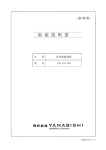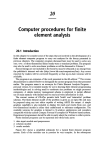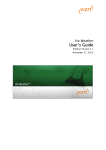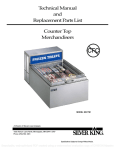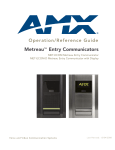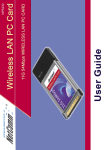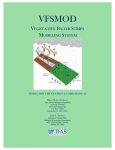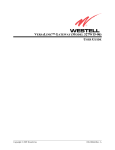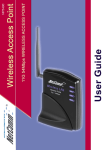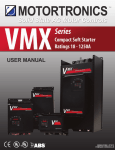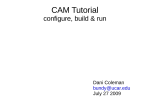Download STORMS 2010 v. 3.0.0 USER MANUAL
Transcript
JFSA Ref. No.: 0008-10 / Jan 2011 STORMS 2010 v. 3.0.0 USER MANUAL January, 2011 J.F. Sabourin and Associates Inc. Water Resources and Environmental Consultants STORMS 2010 V. 3.0.0 HELP MANUAL Page i DISCLAIMER J.F. Sabourin and Associates Inc. makes no warranty or guarantee, expressed or implied, as to the accuracy, reliability, suitability, functioning, or results derived from the use of this program. Nor shall the fact of distribution or sale of the program and related material constitute any such warranty or guarantee. No responsibility or liability is assumed by J.F. Sabourin and Associates Inc. in connection therewith. Portions of the program and its components may be copyrighted by J.F. Sabourin and Associates Inc., its consultants, or Microsoft. J.F. Sabourin and Associates Inc. Water Resources and Environmental Consultants STORMS 2010 v. 3.0.0 USER MANUAL Page ii STORMS 2010 v. 3.0.0 USER MANUAL TABLE OF CONTENTS 1 INTRODUCTION .........................................................................................................................................................1 1.1 Improvements .........................................................................................................................................................2 2 GETTING STARTED ...................................................................................................................................................3 2.1 Installation ..............................................................................................................................................................3 2.1.1 Files Included at Installation ........................................................................................................................3 2.1.2 Windows 7 Installation ................................................................................................................................4 2.2 Removal..................................................................................................................................................................5 2.3 Registration.............................................................................................................................................................6 3 GRAPHICAL USER INTERFACE...............................................................................................................................7 3.1 Multi Document Interface.......................................................................................................................................7 3.2 Menu Bar ................................................................................................................................................................7 3.2.1 File ...............................................................................................................................................................7 3.2.2 Storm............................................................................................................................................................8 3.2.3 IDF Database ...............................................................................................................................................9 3.2.4 IDF Graph ..................................................................................................................................................11 3.2.5 Window......................................................................................................................................................12 3.2.6 Other ..........................................................................................................................................................13 4 STORM FILES ............................................................................................................................................................14 4.1 4.2 4.3 4.4 5 Storm File Structure..............................................................................................................................................14 Opening Existing Storm Files...............................................................................................................................15 Creating a New Storm File ...................................................................................................................................16 Storm Operations ..................................................................................................................................................16 4.4.1 Saving a Storm...........................................................................................................................................16 4.4.2 Changing the Unit System .........................................................................................................................16 4.4.3 Adding a Row of Rainfall Data..................................................................................................................16 4.4.4 Removing a Row of Rainfall Data .............................................................................................................17 4.4.5 Copying and Pasting Rainfall Data ............................................................................................................17 4.4.6 Designing a Storm......................................................................................................................................17 4.4.7 Plotting the Hyetograph for a Storm ..........................................................................................................18 4.4.8 Copying the Hyetograph ............................................................................................................................18 4.4.9 Changing the Y-Axis of a Hyetograph.......................................................................................................19 4.4.10 Changing the Time Window of a Hyetograph ...........................................................................................19 4.4.11 Changing the Time Units of a Hyetograph ................................................................................................20 4.4.12 Calculating the Statistics of a Storm ..........................................................................................................20 4.4.13 Modifying the Time Step of a Storm .........................................................................................................20 4.4.14 Multiplying all Rainfall Values by a Factor...............................................................................................21 IDF DATABASES ......................................................................................................................................................22 5.1 Understanding IDF Databases ..............................................................................................................................22 5.1.1 STATION DATA table..............................................................................................................................23 J.F. Sabourin and Associates Inc. Water Resources and Environmental Consultants STORMS 2010 v. 3.0.0 USER MANUAL Page iii 5.2 5.3 5.4 5.5 5.6 6 5.1.2 HISTORICAL DATA table .......................................................................................................................24 5.1.3 IDF CURVES table....................................................................................................................................24 Duration Mode......................................................................................................................................................25 Opening an Existing IDF Database.......................................................................................................................25 5.3.1 Opening an IDF Database Created for Earlier Versions of the Program ...................................................25 Creating a New IDF Database ..............................................................................................................................26 IDF Database Operations......................................................................................................................................26 5.5.1 Searching for a Station ...............................................................................................................................26 5.5.2 Locating the Closest Station to a Project ...................................................................................................26 5.5.3 Importing Historical Data ..........................................................................................................................27 5.5.3.1 Importing Historical Data in Short-Duration mode .................................................................27 5.5.3.2 Importing Historical Data in Long-Duration mode..................................................................28 5.5.4 Adding Stations..........................................................................................................................................30 5.5.5 Removing Stations .....................................................................................................................................31 5.5.6 Adding Years of Historical Data................................................................................................................31 5.5.7 Removing Years of Historical Data ...........................................................................................................31 5.5.8 Deriving IDF Curves..................................................................................................................................31 5.5.9 Updating Existing IDF Curves...................................................................................................................32 5.5.10 Removing IDF Curves ...............................................................................................................................32 5.5.11 Using an IDF Curve to Design a Storm .....................................................................................................32 5.5.12 Copying and Pasting Data..........................................................................................................................33 5.5.13 Show Historical Data Statistics..................................................................................................................33 5.5.14 Sorting a Column .......................................................................................................................................34 IDF Database Options...........................................................................................................................................34 5.6.1 Database Access.........................................................................................................................................35 5.6.2 Changing the Duration Mode.....................................................................................................................36 5.6.3 Project Location .........................................................................................................................................36 5.6.4 Default Directory of IDF Databases ..........................................................................................................36 5.6.5 Minimum Number of Years Required to Derive and Update IDF Curves.................................................36 IDF GRAPHS ..............................................................................................................................................................38 6.1 Plotting IDF Curves ..............................................................................................................................................38 6.2 Adding Storm Statistics to an IDF Graph .............................................................................................................39 6.3 IDF Graph Footer .................................................................................................................................................40 6.3.1 Formatting the IDF Graph Footer ..............................................................................................................40 6.3.2 Displaying the IDF Graph Footer ..............................................................................................................42 7 PRINTING...................................................................................................................................................................43 7.1 7.2 7.3 7.4 General..................................................................................................................................................................43 Printing Storms .....................................................................................................................................................43 Printing IDF Database Content.............................................................................................................................48 Printing IDF Graphs .............................................................................................................................................54 8 CONVERTING AES .123 FILES INTO .STM FILES ...............................................................................................57 9 REFERENCES ............................................................................................................................................................59 J.F. Sabourin and Associates Inc. Water Resources and Environmental Consultants STORMS 2010 v. 3.0.0 USER MANUAL Page iv 1 INTRODUCTION STORMS 2010 is an application for creating design storms, analysing measured storm events, generating IDF curves and investigating changes in precipitation. The program allows the user to: • Create and modify storm data files for use with SWMHYMO, OTTHYMO-89 and other hydrologic models. • Create synthetic design storms for hydrologic modeling using any of the following distributions: Chicago; SCS Type I, IA, II and III for 6 and 12 hour durations; AES 1 hour and 12 hour durations for all Canadian regions; and Huff QI, QII, QIII, QIIII. • Plot hyetographs of measured rainfall events or of synthetic design storms. • Compute rainfall statistics of storm events: total rainfall, storm duration, maximum intensity, average intensity, maximum averaged intensities over 5, 10, 15, 30 minute and 1, 2, 3, 6, 12 and 24 hour durations. • Evaluate the return period of observed rainfall events. • Use and update a database of more than 700 AES meteorological stations containing complete short-duration maximum annual rainfall statistics and intensity-duration-frequency (IDF) data from Environment Canada. This database is included with the program. • Create your own IDF database with your own meteorological stations and precipitation data. • Generate IDF curves for any return period greater than 1 year. • Identify the closest meteorological sation to your project. • Study long-term trends in rainfall by directly importing annual maximum precipitation series from AES hourly precipitation data files. • Prepare report-ready charts for hyetograps and IDF curves as well as various report-ready tables. J.F. Sabourin and Associates Inc. Water Resources and Environmental Consultants STORMS 2010 v. 3.0.0 USER MANUAL Page 1 1.1 Improvements The updated version of STORMS 2010 v. 3.0.0 has been improved over STORMS 2000 in the following ways: • The included IDF database contains all up-to-date Short-Duration IDF data from Environment Canada as of April 2010; • Long-Duration mode for the IDF database that allows to perform extreme value frequency analyses with annual maximum precipitation series for 1, 2, 3 day and 1, 2, 3, 4, 6, 8 week durations, based on a selected period of the year; • Fully functional in French; • Improved printing options; • Improved usability through clear menu option titles and feedback messages; • Possibility of copying and pasting data from Microsoft Excel; and • Direct IDF database import options instead of manual data entry. J.F. Sabourin and Associates Inc. Water Resources and Environmental Consultants STORMS 2010 v. 3.0.0 USER MANUAL Page 2 2 GETTING STARTED 2.1 Installation STORMS 2010 can either be installed from an installation CD or downloaded online. If an installation CD is used, follow these steps: 1. Insert the installation CD into your computer’s CD-Drive and on your desktop, select the My Computer option from the Start menu. 2. In the My Computer window, double-click on the CD-Drive icon and then, in the CD-Drive window, double-click on the Setup.exe executable file to start the installation wizard. 3. Follow the instructions on the screen. If you downloaded STORMS 2010 online, follow these steps: 1. Open the compressed folder you downloaded using the file archiving tool of your choice and extract all of its content to a directory of your choice. 2. In that directory, double-click on the Setup.exe executable file to start the installation wizard. 3. Follow the instructions on the screen. Important Notes: 1. In order to reinstall STORMS 2010 on a computer that already has it installed, it is required to completely remove the software first before reinstalling it. See Section 2.2 for the removal procedure. 2. During installation, you may be asked whether you want to keep program files (.DLL and .OCX extensions) already on your computer or whether you want to replace them. Always use the most recent program files. 2.1.1 Files Included at Installation When STORMS 2010 is installed, various files will be installed on the computer. Other than program files (.DLL and .OCX extensions), sample files and other required files will be installed in the directory in which the program is installed, which is by default C:\Program Files\STORMS 2010 unless specified otherwise during the installation. The hierarchy and the description of the files installed in this folder are as follows: J.F. Sabourin and Associates Inc. Water Resources and Environmental Consultants STORMS 2010 v. 3.0.0 USER MANUAL Page 3 • C:\Program Files\STORMS 2010 STORMS2010.exe: Executable file of STORMS 2010. Shortcuts can be created from this file. JFSAMAIN.mdb: File containing data related to the execution of the program. The content of this file cannot be viewed. The program will not run if this file is not in the same directory as the STORMS2010.exe executable file. JFSA_DESIGN_STORMS.mdb: File containing data related to the execution of the program. The content of this file cannot be viewed. The program will not run if this file is not in the same directory as the STORMS2010.exe executable file. C:\Program Files\STORMS 2010\JFSA IDF Database JFSA_IDF_DATABASE.mdb: IDF database contains all up-to-date ShortDuration IDF data from Environment Canada as of April 2010. The content of this file can only be viewed using STORMS 2010. C:\Program Files\STORMS 2010\Sample Storm Files Hazel.stm: Sample storm file Timmins.stm: Sample storm file 2.1.2 Windows 7 Installation STORMS 2010 is compatible with Windows 2000, XP, Vista and Windows 7. To allow STORMS 2010 to run on a computer operating with Windows 7, first you will need to create a Windows XP Virtual Machine on your computer. To do this, follow these steps: 1. Go to http://www.microsoft.com/windows/virtual-pc/download.aspx (as of January 2011) and read the instructions on the screen. 2. Select your current version of Windows 7 and select a language. Note: If you are using Windows 7 Home you might need a version of Windows XP with an available CD Key. J.F. Sabourin and Associates Inc. Water Resources and Environmental Consultants STORMS 2010 v. 3.0.0 USER MANUAL Page 4 3. Select the left download button "Windows XP Mode" and wait for it to download (approximately 500 MB) and follow the installation prompts. 4. Select the right download button "Windows Virtual PC" and follow the installation prompts. Note: You will have to restart your computer after this step. 5. Return to the above website address, repeat "Step 2" and click the update button "Windows XP Mode" and follow the installation prompts. Note: You will have to restart your computer after this step. 6. In the Start menu, click All Programs, then click Windows Virtual PC, and select Virtual Windows XP and follow the installation prompts. Your Windows XP Virtual Machine should now be functional; if not, follow these steps: 1. In the Start menu, click All Programs, click Windows Virtual PC, and select Virtual Machines. 2. Select your Windows XP Virtual Machine, click Settings and adjust these as needed. Once your Windows XP Virtual Machine is working, start it and then install STORMS 2010 following the procedure described in Section 2.1. 2.2 Removal In order to remove STORMS 2010 from your computer, follow these steps: 1. In the Start menu, select Control Panel. 2. In the Control Panel window, select Add or Remove Programs. 3. In the Add or Remove Programs window, search for STORMS 2010 in the list of programs displayed, select it and click the Change/Remove button. 4. Follow the instructions on the screen. Important Notes: 1. During removal, you may be asked whether you want to keep or remove some program files (.DLL and .OCX extensions). Keep all program files except the following three (3): JFSALangEngine2010.dll, JFSAStormModels2010.dll and JFSAUtility2010.dll. J.F. Sabourin and Associates Inc. Water Resources and Environmental Consultants STORMS 2010 v. 3.0.0 USER MANUAL Page 5 2. If you have made important changes within the included IDF Database (JFSA_IDF_DATABASE.mdb, see Section 2.1.1), make sure to make a copy of this file in a directory different from the installation directory. This is because during the removal, all files that were initially installed by STORMS 2010 are removed, including the IDF database file provided. 2.3 Registration Once STORMS 2010 has been successfully installed on your computer, you will have to register it in order to be able to use all of its functionalities. To do this, follow these steps: 1. Select the Registration option from the Other menu and fill all required fields in the registration window. 2. Print a registration form by clicking the Print Registration Form button. When printing the registration form, a distribution number will be generated and it will appear in its corresponding textbox. 3. Provide JFSA with the information contained on the registration form. A specific license number will be generated and be provided to you. 4. Enter your license number in its corresponding textbox and click the Register button. If the license number is entered properly, a confirmation message will be displayed. You will then be asked whether you want to print a complete registration form or not. It is strongly recommended that you keep a copy of this registration form in your files, in case you need to reinstall STORMS 2010 in the future. Important Note: The license number that was provided to you is only valid for your specific registration information and for the computer on which the distribution number was generated. J.F. Sabourin and Associates Inc. Water Resources and Environmental Consultants STORMS 2010 v. 3.0.0 USER MANUAL Page 6 3 GRAPHICAL USER INTERFACE 3.1 Multi Document Interface STORMS 2010 has a Multiple Document Interface (MDI). With such user interface, the application runs in a unique parent window (or main window), in which resides multiple child windows. The child windows can individually be minimized, maximized and resized within the parent window, which can itself be minimized, maximized and resized. When the parent window is closed, all child windows are also closed. 3.2 Menu Bar The menu bar holds six menus at the top of the STORMS 2010 main window (File, Storm, IDF Database, IDF Graph, Window, and Other). Note that not all menu items are enabled at all times. A menu item will appear to be greyed out if it is not applicable to the currently active window or if, due to some circumstances, it cannot be used. 3.2.1 File The File menu performs administrative functions for the program such as creating, opening, saving and closing files, printing, setting the language, file conversion and exiting the program as described below. • New This menu option is used to either create a storm file or an IDF database. Note that only one IDF database can be opened at a time and that a new IDF database can only be created if none is already opened. • Open This menu option is used to either open an existing storm file or an existing IDF database. Note that only one IDF database can be opened at a time and that all opened storm files must have distinct filenames (concatenation of directory and actual file name). • Close This menu option is used to close the active child window, whether it is an IDF database, a storm file, or an IDF graph. The X button at the upper right hand corner of each window can also be used to close an active window when not minimized. • Save This menu option is used to save changes made to a storm file when its respective Storm File window is the active window. The shortcut key for this option is Ctrl + S. • Save As This menu option is used to save an opened storm file as a new storm file when its respective Storm File window is the active window. J.F. Sabourin and Associates Inc. Water Resources and Environmental Consultants STORMS 2010 v. 3.0.0 USER MANUAL Page 7 • Print This menu option is used to print storm files, content of the IDF database, and IDF graphs, based on which type of window is the currently active one. The shortcut key for this option is Ctrl + P. For more information on this option, please refer to Section 7. • Language or English). • Convert AES .123 File to .stm File This menu option is used to convert AES hourly precipitation (.123) file to a storm file format (.stm) compatible with STORMS 2010, SWMHYMO, and OTTHYMO-89. For more information on this option, please refer to Section 8. • Recently Opened File List This menu option is used to quickly open a recently opened file, without having to browse your computer’s directories. The latest 7 files that have been opened in STORMS 2010 will be listed under this option. • Exit This menu option is used to exit STORMS 2010. The X button at the upper right hand corner of the main window can also be used to exit the program. 3.2.2 This menu option is used to select the language for the program (either French Storm The Storm menu allows the user to edit the properties and data contained in a storm file by changing the unit system, copying the hyetograph, or editing the rainfall data. Note that none of these options are available unless a storm file is opened. • Unit System This menu option allows the user to choose whether units in the Storm File window are displayed in metric or imperial. Note that metric is used as the default unit system elsewhere in the program. • Copy Hyetograph to Clipboard This menu option allows the user to copy the hyetograph that is currently plotted. The hyetograph can then be pasted as an image in a word processing program such as Microsoft Word or Corel Word Prefect, or an image processing program such as Paint. • Rainfall Table This menu option allows the user to edit the rainfall table. Functionalities include inserting and deleting rows where rows are added before the selected row. Note that if a row in the rainfall table has not been highlighted, and Insert Row is selected, then a new row will be added to the beginning of the table. Likewise if a row in the rainfall table is not highlighted and Delete Row is selected, then the first row of the table will be deleted. To copy the entire rainfall table, select Copy Entire Table or use the Ctrl + T shortcut key. To paste new rainfall data from a single column of numeric values copied from either Microsoft Excel, Notepad, Wordpad or even STORMS 2010 itself, highlight the row where you would like to begin pasting your data, then select Paste Starting at Selected Row J.F. Sabourin and Associates Inc. Water Resources and Environmental Consultants STORMS 2010 v. 3.0.0 USER MANUAL Page 8 or use the Ctrl + Y shortcut key. Pasting replaces the content of existing rows. For more details, see Sections 4.4.3, 4.4.4 and 4.4.5. 3.2.3 IDF Database The IDF Database menu allows the user to navigate through the IDF database using search tools, to import and sort data, to copy data from the database tables, to paste data into the database tables, to derive IDF curves and to use the IDF curve parameters for designing storms. The content of this menu is only enabled when an IDF database is opened. Only one IDF database can be opened at a time. Important Note: Changes made to an IDF database are permanent and cannot be undo. For this reason, an IDF database is initially locked when opened. In order to use the menu options that modify the content of the IDF database, the database must first be unlocked (see below under IDF Database Options). • Search Station This menu option allows the user to search for a station knowing either the Station ID, Station Name, Province, Longitude, Latitude, Elevation, first year available (Year From), last year available (Year To), or the total number of years available (N Years). For more information, please refer to Section 5.4.1. • Locate Closest Station from the Project Location This menu option allows the user to search for the closet station to their project location. The shortcut key for this option, while the IDF Database window is active, is Ctrl + L. The user’s location is defined under IDF Database Options (see below). For more information see Section 5.4.2. • Import SHORT-DURATION Historical Data Set for Station <…> This menu option allows the user to import historical short-duration data from a source file. The source file must be an Environment Canada “Short Duration Rainfall Intensity-Duration-Frequency Data” text file (.txt) as of April 2010, available from Environment Canada’s website. Note that this option is only available if the IDF Database is Unlocked (see below under IDF Database Options). For more information, please refer to Section 5.5.3. • Import LONG-DURATION Historical Data Set for Station <…> This menu option allows the user to import historical long-duration data from a source file. The source file must be in the AES .123 format and can be obtained from Environment Canada’s website. Note that this option is only available if the IDF Database is Unlocked (see below under IDF Database Options). For more information, please refer to Section 5.5.3. • Add This menu option allows the user to add a new station to the STATION DATA table or an empty year of historical data in the HISTORICAL DATA table. Note that this option is only available if the IDF Database is Unlocked (see below under IDF Database Options). For more information, please refer to Sections 5.5.4 and 5.5.6. J.F. Sabourin and Associates Inc. Water Resources and Environmental Consultants STORMS 2010 v. 3.0.0 USER MANUAL Page 9 • Remove This menu option allows the user to either remove a selected station from the STATION DATA table, a selected or all years of historical data from the HISTORICAL DATA table, or a selected or all IDF curves from the IDF CURVES table. In order to remove a station, all years of historical data must be removed first and similarly, in order to remove all years of historical data, all IDF curves must be removed first. Note that this option is only available if the IDF Database is Unlocked (see below under IDF Database Options). For more information, please refer to Sections 5.5.5, 5.5.7 and 5.5.10. • Sort Selected Column by This menu option allows the user to sort any of the IDF database tables so that the content of a pre-selected column is in either Ascending Order or Descending Order. For more information, please refer to Section 5.5.14. • Copy Entire Table of Historical Data This menu option allows the user to copy the entire HISTORICAL DATA table, so that it can be pasted in either Microsoft Excel, Notepad, Wordpad or even STORMS 2010 itself. The shortcut key for this option, while the IDF Database window is active, is Ctrl + F. For more information, please refer to Section 5.5.12. • Paste Historical Data Starting at Selected Cell This menu option allows the user to paste historical data beginning at a specified cell in the HISTORICAL DATA table. The shortcut key for this option, while the IDF Database window is active, is Ctrl + G. The numeric data must be copied from Microsoft Excel and pasting replaces the content of existing cells. If the bottom end of the table is reached, new years of historical data are added as required. Their Year value is set incrementally by default and the missing data indicator (99.9) is placed where no information is pasted. If the right end of the table is reached, the data to be pasted that lies outside of the table is ignored. Note that this option is only available if the IDF Database is Unlocked (see below under IDF Database Options). For more information on pasting historical data, refer to Sections 5.5.12. • Copy Entire Table of IDF Curve Data This menu option allows the user to copy the entire IDF CURVES table, so that it can be pasted in either Microsoft Excel, Notepad or Wordpad. The shortcut key for this option, while the IDF Database window is active, is Ctrl + H. For more information, please refer to section 5.5.12. Note that IDF curve data cannot be pasted into STORMS 2010 since this data can be obtained using the Derive IDF Curves for Station <…> menu option (see below). • Derive IDF Curves for Station <…> This menu option allows the user to derive IDF curves for the selected station, based on the information contained in the HISTORICAL DATA table. The shortcut key for this option, while the IDF Database window is active, is Ctrl + D. Note that this option is only available if the IDF Database is Unlocked (see below under IDF Database Options). For more information, please refer to Section 5.5.8. J.F. Sabourin and Associates Inc. Water Resources and Environmental Consultants STORMS 2010 v. 3.0.0 USER MANUAL Page 10 • Update IDF Curves of Station <…> This menu option allows the user to update the IDF curves for the selected station, based on the information contained in the HISTORICAL DATA table. The shortcut key for this option, while the IDF Database window is active, is Ctrl + U. This option is not available if IDF curves have not been already derived. Note that this option is only available if the IDF Database is Unlocked (see below under IDF Database Options). For more information, please refer to Section 5.5.9. • Use Selected IDF Curve for Storm Design in This menu option allows the user to select the IDF curve data of a particular station to design a storm (Chicago, SCS, AES, or Huff) in a Storm File window. Note that at least one storm file must be opened for this option to be enabled. For more information, please refer to Section 5.5.11. • View Historical Data This menu option allows the user to view (when checked) or hide (when unchecked) the HISTORICAL DATA table. • View IDF Curves This menu option allows the user to view (when checked) or hide (when unchecked) the IDF CURVES table. • Historical Statistics for Station <…> This menu option allows the user to view statistics of the information contained in the HISTORICAL DATA table. For more information, please refer to Section 5.5.13. • IDF Database Options This menu option allows the user to specify certain options pertaining to the IDF database which are available within the IDF Database Options window. The shortcut key for this option, while the IDF Database window is active, is Ctrl + O. Options that can be specified include: Database Access (locked or unlocked), the Duration Mode (short-Duration or long-Duration), the user’s Project Location, the Default directory when opening an IDF database, and the Minimum number of historical years required for deriving and updating IDF curves. Please refer to Section 5.6 for more details on each of these options. 3.2.4 IDF Graph The IDF Graph menu allows the user to plot and customize IDF graphs. The content of this menu is only enabled when an IDF database is opened. The menu options for modifying IDF graphs are only available when an IDF graph has been plotted and when an IDF Graph window is active. • Plot IDF Curves of Station <…> This menu option allows the user to plot IDF curves for the selected station in the IDF database. This option is only available when the IDF Database window is active and when the selected station has at least one valid IDF curve. For more information, please refer to Section 6.1. J.F. Sabourin and Associates Inc. Water Resources and Environmental Consultants STORMS 2010 v. 3.0.0 USER MANUAL Page 11 • Add Storm Statistics to IDF Graph This menu option allows the user to plot the maximum averaged intensities of a single storm event on an IDF graph. This option is only available when a storm file is opened and when the IDF database is in the Short-Duration mode. For more information, please refer to Section 6.2. • Copy IDF Graph to Clipboard This menu option allows the user to copy an IDF graph. The IDF graph can then be pasted as an image in a word processing program such as Microsoft Word or Corel Word Prefect, or an image processing program such as Paint. • Edit Graph’s Footer This menu option allows the user to edit the information contained in the footer of the active IDF Graph window. For more information, please refer to Section 6.3. • View Storm Statistics This menu option allows the user to display (or hide) storm statistics and general information on an IDF graph. This option is only available after a storm’s maximum averaged intensities have been plotted on the IDF graph (see Add Storm Statistics to IDF Graph above). For more information, please refer to Section 6.2. • View IDF Formula Data This menu option allows the user to display on an IDF graph the regression formula data with which the IDF curves were derived. This option is only available after a storm’s maximum averaged intensities have been plotted on the IDF graph (see Add Storm Statistics to IDF Graph above). • View Graph’s Footer This menu option allows the user to display (or hide) an IDF graph’s footer. For more information, please refer to Section 6.3. 3.2.5 Window The Window menu allows the user to arrange and navigate between opened windows. A list of all opened windows appears below the two menu options. • Cascade Open Windows This menu option allows the user to organize all opened windows in an overlaid cascading manner, beginning from the top left corner of the STORMS 2010 main window and cascading down to the right. The order of the cascade is organized by the most recently edited window, where the latest window edited will be on top. The size of each window will be resized to its default size. • Arrange Minimized Windows This menu option allows the user to arrange minimized windows at the bottom of the STORMS 2010 main window starting from the left. J.F. Sabourin and Associates Inc. Water Resources and Environmental Consultants STORMS 2010 v. 3.0.0 USER MANUAL Page 12 3.2.6 Other The Other menu allows the user to view STORMS 2010 product information t and to complete registration. • About Storms 2010 This menu option allows the user to view STORMS 2010 product information. • Registration This menu option opens a window containing the STORMS 2010 registration form which, when completed with the provided license number, will enable full functionality of STORMS 2010. Refer to Section 2.3 for more details on the registration procedure. J.F. Sabourin and Associates Inc. Water Resources and Environmental Consultants STORMS 2010 v. 3.0.0 USER MANUAL Page 13 4 STORM FILES Storm files are used to represent rainfall events and contain rainfall intensities (in mm or inches per hour) for specified time intervals (time steps), over a set amount of time (storm duration). These files can be manipulated in STORMS 2010 before being used in hydrologic models such as SWMHYMO and OTTHYMO-89. 4.1 Storm File Structure A storm file is an ASCII file (plain text file) with the extension .stm. (i.e. Storm1.stm). The structure of a storm file is shown below: Units (1 for inches, 2 for mm) Storm file comment Time step (in minutes) Number of rainfall values Rainfall value 1 Rainfall value 2 […] Rainfall value n -1 (End of rainfall values flag) Start date (Converted to a numeric value) For example, a storm file opened in a text editor may look as shown below. 2 10-Yr Chicago Storm for Ottawa 10 6 9.82 15.23 33.26 109.89 33.26 15.23 -1 40554 For the sample storm file above, the units are metric, as indicated by the (2) in the first row. The second row is a user comment describing the storm. The third row indicates that the time step is 10 minutes and the fourth row indicates that there are 6 rainfall values in total. The second-last value (1) is a flag to indicate the end of the rainfall values, and it should always follow the last rainfall intensity value. The value 40554 is the start date of the storm event converted to a numeric value J.F. Sabourin and Associates Inc. Water Resources and Environmental Consultants STORMS 2010 v. 3.0.0 USER MANUAL Page 14 and this numeric value corresponds to the number of days after January 1st 1900. In this example, the start date is January 11th 2011. Note that the start date is optional and it is only present if the corresponding textbox in the Storm File window contains a date (see Figure 1). 4.2 Opening Existing Storm Files To open a storm file, go to the File menu, select Open and then Storm File. In the Open Storm File window, browse for the storm file (.stm) you wish to open and press the Open button. STORMS 2010 comes with two sample storms: Hazel.stm and Timmins.stm, which are located in the Sample Storms Files folder in the directory where the program was installed as mentioned in Section 2.1.1. For example, select Hazel.stm and STORMS 2010 will open a new Storm File window containing the complete hyetograph of the selected event as well as statistics for the event. The hyetograph for the sample storm Hazel.stm is shown in Figure 1. Figure 1: Storm File window inside the STORMS 2010 main window J.F. Sabourin and Associates Inc. Water Resources and Environmental Consultants STORMS 2010 v. 3.0.0 USER MANUAL Page 15 4.3 Creating a New Storm File The following provides a quick overview of creating a new storm file from pre-existing data. In order to design a storm based on Design Storm parameters, please refer to Sections 4.4.6 or 9.1. To create a new storm file, go to the File menu, select New and then Storm File. A window will appear that will ask you to enter the new storm parameters, specifically, the unit system (metric or imperial) and the time step in minutes. Press OK when you have selected these parameters. A new Storm File window will appear and it will have an empty rainfall table and a hyetograph with no ordinates. You may enter a name or comment for your storm in the Storm File Comment textbox (Figure 1), which will be used as the title of your hyetograph when printing. To insert data (intensities) in the rainfall table coming from Excel, Notepad or Wordpad, copy a single row of numerical data, select the first row of the empty rainfall table and under the Storm menu, select Rainfall Table and then Paste Starting at Selected Row. You can then plot the hyetograph by clicking the Plot Hyetograph button (Figure 1). 4.4 Storm Operations Once you have opened a storm file or created a new storm file, several operations can be performed in the Storm File window, including editing the data of the rainfall table or calculating the statistics of the storm event. You will notice in the Storm File window that the content of textboxes colored in yellow are calculated automatically, while the content of those in white can be entered manually. 4.4.1 Saving a Storm To save a storm file, go to the File menu and select Save if you wish to save over the original file, or Save As if you wish to create a new file. If you close a storm file without saving, a prompt will appear asking if you wish to save your file. 4.4.2 Changing the Unit System The units of the storm file can be changed by going to the Storm menu and selecting Imperial or Metric under the Units System option. Metric units will show rainfall data as mm and mm/hr, while imperial units will show rainfall data as inches and inches/hour. Note that each storm file opened can be in the unit system of its own. 4.4.3 Adding a Row of Rainfall Data To add a row of rainfall data to the current storm, select the row in the rainfall table just after the location where you would like ass a new row. Next under the Storm menu, select Rainfall Table, then Insert Row. You can also do this by right-clicking on the rainfall table and then selecting the Insert Row option from the pop-up menu. The new row will be inserted above the selected row. J.F. Sabourin and Associates Inc. Water Resources and Environmental Consultants STORMS 2010 v. 3.0.0 USER MANUAL Page 16 Note that if the last row is selected, the new row will be inserted at the very end of the rainfall table. To update the hyetograph after inserting a row, click the Plot Hyetograph button and to update the storm statistics, click the Update Statistics button (Figure 1). 4.4.4 Removing a Row of Rainfall Data To remove a row of rainfall data from the rainfall table, select the row table that you wish to delete. Next, under the Storm menu, select Rainfall Table and then Delete Row. You can also do this by right-clicking on the rainfall table and then selecting the Delete Row option from the pop-up menu. To update the hyetograph after deleting a row, click the Plot Hyetograph button and to update the storm statistics, click the Update Statistics button (Figure 1). 4.4.5 Copying and Pasting Rainfall Data In order to facilitate the editing of the data contained in the rainfall table, copying and pasting functionalities are available in order to easily transfer data to or from other programs. To copy the content of the entire rainfall table of a Storm File Window, select Storm menu, then Rainfall Table and finally select the Copy Entire Table option. You can also do this by right-clicking on the rainfall table and then selecting the Copy Entire Table option from the pop-up menu or by using the shortcut key Ctrl + T. The data will be copied and can be pasted in another program such Microsoft Excel, Notepad, Wordpad or STORMS 2010 itself. Rainfall data can also be pasted in the rainfall table. To do so, select and copy a single column of numeric values from either Microsoft Excel, Notepad, Wordpad or from the rainfall table of another Storm File window, highlight the row where you would like to begin pasting your data, then select Paste Starting at Selected Row or use the Ctrl + Y shortcut key. You can also do this by right-clicking on the rainfall table and then selecting the Paste Starting at Selected Row option from the pop-up menu. Note that pasting replaces the content of existing rows and additional rows are automatically added to the rainfall table if there is not enough for the data to be pasted. 4.4.6 Designing a Storm You can design a Chicago, SCS, AES (Watt et al, 1986) or Huff-type (Huff, 1967) design storm, by specifying required parameters. The option to design a storm is available by first pressing the Design button in the Storm File window (Figure 1) and then by selecting the tab corresponding to the storm type wanted (Figure 2). You will then have to enter the required parameters based on the type of storm you want to design. Note that any storm designed using this option will replace any existing storm in the current Storm File window. See Section 5.5.11 to see how some of these design parameters can be automatically filled according to IDF curves. J.F. Sabourin and Associates Inc. Water Resources and Environmental Consultants STORMS 2010 v. 3.0.0 USER MANUAL Page 17 Figure 2: Storm design tabs 4.4.7 Plotting the Hyetograph for a Storm If you modified the rainfall table or changed the time window of the hyetograph (see Section 4.4.10), you may wish to re-plot your hyetograph. To do so, click the Plot Hyetograph button (Figure 1). 4.4.8 Copying the Hyetograph To copy a storm hyetograph when a Storm File window is opened, select the Copy Hyetograph to Clipboard option from the Storm menu. The hyetograph can then be pasted as an image in a word processing program such as Microsoft Word or Corel Word Prefect, or in an image processing program such as Paint. J.F. Sabourin and Associates Inc. Water Resources and Environmental Consultants STORMS 2010 v. 3.0.0 USER MANUAL Page 18 4.4.9 Changing the Y-Axis of a Hyetograph When you design a storm, the maximum value of the y-axis of the hyetograph is automatically set to the maximum value in the rainfall table. Note that this maximum y-axis value is displayed in a textbox at the top-left of the hyetograph (Figure 1). The value in this textbox corresponds to the maximum value in the rainfall table when it is underlined. You may wish to change the maximum value of the y-axis to a more convenient number so that the gridlines appear at regular intervals. To do this, simply place your cursor in the textbox, enter a different value and then click the Plot Hyetograph button. To reset the maximum value of the y-axis to the maximum value in the rainfall data, enter a value of 0 in the textbox and click the Plot Hyetograph button. The maximum rainfall value found in the rainfall table will then automatically appear as the maximum value for the y-axis. Finally, a convenient way to assure that all of your data is plotted is to click the View all Data button. 4.4.10 Changing the Time Window of a Hyetograph A “Time Window” is considered the time interval for which only the rainfall data within is considered when calculating storm statistics and when displaying the storm hyetograph. The time window of a hyetograph can be adjusted by manipulating the controls within the Hyetograph Time Window frame under the hyetograph itself (Figure 1). Once the time window as been adjusted, you can replot the hyetograph or update the storm statistics by clicking the Plot Hyetograph and Update Statistics buttons, respectively. The following are some rules related to the use of the time window controls. • The values in the Length, Start and End textboxes must always be multiples of the time step value. If a value is entered and it is not a multiple of the time step, it will automatically be rounded down to the closest value of a multiple of the time step. • The start of the time window (Start textbox) cannot exceed the end of the time window (End textbox). • When the length of the time window is changed directly in the Length textbox, the value in the Start textbox remains unchanged and the value in the End textbox is changed accordingly. If the new length of the time window added to the start time is greater than the storm’s duration, the value in the End textbox is set the storm’s duration, the value in the Start textbox remains the same and the value in the Length textbox is set automatically to the difference of the two. • Any time window must entirely fall within a storm event (i.e. it cannot extend beyond it). Two checkboxes are located at the bottom the Hyetograph Time Window frame (Figure 1). If you want the hyetograph to automatically be plotted when any change is made to the time window, check the Replot Hyetograph Automatically checkbox. Similarly, if you want the storm statistics to be updated automatically when any change is made to the time window, check the Update Statistics J.F. Sabourin and Associates Inc. Water Resources and Environmental Consultants STORMS 2010 v. 3.0.0 USER MANUAL Page 19 Automatically checkbox. You may want to un-check these checkboxes to avoid delays associated with plotting a very large amount of data, or if you would like to view storm statistics for varying time windows without changing the hyetograph. Note that you can also use the slide bar to move the time window one time step at a time. When this slide bar is active (as the focus) you can also use the left and right arrows of your key board to move the time window. 4.4.11 Changing the Time Units of a Hyetograph The time units of the x-axis can be changed by selecting the desired time unit from the Time Units drop-down menu located inside the Hyetograph Time Window frame (Figure 1). Note that you cannot change the time units to a unit greater than the total storm duration. 4.4.12 Calculating the Statistics of a Storm When updated, storm statistics are always calculated based on the time window values shown in the Hyetograph Time Window frame (see Section 4.4.10). Also, to avoid any confusion, the time window considered for the storm statistics currently displayed is written in bold in the title of the frame containing the storm statistics. To update and calculate the storm statistics when a change is made to the content of the rainfall table or when the time window has been changed, click the Update Statistics button. Note that if the time window is changed and the Update Statistics Automatically checkbox is checked, the storm statistics are calculated automatically. Storm statistics include, the total rainfall over the time window considered (Total Rain), the length of the time window considered (Storm Duration), the maximum intensity occurring within the time window considered (Max. Intensity), the average intensity over the time window considered (Ave. Intensity), and the maximum average intensity (Max. Ave. Int.) for any durations of 5, 10, 15, 30 minute and 1, 2, 3, 6, 12 and 24 hour within the time window considered. Finally, clicking the View all Data button will calculate the statistics and replot the hyetograph for the entire storm event. 4.4.13 Modifying the Time Step of a Storm The time steps represent the time intervals during which each rainfall value occurred. All time steps have the same value, which is constant over the storm’s duration. You can either increase or decrease the value of the time step. To do this, press the Modify button and the Modify window will appear (Figure 3). The current time step is indicated in bold within the window just right of the Current Time Step label. To change the time step, enter the new desired value in the textbox just left of the New Time Step label. It is important to note that the new time step entered must either be an integer fraction or a multiple of the original time step. Once you have entered the new time step, press either the Average or Slice button, which will be enabled depending on whether you have entered a larger or smaller value for the new time step. When the time step is increased, rainfall values of adjacent time steps (which can be different) will be averaged so that the rainfall value over the new larger time step is constant. In the other case, if the time step is decreased, current time steps will be sliced accordingly and some adjacent time steps will have the same rainfall value. J.F. Sabourin and Associates Inc. Water Resources and Environmental Consultants STORMS 2010 v. 3.0.0 USER MANUAL Page 20 Figure 3: Modify window 4.4.14 Multiplying all Rainfall Values by a Factor You can multiply by a factor all rainfall intensity values of the storm without changing the shape of the hyetograph. To do this, click on the Modify button and inside the Modify window, enter the factor by which you would like to multiply each rainfall value in the textbox found inside the Modify Rainfall Intensities frame. Finally, click the Multiply button. J.F. Sabourin and Associates Inc. Water Resources and Environmental Consultants STORMS 2010 v. 3.0.0 USER MANUAL Page 21 5 IDF DATABASES In STORMS 2010, IDF databases contain the historical rainfall and its related intensity-durationfrequency (IDF) statistics for multiple AES meteorological station. The IDF database included with the program (JFSA_IDF_DATABASE.mdb) includes all up-to-date IDF data from Environment Canada as of April 2010 (See Section 2.1.1). It is also possible to create new IDF database files in order to store your own precipitation data and generate your own IDF curves. Important note: Only one IDF database can be opened at a time and the units used within the IDF databases can only be in the metric system. It is important to remember that any modification to an IDF database is permanent (i.e. cannot be undo) and therefore, a locking mechanism was put in place in order to prevent accidental changes to the content of the database (See Database Access in Section 5.6.1). Because of this, it is strongly advised to make frequent backups of your IDF databases. 5.1 Understanding IDF Databases The IDF database is divided into 3 parts: The STATION DATA table, the HISTORICAL DATA table and the IDF CURVES table, as shown in Figure 4. Each of these tables, along with their relationships, is presented in the following sub-sections. Note that the content of the tables can be viewed by using their horizontal and vertical scroll bars and for all tables, a dark arrow head at the left indentifies the currently selected row. J.F. Sabourin and Associates Inc. Water Resources and Environmental Consultants STORMS 2010 v. 3.0.0 USER MANUAL Page 22 Figure 4: IDF Database window in the main STORMS 2010 window 5.1.1 STATION DATA table The STATION DATA table displays a list of the meteorological stations contained in the IDF database. For each of these stations, related information is displayed as fields. These fields are as follows: Station ID: Identification number of the station which can be any 7-digit alphanumeric value. This field must be unique for all stations. Station Name: The name of the station (maximum of 50 characters). This field must be unique for all stations. Province: The province where the station is located Longitude: The longitude of the station in degrees and minutes, where the last two digits are minutes and the first two or three digits are degrees Latitude: The latitude of the station in degrees and minutes, where the last two digits are minutes and the first two or three digits are degrees J.F. Sabourin and Associates Inc. Water Resources and Environmental Consultants STORMS 2010 v. 3.0.0 USER MANUAL Page 23 Elevation: The elevation of the station from the sea level in meters Distance: The distance of the station from your project location in kilometers. In order to specify the location of your project see IDF Database Options in Section 5.6.3. Also, this field can be displayed of hidden as required as explained in Section 5.6.3. Year From: The first year of historical data that is available in the IDF database for the station. This field is updated automatically to reflect any change made to the HISTORICAL DATA table. Year To: The last year of historical data that is available in the IDF database for the station. This field is updated automatically to reflect any change made to the HISTORICAL DATA table. N yrs: The total number of years of historical data available in the IDF database for the station. This field is updated automatically when a year of historical data is either added of removed from the HISTORICAL DATA table. Min. # Yrs: The minimum number of years required that was considered to derive or update the IDF curves of the station (see Section 5.5.8). Station Comment: A comment related to the station When a station is selected in the STATION DATA table the content of the HISTORICAL DATA and IDF CURVES tables will change accordingly in order to display the data related to the currently selected station. To prevent any confusion, the name of the currently selected station will always appear in the titles of the HISTORICAL DATA and IDF CURVES tables. 5.1.2 HISTORICAL DATA table The HISTORICAL DATA table shows annual maximum rainfall amounts (in mm) that occurred for any 5, 10, 15, 30 minute and 1, 2, 6, 12 and 24 hour (Short-Duration mode) or 1, 2, 3 day and 1, 2, 3, 4, 6, 8 week (Long-Duration mode) durations of a particular year. See Section 5.2 to learn more about the duration modes of the IDF database. Note that if any value is missing, a flag value of -99.9 will be shown instead. Note that the title of this table will contain the name of the station for which it is related. 5.1.3 IDF CURVES table The IDF CURVES table shows, for each return period, the results of extreme value frequency analyses (one per duration) using the Generalized Extreme Value (GEV) probability distribution as J.F. Sabourin and Associates Inc. Water Resources and Environmental Consultants STORMS 2010 v. 3.0.0 USER MANUAL Page 24 well as regression coefficients of the corresponding IDF curves. See AES (1989) for details on the extreme value frequency analysis calculations. Section 6.1 presents the two regression formulae that are used to plot IDF curves in STORMS 2010. If the historical data is insufficient to perform the extreme value frequency analysis for a given duration, a flag value of -99.9 will displayed. For a given duration, the required number of valid maximum averaged amount values (from the HISTORICAL DATA table) to perform the frequency analysis corresponds to the minimum number of years required specified in the IDF Database Options window (see Section 5.6.5). Note that the title of this table will contain the name of the station for which it is related. 5.2 Duration Mode An IDF database can be viewed and used in two different duration modes: the Short-Duration mode or the Long-Duration mode. The main difference between the two duration modes is the time durations or time intervals considered for the maximum average rainfall amounts of a particular year. In the Short-Duration mode, these durations are 5, 10, 15, 30 minute and 1, 2, 6, 12 and 24 hour, while for the Long-Duration mode, these durations are 1, 2, 3 day and 1, 2, 3, 4, 6, 8 week. For a particular station, the information contained in the HISTORICAL DATA and IDF CURVES tables will depend on the duration mode and will be differ accordingly. For both duration modes, the data contained in the STATION DATA table will be the same except for the Year From, Year To, N yrs and Min. # Yrs fields since these are related to the data contained in the HISTORICAL DATA and IDF CURVES table (see Section 5.1. for these relationships). Except for these differences between the two modes, the utilization of the IDF database is the same. To prevent any confusion, the duration mode of the IDF database will appear at the beginning of the titles of the HISTORICAL DATA and IDF CURVES tables. See Section 5.5.3 to learn how to directly import historical precipitation data for each of the duration modes. The duration mode can be changed in the IDF Database Options window, accessible from the IDF Database menu (see Section 5.6.2). 5.3 Opening an Existing IDF Database To open an IDF database, go to the File menu, select Open and then IDF Database. In the Open IDF Database window, browse the IDF database (.mdb) you wish to open and press the Open button. As mentioned in Section 2.1.1, STORMS 2010 comes with and IDF database (JFSA_IDF_DATABASE.mdb) containing all up-to-date IDF data from Environment Canada as of April 2010. Unless moved, this IDF database should be found in the IDF Database folder in the directory where the program was installed. Note that only one IDF database can be opened at a time. 5.3.1 Opening an IDF Database Created for Earlier Versions of the Program Some of you might have purchased STORMS 2000 and developed IDF databases with custom precipitation data. Although IDF databases created for the earlier version of the program are not compatible, STORMS 2010 still allows you to easily retrieve your data in order to transfer it in an IDF database created for this newer version of the program. If you are not sure whether the IDF J.F. Sabourin and Associates Inc. Water Resources and Environmental Consultants STORMS 2010 v. 3.0.0 USER MANUAL Page 25 database you are opening is for the older version of the program, a message will appear if this is the case. This message also contains the directions to retrieve your data and is as follows: “This IDF database was created with an earlier version of the software and most functionality will have to be disabled due to compatibility issues. In order to retrieve the historical data and IDF curve data for each station individually, us the “Copy Entire Table of Historical Data” and “Copy Entire Table of IDF Curve Data” options from the “IDF Database” menu and paste your data in Microsoft Excel, Wordpad or Notepad. Once completed, open an IDF database created with this version of the software and paste your historical data using the “Paste Historical Data Starting at Selected Cell” option from the “IDF Database” menu. Note that your IDF curve data cannot be pasted back although it can be re-derived using the “Derive IDF Curves for Station <…>” option from the “IDF Database” menu.” 5.4 Creating a New IDF Database To create a new IDF database, go to the File menu, select New and then IDF Database. In the New IDF Database window, select the directory in which you want the new IDF database to be created, name the IDF database as you wish and click the Save button. 5.5 IDF Database Operations 5.5.1 Searching for a Station Instead of searching manually for a station in the STATION DATA table using its vertical scroll bar, you can quickly find this station if you know any of its related fields (see Section 5.1.1). To do this, go to the IDF Database menu, select Search Station and then New Search. A search window will then appear asking you on which field you would like to perform your search. With the Choose Field drop-down menu, select the required field and in the Criteria textbox, type the value (alpha and/or numeric) of what you a searching for. Once this is done, the pointer of the STATION DATA table will point to the first station as listed in the database that satisfies your search. In order to find the next station that satisfies your search (if any), go to the IDF Database menu, select Search Station and then Next Search Result, or use the Ctrl + N shortcut key. In a similar way, if you want to go back to a previous search results, go to the IDF Database menu, select Search Station and then Previous Search Result, or use the Ctrl + B shortcut key. Once you have seen all the search results by continuously going to the next (or previous) search result, a message will indicate that there are no additional results. 5.5.2 Locating the Closest Station to a Project For a specific project location, it is possible to quickly and easily locate the closest meteorological station available in the IDF database. To do so, choose the Locate Closest Station from the Project Location option under the IDF Database menu. First, a message will appear recalling you of the J.F. Sabourin and Associates Inc. Water Resources and Environmental Consultants STORMS 2010 v. 3.0.0 USER MANUAL Page 26 location of your project, which can be changed through the IDF Database Options (See Section 5.6.3), and then, the stations in the STATION DATA table be listed in ascending order based on their proximity to your project. Note that the Distance field will now be displayed in the STATION DATA table in case it wasn’t before. 5.5.3 Importing Historical Data For convenience, the gathering of precipitation data in the IDF Database can be achieved by importing data directly from specific source files. This operation will, for a particular station, result in the insertion of annual maximum rainfall amounts in the HISTORICAL DATA table. Depending on the duration mode of the IDF database, the required type of source file and the steps of the operation will differ. This is further discussed in the following sub-sections. Note that since this operation changes the content of the IDF database, this one must be Unlocked (see Section 5.6.1). 5.5.3.1 Importing Historical Data in Short-Duration mode When the IDF database is in the Short-Duration mode, the required source file must be an Environment Canada “Short Duration Rainfall Intensity-Duration-Frequency Data” text (.txt) file as of April 2010, available from Environment Canada’s website. This type of files is available for free (http://climate.weatheroffice.gc.ca/prods_servs/index_e.html, as of January 2011). The steps of the operation are as follows: 1. In the STATION DATA table, select the station for which you want to import the annual maximum rainfall amounts. 2. Select the Import SHORT-DURATION Historical Data Set for Station <…> option from the IDF Database menu. 3. Messages indicating the effects that this operation might have on the existing data found in the HISTORICAL DATA and IDF CURVES tables will appear. These effects are as follows: • If there are years of historical data already present in the HISTORICAL DATA table, the years of historical data imported will be merged with the ones already present. If historical data is imported for a year already present in the table, the existing historical data for that year will be replaced. • If any IDF curves are already derived in the IDF CURVES table, they will become out-of-date with respect the new set historical data and should be updated once the operation is completed. 4. In the Import Short-Duration Historical Data Set window that will appear, browse for your source file and click the Open button. Please note that an Environment Canada’s IDF data text (.txt) file will usually contain the ID of the related station in its name; you will be J.F. Sabourin and Associates Inc. Water Resources and Environmental Consultants STORMS 2010 v. 3.0.0 USER MANUAL Page 27 notified if the station ID for which you want to import the historical data differs from the ID contained in the name of the Environment Canada’s IDF data text (.txt) file. 5.5.3.2 Importing Historical Data in Long-Duration mode When the IDF database is in the Long-Duration mode, the required source file must be an AES hourly precipitation (.123) file, available from Environment Canada. This type of files must be purchased ([email protected], as of January 2011). Important Note: When importing Long-Duration annual historical data, make sure that the Short Date Format of your computer is Month/Day/Year. To ensure this, select Regional and Language Options/Settings in the Control Panel window of your computer (opened through the Windows Start menu) and adjust the Short Date Format accordingly. Note that this procedure might vary for different versions of the Windows operating system. A message indicating this will appear once when the duration mode is switch to the Long-Duration mode for the first time (see Changing the Duration Mode in Section 5.6.2 to learn how to change the duration mode) The steps to import Long-Duration historical data are as follows: 1. In the STATION DATA table, select the station for which you want to import the annual maximum rainfall amounts. 2. Select the Import LONG-DURATION Historical Data Set for Station <…> option from the IDF Database menu. 3. Messages indicating the effects that this operation might have on the existing data found in the HISTORICAL DATA and IDF CURVES tables will appear. These effects are as follows: • If there are years of historical data already present in the HISTORICAL DATA table, the years of historical data imported will be merged with the ones already present. If historical data is imported for a year already present in the table, the existing historical data for that year will be replaced. • If any IDF curves are already derived in the IDF CURVES table, they will become out-of-date with respect the new set historical data and should be updated once the operation is completed. 4. In the Select AES File window that will appear, browse for your source file and click the Open button. Please note that an Environment Canada’s AES hourly precipitation (.123) file will usually contain the ID of the related station in its name; you will be notified if the station ID for which you want to import the historical data differs from the ID contained in the name of the Environment Canada’s AES hourly precipitation (.123) file. J.F. Sabourin and Associates Inc. Water Resources and Environmental Consultants STORMS 2010 v. 3.0.0 USER MANUAL Page 28 5. You will now have to specify the Period of the Year and the Data Range for which you want to import annual historical data (Figure 5). The Period of the Year is the time interval of the year that will be considered when the maximum rainfall amounts are determined for each of the complete years within the Data Range. Note that the Period of the Year must fall within January 1st and December 31st of the same year. To specify the Period of the Year and the Data Range, you can either enter dates manually following the date format shown on the screen (Figure 5) or you can use the calendar controls by clicking the Calendar buttons. When specifying the Period of the Year, note that the year value is ignored and also that the Start Date is included while the End Date is excluded from the Period of the Year. Also note that the Data Range must, at the minimum, cover one full year (from January 1st to January 1st of the following year). By default, the Data Range corresponds to the available data contained in the AES hourly precipitation (.123) file. Finally, note that if a station already has annual historical data for a given Period of the Year (displayed at the bottom of the IDF Database window when in Long-Duration mode, Figure 6), you cannot import new data unless it is based on the same Period of the Year. Figure 5: Import Long-Duration Historical Data window 6. Once you have specified the Period of the Year and the Data Range, click the Import Historical Data Set button. It will take some time for STORMS 2010 to determine the annual maximum averaged amounts of each full year within the Data Range. The progress of the operation will be displayed in the Progress frame (Figure 5). J.F. Sabourin and Associates Inc. Water Resources and Environmental Consultants STORMS 2010 v. 3.0.0 USER MANUAL Page 29 7. Once the operation is complete, the Missing Hours Report window will appear (Figure 6). This window will display the percentage of missing precipitation hours for each year within the Period of the Year specified, along with some other information related to the import operation. When hourly precipitation values are missing from Environment Canada’s AES hourly precipitation (.123) files, default values of 0 are considered instead. The information contained in the Missing Hours Report window can either be copied directly or be saved in a text (.txt) file by clicking the Save Report button. Figure 6: Missing Hours Report window 5.5.4 Adding Stations To add a station to the IDF database, select Add and then the New Station option, under the IDF Database menu. A new line will be created in the STATION DATA table, where you can manually enter the station’s information within the fields of the table (see Section 5.1.1). Note that the default ID of the new station is the total number of stations in the IDF database plus, if necessary, the required integer value to make this ID unique. The name of the new station is the concatenation of word NAME and the ID of station and in order to make this name unique, the ID number is increased by an integer value if necessary. This operation can also be achieved by right-clicking on the STATION DATA table and selecting Add a New Station in the pop-up menu. Note that since this J.F. Sabourin and Associates Inc. Water Resources and Environmental Consultants STORMS 2010 v. 3.0.0 USER MANUAL Page 30 operation changes the content of the IDF database, this one must be Unlocked (see Database Access in Section 5.6.1). 5.5.5 Removing Stations In order to remove a station from an IDF database, first select the station that you wish to remove within the STATION DATA table. Under the IDF Database menu, select Remove and then Station. You will then be asked to confirm this operation. This can also be achieved by right-clicking on the STATION DATA table and selecting Remove Selected Station in the pop-up menu. Note that In order to remove a station, all years of historical data must be removed first and similarly, in order to remove all years of historical data, all IDF curves must be removed first. Since this operation changes the content of the IDF database, this one must be Unlocked (see Database Access in Section 5.6.1). 5.5.6 Adding Years of Historical Data Years of historical data can either be added by importing them from a source file (see Section 5.5.3) or manually. To manually add an empty year of historical data to the HISTORICAL DATA table of a particular station, go to the IDF Database menu, select Add and then select the Year of Historical Data for Station <…> option. By default, the year added will be 1900 and the annual maximum average rainfall amount for each of the durations will be set to -99.9. This operation can also be achieved by right-clicking on the HISTORICAL DATA table and selecting Add Year of Historical Data in the pop-up menu. Note that since this operation changes the content of the IDF database, this one must be Unlocked (see Database Access in Section 5.6.1). 5.5.7 Removing Years of Historical Data To remove a selected or all years of historical data for a particular station, go to the IDF Database menu, select Remove and then select Year of Historical Data from Station <…> or Remove All Historical Data from Station <…>, respectively. This operation can also be achieved by rightclicking on the HISTORICAL DATA table and by selecting Add Year of Historical Data in the popup menu. Note that in order to remove all years of historical data, all IDF curves must be removed first and since this operation changes the content of the IDF database, this one must be Unlocked (see Database Access in Section 5.6.1). 5.5.8 Deriving IDF Curves To derive IDF curves for a particular station with sufficient years of historical data, go the IDF Database menu and select the Derive IDF Curves for Station <…> option, or use the Ctrl + D shortcut key. You will then be prompted to enter the return periods for which you would like the IDF curves to be derived for. Each returned period entered must be greater than 1 and they must all be separated by commas. Since duplicates of return periods are not allowed, an IDF Curve for a particular return period cannot be derived if there is already an IDF curve with the same return period in the IDF CURVES table. To derive IDF curves, the number of years of historical data J.F. Sabourin and Associates Inc. Water Resources and Environmental Consultants STORMS 2010 v. 3.0.0 USER MANUAL Page 31 available for the particular station must be at least equal to the minimum specified in the IDF Database Options window (see Section 5.6.5). In addition, if the particular station has sufficient years of historical data, there must also be this minimum number of valid maximum average rainfall amounts for each of the durations. If not the case, IDF curves can still derived but they will only be based on the durations with sufficient number of valid maximum average rainfall amounts. In addition, all IDF curves contained in the IDF CURVES table must have been derived based on the same minimum number of years required. Therefore, in order to derive new IDF curves based on a minimum number of years required other than the one displayed under the Min. # Yrs field of the STATION DATA table when IDF curves already exist, all existing curves must be removed first. Note that this Min. # Yrs field indicates the last minimum number of year required that was considered when IDF curves (if any) were previously derived or updated. Finally, since this operation changes the content of the IDF database, this one must be Unlocked (see Database Access in Section 5.6.1). 5.5.9 Updating Existing IDF Curves After performing changes to the content of the HISTORICAL DATA table, you may want to update already derived IDF curves in the IDF CURVES table. To do so, go the IDF Database menu and select the Update IDF Curves for Station <…> option, or use the Ctrl + U shortcut key. Similar to the derivation of IDF curves (see Section 5.5.8), the number of years of historical data available for the particular station must be at least equal to the minimum specified in the IDF Database Options window (see Section 5.6.5). Finally, since this operation changes the content of the IDF database, this one must be Unlocked (see Database Access in Section 5.6.1). 5.5.10 Removing IDF Curves To remove a selected or all IDF curves from the IDF CURVES table, go the IDF Database menu, select Remove and then IDF Curve from Station <…> or Remove all IDF Curves from Station <…>, respectively. Since this operation changes the content of the IDF database, this one must be Unlocked (see Database Access in Section 5.6.1). 5.5.11 Using an IDF Curve to Design a Storm In order to design a storm based on an IDF curve, it is required that you a have at least one storm file already opened. Depending on which type of storm you want to design, you will have to first adjust or set some parameters in the storm design tabs within the Storm File window in which you want your storm to be designed (see Section 4.4.6 and Figure 2). In the case of a Chicago type storm, no adjustments are required and this operation will automatically specify the a, b and c values according the respective regression coefficients of the selected IDF curve. In the case of the SCS, AES and Huff type storms, it will be required to first set the duration of the storm. When this operation is perform, the Precipitation parameter of these storm types will be set based on the selected IDF curve. The way this Precipitation parameter is set is as follows. If the duration chosen for the design storm matches any of the durations present in the IDF CURVES table, the respective precipitation amount in the IDF CURVES table is used. In the other case, the precipitation amount is J.F. Sabourin and Associates Inc. Water Resources and Environmental Consultants STORMS 2010 v. 3.0.0 USER MANUAL Page 32 interpolated using the a, b and c regression coefficients of the selected IDF curves. If the Storm File window uses Imperial units, the precipitation amount will be converted accordingly. Once the required Precipitation parameter have been adjusted, in the case of the SCS, AES and Huff type storms, make sure that the IDF Database window is selected, then go to the IDF Database menu, select the Use Selected IDF Curve for Storm Design in… option and a list of the names of all currently opened storm file will be displayed. From this list, select the name of the storm file that corresponds to the Storm File window in which you want to design your storm and in which you adjusted design parameters. Finally go back in this Storm File window and continue with the storm design directives as indicated in Section 4.4.6. 5.5.12 Copying and Pasting Data To copy the entire data from either the HISTORICAL DATA or the IDF CURVES table, go to the IDF Database menu and select Copy Entire Table of Historical Data or Copy Entire Table of IDF Curve Data, respectively. This can also be performed by either right-clicking over either of the two tables, and by then selecting Copy Entire Table of Historical Data or Copy Entire Table of IDF Curve Data in the pop-up menu, or by using the Ctrl + F or Ctrl + H shortcut key for the HISTORICAL or IDF CURVES table, respectively. You can also highlight any single cell and copy its value by using the Ctrl + C shortcut key. The copied data can be pasted in either Microsoft Excel, Notepad, Wordpad or back in STORMS 2010. Note that data can only be pasted in the HISTORICAL DATA table since the data in the IDF CURVES table can easily be derived within the program. To copy numerical data from Microsoft Excel, first select the cell of the HISTORICAL DATA table that will correspond to the top-left cell of the selection copied from Microsoft Excel and then, in the IDF Database menu, select Paste Historical Data Starting at the Selected Cell. This can also be performed by right-clicking over the HISTORICAL DATA table and by selecting Paste Historical Data Starting at Selecting Cell in the pop-up menu, or by using the Ctrl + G shortcut key. Note that there must be at least one year of historical data in the table and that pasting replaces the content of existing cells. If the bottom end of the table is reached during the pasting operations, new years of historical data are added as required. Their Year value is set incrementally by default and the missing data indicator (-99.9) is placed where no information is pasted. If the right end of the table is reached, the data to be pasted that lies outside of the table is ignored. Finally, since pasting changes the content of the IDF database, this one must be Unlocked (see Database Access in Section 5.6.1). 5.5.13 Show Historical Data Statistics In order to see the statistics related to the historical rainfall data of a selected station, go to the IDF Database menu, select Historical Statistics for Station <…> and the Historical Statistics window will appear (Figure 7). The statistics shown in this window are, for each of the durations, the number of years with valid historical data (# Yrs) along with the minimum and maximum rainfall amounts (Min. and Max.), Mean, standard deviation (Std. Dev.), skew and kurtosis of the historical rainfall data. These values can be copied from the Historical Statistics window and be pasted in Microsoft J.F. Sabourin and Associates Inc. Water Resources and Environmental Consultants STORMS 2010 v. 3.0.0 USER MANUAL Page 33 Excel for further analysis. Note that these statistics can also be obtained when printing (see Section 7). Figure 7: Historical Statistics window 5.5.14 Sorting a Column To sort any of the tables of the IDF Database window according to the content of a particular column, first select the column by clicking on its header (note that the cursor turns into a down arrow when it is over a column’s header), go to the IDF Database menu, select Sort Selected Column and then select Ascending Order or Descending Order. This can also be performed by, once the column has been selected, right-clicking on the respective table and by selecting either the Sort Selected Column by Ascending Order or Sort Selected Column by Descending Order option. 5.6 IDF Database Options The IDF Database Options window (Figure 8) can be opened by selecting IDF Database Options under the IDF Database menu or by using the shortcut key Ctrl + O when an IDF Database window is active. Each of the options included in this window are discussed in the following sub-sections. J.F. Sabourin and Associates Inc. Water Resources and Environmental Consultants STORMS 2010 v. 3.0.0 USER MANUAL Page 34 After modifying any of the IDF database options, click OK for these changes to take effect or press Cancel to ignore the changes. Figure 8: IDF Database Options window 5.6.1 Database Access If the Database Access selected as Locked, the user cannot perform any change to the data within any table of an IDF database. Therefore, operations that result in any modification of the content of the IDF Database are not enabled when the database is Locked. Since modifications cannot be undo and in order to avoid any unwanted change or mistakes, it is best to keep the database Locked when it is not required to change its content. To unlock or lock the database, check the Unlocked or Locked radio button, respectively, within the Database Access frame of the IDF Database Options window (Figure 8). The IDF Database Options window can be opened from the IDF Database menu. To prevent any confusion, each title of the tables in the IDF Database window will contain the word “LOCKED” or the word “UNLOCKED”, to reflect whether the database is Locked or Unlocked. J.F. Sabourin and Associates Inc. Water Resources and Environmental Consultants STORMS 2010 v. 3.0.0 USER MANUAL Page 35 5.6.2 Changing the Duration Mode An IDF database can be viewed and used in two different duration modes: the Short-Duration mode or the Long-Duration mode. The main difference between the two duration modes is the time durations or time intervals considered for the maximum average rainfall amounts of a particular year. In the Short-Duration mode, these durations are 5, 10, 15, 30 minute and 1, 2, 6, 12 and 24 hour, while for the Long-Duration mode, these durations are 1, 2, 3 day and 1, 2, 3, 4, 6, 8 week. Operations related to the IDF database are the same in both duration modes. The duration mode is selected by checking the corresponding radio button within the Duration Mode frame of the IDF Database Options window (Figure 8). The IDF Database Options window can be opened from the IDF Database menu. To prevent any confusion, the titles of the HISTORICAL DATA and IDF CURVES tables of the IDF Database window will contain the word “SHORT-DURATION” or the word “LONG-DURATION”, to reflect whether the database is in the Short-Duration or LongDuration mode. 5.6.3 Project Location Within the IDF Database Options window (Figure 8), the user can specify the latitude and longitude of its project location by either using degrees, minutes, and seconds in an integer format or by using degrees in a decimal format. When one format is changed, the other is updated automatically. The latitude value must be between 0 and 90° inclusively and the longitude value must be between 0 and 180° inclusively. When the project location is changed, the distance of all stations from this location is changed automatically in the STATION DATA table. In order to see this change, the column of the Distance field must be showing. This column can be shown or hidden by checking or un-checking the Show the distance from the project location to the stations checkbox within the Project Location frame of the IDF Database Options window (Figure 8). The IDF Database Options window can be opened from the IDF Database menu. 5.6.4 Default Directory of IDF Databases The Default directory when opening an IDF database can be set within the IDF Database Options window (Figure 8) by browsing for the specified directory using the “open folder” icon. The directory is specified by selecting an IDF database file in the IDF Database dialog window that will appear and by then clicking the Open button. The directory can also be cleared using the Clear button. The IDF Database Options window can be opened from the IDF Database menu. 5.6.5 Minimum Number of Years Required to Derive and Update IDF Curves To derive or update IDF curves (see Sections 5.5.8 and 5.5.9), the number of years of historical data available for the particular station must be at least equal to the number specified in the IDF Database Options window (Figure 8). The IDF Database Options window can be opened from the IDF Database menu. This minimum number of years required is displayed in its corresponding textbox and it can be changed using the up and down arrows next to it. Note that changing this number and clicking the OK button does not update the Min. # Yrs field of any stations in the J.F. Sabourin and Associates Inc. Water Resources and Environmental Consultants STORMS 2010 v. 3.0.0 USER MANUAL Page 36 STATION DATA table. Instead, it set the minimum number of years required that will be considered the next time IDF curves are to be derived or updated. Only then will the Min. # Yrs field of the related station will be updated so that it corresponds to the number specified in the IDF Database Options window. J.F. Sabourin and Associates Inc. Water Resources and Environmental Consultants STORMS 2010 v. 3.0.0 USER MANUAL Page 37 6 IDF GRAPHS 6.1 Plotting IDF Curves When an IDF database file is opened, in either Short-Duration or Long-Duration mode, IDF curves of a selected station can be plotted in an IDF Graph window (Figure 9). IDF curves can be plotted based on either of the following two regression equations: [1] [2] where t and T is the time in minutes and hours, respectively. To plot IDF curves, first select a station from the IDF database that as at least one IDF curves with valid regression coefficients. Note that, in the IDF database, the selection is shown by a dark arrow head on the left of the STATION DATA table. Under the IDF Graph menu, select the Plot IDF Curves of Station <…> option, and then the regression equation with which you want the IDF curves to be traced. In the Plotting Options window that will appear, the return periods of the IDF curves available for plotting will be displayed. By checking the corresponding checkboxes, select the return periods for which you want the IDF curves to be plotted and press the OK button. The IDF curves will be plotted in a new window as shown in Figure 9. Note that the values of the regression coefficients that were used to trace the IDF curves can be displayed on the graph by selecting the View IDF Formula Data option in the IDF Graph menu. Note that any IDF Graph windows cannot remain opened if the IDF Database is closed. J.F. Sabourin and Associates Inc. Water Resources and Environmental Consultants STORMS 2010 v. 3.0.0 USER MANUAL Page 38 Figure 9: IDF Graph window with IDF curves (Short-Duration mode) 6.2 Adding Storm Statistics to an IDF Graph Once you have IDF curves plotted on a graph, it is possible to plot on this same graph a curve for the maximum averaged intensities of a particular storm event. For this to be possible, note that at least one storm file must be opened ant that the IDF database must be in the Short-Duration mode. First make sure that the IDF Graph window is active and then, under the IDF Graph menu, select Add Storm Statistics to IDF Graph and from the list of the currently opened storm file, select the corresponding storm event for which you want its maximum averaged intensities to be plotted on the IDF graph. The maximum averaged intensities of the selected storm will be plotted as a blue line on the IDF graph (Figure 10). In order to display further information related to the selected storm event in the IDF Graph window, once its maximum averaged intensities have been plotted, select the View Storms Statistics from the IDF Graph menu. Among other things, this information will include the J.F. Sabourin and Associates Inc. Water Resources and Environmental Consultants STORMS 2010 v. 3.0.0 USER MANUAL Page 39 return period of the selected storm event based on durations of 5, 10, 15, 30 minute and 1, 2, 3, 6, 12 and 24 hour (Figure 10). Figure 10: IDF Graph window including storm statistics 6.3 IDF Graph Footer A footer including textual information or images (.bmp) can be added to an IDF graph. When adding the footer, two rectangular areas are allocated at the very bottom of the IDF Graph window. 6.3.1 Formatting the IDF Graph Footer To edit the content of the rectangular areas allocated, select the Edit Graph’s Footer option from the IDF Graph menu. Subsequently, the Edit Graph’s Footer window will appear (Figure 11). This window contains two tabs, the Left Rectangle Area and the Right Rectangle Area tabs, in which you J.F. Sabourin and Associates Inc. Water Resources and Environmental Consultants STORMS 2010 v. 3.0.0 USER MANUAL Page 40 can specify what content is the be inserted in each of the footer’s rectangular areas. In general, for each of the rectangular areas, you can either display some text or a bitmap image (.bmp). This choice is performed by selecting the Use Text or Use Image radio button accordingly. If text is selected, only two lines can be displayed and if either of the lines is too long, the font will automatically be reduced in order have this line fit in the rectangular area. In the other case, if the use of an image is selected, a bitmap image (.bmp) must be selected using the “open folder” button. When this image is displayed in the rectangular area, it will be stretch from the selected corner according the percentages selected. In addition, by using the Display Rectangle’s Perimeter checkbox, it can be specified whether the perimeter of the footer’s rectangular areas are to be displayed or not. Note that the information entered in the Edit Graph’s Footer window is automatically saved between utilizations of STORMS 2010. Figure 11: Edit Graph’s Footer window J.F. Sabourin and Associates Inc. Water Resources and Environmental Consultants STORMS 2010 v. 3.0.0 USER MANUAL Page 41 6.3.2 Displaying the IDF Graph Footer Once you have edited the content of the IDF graph footer (see Section 6.3.1), you can display it on the currently active IDF Graph window by selecting View Graph’s Footer from the IDF Database menu. Note that different IDF graphs can have different footers. To do so, you must first display the footer of a particular IDF graph as explained in this section, then re-edit the IDF graph footer content as explained in Section 6.3.1, and then display the footer of another IDF graph as explained in this section, by first making sure that this other IDF graph is now the one currently active. J.F. Sabourin and Associates Inc. Water Resources and Environmental Consultants STORMS 2010 v. 3.0.0 USER MANUAL Page 42 7 PRINTING 7.1 General To print the content of an active Storm File, IDF Database or IDF Graph window, select the option Print from the File menu. The Printing Options window will appear (Figure 12). Depending on the type of window (Storm, IDF Database or IDF Graph) that was active when the Print option was selected, the Printing Options window will display in tabs located in the lower portion of the window, the different items that can be selected for printing. These items will be discussed in the following sub-sections The upper portion of the Printing Options window contains settings and options that will be applied to any print-out, regardless of its content. In the Margins frame, you can specify, in cm or inches, the margins to be considered. The Header/Footers frame contains the settings related to the header and footer that will be added to the print-outs if the Print Headers and Footers textbox is checked. The content of the header (left and right) and footer (left and right) can either be typed manually in the respective textboxes or be directly selected using the buttons located to the right of the textboxes. When pressed, these buttons will insert the file name and directory (F), the date (D) or the company name entered at registration (C). Note that if the file name (and its directory) is too long, it will be truncated as required. Page numbers can also be printed by checking the Replace with page numbers checkbox and by selecting the header or footer section that will be replace by the page numbers. The format of the page number can also be edited by clicking the Edit Page Numbers button. Note that the information entered in this upper portion of the Printing Options window is automatically saved between utilizations of STORMS 2010. To select the printer, the orientation and the number of copies to be printed, press the Printer Setup button. Once you are ready to print, click the Print button. 7.2 Printing Storms If a Storm File window was the active window when the Print option was selected, you will be given the option to specify what storm related items are to be printed (Figure 12). Depending on which combination of items is selected, the print-out will be as follows: • In the case where only the hyetograph is selected for printing, this one is printed on a single page within all the available space according to the specified margins (Figure 13). • In the case where the hyetograph and the storm statistics are selected for printing, the storm statistics are printed at the bottom of the page and the hyetograph uses all the available space above it, according to the specified margins (Figure 14). • In the case where the hyetograph and the rainfall intensity table are selected for printing, the hyetograph is completely printed on the first page and the rainfall intensity table begins on the following page (Figure 13 and Figure 15). J.F. Sabourin and Associates Inc. Water Resources and Environmental Consultants STORMS 2010 v. 3.0.0 USER MANUAL Page 43 • In the case where only the storm statistics and the rainfall intensity table are selected for printing, the storm statistics are printed at the top of the first page and the rainfall intensity table begins after just after. • In the case where the all items are selected for printing, the storm statistics are printed at the bottom of the first page and the hyetograph uses all the available space above it, while the rainfall intensity table begins on the following page (Figure 13, Figure 14 and Figure 15). Figure 12: Printing Options window opened for a Storm File window J.F. Sabourin and Associates Inc. Water Resources and Environmental Consultants STORMS 2010 v. 3.0.0 USER MANUAL Page 44 Figure 13: Sample storm print-out (hyetograph) J.F. Sabourin and Associates Inc. Water Resources and Environmental Consultants STORMS 2010 v. 3.0.0 USER MANUAL Page 45 Figure 14: Sample storm print-out (hyetograph and storm statistics) J.F. Sabourin and Associates Inc. Water Resources and Environmental Consultants STORMS 2010 v. 3.0.0 USER MANUAL Page 46 Figure 15: Sample storm print-out (rainfall table) J.F. Sabourin and Associates Inc. Water Resources and Environmental Consultants STORMS 2010 v. 3.0.0 USER MANUAL Page 47 7.3 Printing IDF Database Content If an IDF Database window was the active window when the Print option was selected, you will be given the option to specify which content of the IDF database is to be printed (Figure 12). The IDF database items that can be printed for a particular station(s) are the following: • Historical Rainfall Amounts For the years available for a particular station, these are the maximum rainfall amounts (in mm) that accumulated for any 5, 10, 15, 30 minute and 1, 2, 6, 12 and 24 hour (Short-Duration mode) or 1, 2, 3 day and 1, 2, 3, 4, 6, 8 week (LongDuration mode) durations. See Section 5.2 to learn more about the duration modes of the IDF database. This item is in fact the content of the HISTORICAL DATA table in the IDF database (see section 5.1.2). • Statistics of the Historical Rainfall Amounts For each of the durations, the statistics include the number of years with valid data, the minimum and maximum rainfall amounts, along with the mean, standard deviation, skew and kurtosis. These are the same statistics that are shown when the Show Historical Statistics for Station <…> option of the IDF Database menu is selected (Figure 7, see Section 5.5.13). • Results of Extreme Value Frequency Analysis These are the results of extreme value frequency analyses performed for each of the durations, using the Generalized Extreme Value (GEV) probability distribution. See AES (1989) for details on the extreme value frequency analysis calculations. This item is some of the content within the IDF CURVES table in the IDF database (see section 5.1.3). These results can either be displayed as rainfall amounts (in mm) or as intensities (in mm/h) by selecting either of the radio buttons located at the right of the label corresponding to this item. In addition, 95% confidence limits are provided for these results (Lowery and Nash, 1970). • Regression Coefficients These are the regression coefficients of the IDF curves contained within the IDF CURVES table in the IDF database (see section 5.1.3). Varying the combinations of the IDF database items above does not influence how they are printed. They will always be printed in the same respective order as they are listed in the Printing Options window. A sample print-out is shown in Figure 18, Figure 19 and Figure 20. J.F. Sabourin and Associates Inc. Water Resources and Environmental Consultants STORMS 2010 v. 3.0.0 USER MANUAL Page 48 Figure 16: Printing Options window opened for an IDF Database window The station for which the IDF database content is to be printed does not correspond to the station currently selected inside the IDF Database window. The station must selected by clicking the Select IDF Stations button located at the bottom of the IDF Database Items tab. When this button is clicked, the Select Stations to Print window will appear (Figure 17) and it is within this window that the station has be selected. Also note that more than one station can be selected. To select stations, first select a province using the Region drop-down menu, and search the alphabetically ordered list for the name of the station. More conveniently, you can also click on the list and then type the first letters of the name of the station. Once a station is selected in the Station List, click the Add button to include it in the list of stations to be printed. In a similar way, you can also remove a station or all stations from the Stations to Print list by the clicking the Remove or Remove All button, respectively. Once you have selected all the stations you want to print, press the OK button to return to the Printing Options window. J.F. Sabourin and Associates Inc. Water Resources and Environmental Consultants STORMS 2010 v. 3.0.0 USER MANUAL Page 49 Figure 17: Select Station to Print window J.F. Sabourin and Associates Inc. Water Resources and Environmental Consultants STORMS 2010 v. 3.0.0 USER MANUAL Page 50 Figure 18: Sample print-out of IDF database content (page 1 of 3) J.F. Sabourin and Associates Inc. Water Resources and Environmental Consultants STORMS 2010 v. 3.0.0 USER MANUAL Page 51 Figure 19: Sample print-out of IDF database content (page 2 of 3) J.F. Sabourin and Associates Inc. Water Resources and Environmental Consultants STORMS 2010 v. 3.0.0 USER MANUAL Page 52 Figure 20: Sample print-out of IDF database content (page 3 of 3) J.F. Sabourin and Associates Inc. Water Resources and Environmental Consultants STORMS 2010 v. 3.0.0 USER MANUAL Page 53 7.4 Printing IDF Graphs If an IDF Graph window was the active window when the Print option was selected, only the general settings within the Margins and Header/Footers frames of the Printing Options window will be available, in addition to the printer settings available through the Printer Setup button (Figure 21). The IDF graph printed will be identical as the graph in the currently active IDF Graph window. To see how you can modify the IDF graph see Section 6. Samples print-outs of IDF graphs are presented in Figure 22 and Figure 23. Figure 21: Printing Options window opened for an IDF Graph window J.F. Sabourin and Associates Inc. Water Resources and Environmental Consultants STORMS 2010 v. 3.0.0 USER MANUAL Page 54 Figure 22: Sample print-out of IDF Graph (with storm statistics and for Short-Duration mode) J.F. Sabourin and Associates Inc. Water Resources and Environmental Consultants STORMS 2010 v. 3.0.0 USER MANUAL Page 55 Figure 23: Sample print-out of IDF Graph (for Long-Duration mode) J.F. Sabourin and Associates Inc. Water Resources and Environmental Consultants STORMS 2010 v. 3.0.0 USER MANUAL Page 56 8 CONVERTING AES .123 FILES INTO .STM FILES STORMS 2010 allows you to extract the content of an AES hourly precipitation (.123) file to a new storm file (.stm) compatible with STORMS 2010 and more importantly with SWMHYMO and OTTHYMO-89. Note that AES hourly precipitation (.123) files are available from Environment Canada and must be purchased ([email protected], as of January 2011). To convert the full or partial content of an AES hourly precipitation (.123) file into a new storm (.stm) file, select the Convert AES .123 File to .stm File option from the File menu. In the Select AES File window that will appear, browse your computer for the AES hourly precipitation (.123) file you want to convert. Afterwards, in the Convert AES .123 File to .stm File window (Figure 24), select the Start Date, Start Time, End Date and End Time of the range of data you want to be converted from the AES hourly precipitation (.123) file. Note that this range is initially set to the complete range of data available in the AES hourly precipitation (.123) file. Note that if hourly precipitation values are missing from the AES hourly precipitation (.123) file, default values of 0 are considered instead. Once the time range has been selected, click the Create .stm File button and in the Save Storm File window that will appear, specify the name and the directory of the storm file (.stm) that will be created. Once the operation is successfully completed, an information message will appear to indicate so. In addition, this message will indicate the total number of missing hours for which rainfall values were set to 0. Note that missing hours can be due to either missing dates in the AES hourly precipitation (.123) file or to missing data for dates that are present. Important Note: When converting AES hourly precipitation (.123) file into a storm (.stm) file, make sure that the Short Date Format of your computer is Month/Day/Year. To ensure this, select Regional and Language Options/Settings in the Control Panel window of your computer (opened through the Windows Start menu) and adjust the Short Date Format accordingly. Note that this procedure might vary for different versions of the Windows operating system. J.F. Sabourin and Associates Inc. Water Resources and Environmental Consultants STORMS 2010 v. 3.0.0 USER MANUAL Page 57 Figure 24: Convert AES .123 File to .stm File window J.F. Sabourin and Associates Inc. Water Resources and Environmental Consultants STORMS 2010 v. 3.0.0 USER MANUAL Page 58 9 REFERENCES Atmospheric Environment Service (1989). Rainfall Intensity-Duration Frequency Values for Canadian Locations, Environment Canada report CLI-1-89. Lowery. M.D. and Nash J.E (1970). A comparison of methods of fitting the double exponential distribution, Journal of Hydrology, vol. 10, 259-275. Huff, F.A. (1967). Time distribution of rainfall in heavy storms, Water Resources Research, vol. 3, no. 4. Watt, W.E. et al. (1986). A 1- h design storm for Canada, Canadian Journal of Civil Engineering, vol. 13, no. 3. J.F. Sabourin and Associates Inc. Water Resources and Environmental Consultants STORMS 2010 v. 3.0.0 USER MANUAL Page 59