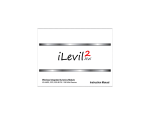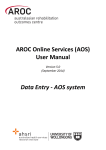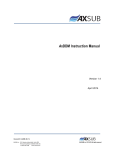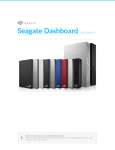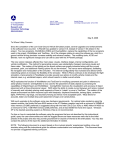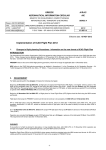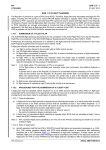Download SmartEFIS User Manual
Transcript
SmartEFIS Pilot’s Guide SmartEFIS Pilot’s Guide Table of Contents 1. INTRODUCTION ..................................................................................................................1 2. PRODUCT OVERVIEW ..........................................................................................................2 3. SMARTEFIS FEATURE SUMMARY .........................................................................................4 Primary Flight Display .................................................................................................4 4. REQUIREMENTS ..................................................................................................................5 5. GETTING STARTED WITH SMARTEFIS..................................................................................8 SmartEFIS Installation .................................................................................................8 Starting SmartEFIS ....................................................................................................10 Setting SmartEFIS Preferences ................................................................................10 Setting the Aircraft Information ...............................................................................12 Setting the Aircraft Airspeed Specifications ...........................................................15 6. PRIMARY FLIGHT DISPLAY .................................................................................................18 Features......................................................................................................................18 Setting Options .........................................................................................................19 X-Plane Instrument Out Practicing...........................................................................32 Operations .................................................................................................................36 7. LEGAL .............................................................................................................................40 Page i SmartEFIS Pilot’s Guide Introduction 1. Introduction The SmartEFIS is a move to bring premium grade panel mounted avionics to portable devices. SmartEFIS is built to be SAE Aerospace and DO-178 compliant. This makes it easy to transition from panel-mounted glass to SmartEFIS and back again. Whether it is a training session or an instrument out emergency SmartEFIS gives you the comfort and assurance that it is there, working as you expect, when the unexpected events happen. An important factor that is often overlooked when considering new aircraft instrumentation is its reliance on existing aircraft systems. One of the greatest features of SmartEFIS is the total independence of all the aircraft’s systems. So as the aircraft systems fail, SmartEFIS is always there as a reliable backup. Our mission is to provide systems that make every day flying easier and more enjoyable but also give you one more chance in the case of an emergency. Page 1 Product Overview SmartEFIS Pilot’s Guide 2. Product Overview The SmartEFIS PDF is a collection of instruments that uses a pluggable architecture to seamlessly integrate an ever-expanding functionality while protecting your initial investment. The seamless integration is more than skin-deep, behind the scenes there is information sharing between the instruments to make them all the more intelligent as instruments are added. The PFD consists of the following instruments: • • • • • • • Attitude Indicator HSI Wind Detection Smart Altimeter VSI ASI Timer Primary Flight Display The SmartEFIS PDF adds the redundancy to your cockpit that you have always wanted. Sure the backup attitude indicator is nice, but when they no longer match which one is failing? With the SmartEFIS PFD a quick glance gives you the two-out-of-three vote to identify the failing instrument with confidence. In the rare event that the complete panel fails the SmartEFIS ADI is there to give you one more chance. With its isolated systems it will be the last instrument standing. SmartEFIS uses a PFD styled display with the ADI and HSI as the primary instruments. Surrounding the Attitude Indicator is the airspeed indicator and altimeter instruments, with the HSI instrument below. The Attitude Indicator instrument is configurable to match your aircraft specifications. The Attitude indicator also has a bank indicator gauge just above the ADI that gives you a constant readout of your bank angle. Page 2 SmartEFIS Pilot’s Guide Feature Sum m ary Page 3 Product Overview SmartEFIS Pilot’s Guide 3. SmartEFIS Feature Summary Primary Flight Display • • • • • • • • • • • • Attitude Indicator Bank Gauge Rate of Turn Indicator Vertical Speed Indicator Indicated Speed Horizontal Situation Indicator Altimeter Speed, Heading and Altitude Bugs Course Needle Wind Indicator Count Up/Down Timer 12/24 Hour Zulu Clock Page 4 SmartEFIS Pilot’s Guide Feature Sum m ary 4. Requirements To take advantage of all of the SmartEFIS capabilities you need to run it on an iOS 6.0+ device. SmartEFIS will operate in a limited static instructional mode on Apple’s first generation iPhone and the iPod Touch. With the addition of an external GPS receiver for the first generation iPhone and the iPod Touch, SmartEFIS will operate to its full capacity on those units as well. Page 5 Requirem ents Page 6 SmartEFIS Pilot’s Guide Getting Started SmartEFIS Pilot’s Guide 5. Getting Started with SmartEFIS SmartEFIS is a full feature PFD that works in and out of the cockpit. In the cockpit SmartEFIS can connected to an External AHRS to be a realtime PFD or can be used with the on device sensors to give a near realtime response. SmartEFIS can also be connected to the X-Plane flight simulator as an external device or to practice instrument failure conditions. To help you get SmartEFIS up and running quickly we’ll walk you through the steps necessary to get started. These include: • • • • • SmartEFIS Installation Starting SmartEFIS Setting SmartEFIS Preferences Setting the Aircraft Information Setting the Aircraft Airspeed Specifications SmartEFIS Installation The installation of SmartEFIS is a one or two set process depending on how much functionality is needed from it. SmartEFIS is installed on the iPhone through the Apple App Store. After installing SmartEFIS from the App Store it is ready to go flying. This allows SmartEFIS to be operational in the cockpit along with support connections to the X-Plane flight simulator. To install SmartEFIS onto an iPhone select the App Store icon on the iPhone desktop. Page 8 SmartEFIS Pilot’s Guide Getting Started Next select the Navigation or Travel App Store category. Within the Travel or Navigation categories find the SmartEFIS application and purchase it. On completion of the SmartEFIS purchase from the App Store the SmartEFIS icon will appear on the iPhone desktop as seen in the lower right of the iPhone display. Page 9 Getting Started SmartEFIS Pilot’s Guide Starting SmartEFIS SmartEFIS must first be installed on the Apple iOS device through the Apple App Store. Once SmartEFIS is installed on the iPhone it will appear on the iOS device’s desktop. To start or launch SmartEFIS tap on the SmartEFIS icon. The SmartEFIS icon is seen in the lower right of the iPhone desktop as an ADI symbol. Setting SmartEFIS Preferences SmartEFIS supports customization of units and display settings. Units can be changed for: • altitude • speed The different units are typically selected based on aircraft instrumentation or pilot preferences. Display preferences exposes flight calculator styled functionality for: • speed • heading • altitude with their specific variations For example course could be displayed as true course or track. Page 10 SmartEFIS Pilot’s Guide Getting Started To change the SmartEFIS preferences tap on the Menu button on the lower right in the display. The menu bar is displayed at the bottom display area. Select the Config menu. The SmartEFIS Display page will display once the Config menu item is tapped. From here the speed course and altitude modes can be set along with the altitude flight rules. Course can be displayed as True Course (TC) or Track (TRK). Altitude can be displayed as True Altitude (TA) or Density Altitude (DA). Page 11 Getting Started SmartEFIS Pilot’s Guide Setting the Aircraft Information SmartEFIS records various aircraft specifications to assist in customizing the display to match your aircraft. SmartEFIS can store information for more than one aircraft. To change the SmartEFIS aircraft information tap on the Menu button on the lower right side of the display. The menu bar is displayed at the bottom of the display area. Select the Config menu. Page 12 SmartEFIS Pilot’s Guide Getting Started The SmartEFIS Display page will be displayed. Tap on the Next button until the Aircraft page is displayed. Page 13 Getting Started SmartEFIS Pilot’s Guide With the Aircraft page will displayed enter the requested information for your aircraft include the aircraft’s model name. If another set of aircraft information is to be entered, tap on the Aircraft field drop down and select the –New- or –Copy- drop down items. At this point the various aircraft specific details are entered. It should be noted that selecting the –Delete- drop down item from the Aircraft field drop down will delete the currently selected aircraft information. The Crosswind (maximum crosswind), Glide Ratio, Climb Rate, Ceiling (service ceiling), Takeoff (takeoff distance), Landing (landing distance) and Taxi fuel consumption fields are entered based on the aircraft specifications listed in the aircraft handbook. The Usable (usable fuel) should be entered based on the amount of fuel that is onboard for a given flight. Consult your Pilot’s Operating Manual to get these numbers. The Glide Ratio may have to be determined experimentally if it is not listed in the manual. If the glide ratio is not listed in the manual climb your aircraft up to a safe altitude and then pull back the power. Trim your aircraft to it best glide speed and record your altitude and initial distance. After descending say 2 thousand feet record the number of miles flown while gliding. Then apply the following formula: Glide Ratio = miles * 5280 / feet descended For example: Glide Ratio = 5 miles * 5280 / 2000 feet = 13.2 Enter 13.2 as the Glide Ratio. In future releases of SmartEFIS a database will be provided with performance figures for the more popular aircraft. By tapping on the ‘---‘ in the Aircraft field a drop down list of aircraft types would be displayed. There will also be provisions for adding any aircraft type. But for now this information must be entered manually. Page 14 SmartEFIS Pilot’s Guide Getting Started Setting the Aircraft Airspeed Specifications The SmartEFIS Airspeed Specifications dialog has the aircraft speeds that are used to customize the SmartEFIS speed gauge. To change the SmartEFIS aircraft airspeed specifications tap on the Menu button on the bottom right of the display. The menu bar is displayed at the bottom of the display area. Select the Config menu. Page 15 Getting Started SmartEFIS Pilot’s Guide The SmartEFIS Display page will be displayed. Tap on the Next button until the Airspeed page is displayed. Once the Airspeed page will display is displayed enter as much of the speeds that your aircraft supports. The information used to enter into this dialog is listed in the aircraft handbook. The airspeed values are crosschecked with each other so it is important to have all the airspeed numbers handy before entering them into the dialog fields. Some aircraft do not have flaps, which means that they will not have a dirty stall speed (Vso). In this case set the Vs Clean field to Vso. Consult your Pilot’s Operating Manual to get these numbers. Page 16 Prim ary Flight Display SmartEFIS Pilot’s Guide 6. Primary Flight Display The primary flight display (PFD) utilizes the power of the handheld to produce flight and navigation instrumentation. The PFD display is a useful backup, cross check, or convenience to pilots in their flight experiences. In some cases SmartEFIS gives the pilot an added safety margin. One of the biggest reasons for having SmartEFIS in your flight bag is on those dark, high overcast nights or flights in the clouds when the instrument panel goes dark or when pointers on the panel instruments no longer correspond to each other. Where the next communication would be "I’ve lost all…" That’s when the SmartEFIS gives you one more chance to return to land safely. Features SmartEFIS has features similar to a primary flight display. As with most PFD displays the aircraft speed is on the left edge of the display, the aircraft direction is on top of the HSI compass rode, with the current altitude displayed on the right edge. In the upper half of the display is the aircraft attitude (ADI). Within the HSI compass rose is the rate of turn indicator and along side the HSI is the vertical speed indicator (VSI). An aircraft bank scale is displayed above the ADI. Attitude Indicator The ADI is driven from a synthetic gyro to show rate of climb and turn. It shows turn rate interpreted as bank angle and climb rate as pitch. Page 18 SmartEFIS Pilot’s Guide Primary Flight Display Aircraft Speed The aircraft speed can only display Ground Speed unless an air data computer is connected to SmartEFIS. Compass The compass is configurable to show the Magnetic Heading, True Course or Ground Track. Rate of Turn Indicator The current rate of turn is calculated from the turn rate and displayed on the arc just below the compass heading. There are two black triangle marks that indicate a standard rate to turn. Bank Indicator The current bank angle is calculated from the turn rate and displayed on the arc just above the ADI. Altimeter The altimeter displays True Altitude. The green zone on the altitude tape extends from 0 feet to the service ceiling of the aircraft. Yellow bands are displayed on the altimeter to show the correct altitude options for the current direction of flight, along with the currently set altitude rules. The altitude rule options are VFR, IFR and RVSM. Speed, Heading and Altitude Bugs The aircraft speed indicator, compass and altimeter all support bugs to mark the targeted speed, heading and altitude. Setting Options Setting the SmartEFIS options allows the pilot to configure it to their preferences or to use it in the same way as a flight calculator. The SmartEFIS options are: • Calibration Page 19 Prim ary Flight Display • • • • • SmartEFIS Pilot’s Guide Set Bugs Clocks and Timers Select Track or True Course Heading Altimeter Rules Connecting to the X-Plane Flight Simulator Calibration The SmartEFIS Attitude Indicator calibration is set when SmartEFIS is started. To calibrate SmartEFIS position it in a zero-ed orientation and start SmartEFIS. SmartEFIS will take this as the zero degrees in roll and pitch alignment and calibrate its self. Set Bugs SmartEFIS supports the standard Bugs for the targeted trip speed, heading and altitude. The bugs are displayed as cyan bug symbols on the speed and altitude tapes, and on the HSI compass rose in a position that represents the bug value. The bug values are also displayed on top of the speed and altitude tapes, and to the right of the HSI heading value. To set a speed, heading or altitude bug tap on the bug value to select the bug for editing. If you want to synchronize the bug or course needle simply tap on the airspeed, altimeter or HSI drum that corresponds to selected bug. For example, to synch the altitude bug tap on the altitude bug value on top of the altitude tape to select the bug. Then tap on the altitude drum in the altimeter tape. The Altitude bug will immediately synch with the current altitude value. Page 20 SmartEFIS Pilot’s Guide Primary Flight Display Then drag the bug into position by dragging your finger up or down on the display for the speed and altitude bugs. For the heading bug, after selecting the heading bug value for editing, drag the heading bug into position by dragging your finger around the compass rose. To set the course needle, tap on the course value that is next to the HSI drum to select the course needle for editing. Page 21 Prim ary Flight Display SmartEFIS Pilot’s Guide Next drag the course needle into position by dragging your finger around the compass rose. To synch the course needle, tap on the HSI drum while the course needle is selected for editing. Page 22 SmartEFIS Pilot’s Guide Primary Flight Display Clocks and Timers SmartEFIS supports 12 and 24 hour clocks along with count up and count down timers. The clock times are based on Zulu time and are set by the system time. To change the clock mode or to set and start a timer, tap on the Time/Timer button in the left bottom part of the display. The Timer page is then displayed where the 12/24 clock mode can be set, or a count up/down timer can be selected. To set a timer select the count up or count down timer mode. Next enter a timer value in the Hour, Min and Sec fields. Pressing the Start buttons starts the timer. Page 23 Prim ary Flight Display SmartEFIS Pilot’s Guide When the timer alarm goes off the timer label will blink yellow as seen in the lower right corner of the display. To clear the timer or reset it, return to the Timer page and tap on the Clear button. Select True Course or Track SmartEFIS can display the heading information with options for magnetic variance of the current location. The track option includes the magnetic variation and the true course option does not. To select track or true course heading for SmartEFIS to display, tap on the Menu on the bottom right of the display. Page 24 SmartEFIS Pilot’s Guide Primary Flight Display Next tap the Config menu item. The SmartEFIS Display page is displayed when the Config menu item is tapped. In the Display section of the dialog is the Course field. The Course field could be set to true course (TC), or ground track (TRK). Tapping on the corresponding box sets the heading mode. The selected box is shaded to show the selection. Setting the Altimeter Flight Rules The SmartEFIS altimeter can display VFR, IFR or RVSM altitude flight rules. Depending on the setting the altimeter will be color coded showing the altitudes that can be flown at for the direction of flight. Page 25 Prim ary Flight Display SmartEFIS Pilot’s Guide To set the altimeter flight rules, tap on the Menu on the bottom right of the display. Next tap the Config menu item. The SmartEFIS Display page is displayed when the Config menu item is tapped. In the Display section of the dialog in the Rules field select the altitude rule set that will govern your next flight. VFR for a VFR flight, IFR for an IFR flight and RVSM if the flight is to be IFR with minimal altitude separation rules in effect. Page 26 SmartEFIS Pilot’s Guide Primary Flight Display The SmartEFIS GPS or Magnetometer ADI? SmartEFIS can use the GPS by itself or with assistance of the magnetometer to approximate an ADI display. The magnetometer assistance gives the best performance but requires your iOS device to be placed in a location from magnetic interference. By default the magnetometer is configure as the ADI driving instrument. If this configuration is not optimal in your cockpit change SmartEFIS to only use the GPS. To switch SmartEFIS to use the GPS for the ADI, tap on the Menu on the bottom right of the display. Next tap the Config menu item. Page 27 Prim ary Flight Display SmartEFIS Pilot’s Guide The SmartEFIS Display page is displayed when the Config menu item is tapped. Hit the Next button until the IO page is displayed. On the IO page change the Mag field to GPS as shown in the image to the right. Tap on the IO Page OK button. SmartEFIS should immediately start using only the GPS for ADI approximation. Connection to the Levil AHRS The Levil AHRS is a portable non-TSO’ed device that can be used with SmartEFIS to get a realtime PFD capability. Before the Levil AHRS can be used with SmartEFIS it must be configured. SmartEFIS connects to the Levil AHRS through the WiFi. The first steps to connecting to the Levil AHRS are to setup the network connection. To setup the network connection do the following: 1. 2. 3. 4. 5. Page 28 Turn on the Levil AHRS. On your iOS device launch the Settings app. Tap on the Settings Wi-Fi line. Within a few seconds you should see WiFly as an available network. Select it. Once your iOS device is connected to the WiFly network you are ready to SmartEFIS Pilot’s Guide Primary Flight Display launch SmartEFIS. 6. Press the iOS device’s Home button to exit the Settings app and Launch SmartEFIS. The last steps to connecting to the Levil AHRS are to configure SmartEFIS. To connect SmartEFIS to the Levil AHRS, tap on the Menu on the bottom right of the display. If SmartEFIS is stuck on the Initializing dialog tap on the red “X” in the upper right corner so that you can change the configuration. Next tap the Config menu item. Page 29 Prim ary Flight Display SmartEFIS Pilot’s Guide The SmartEFIS Display page is displayed when the Config menu item is tapped. Hit the Next button until the IO page is displayed. On the IO page change the AHRS, ADC and Mag fields to Levil AHRS-G Plus as shown in the image to the right. Tap on the IO Page OK button. SmartEFIS should immediately start tracking the Levil AHRS. Connecting to the X-Plane Flight Simulator As part of the SmartEFIS dynamic instructional mode, SmartEFIS can be connected to the X-Plane flight simulator. Page 30 SmartEFIS Pilot’s Guide Primary Flight Display To connect SmartEFIS to the X-Plane flight simulator, tap on the Menu on the bottom right of the display. Next tap the Config menu item. The SmartEFIS Display page is displayed when the Config menu item is tapped. Hit the Next button until the IO page is displayed. Page 31 Prim ary Flight Display SmartEFIS Pilot’s Guide On the IO page change the GPS, AHRS, ADC and Mag fields to Simulator. Record the IP address and port number as seen on the “* IP of the data output” line. Open X-Plane and select Data Input and Output from the Settings menu. In the X-Plane Data Input & Output tab display select the items specified on the SmartEFIS Enable Data line by checking the “Internet via UDP” check box. Next select the X-Plane Net Connections Advanced tab. Find the IP address of the data receiver option and check its check box. Once checked options will appear for entering an IP address and port. Enter the IP address that was displayed on the SmartEFIS “*IP of the data output” line. For example if SmartEFIS displayed 192.168.1.103:50000, the 192.168.1.103 IP address would be entered into X-Plane in the IP address field and 50000 would be entered in the XPlane port (second) field. Closing the X-Plane Data Input & Output page starts the data transmission to SmartEFIS. SmartEFIS will automatically connect to X-Plane and start tracking its flight. X-Plane Instrument Out Practicing SmartEFIS supports practicing instrument out operations. This is where you panel has failed and you only have SmartEFIS as the instrument of last resort. Page 32 SmartEFIS Pilot’s Guide Primary Flight Display To connect SmartEFIS to the X-Plane flight simulator, tap on the Menu on the bottom right of the display. Next tap the Config menu item. The SmartEFIS Display page is displayed when the Config menu item is tapped. Hit the Next button until the IO page is displayed. Page 33 Prim ary Flight Display SmartEFIS Pilot’s Guide On the IO page set the GPS and Mag fields dropdown fields to “X-Plane”. The rest of the X-Plane configuration is as follows: Record the IP address and port number as seen on the “* IP of the data output” line. Open X-Plane and select Data Input and Output from the Settings menu. In the X-Plane Data Input & Output tab display select the items specified on the SmartEFIS Enable Data line by checking the “Internet via UDP” check box. Next select the X-Plane Net Connections Advanced tab. Find the IP address of the data receiver option and check its check box. Once checked options will appear for entering an IP address and port. Enter the IP address that was displayed on the SmartEFIS “*IP of the data output” line. For example if SmartEFIS displayed 192.168.1.103:50000, the 192.168.1.103 IP address would be entered into X-Plane in the IP address field and 50000 would be entered in the XPlane port (second) field. Closing the X-Plane Data Input & Output page starts the data transmission to SmartEFIS. SmartEFIS will automatically connect to X-Plane and start tracking its flight. Page 34 Prim ary Flight Display SmartEFIS Pilot’s Guide Operations The Inner-Works The Attitude Indicator works by comparing the rate of heading and climb change. It then takes the changes and applies several mathematical relationships to determine bank and pitch. Because SmartEFIS relies on rate changes from a GPS signal there is a response time delay. This delay comes from the fact that a GPS receiver sends updates once a second and in order to detect a rate change one or more data samples must be collected. SmartEFIS uses artificial intelligence in the form of modified fuzzy logic to minimize the delay effects. As such the Attitude Indicator can usually track within one to two seconds of actual conditions. This has proved to be more than good enough to detect a failing instrument or even control an aircraft if the ultimate instrument failure happens. Best Practices The Attitude Indicator responds to a wide range of flight conditions such as flying standard rate turns and steep turns along with a range of bank rate changes. It adjusts to quick jumps into and out of turns, to follow the aircraft’s flight profile as close as possible. Yet it is possible to fool the attitude indicator. For example if a bank is added and then removed in less than a second the Attitude Indicator will most likely not notice it. Slow rolls without heading change will also go unnoticed. Another flight condition that the Attitude Indicator misses is inverted flight. This means that intentional aerobatics in the clouds is not recommended. Yet the Attitude Indicator can help you recover from unusual attitudes in clouds. This is because it will accurately display graveyard spirals in the same manner as a gyro driven attitude indicator, which senses a steep bank and high rate of descent. If you accidentally roll inverted in the clouds, the Attitude Indicator will help you achieve a stable wings level and pitch level flight. At that point gravity will take over and you know that you are upside down because you are hanging from your seat belt and shoulder harness. Then it’s a matter of pushing the nose up 20 degrees, neutralizing the elevator, and using the ailerons to roll the plane upright. Here the Attitude Indicator will become effective once more as the aircraft comes upright as you slowly roll out of the aileron roll and the subsequent turn that will happen as the aircraft roll rate slows down. The good part is that the Attitude Indicator will help keep things straight and level by watching the attitude trends and making directional changes slowly and deliberately or fly the same as you would for normal IFR flight. As always practice helps. Page 36 SmartEFIS Pilot’s Guide Primary Flight Display The Compass displays a track or true course heading. The track takes into account magnetic variation and the true course does not. The track heading is probably the more useful of the two since most chart and controller instructions are base on the magnetic heading, which includes the magnetic variation. SmartEFIS can display Speed only as ground speed where it gets the ground speed directly from the GPS receiver. Page 37 Prim ary Flight Display Page 38 SmartEFIS Pilot’s Guide Legal SmartEFIS Pilot’s Guide 7. Legal SmartEFIS is not to be used as a primary means of aircraft navigation and attitude control. It is not FAA certified for VFR or IFR purposes. The intent of SmartEFIS is as an assisting tool to the pilot’s primary flight instrumentation. Pilots using SmartEFIS assume all risk as to how or when the tool is used. Page 40