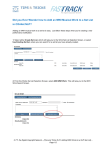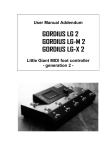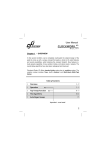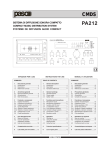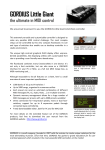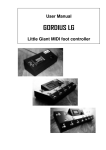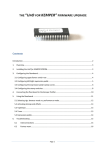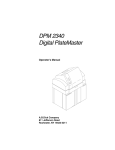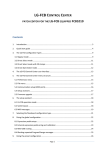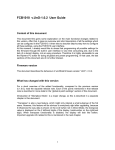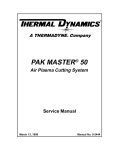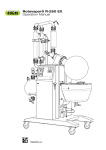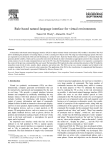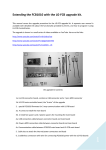Download GORDIUS LG - GORDIUS Little Giant
Transcript
User Manual GORDIUS LG Little Giant MIDI foot controller GORDIUS Little Giant Table of Contents 1 2 3 Introduction.......................................................................................................................................9 1.1 A personal “thanks”...................................................................................................................9 1.2 About this manual .....................................................................................................................9 The Little Giant : a quick overview .................................................................................................10 2.1 The Little Giant Rear Panel.....................................................................................................10 2.2 The Little Giant Top View........................................................................................................12 2.3 The Little Giant Control Center ...............................................................................................13 Getting started using Little Giant Control Center ...........................................................................14 3.1 Before reading this chapter.....................................................................................................14 3.2 Making the connections ..........................................................................................................14 3.3 Turning on the power ..............................................................................................................15 3.4 Installing and launching Little Giant Control Center ...............................................................16 3.5 Showing the Help buttons .......................................................................................................17 3.6 Global settings ........................................................................................................................18 3.7 Expression pedal setup...........................................................................................................18 3.8 Patch setup .............................................................................................................................20 3.8.1 Creating patches..............................................................................................................21 3.8.2 Specifying MIDI messages for each patch ......................................................................22 3.8.3 Specifying MIDI messages for stomp boxes and momentary effects .............................25 3.8.4 What do we have up till now ?.........................................................................................27 3.9 Preset setup............................................................................................................................28 3.9.1 Creating the presets ........................................................................................................28 3.9.2 Specifying the initial stomp box states.............................................................................29 3.9.3 Specifying the expression pedal behavior for each preset..............................................29 3.9.4 What do we have up till now?..........................................................................................30 3.10 Bank setup ..............................................................................................................................31 3.10.1 Creating banks.................................................................................................................31 3.10.2 Defining the bank content................................................................................................31 3.11 Downloading the setup to the Little Giant ...............................................................................32 Table of contents 2/180 GORDIUS Little Giant 3.12 4 3.12.1 Checking LED and display behavior ............................................................................... 33 3.12.2 Changing display mode................................................................................................... 34 3.12.3 Monitoring the MIDI messages ....................................................................................... 35 Getting started with the Little Giant ............................................................................................... 37 4.1 Before reading this chapter .................................................................................................... 37 4.2 Making the connections.......................................................................................................... 37 4.3 Turning on the power ............................................................................................................. 38 4.4 Entering setup mode .............................................................................................................. 38 4.5 Global settings........................................................................................................................ 39 4.6 Patch setup............................................................................................................................. 39 4.6.1 Creating your first patch .................................................................................................. 40 4.6.2 Editing the patch name ................................................................................................... 40 4.6.3 Specifying MIDI messages.............................................................................................. 41 4.6.4 Creating more patches.................................................................................................... 43 4.6.5 Creating stomp boxes ..................................................................................................... 43 4.6.6 Creating momentary effects ............................................................................................ 44 4.6.7 What do we have up till now ? ........................................................................................ 45 4.7 5 6 Testing the setup.................................................................................................................... 33 Preset setup ........................................................................................................................... 46 4.7.1 Creating stompbox presets ............................................................................................. 46 4.7.2 Creating momentary effect presets................................................................................. 47 4.7.3 Creating patch presets .................................................................................................... 47 4.7.4 What do we have up till now ? ........................................................................................ 49 4.8 Bank setup.............................................................................................................................. 50 4.9 Expression pedal setup .......................................................................................................... 51 4.10 Testing the setup.................................................................................................................... 52 Overview of the Little Giant connections ....................................................................................... 53 5.1 USB ........................................................................................................................................ 53 5.2 MIDI IN / MIDI OUT ................................................................................................................ 53 5.3 FROM FCB / TO FCB ............................................................................................................ 54 5.4 EXPR 1 / EXPR 2 / SW 1 / SW 2 ........................................................................................... 54 USB and MIDI routing / filtering ..................................................................................................... 55 6.1 Generated MIDI message routing .......................................................................................... 55 Table of contents 3/180 GORDIUS Little Giant 7 8 9 6.2 Incoming MIDI message routing .............................................................................................56 6.3 FCB control port configuration ................................................................................................56 6.4 MIDI message filtering ............................................................................................................57 Extending the Little Giant ...............................................................................................................58 7.1 Slave controllers .....................................................................................................................58 7.2 Other external controllers........................................................................................................60 7.3 External switches ....................................................................................................................61 7.4 Expression pedals...................................................................................................................61 The Little Giant setup structure ......................................................................................................63 8.1 Overview .................................................................................................................................63 8.2 Patches, stomp boxes and momentary effects.......................................................................65 8.3 Expression pedal setups.........................................................................................................66 8.4 Presets ....................................................................................................................................68 8.5 Banks ......................................................................................................................................70 8.6 Setlists and songs...................................................................................................................71 Making a setup dynamic ................................................................................................................72 9.1 Preset dependency rules ........................................................................................................72 9.2 MIDI channel variables ...........................................................................................................72 9.3 MIDI data variables .................................................................................................................73 9.4 Patch content variants ............................................................................................................73 9.5 Random MIDI data..................................................................................................................74 9.6 Wrap-up ..................................................................................................................................74 10 The LEDs and the graphical display ..............................................................................................75 10.1 Switch LED dimming modes ...................................................................................................75 10.2 Extra functionality for the switch LEDs ...................................................................................75 10.3 Indicator LEDs ........................................................................................................................76 10.4 The graphical LCD display......................................................................................................77 10.4.1 Details display..................................................................................................................78 10.4.2 Bank & Preset display......................................................................................................78 10.4.3 Preset name display ........................................................................................................78 10.4.4 Setlist & Setlist-XL display ...............................................................................................79 Table of contents 4/180 GORDIUS Little Giant 10.4.5 Banklist & Banklist-XL display......................................................................................... 80 10.4.6 MIDI monitor display ....................................................................................................... 80 10.4.7 Extra display options ....................................................................................................... 81 11 The rotary button : also a realtime MIDI control knob ................................................................... 83 12 MIDI clock, metronome, and tap tempo ........................................................................................ 84 12.1 The metronome / Sync Master function ................................................................................. 84 12.2 Tap tempo .............................................................................................................................. 85 12.3 Sync slave .............................................................................................................................. 86 13 Using “keypad mode” for random navigation ................................................................................ 87 13.1 “Direct ProgramChange” keypad mode ................................................................................. 88 13.2 “Direct Preset Select” keypad mode ...................................................................................... 89 13.3 “Direct Bank Select” keypad mode......................................................................................... 89 13.4 “Direct Song Select” keypad mode ........................................................................................ 89 14 Advanced features: delays, sweeps and loops ............................................................................. 90 14.1 Customizable delay ................................................................................................................ 90 14.2 ControlChange sweeps .......................................................................................................... 90 14.3 Message loops ....................................................................................................................... 91 14.4 Temporary blocking of MIDI transmission............................................................................. 92 15 How to use LG Control Center ...................................................................................................... 93 15.1 The File menu ........................................................................................................................ 94 15.2 The Tools menu ..................................................................................................................... 95 15.3 The Help menu....................................................................................................................... 95 15.4 The QuickConnect and QuickDump buttons.......................................................................... 96 15.5 The Communication tab ......................................................................................................... 96 15.5.1 MIDI interface setup ........................................................................................................ 97 15.5.2 Little Giant Info field ........................................................................................................ 97 15.5.3 Setup Info field ................................................................................................................ 98 15.5.4 Patch dump ..................................................................................................................... 98 15.5.5 Firmware upgrade ........................................................................................................... 98 15.6 The MIDI monitor tab.............................................................................................................. 99 15.7 The 6 setup tabs..................................................................................................................... 99 16 How to use the built-in Little Giant menus................................................................................... 100 Table of contents 5/180 GORDIUS Little Giant 16.1 Navigating the menus ...........................................................................................................100 16.2 Managing lists of items .........................................................................................................101 16.3 Property menus.....................................................................................................................102 16.3.1 Editing string properties .................................................................................................102 16.3.2 Editing numeric properties............................................................................................103 16.3.3 Single item selection......................................................................................................103 16.3.4 Multiple item selection ..................................................................................................104 16.3.5 Toggling the state of listed items ...................................................................................105 17 The Little Giant setup reference...................................................................................................106 17.1 Basic global settings .............................................................................................................106 17.1.1 Board layout...................................................................................................................106 17.1.2 General LED settings.....................................................................................................110 17.1.3 General behavior when scrolling through banks or songs ............................................111 17.1.4 Avoiding unintentional scrolling or menu activation.......................................................113 17.1.5 Program Change display range.....................................................................................113 17.1.6 “Bank Preset” display mode options..............................................................................114 17.1.7 Patchname display ........................................................................................................114 17.1.8 Expression pedal display ...............................................................................................115 17.1.9 Rotary knob assignment ................................................................................................115 17.1.10 Screen saver..................................................................................................................116 17.1.11 Scrolling through display modes....................................................................................116 17.1.12 Patch message resend ..................................................................................................117 17.1.13 Disable sending stompbox initialization messages .......................................................117 17.1.14 Special stompbox behavior : “GuitarRig compatible” mode ..........................................118 17.1.15 FCB Relay behavior.......................................................................................................119 17.1.16 Switch 9/D1 and 10/D2 behavior ...................................................................................119 17.1.17 Keypad mode.................................................................................................................120 17.1.18 BankSelect messages ...................................................................................................120 17.2 MIDI routing and filtering.......................................................................................................121 17.2.1 Generated message routing ..........................................................................................121 17.2.2 MIDI IN message routing ...............................................................................................121 17.2.3 FCB Control port configuration ......................................................................................122 17.2.4 External MIDI control messages....................................................................................123 17.2.5 MIDI filtering...................................................................................................................124 17.3 Expression pedal setup.........................................................................................................125 17.3.1 Expr.pedal setup name..................................................................................................125 17.3.2 MIDI Channel.................................................................................................................126 Table of contents 6/180 GORDIUS Little Giant 17.3.3 Message type................................................................................................................ 126 17.3.4 Control Number............................................................................................................. 127 17.3.5 Input range .................................................................................................................... 127 17.3.6 Output range ................................................................................................................. 128 17.3.7 Engage value ................................................................................................................ 128 17.3.8 Tip and Heel presets ..................................................................................................... 129 17.3.9 Used sweep curve......................................................................................................... 130 17.3.10 Expression pedal sweep curve setup ........................................................................... 131 17.3.11 Default expression pedal assignment ........................................................................... 132 17.3.12 External trigger assignment .......................................................................................... 133 17.4 Patch setup........................................................................................................................... 134 17.4.1 Managing patch lists ..................................................................................................... 135 17.4.2 Patch name ................................................................................................................... 135 17.4.3 First / Second message stream .................................................................................... 136 17.4.4 Adding MIDI messages ................................................................................................. 136 17.4.5 Grouped stompboxes setup .......................................................................................... 140 17.4.6 Relay settings................................................................................................................ 141 17.4.7 Delayed activation......................................................................................................... 141 17.4.8 Patch variants setup...................................................................................................... 142 17.5 Preset setup ......................................................................................................................... 143 17.5.1 Managing preset lists .................................................................................................... 144 17.5.2 Preset name.................................................................................................................. 145 17.5.3 Main patch..................................................................................................................... 145 17.5.4 External trigger assignment .......................................................................................... 145 17.5.5 Stomp boxes ................................................................................................................. 146 17.5.6 Momentary effects......................................................................................................... 147 17.5.7 Extra patches ................................................................................................................ 147 17.5.8 Use preset as trigger..................................................................................................... 148 17.5.9 Expression pedal behavior............................................................................................ 149 17.6 Bank setup............................................................................................................................ 150 17.6.1 Bank name ................................................................................................................... 151 17.6.2 Default switch................................................................................................................ 151 17.6.3 Preset assignments....................................................................................................... 152 17.6.4 «next», «previous», «previously active» switches ........................................................ 153 17.6.5 Preset dependency rules for banks .............................................................................. 153 17.7 Song setup ........................................................................................................................... 155 17.7.1 Song name................................................................................................................... 156 Table of contents 7/180 GORDIUS Little Giant 17.7.2 Song bank......................................................................................................................156 17.7.3 Default preset for a song ...............................................................................................157 17.8 Setlist setup ..........................................................................................................................158 17.8.1 Setlist name ..................................................................................................................159 17.8.2 Setlist content ................................................................................................................159 17.9 The use of variables..............................................................................................................161 17.9.1 MIDI Channel variables .................................................................................................161 17.9.2 MIDI Data variables .......................................................................................................162 17.9.3 Patch content variants ...................................................................................................163 17.10 Metronome, TapTempo, and MIDI Clock..............................................................................164 17.10.1 Global metronome .........................................................................................................164 17.10.2 Global TapTempo settings ............................................................................................165 17.10.3 Settings for incoming MIDI Clock ..................................................................................166 18 Doing firmware upgrades .............................................................................................................167 18.1 Checking your current firmware version ...............................................................................167 18.2 Preparing for a firmware upgrade .........................................................................................168 18.3 Downloading the new firmware from PC to LittleGiant .........................................................169 18.4 After the download ................................................................................................................169 19 Troubleshooting ...........................................................................................................................170 Appendix A : supported MIDI and GORDIUS messages ....................................................................173 Appendix B : Little Giant Menu Structure ............................................................................................175 Appendix C : Little Giant technical specifications................................................................................180 Table of contents 8/180 Copyright © 2007-2009 GORDIUS. All rights reserved. All information in this document is subject to change without notice. GORDIUS Little Giant 1 Introduction 1.1 A personal “thanks” I know, many user manuals start with it. The obligatory "thank you for buying this product" paragraph. In this case however, I would like you to accept this small introductory note as a personal and sincere word of appreciation for the interest you are showing in the GORDIUS products. Today, as I write this note, GORDIUS is celebrating its first anniversary. In this first year, the Little Giant has taken its first steps on stage, and we were excited to learn about the wide range of applications where the product proved its usefulness and versatility. Thanks to the very-small-scale approach of GORDIUS, we were able to fine-tune our product designs, based on the invaluable user feedback we received from the “early adopter” users. Today we are proud of the result, and we’re convinced that you will be surprised by the tremendous amount of possibilities this little gorgeous MIDI controller will open up for your rig. I wish you lots of fun with the Little Giant Xavier De Donder GORDIUS September 15, 2008 1.2 About this manual Since the Little Giant is a highly complex MIDI controller, we do expect the reader to have some background knowledge about MIDI in general, and the way devices are being controlled through MIDI. This manual does not contain an introductory guide on MIDI. However, lots of info on this topic can be found on the internet. The first part of the manual contains 2 “getting started” guides. The first one leads you through the first steps of programming your controller by use of the Little Giant Control Center, the PC editor which can be freely downloaded from the GORDIUS website. The second guide leads you through exactly the same user scenario, but this time the setup is done using the Little Giant as a standalone device, that is, without a PC connected to it. Different important concepts of the setup are being introduced in those getting started guides. More in depth info about the different parts of a Little Giant setup is given in the succeeding chapter. The second part of the manual is a detailed reference guide of each of the programmable options of the controller. Only after browsing through this reference, you will obtain a good view on the extended possibilities of your controller. As you will learn in that part of the manual, several advanced controller features are accessible through the PC editor only, and cannot be edited through the local menu structure of the unit. Finally, the manual concludes with a few appendices which give you a short overview of the possibilities and specifications of the product. Introduction 9/180 GORDIUS Little Giant 2 The Little Giant : a quick overview 2.1 1. The Little Giant Rear Panel +9V DC power input with power switch Make sure to always use the included power adapter, or an equivalent regulated adapter with +9V DC output and supplying at least 500 mA DC current (2.1 / 5.5 mm jack - positive center). 2. USB connection The USB connection can be used to connect the Little Giant to a Windows, Mac, or Linux PC. The LG will be recognized as a standard USB-audio device. It is compatible with built-in drivers on all supported operating systems, so no additional driver installation is required. 3. Main MIDI IN / MIDI OUT connector pair The MIDI OUT port is the main connection to all the gear you want to control using your Little Giant. The MIDI IN port can be used to merge an additional MIDI signal with the messages generated by the Little Giant. The LG can also do some extra processing on the incoming MIDI signal, like MIDI Channel filtering, or MIDI Clock processing. 4. FloorControlBoard connector pair These ports can be used for connecting an external “slave” controller which provides extra switches (up to 32 switches per bank). When not using an external foot controller, the ports can be reconfigured to be an extra pair of regular MIDI IN/OUT ports. The Little Giant : a quick overview 10/180 GORDIUS Little Giant 5. Expression pedal inputs The high quality Neutrik stereo jack connectors can be used to connect 2 expression pedals (*) to the LG. The expression pedals can be regular resistive type pedals (containing a potentiometer which is turned when rocking the pedal), the wiper of the potmeter needs to be connected to the tip of the stereo jack. The value of the potmeter is not critical, an auto-calibration circuit in the LG supports a wide range of possible resistance values. Moreover, the Little Giant contains the necessary digital processing logic to modify the “sweep curve” of the expression pedal. Therefore, it is not important if the used potmeter is a linear type or a log type, the LG can convert it into any desired curve type. 6. External switch inputs The high quality Neutrik mono jack connectors can be used to connect 2 extra external switches to the LG (*). The switches need to be momentary, normally open switches, connected to a mono jack. (*) As an option, the Little Giant can also be ordered with 4 expression pedal inputs, instead of 2 pedal inputs + 2 switch inputs. That product version is called the “LG/4”. The Little Giant : a quick overview 11/180 GORDIUS Little Giant 2.2 The Little Giant Top View 1. PLED graphical display The graphical display allows a user friendly menu setup, along with different runtime display modes with adjustable font sizes. The PLED technology requires no backlight, each pixel acts like a small LED on its own, resulting in a very bright display with extremely high contrast, suitable in highly varying ambient lighting conditions. 2. Rotary control knob Turning and clicking this digital knob allows for menu navigation, data entry, and display mode selection. 3. Preset foot switches The foot switches used for preset selection. The unique design of the switches allows them to be used both as foot switch or as “manual” switch for desktop use. Although rugged all-metal switches, they are more silent than regular metal foot switches used for this type of application. 4. Up/down foot switches Used for scrolling through all banks, or for scrolling through a set list. Keeping the up or down switch pressed for a second engages auto-scrolling. 5. “Preset 9 / DirectBank1” and “preset 10 / DirectBank2” foot switches The LittleGiant can be configured to have 2 Direct Bank switches. These allow direct single-click access to 2 banks, containing a set of commonly used presets. It is also possible to configure the Little Giant to have 24 presets per bank. In this “extended bank” mode, the D1 and D2 switches are providing single-click access to any of the 3 subsets of 8 presets within each bank. The Little Giant : a quick overview 12/180 GORDIUS Little Giant 2.3 The Little Giant Control Center LG Control Center screenshot The Little Giant Control Center is a Windows application, which can be downloaded from the GORDIUS website at www.gordius.be. It is a very powerful and user friendly tool, which allows you to manage every single aspect of your Little Giant. It lets you create and backup patchdumps, upgrade LG firmware, monitor MIDI traffic of your unit, etc. You might be surprised to see this tool mentioned in this early overview chapter, as if it were a major part of your unit. Actually, it is! Although it is perfectly possible to program your Little Giant from scratch using the built-in menus, we still prefer to consider this PC application as an integral part of your rig during initial setup. The tool really helps in giving a good overview on your current patch setup, and, more important, it opens up highly advanced features, which are too complex to manage through the local setup menus. Of course, once your setup has been finalized, you no longer depend on the PC in order to use all advanced features in your live setup. And the internal menus can still be used at all time to do late minute “offline” setup changes. Throughout this manual, we will go into detail about each and every option of your Little Giant, and we will clearly indicate which options can be programmed both locally and through the PC application, and which options can only be programmed using the LG Control Center. The Little Giant : a quick overview 13/180 GORDIUS Little Giant 3 Getting started using Little Giant Control Center 3.1 Before reading this chapter This chapter guides you through the first use of your Little Giant foot controller. It shows you how to get started and do a first simple MIDI setup, using the Little Giant Control Center. As mentioned before, using the Control Center highly increases the ease of use when doing an initial setup from scratch. If you are currently not equipped to use the Windows PC editor, you can skip this chapter and follow the getting started guide in the next chapter instead. That one describes exactly the same scenario, but depends solely on the built-in menus of the Little Giant, withouth any use of Control Center. 3.2 Making the connections Thanks to the MIDI monitor capabilities of ControlCenter (and of the Little Giant controller itself), it is not necessary to connect any gear to the MIDI OUT port of the LG in order to check the dummy setup which you will create here. If you do connect one of the devices which you want to control with your LG, you might want to replace the example MIDI messages in this guide with the control messages your specific gear expects. Getting started using Little Giant Control Center 14/180 GORDIUS Little Giant 3.3 - Connect the power adapter to the Little Giant, check if the power switch is off, and plug it into a wall outlet. - While the LG power is off, use the USB cable to make a connection between LG and PC. - If you have an expression pedal available, you can plug it in the jack marked “EXPR.1”. - Optionally, you can already connect any gear to the MIDI OUT connector of the LG. Turning on the power Make sure your PC is up and running. Switch on the LG power. After the initial splash screen, which shows the installed firmware version, an overview screen is shown on the LG display. We will come back on the content of this screen later, first let’s concentrate on what happens on the PC right after power up of the Little Giant. The PC detects the new hardware, connected toor Mac one of its USB ports. It recognizes it as aPCs. standard audio and MIDI device, and activatesThe the necessary drivers for it. Those drivers areproced part of the operating system, so there’s no needure for for any additional driver installation. As with anydetecti USB device which is connected for the first time,ng the a few text balloons near the icon tray at the rightunit as lower corner of the screen show the progress ofMIDIthe hardware detection. Just give the PC theUSB device time to completely finalize this procedure. is completely similar for those other operating systems. By the way, although the Control Center application is currently still Windows only, the Little Giant unit can be used as MIDI-USB interface for Windows PCs as well as for Linux Now let’s have a look at the Little Giant LCD screen. The display shows you an overview of the current setup. But, as the Little Giant is shipped with empty setup memory, the screen doesn’t contain much information yet. Getting started using Little Giant Control Center 15/180 GORDIUS Little Giant Initial overview screen No set list or song name is shown. As there are no banks defined yet, the “<Global>” bank is shown as currently selected, and since no presets exist yet, “[none…]” is shown as currently selected preset. The lower part of the screen shows the preset, connected to each of the LG switches. When you turn the rotary knob, you can scroll from Switch 01 to Switch 10 and back to show the preset linked to each of the switches. But again, no presets are defined yet, so for now they all will show “[none…]”. 3.4 Installing and launching Little Giant Control Center The LGCC installation file can be downloaded from the GORDIUS website ( http://www.gordius.be ) . Double-click the .msi file in order to start the application installation. This will guide you through the typical installation steps : Little Giant Control Center installation Getting started using Little Giant Control Center 16/180 GORDIUS Little Giant After install, you can launch the editor by selecting or 3.5 Start -> All Programs -> GORDIUS -> Little Giant Control Center. Showing the Help buttons As you can see in the Help menu, the option “Show help buttons” is activated by default. This option activates a large number of help buttons on different locations in the user interface. A context sensitive help text will be displayed when clicking any of those help buttons. When, after some time, you feel comfortable with each part of the setup, you might prefer to hide the help buttons again, in order to have a less cluttered user interface. Help menu context sensitive help buttons on the different application screens The editor application consists of one main screen, which contains several tabs. Each tab takes care of one particular part of the setup – the “Global setup” tab controls a large number of global settings, so it again contains a number of sub-tabs for the different topics within global setup. In general, the best approach is to build up your setup by running through the different tab screens from left to right. Two tabs don’t contain info belonging to the current setup : the Communication tab (as you will see later in this chapter) is the place where you select your Little Giant as MIDI-USB interface, and where you can initiate setup downloads or uploads, and firmware downloads. The “MIDI monitor” tab gives you the possibility to inspect the MIDI messages sent by your Little Giant. We will be using this monitor at the end of this chapter in order to test our demo setup. Getting started using Little Giant Control Center 17/180 GORDIUS Little Giant 3.6 Global settings For this demo setup, we will suppose that you have 1 external expression pedal at your disposal. So the first thing you need to do, is specify that one expression pedal will be connected to your Little Giant. You do this at the lower right part of the “Board Layout” tab, which is part of the Global setup, and which is active at first startup of the application. In this same tab, just verify that the Little Giant (LG) is selected as the Gordius product you want to create this setup for. With these settings, the screen should look exactly the same as the Control Center screenshot shown in the previous chapter. In this demo setup we will not alter any of the other global setup items, everything can keep its default value. 3.7 Expression pedal setup Next tab in the Little Giant Control Center user interface is the „Pedal setup“ tab. Here, up to sixteen different setups can be created, which can be used by a maximum of 4 externally connected expression pedals. We will create one setup for the most commonly used continuous control : volume. Click the “+” button below the empty list in order to create a pedal setup. You can change the name of the newly added pedal setup by doubleclicking the “EXPRPEDAL 01” default name. It sounds logical to name the new setup “VOLUME” instead. The used message type for this continuous control is “ControlChange”. Other supported message types are PitchBend or ChannelPressure. Next, change the value in the “CC Nr” column to 7. ControlChange number 7 is the “de facto” MIDI standard for main volume adjustment. All other settings can keep their default values. Double-clicking the input or output range field will pop up a dialog, which shows some of the more advanced programming possibilities for an expression pedal setup, which will be covered in a later chapter. Also the sweep curve setup, which can be accessed by clicking the large graph like button in the lower right corner, is advanced functionality, out of scope for this “getting started” chapter. In the lower part of the „Pedal setup” tab, you can assign one or more expression pedal setups as the default setup for each of the 4 expression pedals. Assign the “VOLUME” setup, which you just created, to external expr.pedal 1 by clicking the “+” button next to the first listbox. (If this button is disabled, you probably didn’t specify in your global setup that you will be using 1 external expression pedal : see previous topic ) Getting started using Little Giant Control Center 18/180 GORDIUS Little Giant expression pedal setup tab It is even possible to assign more than 1 expr.pedal setup to a single pedal. The result is the same as if you would rock 2 or more expression pedals at the same time. A typical example where this could be useful, is for adjusting volume on different devices simultaneously, while these devices are listening to different MIDI channels. You could even create a fader control which fades between 2 sound sources, by giving the two individual volume adjustments an opposite adjustment slope… Getting started using Little Giant Control Center 19/180 GORDIUS Little Giant 3.8 Patch setup The Little Giant provides 3 types of patches, called “(regular) patches”, “stomp boxes”, and “momentary effects”. The main difference between the 3 types is the behavior of the LED accompanying the patch switch : - the currently selected patch is indicated at all time with an illuminated LED. Only one patch at a time can be active, so when selecting a new patch, the LED of the previous patch will turn off. - A stomp box represents a certain effect (chorus, delay,…) It can have 2 states : ON or OFF. Its LED reflects this state, it is ON when the stomp box is activated and OFF when it is not active. Each click on a stomp box switch will toggle its state between active and not active. While only one patch can be active at the same time, many stomp boxes can be activated simultaneously. Selecting a stomp box will not deselect the currently active patch. - A momentary effect is only active as long as its switch is being pressed. A good example is the sustain pedal for a synth. As the LED indicates the effect activation, it will only be ON as long as the switch is being pressed. Just like stomp boxes, selecting a momentary effect does not deselect the currently active patch. As an example, we will now create 4 regular patches, 2 stomp boxes and 1 momentary effect. Getting started using Little Giant Control Center 20/180 GORDIUS Little Giant 3.8.1 Creating patches Go to the “Patch setup” tab, and click the “+” button below the different (currently empty) patch lists : click the Add button 4 times on the patch list, 2 times on the stomp box list, and 1 time on the momentary effects list. Each click will create a new patch, give it a unique default name, and add it to the respective lists of patches, stomp boxes and momentary effects. The result should look like the screenshot below : Patch setup : creating new patches As soon as you select an item in one of the 3 left hand lists, the details for this patch are displayed in the rightside details panel. The only patch data available right now is the name of each patch. Getting started using Little Giant Control Center 21/180 GORDIUS Little Giant While leaving the names “PATCH 01”… “PATCH 04” unchanged, let’s give the stomp boxes a more meaningful name. Select “STOMPBOX 01”, and overwrite its name in the textbox of the details pane: name this stomp box “CHORUS”. Remark that you need to leave the textbox editing field (for instance by clicking the tab button) in order to confirm the change. This is the case for any edit field in the editor user interface: as long as you don’t leave an edit field, the editor doesn’t “see” any change. It is a good idea to save your setup to harddisk every now and then, while doing this demo setup. This way you don’t risk to lose your work. You can do this through the menu item File -> Save setup (as…) You will see later that you can easily download your setup to the Little Giant, using the “QuickDump” button in the menu bar. You can even send a modified setup without first saving it to disk – this can be a very quick way to test out small setup changes. After modifying the first stomp box name into “CHORUS”, also rename the second stomp box to “DISTORTION”, and name the momentary effect “SUSTAIN” (a typical example for a “momentary” effect, which is only active as long as the switch is being pressed). Next, let’s go to the most important part of the patch setup : the MIDI message stream content. 3.8.2 Specifying MIDI messages for each patch Select “PATCH 01”. As you can see in the patch details pane, there are 2 tables available for defining 2 message streams: each patch can send an arbitrary number of MIDI messages when its switch is being depressed, and a different set of messages when its switch is being released. For now we will not send anything on switch release, which means we will keep the “second message stream” table empty. In the first message stream, we will send 2 bank select messages plus a program change message, which is the standard way of selecting a sound in an effects processor which supports multiple banks of sounds. Ch.01 CC 00 00 Ch.01 CC 32 00 Ch.01 PC 00 : select “coarse” bank 00 : within this range, select “fine” bank 00 : in this bank, select the first sound “Ch.01” indicates that all messages will be sent on MIDI channel 1. Let’s add these 3 MIDI messages to the first message stream of our patch : Click the “+” button below the first message stream table three times. This will add 3 MIDI messages to the table, they all default to “ProgChange 0”. Now use the different dropdown boxes in order to fill in the correct message types and data values, as described above. The result should look like the screenshot shown on the next page. Getting started using Little Giant Control Center 22/180 GORDIUS Little Giant Details view of the first patch The MIDI channel dropdown box by default contains 16 entries, named “Channel01” up till “Channel16”. In one of the global setup tabs (Global -> Variables) you can specify which of the 16 channels you are actually using, and you can give them a more descriptive name (for instance just name the MIDI channels after the devices which are listening on each channel). When doing so, the dropdown items are limited to the relevant channels only, and they are displaying more meaningful names. Similarly, the Data dropdown boxes, which now just contain the possible data values of 0 .. 127, can be extended to contain the names of “data variables”, defined in global setup. Definitely an advanced feature, which we will cover in detail in a later chapter. The Message type dropdown box contains a list of all possible types of MIDI messages to choose from, extended with 13 “GORDIUS specific” message types, which are available for advanced features like customizable delays, message sweeps, message repeat loops, metronome or tap tempo functionality. Check out the appendices of this manual to see a complete list of all supported messages. In this simple demo setup, we will limit our example to the most common MIDI messages, which are the PC (ProgramChange) and CC (ControlChange) messages. Getting started using Little Giant Control Center 23/180 GORDIUS Little Giant Finally, let us mention here that each MIDI message stream can also be visualized as a series of bytes. You can do so by clicking the “Raw data” button. This replaces the table, containing a list of messages, with a multi-line text field. The text field shows you the list of bytes which will be sent, in hexadecimal or decimal format. For those of you who are really familiar with the technical details of the MIDI data format, you could as well use this raw data view to enter the MIDI data of a stream directly. Actually, this is the only way to specify SYSEX data as part of the MIDI stream. A built-in validator analyzes the entered data as you type, a little symbol in the right lower corner shows at any time if the data is valid or invalid. Raw data view of a message stream Now back to our demo setup. We have specified the 3 MIDI messages which we want to send when selecting PATCH 01. We will now add messages for the other patches. Let’s keep it simple : - Add a single ProgramChange message to the first message stream of PATCH02, and give it ProgramNumber 01 (choose “1” in the Data 1 column) – in short, we call this a PC01 message. PATCH 02 sends PC01 - Similar for the other patches: add a PC02 message to PATCH03 and a PC03 message to PATCH04 Getting started using Little Giant Control Center 24/180 GORDIUS Little Giant 3.8.3 Specifying MIDI messages for stomp boxes and momentary effects The stomp boxes need to behave differently compared to the “regular” patches: you want them to send 2 different messages, one for activating the effect, and one for deactivating the effect. The MIDI message(s) sent for activating the effect need to be stored in the first message stream, while the message(s) sent for switching the effect off (that is, sent when clicking the stomp box switch for a second time) need to be stored in the second message stream. In most cases, a stomp box will use a ControlChange (CC) message to toggle its state. Such a ControlChange message always has 2 accompanying data values : - a control number (specified in the “Data1” column of the message stream table) - a control value (specified in the “Data2” column of the message stream table) Control values of 127 and 0 are commonly used for “on/off” effects : a value of 127 switches the effect on, while 0 switches the effect off. The control number to be used depends on the controlled device. Info about which value to use for each of the controllable effects in a device can be found in the manual or MIDI implementation chart of that device. Many devices also have a “learn” function, which enables you to do the setup with arbitrary CC numbers, and then let the device “learn” the used MIDI message for each effect, by listening to the transmitted messages during a short test procedure. In our demo setup, select the “CHORUS” stomp box which you created previously, add a “CtrlChange” message to its first message stream, and another one to its second message stream. Specify Control Number (that is “Data1”) to be 10 for both messages. Then specify Control Value (“Data2”) to be 127 in the first message stream, and leave it on 0 in the second message stream. As explained, this will cause the stompbox activation message to be sent when switching the stompbox on, and the deactivation message will be sent when switching it off. The Control Number of 10 is just an arbitrary number we chose for our demo setup. The result should look like the screenshot on the next page. Getting started using Little Giant Control Center 25/180 GORDIUS Little Giant Activation and deactivation message for a stomp box Completely similar to the “CHORUS” messages, now specify 2 ControlChange messages in the “DISTORTION” message streams, also having value 127 in the first stream and value 0 in the second stream. This time however, use ControlNumber 11 (again an arbitrary value) The messages for our “SUSTAIN” momentary effect are almost identical to the stomp box messages: one ControlChange with value 127 in the first stream, another one with value 0 in the second stream, and again a different ControlNumber: 12. Of course the behavior of this momentary effect is different from the stomp boxes: with a stomp box, the 2 different MIDI message streams are sent alternately, when switching the effect on or off. The momentary effect on the other hand sends the MIDI message(s) of its first message stream when depressing its foot switch, and it sends the message(s) of the second message stream when releasing the foot switch. Indeed, a momentary effect is only activated as long as its foot switch is being pressed. Getting started using Little Giant Control Center 26/180 GORDIUS Little Giant 3.8.4 What do we have up till now ? These are the patches which we just created : our demo setup so far and these are the MIDI messages assigned to those patches : Name ------- Messagestream 1 --------------------------- Messagestream 2 -------------------------- PATCH 01 Channel01 Channel01 Channel01 CtrlChange 00 00 CtrlChange 32 00 ProgChange 00 - PATCH 02 Channel01 ProgChange 01 - PATCH 03 Channel01 ProgChange 02 - PATCH 04 Channel01 ProgChange 03 - CHORUS Channel01 CtrlChange 10 127 Channel01 CtrlChange 10 0 DISTORTION Channel01 CtrlChange 11 127 Channel01 CtrlChange 11 0 SUSTAIN Channel01 CtrlChange 12 127 Channel01 CtrlChange 12 0 Don’t forget to save your work, selecting “File -> Save setup” Getting started using Little Giant Control Center 27/180 GORDIUS Little Giant 3.9 Preset setup Next step in our first setup is creating a preset for each patch. A preset basically adds some important information to the patch. It defines for each patch which stomp boxes need to be activated automatically, how the expression pedals need to behave, etc. At first, the existence of both patches and presets might look like an unnecessary overkill, complicating the whole setup. But in the end you will notice how it offers a high level of flexibility, with the possibility to reuse the same patches in different presets, etc. After creating all needed patches, the creation of a corresponding preset for each patch is just a matter of one mouse click in Control Center. In our example, we will define different combinations of stomp boxes to be activated when selecting each preset : the preset linked to patch 1 will switch both stomp boxes off, patch 2 will switch on the chorus, patch 3 will switch on the distortion, and patch 4 will switch on chorus and distortion simultaneously. Of course, after selecting any preset you can still switch each of the individual effects on or off, here we are just talking about the initial state of each effect when first selecting a preset. 3.9.1 Creating the presets Go to the „Preset setup“ tab of Control Center. Here you find a very easy way to create a preset for each available patch: the „Sync“ buttons below each preset list take care of this. Simply click the „Sync.“ button below each of the 3 preset lists („Patch presets“, „Stomp box presets“ and „Mom. effect presets“). After these 3 clicks, your preset setup screen should look very similar to your patch setup screen. Indeed, a preset is created for each available patch, the name of each preset is identical to the name of the patch it is linked to. When selecting a preset in one of the lists, its properties are displayed in the right side details panel, completely similar to the Patch setup screen. When you click any of the patch presets, the „Main patch“ dropdown box of the preset shows the patch it is linked to. You will notice that, after clicking the Sync buton, each preset is linked to another patch. Similarly, each stomp box preset mentions the linked stomp box patch in its detail panel, and the momentary effect preset mentions the linked mom. effect patch. At this point, we will not cover all the different options you see in the preset details panel. The only option we will use here is the „stomp boxes“ list, which will be set up in the next topic. Getting started using Little Giant Control Center 28/180 GORDIUS Little Giant 3.9.2 Specifying the initial stomp box states As mentioned above, we want to define the different initial states for the stomp boxes, when selecting any of the patches. To do so, we start by selecting the „PATCH 01“ preset. In the right side details pane, we click the „+“ button next to the „Stomp boxes“ listbox. A popup lets you select one or more stomp boxes: select both defined stomp boxes and click OK. By adding the 2 stomp boxes, we have specified that patch 1 will switch on both the CHORUS and DISTORTION effect. Actually, that’s not what we want: we want both effects to be off instead. All we need to do, is uncheck the 2 checkboxes which are shown next to the stomp box names. Indeed, this means: switch off both listed effects whenever PATCH 01 is selected. PATCH 01 contains 2 deactivated stomp boxes If we wouln’t add any stomp box to this preset setup, both stomp boxes would simply keep their latest state when PATCH 01 is selected: an effect that is activated would stay activated, an effect that is not active, would stay deactivated. So whenever you want to specify the initial state of a stomp box when selecting a preset, no matter if you want it to be on or off, you first need to add it to the stomp box list of that preset. After that, use the corresponding check boxes to define the on or off state for each effect. Defining the stomp box state for the 3 remaining patch presets is easy: just follow the same procedure, but make sure the CHORUS checkbox is checked for preset „PATCH 02“, the DISTORTION checkbox is checked for preset „PATCH 03, and both checkboxes are checked for preset „PATCH 04“. 3.9.3 Specifying the expression pedal behavior for each preset In this first demo setup, we will leave all expression pedal settings in the preset details panel to their default value : „no change“. Remember, in a previous setup step, you have defined the „VOLUME“ expr.pedal setup to be the default setup for your single external expresssion pedal. The pedal will be used as volume adjustment for all patches. By selecting another option instead of „no change“, you could override this default behavior, and give the expression pedal a specific function for certain presets. We won’t do this for now. Getting started using Little Giant Control Center 29/180 GORDIUS Little Giant 3.9.4 What do we have up till now? The presets we just created look exactly the same as the patches we created earlier : and this are the detail panels for the different patch presets : our demo setup so far Getting started using Little Giant Control Center 30/180 GORDIUS Little Giant 3.10 Bank setup At this point you are ready for a last important step in the initial setup : assigning presets to foot switches of your Little Giant. In order to do so, click the “Bank setup” tab of ControlCenter. All presets can be organized in a total of up to 250 different banks. An important feature is that each type of preset can be freely assigned to any switch in each of the banks. There are no predefined layouts for patches, stomp boxes or momentary effects, one bank can contain nothing but patch presets while another bank can contain nothing but stomp boxes, or any mix of both. Presets to be reused in all banks can be linked to a switch of the “global bank”. This way they are available in all banks which do not have any other preset assigned to that same switch. 3.10.1 Creating banks As you can see, 3 special banks are always available. We already mentioned the <Global> bank, which can be used to assign globally available presets. There are also 2 “direct” banks, named <Direct1> and <Direct2>. These banks are directly accessible by clicking the “D1” or “D2” switch of your Little Giant. At least, this is the case when you have enabled the “Direct Bank” functionality. This can be done in the “Miscellaneous” tab of the global setup. In our demo setup we just left all global settings to their default value, so switch 9 and 10 of your Little Giant are used as regular preset switches, and no “Direct Banks’” are used. Click the “+” button below the Bank table two times. This adds 2 banks to our setup, named BANK 01 and BANK 02. (You could easily change the bank name by double-clicking the name field and editing the field content). 3.10.2 Defining the bank content Now you can edit each of the cells in the bank table, in order to assign presets to each switch. You edit a table cell either by doubleclicking it, or by using a right mouse click. Both actions have the same result: a context menu pops up, which gives you the choice to assign a patch preset, stomp box preset, or momentary effect preset to the selected switch and bank. You also have the possibility to clear a previous assignment, or to specify a switch as the “default switch” for the given bank. A default switch is selected automatically whenever you scroll to the bank. As a result, also the MIDI messages defined in the preset of that switch are automatically sent. We won’t use this functionality in our first demo setup. Now assign the 4 previously defined patch presets to switch 1, 2, 3 and 4 of BANK 01, by doubleclicking each of the 4 cells, choosing “Select patch preset…” and selecting each of the presets from the preset list. Finally do the same for the 2 stomp boxes and the momentary effect, but this time assign those effects to the global bank (the first row in the Banks table). Assign “CHORUS” to switch 5, “DISTORTION” to switch 6 and “SUSTAIN” to switch 7. Getting started using Little Giant Control Center 31/180 GORDIUS Little Giant Bank 02 can be left empty - our small demo setup doesn’t contain enough presets for 2 banks, we’ll just use this bank to allow at least a minimum of bank scrolling during our test, and to demonstrate the usage of the global bank. The resulting Bank setup should look like this : Our demo bank setup As we will not define any songs or setlists in this first small demo setup, this concludes our setup. Ready to download and test ! 3.11 Downloading the setup to the Little Giant Select the Communication tab of Control Center. The top of the screen shows a selection box for both the MIDI IN and MIDI OUT devices. When your Little Giant was correctly detected by your PC after first startup (see chapter 3.3), it will be mentioned in both drop down boxes, possibly amongst other MIDI interfaces available on your machine. Remember, the Little Giant uses a “generic” USB driver, this means that on some operating systems, like Windows XP, it will have a very general name, something like “USB audio device”. A more recent operating system like Windows Vista will extract more info from the USB communication with the device, and will show “Little Giant” as device name in the drop down boxes. If your unit was not connected to a USB input or if it was not powered when you started up Control Center, it will not appear in the 2 selection boxes. In that case, click the “refresh” button in order to update the selection box contents. With the Little Giant (or “USB-audio device”) selected both as MIDI IN and MIDI OUT device, click the “connect” button. The “QuickConnect” button in the menu bar of Control Center will change color from red to green, and the “Little Giant Info” box in the middle of the screen will be updated to show some general info, which is sent by the unit during the connection procedure. The “setup info” box shows you how small the current setup actually is, occupying only a few percentages of the available setup memory. Now you are ready to send your first test setup to the Little Giant. All you need to do is click the “send patch dump” button. The “QuickDump” button in the menu bar (top right corner of the Control Center) has exactly the same functionality as the “send patch dump” button. It was added on that location in order to facilitate quick patch dumps while modifying the current setup, since the button is accessible from within any of the setup tabs. Getting started using Little Giant Control Center 32/180 GORDIUS Little Giant 3.12 Testing the setup Now that you downloaded the setup to your unit, it’s time to have a closer look at the Little Giant screen. The details display already gives you some more info than the empty screen you saw on initial startup : Details display No set lists or songs have been defined, but the first bank of your setup is automatically selected, and its name is displayed on the screen. You didn’t click any preset yet, so the current preset still shows “[none…]”, and in the bottom part of the screen, you can get an overview of all presets assigned to switches of the current bank. Scroll the rotary knob, and you can check all switches of bank 01. You will see that, as expected, switch 1 till 4 are linked to patch 1 till 4, switch 5 and 6 are linked to the 2 stomp box effects, and switch 7 is linked to the momentary effect. 3.12.1 Checking LED and display behavior Now click a few foot switches and see what the LEDs and display indicate. Clicking switch 1 will select preset 1. Its LED is ON, and the LCD shows “PATCH 01” as current preset. If you now click switch 2, preset 1 is deselected and preset 2 is selected, as reflected in its LED and on the LCD display. But you also notice the LED of switch 5 is burning. Indeed, your Chorus effect is automatically switched on after selecting preset 2. Select presets 3 and 4 to verify the behavior of the stomp boxes being automatically selected the way you programmed it. Of course, after selecting a preset, you can still switch individual stomp boxes on and off, while the same preset is still selected. No matter what is the current state of the stomp boxes, they are reset to their programmed initial value when selecting one of the 4 presets. Click switch 7 to verify that this is a momentary effect: it doesn’t cause any preset to be deselected, and also its LED is only on for the time you are pressing the foot switch. Finally, you can click switches 8, 9 or 10, nothing will happen because you didn’t link any preset to those switches. Before having a closer look at the actual MIDI messages being sent by the foot controller, let’s switch to bank 2, by clicking the “Up” foot switch. The LCD will show the newly selected bank name (BANK 02), and you will notice that the LEDs 5 and 6 did not change state. Indeed, the stomp boxes are defined in the global bank, so they are available on the same switches in any bank. However, no presets are linked to switches 1 to 4 of this bank, so nothing happens when you click these. The previously selected preset is still active, as you can also see on the LCD display. Indeed, when switching back to BANK 01 using the “Down” switch, the LED of the selected preset goes on again. Getting started using Little Giant Control Center 33/180 GORDIUS Little Giant 3.12.2 Changing display mode Now let’s check the actual MIDI messages being transmitted. In order to do so, you need to activate the built-in MIDI monitor. By clicking the rotary knob, you can switch between 3 different modes: from standard mode, you can go into “rotary adjust” mode, which is denoted by a small circle in the upper right corner of the display. In this mode, you can use the rotary knob for several types of adjustment. Another click on the rotary knob engages “display mode selection”: 4 small arrows appear in the 4 display corners. Turning the rotary knob will change the current display mode, and clicking again activates the newly selected display mode. This setting is persisted in non-volatile memory, so the next time you power up your Little Giant, it will start up with your preferred display mode. The different display modes which you can scroll through are : - “Details” view, that’s the view we started from - “Bank + Preset” view, also called “Preset-XL” mode, because it shows the currently selected bank and preset in extra large characters. - “Preset-XXL” view, which only shows the preset name, in very large characters. This mode might not be widely used, but you never know. It just takes full advantage of the fact that the Little Giant contains a graphical LCD, which allows for variable character sizes. - “Setlist” and “Setlist-XL” mode. These display modes are not available in your current setup, as you didn’t define any songs or set lists yet. - “Banklist” and “Banklist-XL” mode. These display modes show you a full list of all defined banks. As you notice, 2 different character sizes are being used. - “MIDI monitor” view, which displays all MIDI messages coming in on the MIDI IN port and going out on the MIDI OUT port. Before diving into the MIDI monitoring, just select one of the bank list display modes. You do this by turning the rotary knob until the “full bank list” is displayed, then clicking the rotary knob in order to leave display mode selection (the 4 arrows in the screen corners will disappear). Of course your bank list is very limited for now, but you can already verify that in this mode (as in setlist mode, which you might be using later on) turning the rotary knob will scroll through all available banks, just as if you would use the Up or Down foot switches. By the way, keeping the up or down switch depressed for a longer time will engage auto-scrolling, which is very handy when you want to scroll through a large list. So, using the up/down switches or the rotary knob are two equivalent ways for browsing through the bank list or a setlist. After this short test with the bank list display, change display mode again, this time selecting MIDI MONITOR. This screen will show us all MIDI activity of the Little Giant. It is good to know that you can clear the monitor screen at any time by clicking the rotary button 2 times. This toggles display selection mode on and off, and at the same time clears the monitor screen. Getting started using Little Giant Control Center 34/180 GORDIUS Little Giant 3.12.3 Monitoring the MIDI messages There are 2 easy ways to monitor the MIDI messages being sent. Since you have your Little Giant connected to your PC, the Control Center up and running, and the connection between both active (you just used it to download your test setup), you will be able to view all MIDI messages in the „MIDI monitor“ tab of Control Center. Indeed, all messages sent by the Little Giant are going to the USB connection, and are received by the Control Center application, which is listening to this MIDI-USB port. Therefore all MIDI messages will be displayed in the „MIDI monitor“ window of Control Center. Now, notice the checkbox „Forward messages to MIDI OUT port“ below the MIDI monitor window. Make sure this checkbox is checked. This way, all displayed messages are also forwarded through the USB connection back to the Little Giant, and further toward the MIDI OUT port. When this is the case, you will also see the same messages appear on the built-in MIDI MONITOR screen of the Little Giant itself. Actually, there are several different ways to route the MIDI messages over the USB bus or directly to the MIDI OUT port. A few choices are available in global setup for this. We currently use the default behavior, which is : if a USB connection with a PC is active, send all MIDI messages to the USB port. If no USB connection is active, send them to the MIDI OUT port. As a consequence, if a USB connection is active, and you still want the messages to appear on the MIDI OUT port, your PC needs to forward all messages coming from the USB-MIDI IN port to the USB-MIDI OUT port. This is exactly what the mentioned “Forward…” checkbox in Control Center does. In general, other MIDI related PC applications will have similar forwarding functionality. Make sure you are in BANK 1 – this is the case when one of the 4 preset LEDs 1 till 4 is on. (If that’s not the case, you are currently in BANK 2, so just click the Down switch once). Now click switch 1, and have a look at the MIDI monitor display. This is what it should show : MIDI messages for preset 1 shown in Control Center MIDI messages for preset 1 shown on the Little Giant Indeed, first you see the 3 messages which you defined for preset 1: 2 CC messages plus 1 PC message, doing the bank select and patch select. “01” indicates that everything is sent on MIDI Channel 1, while the rightside arrow indicates that we are looking at outgoing messages. Incoming MIDI messages will show an arrow at the left side of the message line. Following this are 2 messages, sent by the 2 stomp boxes. The Chorus effect is switched off with ControlChange 10 - value 0, and the Distortion effect is switched off with ControlChange 11 – value 0. Getting started using Little Giant Control Center 35/180 GORDIUS Little Giant Now click preset 2, which results in the following monitor display : MIDI messages for preset 2 shown in Control Center MIDI messages for preset 2 shown on the Little Giant On the Little Giant screen, the old messages are scrolling up, and 3 new messages are added (you can view the full message list by turning the rotary knob). The “PC 001” is the patch selection for preset 2, the “CC 010 127” message switches the Chorus effect on, and the “CC 011 000” message switches the Distortion effect off. Verify that the 2 remaining presets also send the MIDI messages which you expect. Finally, just toggle the 2 stomp box switches, and click the Sustain effect switch, in order to see the corresponding activation and deactivation messages being sent. As a last step, those of you who have an expression pedal available, might want to test it out right now. Just connect the expression pedal to the “EXPR1” stereo jack. This will probably cause some spurious MIDI messages being sent during connection, this is normal and harmless, just clear the monitor display to start from a blank screen. Now move the expression pedal back and forward, and you will see a continuous stream of CC 007 messages appear on the monitor screen. This concludes the Getting Started Guide of this chapter, which should give you an overview on how to use Control Center for creating a setup, and for downloading it to your Little Giant. In the next chapter, we will go over this same user scenario again, but this time without use of the PC editor. The built-in menus of the Little Giant will be used instead for creating the same demo setup. Getting started using Little Giant Control Center 36/180 GORDIUS Little Giant 4 Getting started with the Little Giant 4.1 Before reading this chapter The „getting started“ guide of this chapter repeats exactly the same scenario of previous chapter, creating an easy first setup for your Little Giant. Only, now we don’t use the PC editor application. Instead, we do the whole setup using the built-in menus of the Little Giant. If you did follow the quick start guide of previous chapter already, a big part of the contents of this chapter will be repeating what you already know. Still it is interesting to learn about the use of the built-in menu structure, so that you can modify a setup at any time, without the need to have the PC editor at hand. If you created the demo setup before, with the help of Control Center, you can choose to keep this setup stored in the Little Giant, and just check the different elements using the local setup menus while running through this chapter. Or you can delete the setup and start from scratch, following all steps as described. Clearing the complete setup is very easy with Control Center: just select the menu „File“ > „New setup“, and send this empty setup to your Little Giant by clicking the QuickDump button. 4.2 Making the connections In this Getting Started guide, we will (again) guide you through a very basic „dummy“ setup. Thanks to the built-in MIDI monitor capabilities, it is not necessary to connect any gear to the MIDI OUT port of the LG in order to check the setup you have created. If you do connect the gear you want to control with your LG, you might want to replace the example MIDI messages in this guide with the messages your specific gear expects as control messages. Getting started with the Little Giant 37/180 GORDIUS Little Giant 4.3 Turning on the power Switch on the LG power switch. After the initial splash screen, which shows the installed firmware version, an overview display is shown for the current setup. As the Little Giant is shipped with empty setup memory, the screen doesn’t contain much information yet. Initial overview screen No set list or song name is shown. As there are no banks defined yet, the “<Global>” bank is shown as currently selected, and since no presets exist yet, “[none…]” is shown as currently selected preset. The lower part of the screen shows the preset, connected to each of the LG switches. When you turn the rotary knob, you can scroll from Switch 01 to Switch 10 and back, to show the preset linked to each of the switches. But again, no presets are defined yet, so for now they all will show “[none…]”. 4.4 Entering setup mode Enter setup mode by keeping the rotary knob pressed for about 2 seconds. This will bring the main menu on the screen. You can scroll through the menu items by turning the rotary knob. You can select an item by clicking it with the knob, and you can return to a previous menu by scrolling to the „back“ arrow shown in the bottom right corner of each menu. At any place in the menu structure, keeping the rotary knob pressed for about 2 seconds will cancel setup mode and bring you back to „runtime“ mode. All setup modifications are automatically saved. Main setup menu If you did not keep the rotary knob pressed long enough to enter setup mode, but you did a short click instead, you will enter display screen selection mode. This mode is indicated by 4 arrows being displayed in the 4 corners of the screen. While in this mode, turning the rotary knob will scroll through the different available display modes. Since we didn’t create any setup yet, there are not many relevant display modes for now. So we will come back to this topic at the end of the setup procedure. For now, if you entered display screen selection mode by accident, just click the rotary knob again to leave this mode (the 4 arrows will disappear) and enter setup mode by keeping the rotary knob pressed long enough. Getting started with the Little Giant 38/180 GORDIUS Little Giant 4.5 Global settings For this demo setup, we will suppose that you have 1 external expression pedal at your disposal. We will create a simple setup for this expression pedal later on. So the first thing you need to do, is specify that one expression pedal will be connected to your Little Giant. Select “Global settings” -> “Hardware layout” -> “Nr of ExprPedals”, and turn the rotary knob to enter value “01”. Click once to leave number edit mode, then click the v-shaped “confirm” icon to store the new setting. Clicking the “return” icon instead would have cancelled the selected value and restored its previous value again. Return to the main menu by clicking the return icon a few times. 4.6 Patch setup The Little Giant provides 3 types of patches, called “(regular) patches”, “stomp boxes”, and “momentary effects”. The main difference between the 3 types is the behavior of the LED accompanying the patch switch : - the currently selected patch is indicated with an illuminated LED. Only one patch at a time can be active, so when selecting a new patch, the LED of the previous patch will turn off. - A stomp box represents a certain effect (chorus, delay,…) It can have 2 states : on or off. Its LED reflects this state, it is on when the stomp box is activated and off when it is not active. Each click on a stomp box switch will toggle its state between active and not active. While only one patch can be active at the same time, many stomp boxes can be activated simultaneously. Selecting a stomp box will not deselect the currently active patch. - A momentary effect is only active as long as its switch is being pressed. A good example is the sustain pedal for a synth. As the LED indicates the effect activation, it will only be on as long as the switch is being pressed. Just like stomp boxes, selecting a momentary effect does not deselect the currently active patch. As an example, we will create 4 regular patches, 2 stomp boxes and 1 momentary effect now. Getting started with the Little Giant 39/180 GORDIUS Little Giant 4.6.1 Creating your first patch From the main menu, select “Presets & banks” -> “Patches” -> “Patches” . You now see the empty patch list. Clicking the Add button will create a first patch, its default name is “PATCH 1”. You can now click this item (currently the only item in the list) in order to edit it. At this time, a number of icons appear which let you move, delete or edit the item, or add another new item to the list. Ready to edit the first patch Clicking the Edit button will enter edit mode for the selected patch. You can edit 3 properties for the patch: its name, its “Messagestream 1” and its “Messagestream 2”. Use the rotary knob to scroll through all 3 properties. With the “Name” property visible, click the name “PATCH 1”. You are now ready to edit the patch name. 4.6.2 Editing the patch name Clicking the knob toggles between character selection mode and character edit mode. In character selection mode, you can scroll through all 16 characters and select the character you want to change. When going to character edit mode, the current character display is inverted and you can scroll through all available characters in order to modify it. A character can be deleted by selecting the “back arrow” character, a new character can be inserted at any place by selecting the “forward arrow” character. (You will find the 2 special arrow characters at the end of the list of available characters) Editing a patch name After playing with the text editing possibilities, cancel all changes to the patch name, by selecting the “undo” or “return” icon. If you would have clicked the “accept” icon, the name changes would have been permanently stored. Getting started with the Little Giant 40/180 GORDIUS Little Giant 4.6.3 Specifying MIDI messages After leaving patch name editing, scroll to the next property, which is “MESSAGESTREAM 1”. Each patch can send an arbitrary number of MIDI messages when its switch is being depressed, and a different set of messages when its switch is being released. For now we will not send anything on switch release, which means we will keep “MESSAGESTREAM 2” empty. In the first message stream, we will send 2 bank select messages plus a program change message, which is the standard way of selecting a sound in an effects processor which supports multiple banks of sounds. Ch.01 CC 00 00 Ch.01 CC 32 00 Ch.01 PC 00 : select “coarse” bank 00 : within this range, select “fine” bank 00 : in this bank, select the first sound “Ch.01” indicates that all messages will be sent on MIDI channel 01. Let’s add these 3 MIDI messages to the first messagestream of our patch : Select MESSAGESTREAM 1, and click its content, which is currently “[none…]”. You now see an empty list of MIDI messages, so you click the “+” icon to add a first message. By default a “PC 00” on channel 01 is added to the message list. Click this message in order to further edit it. Ready to edit the first MIDI message of the patch clicking the Edit button will enter edit mode for the selected MIDI message. The first property to be specified is the MIDI message type.. When editing the message type, a list is displayed of all available types to choose from. Apart from 19 different types of MIDI messages, 13 “GORDIUS specific” message types are also available, for advanced features like customizable delays, message sweeps, message repeat loops, metronome or tap tempo functionality. This is all outside the scope of this Getting Started Guide, we will limit our example to the most common MIDI messages, which are the PC (ProgramChange) and CC (ControlChange) messages. A few of the supported MIDI message types Specify “CtrlChange” as type for the first message. The next property to change is the MIDI channel. After clicking the current value of 01, the value can be changed to any value between 01 and 16 by turning the rotary knob. After selecting a value, you still have the choice to cancel the change (“return” icon) or accept the new value (“accept” icon). Let’s keep the original default value of 01. Getting started with the Little Giant 41/180 GORDIUS Little Giant The next 2 parameters of the ControlChange message are its Control Number and Control Value, which can be any value between 0 and 127. Both parameters can keep their default value of 0 for this first message. A few remarks about MIDI value ranges. 1. All MIDI values are 7-bit values, resulting in a possible range of 0 – 127. However, in case of a ProgramChange message, which is used for selecting a specific sound or patch in a sound bank, some devices display values between 1 and 128 instead. Using the LittleGiant ControlCenter it is possible to choose the preferred behavior, and let the LG display values between 0 and 127 or between 1 and 128. In this Getting Started Guide, we use the default behavior of displaying 0 – 127 for all message types. 2. When editing a MIDI value, you will notice that the LG offers an extended range of 0-143 to choose from, which adds 16 extra values to the normally allowed range. These higher values are used to specify 1 out of 16 possible „variables“ as MIDI data value. Advanced functionality, which is outside the scope of this Quick Start Guide. The preferred way to set up variable values is through the LG ControlCenter, which works with user friendly variable names, instead of the cryptic values of 128-143. For now, use the standard value range of 0-127 and ignore these higher data values. Clicking the “return” icon finalizes the editing of your first MIDI message and brings you back to the MIDI message list, which now displays this first “CC 000 000” message. You add a second message to the list by clicking the first message and then selecting the “Add“ icon. This adds a new “PC 000” message beneath the first one. Click this message in order to edit it, the same way you did before. This time, specify “CtrlChange” as message type, “032” as Control Number, and leave the Control Value to its default value of 0. Return to the message list, click the newly added message and again click the “+” icon in order to add a third message at the bottom of the list. This time, the generated default “PC 00” message is exactly what you want as third message of this patch, so no further editing is required. Your first patch now has a “first message stream” containing following 3 MIDI messages : MIDI message list for the first patch Getting started with the Little Giant 42/180 GORDIUS Little Giant 4.6.4 Creating more patches When you return to the patch list, which contains “PATCH 1” as only patch, you can now add more patches in exactly the same way : Select and click “PATCH 1” in order to see the 5 command icons on the bottom of the screen. Click the “+” icon to add a new patch, which is called “PATCH 2”. Edit “messagestream 1” of this patch and add a single MIDI message to it. Edit this ProgramChange message, modifying the Program Number to 01 and keeping everything else on their default values. Continue the same way until you have a list of 4 patches, named PATCH 1 till PATCH 4. The first patch will send 3 MIDI messages (bank select + program change) as described above, the other patches will just send a single PC message, with ProgramChange Number for each patch varying from 01 to 03. This might be a good moment to try out the other options in the patch list menu : select the first patch and click the “add” icon to see that a new patch (PATCH 5) is added right after the selected patch in the list. Then select this new patch and click the “move” icon in order to move the new patch up or down the list. And finally use the “delete” icon to have this new patch removed again, after confirming the delete. 4.6.5 Creating stomp boxes Now you return to the “PATCH SETUP” menu, where you can select the topic “Stomp boxes”, which brings you to the (currently empty) list of available stomp boxes. We want to add 2 stomp boxes to our demo setup, which we will call “CHORUS” and “DISTORTION”. Actually, the procedure to create these 2 stomp boxes is identical to the procedure described above to create regular patches. The main difference is that stomp boxes typically send 2 different messages : one for activating the effect, and one for deactivating the effect. The MIDI message(s) sent for activating the effect need to be stored in “MESSAGESTREAM 1”. The message(s) sent for switching the effect off (that is, sent when clicking the stomp box switch for a second time) need to be stored in “MESSAGESTREAM 2”. After clicking the “+” icon at the bottom of the empty stompboxes list a first stomp box is created, called “STOMPBOX 1”. You can now go ahead and edit the stompbox as described earlier. Take some practice in local string editing by changing the name “STOMPBOX 1” into “CHORUS”. Remember to scroll to the end of the available characters in order to find the “backward arrow” character, which lets you delete the last part of the name. Or you can as well simply replace those characters with spaces. Then add a MIDI message to MessageStream 1 of this stomp box, modify its type to “CtrlChange”, specify Control Number to be “10”, and Control Value to be 127. Getting started with the Little Giant 43/180 GORDIUS Little Giant Remark: the control number of 10 is chosen arbitrarily, the actual value will of course depend on the device being controlled. The info on which value is used for each of the controllable effects can be found in the manual or MIDI implementation chart of that device. Many devices also have a “learn” function, which enables you to do the setup with arbitrary CC numbers, and then let the device “learn” the used MIDI message for each effect. The Control Values of 0 and 127 are commonly used for “on/off” effects : a value of 127 switches the effect on, while 0 switches the effect off. While changing the Control Value to 127, it can be interesting to notice that the entered values just “wrap around” their limits at both sides of the supported range. This means that, starting from the default value of 0, you can turn the rotary knob counter clockwise in order to reach the desired value of 127 much faster than when turning clockwise, increasing from 0 till 127. After adding the “CC 10 127” message to the first message stream of the “CHORUS” stomp box, also add a “CC 10 0” message to the second message stream of the same stomp box. As mentioned before, this is the MIDI message which will switch the chorus effect off when clicking the stomp box a second time. Add a second stomp box to the setup, call it “DISTORTION”, and add a CC message with ControlNumber 11 both to the first and the second message stream. Again, the CC message in the first message stream has ControlValue 127, while the one in the second message stream has ControlValue 0. 4.6.6 Creating momentary effects No need to explain how to add momentary effects to your setup. This is completely identical to the way you created the 2 stomp boxes. A momentary effect sends the MIDI message(s) of the first message stream when clicking the foot switch, and sends the message(s) of the second message stream when releasing the foot switch. This is the only difference with a stomp box: a momentary effect is only activated as long as its foot switch is being pressed. For your demo setup, select “mom.effects” in the patch setup menu, in order to create one single momentary effect. Call it “SUSTAIN”, and add to both message streams of this effect a ControlChange message with ControlNumber 12, again one with value 127 in the first stream, and one with value 0 in the second stream. Getting started with the Little Giant 44/180 GORDIUS Little Giant 4.6.7 What do we have up till now ? This is how the different patch lists look like after executing these steps : List of “regular” patches List of stomp boxes List of momentary effects And this are the MIDI messages assigned to those patches : Name ------- Messagestream 1 --------------------------- PATCH 01 Channel01 Channel01 Channel01 CtrlChange 00 00 CtrlChange 32 00 ProgChange 00 - PATCH 02 Channel01 ProgChange 01 - PATCH 03 Channel01 ProgChange 02 - PATCH 04 Channel01 ProgChange 03 - CHORUS Channel01 CtrlChange 10 127 Channel01 CtrlChange 10 0 DISTORTION Channel01 CtrlChange 11 127 Channel01 CtrlChange 11 0 SUSTAIN Channel01 CtrlChange 12 127 Channel01 CtrlChange 12 0 Getting started with the Little Giant Messagestream 2 -------------------------- 45/180 GORDIUS Little Giant 4.7 Preset setup Next step in our first setup is creating a preset for each patch. A preset basically adds some important information to the patch. It defines for each patch which stomp boxes need to be activated automatically, how the expression pedals need to behave, etc. The initial setup of all these presets is quite tedious (not so when using the Little Giant Control Center, there you can create alll needed presets with a single mouse click), but in the end they add a lot of flexibility to the way you can organize your complete setup. In our example, we will define different combinations of stomp boxes to be activated when selecting each preset : patch 1 will switch both stomp boxes off, patch 2 will switch on the chorus, patch 3 will switch on the distortion, and patch 4 will switch on chorus and distortion simultaneously. Of course, after selecting any preset you can still switch each of the individual effects on or off, here we are just talking about the initial state of each effect when first selecting a preset. Return to the main menu, select „Presets & banks“, and then „Presets“. As you can see, we have 3 types of presets, just like there are 3 types of patches. Let’s start with the stompbox presets. 4.7.1 Creating stompbox presets Click the „Add“ icon (+) to create a first preset. It is called PRESET 1 by default. Select it and click the hammer shaped icon to enter edit mode for this preset. You will see there are 3 properties which can be changed: the preset name, its „main patch“, and its setting for expr.pedal 1. Remember, in the first step of this setup you specified that 1 expression pedal will be used. If you would have specified a different number, you would see additional entries here in the preset edit menu, in order to set up the expression pedal behavior for each of the connected pedals. Indeed, each expression pedal can be defined to behave differently for each preset. We will skip this feature for now, and leave the default behavior of „[no change]“ for our expression pedal in all presets. Edit the default name „PRESET 1“. Call this preset „CHORUS“, and then goto the „MAIN PATCH“ property and click the default setting of „[none...]“ in order to change it. At this time, a list of all available stomp box patches is shown, and you can select your CHORUS patch as the main patch for this preset. When you leave edit mode, you return to the list of stompbox presets, which now contains your CHORUS preset. Click it, and select the „Add“ icon again in order to add a second stompbox preset. Edit this preset, rename it to „DISTORTION“ and select the DISTORTION patch as its main patch. Ready to do the same for our momentary effect. Getting started with the Little Giant 46/180 GORDIUS Little Giant 4.7.2 Creating momentary effect presets Return to the “PRESET SETUP” menu, and select the second item, which is called “Effect presets”. This is the first step of the “mom.effect preset” creation, which proceeds exactly the same way as you just did for stomp box presets. Create one preset, call it SUSTAIN, and modify its main patch. As you are currently in the “mom.effect preset” setup, you will notice that the patch list, shown when doing the main patch selection, now contains the single momentary effect patch which was created in a previous step. Select it, and leave edit mode for this momentary effect preset. 4.7.3 Creating patch presets Now we come to the most important part of the preset setup: creating „patch presets“. The main difference with the previous 2 steps will become obvious when you start editing the newly created patch presets: apart from the preset name, its main patch, and the expression pedal related setup, each patch preset also has 3 additional properties : „extra patches“, „stomp boxes“ and „mom.effects“. Indeed, we already mentioned that each preset can pre-define the state of one or more linked stomp boxes. Similarly, momentary effects or other patches can be automatically activated when selecting a preset, but in this first setup we will limit ourselves to linking stomp boxes to the patch presets. If you didn’t do this already, return to „PRESET SETUP“ and select „Patch presets“ to enter patch preset setup. Start with creating 4 presets, by clicking the „Add“ icon, then selecting the newly created preset and clicking „Add“ again, this 4 times in a row. Result is a set of 4 patch presets, called PRESET 1 up till PRESET 4. Let’s make live easier on ourselves and keep those default names. Now click PRESET 1 and the „Edit“ icon to enter edit mode for this preset. Leave the name as it is, go to MAIN PATCH, and select our first patch, named PATCH 1. After that, scroll further down through the preset properties, skip „EXTRA PATCHES“, but select „STOMP BOXES“, which has default value „[none...]“. As mentioned at the beginning of this topic, we want both stomp boxes (chorus and distortion) to be switched off when selecting PRESET 1. Here is the place where you can specify this. Ready to modify the stomp boxes list of our first preset Getting started with the Little Giant 47/180 GORDIUS Little Giant Click the STOMP BOXES value to see the empty stomp boxes list, and then click the Add button to add the CHORUS stompbox to the list. By default, when you add an effect to the stompbox list of a preset, this effect will be turned on when selecting the preset. This is marked by a filled circle displayed at the left of the effect name. However, we want to specify that the effect needs to be off initially. To do so, click the CHORUS effect which you just added to the list, and you will notice a new kind of icon in the command row at the bottom of the screen : With the “radiobutton” icon you can toggle the initial status of a stomp box By clicking the “radiobutton” icon, which is selected by default, you toggle the initial state of the stomp box. You will notice that the circle to the left of the CHORUS name now changed into a hollow circle, indicating a non-activated stomp box. When you click the same CHORUS item again, you can now add a second stomp box to the list (click “+”, then select DISTORTION from the list of available stomp boxes), and again edit this entry to change its initial state from activated to non-activated. As a result, PRESET 1 has our 2 stomp boxes linked to it, and their initial status is set to off for both effects : The “linked stomp boxes” list of Preset 1, containing 2 deactivated stompboxes You can now proceed with editing the 3 remaining patch presets, adding the 2 stomp boxes to the stomp boxes list of each preset, but with different initial states, as mentioned at the start of this topic. Getting started with the Little Giant 48/180 GORDIUS Little Giant 4.7.4 What do we have up till now ? This is how the different preset lists look like after executing these steps : List of patch presets List of stomp box presets List of mom.effect presets Main patch setup for each preset : PRESET MAIN PATCH ----------------------PRESET 1 PATCH 1 PRESET 2 PATCH 2 PRESET 3 PATCH 3 PRESET 4 PATCH 4 CHORUS CHORUS DISTORTION DISTORTION SUSTAIN SUSTAIN And these are the linked stomp boxes for each patch preset : PRESET 1 PRESET 2 Getting started with the Little Giant PRESET 3 PRESET 4 49/180 GORDIUS Little Giant 4.8 Bank setup At this point you are ready for a last important step in the initial setup : assigning presets to foot switches of your Little Giant. All presets can be organized in a total of up to 250 different banks. An important feature is that each type of preset can be freely assigned to any switch in each of the banks. There are no predefined layouts for patches, stomp boxes or momentary effects, one bank can contain nothing but patch presets while another bank can contain nothing but stomp boxes, or any mix of both. Presets to be reused in all banks can be linked to a switch of the “global bank”. This way they are available in all banks which do not have any other preset assigned to that same switch. Starting from the main menu, select “Presets & banks” and then “Banks”. Similar to the different items you added before, use the “Add” icon to create 2 banks, named “BANK 1” and “BANK 2”. Select BANK 1 and enter edit mode for this bank. Leave its name unchanged, skip the “Default switch” property (with this property you can define a switch which will be automatically selected when scrolling to this bank), and scroll through all remaining properties. You will notice an entry for each switch of the current bank. Let’s start with the preset for SWITCH01 : click the current value of “[none…]”, then select “Patch” to indicate you want to link a patch type preset to this switch. You now get a list of all available patch presets. Select “PRESET 1”, this links preset 1 to switch 1 of bank 1. The same way, link PRESET 2 to switch 2, PRESET 3 to switch 3 and PRESET 4 to switch 4 of this bank. You can skip all other switches, they will be left “blank” for now, and also skip any further setup for bank 2. We still have to assign the stomp boxes and momentary effect to a switch. We will use the “global” bank for this. This means that the chorus, distortion, and sustain effects will be available in all banks. Go to “Main menu” -> “Presets & banks” -> “Special banks”, and select “<Global>”. The setup for the global bank is very similar to any normal bank, except that you can’t change its name or assign a default switch. In this global bank, link the CHORUS stomp box to switch 5, the DISTORTION stomp box to switch 6, and finally the SUSTAIN effect to switch 7. Just as a check, you can now go back to the setup of BANK 2: goto the BANKS menu, select BANK 2 and the Edit button. You didn’t assign any preset to any switch in this bank, so all switch presets should mention “[none…]”. You will notice that this is not the case any more for switches 5, 6 and 7. They mention the presets CHORUS, DISTORTION, and SUSTAIN. That’s because you just used the global bank setup to assign these presets globally. As you can notice, the BANK 2 setup mentions these preset names in between square brackets, this way indicating the assignment is done on a global level, and can be “overridden” here by assigning a different preset to switch 5, 6 or 7. While still in this BANK 2 setup menu, just keep the rotary button pressed for about 2 seconds. This is a “quick escape” from setup mode, it brings you back to normal “runtime” mode, without the need to click the whole sequence of “return” buttons to get back to the top level of the menu structure first. Indeed, at this point we have finalized our first small setup. However, before testing out what we just created, let’s add just one more element: an expression pedal setup. If you don’t plan to use any expression pedal in your setup, you might just skip this last step. Getting started with the Little Giant 50/180 GORDIUS Little Giant 4.9 Expression pedal setup Just go back into setup mode by keeping the rotary knob pressed for a few seconds. Now go to „Presets & banks“ -> „Patches“ -> „Expr. Pedals“, and again, like before, click the „+“ icon to add a first expression pedal setup (up to 16 different setups can be created, which can be used by a maximum of 4 externally connected expression pedals). The built-in setup menus, which are being used in this Getting Started Guide, provide the possibility to create and modify the most important settings of an expression pedal setup. On top of that, the Little Giant Control Center PC application provides more advanced extra features, like defining an „engage value“, automatically activating or deactivating a certain effect when moving the expression pedal within a certain adjustment range, etc... Click the expression pedal setup and go into edit mode. First property is the name of the setup. Modify it into “VOLUME”, which is the most commonly used continuous control. Next property is the type of MIDI message being sent when rocking the pedal. You have the choice between ControlChange, PitchBend and ChannelPressure, but leave it on the default type ControlChange. Modify the control number to 7, which is the MIDI standard for volume adjustment. The other properties can also be left unchanged: the used MIDI channel is 1, the value at the heel position is 0, and the value at the tip position is 127. (as both values are separately adjustable, you could choose to use a more narrow adjustment range, or even create an inverse adjustment slope, by choosing the tip value lower than the heel value). Now that we have created an expression pedal setup, let’s assign it as default setup for pedal 1. Return to the main menu, choose “Global settings” -> “ExprPedal setup”, and select Expr.pedal 1. This shows the empty list of setups for this pedal. Click the “Add” icon, and select the only available setup, called “VOLUME”. The list of expression pedal setups for pedal 1 now contains this single setup. It is even possible to assign more than 1 expr.pedal setup to a single pedal. The result is the same as if you would rock 2 or more expression pedals at the same time. A typical example where this could be useful, is when you want to adjust volume of different devices simultaneously, while these devices are listening to different MIDI channels. You could even create a fader control which fades between 2 sound sources, by giving the two individual volume adjustments an opposite adjustment slope… This finalizes our demo setup. You can leave setup mode again, by keeping the rotary knob pressed. Now you are ready to try out the setup which you just created. Getting started with the Little Giant 51/180 GORDIUS Little Giant 4.10 Testing the setup Actually, we have now created exactly the same setup as the one created in the previous chapter, where the use of Control Center is explained. Therefore, you can now switch back to the „testing“ topic of that chapter, topic 3.12, in order to read about how to test this setup. A few differences to take into account : - the setup of previous chapter was created with Control Center – there it is very easy to create a preset for each patch. The preset automatically takes the same name as the patch it is linked to. Therefore, the previous chapter might talk about presets with the name „PATCH 01“... „PATCH 04“, while the setup of this chapter contains presets which still have their default names of „PRESET 1“... „PRESET 4“. - testing the MIDI messages sent by the Little Giant can be done both in Control Center or with the built-in monitor screen of the Little Giant. Both methods are described in the „testing“ topic of previous chapter, while obviously only the built-in screens are relevant if you don’t use Control Center. With these few remarks in mind, just skip back to topic 3.12 now in order to test the setup you just created. Getting started with the Little Giant 52/180 GORDIUS Little Giant 5 Overview of the Little Giant connections 5.1 USB The Little Giant implements a “Class Compliant” MIDI-USB interface. What does that mean? When you connect the LG to a USB port of your PC, it will automatically be recognized as a “USB audio device”, whether your PC is a Windows machine, a Linux based machine, or an Apple Mac. No need to install any device specific driver, the LG only uses the MIDI protocol the way it is defined in the MIDI-USB standard. This makes it really plug-and-play: just plug in the USB cable, and wait till the PC has correctly recognized the device and activated the default MIDI driver to be used with it More details about this procedure in chapter 3.3 of the LGCC getting started guide : “Turning on the power”. Whenever your Little Giant is powered on and connected to the USB port of your PC, you will be able to select it from the list of available MIDI IN and OUT ports in any application which makes use of those MIDI ports. Beware, as the used driver is a “generic” one, the Little Giant MIDI ports will possibly be given a general name like “USB audio device” in your MIDI applications too. Some operating systems will extract more info from the USB communication with the device, and will show “Little Giant” as device name instead. Now what is the exact functionality of the USB port on the Little Giant? Actually, it just functions as a standard external MIDI-to-PC interface, forwarding any MIDI message from the LG MIDI IN port to the PC, while all PC generated MIDI messages are forwarded to the LG MIDI OUT port. Whenever a USB connection is made, the MIDI messages generated by the Little Giant (as a result of a footswitch click) are no longer sent directly to the LG MIDI OUT port, but they are redirected to the USB port and forwarded to the PC instead. This allows you to control any MIDI aware application (like Ableton Live, Cubase, Guitar Rig, etc) with your feet. If you still want to have the generated MIDI messages available at the MIDI OUT port too, just make sure your MIDI application does the correct routing from MIDI IN port to MIDI OUT port on the PC. You can read more about MIDI routing in the next chapter. Firmware upgrades An obvious advantage of the USB connectivity is that it allows for easy firmware upgrades of the Little Giant products. Using the “Little Giant Control Center”, this is just a matter of a few mouse clicks. See chapter 18 on how to execute a firmware upgrade. 5.2 MIDI IN / MIDI OUT Of course the main functionality of the Little Giant is to send MIDI commands to any MIDI capable device. Therefore, the MIDI OUT port is the most important connection on the unit. Connect this port to the MIDI IN port of any device which you want to control with Little Giant. The messages, sent by the Little Giant through its MIDI OUT port can be combined with a second stream of MIDI messages, coming from another device. In order to do so, just connect the MIDI OUT of that other device to the MIDI IN port of the Little Giant. All messages of the external device will be “merged” together with the messages sent by the LG. This merging is done in an intelligent way, in order to avoid any chance of a “clash” which could corrupt the original messages. Overview of the Little Giant connections 53/180 GORDIUS Little Giant 5.3 FROM FCB / TO FCB The Little Giant contains 2 extra 5-pin connectors, labeled “FCB IN” / “FCB OUT”. These are used to connect an external “slave controller” to the Little Giant. A slave controller can be : - one or more Behringer FCB1010 floorboards a Roland FC-200 or FC-300 floorboard a GORDIUS slave controller (*) (*) GORDIUS slave controller hardware planned but not yet available More info about using a slave controller can be found in chapter 7.1 Apart from the aforementioned controllers, which provide full 2-way communication with the LG, it is also possible to use any other brand of footcontroller as “slave”. More info about this feature is given in chapter 7.2 If you don’t plan to use an extra slave controller, the FROM FCB and TO FCB connectors can optionally be used as an extra set of regular MIDI connectors. You can connect any external MIDI output to the LG input labeled FROM FCB, and the MIDI messages will be nicely merged with the messages entering the main MIDI IN connector. Also, the MIDI stream of incoming messages merged with the internally generated messages can be sent both to the regular MIDI OUT port and to the port labeled TO FCB. See chapter 17.2.3 for activating the FCB control ports as extra MIDI ports. 5.4 EXPR 1 / EXPR 2 / SW 1 / SW 2 The 2 external switch jacks can be used to extend your setup with 2 extra switches, exactly the same way as a slave controller can extend the size of each bank with 10 or more switches. Apart from that, the 2 extra switches can also be used as an extra pair of up/down switches, or as 2 “Direct Select” switches, used for 1-click access to the 2 direct banks. More info about using external switches can be found in chapter 7.3 The stereo input jacks labeled EXPR 1 and EXPR 2 can be used to add 2 external expression pedals to your setup. The LG setup allows for up to 16 expression pedal setups. Any of these setups can be linked to each of the 2 expression pedals, and this assignment can be done differently for each preset. It is even possible to link more than 1 setup to a single expression pedal, this way adjusting multiple continuous controllers with one pedal. More info about connecting expression pedals can be found in chapter 7.4 (*) Optionally, the Little Giant can be ordered with 4 expression pedal inputs instead of 2 switch inputs + 2 expression pedal inputs (this version is called the LG/4) Overview of the Little Giant connections 54/180 GORDIUS Little Giant 6 USB and MIDI routing / filtering The Little Giant gives you several different options to route its MIDI messages through the MIDI ports or USB connection. 6.1 Generated MIDI message routing By default, the routing for generated messages is automatically selected, depending on whether a USB cable is plugged in or not. All messages, generated by clicking a foot switch or by rocking an expression pedal, are sent to the MIDI OUT connector of the LG, unless an active USB connection is detected. In that case, all messages are sent to the USB port, and no longer sent directly to the MIDI OUT port of the Little Giant. If you are using the USB connection, but you also want to forward the MIDI from the PC to the MIDI OUT port of the LG, you need to forward all messages by use of any MIDI capable application on your PC. You can for instance use the Little Giant Control Center for this, by checking the “Forward messages” checkbox in the MIDI monitor tab. So the message forwarding is depending on the running PC application, therefore this path is indicated with a dotted line in the routing diagram. If you want to have the generated MIDI messages available at the MIDI OUT port only, wether or not the USB cable is plugged in, you can set the MIDI OUT routing to “send to MIDI OUT only”. Similarly, the routing can be set to “send to USB only” in case you don’t want to send any generated MIDI messages to the MIDI OUT port. Chapter 17.2.1 shows how to set up the routing options for generated messages. USB and MIDI routing / filtering 55/180 GORDIUS Little Giant 6.2 Incoming MIDI message routing The MIDI messages entering the Little Giant through its MIDI IN connector can be routed in a similar way as mentioned above. The routing options for the incoming messages can be set independently from the setting for the generated messages. Also, there is an extra option: you can choose not to forward incoming messages at all. This can be an interesting option in case the Little Giant is part of a MIDI chain, in which message forwarding could cause a “MIDI loop”. Also, incoming MIDI Clock messages could be used inside the LG for tempo display or for synchronizing sent MIDI messages, while the clock messages themselves don’t need to be forwarded. Chapter 17.2.2 shows how to set up the routing options for incoming messages. 6.3 FCB control port configuration The Little Giant has 2 control ports, labeled “FROM FCB” and “TO FCB”. These ports are used for communication between the LG and a slave controller ( FloorControlBoard ). However, if you don’t plan to use an external slave controller, you can as well configure these ports to act as “regular” MIDI ports. In that case, all MIDI messages, sent to the MIDI OUT port, will also be duplicated and sent to the “TO FCB” port. And all MIDI messages coming in on the “FROM FCB” port will be correctly merged with “MIDI IN” messages, and both will be forwarded, following the same routing options as described above. See chapter 17.2.3 for activating the FCB control ports as extra MIDI ports. USB and MIDI routing / filtering 56/180 GORDIUS Little Giant 6.4 MIDI message filtering Some MIDI filtering functionality is available in the Little Giant. This is particularly useful when using both MIDI OUT ports of the LG, that is, when configuring the FROM FCB / TO FCB ports as regular MIDI IN / OUT ports. In that case, the MIDI filters can divide the MIDI messages over the 2 outputs in an intelligent way. MIDI filtering, in case of using 2 MIDI OUT ports In the diagram above you see the 2 “routing” blocks discussed before. After this MIDI / USB routing, 2 independent MIDI filters can be activated, one for each of the 2 MIDI OUT ports. All MIDI messages are running through the filters, and you can choose to filter out a subset of these messages to be forwarded to each of the OUT ports. The filtering is done based on the MIDI channel of the messages: any of the 16 channels can be blocked or allowed on each of the 2 ports. Also System Common or System Realtime messages can be optionally blocked or passed. See chapter 17.2.5 for setup of MIDI filtering. USB and MIDI routing / filtering 57/180 GORDIUS Little Giant 7 Extending the Little Giant 7.1 Slave controllers As mentioned in chapter 5.3, the Little Giant has 2 dedicated MIDI ports for connecting one or more additional slave controllers. A slave controller adds extra switches to the layout, offering more direct access to a large number of presets, at the cost of having a bigger footprint on stage. In the future, a dedicated GORDIUS slave controller will be designed. Today, the very popular and low priced Behringer FCB1010 can be used as LG slave controller. As an alternative, also support for the Roland FC-200 and FC-300 boards is implemented. Two dedicated MIDI connections are required for connecting the slave controller. This enables twoway communication: in one direction, the foot clicks of the slave controller are forwarded to the Little Giant, where all logic is triggered to transmit whatever complex preset data, linked to that switch. In the other direction, the Little Giant returns info to the slave controller about the currently active preset, stomp boxes, etc. This way, the LEDs on the slave controller can correctly reflect the current state of all its switches. In order to work as a slave controller for the Little Giant, the FCB1010 needs to be upgraded with a GORDIUS specific firmware EPROM, which can be obtained for free. This special firmware indeed turns the FCB1010 into a “dummy” controller which does nothing but forward the foot clicks as a simple MIDI message to the LG, and receive simple MIDI messages from the LG which are used to control all LEDs. This way, there is no more need to do any programming on the FCB1010. All preset programming is centralized inside the Little Giant MIDI engine. The FC-200 and FC-300 offer the same kind of “slave” functionality out of the box, by use of their “SysEx” mode. Whenever connecting such a floorboard to the LG, this one sends the necessary commands to automatically switch the FC-200/300 to SysEx mode and turn it into an LG slave controller. The FC-300 offers the additional advantage of an on-board 2x16 character display. The LG can take control over that display, and use it to show song, bank, and preset names. LittleGiant driving the FC-300 display Switch mapping for FC-200 and FC-300 The switch layout of the FC-200 is very similar to the FCB1010. It also has 10 preset switches and a bank up and bank down switch. However, the FC-200 has one extra “CTL” switch, which is used as “Direct1” switch here. It activates DirectBank 1. The switch layout of the FC-300 is somewhat different: only 5 preset switches are built in. Apart from the up / down switches, 2 “CTL” switches are available, which are used as Direct1 and Direct2 switch here. The stereo jacks for external switches CTL3…CTL7 can are used as preset switches 6…10, in this order. When you select a preset using one of these switches, the corresponding (green) switch LED labeled 6…10 will be on to indicate the currently active preset. Extra expression pedals connected to the FC-300 jacks are not supported. The 2 built-in pedals can be used, together with 2 external expression pedals, connected to the LittleGiant jacks. Extending the Little Giant 58/180 GORDIUS Little Giant Adding more than one slave controller is possible by “chaining” multiple FCB1010 units together. The “TO FCB” connector of the Little Giant is connected to the MIDI IN of the first FCB1010. The MIDI OUT of that unit is connected to the MIDI IN of the next slave controller. And so on, finally connecting the last MIDI OUT to the “FROM FCB” connector on the Little Giant. This way a big “loop” is generated which gives the LG complete control over all slave controllers, and vice versa. Chaining 2 FCB1010 slave controllers to the Little Giant In this scenario of chaining multiple FCBs, you need to give a unique index (from 1 to 3) to each FCB. This can be done by keeping 2 switches pressed during startup of the FCB : Pressing key 1 + 6 during startup gives the FCB index #1 Pressing key 1 + 7 during startup gives the FCB index #2 Pressing key 1 + 8 during startup gives the FCB index #3 After power up, the FCB slave controller will show “---“ on its display. As soon as you power up the Little Giant, it will establish connection with the slave controller, the “FCB” LED on the LG will turn on, and the FCB display will change from “---“ to displaying its current “unit index”, which is 01, 02 or 03. Right after upgrading the FCB with the “LG slave controller” firmware, it is impossible to predict which “unit index” the FCB will use. Therefore the one-time procedure described above is necessary to specify the correct index. The maximum supported number of switches in a Little Giant bank is 32. This can be accomplished by adding 2 chained FCB1010 slave controllers and 2 external switches to your 10-switch Little Giant. When adding a third FCB1010, its switches will simply duplicate the functionality of the Little Giant internal switches. It might be most logical to extend your LG with an FCB which you give index #1, resulting in 20 directly availabe presets per bank. On the other hand, you might want to use the slave controller simply as a duplicate floorboard (on large stages for instance), behaving exactly the same as the “main” LG floorboard. In that case, simply assign index #3 to the FCB, and it will automatically duplicate the LG behavior, without the need for any specific programming for the 10 FCB-switches. Extending the Little Giant 59/180 GORDIUS Little Giant 7.2 Other external controllers Apart from the “full fledged” slave controllers, mentioned in previous topic, it is also possible to control the Little Giant from any external MIDI controller, which can send simple MIDI PC (ProgramChange) or CC (ControlChange) messages. You can simply connect this type of controller to the MIDI IN port of the LG (or to the FROM FCB port, if this one is configured as a regular MIDI IN port) In fact, there are many MIDI floorboards available on the market, which do have the possibility to switch patches using a single PC message, and activate or deactivate effects using a single CC message. It is perfectly possible to use such a third party floorboard to “trigger” any of the more complex presets of the Little Giant. This turns the floorboard into a slave controller for the LG. Main difference with the slave controllers mentioned in previous topic is that the “full fledged” slave controllers use two-way communication in order to keep their LEDs in sync with the Little Giant at all time. The external controllers mentioned in this topic just send commands to the LG, and don’t receive any feedback. In general, this should not be a major problem, since the patch switches (sending PCs) and stompbox switches (sending CCs) are completely in line with the concept of activated patches and stomp boxes within the LG, so the LEDs in most cases will behave consistently. Only problem is that this is “out of control” of the LG. Next to external “switch” controllers, also MIDI enabled “continuous” controllers can be used as external controller for the Little Giant. The continuous stream of CC messages, sent by this type of controller can be used to trigger the more complex expression pedal setups of the Little Giant. Again just connect the MIDI output of such a continous controller to the MIDI IN of the LG in order to use it as a “slave”. This means that you are not limited to using expression pedals with the LG, you can as well connect other types of MIDI enabled continuous controllers, like ribbon controllers, breath controllers, etc. How to enable the use of external controllers is explained in chapter 17.2.4 Extending the Little Giant 60/180 GORDIUS Little Giant 7.3 External switches Apart from the slave controllers, which can add a bunch of extra switches to your setup, the Little Giant also has 2 separate mono jack inputs, which can be used to connect separate external switches to the floorboard. You might want to dedicate these switches to specific functionality, like a mute or tuner button, a MIDI “panic” button, etc. When activating these 2 external switches in the global LG setup, they will be added to your bank setup, and you will be able to program them just like any other internal switch of the LG. Alternatively, you can also dedicate the 2 switches to be used as an extra pair of up/down switches. Or finally it is also possible to use them as 2 selection switches for the Direct1 and Direct2 banks. The functionality of these direct banks is explained in detail in a later chapter. As you can see on the screening of your Little Giant, preset switches 9 and 10 can alternatively be used as “D1/D2” switches. If you want to use direct banks, but you don’t want to lose 2 preset switches for controlling them, the use of 2 external switches can be the optimal solution. See chapter 17.1.1 for setup of the external switch options. The external switches need to be momentary “normally open” switches, connected to a mono jack. 7.4 Expression pedals The Little Giant has 2 inputs (*) for connecting external expression pedals. These are high quality Neutrik stereo jack connectors. Any “resistive type” expression pedal can be connected. With this we mean passive pedals, containing a potentiometer, which is turned when rocking the pedal. the wiper of the potmeter needs to be connected to the tip of the stereo jack. The value of the potmeter is not critical, an auto-calibration circuit in the LG supports a wide range of possible resistance values. A common problem with expression pedals is the lack of a standard interconnection schema. Result is that some pedals connect the wiper to the tip of the stereo jack, others connect the wiper to the ring of the stereo jack. If your expression pedal doesn’t seem to work, or only gives a limited adjustment range, you might want to check the interconnection, or try swapping the wires of ring and tip. Volume pedals, as opposed to expression pedals, have 2 separate jacks: an input and an output jack. They are designed to accept an audio signal (an instrument cable), and attenuate the audio signal directly. In order to use these as an expression pedal, internal rewiring or the use of a Y-shaped conversion cable is required, in order to obtain the wiring shown in the picture on the next page. (*) as an option, the Little Giant can also be equipped with 4 expression pedal inputs instead of 2 expr.pedal inputs and 2 external switch inputs. Extending the Little Giant 61/180 GORDIUS Little Giant Another topic is the type of potentiometer used. An expression pedal normally has a linear potmeter, (in order to have a smooth adjustment of any sound parameter), while a volume pedal normally has a logarithmic potmeter, which is better tuned to give the perception of a linear volume adjustment over its full range. One of the more advanced features of the Little Giant is the possibility to digitally adjust the sweep curve of the connected pedals. This way, the type of potmeter is no longer an issue: the LG can compensate the sweep in order to have a linear parameter adjustment with a logarithmic potmeter, or a smooth volume adjustment with a linear potmeter! In the Little Giant setup you will be able to freely assign any part of a parameter adjustment range to the full sweep of the pedal, by specifying which value corresponds to the tip position and to the heel position. You can easily create a “reverse” adjustment range by specifying a “tip value” which is lower than the “heel value”. It is even possible to simulate a footswitch placed underneath the tip or the heel of the pedal, without the need for an “actual” footswitch. You can do so by engaging a preset whenever the pedal reaches the end of the sweep range. These and other options will be covered in chapter 17.3 about the expression pedal setup. Internal connection schema of a compatible expression pedal When using an FCB1010 as slave controller, of course you can also use the FCB expression pedals for continuous control. The Little Giant supports 4 expression pedals in total, so you can combine the 2 FCB pedals and 2 external pedals for 4 independent controls. When chaining 2 FCBs as slave controllers, the expression pedals of the second unit will duplicate the functionality of the external expression pedals. Extending the Little Giant 62/180 GORDIUS Little Giant 8 The Little Giant setup structure 8.1 Overview the Little Giant setup structure The Little Giant setup structure 63/180 GORDIUS Little Giant Maybe the easiest way to get an overview of the setup structure used in the Little Giant, is through a schematic picture. The diagram on the previous page shows you the hierarchy of the different “setup elements” used in a Little Giant setup. If we go top down, the highest level in this structure is the setlist, which obviously consists of several songs. Each song can be linked to one bank. What might not be clear from the simplified diagram: you can reuse the same bank for different songs, no need to create a new bank for each song. Similarly, of course you can reuse the same song in different setlists. Setlists and songs are optional elements in a Little Giant setup. If you don’t want to use these, you can as well just create a number of banks, and use the up/down switches to scroll through the full bank list of your Little Giant. A convenient feature is that you can give each bank a relevant 16character name, not just “01”,”02”,… The next level in the structure, below the bank, is the preset. This is the element which is linked to each switch of a bank. A bank can have up to 32 switches, and therefore it can contain up to 32 presets in total. As mentioned in a previous chapter, the Little Giant has 10 preset switches by default, but this number can be extended by connecting external footswitches or slave controllers. The preset comes in 3 types : patch preset, stompbox preset, mom.effect preset. You were introduced to this concept while running through the getting started guide at the beginning of this manual, and it will be revisited in detail later on in this chapter. Below the preset you find the “lowest” element in the hierarchy, again in 3 flavors: the patch, the stompbox, and the momentary effect. As you will probably not be familiar with this distinction between “presets” and “patches” from other products, it might look confusing at first sight. The diagram should help in showing the meaning of both: a preset actually is the combination of a patch and a number of expression pedal setups. Remember, it’s a preset element which is linked to each of the controller switches. Indeed, clicking a switch will not only send the MIDI messages of the selected patch, but it will also (re)initialize the expression pedals if needed. Moreover, the schema shows you that a patch preset is more powerful than a stompbox preset or mom.effect preset: in a patch preset you can also define which stomp boxes need to be activated or deactivated when selecting the preset, and more. A more detailed description is given in the next topics of this chapter. The patch being the lowest element in the hierarchy, this is where you define all the MIDI messages to be sent when activating the patch. Similarly, an expression pedal setup contains the info about which MIDI message type needs to be sent on which MIDI channel when moving the pedal, what is the desired sweep range, etc. In the next topics we will go into more detail about each of the setup elements. The Little Giant setup structure 64/180 GORDIUS Little Giant 8.2 Patches, stomp boxes and momentary effects A patch, a stomp box and a momentary effect are 3 different types of what we generally call a “patch” in our setup. The difference between the 3 types can be noticed in their behavior on 2 levels: the way the LED of the patch behaves, and the moment on which the 2 MIDI message streams of the patch are sent. We are talking about “message streams” here, because indeed each patch can send an arbitrary number of MIDI messages, which, appended to each other, can be considered as one long “stream”. You can define 2 such streams for each patch. - A (regular) patch represents a certain global state of your rig: it can for instance select a certain sound in a sound module, a certain cab emulation in a guitar preamp, etc. Only one patch can be active at the same time. The selected patch is indicated with an illuminated LED. When selecting a new patch, the LED of the previously selected patch will turn off and the LED of the new patch will turn on. The first MIDI message stream of a patch is sent when the patch switch is depressed. Optionally, a second message stream can be sent when releasing the switch. In practice, this second message stream might not be used very often. - A stomp box represents a certain effect (chorus, delay, etc.). It can have 2 states : on or off. Its LED reflects this state, it is on when the stomp box is activated and off when it is not active. Each click on a stomp box switch will toggle its state between active and not active. While only one patch can be active at the same time, many stomp boxes can be activated simultaneously. Selecting a stomp box will not deselect the currently active patch. The first MIDI message stream of a stomp box is sent in order to activate the stomp box, while the second MIDI message stream is sent in order to deactivate it. This means that the second stream is sent when the stomp box switch is clicked a second time. This is clearly different from the other patch types: the 2 MIDI message streams of a stomp box are sent alternatively when depressing its toggle switch, no messages are ever sent when releasing the switch. - A momentary effect represents an effect which is only activated “temporarily”, while its switch is being pressed. A good example is the sustain pedal for a synth. The LED again indicates the effect activation, which means that this time it will only be on as long as the switch is being pressed. Just like stomp boxes, selecting a momentary effect does not deselect the currently active patch. The first MIDI message stream of a momentary effect is sent when depressing the effect switch. The second message stream is sent when releasing the switch. So with regards to MIDI messages, the behavior is identical to regular patches. However, this time the second messages stream is an important part of the patch setup. As it is needed to deactivate the momentary effect, you will never leave this second message stream empty. Maybe “message stream” is a big word here, because in most cases a stomp box or momentary effect will be activated and deactivated using a single ControlChange message. A Little Giant setup can contain up to 128 patches, 32 stomp boxes, and 32 momentary effects. Each of the 2 MIDI message streams of a patch can contain up to 256 bytes of data (a MIDI message consists of 1, 2 or 3 bytes, except sysex messages which can have more bytes) See chapter 17.4 for details on doing the patch setup. The Little Giant setup structure 65/180 GORDIUS Little Giant 8.3 Expression pedal setups The Little Giant has 2 (or optionally 4) stereo jack inputs for expression pedals. Each of these pedals can continuously control one or more MIDI parameters. The parameter(s) being controlled can be global throughout your setup, or can be depending on the currently selected preset. In order to define the different types of control, 16 “expression pedal setups” are available. We will see in a later topic how to link any of these setups to each of the pedals. In each expression pedal setup, you define which MIDI channel and MIDI message type needs to be sent: ControlChange is the most commonly used MIDI message for expression pedals, but there are two other message types related to continuous control: PitchBend and ChannelPressure. The Little Giant allows to send those message types too. A specific feature for PitchBend messages is that these have the possibility to use a much higher resolution than the other message types. While the MIDI standard provides 7-bit values for most messages, a PitchBend message can combine 2 such 7bit values in order to obtain a smooth wide-range adjustment with 14-bit resolution. For each pedal setup, the required output range (minimum and maximum values for the continuous control output) can be specified. The full range of the pedal movement is used to send MIDI messages in the given output range. By choosing a smaller output range, you can achieve finer control over any parameter. Choosing an “inverted” range is also possible, resulting in the heel down position sending a higher controller value than the tip down position. Autocalibration No pedal calibration is needed with the Little Giant. You can connect any “resistive type” expression pedal to the input jack (see chapter 7.4 for jack interconnection details), an auto-sensing circuit detects the resistance of the pedal, and adapts its input circuit accordingly. Tip and heel switch simulation A very powerful feature is the software simulation of a tip and/or heel switch, available in each expression pedal setup. This feature gives you the same functionality as if you would have a real momentary or toggle switch mounted underneath the pedal, at tip position or at heel position. This “virtual switch” can for instance be used to activate and deactivate the effect being controlled by the expression pedal. Simply move the pedal to its limit position (heel down or tip down, as you prefer) and the controlled effect (wah for instance) is disabled. Expression pedal engage value Another interesting option: you can choose to have the continuous control initially enabled only after reaching a certain value. This is especially useful in order to avoid sudden volume boosts when switching presets. Imagine that for a certain preset you have linked a high gain effect to the expression pedal. If the pedal happens to be in the tip position when switching presets, you might get a very uncomfortable sudden volume boost! This can be avoided by specifying a low “engage value” for this expression pedal setup: in that case, after switching preset, you first need to move the pedal down to that low engage value. Only when you reach this value, the effect is enabled and can be further controlled with the pedal. No more unpleasant surprises. See chapter 17.3 for details on doing the expression pedal setup. The Little Giant setup structure 66/180 GORDIUS Little Giant Expression pedal sweep curves In general, you can have 2 types of potmeters used inside expression or volume pedals: linear pots or log pots. In a very rare case, a third type, “antilog” pots (also calle C type pots), are being used. One type is optimized for volume control (as it is matched to the logarithmic response of the human ear toward sound pressure), another type is optimized for doing a linear parameter adjustment. With the Little Giant, you can combine both types of pedals to do any type of adjustment. Or you can use a single pedal to do different types of adjustments, depending on the currently selected preset. This is possible, because the sweep curve of the expression pedal can be digitally adapted. Up to 4 different curves can be defined, and linked to any of the 16 available expression pedal setups. One of the curves even offers full 14-bit support, in order to take maximum advantage of the high resolution capabilities of PitchBend control. The Little Giant Control Center offers an easy-to-use drawing tool, which offers a number of options: - It lets you choose between a number of predefined curves, ranging from logarithmic, over linear, to an antilog curve. - You can also finetune or adapt those curves to the actual behavior of your expression pedal, through the use of several editable reference points. The tool keeps the modified curves very smooth when changing the reference points. - Finally, you can also freely draw the curve without any limitation. You might use this in order to invoke special effects using your expression pedal, by creating a curve which is nothing like the standard steadily increasing curves. The sweep curve setup tool is covered in detail in chapter 17.3.10, but the screenshot above already gives you a good view on the possibilities. The Little Giant setup structure 67/180 GORDIUS Little Giant 8.4 Presets As mentioned in the setup overview at the start of this chapter, a preset combines a patch with one or more corresponding expression pedal controls. Just like patches, there are also 3 types of presets: patch presets, stomp box presets, and momentary effect presets. The main property of a preset (of whatever type) obviously is its “main patch”, which of course has the corresponding type (patch, stomp box or momentary effect). Next to this, the preset defines the expression pedal behavior for each of the connected pedals while this preset is active. This behavior can be : - don’t change the expression pedal. Just let it adjust the setting it was adjusting before let the expression pedal use its global default setting disable the expression pedal while this preset is active activate one or more specific expression pedal setups for this preset Remark the “one or more pedal setups” in the last option: indeed, you can link more than one setup to the same pedal. The result is the same as if you would rock 2 or more expression pedals at the same time. A typical example where this can be useful, is for adjusting volume on different devices simultaneously, while these devices are listening to different MIDI channels. You could even create a fader control which fades between 2 sound sources, by giving the two individual volume adjustments an opposite adjustment slope. Extra properties for patch presets Also already mentioned in the setup overview: the patch preset is more powerful than the other preset types. You can for instance define which stomp boxes need to be automatlically activated or deactivated when selecting a certain patch. This was already covered in some detail in the getting started guides earlier in this manual. This also reveals another interesting reason to consider the “patch” and the “preset” as 2 separate concepts in the setup: you could easily create different presets, which are just combinations of the same patch with different stompbox settings. No need to redefine the same MIDI message streams for each of these preset variations, just reuse the same patch setup, but link it to different initial stomp box states. Similar, but probably less used, is the possibility to link momentary effects to a patch preset, again resulting in these effects being activated when clicking the patch preset switch. Finally, there is the possibility to add “extra patches” to the patch preset. There are two possible ways to use extra patches. - First possibility is to treat these extra patches exactly the same as the stomp boxes or momentary effects added to a patch preset: whenever you click the preset and activate its main patch, you can additionally send all messages of the “extra patches” defined for this preset. Just like with linked stomp boxes and momentary effects, all extra patch messages are sent simultaneously. - Second possibility is to treat these extra patches sequentially. The first click on the preset switch will select its “main patch”. The second click selects the first extra patch, the next click selects the next extra patch, and so on. After the last extra patch has been selected, a next footswitch click will again select the main patch. In other words, you can scroll through several patches, using a single preset, and therefore a single foot switch. Another way to have a very extended setup while minimizing the number of needed foot switches. Very interesting is to combine this feature with “delayed patch activation” (chapter 17.4.7) and patchname display (chapter 17.1.7). This gives you the possibility to scroll through patches with one switch, without actually activating them. You just see the patch names scroll by. The Little Giant setup structure 68/180 GORDIUS Little Giant Once you notice the patch you need, you stop clicking, and after a short programmed delay the patch will be activated. See chapter 17.5 for details on doing the preset setup. TRIGGER presets A patch preset has one more interesting option: you can indicate to use it as trigger. This does not change anything in the way it sends its MIDI messages, or the possibilities it has to activate or deactivate stomp boxes. The only difference with a “regular” patch preset, is its LED behavior: the LED of a trigger preset only stays on as long as the trigger switch is being pressed, after that it goes off. This is indeed exactly the same LED behavior as a momentary effect switch, except that the trigger preset is not intended to be used as a simple effect switch like for instance a sustain pedal. As the name suggests, you would typically use the trigger preset where you want to trigger an action on a certain device, for instance trigger the Play action of a sequencer, the Record or Overdub action of a looper device, etc… In order to obtain maximum flexibility, you have one additional choice when defining a patch preset as trigger. You can choose whether selecting the trigger also deactivates the currently active patch preset (which is the normal behavior for patch presets: only 1 patch preset can be active at the same time), or if it leaves the currently selected patch preset active. As just explained, in any case the trigger LED will go off when releasing its switch, the choice you have is whether the LED of the previously active patch stays on or if it also goes off. See chapter 17.5.8 for trigger preset setup. Grouped stomp boxes Grouping stomp boxes is not really a preset related topic, but it is interesting to know about the possibility when doing your preset setup. In the stomp box setup, you can specify a group of stomp boxes which is always used in a “mutually exclusive” way. This means that you never want to activate more than one stomp box of that group simultaneously. When you have added a number of stomp boxes to such a group, it is no longer necessary to deactivate one stomp box “manually” before selecting another one: just click any stomp box in the group to activate it, and any other activated stomp box within that group will be deactivated automatically. This feature will also make your preset setup more straightforward: while you normally need to add all stomp boxes, which you want to activate or deactivate, to the stomp boxes list of a preset, this is no longer the case for grouped stomp boxes: just add the single stomp box which you want to activate, the rest is done automatically. See chapter 17.4.5 for grouped stomp box setup . Avoiding repeated program changes One more option which is interesting to mention here: as was explained at the start of this topic, different presets can be created, all referencing the same main patch, but possibly activating different stomp boxes, or different expression pedal setups. In some cases it can be interesting to switch between those presets, without resending all the MIDI messages related to this same main patch. Indeed, with some devices, reselecting the same patch results in a short drop-out of the sound. Therefore, an option is available which blocks resending the same patch message stream more than once. With this setting activated, you can also safely reselect a preset in order to bring all related stomp boxes in their programmed initial state again, without this causing a new activation of the main patch. See chapter 17.1.12 for setup of this option. The Little Giant setup structure 69/180 GORDIUS Little Giant 8.5 Banks As the Little Giant has 10 preset switches, and you definitely will need more than 10 presets in your setup, it makes sense to organize those presets in multiple banks. The Little Giant supports using up to 250 different banks. A bank setup is pretty straightforward: for each bank you can link any preset to each of the available switches. It might be interesting to notice that there is no restriction whatsoever on the type of preset you link to each switch. While some floorboards force you to use a certain row of switches for “patch presets”, while another row of switches can be used exclusively as so called instant access switches or stompboxes, there is no such restriction in the Little Giant. Moreover, if needed, the switch type of a certain switch can be different for each bank. See chapter 17.6 for details on doing the bank setup. The Global bank You might find it convenient to dedicate one or a few footswitches to a certain task in all banks (a Tune Request footswitch for guitarists for instance, or maybe a MIDI Panic button for synth players). In order to achieve this in an easy way, the Little Giant provides a Global Bank. If you assign a preset to a switch of this global bank, it will automatically be available in all banks, which have no other preset defined for that switch. Indeed, after defining such a global switch, it will be part of all banks, while it is still possible to again override this global switch behavior in one of the banks, by doing a preset assignment for the switch in that specific bank only. Direct bank 1 and Direct bank 2 The two direct banks offer a way to have a larger number of commonly reused presets readily available from any bank. While you can scroll through the complete list of defined banks sequentially using the up and down switches, the direct banks can be directly accessed from any bank, with one single click on the dedicated “D1” or “D2” switch. In order to use direct banks on the Little Giant, you can specify that switch 9 needs to be used as D1 or “Direct bank 1” switch. Similarly, switch 10 can be used as D2 or “Direct bank 2” switch. If you don’t want to sacrifice a preset switch for this functionality, you can also connect 2 external switches to the jack inputs, and specify that these switches will act as “D1” and “D2” switches. Extended banks While using a standard Little Giant footcontroller without any slave controller, it is still possible to have as many as 24 presets per bank available, instead of the default 10 presets per bank (1 for each footswitch). In order to achieve this, the D1 and D2 switches can be used to directly access 1 out of 3 “sub-banks” within each bank, instead of using the “direct bank” functionality : - with D1 and D2 both deactivated, footswitch 1 to 8 access preset 1 to 8 of each bank with D1 activated, footswitch 1 to 8 access preset 9 to 16 of each bank with D2 activated, footswitch 1 to 8 access preset 17 to 24 of each bank For setup info about this,see topic 17.1.16 The Little Giant setup structure 70/180 GORDIUS Little Giant Default switch for each bank Each bank can have a default switch defined. When scrolling to that bank, the default switch is selected automatically. The result is the same as if you would have selected the bank, and immediately after that you would have clicked its default switch. The use of a “default switch” allows for a one click initialization of your rig when proceeding to a next bank or song. 8.6 Setlists and songs This part of the setup doesn’t need a lot of documentation. Up to 10 setlists can be created. The first setlist is activated by default when powering up the Little Giant. Changing the active setlist is done by moving the desired setlist to the top of the list in the setlist setup. Each setlist can contain up to 50 songs, out of a total of maximum 250 available songs. If you need even longer setlists, there is an option to link all setlists together. As a result, the Little Giant then behaves as if it has one giant setlist, while you still can manage the different “sublists” separately, and you can easily change the order of the sublists. Each song within a setlist can be marked as played or skipped. Skipped songs are simply not visible while scrolling through the setlist. This is a very convenient way to make small one-time changes to a setlist. See chapter 17.8 for setlist setup . See chapter 17.1.3 for chaining setlists . The song setup is equally straightforward. Apart from specifying the song name (up to 16 characters long), you simply define which bank needs to be activated when you select the song. Optionally, you can also specify a default preset for the song. That preset is automatically selected when you reach this song in your setlist. The default preset doesn’t even need to be part of the activated bank; it can be some kind of “hidden” preset which does whatever MIDI initialization needed for that song. You will notice that this “default preset” functionality is very similar to the “default switch” property of a bank. Indeed, you can choose your preferred way to automatically initialize your setup for a next song. Or you can combine both possibilities. In that case, the default preset of the song is selected first, and right after that the default switch of the activated bank (together with its linked preset) is selected. See chapter 17.7 for song setup . The Little Giant setup structure 71/180 GORDIUS Little Giant 9 Making a setup dynamic Everything in the Little Giant design is targeted toward enabling a very flexible and extended setup, while keeping the floor controller footprint as compact as possible. Therefore several options are implemented which enable you to dynamically change the function of any controller switch. This means that it is possible to give one switch a different meaning, depending on the currently selected preset. 9.1 Preset dependency rules Dependency rules give you the possibility to modify the whole current bank layout, based on a selected preset. In the bank setup, you start with defining the initial layout of the bank, by linking a preset to each of the switches. After that, you can start defining “dependency rules” for this bank. First choose one of the presets within that bank as the “rule triggering preset”. Then define an alternative bank layout which you want activated when the “rule triggering” preset is selected. All you need to specify are the changes which you want to apply to the bank. You can consider this as a set of “dependency rules”, which can be expressed as follows : “if preset X in bank Y is selected, then modify switch n, and link it to preset Z instead.” The most common usage of this kind of rules will be when defining a number of patch presets in a bank, combined with a number of stomp boxes. It can be very interesting to modify the kind of effect each of the stomp boxes controls, depending on the patch preset which is currently active. See chapter 17.6.5 for setup of dependency rules 9.2 MIDI channel variables For each of the (channel type) MIDI messages, added to a preset message stream, you can define the MIDI channel on which the message needs to be sent. Instead of specifying a channel number between 1 and 16, the Little Giant Control Center lets you specify and use meaningful names for each used channel. At the same time, these names actually become the name of a MIDI channel “variable”. As a result, you can add a set of rules, which modify the actual value for each of the MIDI channel variables, depending on the selected preset. In other words, selecting any preset can modify the MIDI channel used by other presets. This allows a “control” preset to modify the MIDI channel used by any other set of presets, stomp boxes, or expression pedals. A typical scenario where this feature can be very powerful, is when controlling two devices of the same type (two loopers for instance). Let each of the devices listen to a different MIDI channel, use a MIDI channel variable when defining the control switches for those devices (the start, stop, record, dub,… switches), and then have a “selection” stompbox which simply modifies the MIDI channel variable when toggling its state. This way you can let a row of switches control looper A or looper B, depending on a single stomp box state. MIDI clock, metronome and tap tempo 72/180 GORDIUS Little Giant Of course, apart from the advanced possibilities, the use of variables also gives a very simple but very important advantage: if you need to change the MIDI Channel, used by a certain unit, you just need to change one single value: the MIDI channel variable. No need to scan the complete patch setup in order to modify all messages sent to this unit, this is taken care of by the global variable! See chapter 17.9.1 for setup of MIDI channel variables 9.3 MIDI data variables Completely analog to MIDI channel variables, also MIDI data values can be represented by variables instead of fixed values. Most MIDI messages (like for instance a PC or CC message) contain 1 or 2 data bytes. These bytes can have a value between 0 and 127. However, apart from specifying the data values of each MIDI message directly in the patch setup, you can also use any of 16 available data variables instead. You simply give these variables a meaningful name and an initial value. Then you add a set of rules, specifying how any patch changes the value of one or more data variables. This is yet another way of tuning the content of a preset or effect by selecting another preset. A typical scenario for the use of data variables: suppose you define the lower row of 4 presets in a certain bank as “patch presets”, which select a certain sound. The higher row contains 4 stomp boxes which engage certain effects for that sound. The use of data variables for the stompbox ControlChange numbers enables you to change the type of effect linked to each stompbox of the upper row, depending on the currently selected preset in the lower row. See chapter 17.9.2 for setup of MIDI data variables Additionally, two “GORDIUS specific messages” can be used at any place within a patch message stream, in order to increment or decrement any variable value: just select the “IncVar” or “DecVar” message, and specify the variable to be modified. As one example, this powerful feature gives you the possibility to browse all the sounds of an effects module with only 2 presets: - “Up” preset: sends “IncVar VariablePC” followed by “ProgramChange VariablePC” - “Down” preset: sends “DecVar VariablePC” followed by “ProgramChange VariablePC”. A third related “GORDIUS specific message” is called “ShowVar”. It allows you to display the current value of any variable on the display for a few seconds. This way you know at any time what is the actual value being used for any of the data variables. 9.4 Patch content variants Patch content variants are the most extensive way of making a setup dynamic. With this concept, you can make the complete content of a patch (that is, the MIDI messages it sends) dependent on the currently selected preset. This goes one step further than the MIDI channel or data variables, which modify just an element within the patch content. This time, for each patch you can define its “main” patch content (consisting of the 2 MIDI message streams), and next to that, you can define completely independent “variants”, again consisting of 2 new MIDI message streams. For each such variant you specify which preset activates it. Whenever that preset is selected, the content of this particular patch is simply overwritten with its variant content, and next time you activate the patch (which can be a regular patch, a stomp box, or a momentary effect) the variant content will be sent instead of the original content. Patch content variants can be used when you want to take the scenario of previous topic one step further. We mentioned dynamically changing the behavior of stomp boxes, by modifying the ControlChange number of each stomp box through the use of a MIDI data variable. However, in some setups, changing the stomp box behavior might require more than just a ControlNumber change. MIDI clock, metronome and tap tempo 73/180 GORDIUS Little Giant This is where the patch variants come to the rescue: the complete message content of each of the stomp boxes can be overwritten when selecting a new patch preset. This kind of functionality is very powerful, but equally heavy to set up. It is practically impossible to manage a complex setup, using patch variants, with the built-in menus of the Little Giant. Therefore, you need to explicitely enable the use of variants in your setup, and, once enabled, you can no longer modify the different patch contents locally on your Little Giant, you need to use the Control Center in order to set up or modify the MIDI stream contents. See chapter 17.4.8 for setup of patch variants See chapter 17.9.3 for enabling the use of patch variants 9.5 Random MIDI data Maybe just a fun gadget… but actually our users report that this is more than just a gadget, it gives some really interesting possibilities in “sculpting” your sound. Using random MIDI data is not about how to make your setup behave differently depending on what’s currently selected, but it definitely adds some “dynamics” to your Little Giant behavior, that’s why we add a topic about it here. Instead of specifying the data value used in a certain MIDI message, ControlCenter allows you to select a constant named “random” for that data value. This will cause a new random value to be used in this MIDI message, each time you send it. This means that a certain switch will modify a different parameter, or maybe set a different value for the same parameter, each time you hit it. You can specify in which range these random values should lie. This is done by inserting 2 GORDIUS specific control messages at any place in the MIDI message stream of a patch: “RandomFrom” and “RandomTill”, specifying the lower and upper limit for any subsequent random values. When using this feature to play random MIDI Notes for instance, you will probably want to send the corresponding NoteOff messages too. You can use the “prev.random” constant for this. This constant represents the most recently sent random value, so it can be used to send the correct NoteOff number, after sending a random NoteOn message. 9.6 Wrap-up As you have learned in this chapter, the Little Giant offers you several alternative ways to make your setup dynamic, adapting itself to the currently selected preset: - through the use of data variables, which can change the CC number sent by each stompbox through the use of patch “variants”, which can change the complete MIDI stream content of each stompbox through the use of dependency rules, which replace the current stompbox preset on any switch with a different preset You will recognize the 3 different levels of the setup hierarchy, on which you can apply a preset dependency: - MIDI message level patch level preset level. The choice is yours to decide which method fits best in your setup scenario. MIDI clock, metronome and tap tempo 74/180 GORDIUS Little Giant 10 The LEDs and the graphical display This chapter is not about what the Little Giant does, but about what is shows. The switch LEDs of the unit have some more functionality than what you logically expect from a floorboard. And the graphical display is definitely of a higher standard than what you are used to in similar products. 10.1 Switch LED dimming modes The main functionality of the switch LEDs is obviously to show which preset is currently active, and which stomp boxes are activated. But the Little Giant LEDs have the neat feature that they can be dimmed too. This means that the LEDs actually have 3 possible states : on, off or dimmed, which gives them the possibility to show more information than simple on/off LEDs. A first possibility is to never turn the LEDs completely off: they are either on or dimmed. They work in the classical “2-state” mode, showing if a preset is active or not. The advantage is that you will have a clear view on your floorboard at any time, even on a completely dark stage. You will never again have problems finding the correct button when all stage lights are off. A second possibility is to use a dim LED to indicate that a preset is linked to that switch. Some banks in your setup might use only some of the switches. With this setting, you immediately see which switch doesn’t have any preset or effect linked to it: it’s useless to click any of those switches with LED off, because they will send no MIDI messages at all. A last possibility is to use a dim LED to indicate a non-activated stompbox. This is a convenient way to show the difference between stomp box switches (with dim LEDs) and patch switches (with off LEDS) See chapter 17.1.2 for setup of different LED behavior options 10.2 Extra functionality for the switch LEDs One convenient extra feature which reuses the switch LEDs, is the metronome and tap tempo functionality. You can read more about these features in the next chapter. Basically, the Little Giant has an easily customizable metronome, which uses the switch LEDs to show a short flash on each beat. See chapter 17.10 for setup of metronome and tap tempo MIDI clock, metronome and tap tempo 75/180 GORDIUS Little Giant 10.3 Indicator LEDs The Little Giant contains a number of square indicator LEDs : - the red power LED is on whenever the unit is switched on and receives power. - the yellow USB LED indicates if the USB connection is being used. The LED goes on as soon as the computer detects the USB connection, and goes off when the cable is disconnected. It doesn’t indicate the USB data traffic, just the USB connection. - the MIDI IN and MIDI OUT LEDs flash as soon as there is any activity on the MIDI IN or MIDI OUT ports. You can optionally disable these LEDs, for instance in case there is constant activity due to ActiveSense or MIDI Clock messages. - The FCB LED goes on as soon as an external slave controller is detected on the FCB controller ports. In order to do this detection, an ActiveSense message is sent to the slave controller port at regular intervals. - The busy LED flashes whenever a patch download or firmware download is in progress. It also shows the metronome beat when metronome or tap tempo functionality is being used. Little Giant indicator LEDs MIDI clock, metronome and tap tempo 76/180 GORDIUS Little Giant 10.4 The graphical LCD display To be correct, the graphical display is not an LCD, but a PLED (polymeric LED) display. This technology has a number of advantages over the classical LCD display: its pixels can be considered individual small LEDs, which emit bright green light when activated. This means that a PLED display doesn’t need any backlight, it has a far superior contrast ratio, and this results in very good readibility in varying lighting conditions. As opposed to the traditional fixed character displays, a graphical display allows for variable font sizes, which is a big advantage for a floorcontroller: lots of information can be displayed on the screen while doing a setup using the built-in menus, while bigger size characters can be used in “runtime” mode, making the info clearly visible even when standing on a certain distance from the controller. The Little Giant features a number of different display modes, which are covered in the next topics. You can choose the display mode which fits your needs best during live use. Your preference is automatically stored in the units permanent memory, so that it starts up in this mode next time you power on the device. Changing display mode is done with the rotary knob : - Click the rotary knob until “display mode selection” is active. This is marked by showing four small arrows in the four corners of the display. - Now you can rotate the knob to scroll through the different display modes. When the desired display mode is active, click the rotary knob again in order to confirm the selected mode. 4 arrows indicate display selection mode A second way to change display mode is by use of one of the footswitches. In order to do so, you can link a preset to the footswitch, and add the GORDIUS specific “DisplayMode” command to the message stream of that preset. When adding this command to the patch message stream using ControlCenter, you can specify as parameter which display mode you want to select. Or you can also create one or two “scroll” switches, which scroll through all desired display modes, by selecting DisplayMode – [next] for one button, and optionally DisplayMode – [previous] for a second button. The global setup allows you to specify the display modes you want to scroll through using this “scroll” footswitch. If you want to scroll through 3 of the 8 available display modes, just select them in the according global setup topic, and all other display modes will be skipped. When using the rotary knob, as described above, you will always scroll through all available display modes. The global “filter” setting only refers to the display modes scrolled through using a footswitch. See chapter 17.1.11 for setup of the desired display modes during ”footswitch scrolling” MIDI clock, metronome and tap tempo 77/180 GORDIUS Little Giant 10.4.1 Details display The details display gives you an overview of the currently active setlist, song, bank and preset. Additionally, you can use the rotary knob to scroll through all switch assignments for the current bank. Doing so does not select any of those presets, it just shows the name of the preset linked to each switch. “Details” display mode 10.4.2 Bank & Preset display In “Bank & preset” display mode, the current song name, or optionally the current bank name, is displayed on the top half of the screen, spread over 2 lines. The lower half of the screen shows the currently selected preset within that bank. A big font size is used in order to have good readibility when standing in front of the floorboard. There are also a few options to temporarily overlay the preset name with the currently active patch name (see 10.4.7 below). “Bank & Preset” display mode 10.4.3 Preset name display If you prefer to see the preset name in very big characters, this is the mode to use. It takes advantage of the graphical nature of the display, which enables the use of custom font sizes. This mode displays the name of the currently selected preset in very big size characters. It shows the first 10 characters of the name, spread over 2 rows of 5. While browsing through banks or songs, the bank or song name is displayed until you again select a new preset. “Preset name” display mode MIDI clock, metronome and tap tempo 78/180 GORDIUS Little Giant 10.4.4 Setlist & Setlist-XL display Attention: these display modes are avaibable only in case you have created at least one setlist in your setup. In setlist display mode, you can scroll through the songs of the currently active setlist using the up and down foot switches, or simply by turning the rotary knob. The display shows you the currently active setlist, the current song is framed with a dotted line, and the bank linked to that song is automatically selected. Through the global setup of Control Center, it is possible to customize the way you browse through setlists. You can choose to use the up switch of the foot controller to move to the next song (similar to the classic browsing through banks: up = next bank). This might seem illogical when thinking about a real setlist, where you actually browse through the list from top to bottom. Therefore, you can also choose to use the down button for proceeding to the next song. Also, a few options are available to choose what to do when reaching the last song of a setlist. You can block any further scrolling, you can move to the first song of the list again, or you can proceed to the next setlist. With this last option, it is possible to “chain” all available setlists together and make them behave as one giant setlist. See chapter 17.1.3 for setup of the different setlist browsing options “Setlist” display mode As the name suggests, the “setlist-XL” display mode is exactly the same as the previous one, except that the font, used for displaying the song names, is doubled in size. This mode might be more convenient when using the Little Giant as floorboard, while the smaller font is still very well readable when the LG is used as desktop controller. In standard font size, up to 8 songs of the set list can be displayed, while the XL mode still shows a list of 4 songs. If the current song name is longer than 8 characters in XL mode, it will automatically scroll back and forward, in order to show the full name (maximum 16 characters wide) in large font. “Setlist-XL” display mode MIDI clock, metronome and tap tempo 79/180 GORDIUS Little Giant 10.4.5 Banklist & Banklist-XL display When you don’t wish to use the functionality of songs and setlists, you can use the banklist display modes to scroll through all available banks of your setup. Just like with setlists, you can use the rotary knob or the up/down footswitches to browse the list, and you have a few options in the global setup of your controller in order to finetune the list browsing behavior: you have the choice to use the up or down switch to go to the next bank, and you can choose to stop scrolling at the end of the list or to jump to the start of the list again. Banklist display mode Banklist-XL display mode 10.4.6 MIDI monitor display This is a more advanced view, which shows a list of all the MIDI traffic going through the Little Giant MIDI IN and OUT ports. A pretty detailed knowledge of the MIDI standard and its messages is needed in order to analyze the content of the diagnostic display, but it can also be used to merely check if any messages are entering or leaving the Little Giant. Check out appendix A to see more details about the syntax used in this diagnostic mode to display the different MIDI messages. Always keep in mind that the messages shown in this monitor view are the messages which are actually passing through one of the MIDI ports. An arrow at the left side of the message line indicates an incoming message, an arrow at the right side indicates an outgoing message. If messages are sent to the USB port, and there is no PC application which forwards the messages further to the MIDI OUT port of the Little Giant, nothing will appear on the built-in MIDI monitor screen. In order to inspect MIDI messages sent to the PC through its the USB connection, you can use the MIDI monitor view of ControlCenter instead (or any other MIDI monitoring tool like MIDI-OX for instance). MIDI monitor display mode MIDI clock, metronome and tap tempo 80/180 GORDIUS Little Giant 10.4.7 Extra display options On top of the different display modes discussed in the previous topics, the LittleGiant allows you to temporarily show extra information, which can be useful during live use. Show Patch name Several display modes give you a clear view on the currently selected preset. However, as you have learned in chapter 8, a “patch preset” can also control the state of several stompboxes, momentary effects, or it can even contain several patches, which can be activated sequentially by clicking the preset switch several times in a row. Therefore, displaying the current patch name can give you some useful extra info : - - When clicking a stompbox or momentary effect, the selected stomp or effect name can be displayed for a few seconds. After that, the display can again show you the name of the currently active preset. When a preset contains several “sequential” patches (see topic 17.5.7), the patch name display will indicate which of these patches is currently active, after clicking the preset switch. This display option can be activated in the global setup See chapter 17.1.7 Show expression pedal value You can optionally choose to show the expression pedal value whenever you rock one of the connected expression pedals. This way you can be certain that the expression pedal is actually sending MIDI data, or you can move the pedal until it reaches a certain value. Also this display option can be activated in the global setup. You have the possibility to postpone value display till after you stopped moving the pedal. This ensures that the continuous MIDI data stream is not influenced by the realtime value display. This display option can be acticvated in the global setup See chapter 17.1.8 Show data variable value In chapter 9.3 you can read about the use of “data variables”, which give you a very powerful tool for making your setup very dynamic. The use of variables can result in a pretty complex setup. Therefore it can be a handy feature to visualize the current value of any variable for a few seconds. This can be accomplished by adding a specific “DisplayVariable” command anywhere in a patch message stream. Show tempo value Whenever you activate a metronome or a taptempo preset, the current tempo will be displayed (in BPM). When a MIDI clock signal comes in on the MIDI IN port of the LG, you can choose to show the actual tempo of that clock on the display. This display option is acticvated in the MIDI slave global setup See chapter 17.10.3 MIDI clock, metronome and tap tempo 81/180 GORDIUS Little Giant Show tuner info Displaying tuner info is very gear-specific functionality : the Little Giant does not contain any tuner function. Indeed, you can’t even connect a guitar signal to the pedalboard, it is merely a MIDI controller. However, several external guitar processors do contain a built-in tuner. A very popular one is the TC Electronic G-Major. Another guitar processor which happens to be used frequently together with the Gordius products, is the Fractal Axe-FX. Both these units have the possibility to send out realtime tuner info on their MIDI OUT port. On general request of the G-Major / Axe-FX users, the possibility was added to the LittleGiant to display this tuner info on its graphical display. This way, you don’t need to turn your back to the audience while tuning, if you have the effects processor installed in a rack behind you. A few things need to be done before remote tuner display can work. - an extra MIDI connection is needed from rack to LG, in order to transmit the tuner data. Under normal conditions, you only want to control the effects processor from the LG, so a MIDI connection from LG to controlled gear is sufficient, but in order to have tuner display, a 2-way communication is necessary. - in order to avoid problems caused by a possible MIDI loop, it is necessary to prevent the incoming MIDI (from the Axe-FX) to be forwarded to the LG MIDI OUT (and thus the Axe-FX) again. Therefore, using ControlCenter go to Global Setup > MIDI Routing > “MIDI IN”ports, and specify “don’t forward” . When you use the internal menus of the LittleGiant, you program this setting as follows : Main Menu > Global Settings > Extras > MIDI Routing > MIDI FORWARD > “Don’t forward” - sending Tuner info over sysex needs to be activated explicitly in the Axe-FX unit. Check your manual or the Axe forum to find out how to do this. - the Axe-FX setup allows you to set a “sysex ID”. This value is part of all the sysex messages sent by the Axe-FX. This ID needs to be set to its default value of 125 in order to have the tuner display functioning. - a tuner activation stompbox needs to contain at least 2 messages in each of its message streams : on activation, a GORDIUS specific “TunerDisplay ON” message needs to be sent, followed by a regular CC MIDI message with value 127, which is sent to the guitar processor for enabling the tuner. On deactivation, the same CC message needs to be sent to the effects processor, this time with value 0, in order to deactivate the tuner again. After this message, you need to add a GORDIUS specific “TunerDisplay OFF” message in order to return the display to its normal display mode again. The CC number to be used for tuner activation is configurable within the guitar processor unit. Displaying tuner info MIDI clock, metronome and tap tempo 82/180 GORDIUS Little Giant 11 The rotary button : also a realtime MIDI control knob The main function of the rotary knob is to guide you through the menu structure during setup. Secondly, it can be used to select one of the many display modes, as described in previous chapter. A third very interesting function for the knob, is its use as an external continuous MIDI controller ! In chapter 8.3 you have already learned about the expression pedals, which can do continuous control of any MIDI parameter like volume, wah, pitch bend, or any MIDI CC based adjustment. Optionally, you can also use the rotary knob to do one of those adjustments. You could for instance use the rotary knob as a master volume knob, or for adjusting any other sound parameter. You do this by assigning one of the 16 expression pedal setups to the knob through the global setup. Alternatively, you can also use the rotary knob to adjust any of the “data variable” values which you can use throughout your setup. (see chapter 9.3). When you choose to adjust a data variable with the rotary, not only the actual value is modified, but also the MIDI message is resent which uses this variable. More specifically, the LittleGiant remembers the last transmitted MIDI message which used this specific data variable. Then it retransmits this same message, with updated variable value. As an example, suppose you would like to use the rotary to browse through all sounds in a MIDI controlled sound module. A way to achieve this would be to activate a preset which contains a message “ProgramChange [Variable 01]” . (The global variable setup allows you to specify an initial value for the variable ). If you have assigned this same “Variable 01” to the rotary button for realtime control, you can actually browse through all sounds with the knob : when turning the knob clockwise or counter clockwise, the datavariable is incremented or decremented, and the “ProgramChange [Variable 01]” MIDI message is transmitted to the sound module. Finally, you can also assign the “Tempo” function to the rotary button. This is very handy when using the built-in metronome or taptempo function, which is explained in the next chapter. An initial MIDI Clock tempo can be programmed in any preset. The tempo can be modified by tapping a taptempo switch. But a very precise realtime adjustment of the tempo is possible through the use of the rotary knob, if the “tempo” function is assigned to it. By turning the knob, the current BPM can be increased or decreased, and its corrected value is shown on the display. The rotary knob assignment can be done globally, through the global setup in ControlCenter. But it is also possible to re-assign a different MIDI control function to the knob, depending on the currently selected preset. This is possible by adding a GORDIUS specific “RotaryAssign” message at any place within the MIDI message stream of a preset. See chapter 17.1.9 for global rotary knob assignment In order to activate the assigned rotary adjustment, you need to put your unit in “rotary adjust” mode. This is done by clicking the rotary button until a hollow circle is shown in the right upper corner. Once this mode is selected, turning the rotary knob will do the assigned MIDI adjustment. MIDI clock, metronome and tap tempo 83/180 GORDIUS Little Giant 12 MIDI clock, metronome, and tap tempo The Little Giant has a number of timer related features. It can be used as a metronome with preprogrammed BPM, as a master clock with adjustable tempo through footswitch tapping, it can display the BPM value of an incoming MIDI Clock signal, etc… 12.1 The metronome / Sync Master function A metronome can be activated, which uses briefly flashing switch LEDs to indicate the tempo. When activating the metronome, its BPM value is displayed on the LCD screen for a few seconds. The metronome can be programmed and activated “globally”, through the global setup of the LG. This means that it will stay active, no matter which preset is currently selected. It can be switched off again through the same global setup. Alternatively, preset specific metronomes can be defined: you can specify the BPM required for one preset as part of its patch content, adding a “GORDIUS specific message” (*) to the MIDI message stream. Selecting another preset stops the metronome, or optionally modifies the BPM to another value. Adding a metronome message with BPM = 000 to a preset is another way to stop the global metronome: selecting this preset will cause the metronome to change to tempo 0, which is actually the same as interrupting the metronome. The BPM value can be defined in a range from 20 BPM to 312 BPM. Apart from the LEDs flashing on each metronome beat, the Little Giant can optionally also send MIDI messages. This will typically be MIDI Clock messages (24 clock messages per beat, as defined in the MIDI specification). But you can also send a ControlChange message per beat, or even a NoteOn/NoteOff message pair. This last option turns your unit into a “real” metronome box when you have a MIDI sound module connected. One more metronome feature is the possibility to specify how many beats per measure you have. This way an “emphasis” can be given on the first beat, with a slightly brighter LED flash, and optionally sending a Note message with different pitch. The MIDI Clock messages, sent by this metronome, can be used to sync any connected “MIDI slave” device, therefore in this scenario you can safely call the Little Giant a “MIDI Sync master”. Another interesting scenario where this metronome can be used, is in combination with so called “SyncedDelay” messages. As you will read in chapter 14.1, a delay can be inserted at any place in the MIDI message stream of a patch. This delay can optionally be “synced” to the internal MIDI clock, controlled by the LG metronome. When using the metronome as an internal clock for synced delays, or as a master clock for connected devices, you might prefer not to see the flashing switch LEDs all the time. In that case, you can simply disable this option, and have the clock tempo displayed through the flashing of the small “BUSY” LED only. See chapter 17.10 for setup of the different metronome and taptempo options See chapter 17.1.2 for enabling or disabling the flashing switch LEDs * GORDIUS specific messages are available in the MIDI stream setup, you can add them just like you would add regular MIDI messages to the stream MIDI clock, metronome and tap tempo 84/180 GORDIUS Little Giant 12.2 Tap tempo TapTempo can be seen as an extension to the metronome functionality described above. It adds to the metronome the possibility to adapt its tempo through successive foot clicks. As mentioned in previous topic, a preset dependent metronome can be defined by adding a GORDIUS specific “metronome” message to the patch message stream. Similarly, a GORDIUS specific “taptempo” message can be used to define an “adaptable” metronome with a certain initial BPM value. This initial tempo can be adapted by tapping the preset switch. When doing so, the tempo will be adjusted, and the new BPM value will be displayed on the LCD screen. Of course, transmitted clock messages will also adapt to the new tempo. When using tap tempo, it is possible but not necessary to define an initial tempo, the way you do with a metronome. When specifying an initial tempo of “0”, the actual tempo is defined by measuring the time between the first 2 foot taps. In this mode, the click which selects the taptempo preset does not yet start the tempo measurement: this first footclick selects the preset and “arms” the taptempo mechanism without starting it. The 2 next foot taps will initialize and start the taptempo message stream. If you have enabled the feature to send MIDI Clock messages with the taptempo preset, you have some additional options: you can choose on which button click you want to send an additional MIDI Start message. This can be on the 3rd, 4th or 5th click, which gives you the possibility to launch a MIDI slave sequencer at the “tapped” speed, starting on the 3rd beat (1-2 - 3!), 4th beat (1-2-3 - 4!) or on the 5th beat ( 1-2-3-4 - Go!). Apart from that, you can also choose to send a MIDI Start as soon as you select the taptempo preset. A MIDI Stop is transmitted when switching to a different preset. See chapter 17.10 for setup of the different metronome and taptempo options It’s interesting to know that a tap tempo switch can also be used to modify the global metronome tempo. The main characteristic of the “global” metronome is that it stays active even when you switch presets. When you define a dedicated taptempo switch, you can modify the running metronome tempo with that switch. After that, you can select other presets, and the LG clock will still be running with the adapted tempo. This can be very interesting in case you want to make use of the “synced delay” feature in several presets for instance. Remember, in this scenario, the global metronome can be stopped by defining a switch which sets the BPM value to 000. In order to avoid any possible confusion, it might be interesting to mention that here we are talking about a GORDIUS specific taptempo implementation, which results in a continuous stream of timing messages (MIDI Clock or other) being transmitted to the connected devices. It enables you to easily modify the timing of sequencers, loopers or other timing dependent devices. Or it can be used for something as simple as finding out exactly what BPM you are currently playing: just tap along with the song and read out the BPM display on the screen, without transmitting any clock messages. This is something else than the “taptempo” functionality which many sound controllers have built-in in order to modify timing dependent sound effects like delay, tremolo, etc. This kind of functionality in general just expects a few ControlChange messages to trigger the built-in taptempo logic of the device itself. Of course, this is easy to accomplish with a simple preset, containing a single CC message, so this doesn’t require any of the GORDIUS taptempo functionality described above. MIDI clock, metronome and tap tempo 85/180 GORDIUS Little Giant 12.3 Sync slave The switch LEDs can not only be used to display a pre-defined metronome beat or a tapped tempo. You can also visualize an incoming MIDI Clock signal with the LEDs. They will shortly flash on each beat (which is once for each 24 incoming MIDI Clocks). Also, the actual BPM value of the incoming clock can be displayed on the LCD screen. This realtime display smoothly follows any tempo changes of the incoming clock. See chapter 17.10.3 for setup of the sync slave options displaying BPM of incoming clock MIDI clock, metronome and tap tempo 86/180 GORDIUS Little Giant 13 Using “keypad mode” for random navigation In many cases a setup can be organized in a way to sequentially “step through” a performance: after creating a setlist, a simple “next” click selects the next song. Within the bank layout for that song, you can line up the presets you want to activate during the song. In other situations (like a jam session for instance), you prefer to have more “random access” to any possible sound, or to any part within your setup. This is where “keypad mode” comes to the rescue. In keypad mode, the switches of the Little Giant are used as a numeric keypad. This can be used for several different scenario’s : - - - you can enter any arbitrary ProgramChange number. While “typing”, the entered number is displayed on the LCD display, and as soon as you have typed the 3 digits of the number, a ProgramChange message is sent. you can enter any arbitrary preset number, and as soon as you have typed the 3 digits of the number, the preset is selected. Presets are not explicitely numbered in an LG setup: 001 simply corresponds with the first patch preset in the list, 002 with the second, and so on. Typing a number for a non-existing preset will do nothing. Similarly, you can enter any arbitrary bank number in order to directly select a bank out of the full bank list. Finally, you can also directly select any song within the current setlist, using keypad mode. Any of these modes can be activated in the global setup. See chapter 17.1.17 for setup of the keypad mode You can enter or leave “keypad mode” by using the GORDIUS specific “Keypad mode” command in any patch message stream. As a parameter to this command, you can specify any MIDI channel: this channel will be used to transmit the ProgramChange messages with the entered PC number. Another option is to specify “off” as parameter, which means that this command will switch keypad mode off. In a Big Little Giant, which has 13 preset switches, you can easily define a “stompbox” for enabling and disabling keypad mode, and link it to switch 11, 12 or 13. However, this is not possible with the LittleGiant (unless you have an external switch connected to one of the jack inputs). As the Little Giant has only 10 internal preset switches, all of them are used as “keypad”, once keypad mode is activated. Therefore, a second way to leave keypad mode is by typing the number 999. A global config setting lets you choose one of the mentioned keypad modes. Another setting lets you specify if you want to use the internal switches or the switches of a connected slave controller as keypad. If for instance you have an FCB1010 connected to the control port of the Little Giant, you can use this board as a “direct select” keypad, while the internal Little Giant switches are still available for regular preset selection. This is a user friendly alternative to “toggling” between keypad mode and regular mode. Using “keypad mode” 87/180 GORDIUS Little Giant 13.1 “Direct ProgramChange” keypad mode The MIDI standard provides a range of 1-128 (or 0-127) for ProgramChange numbers. Many devices offer more than 128 different sounds, these are then divided into several sound banks. The Little Giant offers the possibility to type any number between 0 and 998: it automatically divides this range into 8 banks of up to 128 sounds, and sends the necessary “BankSelect” MIDI commands (see below) when a sound from a different sound bank is selected. Next to the possibility to type any PC number to be transmitted, you can also use the Up and Down keys to send an increasing or decreasing PC message, starting from the current one. This way you can very easily scroll through all available sounds of the controlled device. (In chapter 9.3 we explained a different way to obtain the same functionality while not in “keypad mode”, through the use of data variables and the “IncVariable” / “DecVariable” commands.) Keeping the up/down switch pressed engages automatic scrolling, doing a “fastforward” through all your sounds. Remark : ProgramChange range As mentioned in topic 17.1.5, you have the choice to use ProgramChange numbers in the range 0127 or 1-128 in the different setup parts of your Little Giant. This is just a matter of convention. This choice also applies to “keypad mode”. When using the range 1-128, you need to type 001 in order to select the first sound (this will send command PC 0). When using range 0 – 127, typing 000 will select the first sound (again by sending message PC 0). Below you can see how the full range is split into different banks, depending on the chosen PC “display range”. PC Display range 0 000 127 128 255 998 999 = = = = = = - 127 sound 1 of bank sound 128 of bank sound 1 of bank sound 128 of bank sound 103 of bank switch off keypad 1 … 1 2 … 2 … 8 mode PC Display range 1 000 001 128 129 256 998 999 = = = = = = = - 128 switch off keypad sound 1 of bank sound 128 of bank sound 1 of bank sound 128 of bank sound 102 of bank switch off keypad mode 1 … 1 2 … 2 … 8 mode Remark : BankSelect message: A bank select message consists of 2 ControlChange messages: CC 00 nn CC 32 mm where nn is the MSB (most significant byte) of the bank number, and mm is the LSB (least significant byte) of the bank number. In our case, we can access 8 different banks (998 sounds). This means that the MSB value is always zero, while the LSB can vary between 00 (for bank 1) and 07 (for bank 8). However, some devices only support the use of 1 CC message for Bank Select. Moreover, there is no standard on which of both CC messages are used in that case: some devices expect a CC 00, others expect a CC 32. Therefore, the LG lets you choose between any of the 3 possibilities, in order to cover all possible implementations. See chapter 17.1.18 for setup of the BankSelect options Using “keypad mode” 88/180 GORDIUS Little Giant 13.2 “Direct Preset Select” keypad mode As mentioned before, you can use keypad mode to directly select any preset in your setup. The keypad mode works very similar to the “Direct ProgramChange” mode described above. Main difference is that in “Direct Preset Select” mode, you will automatically leave keypad mode after entering the 3 preset digits. This allows you to activate or deactivate effects, by clicking their corresponding footswitches, right after preset selection. One restriction : you can only enter a preset number between 001 and 128, even if more than 128 presets were defined in your setup. 13.3 “Direct Bank Select” keypad mode Another option for keypad mode is to use it as direct bank select. Just type any bank number between 001 and 128, and you will directly go to that bank. After typing the number, you automatically leave keypad mode and you can start using the presets stored in that bank. If a default switch was defined for the bank, this switch will be automatically engaged after bank selection. Obviously, starting from the selected bank you can use the up and down switches to move to the next or previous bank in your setup. Or you can again click the “keypad mode” switch of your setup in order to enter another bank number. You will understand that it is a good idea to have the “keypad mode select” preset defined in the global bank. This way the switch is available no matter which bank you just selected. 13.4 “Direct Song Select” keypad mode Direct song select works completely analog to direct bank select, since a song is always linked to one specific bank. It’s this bank which will be directly selected after typing the song number. If you have defined default presets for your songs, these will be automatically activated after song selection. One restriction which should be emphasized: there is always one single setlist activated in the Little Giant. This means that Direct Song Select allows you to directly jump to any song within this setlist, but not to a song which is not included in the current setlist. In between sets, you can use the internal menu structure to easily activate a different setlist. After that, you can again directly select any of the songs within that setlist using the Direct Song Select keypad mode. Remark : As you have noticed, there is one particular difference between “ProgramChange” direct select, and the other keypad modes. After activating “PC direct select” keypad mode, you stay in this mode until you explicitly send the “Keypad mode off” command. Therefore, it is logical to use a stompbox preset for keypad mode activation/deactivation. The other keypad modes are automatically deactivated after selecting a preset, bank, or song. This means that it probably makes more sense to use a “momentary effect” preset to activate this mode, instead of a stompbox. One technical detail: in order to have this momentary effect behave correctly, you need to put the keypad activation message in the second message stream instead of the first message stream. If you don’t do this, the LED will not go off when releasing the mom.effect switch (because no LED refreshing is done while keypad mode is activated). Using “keypad mode” 89/180 GORDIUS Little Giant 14 Advanced features: delays, sweeps and loops The Little Giant has a number of advanced features which you will not find in any other foot controller on the market. Although it clearly is not meant to be a sequencer machine – it doesn’t have the large storage capacity needed for this kind of functionality – the LG does contain some powerful logic to do much more than just sending a few control messages on each foot click. A number of GORDIUS specific messages, which can be inserted at any place in a MIDI message stream, give you some advanced message “sweep” and message “loop” possibilities. See chapter 17.4.4 for setup of MIDI messages, including the GORDIUS specific messages. 14.1 Customizable delay With the “Delay” message, you can insert a delay of customizable length at any place within your MIDI stream. The delay length can be anything between 0.016 and 2.032 sec, adjustable in steps of 16 ms. It will be obvious that this delay message opens the possibility to store real MIDI sequences in the “message stream” of a preset. With a single foot click, for instance a sequence of NoteOn/NoteOff messages can be sent to a sound module, or a number of parameters in a MIDI controllled module can be changed over a certain timespan. The delay can also be used to solve possible technical issues with the controlled gear. Problems have been reported about certain devices which cannot cope with multiple MIDI control messages being received shortly after each other (control messages which load a certain sound, activate a certain effect, etc.) When the device needs some time in order to initialize a sound, it is possible that some subsequent control messages get lost, and some effects are not correctly initialized. Inserting a short delay between each control message can solve this kind of issues. Another closely related message type is the “SyncedDelay”. Its functionalitly is identical: insert a delay at any place in the MIDI stream. Only important difference is that the SyncedDelay length is expressed in terms of a MIDI Clock: you can define a delay ranging from 1 to 127 “16th notes”, a 16th note being 6 MIDI clocks. This means that the delay is synchronized with a MIDI clock signal. This clock can be fed into the LG through its MIDI IN port(s), or it can be generated by the LG itself, using its metronome or taptempo functionality. Actually, when using the internal MIDI clock, it is not necessary to really activate transmission of MIDI clock messages (see chapter 17.10.1). Activating the metronome or taptempo function itself is sufficient. 14.2 ControlChange sweeps Instead of specifying each single MIDI message which a patch needs to send, you can also use “message sweeps” in order to specify a range of ControlChange messages to be transmitted. You do this by adding a “Sweep” message to the patch message stream. As is explained in the next topic, there are 3 different Sweep messages (FineSweep, CoarseSweep, SlowSweep). You can use any one of these, depending on the required total amount of sweep time. In all 3 cases, the Sweep message needs to be followed directly by 2 ControlChange messages, with the same CC number. In the first CC message, you specify the start value of the sweep, in the second CC message you specify the end value. The Sweep message has a “Data1” parameter, which specifies the “step delay”, that is the delay between each of the CC messages in the sweep. In most cases, you will know what the total required sweep delay is for your application. ControlCenter gives you a handy tool to find out which Sweep Advanced features: delays, sweeps and loops 90/180 GORDIUS Little Giant type and which amount of “step delay” you need in order to get the required total sweep time. You can open this tool by clicking the small calculator icon below the Message Stream setup of a patch. After correctly configuring the MIDI stream, a continuous stream or “sweep” of control messages will be transmitted when selecting the preset, starting with the specified ControlChange start value, ending with the specified end value, and sending all intermediate values between both. With this feature you can for instance slowly fade a parameter between 2 values. The sweep functionality also has some built-in intelligence. If you define a rising sweep to be sent when activating an effect, and a falling sweep with the same ControlChange number when deactivating the effect, the 2 sweeps will be smartly joined together when the effect switching is done faster than the sweep itself. As soon as you deactivate the effect which still has a rising control sweep running, the sweep will be interrupted and the parameter value will start descending from the point it reached at that moment till the end value of the descending sweep. Fine, coarse and slow sweeps There are a few different sweep types which can be used. A fine sweep will send all intermediate values between the start and end value of a ControlChange message, as described above. The delay between each message is expressed in units of 2 ms. This results in a “full range sweep” (values going from 0 to 127) with a total duration of up to 32 seconds. A coarse sweep will increment or decement its controller values in steps of 4. This results in a coarser adjustment, but also in a faster sweep (up to 8 seconds full sweep time), which can be desirable in some situations. A slow sweep, as the name suggests, can be used if you want to create a sweep which takes a long time. The slow sweep uses delay units of 16 ms, which results in a possible full range sweep time of up to 258 seconds, more than 4 minutes! But this slow sweep also has another important property, which might be the primary reason to prefer it in some scenarios. While a fine or coarse sweep is running, no other messages can be sent, the sweep is just part of the message stream, which ends when the sweep is finished. The slow sweep on the contrary is just launched by the containing preset, after that you can continue using your footcontroller, activating stomp boxes or selecting other presets. The slow sweep just keeps running, sending its periodic control messages, together with any other preset related messages. You can stop a slow sweep by using a preset which contains a similar slow sweep with delay value 0. This preset will act like a stop button for the sweep. As mentioned already, the fine and coarse sweeps behave differently: a sweep in a stomp box will be interrupted as soon as you deactivate the stompbox, a sweep in a momentary effect will be interrupted as soon as you release the effect switch, and a sweep in a patch can be interrupted by selecting another patch. 14.3 Message loops Message loops are another neat feature of the Little Giant. Two GORDIUS specific messages are available to create loops: they are called “RepeatFrom” and “RepeatTill”, and are always used in pairs. The result is easy to predict: as soon as the RepeatTill message is encountered in a message stream, the message generator jumps back to the RepeatFrom, and again starts sending all the messages between the two markers. A delay can be specified within the RepeatTill message, it lets you insert a programmable delay between each repetition. In the RepeatFrom message you can specify the number of repeats. If you specify 0, the messages are continuously repeated until you interrupt the loop. Breaking the repeat loop is done in a similar way as interrupting fine or coarse sweeps: by releasing a momentary switch, by deactivating a stomp box, or by selecting another patch. Advanced features: delays, sweeps and loops 91/180 GORDIUS Little Giant 14.4 Temporary blocking of MIDI transmission One more feature which might be handy in very specific situations : It is possible to “prepare” a certain combination of MIDI messages, but keep them ready to be transmitted “on your sign”… For instance, you could “build up” a certain complex sound by combining the dry sound with a number of effects. But instead of having all effects activated as you click the different stompboxes, you might prefer to prepare the sound first, and then hit an “apply” button which activates all effects at the same time. This can be done through the use of a GORDIUS specific ”BlockTransmit” message, which can be added at any place in a preset message stream. In our example, you would prepend the sound selection message with a “BlockTransmission ON” message. This allows you to select the sound, and then click the different stompbox switches, without any actual sound change. The “Apply” preset can simply contain a “BlockTranmission OFF” message. Hitting this button will cause all MIDI messages, prepared by selecting the different stomp boxes, to be transmitted simultaneously, resulting in an overall sound change. Advanced features: delays, sweeps and loops 92/180 GORDIUS Little Giant 15 How to use LG Control Center A very effective way to learn to use the LG Control Center editor application, is by following the Getting started guide at the beginning of this manual. Over there, you can find installation instructions and a step-by-step guide for using the application. When you start up the editor, you can distinguish following elements : - - a menu bar, containing the application menus File, Tools and Help two “quick access” buttons located in the same menu bar : QuickConnect and QuickDump 6 tabs containing all the elements for doing a Little Giant setup : Global setup Pedal setup Patch setup Preset setup Bank setup Song setup a Communication tab a MIDI monitor tab In this chapter, we will not cover the actual setup topics, which you find in the various application tabs. All these are covered in full detail in a later chapter. Here we will discuss all menus and options not directly related to the different setup elements. the LG Control Center main screen How to use LG Control Center 93/180 GORDIUS Little Giant 15.1 The File menu New setup Starts a new setup from scratch. You can also use this option to clear the current setup in your Little Giant. Select the option new setup and, without adding anything, download it to your controller. (downloading a setup is explained later on in this chapter) Load setup Loads a previously stored setup from file into Control Center. An LG patchdump file has the extension *.lgp Save setup / Save setup as… Saves a setup to file. Use this to make backups of your setup, or to store a setup “template” which you can use later as a starting point for creating different setup variants. The resulting file, with extension .lgp, uses a proprietary binary format for storing the setup info. Import setup from text / Export setup to text A full setup can be exported and saved as a plain text file, which can again be imported into Control Center. The text file needs to follow a very rigid structure, it doesn’t allow any typing errors. Therefore it is not feasible to create such a file from scratch, it needs to be created through the export option of ControlCenter. However, it can be very handy to modify a setup as a plain text in a text editor, which offers standard copy-and-paste features. This way, you can easily duplicate bigger parts of a setup, quickly modify switch assignments, or do other changes which might require a lot of work when doing it through the graphical user interface of LG Control Center. If editing the text file introduces any errors, an error message popup, specifying the exact location of the error, will be shown during import. Import / Export setlists In many cases, the setup of setlists will change regularly, depending on the type of gigs planned for the coming days. Therefore, it is possible to import setlists from a text file into the current LG setup, or the other way around, export your setlists to a text file, for later reference. This separates setlist setup from the setup of all other parameters of your Little Giant. It also enables you to quickly edit setlists in a regular text editor (in that case, just make sure to keep the file format and different paragraphs unchanged) Load firmware The last item in the File menu is an important one. Use this item to load a firmware update file (with extension .lgf) into Control Center. How to proceed with the upgrade is described in chapter 18. How to use LG Control Center 94/180 GORDIUS Little Giant 15.2 The Tools menu The Tools menu has one single option: Send SysEx You can use this option to send an arbitrary sysex file to the MIDI OUT port of your Little Giant. Indeed, this sysex is not processed or used by the LG controller in any way, it is simply forwarded to its MIDI OUT port. Therefore, this option is intended to send (non-GORDIUS) patchdumps or firmware updates to devices connected to the LG MIDI port. As one example, a device like the Fractal Axe-FX uses extremely large sysex messages to perform firmware updates or full patchdumps. The LGCC code has implemented the sysex communication in a way that ensures correct transmission of even these very large sysex files, which in many cases cause problems with standard sysex tools. With normal size sysex files, you will probably never have the chance to see below popup, as it will disappear immediately. The large files mentioned before can take several minutes to be transmitted, so in that case the popup gives you an estimate of the remaining transmission time. Popup while sending sysex messages 15.3 The Help menu Show help buttons This is a toggle option, which shows or hides a large number of Help buttons on different locations in the user interface. A context sensitive help text will be displayed when clicking any of those help buttons. When, after some time, you feel comfortable with each part of the setup, you might prefer to hide the help buttons again, in order to have a less cluttered user interface. Context sensitive Help button About… … just shows a traditional About box. How to use LG Control Center 95/180 GORDIUS Little Giant 15.4 The QuickConnect and QuickDump buttons These quick access buttons are located in the upper right corner of the Control Center main window, and they are actually duplicating the functionality provided by the buttons in the Communication tab labeled “connect to Little Giant” and “send patch dump”. You can read about their functionality in the next topic. The big advantage of those 2 replicated buttons is that they are directly accessible from any tab in the application. The QuickConnect button also provides an easy way to spot if the connection between PC and LittleGiant is activated: once connected, the QuickConnect button color changes from red to green. The QuickDump button is a very handy shortcut to be used while trying out some detail changes within your setup. You can easily change one setting, click the QuickDump button in order to send the change to your Little Giant (even without saving the setup file), and immediately test the effect of the change. If it turns out not to do what you wanted, you can immediately undo the change and click the QuickDump button again in order to restore the previous setup. The quick access buttons 15.5 The Communication tab The communication tab is the place where you initialize all communication with the Little Giant. Now we are not talking about the plain MIDI communication. No, this is about the specific communication between Control Center and Little Giant for downloading or uploading patch setups, or for doing a firmware upgrade. All this is done through the USB connection of your unit. the Communication tab How to use LG Control Center 96/180 GORDIUS Little Giant 15.5.1 MIDI interface setup First thing you need to do, is “connect” to the Little Giant. In order to do so, you need to select the LittleGiant as MIDI device, both for input as for output. The two dropdownboxes in the MIDI interface field let you do so. MIDI interface setup Remember, as explained in the LG Control Center Quick Start Guide, your Little Giant uses a “generic” USB driver. As a result, it is possible that it appears in both dropdownboxes as something with a general name like “USB audio device”. The screenshot above was taken from a Windows Vista machine. As you can see, Vista is a little smarter in detecting USB-connected devices. While connecting, it retrieves the necessary info from the unit in order to nicely display its real name, “LittleGiant”, even though you didn’t need to install a GORDIUS-specific USB driver. If the Litte Giant was not yet powered on or connected to the USB bus of your PC when launching Control Center, the dropdownboxes will not contain the necessary entries to select. In that case just click the refresh button in order to refresh the content of the selection boxes. Once the correct items are selected in both dropdownboxes, click the button labeled “connect to Little Giant” , which has the same effect as clicking the QuickConnect button in the top right corner of the application window. Now the PC initializes USB communication with the Little Giant. If this succeeds, the patch dump/receive buttons in the lower part of the screen will be enabled. 15.5.2 Little Giant Info field While initializing the communication as described above, ControlCenter retrieves some general info about the unit, like controller model, firmware version, etc. This info is displayed in the Little Giant Info field. Little Giant Info How to use LG Control Center 97/180 GORDIUS Little Giant 15.5.3 Setup Info field The setup info field gives you some interesting info about the size of the current setup. The Little Giant setup uses a “dynamic” type of memory allocation. This means that there is no fixed amount of memory reserved for each of the different setup elements, like in most other MIDI controllers. The big advantage of this approach is that you can choose to define a few patches which send large streams of MIDI messages, while other patches send only a single message. The setup will only take as much memory as it needs to store the total of these different messages. The downside is that you don’t have a clear view on how many data you can still add to your current setup. The setup info field gives you that information, it shows you the percentage of actually occupied memory for each of the setup element types. Setup info When you create a new setup, you will notice that a small part of the bank setup memory (1%) is already occupied. Indeed, the 3 “special” banks (Global bank, Direct Bank 1 & 2) are automatically created for you. 15.5.4 Patch dump You can click the “send patch dump” button at any moment, provided that the communication with the Little Giant was initialized correctly. This will send the currently loaded setup to your controller. The QuickDump button mentioned before has exactly the same function. The “receive patch dump” button obviously does the opposite: it uploads the current setup of your Little Giant into ControlCenter, which enables you to store a backup of the setup on your computer, including possible changes which you did to the setup locally, using the built-in setup menus of your unit. Patch dump buttons Firmware upgrade button 15.5.5 Firmware upgrade The firmware upgrade procedure is explained in detail in chapter 18. How to use LG Control Center 98/180 GORDIUS Little Giant 15.6 The MIDI monitor tab With the MIDI monitor tab, it is possible to inspect all MIDI messages being sent by the Little Giant controller. Unless you have explicitely specified a non-standard routing (see chapter 6.1) all MIDI messages generated by the Little Giant will be sent over the USB port to Control Center. So in order to test if your setup was done correctly, you can push any foot switch on the controller, and check the “Received MIDI messages” panel, where all transmitted MIDI messages are displayed. A checkbox gives you the possibility to suspend the display refresh temporarily (for instance while rocking an expression pedal, which causes high message traffic), a Clear button clears the panel content. More important is the checkbox labeled “Forward messages to MIDI OUT port”. If you don’t activate this option, all messages transmitted by the LittleGiant will be displayed on the ControlCenter monitor screen, but they will not be forwarded to the MIDI OUT port of the LittleGiant controller. If the message forwarding is activated, all messages displayed in the ControlCenter monitor screen will also appear on the built-in monitor screen of the Little Giant, when that screen is activated (see chapter 10.4.6 for details about using the LG monitor screen) MIDI monitor tab 15.7 The 6 setup tabs Chapter 17 describes in full detail all options available in the Little Giant MIDI controller. So this is the place where all the different Control Center setup tabs will be covered. How to use LG Control Center 99/180 GORDIUS Little Giant 16 How to use the built-in Little Giant menus If you followed the Little Giant Getting started guide in the beginning of this manual, you will already be accustomed to the working and structure of the built-in menus. Appendix B of the manual gives you a full overview of the complete menu structure. This chapter gives you a detailed overview of each of the menu types which you can encounter during the setup, and how to use them. 16.1 Navigating the menus Navigation is very straightforward. While in runtime mode (the mode in which the Little Giant starts up), press the rotary knob for more than 1 second to enter setup mode. The main menu is displayed. Turn the rotary knob clockwise to scroll down the menu list, turn counter clockwise to scroll back up. Press the rotary knob to select a menu item. When scrolling past the last menu item, you reach the toolbar at the bottom of the menu, which in many cases contains nothing but a back icon. Select this icon to go one step up in the menu structure. When selecting the back icon in the main menu, you leave setup mode and return to runtime mode. All changes are automatically saved. It is also possible to leave the setup and return to runtime mode from any place in the menu structure hierarchy, by keeping the rotary knob pressed for more than one second. Also in this case, all setup changes are automatically saved. During setup, no MIDI messages are received or sent by the Little Giant. It is also good to know that no USB communication is active while in setup mode. Therefore, it is important to leave setup mode before launching Control Center and trying to start communication with the LittleGiant. Remark : if you are worried about possibly activating the setup mode by accident while playing live, you can optionially lock the rotary knob. In this locked mode, keeping the knob pressed is not enough to enter setup mode. You need to keep both up and down switches pressed, along with the rotary knob, before the unit enters setup mode. See topic 17.1.4 for setup of this feature. Example of a menu with back icon How to use the built-in Little Giant menus 100/180 GORDIUS Little Giant 16.2 Managing lists of items The Little Giant setup manages many different types of items: patches, stomp boxes, momentary effects, expression pedals, presets, banks, songs and setlists. There is a list menu for each item type, showing the complete list of created items of that type. Example of a list menu After selecting one item in the list, the toolbar shows following icons: MOVE : after clicking the move icon, the selected item can be moved up or down the list. DELETE : permanently deletes the selected item, after confirming the deletion. EDIT : opens the property menu for the selected item, which enables you to modify any of the item properties ADD : adds a new item below the selected item. All properties of the new item have default values, which can be edited afterwards by clicking the edit icon (the newly added item is already selected by default) RETURN : click this icon to deselect the currently selected item and return to the list menu, where another item can be selected. How to use the built-in Little Giant menus 101/180 GORDIUS Little Giant 16.3 Property menus When clicking the edit icon for a selected item, its property menu appears. Use the rotary knob to scroll through all the available properties for the item, click a property value to edit it, or scroll down until the back icon is highlighted to leave the property menu again. Example of a property menu 16.3.1 Editing string properties Most items in the Little Giant setup can be given a custom name, which can be any string with a length of up to 16 characters. Although there is no doubt that you will prefer to do this kind of setup using the Little Giant Control Center, it is also perfectly possible to use the built-in string editor menu for this. In the string edit menu, turn the rotary knob to go to the character you want to edit. Press the knob to select it, and again turn the knob to choose the desired character. Press to confirm, and the cursor advances to the next character. The string editor menu has the possibility to undo the latest changes. In order to do so, the toolbar contains both a confirm and a cancel icon. When selecting the Cancel icon, all recent changes in the current string will be undone. While in character select mode, you can scroll through all available characters listed below. At the end of the character list, two special characters are added: deletes the current character and moves all succeeding characters 1 position to the left inserts a space at the current position and moves all succeeding characters 1 position to the right ABCDEFGHIJKLMNOPQRSTUVWXYZ aäàåbcdeèéfghiìjklmnoöòpqrstuüùvwxyz 0123456789 _…',.:?!()[]#%&*+-/<=>@ List of all available characters Example of a string editor menu How to use the built-in Little Giant menus 102/180 GORDIUS Little Giant 16.3.2 Editing numeric properties Editing numeric properties is straightforward: select the numeric value and scroll up or down to modify it. The menu automatically sets the upper and lower limits applicable to the current context. The numeric editor has the same undo functionality as the string editor: both a confirm and a cancel icon are available. So keep in mind that the “curled arrow” icon in this kind of edit menus stands for cancel, while in navigation menus it is a return button. Example of a numeric editor menu 16.3.3 Single item selection In some cases, filling in a property is done by selecting an item from a list. For instance, each song has a bank property, which denotes the bank activated when selecting this song. When editing the bank property of a song, a list of all available banks will be shown, and you will be able to use the rotary knob to select one item from the list. To go back without selecting any item, just click the return (or cancel) icon instead. You will see this kind of selection menu for editing all "single item properties" throughout the setup. Example of a “single item selection” menu How to use the built-in Little Giant menus 103/180 GORDIUS Little Giant 16.3.4 Multiple item selection Some item properties consist of a list of subitems. For instance, each patch preset can contain a number of momentary effects to be activated. When editing the ”mom. effects” property of a patch preset, the current list of selected momentary effects for this preset will be shown, and you will be able to add more effects to the preset, remove effects from the list, or change the order in which the effects are activated. Adding, moving and removing items is done using a toolbar, which looks very similar to the toolbar for list menus: Example of a multi-selection menu When editing a property which contains a list of items, 1 item in the list needs to be selected before the “move / remove / add / return” toolbar appears. So if for instance you want to add an item, first select the preceding item, and then click the “add” icon. If you want to add an item at the top of the list, just add it below the first item, then move it 1 place up. Whenever the initial list is still empty, an "add" icon is always available for adding the first item to the list. This is what the “multiple item” menu looks like before any item is selected How to use the built-in Little Giant menus and this is what it looks like before any item is added 104/180 GORDIUS Little Giant 16.3.5 Toggling the state of listed items There are two cases in which you want to define the state of an item in a list. - a patch preset can contain a list of linked stomp boxes; for each stomp box you can define if its state is on or off when selecting the patch preset - a set list contains a list of songs. For each song, you can define if the song will be played or skipped. In these two cases, the toolbar contains an extra toggle icon: activating songs in a set list, or setting stomp boxes on in a patch preset, are both done in exactly the same way: select the item and then click the toggle icon to activate or deactivate the selected item. The item is marked with a filled or hollow circle to denote its current state. Example of the toggle option to change the stomp box initial status Now that we have covered the general look and feel of all major menus in the Little Giant setup, the next chapters will lead you through each of the setup steps in detail. The order in which the different topics are covered, is also the order in which you should proceed with the setup (and, not by coincidence, it is generally also the order in which the different menu topics appear in the setup hierarchy). How to use the built-in Little Giant menus 105/180 GORDIUS Little Giant 17 The Little Giant setup reference This chapter describes in full detail each of the setup options of your foot controller. It covers the way to set things up both using LG Control Center (LGCC) and using the built-in menus of the Little Giant (LG). Several advanced features can be programmed with Control Center only. This will be clearly indicated in this chapter. The different setup topics are covered in the order in which you will logically encounter them when doing a full MIDI setup of your controller. 17.1 Basic global settings 17.1.1 Board layout Controller type LG Control Center : LG internal menu : not available (obviously) In Control Center, you can choose the type of controller you will create a setup for. Depending on this setting, other parts of the ControlCenter user interface will be adapted: options will be disabled or enabled, number of columns in the bank setup table are adapted, etc. Therefore, it is important to select the correct product type right after creating a new setup. You will not be able to download a setup to a different type of controller. The 3 main controller types are LG-M, LG and LG-X. Each type also has a variant with non-default number of expression pedal inputs. Default layout is 2 expression pedal inputs plus 2 external switch inputs for the LG and LG-M, and 4 expression pedal inputs for the LG-X. Optionally, an LG-M or LG can be ordered with 4 pedal inputs, or an LG-X with 2 pedal inputs and 2 switch inputs. Little Giant setup reference : MIDI routing and filtering 106/180 GORDIUS Little Giant Slave controller LG Control Center : LG internal menu : As mentioned in chapter 7.1, you can connect up to 3 FCB1010 “slave controllers” to your Little Giant. Each extra controller adds 10 extra switches to your setup. You will immediately notice this in the bank setup tab of Control Center: 10 extra columns will appear in the bank setup table. We also mentioned before that a third FCB slave controller simply mimics the functionality of the internal LG switches. You will notice this in the bank setup table : when specifying 3 FCB1010 units in the global board layout tab, 30 extra colums are added to the bank setup table. But whatever change you make to the setting for internal LG switch 01…10, will be duplicated in the column for FCB switch 21…30. Chaining multiple units is only supported when using the FCB1010, not when using one of the Roland controllers. Little Giant setup reference : MIDI routing and filtering 107/180 GORDIUS Little Giant External switches LG Control Center : LG internal menu : 2 external switches can be connected to the jack inputs. These switches can be treated as an extra set of regular preset switches (2 extra columns are added to the bank setup in order to link any preset to each of the 2 external switches). Alternatively, they can be used as an extra pair of up/down switches, or as Direct1/Direct2 switches (see chapter 8.5 for info about direct banks). By doing so, you can access the optional direct banks, without sacrificing switch 9 and 10 of your Little Giant for this ( see topic 17.1.16 about Switch 9/D1 and 10/D2 behavior ). Little Giant setup reference : MIDI routing and filtering 108/180 GORDIUS Little Giant External expression pedals LG Control Center : LG internal menu : Up to 2 external expression pedals can be connected to the Little Giant (or 4 if you chose for the LG/4 option). With this global setting, you specify how many external expression pedals you will actually be using. This setting enables or disables some other parts of the setup, like the default expression pedal assignments in the pedal setup tab, or part of the preset setup dedicated to the expression pedal behavior. Little Giant setup reference : MIDI routing and filtering 109/180 GORDIUS Little Giant 17.1.2 General LED settings LG Control Center : LG internal menu : The LEDs of the LittleGiant can have 3 distinct states : on, off, or dim. While the on and off state clearly indicate the current state of the linked preset, the dim state can have several different meanings, depending on your personal preference. The 2 easiest options are “never dim LEDs” = always use on or off LEDs “always dim LEDs” = always use on or dim LEDs. This makes your floorboard easily visible on a dark stage, while still clearly indicating activated presets or stomp boxes. The 2 remaining options need some more documentation : “dim LEDs if any preset” : when using this setting, a LED in the off state indicates that no preset is linked to this switch. This way, you know it doesn’t make sense to click that switch, nothing will happen anyway. A dim LED indicates that a non-active preset is linked to the switch. “dim LEDs if an OFF stompbox” : Little Giant setup reference : MIDI routing and filtering 110/180 GORDIUS Little Giant when using this setting, a LED in the dim state indicates a deactivated stompbox. You can use this setting to have an easy distinction between stompbox switches and patch switches : a nonactivated patch preset will have an off LED, while a non-activated stompbox will have a dim LED. When using dim LEDs, you have the choice between 2 different settings for LED brightness in the dim state: low or medium. You can try out what setting fits you best in order to have a clear distinction between the 3 different LED states. The option “show metronome activity on switch LEDs” allows to disable the flashing switch LEDs, which are used by default to show the metronome tempo. When disabling this option, you will still be able to see the metronome tempo on the smaller “BUSY” LED. While you will probably prefer to use the switch LEDs for real metronome use, the built-in clock can also be used for other purposes than a metronome, like specifying the length of a “synced delay” in a message stream (see chapter 14.1), or synchronize external MIDI Clock controlled devices. In those cases, you might not always need the obvious flashing of the switch LEDs. Finally, there are a few choices for the use of the MIDI LEDs. By default, these LEDs are used to show any activity on the MIDI IN/OUT ports of your Little Giant. This can be helpful to check if your controller is actually sending or receiving data. In some specific situations, you might prefer to disable these LEDs: for instance when receiving or transmitting MIDI Clock messages, or when connecting a device which emits a constant stream of ActiveSense messages. A third option is to use these LEDs as indicator for an activated D1 or D2 bank. This is specifically useful in the case of the LG-M (which doesn’t have dedicated D1/D2 LEDs), when you would use 2 external footswitches connected to the jack inputs for activating the 2 Direct banks. 17.1.3 General behavior when scrolling through banks or songs LG Control Center : LG internal menu : not available The Little Giant, like most other controllers, has an Up and a Down switch to scroll through all its banks. Most logical way to do this, is to use the Up switch to proceed to the next bank, and the Down switch to return to the previous bank. When scrolling through a set list, you might start wondering what exactly is the most logical way to use the Up / Down switches. Following the same logic as with banks, you might say that the Up switch proceeds to the next song, while the Down switch returns to the previous song. However, in “setlist display” mode the Little Giant shows (part of) the current setlist on the graphical display. When looking at this list, it might feel more natural to proceed to the next song by using the Down switch instead. For this reason, the global setup gives you the option to choose the preferred behavior, separately for banks and for songs. Little Giant setup reference : MIDI routing and filtering 111/180 GORDIUS Little Giant LG Control Center : LG internal menu : not available Another option which can be customized here, is the preferred behavior when you reach the end of the list (banklist or setlist). You can choose to “stick” to the last item in the list, or to jump back to the first item in the list, as in an endless loop. Specifically for setlists, there is one more option. When reaching the last song of the current setlist, the LG can also jump to the first song of the next setlist. This means that you have the possibility to “link” all setlists together, and make the LG behave as if it has one giant setlist instead. While a single setlist has a size restriction of 50 songs, this option gives you the possibility to link a maximum of 10 different setlists together and scroll through all 250 songs sequentially. LG Control Center : LG internal menu : not available There is one last setting with regards to the way you can scroll through banks and songs. In chapter 8.5 about banks, we mentioned the possibility to define a “default switch” for each bank. This causes the switch to be selected automatically when scrolling to that bank. Of course, auto-selecting a certain switch will also cause the messages linked to that switch (or preset) to be sent. While this is a very interesting feature in order to have your setup adapted to each new song in the setlist with a minimum of foot clicks, it might also be undesired behavior when quickly scrolling through a large setlist. Therefore, an option is available to “add a delay before autoselect”. With this option activated, a 0.5 second delay is added before any messages are sent to auto-activate a certain switch. Result is that you can easily scroll through a large setlist, without sending any “intermediate” patch messages for each song or bank you scroll through. Only when you stop scrolling, the messages for the default switch of the last selected bank will be transmitted after the 0.5 second delay. Autoscrolling By the way, it is good to know that the Little Giant has auto-scrolling capabilities built in: when you keep the up or down switch pressed for longer than 1 second, you will automatically advance through the bank list or setlist, until the switch is released. Also don’t forget that another very efficient way to scroll through a large bank list or setlist is by using the rotary knob. Little Giant setup reference : MIDI routing and filtering 112/180 GORDIUS Little Giant 17.1.4 Avoiding unintentional scrolling or menu activation LG Control Center : LG internal menu : In some specific cases you might want to avoid that an unintentional click on the up or down switch immediately results in proceeding to the next or previous song or bank (for instance when rig layout or vision impairment inhibit a clear view on the floorboard). Therefore an option is added to “lock” the up/down switches. When this lock is activated, you need to keep the up or down switch pressed for about a second, before it actually reacts. In this mode, auto-scrolling through banks is not possible. A second option is the “menu knob lock”. Activating this option makes it more difficult to enter menu setup mode, or to change display mode: you need to keep both the up and down switch pressed with one hand, while clicking or turning the rotary knob with your other hand, in order to activate display mode selection (short rotary click) or setup mode (long rotary click). This option can be helpful in case you are afraid of clicking the rotary knob unintentionally with your foot during live use of the floorboard. 17.1.5 Program Change display range LG Control Center : LG internal menu : not available The MIDI standard uses a value range of 0 – 127 for all its data bytes. ControlChange number, ControlChange value, ProgramChange number, Note number or Note velocity,... all those values are represented by a 7-bit number, and therefore can have a value between 0 and 127. However, a ProgramChange number in most cases corresponds to a certain sound in a MIDI controlled sound module, synth, effect… When referring to the sounds in a bank, many manufacturers prefer to use a number starting from 1 up to 128, even if the underlying MIDI value will still be one less. A MIDI message “PC00” will activate “sound 1” of the device, while “PC 127” will activate “sound 128”. Therefore, the Little Giant Control Center has the option to show all PC numbers “one higher”, that is, Little Giant setup reference : MIDI routing and filtering 113/180 GORDIUS Little Giant using the range 1 – 128. This is the case in the patch setup tab, where PC values are entered, but also in the MIDI monitor tab, where received messages are displayed. This setting also applies to the LG internal screens: the messages shown on the MIDI monitor display of the LG, and also the values shown during message setup with the built-in menus, all use the range 1 – 128 for ProgramChange messages, if this global option is activated. A last important context where this setting is relevant, is when using the LG in “keypad mode” (see chapter 13) 17.1.6 “Bank Preset” display mode options LG Control Center : LG internal menu : not available In “Bank Preset” display mode, you can choose if you want to see the current bank name or the current song name (if songs are used) in the upper half of the screen. 17.1.7 Patchname display LG Control Center : LG internal menu : not available Specifies whether you want to see the name of the selected patch displayed on the LCD screen for a few seconds after selecting the patch. The patch can be a stompbox, momentary effect or “regular” patch. When a preset contains several extra patches, selected sequentially, the patchname display allows you to clearly notify which of the patches is currently activated. You can choose to activate this patchname display for stompboxes/momentary effects only, not for patch presets. Little Giant setup reference : MIDI routing and filtering 114/180 GORDIUS Little Giant 17.1.8 Expression pedal display LG Control Center : LG internal menu : not available Specifies whether you want to see the current expression pedal value displayed on the LCD screen for a few seconds, whenever you move the pedal. The displayed value is what is actually being transmitted, that is the value after applying the range scalings and transmission curve transformation. Displaying this value constantly might influence the pedal responsiveness. If that’s the case, you can choose to show the pedal value only when movement has stopped, that is, when no more MIDI messages are being transmitted 17.1.9 Rotary knob assignment LG Control Center : LG internal menu : not available As explained in chapter 11, a MIDI control function can be assigned to the rotary knob. You have the choice between any of the defined expression pedal setups, or a “Tempo” adjustment. Little Giant setup reference : MIDI routing and filtering 115/180 GORDIUS Little Giant 17.1.10 Screen saver LG Control Center : LG internal menu : not available In order to preserve the lifetime of the graphical display and to avoid any residual image when keeping the same info displayed for a long time, the Little Giant has a built in screen saver. The activation delay for this screen saver can be customized between 1 and 15 minutes. It is not possible to fully disable the screen saver. 17.1.11 Scrolling through display modes LG Control Center : LG internal menu : not available As is explained in chapter 10.4, you can dedicate one or two footswitches to scrolling through the different available display modes. You can also specify that you want to scroll through a small subset of the available display modes only. This subset is defined by checking the desired display modes in this global setup topic. This selection only applies to the display mode scrolling using a dedicated foot switch. When using the rotary knob, you always scroll through all available display modes, regardless of this setting. Little Giant setup reference : MIDI routing and filtering 116/180 GORDIUS Little Giant 17.1.12 Patch message resend LG Control Center : LG internal menu : not available One of the important aspects in a Little Giant setup, is the split preset / patch approach. This gives you the opportunity for instance to create several presets which all share the same “main patch”, but activate a different combination of stomp boxes or effects for that patch. When switching from 1 such preset to another, you might want to avoid that the same main patch is activated again. In some sound processors, selecting the patch again may result in a short drop-out of the sound. To avoid this artefact, a global option is added to disable resending the patch message(s) a second time when selecting the same patch again. Same thing applies when you have been switching stompboxes on or off, and you want to reselect the currently active preset in order to bring all stomp boxes to their predefined state again. Also in this situation, you might want to send the stompbox messages only, and not the patch select message. 17.1.13 Disable sending stompbox initialization messages LG Control Center : LG internal menu : not available An important feature in the preset setup is the possibility to activate or deactivate stompboxes when selecting a certain preset. However, in some cases you might prefer to duplicate this part of the setup in the effects processor too: specifying which of the available effects are activated when selecting a certain sound. In that case, specifying the activated stompboxes in the LG preset setup ensures that the correct effect LEDs are on when selecting the preset. In this screnario the LG doesn’t need to send the stompbox activation MIDI messages, since your effects processor takes care of initial effect activation. By checking this global checkbox, no effect activation messages are sent when selecting a preset, only the stompbox LED are brought into sync with the effects processor. Little Giant setup reference : MIDI routing and filtering 117/180 GORDIUS Little Giant 17.1.14 Special stompbox behavior : “GuitarRig compatible” mode LG Control Center : LG internal menu : not available Experience has learned that some effect controllers have a rather “peculiar” way of implementing stomp box control. More specifically, Guitar Rig, a popular software based effects rack only gives the possibility to toggle effects through use of a MIDI command, rather than supporting a MIDI command to switch an effect on, and another command to switch it off. When you are familiar with the Little Giant approach for controlling stomp boxes (using 2 different MIDI streams for switching stomp boxes on or off) you will understand both approaches are not really compatible. Therefore, a specific “GuitarRig compatible” mode was added, which lets you use the LG as GuitarRig floorboard without any problem. Here are the differences between both implementations : - In “normal” mode, when selecting a patch preset, the LG first sends the patch messages, followed by all activation messages for the stompboxes linked to that preset. These stompbox activation messages can be on or off messages, depending on the desired startup state of each stomp box. In “toggle message” or GuitarRig mode, the LG will only send stomp box messages for those stomp boxes which need to be in the on state when activating the preset. This way, the “toggle message” of those stomp boxes will bring the stomp boxes in the on state, while the lack of any “toggle message” for the other stomp boxes will ensure that these stomp boxes remain in the off state. In order for this to work correctly, make sure that in the rack itself, all stomp boxes are defined to be initially off when switching presets. - For stomp box presets, in “normal” mode the first message stream is sent when the stomp box is turned on, and the second message stream is sent when the stomp box is turned off. In “toggle message” mode, there is no such thing as an “on” message and an “off” message, there is only one “toggle” message. Therefore, in this mode the MIDI messages for stomp boxes are sent exactly in the same way as the MIDI messages for patches or momentary effects: first message stream when clicking the footswitch, second message stream when releasing the footswitch. The LEDs on the floorboard will still show the current state of the stomp box (on or off). But again, you will understand that it is very important to have all stomp boxes defined to be initially off in your rack. If not, the LED status and the stompbox status will not be in sync, since there is only the toggle message to change state, and no possibility to force the state to on or off. Little Giant setup reference : MIDI routing and filtering 118/180 GORDIUS Little Giant 17.1.15 FCB Relay behavior LG Control Center : LG internal menu : not available When using an FCB1010 or FC-300 as slave controller, its relays can be controlled from within the Little Giant. The switch outputs can be configured as toggle switches (when linked to a stomp box) or as momen-tary switches (when linked to a momentary effect). The standard behavior of a momentary switch is “normally open”, but with this global “FCB Relay behavior” setting, you can turn any of the FCB switch outputs into “normally closed” outputs. Also in case of a toggle switch, the default state of the relay when the stompbox is off can be customized with this setting. 17.1.16 Switch 9/D1 and 10/D2 behavior LG Control Center : LG internal menu : With these options, you can specify what switch 9/D1 and switch 10/D2 of your Little Giant will be used for. Little Giant setup reference : MIDI routing and filtering 119/180 GORDIUS Little Giant The most common scenario is to use them as regular preset switches. However, if you want to make use of 1 or 2 direct banks (see chapter 8.5), and you don’t have external switches to do the direct bank switching, you can sacrifice switch 9 and/or 10 for this task. A third option for the switches 9 & 10, apart from using them as preset switches or as Direct Bank switches, is to use these switches to select one specific part of an “extended bank”. See chapter 8.5 for info about the “extended bank” functionality. This option is only available when no external slave controllers are connected to the Little Giant. 17.1.17 Keypad mode LG Control Center : LG internal menu : not available Specifies what exactly you want to activate while in keypad mode, and whether you want to use an external slave controller as “numeric keypad”, or the internal LG switches. See chapter 13 for a detailed explanation of keypad mode. 17.1.18 BankSelect messages LG Control Center : LG internal menu : not available As explained in chapter 13, the Little Giant can be used in “keypad mode”. In this mode, it can send any arbitrary ProgramChange message, as its number is being typed in with the foot switches. The full value range of 0 – 999 is supported, divided in banks of 128. Therefore additional BankSelect messages are automatically prepended to the ProgramChange message, whenever a different bank is accessed. A “full” BankSelect message consists of 2 CC messages, with number 00 (MSB) and 32 (LSB), however some devices only support CC00, others only support CC32. Therefore, you can customize this BankSelect message structure here. Little Giant setup reference : MIDI routing and filtering 120/180 GORDIUS Little Giant 17.2 MIDI routing and filtering 17.2.1 Generated message routing LG Control Center : LG internal menu : The MIDI messages, generated by clicking an LG foot switch or rocking a connected expression pedal, can be routed to USB, to the MIDI OUT connector, or both. Please refer to chapter 6.1 to find out all details about the 3 different routing options, which can be selected in this menu. 17.2.2 MIDI IN message routing LG Control Center : Little Giant setup reference : MIDI routing and filtering 121/180 GORDIUS Little Giant LG internal menu : Similar to the previous topic for generated messages, also the MIDI messages coming in on the MIDI IN port have different routing options. Please refer to chapter 6.2 for all details. You might have noticed that the title of this topic in ControlCenter mentions “MIDI IN port(s)”, while your Little Giant only has one connector labeled MIDI IN. Indeed, as you will see in the next topic, you can also configure the 2 additional control ports FROM FCB / TO FCB as regular midi ports. In that case, the MIDI IN routing options apply both to the MIDI IN port and the FROM FCB port. 17.2.3 FCB Control port configuration LG Control Center : LG internal menu : not available As explained in chapter 6.3, this option lets you configure the functionality for the 2 control ports labeled “FROM FCB” and “TO FCB”. By default, these ports are used for communication with an external slave controller. However, if you don’t intend to use this functionality, the ports can also be configured as a regular set of MIDI IN and MIDI OUT ports. Little Giant setup reference : MIDI routing and filtering 122/180 GORDIUS Little Giant 17.2.4 External MIDI control messages LG Control Center : LG internal menu : not available As explained in chapter 7.2, it is possible to use any third party controller as a “slave controller” for the Little Giant. This functionality needs to be enabled globally, by checking the checkbox “accept MIDI Control...”. At the same time, you specify the MIDI channel which will be used by the slave controller. If the “FROM FCB” / “TO FCB” ports are configured to be used as regular MIDI ports (see previous topic), both “FROM FCB” and “MIDI IN” port can receive trigger messages. Any PC message, received on the specified MIDI channel, can be used as “trigger message” to select an LG patch preset. Similarly, an incoming CC message can trigger an LG stompbox preset or momentary effect preset. A CC value higher than or equal to 64 activates the stompbox or momentary effect, while a value lower than 64 deactivates it. You can freely assign any PC number to any patch preset, and any CC number to any of the stompbox or momentary effect presets. This is done in the preset setup: See chapter 17.5.4 for setup of external triggers for presets Additionally, external continuous controllers can be used to trigger the LG expression pedal setups, this way taking advantage of all the advanced LG features like output range scaling, virtual footswitches, custom defined sweep curves, engage value, etc... See chapter 17.3.12 for setup of external triggers for expression pedal setups Little Giant setup reference : MIDI routing and filtering 123/180 GORDIUS Little Giant 17.2.5 MIDI filtering LG Control Center : LG internal menu : not available The Little Giant offers some possibilities to filter the outgoing MIDI messages. This filter influences both the generated messages, and the messages forwarded from the MIDI IN port(s). Especially when configuring the control ports to act as an extra set of regular MIDI ports (see 17.2.3) the filtering functionality can be very interesting. It can be used to “split” the total MIDI message stream into 2 separate sub-streams, this way decreasing the number of messages sent on each port. It is obvious that any filter logic on the MIDI stream will need a minimum (be it very small) amount of processing time. Therefore, the filtering system is by default disabled, in order to keep the latency (delay between switch click and transmitted MIDI message) to an absolute minimum. When enabling the filtering possibility through the global checkbox in ControlCenter, one or two detail panes become available to set up the filter details. The “TO FCB” port filtering will only be enabled when you have configured this port as a regular MIDI output. Each filter setup pane contains 4 buttons, which are actually just shortcuts to check or uncheck a larger number of checkboxes in the filter : “01-08”, “09-16”, “all” or “none”. After using any of these buttons, you can still make smaller changes by clicking the individual checkboxes. As you can see, the filter works on MIDI channel: you can define (for each of the 2 MIDI OUT ports separately) which of the 16 MIDI channels are passed, and which are blocked. Apart from this, you also have 2 categories of MIDI messages which are not channel specific: System Common and System Realtime messages. The filter can optionally pass or block each of those 2 categories. The MIDI messages belonging to those categories are listed below. An exception is made for sysex messages: these are never filtered. MTC Quarter Frame Song Position Pointer Song Select Tune Request System Common messages Little Giant setup reference : MIDI routing and filtering MIDI Clock MIDI Start MIDI Continue MIDI Stop Active Sense System Reset System Realtime messages 124/180 GORDIUS Little Giant 17.3 Expression pedal setup LG Control Center : LG internal menu : Up to 16 different expression pedal setups can be created. These setups can be linked to one of the 2 (or 4, in case of the LG-4) expression pedals, through the preset setup (see chapter 17.5.9), or through the default expression pedal assignment (see chapter 17.3.11). It is even possible to link multiple expression pedal setups to the same pedal, resulting in a simultaneous adjustment of multiple effects or volumes. Each expression pedal setup is shown as an entry in the pedal setup table. New entries are created by clicking the “+” button underneath the table, existing entries are deleted with the “-“ button. For your own convenience, the arrow buttons can be used to sort the setup list the way you prefer. The leftmost button is a “copy” button. It allows you to create a new expression pedal setup which is an exact copy of an existing one. An expression pedal setup has following properties to be filled in : 17.3.1 Expr.pedal setup name LG Control Center : LG internal menu : The name can be any string, with a maximum of 16 characters. In ControlCenter, just doubleclick the corresponding table cell in the first column in order to edit the setup name. Little Giant setup reference : expression pedal setup 125/180 GORDIUS Little Giant 17.3.2 MIDI Channel LG Control Center : LG internal menu : Through the built-in menus, you can enter any value between 1 and 16. In Control Center, a dropdown box gives you the choice between any of the previously defined MIDI channels of your setup. Indeed, as mentioned in chapter 9.2, you can give a meaningful name to each of the MIDI Channels you are using. Setup of MIDI channel names is covered in chapter 17.9.1 17.3.3 Message type LG Control Center : LG internal menu : 3 different types of MIDI messages can be transmitted by the expression pedals: ControlChange, PitchBend, and ChannelPressure. These are the 3 MIDI message types which are specifically aimed towards continuous control, although ControlChange is the most commonly used message type for pedal based adjustments. PitchBend messages are typically sent by a dedicated PitchBend controller, mostly available on keyboards, while ChannelPressure messages are sent by pressure sensitive keyboards, when the applied pressure on the keys is being changed. Being able to send those different MIDI message types through an expression pedal may open new possibilities to your current device setup. Also, the PitchBend message type has the specific advantage of offering higher adjustment resolution: the MIDI standard provides 14-bit data values, instead of the commonly used 7-bit values. ControlCenter also allows you to select “none” as message type. This can be used in the special case where you would want to use the expression pedal as a dual footswitch instead of a continuous controller. In that case, the “tip and heel preset” functionality (see topic 17.3.8) can be used, while the expression pedal doesn’t send any continuous MIDI stream. Little Giant setup reference : expression pedal setup 126/180 GORDIUS Little Giant 17.3.4 Control Number LG Control Center : LG internal menu : Obviously, this setting is only relevant when “ControlChange” is chosen as message type. In that case, it specifies the ControlNumber to be sent. 17.3.5 Input range LG Control Center : LG internal menu : not available The expression pedal input range defines which part of the expression pedal movement range is actually used to do a “full sweep”. You would think that you will always want to use the full pedal movement for continuous control adjustment. However, as you will see in topic 17.3.8, the Little Giant offers some possibilities to trigger a preset when reaching the tip or the heel position of the pedal. By defining an input range smaller than the maximum 0 – 127, you can create a dead zone at either side of the sweep. This dead zone can then be used as “trigger zone” for “virtual footswitches”. You will read more about this feature later. In ControlCenter, the input range is modified by double clicking the corresponding cell in the expression pedal table. This opens the range select dialog, which is covered in detail in topic 17.3.5. It is important to notice that specifying a reduced input range does not result in a limited effect adjustment range. An internal recalculation of the pedal position ensures that the reduced pedal sweep range is used to do a full parameter value sweep. This means that you don’t lose any parameter values at either side of the adjustment range, unless you explicitely want to do so. Indeed, the range of outgoing values can be reduced through the “output range” adjustment, covered in the next topic. Little Giant setup reference : expression pedal setup 127/180 GORDIUS Little Giant 17.3.6 Output range LG Control Center : LG internal menu : With this setting, you define which value range of the controlled effect needs to be spanned with a full sweep of the expression pedal. By default, this range is set to its maximum, which is from value 0 to value 127. However, you can choose to specify a smaller range. Thanks to internal interpolation, this will result in a more precise control over the effect, within the limited range. Another possibility is to choose a tip value which is lower than the heel value. This results in a reverse adjustment range. Add to that the possibility to link multiple expression pedal setups to one pedal, and you will understand that this feature allows you to create a “fade pedal”, which fades between 2 sound modules by combining an increasing and a decreasing volume adjustment on 2 different MIDI channels. In ControlCenter, the output range is modified by double clicking the corresponding cell in the expression pedal table. This opens the range select dialog, which is covered in detail in next topic. 17.3.7 Engage value LG Control Center : LG internal menu : not available By defining an “engage value”, you can avoid that a preset change introduces a sudden volume boost, due to the current position of the expression pedal. No matter what the pedal position is, after selecting a new preset you need to move the pedal towards the predefined engage value in order to activate the transmission of expression pedal messages. As long as you don’t reach that value, no messages are being sent. By defining an engage value of 0 for instance, you are forced to move the expression pedal fully heel down, this way ensuring that the effect is always activated at its lowest level. Little Giant setup reference : expression pedal setup 128/180 GORDIUS Little Giant The same dialog, used for defining both the input and output ranges, is also used for entering the optional engage value. The ranges can be adjusted by dragging any side of the trackbar markers toward the desired value. A checkbox can be used to invert the output range, resulting in a “descending” sweep curve. The engage value is also entered using a trackbar. While adjusting, both the input and output engage values are shown. The input value denotes the relative position of the expression pedal within its full range, while the output value denotes the actual parameter value at the engage moment. Input / output range and engage value definition 17.3.8 Tip and Heel presets LG Control Center : LG internal menu : not available For each expression pedal setup, you can define a “virtual footswitch” at the tip position, at the heel position, or both. When doing so, moving the expression pedal fully tip down will engage the “virtual tip switch”, while moving the pedal back to its normal adjustment range will cause the virtual switch to be “released”. The behavior is really as if you would have a physical switch mounted underneath the pedal tip, like some expression pedals have. Same thing applies for the “heel switch”. As mentioned in a previous topic, you can define the pedal zone, used for engaging each of both virtual switches. You can specify the heel preset and tip preset by double-clicking or right-clicking the corresponding cell in the expression pedal setup table. A context menu lets you select any of the presets available in your setup. This can be a “patch preset”, “stompbox preset” or “momentary effect preset”, the behavior of the virtual switch will be exactly the same as when clicking a footswitch linked to this preset. Little Giant setup reference : expression pedal setup 129/180 GORDIUS Little Giant Tip / heel preset context menu An interesting extra option is to specify a virtual switch to select the “previously active preset”. This gives you the possibility to select a certain effect preset, like a wah preset for instance, with the “tip preset” option (moving the pedal fully tip down), while moving the pedal fully heel down again deactivates this wah effect, and selects the previous preset again. This option is only necessary when activating the effect actually requires selecting a new “patch preset”. In many cases, the needed effect can be activated using a “stompbox”, which doesn’t deactivate the currently active “patch preset”. In this case, no need to use the “previously active preset” functionality, since the preset is still active after switching the stompbox on or off. Some possible scenario’s for using a tip / heel stompbox or “momentary effect” are : • Link the same stompbox both to tip and heel position. Moving the expression pedal to either extreme will toggle the required effect on or off. • Create 2 momentary effects, one to activate the effect, and one to deactivate the effect. Link the activation effect to the tip position, and the deactivation effect to the heel position. • Create a “reverse” momentary effect, with effect deactivation message in its first message stream (sent when depressing the effect switch), and effect activation message in its second message stream (sent when releasing the effect switch). Use this momentary effect as heel preset. Now, the effect will deactivated by moving the pedal fully heel down, and activated by moving the pedal from heel down position to its active adjustment range. 17.3.9 Used sweep curve LG Control Center : LG internal menu : not available As will be explained in next topic, ControlCenter gives you the possibility to define 4 different sweep curves for your expression pedals. These curves allow you to digitally compensate for the non-linear behavior of your pedal, or, on the contrary, introduce non-linear behavior where desired (for instance for volume adjustment). For each expression pedal setup, you can choose which of the 4 available sweep curves will be used. Little Giant setup reference : expression pedal setup 130/180 GORDIUS Little Giant 17.3.10 Expression pedal sweep curve setup LG Control Center : LG internal menu : not available Four different sweep curves can be designed with this small tool. These curves are stored in your Little Giant as part of a patchdump. Each selected expression pedal setup activates one of the four sweep curves. In case you are using an expression pedal to send PitchBend messages, it is a good idea to use curve 4 for that adjustment: curve 4 is the only one which uses a high resolution of 14 bits. The PitchBend message is the only type of message which supports this high resolution through the use of 2 data bytes. All other messages use 7 bit resolution. Expression pedal sweep curve setup tool You have the possibility to choose a predefined curve, varying between log, over linear, up to an “antilog” or exponential shape. Or you can use one of those predefined curves as starting point, then select the “custom” option, and drag each of the 9 reference points up or down with your mouse, in order to reshape the curve. A clever alghorithm ensures a smooth curve at all times. Little Giant setup reference : expression pedal setup 131/180 GORDIUS Little Giant Another option is to choose for “straight lines”, instead of a smooth curve. With this option, each reference point is connected with a straight line segment. Finally, you can also enable “free drawing” : simply use your mouse to draw a line from left to right. Since a computer mouse is not exactly the easiest drawing tool, it might be a good idea to create a rough sketch of the curve you have in mind, and then select the “smooth curve” option, in order to transform it into a nice smooth curve. This curve can be further finetuned by dragging the reference points up or down. Which predefined curve is the best to use for my type of expression pedal ? If you’re interested in knowing more about log pots (used in volume pedals) versus linear pots (used in expression pedals), the internet obviously is a great source of information. We suggest to enter the term “The Secret Life of Pots” in your search engine. This will lead you to an interesting article about this matter. After reading this, you will have no problem knowing which type of curve to use for which type of pedal and which application : • a volume pedal typically causes relatively small signal changes in the lower adjustment range, while the changes are remarkably larger in the upper adjustment range. Therefore, choose a “log” curve if you want to use such a volume pedal for “linear” parameter adjustment. • Use an “antilog” curve when you want to use an expression pedal for volume adjustment. Indeed, such a curve transforms the behavior of a linear pot into a “log pot”, which is what you need for smooth volume adjustment. • For many types of effects, you might just use some trial and error to find out which curve type gives the best response. If you feel like the adjustment is too coarse in a certain part of the adjustment range, just make the sweep curve less steep in that part, and steeper in the part where the effect change is currently too small. 17.3.11 Default expression pedal assignment LG Control Center : LG internal menu : Little Giant setup reference : expression pedal setup 132/180 GORDIUS Little Giant For each of the connected expression pedals, one (or more) expression pedal setups can be selected as its default. After powering the Little Giant, all expression pedals send the messages defined in their default setup (if any was specified). When the listbox, used for entering the default setups, is grayed out, it means that you first have to specify the number of connected expression pedals in the Board layout tab of Control Center. 17.3.12 External trigger assignment LG Control Center : LG internal menu : not available As explained in chapter 7.2, it is possible to enable external triggering of LG presets and expression pedal setups. Here you can assign any CC number to each of the 4 available expression pedals. An incoming CC message with this number, and using the MIDI channel specified in the global setup (see chapter 17.2.4), will trigger an expression pedal message, just as if one of the external pedals had been used. Remark : As mentioned before, the value transmitted by any expression pedal can be displayed temporarily on the LG display. Go to chapter 17.1.8 to read about enabling this feature. Little Giant setup reference : expression pedal setup 133/180 GORDIUS Little Giant 17.4 Patch setup LG Control Center : LG internal menu : The patch setup can be considered an important part of a Little Giant setup. After all, this is where you define the individual MIDI messages which need to be transmitted when selecting any patch. And sending MIDI messages, that’s the “core business” of the Little Giant… Little Giant setup reference : patch setup 134/180 GORDIUS Little Giant Chapter 8.2 explains in detail what the different patch types stand for: you have patches, stomp boxes and momentary effects. The patch setup tab of ControlCenter gives you 3 separate lists, one for each patch type. These lists can contain up to 128 patches, 32 stomp boxes, and 32 momentary effects. Whenever you select one item in any of the 3 lists, the details for that item are displayed in the rightside detail pane, where the patch properties can be edited. Similarly, the internal Little Giant menus contain the same 3 separate lists, which lead to the edit menu for each of the created patches. 17.4.1 Managing patch lists LG Control Center : New patches can be added by clicking the “+” button, existing patches can be deleted by clicking the “-“ button, the lists can be sorted arbitrarily by using the up or down buttons. Order of patches in the list is of no importance, except your own convenience of easily finding back a patch when the patch list grows. The leftside button is a “copy” button. By selecting an existing patch, and clicking the copy button, you create a new patch which is a “clone” of the existing one, with the same MIDI messages and other properties. The new patch is named “copy of [original patch name]”. LG internal menu : See chapter 16.2 for general info about managing item lists. This section will cover all the properties you can specify for a patch : 17.4.2 Patch name LG Control Center : LG internal menu : A patch name can be anything, up to 16 characters long. Only restriction: it should be unique within its patch type. In theory a patch and a stomp box can have the same name, but in order to avoid confusion, it is better to keep all patch names unique. Little Giant setup reference : patch setup 135/180 GORDIUS Little Giant 17.4.3 First / Second message stream LG Control Center : LG internal menu : This is where the actual MIDI message content of each patch is defined. Chapter 8.2 explains in detail the meaning of first and second message stream, which is different for patches, momentary effects, and stompboxes: patches and mom.effects send their first message stream on switch depress, and second message stream on switch release, while stompboxes only send a message stream on switch depress: first one when activating the stompbox, second one when deactivating the stompbox. 17.4.4 Adding MIDI messages LG Control Center : LG internal menu : See chapter 16.2 for general info about managing item lists using the LG internal menus. Little Giant setup reference : patch setup 136/180 GORDIUS Little Giant In the two ControlCenter MIDI message tables, you sequentially add all the messages which you want to send when the current patch is selected. You add entries with the “+” button, delete entries with the “-“ button, and move messages up or down with the arrow buttons. Obviously, in this case the order of the messages in the table can be very important, as it is the order in which the messages are actually sent. The Little Giant doesn’t have a strict maximum number of messages per patch, as most other MIDI controllers have. The memory organization is dynamic, which allows a broad range of patch sizes, from very small single message patches to very extended patches, sending multiple messages for control of many different devices. A patch can be programmed to send one or more complex sysex messages too. The upper limit for the total content size of 1 patch is no less than 256 bytes. Following properties need to be specified for each MIDI message : MIDI Channel LG Control Center : LG internal menu : The MIDI channel entry is only relevant for so called “channel messages”, that are MIDI messages which can be sent on 1 out of 16 different MIDI channels. Other MIDI message types are System Realtime or System Common, which are not channel specific. The channel entry box will be disabled for this type of messages. While the actual value for the MIDI Channel is an integer between 1 and 16, ControlCenter makes things somewhat more user friendly. As mentioned in chapter 9.2, you can give a meaningful name to each of the MIDI Channels you are going to use. These names will then appear in the selection dropdown box in the Channel column of the MIDI message table. Setup of MIDI channel names is covered in chapter 17.9.1 Message type LG Control Center : LG internal menu : Little Giant setup reference : patch setup 137/180 GORDIUS Little Giant The Little Giant supports sending any type of MIDI message. But it also adds a number of “GORDIUS specific” messages for advanced features. Appendix A gives a complete listing of the supported message types, the dropdown box in the Message type column offers you the choice to select any of the 19 listed MIDI messages or 19 GORDIUS specific messages. More info about the functionality covered by the GORDIUS specific messages can be found in following chapters : chapter 12.1 : Metronome chapter 12.2 : TapTempo chapter 14.1 : Delay, SyncedDelay chapter 14.2 : FineSweep, CoarseSweep, SlowSweep chapter 14.3 : RepeatFrom, RepeatTill chapter 9.5 : RandomFrom, RandomTill chapter 9.3 : IncVariable, DecVariable, ShowVariable chapter 13 : KeypadMode chapter 10.4 : DisplayMode chapter 10.4.7 : TunerDisplay chapter 11 : RotaryAssign chapter 14.4 : BlockTransmit Data1 & Data2 LG Control Center : LG internal menu : A MIDI message can consist of 1, 2 or 3 bytes: a status byte plus optionally 1 or 2 data bytes. Depending on the chosen MIDI message type, the Data1 and Data2 columns will be enabled or disabled. The actual meaning for each of the additional data bytes is listed in the message table of Appendix A. MIDI data bytes are 7-bit values, this means their value can vary between 0 and 127. There is one exception: ProgramChange values can optionally be expressed as a value between 1 and 128. This possibility is explained in chapter 17.1.5. A very powerful feature of the Little Giant is the possibility to use data variables in your setup. You can read about this in chapter 9.3. When data variables have been defined, they will appear as extra choices in the dropdown box in both Data columns of the MIDI message table. Finally, the data value dropdownboxes also contain the choices “random” and “prev.random”, which give the Little Giant the freedom of sending any random value between 2 customizable limits. This option was introduced to you in chapter 9.5. Little Giant setup reference : patch setup 138/180 GORDIUS Little Giant The raw data view While the standard table view of ControlCenter gives you a user friendly way to add messages to a message stream, with dropdown boxes to choose any of the available message types, MIDI channels, or data values, you can as well have a view on the raw MIDI data. You do this by clicking the Raw data button. The transmitted MIDI messages are shown as a sequence of bytes in hexadecimal notation. A radiobutton allows you to switch to decimal view. You can even enter MIDI data directly in this raw data view. Moreover, this is the only way to add SYSEX messages to a patch setup. Indeed, sysex messages are multi-byte messages, while the table view doesn’t allow to specify more than 2 data bytes for each message. Raw MIDI data, HEX format Raw MIDI data, DEC format The data typed in the raw MIDI view is immediately checked for validity. As soon as an invalid value is entered, or as long as a multi-byte MIDI message is incomplete, a red warning icon notifies that a correction needs to be made. Icon in right lower corner notifies an error (sysex message without closing F7) Little Giant setup reference : patch setup 139/180 GORDIUS Little Giant The Delay Calculator tool in Control Center When clicking the small calculator icon, a helper dialog is opened, which assists you in finding the correct data value for Delay, SyncedDelay or Sweep messages, in order to obtain a certain delay or sweep time. The patch setup also contains a few more advanced optional settings : 17.4.5 Grouped stompboxes setup LG Control Center : LG internal menu : not available Chapter 8.4 has a topic on grouped stompboxes, which explains this functionality in detail. Little Giant setup reference : patch setup 140/180 GORDIUS Little Giant Obviously, this “grouped stompboxes” setup is only enabled for stompboxes, not for patches or momentary effects. For each stompbox, simply specify which other stompboxes need to be disabled automatically when this one is enabled. Specifying the stompbox group at one place is sufficient. The same info will automatically be available in the details view of the other grouped stompboxes. 17.4.6 Relay settings LG Control Center : LG internal menu : not available These 2 checkboxes let you define the relay behavior of an FCB1010 or FC-300, connected as slave controller. Indeed, both the FCB1010 and the FC-300 have 2 built-in switch outputs, which can be activated when selecting a stomp box (toggling behavior), or when selecting a momentary effect (momentary behavior). This is the reason why this relay setup is only enabled when the use of a slave controller is activated in the global setup, and it is also limited to stompboxes and momentary effects, not available for patches. Also, remember that you have a global setting to define if each relay needs to be “normally open” or “normally closed” (see topic 17.1.15) 17.4.7 Delayed activation LG Control Center : LG internal menu : not available The activation of a patch can be delayed for a certain amount of time. This means that the patch messages are not sent the moment you click the foot switch, but they are sent only after the programmed delay. A delay of up to 15 seconds can be specified. Also the deactivation of a patch can be delayed. Especially useful for momentary effects: you can release the effect switch immediately, still the effect will stay active for the given amount of time (in case of a deactivation delay, the delay starts running from the moment you release the footswitch). Little Giant setup reference : patch setup 141/180 GORDIUS Little Giant Apart from specifying an “absolute” delay, you can also specify the delay in terms of an incoming MIDI clock. In that case, the delay unit is “16th notes”, which is the same as 6 MIDI clocks. The actual delay time will vary with the incoming MIDI clock frequency. A deactivation delay is not available for stomp boxes, since these contain no “switch release” messages. An activation delay for stompboxes is applied equally when switching the stompbox on or off. For the 2 other patch types, you can only specify an activation delay if you have no messages programmed in the “second message stream” (since this could lead to confusing situations where the switch release message would be sent before the delayed switch depress message) Unlike the programmable delay, which can be inserted at any place within a message stream by using a “Delay message” (see chapter 14.1), this activation delay is non blocking: you can just go ahead and click other foot switches or use the expression pedals while the activation delay is still running. 17.4.8 Patch variants setup LG Control Center : LG internal menu : not available The concept of “patch variants” is explained in chapter 9.4. In most cases, you can just ignore this functionality, and you can work exclusively with the “main” patch content. (with the Main radiobutton selected) If you do want to use this advanced feature, you first have to enable it globally (see chapter 17.9.3 ) After doing so, the “Variant” radiobutton and the “copy”, “add” and “delete” buttons are now enabled. By default, the “Main” radiobutton is checked, and you define the main content of your patch using the 2 message stream tables. When you click the “+” button shown in above screenshot, a popup lets you choose the preset which will activate a patch variant. This preset then is displayed in the dropdownbox shown above, while the “Variant” radiobutton is selected. Now you can start adding messages to the 2 message stream tables of the current patch, in order to define the content of this patch variant. If a patch variant is very similar to the main patch content or to another previously defined variant, you can start from a copy of that content to define the new variant. You do this by clicking the “copy” button (left of the “add” button). This will automatically create a variant with identical content as the currently active content. You can start doing the necessary changes from there. After doing the setup, the variants dropdown box lets you select the defined content of any of the variants for the given patch. Remember, the dropdown box mentions the name of the preset, which will cause the patch variant to become active. This advanced feature concludes the section about patch setup. Little Giant setup reference : patch setup 142/180 GORDIUS Little Giant 17.5 Preset setup LG Control Center : LG internal menu : Little Giant setup reference : preset setup 143/180 GORDIUS Little Giant After creating patches, it’s time to create a preset for each patch. As explained throughout the user manual, a preset adds some extra info to a patch, like which stomp boxes need to be activated together with the patch, which expression pedal setups need to be used, etc. You will notice that the preset setup tab looks very similar to the patch setup tab. Indeed, you again get 3 separate lists, one for each preset type. These lists can contain up to 186 patch presets, 32 stompbox presets, and 32 momentary effect presets. Whenever you select one item in any of the 3 lists, the details for that item are displayed in the rightside detail pane, where the preset properties can be edited. Similarly, the internal menus of the Little Giant contain the same 3 separate lists, which lead to the edit menu for each of the created presets. 17.5.1 Managing preset lists LG Control Center : New presets can be added by clicking the “+” button, existing presets can be deleted by clicking the “-“ button, the lists can be sorted arbitrarily by using the up or down buttons. Order of presets in the list is of no importance, except your own convenience. Just like with several other list types, a “copy” button can be used to create a new preset which is a “clone” of the selected one. The new preset is named “copy of [original preset name]”. An interesting extra feature for preset lists is the “Sync” button. With this button, you can synchronize the preset list with the corresponding patch list. The current preset list is compared with the patch list, and for each patch which is not yet used as “main patch” for any preset, a new preset is created. This new preset gets the same name as the patch, and the patch is assigned as “main patch” of this preset. When doing an initial setup from scratch, it is a good idea to do a complete patch setup first. When you have defined all necessary patches, a single click on the Sync button will automatically create a corresponding preset for each patch. You will understand that this is a far more efficient way to do an initial setup than using the internal LG menus, where you need to create each preset manually. LG internal menu : See chapter 14.2 for general info about managing item lists. For each preset, following properties can be defined : Little Giant setup reference : preset setup 144/180 GORDIUS Little Giant 17.5.2 Preset name LG Control Center : LG internal menu : A preset name can be anything, up to 16 characters long. Only restriction: it should be unique within its preset type. In theory a patch preset and a stomp box preset can have the same name, but in order to avoid confusion, it is better to keep all preset names unique. On the other hand, it is very well possible to duplicate patch and preset names, since both items are strongly related to each other. 17.5.3 Main patch LG Control Center : LG internal menu : The “main patch” is obviously the most important property of a preset. This is the patch which will be activated when the preset switch is clicked. 17.5.4 External trigger assignment LG Control Center : LG internal menu : not available Little Giant setup reference : preset setup 145/180 GORDIUS Little Giant As explained in chapter 7.2, it is possible to enable external triggering of LG presets from a third party “slave controller”. Here you can assign any PC number to each of the patch presets, and any CC number to each of the stompbox and momentary effect presets. An incoming PC or CC message with the specified number, and using the MIDI channel specified in the global setup (see chapter 17.2.4), will trigger the preset, just as if a Little Giant footswitch was clicked. In case of a stompbox preset, a CC value of 64 or higher will switch the stompbox on, while a value lower than 64 will switch it off. Similarly, a momentary effect is engaged when receiving a CC with value >= 64 and released when receiving a value lower than 64. 17.5.5 Stomp boxes LG Control Center : LG internal menu : An important feature of a preset, is that it can automatically initialize a number of stomp box effects, next to selecting the required sound patch. In ControlCenter, just click the “+” button next to the stomp boxes list in order to add all stomp boxes to be activated when selecting the current preset. A popup appears with a list of all defined stomp boxes. You can multi-select all required stompboxes in one go. An important point to notice: stomp boxes can be switched on or off when selecting a certain preset. In both cases, you need to add the stomp box to the stompbox list of the preset first. Then you specify whether the stomp box needs to be turned on or off by checking or unchecking the according checkbox in that list. Any stomp box which is not added to the list will not change state when the preset is selected. There is only one exception to this rule: in chapter 17.4.5 you have read about the possibility to define “stompbox groups”. Suppose you add a stompbox, which is part of such a group, to the stompbox list of a preset, with its checkbox checked. In that case, the stompbox will be turned on when selecting the preset, but also any other currently active stompbox within the “stompbox group” will be turned off automatically. So in this specific case, it is sufficient to add the one stompbox which needs to be turned on to the stompbox list. In all other cases add all the stompboxes which need to be set in a certain state, whether it is on or off. When using the internal menus of the Little Giant, you can toggle the required stompbox state by clicking the “radio button” shaped toggle icon. This one has the same meaning as the checkboxes in the stompbox list of ControlCenter. Remember there is a special case where you might not want to send any stompbox activation messages when selecting a patch preset. This exception is covered in topic 17.1.13. Little Giant setup reference : preset setup 146/180 GORDIUS Little Giant 17.5.6 Momentary effects LG Control Center : LG internal menu : This feature is very similar to the previous one, although it might not be used as frequently: multiple momentary effects can be specified to be activated whenever the current preset is activated. Just add them to the momentary effects list of the preset. The MIDI messages for activating those effects are sent immediately after the main patch messages and linked stompbox messages are sent. The effect “release” messages are sent when you release the current preset switch. The setup is slightly simpler, both in ControlCenter and when using the internal menus: for momentary effects you don’t need to specify a required initial “state” (on or off) when adding them to the list. 17.5.7 Extra patches LG Control Center : LG internal menu : Little Giant setup reference : preset setup 147/180 GORDIUS Little Giant Next to stomp boxes and momentary effects, “regular patches” are the third type of patch which can be added to the preset, apart from its main patch of course. In this case, you have 2 options: you can specify whether the extra patches are to be sent sequentially or simultaneously. When selecting the option to send the patches simultaneously, the messages of all extra patches are sent immediately after the main patch messages. You will typically use this type of extra patches for “organizational” reasons: it might be handy to have separate patches to control each of the connected devices, and them group those together into a single preset, in order to control all devices with a single foot click. This way, you can reuse existing patches, and store different combinations of them into different presets. This reduces the total number of required patches. When choosing the option to send patches sequentially, none of the extra patch messages is sent when clicking the preset footswitch for the first time. Only the main patch messages are transmitted. When clicking the same footswitch a second time, the main patch messages are not sent; instead, the messages of the first extra patch are transmitted. A next foot click transmits the messages of the next extra patch. When the end of the extra patch list is reached, the main patch is selected again. This “sequential” behavior is useful in a completely different scenario than the “simultaneous” behavior. You can use it when you want to combine a sequence of different actions into a single footswitch. It is very much comparable to some of the other options to make your setup “dynamic”, like for instance the use of “dependency rules” (explained in chapter 9.1). The choice between sequential and simultaneous extra patches is not available in the internal LG setup menus. A preset, created using the interal menus, always uses the “sequential” behavior. On the other hand, a preset created in ControlCenter can be further edited using the built-in menus, it will retain the behavior selected in ControlCenter. 17.5.8 Use preset as trigger LG Control Center : LG internal menu : not available We have used the term “trigger” before, in section 17.5.4, so let’s start with saying that both settings are not related to each other. Defining a preset as “trigger preset” here has merely influence on how the footswitch LED of this preset behaves. As you know, the default behavior of a preset LED is that it goes on as soon as the preset is selected, and it stays on until a different preset is selected. There are situations where you might prefer the preset LED to behave in a different way. Think about the wide spread use of the floorboard for controlling MIDI sequencers, looping devices, etc. In these cases, each footswitch sends a command, or a trigger, (“Play, “Record”, “Overdub”, “FastForward”, ...) rather than selecting a certain patch or sound. The footswitch acts like a “remote control” for a local switch on the device, which in many cases doesn’t have any LED indicator. Therefore, you might prefer to define such a preset as being a “trigger preset”. The LED of the preset switch goes on when depressing the switch, but it immediately turns off again when releasing the trigger switch. Indeed, this is exactly the same behavior as a momentary effect preset. Still we wanted to give you the possibility to have the “momentary effect” LED behavior combined with the full power of a “patch preset”. Momentary effects are more limited. As the name suggests they are really conceived to control a single effect which is active while the switch is being pressed. This is a different use case than a trigger or control switch, although in practice there will be many situations where both options can be used interchangeably. Little Giant setup reference : preset setup 148/180 GORDIUS Little Giant When you select the option “Use as trigger”, there are two additional options to choose from : the LED of the trigger will go out after releasing the switch, but what happens with the LED of the previously selected patch preset? In some cases, you want that LED to turn on again, because it indicates the currently active patch or sound. In other scenario’s, clicking the “trigger preset” deactivates the previous selection, and you want to indicate this by having no patch LEDs on. Therefore, an extra checkbox in ControlCenter, labeled “Don’t change active preset”, offers you the choice between both options. 17.5.9 Expression pedal behavior LG Control Center : LG internal menu : For each of the connected expression pedals, you can specify its behavior when the current preset is selected. Default behavior is “No change”, which means that the expression pedal keeps doing what it did before preset selection. This is the easiest type of setup, which will be sufficient in many cases, for instance when an expression pedal is used for overall volume control of all presets. In this case, define the expression pedal behavior globally (see chapter 17.3.11), and no further preset specific setup needs to be done. If you want the pedal behavior to be depending on the currently selected preset, you can define this in 1 of the 4 dedicated panels in the preset detail pane. You have 2 toggle buttons, labeled “expression pedals 1 & 2” and “expression pedals 3 & 4”. Each of these buttons reveals a set of 2 setup panels for the corresponding expression pedals. When an FCB1010 is connected, the “3 & 4” panels will be labeled “FCB expr.pedal 1” and “FCB expr.pedal 2” instead. The option “Use default” needs to be set when you want to return to the default behavior. The option “Disable” obviously disables the expression pedal. The option “Activate listed” lets you choose the expression pedal setup(s) to be used for the current preset. Indeed, although this will not be needed in most of the cases, it is possible to specify more than 1 setup here. This will cause the expression pedal to do a “combined” adjustment of different independent settings. Little Giant setup reference : preset setup 149/180 GORDIUS Little Giant 17.6 Bank setup LG Control Center : LG internal menu : The bank setup in ControlCenter is done by filling in a “bank setup” table. This approach has the advantage of giving a nice overview of your complete setup at all time. The column size is optimized to have the assignments of all 10 switches displayed without horizontal scroll bar. However, if this view truncates too much of the preset names, you can switch from “compact view” to “wide view” at the bottom of the screen. Wide view ensures that all preset names are fully displayed, a horizontal scrollbar lets you scroll through the complete setup. Editing the cell content of the table can be done by right-clicking the table cell, or by double-clicking it. The bank setup table is divided in 2 sections. The upper section contains the 3 “special” banks: the global bank and the 2 direct banks. The lower section offers room for all your custom made banks. There are a few slight differences between both sections : • • • The special banks cannot be renamed You cannot define a “default switch” in the global bank You cannot define any “dependency rules” for the global bank The global bank is not really a bank like the others: you just use it to specify default preset assignments to any of the switches. Whenever a switch assignment is left open in a certain bank, the preset defined in the global bank for that switch will be used. Little Giant setup reference : bank setup 150/180 GORDIUS Little Giant The 2 direct banks are banks which can be “directly accessed” with a single click on the dedicated “D1” and “D2” footswitches. Therefore, the Direct1 and Direct2 banks can be a very handy placeholder for commonly used presets. In order to use these banks, you do need to activate the D1 and/or D2 switches, as explained in section 17.1.16, The number of columns in the bank display table also depends on the possible extensions connected to your device: each of the 2 external switches will add an exta column, when activated in the global setup. When you specify that a slave controller is connected, you immediately get an extra 10 columns in your table. You can even add 2 or 3 chained FCBs, resulting in a maximum of 32 switches per bank, and 32 corresponding columns in the bank setup table. You can specify following properties for each bank : 17.6.1 Bank name LG Control Center : LG internal menu : A bank name can be anything, up to 16 characters long. In Control Center, you modify a bank name by double clicking the first column of a row in the bank setup table, and typing the name into the table cell. As mentioned before, this is not possible in the upper part of the table, which contains the global and direct banks. 17.6.2 Default switch LG Control Center : Little Giant setup reference : bank setup 151/180 GORDIUS Little Giant LG internal menu : Double-clicking or right-clicking any cell in the bank setup table in ControlCenter opens the context menu shown on previous page. You can use it to define any of the switches in a bank as “default switch”. After doing so, the table cell gets a different background color. When using the internal LG menus, you first need to specify the type of switch you want to use as default (one of the internal switches, an external switch connected to the jack input, or one of the switches of a connected FCB1010 slave controller). Then you specify the switch number. The default switch of a bank is automatically selected when you scroll to that bank. The result is the same as if you would have selected the bank first, and clicked that particular switch right after that. It might be interesting to know that similar behavior can be obtained by defining a “default preset” for a song. This is explained in chapter 17.7.3. In case you define both a default song preset, and a default bank switch, the default song preset is selected first, and the default switch is activated right after that. 17.6.3 Preset assignments LG Control Center : LG internal menu : This obviously is the main part of the bank setup. You can assign a preset to each switch in each of the (up to) 250 banks. This can be any of the three types of presets. A separate menu option in the same context menu lets you clear any previous assignment again. Little Giant setup reference : bank setup 152/180 GORDIUS Little Giant 17.6.4 «next», «previous», «previously active» switches LG Control Center : LG internal menu : not available A few special functions can be assigned to a foot switch: you can for instance dedicate one switch to go to the next preset in the complete LG preset list. This allows you to have a “preset browse” switch, similar to the “up” switch used for browsing through all banks. Completely similar, a foot switch can be dedicated to selecting the previous preset in the LG preset list. This is analog to the “down” switch which lets you browse backward in the bank list. In other words, a set of 2 switches (next & previous) can be used for preset browsing. Using a single switch is also possible, since you will automatically jump back to the beginning of the preset list after reaching the last item. The “previously active preset” is another function which can be assigned to a footswitch. Do not confuse it with the “previous” preset, which is referring to the preceding item in the preset list. The previously active preset is the one which was activated before the current one. In other words, with this function you can create a “return” or “undo” button. The same function is also available for “tip” or “heel” presets of expression pedals, as mentioned in chapter 17.3.8. 17.6.5 Preset dependency rules for banks LG Control Center : LG internal menu : not available Little Giant setup reference : bank setup 153/180 GORDIUS Little Giant So called preset dependency rules are a powerful feature to make your setup completely dynamic. Selecting any preset can cause your current bank layout to completely change, through the use of these rules. This is explained in chapter 9.1. In order to create a new rule, just select the appropriate bank, and click the “+” button below the dependency rule table. This will automatically create a rule for the first available preset of that bank. For that reason, you need to assign presets to some switches of the bank first, before you can start adding preset rules for that bank. After you have added a rule, you can modify the “triggering preset” for that rule, that is the preset which will cause the bank layout to change. Modify the triggering preset by double-clicking or rightclicking the first column of the rule, which shows the preset name. A dropdown box will be shown, containing all possible trigger presets. That are all the presets which are assigned to any of the current bank switches. If a rule exists for each of the bank presets, the dropdown box will be empty, and no more rules can be added. After defining the triggering preset, you can specify the rules to be applied. Actually, you do this simply by specifying the modified bank layout, which will be activated whenever the “rule triggering” preset is selected. The modified layout is specified just like a regular bank layout, by double-clicking or right-clicking a cell, and assigning a new preset to that cell : You will notice a few small but important differences with the context menu of the regular bank setup. This time, there is an option “Clear this switch”, which does not clear the current table cell. Instead, it fills the cel with the text “[cleared]”. Indeed, this indicates that the rule will actively clear the switch and remove any preset which was previously linked to this switch. On the other hand, the option “Do nothing” will now clear the current cell of the rule table. Indeed, an empty cell means: don’t change the behavior of this switch, just leave the assigned preset untouched. It is important to notice that you only need to fill in the cells of those switches which actually need to change behavior when the “triggering” preset is selected, all other cells can remain empty. Little Giant setup reference : bank setup 154/180 GORDIUS Little Giant 17.7 Song setup LG Control Center : LG internal menu : The use of songs and setlists is an optional but powerful feature of the Little Giant. While you can directly work with banks, the definition of songs and setlists can be a great help during live gigs. The LG graphical display can be a replacement of the old paper setlists floating around on the stage floor. Up to 250 songs can be defined, and organized into up to 10 different setlists. Little Giant setup reference : song setup 155/180 GORDIUS Little Giant You can add new songs to your setup by using the “+” button below the song list in Control Center. Here again, similar to the preset list discussed before, you notice a “Sync” button below the song list. In case you want to define a different bank layout for each song, you can do the full bank setup prior to defining songs and setlists. You can name each bank after the song it will be used for. If you organize your setup this way, creating all songs can be done as a last step, with just one single click. Indeed, clicking the Sync button will create a new song for each bank which is not yet assigned to any song. Each new song will have a different bank assigned to it, and the song name will be identical to the bank name. After that, you can still modify all of the song properties. This is pretty straightforward, as there are only a few properties to set up. 17.7.1 Song name LG Control Center : LG internal menu : A song name can be anything, up to 16 characters long. 17.7.2 Song bank LG Control Center : LG internal menu : Here you specify which bank needs to be selected when browsing to the song. Little Giant setup reference : song setup 156/180 GORDIUS Little Giant 17.7.3 Default preset for a song LG Control Center : LG internal menu : Optionally, you can specify a default preset for each song. This preset will be automatically selected when browsing to that song. This functionality is very comparable to the “default switch” which you can define for each bank (see chapter 17.6.2). Obviously, several songs can share the same bank layout. In that case, they will also share the same “default switch” for that bank. Therefore you might prefer to use default song presets instead of default bank switches. Another advantage of a default preset, is that it does not need to be part of the selected bank layout. It’s not needed to have this preset linked to any of the switches, which obviously is necessary when you use the “default switch” functionality. This can save you one more switch, to be used for other things, while the song initialization is done by automatically transmitting the “hidden” default preset. In case you define both a default song preset, and a default bank switch, the default preset is selected first, and the default switch is activated right after that. Little Giant setup reference : song setup 157/180 GORDIUS Little Giant 17.8 Setlist setup LG Control Center : LG internal menu : Up to 10 setlists can be created, each containing up to 50 songs. If this 50-song restriction is too limiting for you, you can also choose to “chain” all defined setlists together, so that they act as one big setlist (see chapter 17.1.3). The setlist shown at the top of the complete list of setlists, is the one which is automatically loaded at startup of the Little Giant. Activating a different setlist is done by moving the required setlist to the top of the list in the LG setlist menu (sorry for the confusing terminology, speaking of setlist lists…) Little Giant setup reference : setlist setup 158/180 GORDIUS Little Giant As with most other items, creating new setlists is done by clicking the “+” button below the setlist list. You will also notice a “copy” button, which makes it easy to create an alternative setlist, starting from an existing one. The further setup of setlists is again very straightforward, since it consists of naming the setlist, and defining the contained songs and their order. One more option is to “skip” some songs, as explained below. 17.8.1 Setlist name LG Control Center : LG internal menu : A setlist name can be anything, up to 16 characters long. 17.8.2 Setlist content LG Control Center : Little Giant setup reference : setlist setup 159/180 GORDIUS Little Giant LG internal menu : Important detail to notice: the popup in ControlCenter which lets you add new songs, is a “multiselect” popup. It is very easy to select a whole range of songs to add, and afterward delete individual songs if needed. The up and down arrows can be used to change the order of the songs. One extra feature is the possibility to “skip” one or more songs. You do this in ControlCenter by unchecking the according checkbox in the setlist content. When using the built-in menus, the “radio button” shaped toggle icon can be used to toggle the song status between “played” (indicated with a full circle) and skipped (indicated with a hollow circle). This feature lets you easily remove songs from a setlist temporarily. If a few songs will not be played on your next gig, just mark them as “skipped”, and they will not appear in your setlist, when scrolling through it. However, after that it’s just a single click to add these songs to the setlist again: just mark them as “played” again. Little Giant setup reference : setlist setup 160/180 GORDIUS Little Giant 17.9 The use of variables 17.9.1 MIDI Channel variables LG Control Center : LG internal menu : not available The use of MIDI Channel variables is explained in detail in chapter 9.2. The “Variables” tab of Global setup is the place to do the setup of those variables. Just check as many MIDI Channel items as you use different MIDI channels in your setup, and leave all other entries unchecked. Then specify a meaningful name for each of these items, and specify the required value for the MIDI channel. This will make the MIDI Channel selection during patch setup very straightforward. A second – optional – step is to define rules which change the MIDI Channel value for any variable. In order to define such rules, just select the variable in the “MIDI Channel names” list, and add entries in the rightside list labeled “Value changes for …” You can add an entry by clicking the “+” button, which pops up following dialog : MIDI Channel value change dialog You can define a variable value change when selecting any patch, when switching a stomp box on or off , or when selecting a momentary effect. Little Giant setup reference : the use of variables 161/180 GORDIUS Little Giant 17.9.2 MIDI Data variables LG Control Center : LG internal menu : not available The use of Data variables is covered in detail in chapter 9.3. Setup is done in a very similar way as setup of MIDI Channel variables, explained in the previous topic. The only difference is that MIDI Channel variables can be used without specifying any “value change” rule: just giving meaningful names and unchecking unused channels will help you in making the patch setup easier to do. Data variables on the other hand don’t make much sense unless you specify a number of rules to change their values. That’s obvious, if a variable value would never change, you can as well use fixed values in your patch setup. Data variable value change dialog Little Giant setup reference : the use of variables 162/180 GORDIUS Little Giant 17.9.3 Patch content variants LG Control Center : LG internal menu : not available Patch content variants, or dynamic patches, are explained in chapter 9.4. We already mentioned there that the implementation of this functionality is so complex, that you can’t do any patch setup modifications locally in your Little Giant, once you start using patch variants. In this case, all setup changes need to be done through ControlCenter. Therefore, the global setup contains a checkbox, which needs to be checked explicitely when you intend to use patch variants. This will disable local editing on your Little Giant, and will enable the creation of the patch variants in the patch setup tab (see chapter 17.4.8). Little Giant setup reference : the use of variables 163/180 GORDIUS Little Giant 17.10 Metronome, TapTempo, and MIDI Clock Please read chapter 12 to find out all details about the metronome and TapTempo functionality of the Little Giant. The current chapter describes how to do the global setup of those metronome related settings. 17.10.1 Global metronome LG Control Center : LG internal menu : While the GORDIUS specific metronome message can be used to define a preset dependent metronome, which is only active as long as the preset is active, the global setup allows you to activate a global metronome. This one keeps running even when you switch presets. It is activated and deactivated through the indicated built-in menu option, or through ControlCenter. Little Giant setup reference : metronome, tap tempo and MIDI clock 164/180 GORDIUS Little Giant Several more advanced options can be set through ControlCenter only, as shown in previous screenshot : Apart from the visual metronome indication (flashing switch LEDs), also a MIDI message can be sent on each beat. The message type dropdown box gives you the options MIDIClock, ControlChange, or NoteOn/NoteOff. When using ControlChange or Note messages, the MIDI channel and the “D1” (Data1) and “D2” (Data2) values need to be specified. These data values are the ControlChange Number and Value, or the Note Value and Velocity. Channel and data values are not relevant when using MIDIClock messages. Optionally, an emphasis can be given on the first beat of each measure. In that case, the number of beats per measure needs to be specified. The switch LEDs will flash a little brighter on each first beat, and also different CC or Note values can be used for “high” and “low” beats. This is why the “low beat” dropdown boxes are enabled as soon as the “emphasis” checkbox is checked. 17.10.2 Global TapTempo settings LG Control Center : LG internal menu : not available Unlike the “global” metronome discussed in previous topic, there is no such thing as a “global” TapTempo function. All taptempo functionality is activated through the GORDIUS specific TapTempo message in the patch setup. However, a number of global settings also apply to this preset specific taptempo. The MIDI messages which can be sent on each metronome beat, are also transmitted when TapTempo is activated. When MIDIClock messages are used as message type, some additional options can be set, which apply both for preset dependent metronomes and for taptempo presets : Little Giant setup reference : metronome, tap tempo and MIDI clock 165/180 GORDIUS Little Giant A MIDI start message can be sent when selecting a metronome or taptempo enabled preset. A MIDI Stop message is sent whenever another preset is selected. In case of a “real” taptempo preset – that is: a taptempo with no initial tempo specification (= 000 BPM), which is started by doing a few “taps” – a MIDI start can be sent after the initial tempo defining taps. You can choose to send the MIDI Start after 3, 4 or 5 taps. Also in this case, a MIDI Stop is sent when deselecting the taptempo preset The third option is to never send a MIDI Start or MIDI Stop message. 17.10.3 Settings for incoming MIDI Clock LG Control Center : LG internal menu : not available While the previous settings were related to using the Little Giant as MIDI Master (sending MIDI Clock messages), the LG can also act as MIDI Slave (receiving MIDI Clock messages). This functionality is covered in chapter 12.3 . Following options can be enabled in the global setup : The incoming MIDI Clock tempo can be shown as flashing switch LEDs The BPM value of the clock can be displayed on the LCD screen A MIDI message can be sent on each incoming MIDI beat (that is, once for each 24 MIDI Clock messages). The same message type is used as for the metronome or taptempo messages. Little Giant setup reference : metronome, tap tempo and MIDI clock 166/180 GORDIUS Little Giant 18 Doing firmware upgrades 18.1 Checking your current firmware version When starting up your Little Giant, a splash screen is displayed, which mentions the current firmware version of your unit : LG splash screen You can also review more info about your unit by going to the following menu : The same info is retrieved from your Little Giant when Control Center makes a connection with the unit. It is displayed in the Communication tab of Control Center : LG info field Doing firmware upgrades 167/180 GORDIUS Little Giant 18.2 Preparing for a firmware upgrade You will understand that it is very important not to interrupt a firmware upgrade by any means, as this could result in a non-functioning unit which cannot be booted any more. If this would happen, a technician intervention would be necessary in order to bring the unit in normal working condition again. Therefore, make sure to disconnect all cables from the Little Giant (MIDI IN, MIDI OUT, FROM FCB, TO FCB), except for the USB cable. Start up Control Center, and click the Connect button in the Communication tab. Double check that normal communication between Control Center and Little Giant is established. Now you need to put the Little Giant in a special firmware upgrade mode. This is another precaution introduced to avoid “accidental” firmware downloads. Enter setup mode on the Little Giant, by keeping the rotary button pressed for more than 1 second. Then select the following item and click the accept icon : The Little Giant is now ready to receive the firmware upgrade, as is displayed on its screen: Doing firmware upgrades 168/180 GORDIUS Little Giant 18.3 Downloading the new firmware from PC to LittleGiant Now you can load the firmware file into ControlCenter. This is done through the menu option “File -> Load firmware”. Select the .lgf file containing the firmware upgrade. After doing so, the button labeled “download new firmware” in the Communication tab will be enabled. Click the download button. In case you didn’t put the Little Giant in “firmware upgrade” mode, as described above, an error message will be displayed in Control Center, and download doesn’t start : “Firmware download is disabled in the LG. Enable it and try again.” When you did follow the previous steps correctly, your Little Giant will immediately react. Its BUSY LED will start blinking, and the display will show that the download is in progress : After the firmware download, which will probably take no more than a minute or so, you need to reboot the Little Giant by turning off the power, and turning it on again. At startup, you will notice the updated firmware version number being displayed in the splash screen. 18.4 After the download Control Center will take a few more seconds to reinitialize its communication with the controller. If you would encounter any communication problems right after the controller reboot, you can force reinitialization by clicking the “refresh” button in the Communication tab first, and the “connect to Little Giant” button after that. Remark the new firmware version, displayed in the Little Giant Info field. Doing firmware upgrades 169/180 GORDIUS Little Giant 19 Troubleshooting As you have read in this manual, the feature set of the Little Giant is immense. This makes it a pretty complex device, despite its nature of being “merely” a MIDI foot controller. In this chapter we give a few tips and tricks which might help you when you’re stuck with an LG problem. Switches, LEDs, and expression pedals The Little Giant contains a hidden diagnostic screen which helps you locating a possible defect or bad contact in LEDs or switches. You can launch this diagnostic screen by keeping the up and down switches pressed during startup. Keep them pressed until the splash screen (with moving ball) disappears. o First you will see a “LED looping” test, which lights up each of the LEDs one by one. This way you can inspect if any LED is defective. Leave this test by clicking the rotary knob o A second screen lets you test each of the switches. When pressing any switch, the according LED should go on. (the up and down switches cause one of the MIDI indicator LEDs to light up). Again leave this test by clicking the rotary knob. o A next test shows an arrow, pointed to the left or to the right, when turning the rotary knob counter clockwise or clockwise . o The last test screen allows you to test the jacks for external switches and expression pedals. Connect an expression pedal to each of the EXPR inputs. Moving the pedal should result in a modifying hexadecimal value displayed on the LCD screen: it smoothly changes between “00” and “7F”. Connect a normally open momentary switch to the SWITCH inputs. The display should show “7F” when the switch is open, and “00” when the contact is closed (switch depressed). A typical problem causing an expression pedal to work incorrectly, is incorrect wiring of the tip and ring of its stereo jack. See chapter 2 for correct wiring schematics. MIDI connections and routing If your controlled gear does not react upon any floorboard action, first thing to check is the MIDI / USB routing (see chapter 6) : o as soon as you have a USB cable connected between LG and PC, this connection will force all MIDI output to go to the PC instead of to the MIDI output. Your PC needs to have an application running, which actively forwards all messages further to the MIDI OUT port of the PC. o If your floorboard has a USB cable connected, and seems to react very slowly (patch LED going on only half a second after clicking a switch), check if a MIDI application is actively listening to the correct MIDI IN device. If ControlCenter is launched for instance, but an incorrect MIDI IN device is selected, the LG will send MIDI messages to the USB connection, and wait for a response for 0.5 second after each message. You can notice this as the LG reacting very slowly to each switch click. o The MIDI monitor screen of the LG only shows activity on the MIDI ports, not on the USB ports. So nothing will appear on that screen if no data is forwarded to the MIDI OUT port. Troubleshooting 170/180 GORDIUS Little Giant Factory reset If you believe your setup is somehow corrupted, causing the Little Giant to behave incorrectly, you can do a factory reset at all time. This clears the preset memory of your unit completely, bringing it back in the state in which you received it. This factory reset can be done by switching off the unit, connecting a standard MIDI cable between the MIDI OUT and FROM FCB ports, and switching the unit back on. A warning message will appear, asking confirmation before doing the factory reset. Of course, such a reset is only necessary if the unit would refuse to behave correctly, and therefore can no longer communicate with ControlCenter. If communication is no problem, you can clear the current setup simply by creating a new (empty) setup in ControlCenter, and downloading it to your unit. Setup related problems At all times, use the MIDI monitor tab of ControlCenter to inspect the MIDI messages, transmitted by your Little Giant. If these look OK to you, next step is to check if the same messages appear on the built-in monitor screen of the LG. If that’s not the case, your PC is not forwarding the messages correctly (see previous topic about routing). If the messages are OK at that stage, but your connected gear does not react as you expect, you might need to double check if the controlled device is listening to the correct MIDI channel. If the transmitted messages appear to be different from what you expect, take a closer look at the different possibilities to make transmitted messages “preset dependent”, to see if this could be the cause : - Did you specify anything under Global setup -> value changes for channel xxx, which could cause an incorrect MIDI channel to be used? Do you use data variables, or maybe “patch variants” which are not correctly set up? Do you use “preset dependency rules” for the current bank? Remember that this can “overwrite” the behavior of any switch of the current bank. Did you specify a “default preset” for your songs, which possibly causes unintended extra messages to be sent? Did you specify “stompbox groups”? These can cause extra messages to be sent (for deactivating a previously selected stompbox in that group) when selecting a certain preset. Expression pedals If you are confident about the pedal connections (by doing the diagnostic test mentioned at the start of this chapter) and still have no messages transmitted by the expression pedal : - Check if you have a preset which disables the expression pedal (see preset setup). If that’s the case, any other preset needs to activate it again, by specifying “use default” , or ‘activate listed pedal setups”. The default setting “No change” will leave the pedal non-responsive if any preset disabled it previously. Also, double check that a default setup is specified for this pedal (in the Pedal setup tab), if you want to use the setting “use default” in the preset setup. - Check if all pedal setup settings are valid, specifying the correct input and output ranges. Remember that the use of an “engage value” will block sending any messages until that value has been reached. Troubleshooting 171/180 GORDIUS Little Giant Unable to enter setup mode, change display modes, change banks Remember there are a few “locking” modes available, check if these were not enabled unintentionally. See chapter 17.1.4 Programmable delays can block your unit When you insert long Delay messages in your setup, be aware that these lock up any further floorboard activity while the delays are running. It may take some time before the full message stream, including delays, is transmitted, and a next preset can be selected. Especially important to remember is the fact that a “SyncedDelay” needs a MIDI Clock (external or internal), as it counts clock cycles before proceeding. Using a SyncedDelay without MIDI clock will lock up preset message transmission, until the clock is applied or until another preset is selected. One extra attention point when using an external MIDI clock: the MIDI standard specifies that a MIDI clock should be ignored until a MIDI Start command is received. Any MIDI clock generating device will send such a Start message, but remember that the LG must be powered and ready to receive this message before starting the clock, if not the clock messages are ignored. There is no USB connection or MIDI communication during setup As soon as you bring your LittleGiant into setup mode (showing one of the internal setup menus), the USB connection is deactivated, and all MIDI communication is suspended. Therefore, don’t try to launch ControlCenter and connect your LG with the PC, while you are in setup mode. First leave all internal menus, and only after that launch ControlCenter and click the “Connect” button. Help – I’m lost! If none of the above suggestions is of any use for solving the issue you encounter, just contact us at [email protected], we will be glad to help you with any setup related questions you have. Troubleshooting 172/180 GORDIUS Little Giant Appendix A : supported MIDI and GORDIUS messages MIDI Command Data byte 1 Data byte 2 Program Change Control Change Note On Note Off Aftertouch Pitch Bend Channel Pressure MIDI Start MIDI Continue MIDI Stop MIDI Clock MIDI Tick MTC Quarter Frame Song Select Song Position Pointer Tune Request Active Sense Reset Sysex Program Number Control Number Note Number Note Number Note Number Fine Pitch Pressure Value ----------Timecode Value Song Number SPP Fine Value ------- --Control Value Velocity Value Velocity Value Pressure Value Coarse Pitch ----------------SPP Coarse Value ------- (*) (*) MIDI channel 1-16 1-16 1-16 1-16 1-16 1-16 1-16 ------------------------- LG Syntax PC nnn CC nnn vvv NOTE+ nnn vvv NOTE- nnn vvv AT nnn vvv PITCH fff ccc CP vvv MIDI START MIDI CONTINUE MIDI STOP MIDI CLOCK MIDI TICK MTCQF vvv SNGSL vvv SPPTR fff ccc TUNE REQUEST ACTIVE SENSE SYSTEM RESET SYSEX (*) Sysex messages are multi-byte messages. Setup of these messages can be done through the “Raw Data” patch content view of ControlCenter only. Appendix A: supported MIDI and GORDIUS messages 173/180 GORDIUS Little Giant GORDIUS Command Delay SyncedDelay Fine sweep Coarse sweep Slow sweep Metronome Tap Tempo RepeatFrom RepeatTill RandomFrom RandomTill Inc Variable Dec Variable Show Variable KeypadMode DisplayMode TunerDisplay RotaryAssign BlockTransmit Data byte 1 Data byte 2 Delay value Delay value Sweep step value Sweep step value Sweep step value BPM value BPM value or 0 Repeat count Delay value Random value Random value Variable index Variable index Variable index MIDI chan. or “off” mode, [next] or [prev] [on] or [off] expr.setup, variable, [tempo], [nothing] [on] or [off] MIDI channel LG Syntax ------------------------------------- ------------------------------------- DELAY DELAY SWEEP SWEEP SWEEP METRO TEMPO FROM TILL FROM TILL (n.a.) (n.a.) (n.a.) (n.a.) (n.a.) (n.a.) (n.a.) --- --- (n.a.) These commands are not MIDI commands. It are GORDIUS specific commands, used for advanced LG features. For internal storage of these commands, the Little Giant uses status byte 0xF5 (an undefined value in the MIDI standard), followed by 2 data bytes. Appendix A: supported MIDI and GORDIUS messages 174/180 GORDIUS Little Giant Appendix B : Little Giant Menu Structure Appendix B : Little Giant menu structure 175/180 GORDIUS Little Giant Appendix B : Little Giant menu structure 176/180 GORDIUS Little Giant Appendix B : Little Giant menu structure 177/180 GORDIUS Little Giant Appendix B : Little Giant menu structure 178/180 GORDIUS Little Giant Appendix B : Little Giant menu structure 179/180 GORDIUS Little Giant Appendix C : Little Giant technical specifications Size: 340mm x 165mm x 70-100mm (L x W x H) 13.4” x 6.5” x 2.8-3.85” (L x W x H) Weight: 2.25 kg 5.0 Lbs Power: 9 V DC (connector: 2.1mm x 5.5mm positive center) 120VAC 60Hz 7W or 230VAC 50Hz 7W AC/DC converter included Footswitches: 10 preset switches 1 Up switch 1 Down switch Switch 9 can alternatively be used for switching DirectBank1 Switch 10 can alternatively be used for switching DirectBank2 Connections: - USB: - MIDI: - Floorboard: - Ext.switches: 1 x USB B type connector (standard USB cable 180cm included) 2 x 5-pin DIN connector for standard MIDI IN / MIDI OUT 2 x 5-pin DIN connector for connecting a slave controller 2 jack inputs for configurable external switches. Switches should make/break contact between tip and sleeve - Expr.pedals: 2 stereo jack inputs for external “resistive type” expression pedals. Resistance value of the pedal may vary, wiper needs to be connected to the tip of the stereo jack * the LG/4 has 4 inputs for expr.pedals and no inputs for external footswitches Appendix C : LG technical specifications 180/180