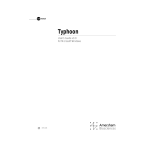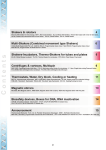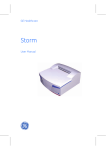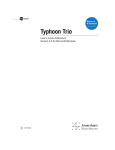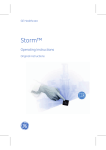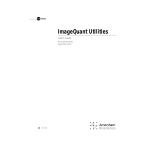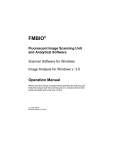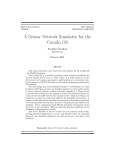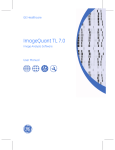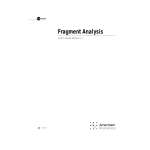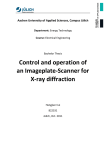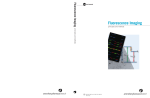Download Typhoon 8600 Phosphoimager User Manual
Transcript
user manual Typhoon User’s Guide for Microsoft Windows NT and Apple Mac OS um 63002831 Amplify, Cy, ECF, FluorImager, FluorSep, ImageQuant, Molecular Dynamics, Typhoon, Vistra Green, and Wonder Wedge are trademarks of Amersham Pharmacia Biotech Limited or its subsidiaries. Amersham is a trademark of Nycomed Amersham plc. Pharmacia and Drop Design are trademarks of Pharmacia & Upjohn Inc. Apple and Mac are trademarks of Apple Computer, Inc. BODIPY, NanoOrange, PicoGreen, RiboGreen, SYBR, SYPRO, Texas Red, and TOTO are trademarks of Molecular Probes, Inc. Coomassie is a trademark of Imperial Chemical Industries, Ltd. Ethernet is a trademark of Xerox Corporation. FAM, HEX, ROX, TAMRA, and TET are trademarks of the Perkin-Elmer Corporation. Kapton and Mylar are trademarks of DuPont Corporation. Kodak is a trademark of Eastman Kodak Company. Microsoft and Windows NT are trademarks of Microsoft Corporation. SeaKem is a trademark of FMC Corporation. Tween is a trademark of ICI Americas Inc. Whatman is a trademark of Whatman International Ltd. The Typhoon instrument is covered by one or more of the following U.S. patents: 5,528,050; 5,578,818; and foreign equivalents. The Typhoon system is for research purposes only. It is not intended or approved for diagnosis of disease in humans or animals. All goods and services are sold subject to the terms and conditions of sale of the company within the Amersham Pharmacia Biotech group that supplies them. A copy of these terms and conditions is available on request. Amersham Pharmacia Biotech UK Limited Amersham Place Little Chalfont Buckinghamshire England HP7 9NA Amersham Pharmacia Biotech AB SE-751 84 Uppsala Sweden Amersham Pharmacia Biotech Inc 800 Centennial Avenue PO Box 1327 Piscataway NJ 08855 USA Amersham Pharmacia Biotech Europe GmbH Munzinger Strasse 9 D-79111 Freiburg Germany Molecular Dynamics Inc 928 East Arques Avenue Sunnyvale CA 94086 USA © Molecular Dynamics Inc 1999—All rights reserved November 1999 256-031 Table of Contents Preface About this user’s guide . . . . . . . . . . . . . . . . . . . . . . . . . . . . . . . . . . . . . . . . . . xi Related publications. . . . . . . . . . . . . . . . . . . . . . . . . . . . . . . . . . . . . . . . . . . . xi Safety . . . . . . . . . . . . . . . . . . . . . . . . . . . . . . . . . . . . . . . . . . . . . . . . . . . . . . xi Trained operator. . . . . . . . . . . . . . . . . . . . . . . . . . . . . . . . . . . . . . . . . . xi Special safety text . . . . . . . . . . . . . . . . . . . . . . . . . . . . . . . . . . . . . . . . xii Assumptions . . . . . . . . . . . . . . . . . . . . . . . . . . . . . . . . . . . . . . . . . . . . . . . . . xii CE declaration . . . . . . . . . . . . . . . . . . . . . . . . . . . . . . . . . . . . . . . . . . . . . . . .xiii Site requirements . . . . . . . . . . . . . . . . . . . . . . . . . . . . . . . . . . . . . . . . . . . . . .xiv Electrical . . . . . . . . . . . . . . . . . . . . . . . . . . . . . . . . . . . . . . . . . . . . . . .xiv Environmental . . . . . . . . . . . . . . . . . . . . . . . . . . . . . . . . . . . . . . . . . . .xiv Instrument . . . . . . . . . . . . . . . . . . . . . . . . . . . . . . . . . . . . . . . . . . . . . .xiv Assistance . . . . . . . . . . . . . . . . . . . . . . . . . . . . . . . . . . . . . . . . . . . . . . . . . . .xiv Part one Chapter 1 Introduction Introduction to the Typhoon system 1.1 Typhoon system hardware components . . . . . . . . . . . . . . . . . . . . . . . 1-1 1.2 How the Typhoon system works . . . . . . . . . . . . . . . . . . . . . . . . . . . . . 1-3 1.3 Typhoon scan acquisition modes . . . . . . . . . . . . . . . . . . . . . . . . . . . . 1-4 1.4 Before you begin . . . . . . . . . . . . . . . . . . . . . . . . . . . . . . . . . . . . . . . . 1-4 Chapter 2 Safety 2.1 General safety precautions . . . . . . . . . . . . . . . . . . . . . . . . . . . . . . . . 2-1 2.2 Electrical safety . . . . . . . . . . . . . . . . . . . . . . . . . . . . . . . . . . . . . . . . . 2-4 2.2.1 Electrical connections . . . . . . . . . . . . . . . . . . . . . . . . . . . . . . 2-4 2.2.2 Fuses . . . . . . . . . . . . . . . . . . . . . . . . . . . . . . . . . . . . . . . . . . 2-5 2.2.3 High-voltage hazard and precautions . . . . . . . . . . . . . . . . . . 2-6 Typhoon User’s Guide ● iii Table of Contents 2.3 2.4 Laser light safety . . . . . . . . . . . . . . . . . . . . . . . . . . . . . . . . . . . . . . . . 2-7 2.3.1 Laser-light warning labels . . . . . . . . . . . . . . . . . . . . . . . . . . . 2-8 2.3.2 Safety precautions . . . . . . . . . . . . . . . . . . . . . . . . . . . . . . . . 2-8 Hazardous materials precautions . . . . . . . . . . . . . . . . . . . . . . . . . . . 2-9 Chapter 3 3.1 Turning on and warming up the Typhoon instrument . . . . . . . . . . . . . 3-1 3.2 Turning on the computer . . . . . . . . . . . . . . . . . . . . . . . . . . . . . . . . . 3-2 3.3 Opening the Scanner Control software . . . . . . . . . . . . . . . . . . . . . . . . 3-2 3.4 Workflows for scanning . . . . . . . . . . . . . . . . . . . . . . . . . . . . . . . . . . . 3-2 3.5 3.4.1 Workflow for storage phosphor scanning . . . . . . . . . . . . . . . . 3-3 3.4.2 Workflow for fluorescence scanning . . . . . . . . . . . . . . . . . . . 3-5 3.4.3 Workflow for chemiluminescence scanning . . . . . . . . . . . . . 3-6 Using templates . . . . . . . . . . . . . . . . . . . . . . . . . . . . . . . . . . . . . . . . 3-8 3.5.1 Creating a new template . . . . . . . . . . . . . . . . . . . . . . . . . . . 3-8 3.5.2 Selecting a template . . . . . . . . . . . . . . . . . . . . . . . . . . . . . 3-11 3.5.3 Modifying a template . . . . . . . . . . . . . . . . . . . . . . . . . . . . . 3-11 3.5.4 Selecting a template to use as a default . . . . . . . . . . . . . . . 3-12 3.5.5 Deleting a template . . . . . . . . . . . . . . . . . . . . . . . . . . . . . . 3-12 3.6 Closing the Scanner Control software . . . . . . . . . . . . . . . . . . . . . . . 3-13 3.7 Turning off the Typhoon instrument . . . . . . . . . . . . . . . . . . . . . . . . . 3-13 3.8 Turning off the computer . . . . . . . . . . . . . . . . . . . . . . . . . . . . . . . . 3-13 Part two Chapter 4 4.1 iv ● Typhoon User’s Guide Getting started Scanning in the storage phosphor mode About storage phosphor screen autoradiography How Typhoon generates an image . . . . . . . . . . . . . . . . . . . . . . . . . . . 4-1 4.1.1 Storing the image . . . . . . . . . . . . . . . . . . . . . . . . . . . . . . . . . 4-1 4.1.2 Releasing the stored information. . . . . . . . . . . . . . . . . . . . . . 4-1 4.2 Advantages of storage phosphor screen autoradiography . . . . . . . . . . 4-2 4.3 Types of storage phosphor screens . . . . . . . . . . . . . . . . . . . . . . . . . . 4-3 4.3.1 General-purpose storage phosphor screen . . . . . . . . . . . . . . 4-3 4.3.2 Low-energy storage phosphor screen . . . . . . . . . . . . . . . . . . 4-4 4.3.3 Tritium storage phosphor screen . . . . . . . . . . . . . . . . . . . . . 4-4 Table of Contents Chapter 5 5.1 5.2 Preparing for storage phosphor screen autoradiography Guidelines for preparing the samples . . . . . . . . . . . . . . . . . . . . . . . . . 5-1 5.1.1 General . . . . . . . . . . . . . . . . . . . . . . . . . . . . . . . . . . . . . . . . . 5-1 5.1.2 Using wet gels with the storage phosphor screen . . . . . . . . . 5-2 5.1.3 Using radioactive standards . . . . . . . . . . . . . . . . . . . . . . . . . 5-2 Preparing the storage phosphor screen for exposure. . . . . . . . . . . . . . 5-3 5.2.1 Protecting the storage phosphor screen . . . . . . . . . . . . . . . . . 5-3 5.2.2 Verifying that the storage phosphor screen is clean . . . . . . . . 5-3 5.2.3 Cleaning the storage phosphor screen . . . . . . . . . . . . . . . . . . 5-4 5.2.4 Erasing the storage phosphor screen . . . . . . . . . . . . . . . . . . 5-4 5.3 Guidelines for exposing storage phosphor screens . . . . . . . . . . . . . . . 5-6 5.4 Guidelines for placing the sample in the exposure cassette . . . . . . . . 5-6 5.5 Placing the sample in the exposure cassette. . . . . . . . . . . . . . . . . . . . 5-8 5.6 Placing the screen in the exposure cassette . . . . . . . . . . . . . . . . . . . . 5-8 5.7 5.6.1 Placing a mounted screen . . . . . . . . . . . . . . . . . . . . . . . . . . . 5-8 5.6.2 Positioning an unmounted screen . . . . . . . . . . . . . . . . . . . 5-10 Exposing the storage phosphor screen . . . . . . . . . . . . . . . . . . . . . . . 5-11 Chapter 6 6.1 Scanning a storage phosphor screen Verifying the Typhoon instrument is clean . . . . . . . . . . . . . . . . . . . . . . 6-1 6.1.1 Checking for radioactive contamination . . . . . . . . . . . . . . . . 6-1 6.1.2 Cleaning the glass platen. . . . . . . . . . . . . . . . . . . . . . . . . . . . 6-2 6.1.3 Cleaning the sample lid . . . . . . . . . . . . . . . . . . . . . . . . . . . . . 6-3 6.2 Removing the exposed screen from the exposure cassette . . . . . . . . . 6-4 6.3 Loading the storage phosphor screen into the instrument . . . . . . . . . . 6-5 6.4 Selecting the scan parameters in the Scanner Control window . . . . . . 6-6 6.4.1 Selecting a template . . . . . . . . . . . . . . . . . . . . . . . . . . . . . . . 6-7 6.4.2 Selecting the storage phosphor scan acquisition mode . . . . . 6-7 6.4.3 Selecting the scan area . . . . . . . . . . . . . . . . . . . . . . . . . . . . 6-7 6.4.4 Selecting the sample orientation . . . . . . . . . . . . . . . . . . . . . . 6-8 6.4.5 Selecting the pixel size . . . . . . . . . . . . . . . . . . . . . . . . . . . . 6-11 6.4.6 Selecting the image analysis software . . . . . . . . . . . . . . . . . 6-11 6.4.7 Entering user comments (optional) . . . . . . . . . . . . . . . . . . . 6-12 Typhoon User’s Guide ● v Table of Contents 6.5 Starting a scan and checking the progress . . . . . . . . . . . . . . . . . . . 6-12 6.5.1 Starting a scan . . . . . . . . . . . . . . . . . . . . . . . . . . . . . . . . . 6-12 6.5.2 Monitoring the scan progress . . . . . . . . . . . . . . . . . . . . . . . 6-14 6.5.3 Viewing the preview image for saturated data . . . . . . . . . . . 6-15 6.5.4 Completing the scan . . . . . . . . . . . . . . . . . . . . . . . . . . . . . 6-16 6.6 Cleaning up after the scan . . . . . . . . . . . . . . . . . . . . . . . . . . . . . . . 6-16 6.7 Storing the storage phosphor screen . . . . . . . . . . . . . . . . . . . . . . . . 6-17 6.8 Analyzing or preprocessing the scanned image . . . . . . . . . . . . . . . . 6-17 Part three Scanning in the fluorescence mode Chapter 7 7.1 How fluorescence works . . . . . . . . . . . . . . . . . . . . . . . . . . . . . . . . . . 7-1 7.2 Advantages of direct fluorescence . . . . . . . . . . . . . . . . . . . . . . . . . . . 7-2 7.3 Emission filters . . . . . . . . . . . . . . . . . . . . . . . . . . . . . . . . . . . . . . . . . 7-3 7.4 Beamsplitters . . . . . . . . . . . . . . . . . . . . . . . . . . . . . . . . . . . . . . . . . . 7-4 7.5 Multilabel (multichannel) experiments . . . . . . . . . . . . . . . . . . . . . . . 7-5 7.6 Common fluorochromes . . . . . . . . . . . . . . . . . . . . . . . . . . . . . . . . . . 7-5 Chapter 8 8.1 8.2 8.3 vi ● Typhoon User’s Guide About fluorescence scanning Setting up for fluorescence scanning Preparing the sample . . . . . . . . . . . . . . . . . . . . . . . . . . . . . . . . . . . . 8-1 8.1.1 General guidelines . . . . . . . . . . . . . . . . . . . . . . . . . . . . . . . . 8-1 8.1.2 Label guidelines . . . . . . . . . . . . . . . . . . . . . . . . . . . . . . . . . 8-2 8.1.3 Low-fluorescence sample support guidelines . . . . . . . . . . . . 8-2 Cleaning the glass platen and sample lid . . . . . . . . . . . . . . . . . . . . . . 8-4 8.2.1 Cleaning the glass platen . . . . . . . . . . . . . . . . . . . . . . . . . . . 8-4 8.2.2 Cleaning the sample lid . . . . . . . . . . . . . . . . . . . . . . . . . . . . 8-5 Loading the sample . . . . . . . . . . . . . . . . . . . . . . . . . . . . . . . . . . . . . . 8-6 8.3.1 Determining the sample orientation . . . . . . . . . . . . . . . . . . . 8-6 8.3.2 Determining the sample placement . . . . . . . . . . . . . . . . . . . 8-6 8.3.3 Placing the sample on the glass platen . . . . . . . . . . . . . . . . . 8-8 Table of Contents Chapter 9 9.1 9.2 9.3 Scanning a fluorescent sample Selecting the scan parameters in the Scanner Control window . . . . . . 9-1 9.1.1 Selecting a template . . . . . . . . . . . . . . . . . . . . . . . . . . . . . . . 9-2 9.1.2 Selecting the fluorescence scan acquisition mode . . . . . . . . 9-2 9.1.3 Selecting the scan area . . . . . . . . . . . . . . . . . . . . . . . . . . . . 9-3 9.1.4 Selecting the sample orientation . . . . . . . . . . . . . . . . . . . . . . 9-4 9.1.5 Selecting the Press Sample option . . . . . . . . . . . . . . . . . . . . 9-6 9.1.6 Selecting the pixel size . . . . . . . . . . . . . . . . . . . . . . . . . . . . . 9-6 9.1.7 Selecting the focal plane . . . . . . . . . . . . . . . . . . . . . . . . . . . 9-6 9.1.8 Selecting the image analysis software . . . . . . . . . . . . . . . . . . 9-7 9.1.9 Entering user comments (optional) . . . . . . . . . . . . . . . . . . . . 9-7 Using the Setup window to select the fluorescence parameters. . . . . . 9-7 9.2.1 Displaying the Fluorescence Setup window . . . . . . . . . . . . . . 9-8 9.2.2 Selecting the number of scans . . . . . . . . . . . . . . . . . . . . . . . 9-8 9.2.3 Selecting the emission filter . . . . . . . . . . . . . . . . . . . . . . . . . 9-8 9.2.4 Setting the PMT voltage . . . . . . . . . . . . . . . . . . . . . . . . . . . . 9-9 9.2.5 Selecting the laser . . . . . . . . . . . . . . . . . . . . . . . . . . . . . . . 9-10 9.2.6 Setting the limit of detection . . . . . . . . . . . . . . . . . . . . . . . . 9-10 9.2.7 Linking scans . . . . . . . . . . . . . . . . . . . . . . . . . . . . . . . . . . . 9-11 9.2.8 Closing the Fluorescence Setup window . . . . . . . . . . . . . . . 9-14 Starting a scan and checking the progress . . . . . . . . . . . . . . . . . . . . 9-14 9.3.1 Starting a scan . . . . . . . . . . . . . . . . . . . . . . . . . . . . . . . . . . 9-15 9.3.2 Monitoring the scan progress . . . . . . . . . . . . . . . . . . . . . . . 9-17 9.3.3 Viewing the preview image for saturated data . . . . . . . . . . . 9-18 9.3.4 Completing the scan . . . . . . . . . . . . . . . . . . . . . . . . . . . . . 9-19 9.4 Removing the sample from the Typhoon instrument . . . . . . . . . . . . . 9-19 9.5 Cleaning the glass platen and sample lid . . . . . . . . . . . . . . . . . . . . . 9-19 9.6 Analyzing or preprocessing the scanned image. . . . . . . . . . . . . . . . . 9-19 Typhoon User’s Guide ● vii Table of Contents Part four Scanning in the chemiluminescence mode Chapter 10 About chemiluminescence scanning 10.1 How chemiluminescence works. . . . . . . . . . . . . . . . . . . . . . . . . . . . 10-1 10.2 Advantages of chemiluminescence . . . . . . . . . . . . . . . . . . . . . . . . . 10-1 10.3 How to optimize the chemiluminescent experiment . . . . . . . . . . . . . 10-2 10.4 Beamsplitters . . . . . . . . . . . . . . . . . . . . . . . . . . . . . . . . . . . . . . . . . 10-3 Chapter 11 Setting up for chemiluminescence scanning 11.1 Preparing the sample . . . . . . . . . . . . . . . . . . . . . . . . . . . . . . . . . . . 11-1 11.2 Cleaning the glass platen and sample lid . . . . . . . . . . . . . . . . . . . . . 11-1 11.2.1 Cleaning the glass platen . . . . . . . . . . . . . . . . . . . . . . . . . . 11-1 11.2.2 Cleaning the sample lid . . . . . . . . . . . . . . . . . . . . . . . . . . . 11-3 11.3 Loading the sample . . . . . . . . . . . . . . . . . . . . . . . . . . . . . . . . . . . . . 11-3 11.3.1 Determining the sample orientation . . . . . . . . . . . . . . . . . . 11-3 11.3.2 Determining the sample placement . . . . . . . . . . . . . . . . . . 11-3 11.3.3 Placing a sample on the glass platen . . . . . . . . . . . . . . . . . 11-4 Chapter 12 Scanning a chemiluminescent sample 12.1 Selecting the scan parameters in the Scanner Control window . . . . . 12-1 12.1.1 Selecting a template . . . . . . . . . . . . . . . . . . . . . . . . . . . . . 12-2 12.1.2 Selecting the chemiluminescence scan acquisition mode . 12-2 12.1.3 Selecting the scan area . . . . . . . . . . . . . . . . . . . . . . . . . . . 12-3 12.1.4 Selecting the sample orientation . . . . . . . . . . . . . . . . . . . . 12-4 12.1.5 Selecting the Press Sample option . . . . . . . . . . . . . . . . . . . 12-6 12.1.6 Selecting the pixel size . . . . . . . . . . . . . . . . . . . . . . . . . . . 12-6 12.1.7 Selecting the focal plane . . . . . . . . . . . . . . . . . . . . . . . . . . 12-7 12.1.8 Selecting the image analysis software . . . . . . . . . . . . . . . . 12-7 12.1.9 Entering user comments (optional) . . . . . . . . . . . . . . . . . . . 12-7 12.2 Using the Setup window to select the chemiluminescence parameters . . . . . . . . . . . . . . . . . . . . . . . . . . . . . . . . . . . . . . . . . . . 12-7 12.2.1 Displaying the Chemiluminescence Setup window . . . . . . . 12-8 12.2.2 Setting the limit of detection . . . . . . . . . . . . . . . . . . . . . . . . 12-8 12.2.3 Selecting a beamsplitter for a multichannel scan . . . . . . . . 12-9 12.2.4 Setting the PMT voltage . . . . . . . . . . . . . . . . . . . . . . . . . . . 12-9 12.2.5 Closing the Chemiluminescence Setup window . . . . . . . . 12-10 viii ● Typhoon User’s Guide Table of Contents 12.3 Starting a scan and checking the progress . . . . . . . . . . . . . . . . . . . 12-10 12.3.1 Starting a scan . . . . . . . . . . . . . . . . . . . . . . . . . . . . . . . . . 12-11 12.3.2 Monitoring the scan progress . . . . . . . . . . . . . . . . . . . . . . 12-12 12.3.3 Viewing the preview image for saturated data . . . . . . . . . . 12-14 12.3.4 Completing the scan . . . . . . . . . . . . . . . . . . . . . . . . . . . . 12-14 12.4 Removing the sample from the Typhoon instrument . . . . . . . . . . . . 12-14 12.5 Cleaning the glass platen and sample lid . . . . . . . . . . . . . . . . . . . . 12-14 12.6 Analyzing or preprocessing the scanned image. . . . . . . . . . . . . . . . 12-14 Part five Maintaining the Typhoon system hardware Chapter 13 Maintaining the Typhoon instrument 13.1 Starting the Typhoon Direct Instrument Access Web page . . . . . . . . 13-1 13.2 Selecting a laser shut-off time . . . . . . . . . . . . . . . . . . . . . . . . . . . . . 13-3 13.3 Changing the optical filter selection . . . . . . . . . . . . . . . . . . . . . . . . . 13-4 13.3.1 Moving the filter changer to the access door . . . . . . . . . . . . 13-4 13.3.2 Accessing the filter changer . . . . . . . . . . . . . . . . . . . . . . . . 13-9 13.3.3 Inserting a new optical filter . . . . . . . . . . . . . . . . . . . . . . . 13-11 13.3.4 Removing an optical filter . . . . . . . . . . . . . . . . . . . . . . . . . 13-13 13.3.5 Closing the doors and replacing the front cover . . . . . . . . . 13-13 13.3.6 Registering a new optical filter in Scanner Control . . . . . . . 13-14 13.4 Changing the definition of an optical filter . . . . . . . . . . . . . . . . . . . 13-15 13.5 Changing the fuses . . . . . . . . . . . . . . . . . . . . . . . . . . . . . . . . . . . . 13-16 13.6 Moving the Typhoon instrument . . . . . . . . . . . . . . . . . . . . . . . . . . . 13-18 13.6.1 Determining a new location for the instrument . . . . . . . . . 13-18 13.6.2 Preparing to move the Typhoon instrument . . . . . . . . . . . . 13-18 13.6.3 Completing the installation after the move . . . . . . . . . . . . . 13-20 Chapter 14 Maintaining the Image Eraser and exposure cassettes 14.1 Cleaning the Image Eraser . . . . . . . . . . . . . . . . . . . . . . . . . . . . . . . . 14-1 14.2 Changing the bulbs in the Image Eraser . . . . . . . . . . . . . . . . . . . . . . 14-2 14.3 Changing the fuses in the Image Eraser . . . . . . . . . . . . . . . . . . . . . . 14-4 14.4 Cleaning and protecting the exposure cassettes . . . . . . . . . . . . . . . . 14-6 Typhoon User’s Guide ● ix Table of Contents Part six Appendixes Appendix A Troubleshooting A.1 Power and communication . . . . . . . . . . . . . . . . . . . . . . . . . . . . . . . . A-1 A.2 Scanning. . . . . . . . . . . . . . . . . . . . . . . . . . . . . . . . . . . . . . . . . . . . . . A-3 A.3 Image . . . . . . . . . . . . . . . . . . . . . . . . . . . . . . . . . . . . . . . . . . . . . . . . A-4 Appendix B Quick reference for menus and windows B.1 Menus . . . . . . . . . . . . . . . . . . . . . . . . . . . . . . . . . . . . . . . . . . . . . . . B-1 B.2 Windows . . . . . . . . . . . . . . . . . . . . . . . . . . . . . . . . . . . . . . . . . . . . . . B-2 Appendix C Literature references Glossary x ● Typhoon User’s Guide Preface About this user’s guide The Typhoon User’s Guide provides information on how to use the Typhoon™ system to scan fluorescent samples, chemiluminescent samples, and storage phosphor screens that have been exposed to radioactive samples. You connect the Typhoon instrument to a computer running the Microsoft™ Windows NT™ or the Apple™ Mac™ OS operating system. • Part one: Introduction—Describes the Typhoon instrument, the safety issues, and basic instructions for using the instrument and the Scanner Control software. • Part two: Scanning in the storage phosphor mode—Describes how to use the Typhoon system to scan a storage phosphor screen. • Part three: Scanning in the fluorescence mode—Describes how to use the Typhoon system to scan a fluorescent sample. • Part four: Scanning in the chemiluminescence mode—Describes how to use the Typhoon system to scan a chemiluminescent sample. • Part five: Maintaining the Typhoon system hardware—Describes how to maintain the Typhoon instrument, Image Eraser, and exposure cassettes. • Part six: Appendixes—Includes troubleshooting and reference information. Related publications In addition to the Typhoon User’s Guide and Typhoon Installation Instructions, you should be familiar with the image analysis software documentation. Safety Trained operator Warning The operator of the Typhoon instrument is assumed to be trained in the correct operation of the instrument and the safety issues. Throughout the Typhoon User’s Guide, the word “you” refers to this trained operator. Typhoon User’s Guide ● xi Preface Chapter 2 in this guide provides important safety information that should be used when operating the Typhoon instrument. Before using the Typhoon instrument, read and understand the safety information thoroughly. Special safety text Make sure you follow the precautionary statements presented in this guide. Warning Indicates a possibility of physical injury or death to the user or other persons if the precautions or instructions are not observed. Caution Indicates that damage to the instrument, loss of data, or invalid data could occur if the user fails to comply with the advice given. Important Highlights information that is critical for optimal performance of the system. Note: Identifies items of general interest. Assumptions The software-related instructions in this user’s guide assume you have basic computer skills. You should be familiar with the Windows NT or Mac OS graphical user interface. You should also know how to use a mouse. If you do not have these skills, refer to the documentation or the online Help for Windows NT or Mac OS. The following terms are used in this guide: • Click—Press and then quickly release the mouse button. • Double-click—Press and release the mouse button twice. • Drag—Hold down the mouse button while moving the mouse. • Pointer—An object, such as an arrow, that moves on the screen as you move the mouse. • Point—Move the mouse until the pointer is positioned on the desired object. Note: Unless stated otherwise, the Windows NT mouse button instructions refer to the left button. The Scanner Control examples in the Typhoon User’s Guide display the Windows NT version of the Scanner Control software. If the Windows NT and Mac OS versions of Scanner Control differ, the example displays both versions of the software. xii ● Typhoon User’s Guide CE declaration CE declaration Declaration of Conformity (according to ISO/IEC Guide 22 and EN 45014) Application of Council Directive: 89/336/EEC; 73/23/EEC Manufacturer's Name: Molecular Dynamics Inc Manufacturer's Address: 928 E. Arques Avenue Sunnyvale, CA 94086-4536 declares that the product: Product Name: Typhoon™ Product Description: Optical Scanner Model Number(s): Typhoon conforms to the following Standards: EMC: EN 61326: 97/A1:98 LVD: EN 61010-1:1993/AM2:1995 EN 60825-1:1994/AM11:1996 Year of CE Marking: 1999 Supplementary Information: “The product complies with the requirements of the EMC Directive 89/336/EEC and Low Voltage Directive 73/23/EEC.” Manufacturer's Contact: Product Quality and Regulatory Compliance Manager Molecular Dynamics 928 E. Arques Avenue Sunnyvale, CA 94086-4536 Telephone: (408) 773-1222 Fax: (408) 773-8343 Typhoon User’s Guide ● xiii Preface Site requirements This section lists the site requirements for the Typhoon system. For more information on site requirements, see section 13.6. Electrical Power supply: 15-amp 100–120 volts 10-amp 220–240 volts Line Frequency: 50 to 60 Hz Environmental Temperature: 15˚C to 35˚C Humidity: Noncondensing 10% to 80% relative humidity Instrument Weight: 160 kg (350 lb) Height: 21.54 cm (19 in) Width: 118.11 cm (46.5 in) Depth: 77.47 cm (30.5 in) Assistance When calling for assistance, be prepared to supply the serial number of your instrument. The serial number is located in the Scanner Information area of the Scanner Control window and on the lower right side of the instrument near the plug (figure 2-2). Please use one of the telephone numbers below. United States and Canada Molecular Dynamics 928 East Arques Avenue Sunnyvale, California 94086 Telephone (1) (800) 743-7782 or (1) (408) 773-1222 Fax (1) (408) 773-0152 Ask for Molecular Dynamics (MD) Scanner Technical Support United States and Canada 800 Centennial Avenue P.O. Box 1327 Piscataway, New Jersey 08855 Telephone (1) (800) 526-3593 Fax (1) (732) 457-0557 xiv ● Typhoon User’s Guide Assistance United Kingdom Amersham Pharmacia Biotech UK Limited Amersham Place, Little Chalfont Buckinghamshire, England HP7 9NA Telephone (44) (1494) 544000 Fax (44) (1494) 542266 Scandanavia Amersham Pharmacia Biotech AB SE-751 84 Uppsala Sweden Telephone (46) 18 612 0000 Fax (46) 18 612 1920 Europe Amersham Pharmacia Biotech Europe GmbH Munzinger Strasse 9 Postface 5480 D-790 21 Freiburg Germany Telephone (49) 761 490 30 Fax (49) 761 490 3159 Eastern Europe and CIS Amersham Pharmacia Biotech Export GmbH Wurzbachgasse 18 A-1152 Vienna Austria Telephone (43) (1) 982 3826 Fax (43) (1) 985 8327 Middle East and Africa Amersham Pharmacia Biotech GmbH P.O. Box 70051 GR-166 10 Glyfada Greece Telephone (30) (1) 9600687 Fax (30) (1) 9600687 Asia Pacific Amersham Pharmacia Biotech Asia Pacific 15/F, North Cornwall House, Taikoo Place 979 King’s Road Quarry Bay, Hong Kong Telephone (852) 2811-8693 Fax (852) 2811-5251 Typhoon User’s Guide ● xv Preface Japan Amersham Pharmacia Biotech K.K. Sanken Bldg 3-25-1, Hyakunincho Shinjuku-ku Tokyo Japan 169-0073 Telephone (81) (3) 5331-9344 Fax (81) (3) 5331-9368 Australia and New Zealand Amersham Pharmacia Biotech Unit 38 5-7 Anella Avenue Castle Hills New South Wales 2154 Australia Telephone (612) 9894-5188 Latin America Amersham Pharmacia Biotech do Brasil Ltda Rua Brigadeiro Galvao, 288 Barra Funda Sao Paulo, SP 01151-001 Brazil Telephone (55) 11 3667-5700 Fax (55) 11 3667 5899 Web Site http://www.mdyn.com xvi ● Typhoon User’s Guide Part one Introduction Chapter 1 Introduction to the Typhoon system The Typhoon system consists of an instrument, instrument control software, and a variety of accessories. The Typhoon instrument is a variable-mode imager that produces digital images of radioactive, fluorescent, or chemiluminescent samples. This chapter introduces you to the Typhoon system and contains the following topics: • • • • Typhoon system hardware components (section 1.1) How the Typhoon system works (section 1.2) Typhoon scan acquisition modes (section 1.3) Before you begin (section 1.4) 1.1 Typhoon system hardware components The Typhoon system includes the following hardware components (figure 1-1): • Typhoon instrument—Scans exposed storage phosphor screens, fluorescent samples, and chemiluminescent samples. • Image Eraser—Erases storage phosphor screens for reuse. • Storage phosphor screen—Collects and temporarily stores an image from a radioactive sample. Several types and sizes of storage phosphor screens are available (section 4.3). • Exposure cassette—Holds the storage phosphor screen in a light-tight environment. Several types and sizes of exposure cassettes are available (section 4.3). Additional accessories include an Ethernet™ cable, power cords, and tools. You connect the Typhoon instrument to a computer running either the Microsoft Windows NT or Apple Mac OS operating system. Typhoon User’s Guide ● p1-1 Part one Introduction (a) Typhoon instrument (b) Accessories 1 A 1 B C D E F G H I J K L M N O P Q R 2 2 3 3 4 4 5 5 6 6 7 7 8 8 Image Eraser 9 9 10 10 11 11 12 12 13 13 14 14 15 15 16 16 17 17 18 18 Exposure Cassette 19 19 20 20 21 A 21 B C D E F G H I J K L M N O P Q 22 R 22 Exposure cassette for mounted screens Mounted storage phosphor screen 1 A B C D E F G H I J 2 3 4 5 6 Time 7 Erase 8 9 10 Exposure Cassette 11 Image Eraser 12 13 Exposure cassette for unmounted screens Unmounted storage phosphor screen Figure 1-1. The Typhoon instrument (a) and accessories (b). Note that the exposure cassettes and storage phosphor screens are optional accessories. p1-2 ● Typhoon User’s Guide Chapter 1 Introduction to the Typhoon system 1.2 How the Typhoon system works The Typhoon instrument scans and processes samples in the following sequence: 1. You place an exposed storage phosphor screen, a fluorescent sample, or a chemiluminescent sample onto the glass platen of the instrument. 2. You use the Scanner Control software to select settings that are appropriate for the type of sample you are scanning and to start the scan. 3. The screen or sample emits light in three ways: • When the red (633 nm) laser illuminates each one-pixel section of an exposed storage phosphor screen, the phosphor emits blue light. • When the green (532 nm) or red (633 nm) laser illuminates each one-pixel section of a fluorescent sample, the fluorochrome emits light with a characteristic spectrum. • The chemiluminescent sample emits light with a characteristic spectrum. 4. The optical system collects the emitted light. If you select one or more emission filters, the optical system directs the light through the selected emission filter(s). Each filter allows only the emitted light within the filter’s bandwidth to pass through to the designated photomultiplier tube (PMT). 5. The PMT converts the light to an electric current, which varies with the intensity of the light collected by the PMT. The analog signal from the PMT is then converted into digital information, and the digital information is stored on the hard disk of the computer. After the scan, you use the ImageQuant™ (or equivalent) software to map the information to the appropriate pixel location on the monitor and produce an accurate image of the original sample. ImageQuant enables you to quantitate variations in the signal. The level of signal is proportional to the amount of radioactivity, fluorescence, or chemiluminescence present in the sample. Typhoon User’s Guide ● p1-3 Part one Introduction 1.3 Typhoon scan acquisition modes The Typhoon instrument scans samples using the following scan acquisition modes: • Storage phosphor mode—Creates images from samples labeled with radioisotopes using storage phosphor technology. Part two of the Typhoon User’s Guide describes how to use the Typhoon system to scan in the storage phosphor mode. • Fluorescence mode—Creates images from samples labeled with fluorescent dyes. The available excitation modes are— - Green-excited mode—Creates an image from a sample labeled or stained with a fluorescent dye that is excited at 532 nm. - Red-excited mode—Creates an image from a sample labeled or stained with a fluorescent dye that is excited at 633 nm. Part three of the Typhoon User’s Guide describes how to use the Typhoon system to scan in the green-excited or red-excited fluorescence mode. • Chemiluminescence mode—Creates images from chemiluminescent samples. Part four of the Typhoon User’s Guide describes how to use the Typhoon system to scan in the chemiluminescence mode. 1.4 Before you begin Before using the Typhoon system, become familiar with— p1-4 ● • Chapter 2—Important safety information. • Chapter 3—Basic operational instructions for using the Typhoon instrument and the Scanner Control software. • Part five—Maintenance information for the Typhoon instrument and accessories. Typhoon User’s Guide Chapter 2 Safety The Typhoon instrument and accessories have been designed for safe operation. It is imperative that you follow the precautions in this chapter. The topics in this chapter are— • • • • General safety precautions (section 2.1) Electrical safety (section 2.2) Laser light safety (section 2.3) Hazardous materials precautions (section 2.4) 2.1 General safety precautions Warnings The operator of the Typhoon system is assumed to be trained in the correct operation of the instrument and the safety issues. Throughout the Typhoon User’s Guide, the word “you” refers to this trained operator. Using controls, making adjustments, or performing procedures other than those specified in the Typhoon User’s Guide may result in hazardous exposure to laser light, high voltage, or moving parts. Exposure to these hazards can cause severe injury or death. Please observe the following precautions: • If the cover or doors of the Typhoon instrument become damaged, do not continue to use the instrument. • If the Image Eraser becomes damaged, do not continue to use the eraser. • If you add or remove optical (emission) filters, make sure you follow the procedures in section 13.3. Because the instrument is turned on during the procedures, you may be exposed to moving parts in the instrument. • To protect your warranty, the Typhoon instrument and Image Eraser should be serviced only by an authorized MD Scanner Technical Support representative. If you have problems with the instrument or eraser, contact MD Scanner Technical Support immediately. See Assistance in the preface for contact information. When you call MD Scanner Technical Support, you will be asked for the serial number of your instrument. The serial number of the Typhoon instrument is shown in the Scanner Information area of the Scanner Control window and on Typhoon User’s Guide ● p2-1 Part one Introduction the serial number certification label (figure 2-1). The serial number certification label also displays the model number and CDRH (Center for Devices and Radiological Health) compliance information. The label is located on the lower right side of the Typhoon instrument near the plug. Figure 2-2 shows the exact location of the labels on the Typhoon instrument. The serial number of the Image Eraser is located on the right side of the eraser near the plug. Figure 2-3 shows the exact location of the labels on the Image Eraser. (a) Typhoon instrument / (a) Image Eraser 928 E. Arques Ave. Sunnyvale, CA 94086 MODEL # 810-UNV 100-120/220-240V TV R heinland 1.5A 50/60Hz geprfte Sicherheit YEAR 96 97 98 99 00 01 02 03 04 05 06 07 MONTH MANUFACTURED Jan Feb Ma r Apr Ma y Jun Jul Aug Sep Oct Nov Dec SERIAL # T 1.5A/250V Figure 2-1. The serial number certification labels. p2-2 ● Typhoon User’s Guide B1 Chapter 2 Safety 1 Serial number Front view 3 Safety interlock 5 6 2 / 2 Laser-light eye exposure warning Front cover CAUTION Laser Radiation when open. Right side view AVOID EXPOSURE TO BEAM. 3 Laser-light direct exposure warning 1 4 7 Top view (with sample lid open) 4 Fuse 1 2 3 4 5 6 7 8 9 10 11 12 13 14 15 16 17 18 19 20 21 Q Q P P O O N N M M L K J J I I H G G F 2 5 General warning L K H F E E D D C C B B A A 1 2 3 4 5 6 7 8 9 10 11 12 13 14 15 16 17 18 19 20 2 21 6 High voltage 3 Back view 7 Laser-light international compliance 5 6 2 CLASS 1 LASER PRODUCT Per IEC-825 Figure 2-2. Location of important labels on the Typhoon instrument. Typhoon User’s Guide ● p2-3 Part one Introduction Right side view 1 U.S. flag MADE IN U.S.A. 2 High-voltage warning 3 Serial number 928 E. Arques Ave. Sunnyvale, CA 94086 MODEL # 810-UNV TV R heinland 1.5A 50/60Hz geprfte Sicherheit SERIAL # MONTH MANUFACTURED YEAR Jan Feb Ma r Apr Ma y Jun Jul Aug Sep Oct Nov Dec 1 100-120/220-240V 96 97 98 99 00 01 02 03 04 05 06 07 2 T 1.5A/250V B1 3 Figure 2-3. Location of important labels on the Image Eraser. 2.2 Electrical safety You should follow the electrical safety information provided in this section to make sure you are operating the Typhoon instrument and Image Eraser safely. 2.2.1 Electrical connections Before you turn on the Typhoon instrument, Image Eraser, or computer, check that the instrument, eraser, computer, and monitor are plugged into surge protectors, and the surge protectors are plugged in and turned on. Plug the Typhoon instrument into a grounded circuit capable of delivering at least— • 15 amps for a 100-volt to 120-volt power source • 10 amps for a 200-volt to 240-volt power source Do not use circuits shared by equipment containing compressors, such as refrigerators and centrifuges. Make sure power cords are in good condition and are not frayed. p2-4 ● Typhoon User’s Guide Chapter 2 Safety 2.2.2 Fuses When you turn on the Typhoon instrument, the instrument automatically switches to the correct operating voltage. The Image Eraser does not automatically switch to the correct operating voltage. You must manually select the correct voltage (section 14.3). Caution Before turning on the Image Eraser, make sure that the correct operating voltage appears in the fuse window. Using the wrong voltage can severely damage the eraser. Both the Typhoon instrument and the Image Eraser have fuses in a fuse holder. • On the Typhoon instrument—The fuse holder is on the lower right side of the Typhoon instrument and contains two 5A, 250V ( , T5A, 250V) slow-acting fuses. The fuse label contains the fuse specifications (figure 2-4). The fuse holder is designed to accept both 0.5-inch x 1.5-inch English fuses (designated 3AG fuses) and 5-mm x 20-mm metric fuses. • On the Image Eraser—The fuse holder is on the right side of the Image Eraser and contains two 1.5A, 250V ( , T1.5A, 250V) slow-acting fuses. The fuse holder is designed to accept both 0.5-inch x 1.5-inch English fuses (designated 3AG fuses) and 5-mm x 20-mm metric fuses. 250V Figure 2-4. The fuse label on the Typhoon instrument. To change the fuses on the Typhoon instrument, follow the instructions in section 13.5. To change the fuses on the Image Eraser, follow the instructions in section 14.3. Warning If you need to change the fuses in the instrument or eraser, turn off the instrument or eraser and disconnect the power cord. If a fuse requires repeated replacement, the instrument or eraser could have an electrical problem. Do not use the instrument or eraser. You could expose yourself to electrical shock. Contact MD Scanner Technical Support. See Assistance in the preface for contact information. Typhoon User’s Guide ● p2-5 Part one Introduction 2.2.3 High-voltage hazard and precautions Inside the Typhoon instrument, Image Eraser, computer, and monitor are highvoltage electronics. Typhoon instrument In general, you do not need to access the interior of the Typhoon instrument. However, to install or remove an optical (emission) filter, you must remove the front cover while the instrument is turned on. If you need to install or remove emission filters, make sure you follow the procedures in section 13.3. Warning Do not remove the front cover of the instrument unless you are installing or removing optical (emission) filters. There are no other user-serviceable components inside. When you change the optical filter selection, you must leave the Typhoon instrument turned on. After you remove the front cover of the Typhoon instrument and open the access and filter doors, make sure you follow the procedures in section 13.3 to avoid injury. Image Eraser Warning Because the Image Eraser uses high voltage, you must disconnect the power cord from the eraser before performing any maintenance task. Figure 2-5 displays the high-voltage hazard label on the Image Eraser. See figure 2-3 for the exact location of the label. Figure 2-5. High-voltage hazard label on the Image Eraser. p2-6 ● Caution Disconnect power before servicing. Attention Couper le courant avant l’entretien. Warnung Vor der wartung vom netz trennen. Typhoon User’s Guide Chapter 2 Safety When using the Image Eraser, follow the precautions below: • Always plug the power cord into a grounded outlet. • Before cleaning the Image Eraser, always turn off the power and unplug the eraser. Follow the instructions in section 14.1. • Before changing a bulb, always turn off the power and unplug the eraser. Follow the instructions in section 14.2. • When changing a bulb, do not remove covers other than the front diffuser panel. There are no user-serviceable parts inside. • Before changing a fuse, always turn off the power and unplug the eraser. Follow the instructions in section 14.3. • If the covers become damaged, do not use the eraser. Contact MD Scanner Technical Support for repair. See Assistance in the preface for contact information. • If fuses must be replaced repeatedly, do not use the eraser. Contact MD Scanner Technical Support for repair. Computer and monitor See the manufacturer’s computer and monitor precautions before opening the computer or monitor. 2.3 Laser light safety Warning Using controls, making adjustments, or performing procedures other than those specified herein may result in hazardous laser light exposure. The Typhoon instrument is a Class I laser instrument that houses two Class IIIB lasers and, under the specified operating procedures, does not allow operator exposure to laser light. The lasers, with power from 10 mW to 20 mW, are accessible in the interior of the instrument. The safety interlocks (figure 2-2) in the Typhoon instrument are designed to prevent you from being exposed to the laser beams. If you open the sample lid while the scanner is in operation, the laser shutter closes and blocks the light from the lasers. Warning Do not attempt to defeat the safety interlocks on the sample lid or try to gain access to the interior of the instrument through any other opening. Exposure to laser light can cause injury. For example, viewing the laser light directly can cause blindness. Typhoon User’s Guide ● p2-7 Part one Introduction 2.3.1 Laser-light warning labels The labels shown in figure 2-6 warn of exposure to laser light. The exact locations of the labels are shown in figure 2-2. CAUTION CLASS 1 LASER PRODUCT Per IEC-825 Laser Radiation when open. AVOID EXPOSURE TO BEAM. International compliance Eye exposure Direct exposure Figure 2-6. Laser-light warning labels. Caution Danger—Laser radiation when open and interlock defeated. Avoid direct exposure to beam. Vorsicht Gefahr—Laserstrahlung, wenn offen und Verriegelung ausgeschaltet. Direkte bestrahlung vermeiden. Attention Danger—L’ouverture du couvercle entraîne une exposition au rayonnement laser si le dispositif de verrouillage a été mis hors service. Éviter toute exposition directe au faisceau. If a label becomes illegible or is missing for any reason, please contact MD Scanner Technical Support for a free replacement label. See Assistance in the preface for contact information. While waiting for the replacement label, copy the labels shown in figure 2-6 and attach the copy of the label to the instrument. 2.3.2 Safety precautions The Typhoon instrument has been designed to protect you from the laser beams during normal operation. Nevertheless, laser power from 10 mW to 20 mW can be accessed from within the interior of the instrument. The Typhoon instrument contains a red laser and a green laser. The output of the red visible laser is specified at a maximum 10 mW at 633 nm in a diverging beam. The output of the green visible laser is specified at a maximum 20 mW at 532 nm in a diverging beam. p2-8 ● Typhoon User’s Guide Chapter 2 Safety Warning Caution—Use of controls or adjustments or performance of procedures other than those specified herein may result in hazardous radiation exposure. Please observe the following precautions: • Do not remove the front cover (figure 2-2) of the Typhoon instrument except to install or remove optical (emission) filters. There are no other user-serviceable components inside, and you can be exposed to laser light. • Do not defeat the safety interlocks of the sample lid (figure 2-2). The safety interlocks are designed to protect you from exposure to the laser light. If you lift the sample lid during a scan, the safety interlocks signal the laser shutters to close and block the light from the lasers. • Do not continue to use the instrument if a cover or the sample lid becomes damaged and the instrument is no longer light tight. Contact MD Scanner Technical Support immediately to arrange for repair. See Assistance in the preface for contact information. • To protect your warranty, your Typhoon instrument should be serviced only by an authorized MD Scanner Technical Support representative. If the instrument is not working correctly, please contact MD Scanner Technical Support. • If fuses must be replaced repeatedly, do not use the instrument. Contact MD Scanner Technical Support. 2.4 Hazardous materials precautions Some materials used to label samples can be hazardous. Use good laboratory procedures and follow the manufacturer’s precautions when working with these materials. Before using the Typhoon system, become familiar with your laboratory’s hazardous materials procedures. Cautions Do not expose the Typhoon instrument and storage phosphor screen to volatile organic solvents, such as methanol, chloroform, or acetone. Make sure thin-layer chromatography (TLC) plates are completely dry. Always remove corrosive liquids before loading the sample. Do not use scintillants or enhancers on your sample. These compounds interfere with the proper function of the storage phosphor screens. Molecular Dynamics and Amersham Pharmacia Biotech are not responsible or liable for any damages caused by or as a consequence of the use of any hazardous material. Typhoon User’s Guide ● p2-9 Chapter 3 Getting started This chapter describes the basic procedures for using the Typhoon system. The topics in this chapter are— • • • • • • • • Turning on and warming up the Typhoon instrument (section 3.1) Turning on the computer (section 3.2) Opening the Scanner Control software (section 3.3) Workflows for scanning (section 3.4) Using templates (section 3.5) Closing the Scanner Control software (section 3.6) Turning off the Typhoon instrument (section 3.7) Turning off the computer (section 3.8) 3.1 Turning on and warming up the Typhoon instrument To turn on the Typhoon instrument, press the on/off switch on the lower right side of the instrument (figure 3-1). The power indicator light on the front of the instrument turns on and remains red during the self-test sequence, which takes about 45 seconds. The light then turns green. After you turn on the Typhoon instrument, wait approximately 30 minutes for the instrument to warm up before you start the first scan. Scanning before the instrument is warmed up can affect the accuracy of the collected data. Power indicator light Front Back On/off switch Figure 3-1. Right side view of the Typhoon instrument. Typhoon User’s Guide ● p3-1 Part one Introduction 3.2 Turning on the computer You can turn on and use the computer before you turn on the Typhoon instrument. However, before the computer can communicate with the Typhoon instrument, the instrument must be turned on and the power indicator light must be green. Use the computer manufacturer’s instructions for turning on the computer. 3.3 Opening the Scanner Control software After the computer is turned on, use the following instructions to display the Scanner Control window: • Windows NT—Log on to Windows NT. Locate and double-click the Scanner Control shortcut icon on the desktop. (Alternatively, you can select Scanner Control using the Start menu.) • Mac OS—Locate and double-click the Scanner Control icon in the hard drive window. The Scanner Control window appears. 3.4 Workflows for scanning You can scan three types of samples on the Typhoon instrument: • A storage phosphor screen that has been exposed to a radioactive sample (section 3.4.1) • A fluorescent sample (section 3.4.2) • A chemiluminescent sample (section 3.4.3) This section provides an overview of the workflow for each sample type and indicates where in this user’s guide you should look for detailed information. p3-2 ● Typhoon User’s Guide Chapter 3 Getting started 3.4.1 Workflow for storage phosphor scanning Table 3-1 describes the workflow for storage phosphor scanning and lists the sections in this user’s guide that contain the procedural steps for each task. Table 3-1. Storage phosphor scanning workflow Task Description Section Preparing for storage phosphor screen autoradiography 1. Prepare the sample. Prepare a sample using a radioactive isotope that can be collected by the general-purpose (GP), low-energy (LE), or tritium (TR) storage phosphor screen. Use the laboratory procedures established for the type of sample you are preparing. If you are preparing a wet gel, wrap the gel in plastic wrap or polyester film before exposing it to the screen. 5.1 2. Prepare the storage phosphor screen. Decontaminate (optional), clean, and erase the GP or LE screen. Erase the TR screen. Protect the Image Eraser from contamination when erasing the TR screen. 5.2 3. Prepare the exposure cassette. Decontaminate (optional) and clean the exposure cassette. 14.4 4. Place the sample in the exposure cassette. Place the sample in the exposure cassette and note the grid coordinates where you placed the sample. (If the sample is thick or wet, do not use the exposure cassette. Instead, expose the sample to the screen in a light-tight environment, such as a light-tight drawer.) 5.5 5. Place the storage phosphor screen on the sample. Place the screen on the sample. To avoid a double image of the sample, do not reposition the screen after it has touched the sample. 5.6 6. Expose the storage phosphor screen to the sample. Leave the screen in the exposure cassette (or light-tight drawer) until the screen is exposed. To determine the length of exposure, consider a 2-hour exposure to the screen to be equal to an overnight exposure to basic x-ray film. 5.7 Typhoon User’s Guide ● p3-3 Part one Introduction Table 3-1. Storage phosphor scanning workflow (continued) Task Description Section Scanning the storage phosphor screen 1. Prepare the Decontaminate (optional) and clean the Typhoon instrument. glass platen and sample lid of the Typhoon instrument. 6.1 2. Place the storage phosphor screen in the Typhoon instrument. In subdued light, remove the storage phosphor screen from the exposure cassette (or light-tight drawer). Keep the screen face down while you move it from the cassette to the instrument. With the screen still face down, position the screen on the glass platen so that the A1 corner of the screen aligns with the A1 corner of the glass platen. Close the sample lid. 6.2 6.3 3. Select scan settings In the Scanner Control window, select an using the Scanner existing template that contains the scan settings Control software. you want to use, or manually select the settings. (To manually select the settings, make sure Storage Phosphor is the selected scan acquisition mode. Then select the grid area, pixel size, sample orientation, and image analysis software.) Type comments you want saved with the image. 6.4 4. Start the scan. 6.5 Click Scan. Type a file name and click Save (Windows NT) or Open (Mac OS). The ImageQuant Preview window appears. While the Typhoon instrument scans the screen, an image of the screen appears in the window. 5. Evaluate the results. During scanning, check the image in the ImageQuant Preview window for saturation. Saturated pixels appear in red. If the image appears saturated, you may need to expose a clean screen to the sample for a shorter amount of time. If the image appears faint, you may need to expose a clean screen for a longer amount of time. If the image appears usable, continue with the next scan. (If you are scanning another screen, make sure you clean the glass platen and sample lid before you place the next screen in the instrument.) p3-4 ● Typhoon User’s Guide 6.5.3 Chapter 3 Getting started Table 3-1. Storage phosphor scanning workflow (continued) Task Description Section 6. Clean up after the scan. Remove the sample from the exposure cassette and dispose of the sample using the appropriate laboratory procedures. Decontaminate and clean the Typhoon instrument, exposure cassette, and Image Eraser. Decontaminate, clean, and erase a GP or LE screen. Erase a TR screen. Store the screen in the exposure cassette or other dark place. 6.6 6.7 3.4.2 Workflow for fluorescence scanning Table 3-2 describes the workflow for fluorescence scanning and lists the sections in this user’s guide that contain the procedural steps for each task. Table 3-2. Fluorescence scanning workflow Task Description Section Preparing for fluorescence scanning 1. Prepare the sample. Prepare the sample using fluorescent dyes that are compatible with the green (532 nm) or the red (633 nm) excitation mode. 8.1 2. Prepare the Typhoon Decontaminate (optional) and clean the glass 8.2 instrument. platen and sample lid of the Typhoon instrument. Scanning the fluorescent sample 1. Place the sample in the Typhoon instrument. In subdued light, position the sample on the 8.3 glass platen. Make a note of the grid coordinates on the glass platen. Close the sample lid. 2. Select scan settings In the Scanner Control window, select an using the Scanner existing template that contains the scan settings Control software. you want to use, or manually select the settings. (To manually select the settings, make sure Fluorescence is the selected scan acquisition mode. Then select the grid area, pixel size, sample orientation, press sample (optional), focal plane, and image analysis software from the Scanner Control window. Then click Setup and select the emission filter, PMT voltage, laser, and sensitivity for each scan. Optionally, you can select scans that can be linked.) Type comments you want saved with the image. Typhoon User’s Guide 9.1 9.2 ● p3-5 Part one Introduction Table 3-2. Fluorescence scanning workflow (continued) Task Description Section 3. Start the scan. Click Scan. Type a file name and click Save (Windows NT) or Open (Mac OS). The ImageQuant Preview window appears. While the Typhoon instrument scans the sample, an image of each scan appears in the window. 9.3 4. Evaluate the results. During scanning, check the image in the ImageQuant Preview window for saturation. Saturated pixels appear in red. If the image appears saturated, you may need to repeat the scan. If the image appears usable, continue with the next scan. (If you are scanning another sample, make sure you clean the glass platen and sample lid before you place the next sample in the instrument.) 9.3.3 5. Clean up after the scan. 9.4 9.5 Remove the sample from the Typhoon instrument and dispose of the sample using the appropriate laboratory procedures. Clean the Typhoon instrument. 3.4.3 Workflow for chemiluminescence scanning Table 3-3 describes the workflow for chemiluminescence scanning and lists the sections in this user’s guide that contain the procedural steps for each task. Table 3-3. Chemiluminescence scanning workflow Task Description Section Preparing for chemiluminescence scanning p3-6 ● 1. Prepare the sample. Prepare the sample using chemiluminescent enzyme substrate systems. To create two images with a single scan, use substrates that can be collected and separated using a beamsplitter. 11.1 2. Prepare the Decontaminate (optional) and clean the Typhoon instrument. glass platen and sample lid of the Typhoon instrument. 11.2 Typhoon User’s Guide Chapter 3 Getting started Table 3-3. Chemiluminescence scanning workflow (continued) Task Description Section Scanning the chemiluminescent sample 1. Place the sample in the Typhoon instrument. In subdued light, position the sample on the 11.3 glass platen. Make a note of the grid coordinates on the glass platen. Close the sample lid. 2. Select scan settings In the Scanner Control window, select an using the Scanner existing template that contains the scan settings Control software. you want to use, or manually select the settings. (To manually select the settings, make sure Chemiluminescence is the selected scan acquisition mode. Then select the grid area, pixel size, sample orientation, press sample (optional), focal plane, and image analysis software from the Scanner Control window. Then click Setup and select the sensitivity and PMT voltage for the scan. To create two images with a single scan, select a beamsplitter and a second PMT voltage.) Type comments you want saved with the image. 12.1 12.2 3. Start the scan. 12.3 Click Scan. Type a file name and click Save (Windows NT) or Open (Mac OS). The ImageQuant Preview window appears. While the Typhoon instrument scans the sample, an image of each scan appears in the window. 4. Evaluate the results. During scanning, check the image in the ImageQuant Preview window for saturation. Saturated pixels appear in red. If the image appears saturated, you may need to repeat the scan. If the image appears usable, continue with the next scan. (If you are scanning another sample, make sure you clean the glass platen and sample lid before you place the next sample in the instrument.) 12.3.3 5. Clean up after the scan. 12.4 12.5 Remove the sample from the Typhoon instrument and dispose of the sample using the appropriate laboratory procedures. Clean the Typhoon instrument. Typhoon User’s Guide ● p3-7 Part one Introduction 3.5 Using templates The Scanner Control software allows you to save the scanner settings you use frequently as a uniquely named template. You use the template name to retrieve the settings and display them in the Scanner Control and Setup windows. Important When you create a template for the fluorescence acquisition mode, you select an emission filter or filters from the filters installed in the Typhoon instrument. If you remove an emission filter from the instrument, Scanner Control removes all the templates from the template list that used the filter. If you reinstall the filter, the templates reappear in the list. 3.5.1 Creating a new template To create a template— 1. In the Setup area of the Scanner Control window (figure 3-2), select the options you want saved with the template. Note that comments in the Thanks TamaUser Comment box and the Press Sample option are not saved with the template. For more information on selecting options, see section 6.4 (storage phosphor), section 9.1 (fluorescence), or section 12.1 (chemiluminescence). p3-8 ● Typhoon User’s Guide Chapter 3 Getting started 1. Select the scan area. 2. Select the scan acquisition mode. 3. Select the sample orientation. 4. Select the pixel size. 5. Select the focal plane. 6. Select the image analysis software. Figure 3-2. Selecting options in the Setup area of the Scanner Control window. 2. (Fluorescence and Chemiluminescence Only) Click the Setup button and select the settings in the Setup window (figure 3-3). For more information on selecting options, see section 9.2 (fluorescence) or section 12.2 (chemiluminescence). Typhoon User’s Guide ● p3-9 Part one Introduction (a) Fluorescence Setup window 1. Select the number of scans. 2. For each scan, select— Emission filter PMT voltage 3. Link scans. Laser Sensitivity 4. Click OK. (b) Chemiluminescence Setup window 1. Select sensitivity. 2. Select beamsplitter. 3. Select PMT voltage. 4. Click OK. Figure 3-3. Selecting options in the (a) Fluorescence Setup window or (b) Chemiluminescence Setup window. p3-10 ● Typhoon User’s Guide Chapter 3 Getting started 3. Choose Save As Template from the Templates menu. The Save As Template window appears (figure 3-4). Figure 3-4. The Save As Template window. 4. Type a new name for the template in the box. Note: Because the Template list displays all the available templates, you may want to label the templates by scan acquisition mode. For example, a template for storage phosphor can be named TemplateName_Phos. Important A template name can be a maximum of 32 characters, and you should type an underscore instead of a space. 5. (Optional) If you want the template to become the new default, click the Set as Default Template check box. Note: You can select the original default template (system) supplied with the instrument from the Templates menu. 6. Click OK. The template name appears above the grid area in the Scanner Control window. 3.5.2 Selecting a template If you want to use a different template, choose Load from the Templates menu and then select the template name from the list. 3.5.3 Modifying a template You can modify a template and use the modified settings to scan a sample. After you change a setting, an asterisk appears next to the template name to show that the settings have been changed. If you want to use the original unmodified settings, select the template from the Load menu. The original settings appear in the Scanner Control window. Typhoon User’s Guide ● p3-11 Part one Introduction Scanner Control will not allow you to save the modified settings directly back to the original template. If you want to save a modified template using the same name, you must delete the old template (section 3.5.5). Next, select the new settings and save the template using the name of the template you deleted. 3.5.4 Selecting a template to use as a default If you want to select a different template to use as the default, choose Set Default/Load from the Templates menu and select the template name from the list. The Template name and selections appear in the Scanner Control window. Each time you start the Scanner Control software, the settings for the template you selected as the default appear in the Scanner Control window. If the default template uses the fluorescence or chemiluminescence scan acquisition mode, the settings also appear in the Setup window. 3.5.5 Deleting a template If you want to delete a template, choose Delete from the Templates menu. The Delete Template(s) window appears (figure 3-5). Select the template name that you want to delete and click Delete. Note: Because you cannot delete the template displayed in the Scanner Control window, this template name does not appear in the list. To delete the template in use, close the Delete Template(s) window, select a different template from the Load list, and then choose Delete again. You should see the template name in the list. To delete all the templates except the template displayed in the Scanner Control window, click Select All and then click Delete. Figure 3-5. The Delete Template(s) window. Note: The Templates list does not include the template currently displayed in the Scanner Control window. p3-12 ● Typhoon User’s Guide Chapter 3 Getting started 3.6 Closing the Scanner Control software Although it is not necessary, you can close the Scanner Control software after you finish scanning. Important Before installing or removing an emission filter, you must close the Scanner Control software. See section 13.3 for more information on changing an emission filter. Use the following instructions to close the Scanner Control software: • Windows NT—Choose Exit from the File menu, or click the Close button ( ). • Mac OS—Choose Quit from the File menu, or click the Close box ( ). To scan again, open the Scanner Control software (section 3.3). 3.7 Turning off the Typhoon instrument To turn off the Typhoon instrument, press the on/off switch on the lower right side of the Typhoon instrument (figure 3-1) to the off position. You can continue to use the computer after you turn off the Typhoon instrument. 3.8 Turning off the computer Before you turn off the computer, you should save and close any open files, and then close any open applications. Use the computer manufacturer’s instructions for turning off the computer. Typhoon User’s Guide ● p3-13 Part two Scanning in the storage phosphor mode Chapter 4 About storage phosphor screen autoradiography This chapter describes storage phosphor screen autoradiography. The topics in this chapter are— • • • How Typhoon generates an image (section 4.1) Advantages of storage phosphor screen autoradiography (section 4.2) Types of storage phosphor screens (section 4.3) 4.1 How Typhoon generates an image Generating an image from a storage phosphor screen is a two-step process. First, you expose an erased storage phosphor screen to the radioactively labeled sample using an exposure cassette. An imprint of the sample is created on the screen from the radiation energy that is trapped in the crystal lattice of the screen. Next, you use the Typhoon instrument to scan the exposed storage phosphor screen. The instrument captures the stored information on the screen in the form of a digital image. 4.1.1 Storing the image The storage phosphor screens are composed of fine crystals of BaFBr:Eu+2 in an organic binder. When the screen is exposed to a radioactive sample, the radiation excites Eu+2 electrons to a state in which they move easily within the phosphor. During the exposure process, Eu+2 is oxidized to Eu+3, and BaFBr is reduced to BaFBr . These ions remain oxidized and reduced after the screen is removed from the sample. In this way, the phosphor stores the energy from ionizing radiation. Most of the energy (from ionizing radiation) stored on the screen remains for as long as several weeks. 4.1.2 Releasing the stored information Storage phosphors release stored energy when stimulated by light of appropriate wavelengths. The Typhoon instrument scans the screen using a red light at 633 nm. The charged BaFBr complexes in the screen absorb light in this range (figure 4-1), freeing electrons and reducing the Eu+3 to Eu+2* (an Eu+2 ion with an electron in an excited state). As the excited electron falls to the ground state, it releases energy in the form of blue light. The Typhoon Typhoon User’s Guide ● p4-1 Part two Scanning in the storage phosphor mode instrument uses a bandpass filter, which allows the light near the peak emissions of the screen to pass through to the detector. The detector collects and measures the light. The emitted light intensity is proportional to the radioactivity in the sample. Emission 390 300 400 Absorption ~600 Excitation 633 500 600 Wavelength (nm) 700 800 Figure 4-1. Emission (— —) and absorption (---) spectra of the activated storage phosphor screen. The wavelength with maximum stimulation or emission is shown above the curves. (These curves are approximations based on data presented in an article by Sonoda et al., 1983. See appendix C for a reference list.) 4.2 Advantages of storage phosphor screen autoradiography Storage phosphor screen autoradiography offers many advantages over traditional film autoradiography— p4-2 ● • Exposure time is approximately one-tenth that of traditional autoradiography using x-ray film. • Sensitivity is 10 to 100 times that of film, depending on the isotope used and the sample type. • The linear dynamic range is 1 to 100 000 (5 orders of magnitude). Film has a linear dynamic range of only 1 to 500 (2.5 orders of magnitude). The linear dynamic range of the storage phosphor screen allows both weak and strong signals to be visualized and quantitated in a single exposure, which eliminates the need for multiple exposures. • The storage phosphor screens are reusable. Typhoon User’s Guide Chapter 4 About storage phosphor screen autoradiography • The storage phosphor screens are placed on the samples in ambient light, and exposure takes place at room temperature. • No chemicals, darkroom, or special treatment is required. • Results are in a digital format and can be analyzed qualitatively and quantitatively using ImageQuant. 4.3 Types of storage phosphor screens The storage phosphor screen detects the beta and gamma ionizing radiation from most isotopes. You can use any of the three types of storage phosphor screens: • General-purpose storage phosphor screen (section 4.3.1) • Low-energy storage phosphor screen (section 4.3.2) • Tritium storage phosphor screen (section 4.3.3) Unless noted in the descriptions below, all three screen types are available mounted on an aluminum backing or unmounted. In general, you expose the screen to the sample in an exposure cassette. (See chapter 5 for guidelines on exposing different sample types.) The exposure cassettes come in four styles: • Small cassette for small mounted screens • Small cassette for small unmounted screens • Large cassette for large and half-size mounted screens • Large cassette for large unmounted or macroarray screens 4.3.1 General-purpose storage phosphor screen If you use the Typhoon instrument for a wide variety of applications, you should use the general-purpose (GP) storage phosphor screen. The GP screen is protected from radioactive contamination by a durable cellulose acetate overlay that covers the phosphor layer. The phosphor layer of the GP screen can detect energy from most isotopes. The isotopes include, but are not limited to, 32P, 33P, 125I, 35S, and 14C. Typical samples that can be exposed to a GP screen include 32P Northern blots, 32P Southern blots, 125I Western blots, and a variety of gels. Caution You should handle the GP screen carefully. Scratching the surface of the screen will remove the protective overlay. Always follow the guidelines and instructions provided in chapter 5 when handling the GP screen. Typhoon User’s Guide ● p4-3 Part two Scanning in the storage phosphor mode You can use any of the following four screen sizes with the Typhoon instrument: • The small screen, which is 20 cm x 25 cm • The half-size screen, which is 17.5 cm x 43 cm • The large screen, which is 35 cm x 43 cm • The macroarray screen, which is 24 cm x 30 cm (available in unmounted style only) 4.3.2 Low-energy storage phosphor screen If you use the Typhoon instrument for applications that require more sensitivity, you should use the low-energy (LE) storage phosphor screen. The phosphor layer of the LE screen is coated with a thin layer of the durable cellulose acetate overlay and a small amount of iodide, which increases the efficiency of the energy stored and released by the screen. You can use the LE screen to record 33P, 35S, and 14C emissions. Typical samples that can be exposed to an LE screen include 35S sequencing gels, 35S protein gels, and 33P macroarrays. Caution You should handle the LE screen carefully. Scratching the surface of the screen will remove the thin protective overlay. Always follow the guidelines and instructions provided in chapter 5 when handling the LE screen. You can use any of the following four screen sizes with the Typhoon instrument: • The small screen, which is 20 cm x 25 cm • The half-size screen, which is 17.5 cm x 43 cm • The large screen, which is 35 cm x 43 cm • The macroarray screen, which is 24 cm x 30 cm (available in unmounted style only) 4.3.3 Tritium storage phosphor screen You use the tritium (TR) storage phosphor screen to record 3H emissions. Because the screen is not coated with the protective cellulose acetate overlay, the TR screen can detect the weak energy emitted by 3H. Typical samples that can be exposed to a TR screen include tissue sections on glass and whole body autoradiography. The TR screen is available in one size: 19 cm x 24 cm. p4-4 ● Typhoon User’s Guide Chapter 4 About storage phosphor screen autoradiography Caution You should handle the TR screen carefully. Because you cannot clean a contaminated TR screen, make sure the sample is as dry as possible before exposing it to the TR screen. You can erase an exposed TR screen that is not contaminated and reuse it. Always follow the guidelines and instructions provided in chapter 5 when handling the TR screen. Typhoon User’s Guide ● p4-5 Chapter 5 Preparing for storage phosphor screen autoradiography This chapter provides guidelines for sample preparation and instructions on exposing the sample to both mounted and unmounted storage phosphor screens. The topics in this chapter are— • • • • • • • Guidelines for preparing the samples (section 5.1) Preparing the storage phosphor screen for exposure (section 5.2) Guidelines for exposing storage phosphor screens (section 5.3) Guidelines for placing the sample in the exposure cassette (section 5.4) Placing the sample in the exposure cassette (section 5.5) Placing the screen in the exposure cassette (section 5.6) Exposing the storage phosphor screen (section 5.7) 5.1 Guidelines for preparing the samples The following sections provide guidelines to use when preparing samples for use with the storage phosphor screen. 5.1.1 General Use the following guidelines when preparing the samples: • Follow all the laboratory procedures for the type of sample you are preparing. • Make sure that thin-layer chromatography (TLC) plates are completely dry before placing them with the screen. To keep flecks off the screen, cover the dry TLC plate with plastic wrap or strong, thin polyester film, such as 5-mm Mylar™. • If you also use the Typhoon instrument for fluorescence scanning, make sure you wear powder-free gloves when handling the samples. Always rinse the gloves thoroughly with distilled or tap water before handling the samples. Dust and powder fluoresce and scatter light, which can affect the quality of images created from fluorescent samples. • Neutralize alkaline denaturing gels and make sure the sample is free from acetic acid vapors and organic solvents. These materials are harmful to the Typhoon User’s Guide ● p5-1 Part two Scanning in the storage phosphor mode storage phosphor screens and can penetrate the plastic wrapping or polyester film on wet samples. • Do not use scintillants or enhancers, such as PPO or Amersham Pharmacia Biotech’s Amplify™. These products interfere with the proper function of the screen. 5.1.2 Using wet gels with the storage phosphor screen In addition to the general guidelines in section 5.1.1, use the following guidelines when exposing the screen to a wet gel: • Caution Do not directly expose the storage phosphor screen to wet chemicals of any kind, especially organic solvents. Because organic solvents penetrate plastic, plastic wrap will not protect the storage phosphor screens from organic solutions. • Protect the general-purpose (GP) and low-energy (LE) screens from contamination by separating a wet gel from the screen with a piece of plastic wrap or polyester film. Wrap the plastic wrap completely around the gel so that liquid cannot leak out. This precaution reduces screen contamination with minimum attenuation of the signal. • You can expose a wrapped wet gel in the exposure cassette, but do not lock the clamps on the exposure cassette to secure the screen. Doing so can cause liquid to leak into the exposure cassette. If possible, dry a thin wet gel on blotting paper, such as Grade 3MM Chr by Whatman™ Incorporated, before placing the gel in the exposure cassette. • Some wet gels are too thick for use in the exposure cassette. Expose these wet gels in a light-tight drawer or other light-tight enclosure. • Because you cannot clean a tritium (TR) screen, do not expose a wet gel to a TR screen. The TR screen does not have the cellulose acetate layer that protects the GP and LE screens. 5.1.3 Using radioactive standards By exposing your sample in conjunction with a set of radioactive standards, you can convert Typhoon system counts, which are arbitrary units, to the units of your choice, such as disintegrations per minute. Keep the following in mind when using standards: • p5-2 ● Typhoon User’s Guide The range of activities of the standards should bracket expected levels in your sample. Chapter 5 Preparing for storage phosphor screen autoradiography • Increasing the number of steps in the standard series will increase accuracy in the conversion process. • For accurate quantitation, load the standards as part of the sample. • If you cannot load the standards as part of the sample, the standards should be in a matrix similar to the final sample. For example, if the sample is a dried 10% polyacrylamide gel, the standards should be made in a 10% polyacrylamide gel and dried as well. Standards are commercially available from a number of companies that sell radioactive products. Contact these companies for assistance in choosing an appropriate set of standards for your application. Alternatively, you can make your own standards. 5.2 Preparing the storage phosphor screen for exposure Before exposing the sample to the storage phosphor screen, you should clean, erase, and if necessary, decontaminate the screen. 5.2.1 Protecting the storage phosphor screen The storage phosphor screens consist of a relatively soft matrix. To protect the screen— • Handle the screen on the edges or back only. Do not touch the white phosphor surface. • Do not fold, roll, or gouge an unmounted screen. 5.2.2 Verifying that the storage phosphor screen is clean Between exposures or if the screen has not been used for several days, verify that the storage phosphor screen is clean using the following procedure: 1. Clean and erase the screen using the procedures in sections 5.2.3 and 5.2.4. Important Before you erase the screen, check the Image Eraser for contamination from radioactive samples. To clean the eraser, see section 14.1. 2. Store the screen in a clean, light-tight box. 3. Provide enough time to register the contamination as an image on the screen. 4. After storage, scan the screen and examine the image. If no hot spots appear on the image, erase the screen again and begin the next exposure. Typhoon User’s Guide ● p5-3 Part two Scanning in the storage phosphor mode 5.2.3 Cleaning the storage phosphor screen Use the cleaning method appropriate for the type of screen you are cleaning. Caution • GP and LE screens—Use a soft cotton cloth and an intensifying-screen cleaner (for example, Kodak™ Intensifying Screen Cleaner). Follow the directions on the bottle. Alternatively, use a small amount of alcohol and distilled water. Do not use organic solvents, such as ethanol. Do not use a powdered detergent. Any undissolved particles can scratch the surface of the screen. This cleaning procedure removes dust, fingerprints, static electricity, and mild contamination from radioactive samples. • TR screen—Use a gentle gas stream or soft brush to remove any particulate matter from the unprotected surface of the screen. To avoid damaging the TR screen, never expose the screen to liquids of any sort. 5.2.4 Erasing the storage phosphor screen After you clean the storage phosphor screen, you use the Image Eraser to erase any residual signal from the screen. Use the following guidelines when erasing the screen: • To avoid contaminating the screen or the eraser, make sure that both the screen and eraser are free from radioactive contamination before placing the screen on the eraser. • Erase the screen immediately before exposure as well as after scanning the screen in the instrument. Cosmic radiation creates background on screens left unused for long periods of time. • Erase the screen until the recorded signal is fully removed. • Because you cannot decontaminate a TR screen, you should protect the eraser and the screen from possible contamination by placing plastic wrap or polyester film between the TR screen and the eraser surface. To erase the screen— 1. Hold the screen by its edges with the white side facing the eraser. 2. Place the screen on the eraser as shown in figure 5-1. Rest the screen on the lip of the eraser. To erase two small screens at once, suspend an unmounted screen from the clip at the top of the eraser. Caution p5-4 ● Do not use the clip on the TR screen. The clip can damage the surface of the screen. Typhoon User’s Guide Chapter 5 Preparing for storage phosphor screen autoradiography 3. Set the eraser time by pressing the Time button. Figure 5-1 shows the button positions for Normal (out) and Extended (in). Select— • Normal for typical samples. The Normal setting takes approximately 10 minutes. • Extended if the background or residual image is high. For example, the original image contained readings of 104 counts and higher. The Extended setting takes approximately 20 minutes. 4. Press the Erase button. If the Image Eraser is unavailable, you can use a fluorescent light box and double the erasure time. If a fluorescent bulb in the Image Eraser needs to be replaced, you should replace all four bulbs before using the eraser. To replace the bulbs, see section 14.2. Front view Side view Image Eraser Clip Storage phosphor screen: white side toward eraser Lip Time Time Normal Erase Erase button Power switch Extended Figure 5-1. Erasing the storage phosphor screen. Typhoon User’s Guide ● p5-5 Part two Scanning in the storage phosphor mode 5.3 Guidelines for exposing storage phosphor screens Use the following guidelines when exposing the storage phosphor screen: Caution • Use an exposure cassette to expose the screen to the sample. The exposure cassette seals out light and keeps the sample flat against the storage phosphor screen during exposure. • To expose multiple samples on the same screen, make sure the samples are the same thickness. If the samples are not the same thickness, the thinner sample will not contact the screen uniformly, which can result in a bad exposure, poor image, and poor quantitation results. • Some samples, such as wet gels or TLC plates, are too thick to fit in an exposure cassette. For thick samples, expose the screen in a light-tight drawer or other light-tight enclosure. • Place the screen on the sample correctly the first time. Adjusting the position of the screen following initial placement can result in a double image. If you must adjust the position, remove the screen and erase it. Then place the screen on the sample again. 5.4 Guidelines for placing the sample in the exposure cassette Use the following guidelines when placing the sample in the exposure cassette: p5-6 ● • In general, place the sample in the cassette in the orientation you want to view the scanned image (face up on the grid and with the top of the sample toward the top end of the cassette). • To avoid possible edge effects on the image, you should place the sample at least 1 cm from the edge of the screen. For example, use the area B2 through J13 for the small screens and the area B2 through Q21 for the large screens, as shown in figure 5-2. • To minimize the scan time— Typhoon User’s Guide - Place the sample near the upper left corner of the grid (for example, start in grid square B2). - Position a rectangular sample so that the shortest edge is along the numbered side of the exposure cassette as shown in figure 5-2. Because each pass of the scan head moves the entire length of the glass platen (from front to back), placing the longest edge of the sample along the scan head path minimizes the scan time. Chapter 5 Preparing for storage phosphor screen autoradiography Coordinates of this grid square, B2 1 1 A 1 B C D E F G H I J K L M N O P Q 2 3 3 4 4 5 5 Sample 6 6 7 7 8 8 9 9 10 10 11 11 12 12 13 13 14 14 15 15 16 16 17 18 19 19 20 20 21 21 A Coordinates of this grid square, M10 17 Exposure Cassette 18 22 R 2 B C D E F G H I 22 J K L M N O P Q Plastic surface R 22 A R Figure 5-2. Placing the sample in the exposure cassette. • To minimize the size of the image file, scan only the grid squares that are covered by the sample. If you do not want to scan the entire sample, scan the squares that contain the part of the sample you are interested in analyzing. • To use one screen to expose multiple samples of the same thickness, place the samples close together. • Align the lanes and rows of the sample with the edges of the grid so that the scanned image will be straight, as shown in figure 5-2. Typhoon User’s Guide ● p5-7 Part two Scanning in the storage phosphor mode 5.5 Placing the sample in the exposure cassette The exposure cassette comes in two styles: one for mounted screens and one for unmounted screens. Each style of exposure cassette comes in two sizes: one for the small screens and one for the large screens. Select the exposure cassette size and style that matches the storage phosphor screen you want to use with the sample. All exposure cassettes come with grid markings inside to facilitate sample positioning. Caution Do not put uncovered wet gels in the exposure cassette. For the GP and LE screens, make sure wet gels are properly covered. Because the TR screen has no protective coating, never expose it to wet gels. To place the sample in the exposure cassette— 1. Use a damp cloth to clean the grid surface inside the exposure cassette and remove any contamination (section 14.4). 2. Place the sample on the grid using the guidelines in section 5.4. 3. Make a note of the grid coordinates of the area you want to scan (as shown in figure 5-2). The grid coordinates in the exposure cassette also appear in the Typhoon instrument (section 6.3) and in the Scanner Control window (section 6.4.3). 5.6 Placing the screen in the exposure cassette You should perform storage phosphor screen autoradiography at room temperature. Exposing the screen at subzero temperatures provides no advantage. Caution Condensation can destroy the screen. If you are exposing a screen to a frozen sample, place the screen in a sealed, dry environment, such as a sealed bag. After exposure, allow the screen to come to room temperature before removing it from the bag and scanning. Make sure you place the screen in the correct position when you first set it down. Because the screen is extremely sensitive, adjusting the position of the screen can result in a double image. 5.6.1 Placing a mounted screen To place a mounted screen in the exposure cassette— 1. Make sure the clamp (or clamps) on the cassette are rotated out of the way. 2. Remove the screen from the eraser. p5-8 ● Typhoon User’s Guide Chapter 5 Preparing for storage phosphor screen autoradiography 3. Note the groove along the side of the exposure cassette opposite the clamp (or clamps). Place the edge of the screen into the groove. The white side of the screen should face down, toward the sample. The top of the label on the screen should be toward the top of the cassette (figure 5-3). 4. Gently lower the screen into place in the corner guides, making sure the screen fits into the guides correctly. Caution Do not reposition the screen after it has touched the sample. Because the screen is extremely sensitive, adjusting the position of the screen can result in a double image. Exposure cassette Phosphor screen 1 A Groove 1 B C D E F G H I J K L M N O P Q 2 3 4 4 5 5 6 Labels 7 8 8 9 9 10 10 11 11 12 12 13 13 14 14 15 15 Swing the clamps out of the way into the position shown. 16 16 17 17 18 18 Exposure Cassette 19 19 Corner guide 20 20 21 21 A Corner guide 6 Sample 7 Groove R 2 3 B C D E F G H I J K L M N O P Q 22 R 22 1 A 1 B C D E F G H I J K L M N O P Q R 2 2 3 3 4 4 Sample 5 6 7 8 5 6 7 8 9 9 10 10 11 11 12 12 13 13 14 14 15 15 16 16 17 17 18 18 Exposure Cassette 19 19 20 20 21 A 21 B 22 Phosphor screen: white side down, label toward the top of the sample. C D E F G H I J K L M N O P Q R 22 Figure 5-3. Loading the large-format mounted screen into the exposure cassette. Typhoon User’s Guide ● p5-9 Part two Scanning in the storage phosphor mode 5. Close the exposure cassette by rotating each clamp counterclockwise until it stops at the pin (figure 5-4) and then flipping the lever over to lock the screen into place. Exposure cassette Exposure cassette Screen 1. Rotate the lever 90 degrees. 2. Flip the lever down over the screen to lock it into place Figure 5-4. Closing the exposure cassette for mounted screens. 5.6.2 Positioning an unmounted screen To position an unmounted screen in the exposure cassette— 1. Remove the screen from the Image Eraser. 2. Hold the white side of the screen facing down, toward the sample. The top of the label on the screen should be toward the top end of the cassette. 3. Gently lower the screen into place over the grid area in the cassette. The screen should be centered over the grid area and should lie straight and flat in the cassette (figure 5-5). Caution Do not reposition the screen after it has touched the sample. Because the screen is extremely sensitive, adjusting the position of the screen can result in a double image. 4. Close the exposure cassette and press the lid shut until the lock(s) click. p5-10 ● Typhoon User’s Guide Chapter 5 Preparing for storage phosphor screen autoradiography Exposure cassette Inside lid Outside lid Locks 1 A B C D E F G H I J 2 3 5 Sample 4 6 7 8 9 10 Exposure Cassette 11 12 13 Phosphor screen: white side down. 1. Place the screen in the exposure cassette. 2. Press the lid shut until both locks click. Figure 5-5. Loading a large unmounted screen into the exposure cassette. 5.7 Exposing the storage phosphor screen The storage phosphor screen requires approximately one-tenth the exposure time of normal x-ray film. When determining the exposure time, consider a 2-hour exposure to the storage phosphor screen to be equal to an overnight exposure to basic x-ray film. Because the storage phosphor screen has a wide linear dynamic range, it is unlikely that you will overexpose the sample to the screen. This allows you to capture both the strong and weak sample signals with only one exposure to the sample. Typhoon User’s Guide ● p5-11 Chapter 6 Scanning a storage phosphor screen This chapter provides step-by-step instructions for scanning a storage phosphor screen. The topics in this chapter are— • • • • • • • • Verifying the Typhoon instrument is clean (section 6.1) Removing the exposed screen from the exposure cassette (section 6.2) Loading the storage phosphor screen into the instrument (section 6.3) Selecting the scan parameters in the Scanner Control window (section 6.4) Starting a scan and checking the progress (section 6.5) Cleaning up after the scan (section 6.6) Storing the storage phosphor screen (section 6.7) Analyzing or preprocessing the scanned image (section 6.8) 6.1 Verifying the Typhoon instrument is clean You should check the Typhoon instrument for all types of contamination before placing the storage phosphor screen in the instrument. 6.1.1 Checking for radioactive contamination Periodically, you should check the instrument for contamination from radioactive samples. To check the instrument for radioactive contamination, use the following procedure: 1. Select a storage phosphor screen that is free from radioactive contamination. 2. Erase the screen, scan the screen to make sure it is not contaminated, and then erase the screen again. (If, during scanning, an image that looks like a gel or a blot appears in the ImageQuant Preview window, the screen may be contaminated. Erase the screen. Rotate the screen or place the screen on a different part of the glass platen, and scan the screen again. If the same image appears at the new position in the ImageQuant Preview window, the screen is contaminated. Select a different screen and repeat this step.) 3. Place the white side of the screen on the glass platen of the Typhoon instrument. 4. Leave the screen in the instrument overnight. Typhoon User’s Guide ● p6-1 Part two Scanning in the storage phosphor mode 5. Scan the screen. If an image appears in the ImageQuant Preview window that looks like a gel or blot, the instrument is contaminated. Note: If a white or gray image appears, the image was probably created by background contamination, and the instrument is not contaminated. Use sections 6.1.2 and 6.1.3 to clean the instrument. 6.1.2 Cleaning the glass platen The glass platen of the Typhoon instrument should be kept free of contamination from a radioactive sample. In addition, you should clean the glass platen before and after you scan each sample. To clean the glass platen— 1. Push up on the lid release under the center front of the sample lid until the lid opens (figure 6-1). 2. (Optional) Check the glass for chemicals. 3. Clean the glass with distilled water and a clean, lint-free cloth or paper. If visible spots remain, clean the glass first with 75% ethanol and then with distilled water. Caution p6-2 ● Because window cleaners use ingredients that can fluoresce, do not use window cleaners to clean the glass platen. In addition, the use of acetone or the excessive use of ethanol can shorten the lifetime of the instrument. Protect the glass from scratches. Scratches interfere with accurate imaging and quantitation. Typhoon User’s Guide Chapter 6 Scanning a storage phosphor screen Push up on the lid release. Sample lid (open) Lid release Sample lid Figure 6-1. Opening the sample lid. 6.1.3 Cleaning the sample lid Under normal circumstances, the surface of the inner lid should not come in contact with contaminants. However, it is good laboratory practice to check the surface periodically for contamination. For example, you can perform a wipe test, or use the procedure that you used to check the glass platen (section 6.1.1), except place the screen in the instrument with the phosphor side up. The surface of the inner lid should be clean and free of contamination from radioactive samples. If necessary, clean the surface with a damp (not saturated) cloth moistened with a small amount of distilled water. If visible spots remain, clean the surface first with 75% ethanol and then with distilled water. To prevent liquid from seeping inside the lid or rolling down onto the glass platen, do not spray liquid on the lid. Typhoon User’s Guide ● p6-3 Part two Scanning in the storage phosphor mode 6.2 Removing the exposed screen from the exposure cassette Important The image on an exposed storage phosphor screen is light sensitive. When transferring the screen from the exposure cassette to the instrument, keep the screen face down. After placing the screen on the glass platen, close the lid immediately. Exposure to direct light will erase some of the signal on the screen. To remove the storage phosphor screen from the exposure cassette— 1. Open the latch on the cassette. • For mounted screens—Flip the lever(s) on the cassette (figure 6-2), and then rotate the clamp(s) clockwise so that they no longer cover the screen. • For unmounted screens—Open the latch(es) and raise the lid of the cassette. Exposure cassette Exposure cassette Screen 1. Flip the lever up away from the screen. 2. Rotate the lever 90 degrees. Figure 6-2. Opening the exposure cassette for mounted screens. 2. Remove the screen. Handle the screen by the edges only. Do not touch the white surface of the screen. If the sample sticks to the screen, gently peel off the sample. Note: To keep unmounted screens from moving and causing a double image, press down on one edge of the screen, and then lift up the opposite edge of the screen. 3. Protect the screen from direct light and proceed immediately to the next section. p6-4 ● Typhoon User’s Guide Chapter 6 Scanning a storage phosphor screen 6.3 Loading the storage phosphor screen into the instrument To load the storage phosphor screen into the Typhoon instrument— 1. If the sample lid is not already open, push up on the lid release under the center front of the sample lid until the lid opens (figure 6-1). 2. Make sure the white phosphor side of the screen is face down. 3. Use the grid markings that surround the glass platen to align the A1 corner of the screen with the A1 corner of the glass platen (figure 6-3). Important If you place a small screen so that the J1 corner of the screen aligns with the A1 corner of the glass platen, make sure you use the orientation buttons (section 6.4.4) in the Scanner Control window to rotate the scanned image. Back of the Typhoon instrument Top view 1 2 3 4 5 6 7 8 9 10 11 12 13 14 15 16 17 18 19 20 21 Q Q P P O O N N M M L L K K J J I I H H G G F F E E D D C C B Glass platen Small screen as viewed from above Label B A A 1 2 3 4 5 6 7 8 9 10 11 12 13 14 15 16 17 18 19 20 21 A1 corner Front of the Typhoon instrument Figure 6-3. Load the screen onto the glass platen of the Typhoon instrument. Typhoon User’s Guide ● p6-5 Part two Scanning in the storage phosphor mode 4. Gently lower the screen on the glass platen. Note: The unmounted screen may not lie completely flat against the glass at this time. When you initiate the scan, the instrument lowers the inner section of the lid to hold the screen flat. 5. Close the sample lid and press it down until the latch clicks. The screen is ready to scan. 6.4 Selecting the scan parameters in the Scanner Control window You use the Scanner Control window (figure 6-4) to select the scan parameters you want to use when you scan the storage phosphor screen. The scan parameters include pixel size, PMT voltage, file size, image type, scan date and time, and the instrument make and model. After the scan, you can view the scan parameters in ImageQuant. For more information, see the ImageQuant User’s Guide. If the Scanner Control window is not open, see section 3.3. Figure 6-4. The Scanner Control window set for a storage phosphor scan. p6-6 ● Typhoon User’s Guide Chapter 6 Scanning a storage phosphor screen In the storage phosphor scan acquisition mode, two features cannot be changed. The Press Sample option is selected so that the screen is pressed tightly against the glass platen for scanning. Platen is selected as the Focal Plane so that the Typhoon instrument scans the area just above the glass platen. 6.4.1 Selecting a template If a template exists with the settings you want to use, you can select the template, review the settings, add user comments (section 6.4.7), and then start the scan (section 6.5). For more information on creating and using templates, see section 3.5. To select a template, choose Load from the Templates menu and then select the template name from the list. If a template does not exist, select the settings using the instructions in sections 6.4.2 through 6.4.7. 6.4.2 Selecting the storage phosphor scan acquisition mode The storage phosphor scan acquisition mode is the default mode when you first start the Scanner Control software. If the Typhoon instrument has been used for fluorescence or chemiluminescence scanning, select Storage Phosphor from the Acquisition Mode list in the Scanner Control window (figure 6-4). 6.4.3 Selecting the scan area The grid in the Scanner Control window allows you to select the area to scan. The letter and number markings correspond to the markings in the exposure cassette and on the glass platen of the Typhoon instrument. The white rectangle on the grid designates the area you want to scan. You can either use the current scan area or select a new one. To select a new scan area— 1. Place the pointer in the grid square corresponding to the lowest lettered and numbered grid square of the area you want to scan. For example, if you placed the upper left corner of the sample on the B2 grid square in the exposure cassette, and then aligned the A1 corner of the screen with the A1 corner of the glass platen, place the pointer on the B2 grid square on the grid. 2. Drag the pointer to the grid square corresponding to the highest lettered and numbered grid square of the area you want to scan (figure 6-5). Typhoon User’s Guide ● p6-7 Part two Scanning in the storage phosphor mode 3. Release the mouse button. The scan area you selected appears in white. The status bar displays the approximate image file size, the approximate scan time, and the number of lines per channel. 1 2 3 4 5 6 7 8 9 10 11 12 13 14 15 16 17 18 19 20 21 Q Q P P O O N N M M L L K K J J I I H H G G F F E E D D C C B B A A 1 2 3 4 5 6 7 8 9 10 11 12 13 14 15 16 17 18 19 20 21 A1 corner Figure 6-5. Selecting the scan area. 6.4.4 Selecting the sample orientation You choose the orientation from the Options area in the Scanner Control window (figure 6-4). The orientation buttons allow you to change how the scanned image will be displayed in ImageQuant. To do this, you select an icon that represents how you aligned the upper left corner of the sample with the grid markings on the exposure cassette and how you aligned the A1 corner of the screen with the grid markings on the glass platen. Figure 6-6 describes each sample orientation option. Important p6-8 ● Make sure you accurately match the orientation of the sample on the screen and the orientation of the screen on the glass platen before you select an orientation button. Depending on how you positioned the sample on the screen and how you positioned the screen on the glass platen, the top of the sample may be rotated several times. Typhoon User’s Guide Chapter 6 Scanning a storage phosphor screen Orientation buttons Sample placement in the exposure cassette— A1 corner Screen placement on the glass platen— For face-up sample, For face-down sample, choose— choose— 1 A B C D E F G H I J 1 2 2 3 4 5 6 7 8 9 10 11 12 13 14 15 16 17 18 19 20 21 Q 3 Q P P O 4 Top 5 O N N M M L L K 6 K J J 7 I H H 8 G G F F E E 9 I D 10 Exposure Cassette D C C B 11 B A A 1 2 3 4 5 6 7 8 9 10 11 12 13 14 15 16 17 18 19 20 21 7 8 9 10 11 12 13 14 15 16 17 18 19 20 21 12 13 A1 corner A1 corner 1 A B C D E F G H I J 1 2 2 3 4 5 6 Q 3 Q P P O 4 Top 5 O N N M M L L K 6 K J J I I H H 8 G G F F 9 E E 7 D 10 Exposure Cassette D C C B 11 B A A 1 2 3 4 5 6 7 8 9 10 11 12 13 14 15 16 17 18 19 20 21 7 8 9 10 11 12 13 14 15 16 17 18 19 20 21 12 13 A1 corner A1 corner 1 A B C D E F G H I J 1 2 3 4 5 6 2 Q 3 Q P P O 4 5 O N N M M L 6 Top 7 L K K J J I 8 9 I H H G G F F E E D 10 D C Exposure Cassette C B 11 B A A 1 2 3 4 5 6 7 8 9 10 11 12 13 14 15 16 17 18 19 20 21 7 8 9 10 11 12 13 14 15 16 17 18 19 20 21 12 13 A1 corner A1 corner 1 A B C D E F G H I J 1 2 3 4 5 6 2 Q 3 Q P P O 4 5 Top O N N M M L L K 6 K J J I I H H 8 G G F F 9 E E 7 D 10 Exposure Cassette D C C B 11 B A A 1 2 3 4 5 6 7 8 9 10 11 12 13 14 15 16 17 18 19 20 21 12 13 A1 corner Figure 6-6a. Determining which orientation button to use. Typhoon User’s Guide ● p6-9 Part two Scanning in the storage phosphor mode Orientation buttons Sample placement in the exposure cassette— A1 corner Screen placement on the glass platen— 1 A B C D E F G H I J 1 2 3 4 5 6 7 8 9 10 11 12 13 14 15 16 17 18 19 20 21 2 Q 3 Q P P O 4 Top 5 O N N M M L L K 6 K J J I I H H 8 G G F F 9 E E 7 D 10 D C Exposure Cassette C B 11 B A A 1 2 3 4 5 6 7 8 9 10 11 12 13 14 15 16 17 18 19 20 21 16 17 18 19 20 21 12 13 A1 corner A1 corner 1 A B C D E F G H I J 1 2 3 4 5 6 7 8 9 10 11 12 13 14 15 2 Q 3 Q P P O 4 Top 5 O N N M M L L K 6 K J J I 7 8 9 I H H G G F F E E D 10 D C Exposure Cassette C B 11 B A A 1 2 3 4 5 6 7 8 9 10 11 12 13 14 15 16 17 18 19 20 21 16 17 18 19 20 21 12 13 A1 corner A1 corner 1 A B C D E F G H I J 1 2 3 4 5 6 7 8 9 10 11 12 13 14 15 2 Q 3 Q P P O 4 O N N M M 5 L 6 L K Top K J J I I H H 8 G G F F 9 E E 7 D 10 D C Exposure Cassette C B 11 B A A 1 2 3 4 5 6 7 8 9 10 11 12 13 14 15 16 17 18 19 20 21 16 17 18 19 20 21 12 13 A1 corner A1 corner 1 A B C D E F G H I J 1 2 3 4 5 6 7 8 9 10 11 12 13 14 15 2 Q 3 Q P P O 4 5 Top O N N M M L L K 6 K J J 7 I H H 8 G G F F E E 9 I D 10 Exposure Cassette D C C B 11 B A A 1 2 3 4 5 6 7 8 9 10 11 12 13 14 15 16 17 18 19 20 12 13 A1 corner Figure 6-6b. Determining which orientation button to use. p6-10 ● Typhoon User’s Guide 21 For face-up sample, For face-down sample, choose— choose— Chapter 6 Scanning a storage phosphor screen To display the orientation buttons, place the pointer on the button next to Orientation in the Options area and hold down the mouse button. The orientation buttons appear. Using figure 6-6 as a guide, select the orientation button that you want to use, and then release the mouse button. During the scan, the software maps the pixels to permit display of the sample image face up and top-end up in ImageQuant. 6.4.5 Selecting the pixel size Pixel size refers to the size of each individual picture element that is recorded and, together with the thousands of other pixels, forms the image. You choose the pixel size from the Pixel Size list in the Setup area of the Scanner Control window (figure 6-4). • For most standard electrophoresis samples, choose the 200 microns setting, which provides the fastest scan time and the smallest image file size. The 200-micron pixel size produces 50 data points per centimeter and 100 data lines per grid square. • For samples requiring high resolution (such as DNA sequences), choose the 100 microns setting. The 100-micron pixel size produces 100 data points per centimeter and 200 data lines per grid square. • For samples requiring very high resolution (such as whole body autoradiography), choose the 50 microns setting. The 50-micron pixel size produces 200 data points per centimeter and 400 data lines per grid square. After you change the pixel size, Scanner Control updates the image size, the scan time, and the number of data lines per channel in the Scanning Information area (figure 6-4). 6.4.6 Selecting the image analysis software If you want to analyze the scanned image after you finish scanning, you can select the analysis software you want to use from the Image Analysis list in the Setup area of the Scanner Control window (figure 6-4). After the instrument finishes scanning, the selected application opens and displays the image. If you select None from the Image Analysis list, the Scanner Control window remains active so that you can perform another scan using the current scan settings. Typhoon User’s Guide ● p6-11 Part two Scanning in the storage phosphor mode 6.4.7 Entering user comments (optional) Important The user comments are not saved as part of a template. If you want to include comments, you must type the comments each time you scan. In the User Comment box, type any comment you want to save with the image (approximately 4 000 characters, including spaces). The comments are for reference only and do not affect the scan. After the scan, you can view, but not change, the comments in ImageQuant. 6.5 Starting a scan and checking the progress Warning Do not attempt to defeat the safety interlocks on the sample lid. These interlocks are designed to protect you from laser light exposure. Cautions Never turn off the Typhoon instrument or disconnect the Ethernet cable while scanning. You can severely damage the internal mechanism of the instrument. Keep the sample lid closed during the scan. Opening the lid causes the instrument to close the laser shutter and block the laser light. Then Scanner Control aborts the scan and saves the data already collected. During the scanning process, light illuminates each position on the sample only while the corresponding pixel is being recorded. The position is only minimally exposed during the rest of the scan. Scanner Control creates an image file and stores it using the data file (.gel) file type. 6.5.1 Starting a scan To start a scan— 1. Make sure that the storage phosphor screen is in place, the sample lid is shut, and all the settings are correct in the Scanner Control window. 2. In the Scanner Control window, click the Scan button. The Save As window appears (figure 6-7). 3. In the Save As window, type a name in the— p6-12 ● Typhoon User’s Guide • Windows NT—File name box • Mac OS—Save As box Chapter 6 Scanning a storage phosphor screen Caution If you type a name and extension that have already been used, a message appears and asks you if you want to replace the existing file. Before you click Yes, make sure you do not want to keep the existing image file. Clicking Yes deletes the image and all the associated auxiliary files. If you have analyzed the image using ImageQuant, all the data will be deleted. Windows NT Mac OS Figure 6-7. The Save As window. 4. (Optional) Change to a different folder. Otherwise, the software saves the image file in the Data folder. Caution Using a network to save the scanned data to a folder on a remote computer may cause a loss of data. For the best results, choose a folder on the local hard drive. After you scan the screen, move the image file to the remote computer. 5. To start the scan. • Windows NT—Click Save • Mac OS—Click Open Before the Typhoon instrument begins the scan, an initialization process occurs. Depending on the state of the instrument and the scan parameters you chose in Scanner Control, the initialization can take as long as 3 minutes. Typhoon User’s Guide ● p6-13 Part two Scanning in the storage phosphor mode The initialization procedures include— • Moving the scan head into position • Changing the filters to match the scan parameters • Stabilizing the laser if the laser has been idle, shut down, or recently turned on • Lowering the inner lid of the Typhoon instrument to hold the screen flat against the glass platen 6.5.2 Monitoring the scan progress After you start the scan, the ImageQuant Preview window (figure 6-8) appears, and the green Scan indicator light on the top of the instrument blinks. As the Typhoon instrument scans the storage phosphor screen, Scanner Control displays an image in the ImageQuant Preview window. In addition, Scanner Control displays the number of data lines scanned and the total scan time remaining (excluding initialization). Scanner messages may also appear as the scan progresses. A More Info button appears in the ImageQuant Preview window when the Typhoon reports errors. Click the More Info button to view the error message. • If the error is a nonfatal error, the instrument continues to scan, and Scanner Control saves the file when the scan is finished. You should check the image in ImageQuant to make sure the data are not corrupted. • If the error is a fatal error, the instrument aborts the scan, and Scanner Control saves the data collected before the fatal error occurred. You should check the image in ImageQuant. Depending on when the fatal error occurred in the scan, you may want to repeat the exposure and scan again. If the scan was almost finished, you might be able to use the data. To cancel the scan, click Cancel Scan in the ImageQuant Preview window. Scanner Control saves the data collected before you canceled the scan. p6-14 ● Typhoon User’s Guide Chapter 6 Scanning a storage phosphor screen Figure 6-8. The ImageQuant Preview window for a storage phosphor scan. 6.5.3 Viewing the preview image for saturated data While the instrument is scanning, an image appears in the ImageQuant Preview window. The image shows the part of the sample that has been scanned. Saturated data appear in red in the image. If the image appears saturated, you will not be able to perform quantitative analysis on the portions of the image that are saturated. Because saturation causes a total loss of the ability to distinguish the signal intensity fluctuations, a saturated image can be used only for viewing the shapes and positions of the spots on the sample. Because the scanning process destroys the signal on the storage phosphor screen, you may want to finish the scan. If the image appears unusable, expose a clean, erased storage phosphor screen to the original sample and expose the screen for a shorter time. Alternatively, you can prepare a new sample and expose a clean, erased storage phosphor screen to the new sample. Important Before repeating the exposure and the scan, verify in ImageQuant that the image is saturated and that you cannot perform accurate quantitation. Typhoon User’s Guide ● p6-15 Part two Scanning in the storage phosphor mode 6.5.4 Completing the scan Scanner Control saves the image using the file name you typed in the Save As window. The ImageQuant Preview window displays a Complete message and then closes. The Scan indicator light on the Typhoon instrument turns off. At the end of the scan, an image of the sample appears automatically in the software you selected from the Image Analysis list. If you selected None, the Scanner Control window remains active for more scanning. 6.6 Cleaning up after the scan After the Typhoon instrument completes the scan, open the sample lid and remove the storage phosphor screen. Avoid touching the white side of the screen. To lift a large mounted screen, pull up on the round tabs attached to the metal plate, and then slide a finger under the edge of the metal backing. If your screen does not have tabs or the tabs are damaged, you should replace the tabs. Contact MD Scanner Technical Support. See Assistance in the preface for contact information. After each scan, you should— p6-16 ● • Remove the sample from the exposure cassette and dispose of the sample using the established procedure in your laboratory. • Check the storage phosphor screen for contamination (section 5.2.2). • Clean the storage phosphor screen (section 5.2.3). • Erase the storage phosphor screen (section 5.2.4). • Check the Image Eraser for contamination and clean the eraser (section 14.1). • Check the glass platen and sample lid for contamination and clean the glass platen and sample lid of the Typhoon instrument (section 6.1). • Check the exposure cassette for contamination and clean the exposure cassette (section 14.4). Typhoon User’s Guide Chapter 6 Scanning a storage phosphor screen 6.7 Storing the storage phosphor screen Before storing the storage phosphor screen, you should clean, decontaminate (if necessary), and erase the screen. Then store the screen— • At room temperature. • Away from sources of radiation, such as strong beta or gamma emitters or x-ray machines. • In a protective box or in a clean exposure cassette. Damaged screens are unusable and must be replaced. 6.8 Analyzing or preprocessing the scanned image You should display the image of the sample to determine the quality of the scan. If you selected image analysis software in the Scanner Control window, the software opens and displays the image. Refer to the applicable user’s guide or online Help for information on how to use the selected software. Typhoon User’s Guide ● p6-17 Part three Scanning in the fluorescence mode Chapter 7 About fluorescence scanning This chapter describes the theory behind fluorescence. The topics in this chapter are— • • • • • • How fluorescence works (section 7.1) Advantages of direct fluorescence (section 7.2) Emission filters (section 7.3) Beamsplitters (section 7.4) Multilabel (multichannel) experiments (section 7.5) Common fluorochromes (section 7.6) 7.1 How fluorescence works The absorption of light energy by a fluorochrome boosts an electron to a higher energy shell (excited state). The characteristic light absorption pattern of a fluorochrome is shown by its absorption spectrum (figure 7-1). The excited state has a very short half-life, on the order of a few nanoseconds. During the brief lifetime of the excited state, the excited electron generally decays toward a lower energy level within the excited state. When the electron falls to the ground state, the fluorochrome emits light of specific wavelengths. The distribution of fluorescent emissions among different wavelengths is plotted in the emission spectrum (figure 7-1). The fluorescent emission spectrum is always shifted toward a longer wavelength (lower energy) relative to the excitation spectrum. The difference in wavelength between the maxima of the absorption and the emission spectra is called the Stokes shift. Because of this shift, optical filtration can be used to separate excitation light from the longer-wavelength emitted light. For more information on how fluorescence is generated, see Molecular Dynamics Technical Note #57 Understanding Fluorescence. (See appendix C for a list of references.) Typhoon User’s Guide ● p7-1 Part three Scanning in the fluorescence mode (a) Cy3 (b) Cy5 532 300 400 500 550 650 633 667 570 600 Wavelength 700 800 300 400 500 600 700 800 Wavelength Figure 7-1. Absorption (---) and emission (— —) spectra of the fluorescent product of Cy3 (a) and of Cy5 (b). The wavelength with maximum absorption or emission is shown above the curves. The vertical line shows the excitation wavelength. (These curves are approximations based on data collected at Molecular Dynamics.) 7.2 Advantages of direct fluorescence Scanning samples labeled with dyes excitable by the 532-nm (green) or the 633-nm (red) laser provides results in a digital image format. These results can be analyzed qualitatively and quantitatively using ImageQuant. Scanning direct fluorescence on the Typhoon system offers several advantages— p7-2 ● • Nucleic acid and protein gels can be analyzed shortly after electrophoresis. Soak the gels in a dye solution and rinse away the excess dye as you would for the well-known ethidium bromide and Coomassie™ protocols. Some of these same gels can be used for follow-on blot experiments. • You can analyze fluorescently labeled samples that can be detected directly and do not require staining. • You can analyze nucleic acid and protein blots using fluorescently labeled probes, such as Cy™5-labeled DNA probes or antibodies. • Pixel-by-pixel fluorescent excitation eliminates fluorescent blooming, which is caused by constant excitation in traditional systems, and provides better resolution of closely spaced bands. • Quantitation is simplified because, unlike instant film, the Typhoon system provides a linear response to the fluorescent signal intensities. Typhoon User’s Guide Chapter 7 About fluorescence scanning 7.3 Emission filters The Typhoon instrument contains 6 standard emission filters and can accommodate a total of 17 emission filters. The instrument uses emission filters to reject reflected and scattered excitation light and background fluorescence while allowing the emitted light from the sample to pass through to the detector. The instrument contains the following standard set of filters: • 555-nm bandpass filter (555 DF 20)—Has a transmission peak centered at 555 nm and transmits light between 545 nm and 565 nm. Use this filter with fluorochromes, such as R6G and HEX™. • 580-nm bandpass filter (580 DF 30)—Has a transmission peak centered at 580 nm and transmits light between 565 nm and 595 nm. Use this filter with fluorochromes, such as TAMRA™ and Cy3. • 610-nm bandpass filter (610 DF 30)—Has a transmission peak centered at 610 nm and transmits light between 595 nm and 625 nm. Use this filter with fluorochromes, such as ROX™ and EtBr. • 670-nm bandpass filter (670 DF 30)—Has a transmission peak centered at 670 nm and transmits light between 655 nm and 685 nm. Use this filter with fluorochromes, such as Cy5. • 526-nm short-pass filter—Transmits light below 526 nm. Use this filter with fluorochromes, such as fluorescein. • 560-nm long-pass filter—Transmits light above 560 nm. Use this filter with fluorochromes, such as TRITC. For more information on emission filters, see the Molecular Dynamics Technical Note #58 Using Dyes and Filters in the FluorImager™ System. (See appendix C for a list of references.) You use the Fluorescence Setup window in the Scanner Control software to select the appropriate filter (section 9.2). Section 13.3 describes how to install and remove emission (optical) filters. Typhoon User’s Guide ● p7-3 Part three Scanning in the fluorescence mode 7.4 Beamsplitters The Typhoon instrument contains two beamsplitters. You can use the beamsplitters with multilabel fluorescent samples to create multichannel images. The two beamsplitters are— • 560-nm dichroic—Reflects light of wavelengths shorter than 560 nm and passes light longer than 560 nm. • 580-nm dichroic—Reflects light of wavelengths shorter than 580 nm and passes light longer than 580 nm. The instrument uses one of these beamsplitters when you link two scans together in the Fluorescence Setup window in the Scanner Control software (section 9.2.7). You link scans that contain similar settings so that you can acquire signal from two different fluorochromes during one scan. This optimizes scanning of samples containing multiple fluorochromes by reducing the scan time. Similar to a long-pass emission filter, the beamsplitter separates the emissions from the linked scans so that one PMT collects the longer wavelength emissions while the other PMT collects the shorter wavelength emissions (figure 7-2). Emission filter Mirror PMT Short wavelength Emitted light PMT Long wavelength Beamsplitter Emission filter Figure 7-2. How the beamsplitter separates short- and long-wavelength emissions. Scanner Control determines that two scans can be linked if they— p7-4 ● • Use the same laser • Use the same sensitivity setting • Use two different filters (or at least one uses no emission filter) Typhoon User’s Guide Chapter 7 About fluorescence scanning • Use a beamsplitter that has a wavelength between the wavelengths of the two emission filters, and the wavelength of the beamsplitter is at least 5 nm from each filter. Based on the selected emission filters and laser, Scanner Control selects the appropriate beamsplitter to use with the linked scans. The possible links appear in the Fluorescence Setup window (figure 9-5). You select whether or not to activate the link. 7.5 Multilabel (multichannel) experiments You can label the sample with multiple fluorescent dyes and then create a multichannel image. A multichannel image is a set of images (channels) that can be viewed individually or as a composite (overlaid). To provide accurate detection and separation of the signals, you label the sample with two, three, or four fluorochromes that can be collected and distinguished from each other using the available filters. You include a spectral separation standard for each fluorochrome in the sample to assist in reducing cross-contamination between the fluorescent emissions. After the scan, you use the FluorSep™ software to remove the crosscontamination and create a new image for each fluorochrome in the sample. The multichannel image can be viewed in ImageQuant. In ImageQuant, you can view the set of images (channels) overlaid in different colors, or you can view the channels side by side in gray scale. For information on removing cross-contamination using FluorSep, see the FluorSep online Help or user documentation. For viewing images in ImageQuant, see the ImageQuant online Help or user documentation. 7.6 Common fluorochromes Table 7-1 lists the absorption and emission maxima of some common fluorochromes. The chemistry of the experiment may alter the absorption and emission spectra slightly. For more information on selecting fluorochromes, see the Molecular Dynamics publication Fluorescence Imaging Applications Guide. (See appendix C for a list of references.) Typhoon User’s Guide ● p7-5 Part three Scanning in the fluorescence mode Table 7-1. Fluorochrome absorption and emission maxima Fluorochrome Absorption maximum (nm) Emission maximum (nm) Acridine Orange-dsDNA 502 526 BODIPY™ 493/503 493 503 BODIPY FL 503 512 Cy3 550 570 Cy5 649 670 DDAO-Phosphate 646 660 ECF Substrate 440 560 Ethidium Bromide (EtBr) 526 610 FAM™ 495 535 Fluorescein (FITC) 490 520 HEX 529 560 NanoOrange™ 485 590 Phycoerythrin (R) 480 578 PicoGreen™-dsDNA 480 520 Rhodamine-6-G (R6G) 546 560 RiboGreen™ 500 520 ROX 590 605 SYBR™ Green I-dsDNA 497 520 SYBR Green II 497 513 SYBR Gold 495 537 SYPRO™ Orange 472 570 SYPRO Red 530 625 TAMRA 555 580 TET™ 519 545 Texas Red™ 595 615 TOTO™-1-dsDNA 513 532 TRITC 547 572 Vistra Green™ 490 520 *Values listed are from the manufacturers’ catalogs or from data collected at Molecular Dynamics. p7-6 ● Typhoon User’s Guide Chapter 8 Setting up for fluorescence scanning This chapter describes how to prepare the sample for fluorescence scanning and how to place the sample in the Typhoon instrument. The topics in this chapter are— • • • Preparing the sample (section 8.1) Cleaning the glass platen and sample lid (section 8.2) Loading the sample (section 8.3) 8.1 Preparing the sample The following sections provide guidelines to use when preparing samples for fluorescence scanning. 8.1.1 General guidelines Dust fluoresces and scatters light, which causes artifacts on images and can interfere with quantitation. To avoid this— • Wear powder-free gloves—Because most powder used in laboratory gloves fluoresces, you should wear powder-free gloves. Always rinse the gloves with distilled or tap water before handling the sample and before preparing the reagent. • Filter solutions—Remove dust particles by filtering all the stock solutions used to prepare the sample, sample matrix, and buffers. Use clean, rinsed containers. Some reagents, such as fluorescent labels, are supplied dust free and require no further filtration. When diluting clean reagents to working concentration, use distilled water collected in a rinsed container so that you do not have to filter the solutions again. • Avoid fluorescent indicator dyes—Many of the commonly used electrophoresis tracking dyes fluoresce (such as bromophenol blue or xylene cyanol). Whenever possible, put the tracking dye in a separate lane. Alternatively, use a dye in the sample loading buffer that is either nonfluorescent or does not enter the gel. • Avoid excessive exposure to light—Fluorochromes differ greatly in their sensitivity to light-induced degradation (photobleaching). When working with sensitive fluorochromes and fluorescently labeled samples, use low-light conditions. Typhoon User’s Guide ● p8-1 Part three Scanning in the fluorescence mode 8.1.2 Label guidelines Use the following guidelines when selecting the label for the fluorescence scanning: • Green-excited fluorescence—Detects samples labeled with fluorochromes that are excited at 532 nm. • Red-excited fluorescence—Detects samples labeled with fluorochromes that are excited at 633 nm. • Multilabel fluorescence—Detects samples labeled with two, three, or four fluorochromes and creates a multichannel image. To minimize the spectral overlap from the fluorochromes, the emission peaks should be greater than 20 nm apart. Use both lasers and up to four different filters to create the multichannel image. The multichannel image contains one image for each fluorochrome. Using ImageQuant, you can view these images separately or overlaid. Note: The instrument contains a built-in filter for the laser lines. If you do not select an emission filter, the built-in filter blocks the laser light at 532 nm ±8 nm and 635 nm ±10 nm. 8.1.3 Low-fluorescence sample support guidelines For fluorescent samples requiring high sensitivity or highly accurate quantitation, the following material sources have been tested and found to have low background. • Gels—Background fluorescence contributed by the gel matrix increases with gel thickness. Always use the thinnest gel practical for your experiment, especially for agarose gels. - Agarose—FMC SeaKem™ Gold and LE have low background. If another type of agarose has properties that are useful for your application, scan a test gel to make sure the background is low enough for your purposes. Make sure the agarose is completely dissolved and well-mixed before pouring the gel. Also, avoid generating bubbles when mixing and pouring. Uneven agarose concentration and bubbles affect light scatter and can cause artifacts and interfere with quantitation. If you poured the gel into a plastic tray, remove the gel from the tray before placing the gel on the glass platen of the Typhoon instrument. p8-2 ● Typhoon User’s Guide Chapter 8 Setting up for fluorescence scanning If the agarose gel containing the sample is more than 4-mm thick, scan the sample using the +3 mm focal plane setting in the Scanner Control window (section 9.1.7). If the agarose gel is less than 4-mm thick scan the sample using the Platen focal plane setting. Check the results in ImageQuant to make sure the selected focal plane provides the best limit of detection and spatial resolution. - • Important Polyacrylamide—Polyacrylamide gels are usually clear and thin (less than 1 mm). The background contribution from the gel material is generally very low. Make sure your electrophoresis glass plates are absolutely clean before you pour the gel. Grease and fingerprint oils from the plates can stick to the gel surface and attract dust and fluorescent dyes. Electrophoresis glass plates—Use glass that has a low-fluorescence background. Make sure the electrophoresis glass plate is clean before preparing a sandwich gel. Make sure the sandwich gel does not leak. Make sure the electrophoresis glass plate you place on the glass platen is 3 millimeters thick. The +3 mm focal plane setting is designed for 3-mm thick glass. Make sure both the electrophoresis glass plates of a sandwich gel have a lowfluorescence background. • Membranes—You should scan a test piece of each type of membrane you plan to use and check that the background is low enough for your purposes. • Microplates—Because the bottoms of the wells in most microplates will raise the sample at least 2 mm above the glass platen, you should use the +3 mm focal plane setting in the Scanner Control window (section 9.1.7). You might want to scan a test microplate and check the results in ImageQuant to make sure the selected focal plane provides the best limit of detection and spatial resolution. In addition, check the background fluorescence of the microplate to make sure it is within an acceptable range. To prevent the microplate from moving during the scan, use the Press Sample option. • Microplate strips—Scan a test microplate strip using the Platen focal plane (section 9.1.7). Check the results in ImageQuant to make sure the selected focal plane provides the best limit of detection and spatial resolution. In addition, check the background fluorescence of the microplate strip to make sure it is within an acceptable range. Typhoon User’s Guide ● p8-3 Part three Scanning in the fluorescence mode • Transparency support—To avoid contaminating the glass platen and sample lid, you can place a sample, such as a membrane, in a plastic bag, between two pieces of transparency material, or between sheet protectors (section 8.3.3). You should check the background generated by the material to make sure it is low enough for your purposes. • Solvents—Spectroscopic-grade solvents have the lowest autofluorescence. 8.2 Cleaning the glass platen and sample lid You should clean the glass platen and sample lid before placing your sample on the plate. In addition, you should protect the glass from scratches because these interfere with data collection and quantitation. Important If you use the Typhoon instrument for storage phosphor scanning, you should periodically check the instrument for contamination from radioactive samples (section 6.1.1). 8.2.1 Cleaning the glass platen The glass platen of the Typhoon instrument should be kept free of sources of fluorescent background (such as dust, dried buffer, and skin oils). It is good practice to clean the glass platen before and after you scan each sample. To clean the glass— 1. Push up on the lid release under the center front of the sample lid until the lid opens (figure 8-1). p8-4 ● Typhoon User’s Guide Chapter 8 Setting up for fluorescence scanning Push up on the lid release. Sample lid (open) Lid release Sample lid Figure 8-1. Opening the sample lid. 2. (Optional) Check the glass periodically for chemicals. 3. Clean the glass with distilled water and a clean, lint-free cloth or paper. If visible spots remain, clean the glass first with 75% ethanol and then with distilled water. Caution Because window cleaners use ingredients that can fluoresce, do not use window cleaners to clean the glass platen. In addition, the use of acetone or the excessive use of ethanol can shorten the lifetime of the instrument. Protect the glass from scratches. Scratches interfere with accurate imaging and quantitation. 8.2.2 Cleaning the sample lid The surface of the inner lid should be clean and free of fluorescent contamination. If necessary, clean the surface with a damp (not saturated) cloth moistened with a small amount of distilled water. If visible spots remain, clean the surface first with 75% ethanol and then with distilled water. To prevent liquid from seeping inside the lid or rolling down onto the glass, do not spray liquid on the lid. Typhoon User’s Guide ● p8-5 Part three Scanning in the fluorescence mode 8.3 Loading the sample Before you load the sample, determine how to position it on the glass platen. Caution If you place the sample directly on the glass platen, make sure you place the sample in the correct position when you first set it down. Although unlikely, any fluorescent material left on the glass after you move a sample can result in a double image. 8.3.1 Determining the sample orientation Determine whether to place the sample face up or face down on the glass platen. The Typhoon system illuminates the sample and collects data from underneath the sample— • For a one-sided, opaque sample, such as a membrane or TLC plate, place the sample face down. • For a sandwich gel, make sure you create the sandwich gel using a 3-mm electrophoresis glass plate. Place the 3-mm electrophoresis glass plate on the glass platen of the instrument. • If the sample is physically uneven on one side, such as an agarose gel, place the flat side down. This allows the sample to lie flat on the glass platen. • For a microplate or microplate strip, place the plate or strip on the glass platen so that the edges of the plate or strip align with the grid markings on the glass platen. • As a reference point for the sample orientation, you can cut a corner of the gel or sample. 8.3.2 Determining the sample placement Use the following guidelines and figure 8-2 to determine where on the glass platen to place the sample: • p8-6 ● Typhoon User’s Guide To minimize the scan time— - Place the sample near the A1 corner of the grid. Each lettered or numbered grid segment is marked by two dots. - Position a rectangular sample so that the shortest edge is along the numbered side of the glass platen as shown in figure 8-2. Because each pass of the scan head moves the entire length of the glass platen (from front to back), placing the longest edge of the sample along the scan head path minimizes the scan time. Chapter 8 Setting up for fluorescence scanning • To minimize the image file size, scan only the number of grid squares covered by the sample. If you do not want to scan the entire sample, scan the squares that contain the part of the sample you are interested in analyzing. • To record multiple samples (gels, membranes, and so on) during the same scan, place the samples close together. Make sure the samples are the same thickness. If the samples are not the same thickness, the thinner sample may not contact the glass platen uniformly, which can result in a bad scan, poor image, and poor quantitation results. • Align the lanes and rows of the sample with the edges of the grid on the glass platen so that the scanned image will be straight. Top view Back of the Typhoon instrument 1 2 3 4 5 6 7 8 9 10 11 12 13 14 15 16 17 18 19 20 21 Q Q P P O O N N M M L L K K J J I I H H G G F Coordinates of this grid square, L10 F E E D D C C B B A A 1 2 3 4 5 6 7 8 9 10 11 12 13 14 15 16 17 18 19 20 21 Coordinates of this grid square, A1 Front of the Typhoon instrument Figure 8-2. Sample placement on the glass platen of the Typhoon instrument. Typhoon User’s Guide ● p8-7 Part three Scanning in the fluorescence mode 8.3.3 Placing the sample on the glass platen You can place the sample directly on the glass platen. However, for gels and membranes, you can avoid contaminating the glass platen and possible double images if you place the gel on a low-fluorescence electrophoresis glass plate or place a membrane in a low-fluorescence plastic bag. You place the sample on the glass platen so that the sample or sandwich gel creates a smooth, even surface on the glass platen. Avoid trapping air bubbles between the sample and the glass platen. Air bubbles can appear on the scanned image. Before placing a wet sample on the glass platen of the instrument, squirt a little buffer or distilled water on the glass platen. The buffer or water lowers the chance of trapping air bubbles between the sample and the glass platen. Important Make sure you wipe off the excess buffer or water. Using too much buffer or water can cause the sample to move on the glass platen during the scan, which affects the quality of the collected data. Placing a gel or membrane To place a gel or membrane on the glass platen of the Typhoon instrument— 1. If the sample lid is not already open, push up on the lid release under the center front of the lid until the lid opens (figure 8-1). 2. (Optional) For wet samples, squirt a little buffer or distilled water on the glass platen. 3. Hold the sample by the edges or use a clean plastic spatula (for gels) or forceps (for membranes) to handle the sample. Gently lower the sample onto the glass platen starting at the A1 corner. Do not trap air bubbles under the sample or scratch the glass. Cover a membrane with a glass plate to keep it flat. Important Do not touch the part of the sample that will be read by the Typhoon instrument. Do not touch the glass platen. Oil from fingerprints and powder from gloves, even thoroughly washed gloves, may leave a print that can be detected. 4. Make a note of the grid square coordinates of the area you want to scan (figure 8-2). You will use this information later in the Scanner Control window (section 9.1.3). 5. Close the sample lid and press it down until the latch clicks. The sample is ready to scan. p8-8 ● Typhoon User’s Guide Chapter 8 Setting up for fluorescence scanning Placing a sandwich gel Important Make sure the low-fluorescence electrophoresis glass plate that you place on the glass platen is 3 mm thick. The +3 mm focal plane setting is optimized for 3-mm thick glass. You can use Kapton™ tape to help prevent an interaction between the glass platen and the 3-mm electrophoresis glass plate. The Kapton tape prevents the two pieces of glass from coming in contact with each other. Before assembling the sandwich gel, place two strips of Kapton tape, one on each long side of the 3-mm electrophoresis glass plate. Make sure each piece of Kapton tape covers at least 75% of the long edge of the plate. To place a sandwich gel on the glass platen of the Typhoon instrument— 1. If the sample lid is not already open, push up on the lid release under the center front of the lid until the lid opens (figure 8-1). 2. Hold the sandwich gel by the edges and make sure the 3-mm electrophoresis glass plate edged with Kapton tape is on the bottom. 3. Place one edge of the sandwich gel on the glass platen of the instrument (figure 8-3). 4. Squirt distilled water on the glass platen. The distilled water increases the sensitivity of the scan by filling the space created by the Kapton tape with water. 5. Lower the sandwich gel onto the glass platen. Make sure you do not trap air bubbles as you lower the sandwich gel onto the glass platen. Important Do not touch the part of the sandwich gel that will be read by the Typhoon instrument. Do not touch the glass platen. Oil from fingerprints and powder from gloves, even thoroughly washed gloves, may leave a print that can be detected. 6. When you can no longer lower the sandwich gel using your fingers, insert the Wonder Wedge™ tool between the glass platen and the 3-mm electrophoresis glass plate. 7. Lower the sandwich gel onto the Wonder Wedge, and then slowly remove the Wonder Wedge. Make sure you do not trap air bubbles between the glass platen and the 3-mm electrophoresis glass plate. Make sure the sandwich gel is aligned on the glass platen. 8. Make a note of the grid square coordinates that are covered by the area of the sample you want to scan (figure 8-2). You will use this information later in the Scanner Control window (section 9.1.3). Typhoon User’s Guide ● p8-9 Part three Scanning in the fluorescence mode 9. Close the sample lid and press it down until the latch clicks. The sample is ready to scan. Back of the Typhoon instrument Top view 1 2 3 4 5 6 7 8 9 10 11 12 13 14 15 16 17 18 19 20 21 Q P O N N M M L L K K J J I I H H G G F Sandwich gel F E E D D Wonder Wedge C C B B A A 1 1 Q Q P O 2 3 4 5 6 7 8 9 10 11 12 13 14 15 16 17 18 19 20 A 21 21 Front of the Typhoon instrument Front view Top view Sandwich gel Wonder Wedge Sandwich gel 3-mm glass plate Kapton tape Squirt distilled water here Glass platen Glass platen Figure 8-3. Aligning a sandwich gel on the glass platen of the Typhoon instrument. p8-10 ● Typhoon User’s Guide Chapter 9 Scanning a fluorescent sample This chapter provides step-by-step instructions for scanning a fluorescent sample. The topics in this chapter are— • • • • • • Selecting the scan parameters in the Scanner Control window (section 9.1) Using the Setup window to select the fluorescence parameters (section 9.2) Starting a scan and checking the progress (section 9.3) Removing the sample from the Typhoon instrument (section 9.4) Cleaning the glass platen and sample lid (section 9.5) Analyzing or preprocessing the scanned image (section 9.6) 9.1 Selecting the scan parameters in the Scanner Control window You use the Scanner Control window (figure 9-1) to select the scan parameters you want to use when you scan the fluorescent sample. After the scan, you can view the scan parameters in ImageQuant. The scan parameters include pixel size, PMT voltage, sensitivity, emission filters, lasers, beamsplitter, file size, image type, scan date and time, and the instrument make and model. For more information, see the ImageQuant User’s Guide. If the Scanner Control window is not open, see section 3.3. Typhoon User’s Guide ● p9-1 Part three Scanning in the fluorescence mode Figure 9-1. The Scanner Control window set for a fluorescence scan. 9.1.1 Selecting a template If a template exists with the settings you want to use, you can select the template, review the settings, add user comments (section 9.1.9), and then start the scan (section 9.3). For more information on creating and using templates, see section 3.5. To select a template, choose Load from the Templates menu and then select the template name from the list. If a template does not exist, select the settings using the instructions in sections 9.1.2 through 9.2.8. 9.1.2 Selecting the fluorescence scan acquisition mode Storage phosphor is the default scan acquisition mode when you first start the Scanner Control software. To change to the fluorescence mode, select Fluorescence from the Acquisition Mode list. The selections for the fluorescence scan acquisition mode appear in the Scanner Control window (figure 9-1) and in the additional Fluorescence Setup window (figure 9-4). p9-2 ● Typhoon User’s Guide Chapter 9 Scanning a fluorescent sample 9.1.3 Selecting the scan area The grid in the Scanner Control window allows you to select the area to scan. The letter and number markings correspond to the markings on the glass platen of the Typhoon instrument. The white rectangle on the grid designates the area you want to scan. You can either use the current scan area or select a new one. To select a new scan area— 1. Place the pointer in the grid square corresponding to the lowest lettered and numbered grid square of the area you want to scan (figure 9-2). For example, grid square A1 is the lowest lettered and numbered grid square on the glass platen. 2. Drag the pointer to the grid square corresponding to the highest lettered and numbered grid square of the area you want to scan. For example, R22 is the highest lettered and numbered grid square on the glass platen. 3. Release the mouse button. The scan area you selected appears in white. The Scanning Information area displays the image file size, the approximate scan time, and the number of lines per channel. 1 2 3 4 5 6 7 8 9 10 11 12 13 14 15 16 17 18 19 20 21 Q Q P P O O N N M M L L K K J J I I H H G G F F Top E E D D C C B B A A 1 2 3 4 5 6 7 8 9 10 11 12 13 14 15 16 17 18 19 20 21 A1 corner Figure 9-2. Selecting the scan area. Typhoon User’s Guide ● p9-3 Part three Scanning in the fluorescence mode 9.1.4 Selecting the sample orientation You choose the orientation from the Setup area in the Scanner Control window (figure 9-1). The orientation buttons allow you to change how the scanned image will be displayed in ImageQuant. To do this, select the icon that represents how you aligned the upper left corner of the sample with the grid markings on the glass platen. Figure 9-3 describes each sample orientation option. If you placed the sample on the glass platen so that the top of the sample was aligned with the numbered rows, you can use the orientation buttons to display the top of the sample at the top of the Image window in ImageQuant. To display the orientation buttons, place the pointer on the button next to Orientation in the Options area and hold down the mouse button. The orientation buttons appear. Move the pointer to the button that represents how you aligned the sample on the glass platen and release the mouse button. During the scan, the software maps the pixels to permit display of the sample image face up and top-end up in ImageQuant. p9-4 ● Typhoon User’s Guide Chapter 9 Scanning a fluorescent sample Orientation buttons Sample placement on the glass platen— 1 2 3 4 5 6 7 8 9 10 11 12 13 14 15 16 17 18 19 20 For face-up sample, For face-down sample, choose— choose— 21 Q Q P P O O N N M M L L K K J J I I H H G G Top F E D F E D C C B B A A 1 2 3 4 5 6 7 8 9 10 11 12 13 14 15 16 17 18 19 20 21 7 8 9 10 11 12 13 14 15 16 17 18 19 20 21 A1 corner 1 2 3 4 5 6 Q Q P P O O N N M M L L K K J J I I Top H G H G F F E E D D C C B B A A 1 2 3 4 5 6 7 8 9 10 11 12 13 14 15 16 17 18 19 20 21 7 8 9 10 11 12 13 14 15 16 17 18 19 20 21 A1 corner 1 2 3 4 5 6 Q Q P P O O N N M M L L K K J J I I H H G G Top F E F E D D C C B B A A 1 2 3 4 5 6 7 8 9 10 11 12 13 14 15 16 17 18 19 20 21 7 8 9 10 11 12 13 14 15 16 17 18 19 20 21 A1 corner 1 2 3 4 5 6 Q Q P P O O N N M M L L K K J J I I H H G G Top F E D F E D C C B B A A 1 2 3 4 5 6 7 8 9 10 11 12 13 14 15 16 17 18 19 20 21 A1 corner Figure 9-3. Determining which orientation button to use. Typhoon User’s Guide ● p9-5 Part three Scanning in the fluorescence mode 9.1.5 Selecting the Press Sample option Important The Press Sample option is not saved as part of a template. You must select this option each time you scan. If you are scanning a sample, such as a dry membrane or filter paper, that does not lie flat against the glass platen of the instrument, you should select the Press Sample check box. When you scan the sample, the inner lid of the Typhoon instrument lowers to press the sample flat. If you do not select Press Sample, the inner lid remains retracted during the scan. Caution Do not select Press Sample if you are scanning wet membranes, wet gels, or soft samples. Pressing wet or soft samples can damage the instrument. In addition, pressing a soft sample can distort the sample and the image. 9.1.6 Selecting the pixel size Pixel size refers to the size of each individual picture element that is recorded and, together with the thousands of other pixels, forms the image. You choose the pixel size from the Pixel Size list in the Setup area of the Scanner Control window (figure 9-1). • For most samples, choose the 200 microns setting, which provides the fastest scan time and the smallest image file size. The 200-micron pixel size produces 50 data points per centimeter and 100 data lines per grid square. • For samples that require a higher resolution, choose the 100 microns setting. The 100-micron pixel size produces 100 data points per centimeter and 200 data lines per grid square. • For samples that require very high resolution, choose the 50 microns setting. The 50-micron pixel size produces 200 data points per centimeter and 400 data lines per grid square. After you change the pixel size, Scanner Control updates the image size, the scan time, and the number of data lines per channel in the Scanning Information area (figure 9-1). 9.1.7 Selecting the focal plane The Focal Plane area allows you to adjust the focal point of the laser. Two settings are available— • p9-6 ● Typhoon User’s Guide Platen—Use this setting if you placed a thin (less than 2 mm) or surface sample, such as a gel or membrane, directly on the glass platen of the Typhoon instrument. Scanner Control adjusts the focal point of the laser beam to the area just above the glass platen of the Typhoon instrument. Chapter 9 Scanning a fluorescent sample • +3 mm—Use this setting if you placed a microplate or a sandwich gel on the glass platen of the Typhoon instrument. Scanner Control adjusts the focal point of the laser beam 3 millimeters higher than the glass platen of the Typhoon instrument. If you used different thicknesses of electrophoresis glass plates, make sure you place the 3-mm electrophoresis glass plate of the sandwich gel on the glass platen. 9.1.8 Selecting the image analysis software If you want to analyze the image after you finish scanning, you can select the image analysis software you want to use from the Image Analysis list in the Setup area of the Scanner Control window (figure 9-1). After the instrument finishes scanning, the selected application opens and displays the image. If you select None from the Image Analysis list, the Scanner Control window remains active so that you can perform another scan using the current scan settings. 9.1.9 Entering user comments (optional) Important The user comments are not saved as part of a template. If you want to include comments, you must type the comments each time you scan. In the User Comment box, type any comment you want to save with the image (approximately 4 000 characters, including spaces). The comments are for reference only and do not affect the scan. After the scan, you can view, but not change, the comments in ImageQuant. 9.2 Using the Setup window to select the fluorescence parameters You use the Fluorescence Setup window to select the fluorescence parameters to use with the sample. You can select from one through four sets of parameters to perform one through four scans. The following sections describe how to use the Fluorescence Setup window (figure 9-4). Typhoon User’s Guide ● p9-7 Part three Scanning in the fluorescence mode Figure 9-4. The Fluorescence Setup window with Scan 1 active. 9.2.1 Displaying the Fluorescence Setup window To display the Fluorescence Setup window, make sure Fluorescence is the selected acquisition mode, and then click the Setup button in the Acquisition Mode area in the Scanner Control window (figure 9-1). 9.2.2 Selecting the number of scans The Fluorescence Setup window displays the parameters for all four scans. As a default, Scanner Control activates the parameters for Scan 1 only as shown in figure 9-4. To activate the parameters for Scan 2, click the Use check box for Scan 2. The parameters for Scan 2 activate. Continue to click the Use check box for each scan you want to perform. 9.2.3 Selecting the emission filter You select an emission filter from the Emission Filter list for each scan you want to perform. Each list displays the filters that are installed on the Typhoon instrument. If you do not want to use an emission filter, select None from the list. For a description of the emission filters, see section 7.3. When you select a filter, Scanner Control automatically suggests the laser you should use with the emission filter you selected. p9-8 ● Typhoon User’s Guide Chapter 9 Scanning a fluorescent sample 9.2.4 Setting the PMT voltage For fluorescent samples, you can alter the PMT voltage to improve the signal collection capabilities of the Typhoon instrument. Guidelines for changing the PMT voltage For accurate quantitation of intense samples, pixel intensities in your scanned image should be within a specific range. To determine the correct PMT voltage, scan a test sample and display the image in ImageQuant. Use the Gray/Color Adjust feature to display the intensity values of the image. See the ImageQuant User’s Guide or online Help for more information. • If the values are more than 1 count and less than 100 000 counts, all spots in your image are within the dynamic range of the instrument. • If some of the values are equal to or greater than 100 000 counts, part of your image is at or near saturation. Lower the PMT voltage, rescan, and confirm that the image is not saturated. If your experiment includes only very weak samples or only very intense samples, you can adjust the voltage to extend the limit of detection. Important • For weak samples, increase the PMT voltage. If you increase the PMT voltage, you may lose the accuracy of the quantitation at the upper end of the signal range. If the sample background is very low, above 900 volts you may lose the sensitivity because of increased PMT noise. Note that you cannot exceed 1 000 volts. • For intense samples that saturate the system, decrease the PMT voltage to bring high-intensity signals into the linear range of the instrument. Otherwise you may lose the sensitivity and the accuracy of the quantitation at the lower end of the signal range. If you decrease the voltage below 400, you may lose linearity. Increasing the PMT voltage increases the limit of detection. For the best sensitivity, use the High sensitivity setting with a medium PMT voltage (600 volts to 800 volts). If you change your sample matrix, you may need to test several PMT settings between 400 volts and 1 000 volts to determine which setting gives an acceptable background. As a suggested starting point, use 600 volts. Typhoon User’s Guide ● p9-9 Part three Scanning in the fluorescence mode Procedure for changing the PMT voltage To set the voltage in the PMT Voltage box— • Click the box to select it, and then type the value you want (maximum setting is 1 000 volts). • Use the up or down arrows to change the value in 5-volt increments. To approximately double the signal intensity, increase the PMT voltage by 50 volts. If you are performing multiple scans, select a PMT voltage for each scan. 9.2.5 Selecting the laser Based on the emission filter you select, Scanner Control selects the laser you should use for the scan. You can change the laser displayed in the Laser list to the other nonoptimal choice. The choices are the Green (532) or Red (633) laser. 9.2.6 Setting the limit of detection You use the sensitivity setting controls to define the limit of detection of the Typhoon instrument. The sensitivity setting controls how long the Typhoon instrument collects data from each pixel. The Sensitivity list contains the following three choices: • Normal—Is the default setting and samples each pixel once. In general, you should use the Normal setting. • Medium—Collects data from each pixel four times and averages the results. Using the Medium setting to detect weak signals improves the sensitivity by reducing the background noise. Note: Selecting Medium will increase the scanning time but does not increase the size of the image file. Check the Scanning Information area in the Scanner Control window for the time required to complete the scan. • High—Collects data from each pixel eight times and averages the results. Using the High setting to detect weak signals improves the sensitivity by reducing the background noise. Note: Selecting High will increase the scanning time but does not increase the size of the image file. Check the Scanning Information area in the Scanner Control window for the time required to complete the scan. If you are performing multiple scans, you set sensitivity settings for each scan. If you select the High setting and the smallest pixel size for four scans, the total scan time can be over 21 hours. p9-10 ● Typhoon User’s Guide Chapter 9 Scanning a fluorescent sample 9.2.7 Linking scans You link scans that contain similar settings so that you can acquire signal from two different fluorochromes during one scan. This optimizes the scanning of samples containing multiple fluorochromes by reducing the scan time. The beamsplitter separates the emissions from the linked scans so that one PMT collects the longer wavelength emissions while the other PMT collects the shorter wavelength emissions. For a description of the beamsplitters in the Typhoon instrument, see section 7.4. Determining if scans can be linked Scans can be linked if they meet the following criteria: • The scans use the same laser. • The scans use different emission filters or at least one uses no emission filter. • The scans use the same sensitivity setting. • The wavelength of one of the beamsplitters is between the wavelengths of the two emission filters, and the wavelength of the beamsplitter is at least 5 nm from each filter. If Scanner Control determines that scans can be linked, the Link With area becomes active. Scan number buttons appear in the Link With area for the scans that can be linked (figure 9-5), and the Auto-Link button becomes active. After you link two scans, the Unlink All button becomes active so that you can remove the links if you do not want to use them. The Link With area displays the scans that can be linked and uses colored dots above the scan numbers to show the optimal link for each scan line. Scanner Control selects the optimal link by determining which scans provide the best limit of detection and the best spectral separation. The colored dots also represent which scans will be linked if you click the Auto-Link button. Typhoon User’s Guide ● p9-11 Part three Scanning in the fluorescence mode (a) Before linking (b) After linking Bracket indicates linked scans Figure 9-5. The Fluorescence Setup window. Window (a) shows the scans that can be linked. Scans 1 and 3 display dots indicating optimal links. Window (b) shows that the first and third scans have been linked and both scans are labeled Scan 1. Note that the last scan is now labeled Scan 3 and has not been selected. Automatically linking scans The Fluorescence Setup window allows you to link scans automatically. After you select the scans you want to perform and select the settings for each scan, Scanner Control determines which scans can be linked, activates the Link With area, and displays colored dots above the scan numbers to show the optimal links. For optimal linking, Scanner Control requires more than 5 nm between the peak of a bandpass filter and the edge of the beamsplitter, or more than p9-12 ● Typhoon User’s Guide Chapter 9 Scanning a fluorescent sample 5 nm between the edge of a short-pass or long-pass filter and the edge of the beamsplitter. If you select emission filters and a beamsplitter that are separated by less than 5 nm, Scanner Control disables the Auto-Link button. To activate the Auto-Link button, change the emission filters to more optimal pairs. After you click the Auto-Link button, Scanner Control links the scans that display the colored dots. Brackets appear connecting the Use check boxes, and the Scan numbers change to indicate which scans Scanner Control combined into one scan (figure 9-5). Manually linking scans If you do not want to use the Auto-Link feature, you can manually link two scans using the link buttons in the Link With area. For each scan that can be linked, link buttons ( ) appear in the Link With area. An optimal link displays a colored button above the link button. Nonoptimal links do not display a colored button. You can create both optimal and nonoptimal links. In the Link With area for one of the scans you want to combine, click the link button that corresponds to the scan you want to combine with this scan. After you select the link button, brackets appear connecting the Use check boxes for the linked scans. In addition, the Scan numbers change to indicate which scans you combined into one scan. For example, figure 9-5(a) shows scan 1 can be linked to either scan 2 or 3. The colored dot above the link button for scan 3 shows that the optimal link is between scan 1 and scan 3. To manually link scan 1 and scan 3, you click one of the link buttons that has a colored dot. Figure 9-5(b) shows the Fluorescence Setup window after the scans have been linked. Note that both scans now display a 1 as the scan number. Figure 9-5 also shows that you could link scan 2 with either scan 1 or scan 3. Because there is no colored dot for scan 2, linking scan 2 would not be the best link. To link scan 2 with scan 1, click the scan 1 link button in the Link With area for scan 2. After you click the link button, brackets appear connecting the Use check boxes for the original scan 1 and 2. In addition, the Scan numbers change to indicate which scans you combined into one scan. After you link nonoptimal scans and click OK, Scanner Control warns you that your selection is not optimal, saves the settings, and closes the Fluorescence Setup window. If you do not want Scanner Control to warn you that you selected nonoptimal links, click the Disable the link warning check box. Otherwise, after you click OK to save the settings and close the Fluorescence Setup window, Scanner Control will display a message warning you of the nonoptimal links. Typhoon User’s Guide ● p9-13 Part three Scanning in the fluorescence mode Unlinking scans If you want to unlink all the linked scans, click the Unlink All button. Scanner Control removes all the links. You no longer see the brackets connecting the Use check boxes, and the Scan numbers return to their original numbers. 9.2.8 Closing the Fluorescence Setup window After you finish selecting the fluorescence settings, click OK to save the settings and close the Fluorescence Setup window. Scanner Control warns you if you have selected a nonoptimal link, laser, or beamsplitter. If you do not want to save the settings, click Cancel to return to the Scanner Control window. The Scanning Information area in the Scanner Control window displays the settings you selected in the Fluorescence Setup window, including the linking information. Important In the main Scanner Control window, the scans are labeled by channel number, not scan number. If you linked scans, the channel numbers may not match the order of the scan number in the Fluorescence Setup window. Scanner Control reorders the scans so that linked scans appear as contiguous channel numbers. For example, if you linked scans 1 and 3, they become channels 1 and 2 in the Scanning Information area. In addition, the scans are arranged so that the scan with the longest wavelength is listed first in the channel order. ImageQuant uses the channel number to display multichannel images. See the ImageQuant User’s Guide or online Help for more information. 9.3 Starting a scan and checking the progress Warning Do not attempt to defeat the safety interlocks on the sample lid. These interlocks are designed to protect you from laser light exposure. Cautions Never turn off the Typhoon instrument or disconnect the Ethernet cable while scanning. You can severely damage the internal mechanism of the instrument. Keep the sample lid closed during the scan. Opening the lid causes the instrument to close the laser shutter and block the laser light. Then Scanner Control aborts the scan and saves the data already collected. During the scanning process, light illuminates each position on the sample only while the corresponding pixel is being recorded. The position is minimally exposed during the rest of the scan. p9-14 ● Typhoon User’s Guide Chapter 9 Scanning a fluorescent sample Scanner Control creates an image file and automatically adds the correct file extension, which is either— • Data file (.gel)—Creates a single image file. • Dataset file (.ds)—Creates the set of files and folders required for a multichannel image. If you are scanning the sample more than once or you linked scans, Scanner Control adds this extension. Note: If you select or type the wrong file extension, Scanner Control changes the file type back to the correct extension. 9.3.1 Starting a scan To start a scan— 1. Make sure that the sample is in place, the sample lid is shut, and all the settings are correct in the Scanner Control and Fluorescence Setup windows. 2. In the Scanner Control window, click the Scan button. The Save As window appears (figure 9-6). Windows NT Mac OS Figure 9-6. The Save As window. Typhoon User’s Guide ● p9-15 Part three Scanning in the fluorescence mode 3. In the Save As window, type a name in the— Caution • Windows NT—File name box • Mac OS—Save as box If you type a name and extension that have already been used, a message appears and asks you if you want to replace the existing file. Before you click Yes, make sure you do not want to keep the existing image file. Clicking Yes deletes the image and all the associated auxiliary files. If you have analyzed the image using ImageQuant, all the data will be deleted. If you type a name and select the .gel extension and that name has already been used with the .ds file extension, a message appears and asks you to change the file name. 4. (Optional) Change to a different folder. Otherwise, the software saves the image in the Data folder. Caution Using a network to save the scanned data to a folder located on a remote computer can cause a loss of data. For the best results, choose a folder on the local hard drive. After you scan the sample, move the image file(s) from the folder on the local hard drive to a folder on the remote computer. For dataset image files, make sure you move both the .ds file and the .dir directory into the new folder. 5. To start the scan. • Windows NT—Click Save • Mac OS—Click Open If you selected Press Sample in section 9.1.5, the inner lid of the Typhoon instrument lowers to hold the sample flat against the glass platen of the instrument. Before the Typhoon instrument begins the scan, an initialization process occurs. Depending on the state of the instrument and the scan parameters you chose in Scanner Control, the initialization can take as long as 3 minutes. The initialization procedures include— p9-16 ● • Moving the scan head into position • Changing the filters to match the scan parameters • Stabilizing the laser if the laser has been idle, shut down, or recently turned on • Lowering the inner lid of the Typhoon instrument to hold the sample flat against the glass platen Typhoon User’s Guide Chapter 9 Scanning a fluorescent sample 9.3.2 Monitoring the scan progress After you start the scan, the ImageQuant Preview window (figure 9-7) appears, and the green Scan indicator light on the top of the instrument blinks. As the Typhoon instrument scans the sample, Scanner Control displays the image in the ImageQuant Preview window. In addition, Scanner Control displays the number of data lines scanned and the total scan time remaining (excluding initialization). Scanner messages may also appear as the scan progresses. A More Info button appears in the ImageQuant Preview window when the Typhoon reports errors. Click the More Info button to view the error message. • If the error is a nonfatal error, the instrument continues to scan, and Scanner Control saves the file when the scan is finished. You should check the image in ImageQuant to make sure the data are not corrupted. • If the error is a fatal error, the instrument aborts the scan, and Scanner Control saves the data collected before the fatal error occurred. You should check the image in ImageQuant. Depending on where the fatal error occurred in the scan, you might be able to use the data. If you cannot use the image for quantitation, you must scan again. To cancel the scan, click Cancel Scan in the ImageQuant Preview window. Scanner Control saves the data collected before you canceled the scan. If you are performing a multichannel scan, the ImageQuant Preview window displays a tab for each scan. For example, if you selected settings for four unlinked scans in the Fluorescence Setup window, the instrument scans the sample four times, and you see four tabs in the ImageQuant Preview window, one for each scan or channel. If you used the link feature to combine two scans, you see one tab that contains two channels. You see one channel image that was created using one emission filter and beamsplitter, and you see one channel image that was created using a second emission filter and beamsplitter (figure 9-7). If you create a multichannel image from both linked and unlinked scans, you see two channel images in the tab for the linked scan, and you see one channel image and a blank space in the tab for each of the unlinked scans. Typhoon User’s Guide ● p9-17 Part three Scanning in the fluorescence mode Figure 9-7. The ImageQuant Preview window showing one tab containing two linked channels. 9.3.3 Viewing the preview image for saturated data While the instrument is scanning, an image appears in the ImageQuant Preview window that shows the part of the sample that has been scanned. Saturated data appear in red in the image. If the image appears saturated, you may not be able to perform quantitative analysis on the image. Because saturation causes a total loss of the ability to distinguish the signal intensity fluctuations, a saturated image can be used for viewing only the shapes and positions of the spots on the sample. To avoid saturation of the data, lower the PMT voltage you selected in the Fluorescence Setup window (section 9.2.4). Note: Do not select a PMT voltage below 500V. Important p9-18 ● Before repeating the scan, verify in ImageQuant that the image is saturated (100 000 rfu), and you cannot perform accurate quantitation. Typhoon User’s Guide Chapter 9 Scanning a fluorescent sample 9.3.4 Completing the scan Scanner Control saves the image or images using the file name you typed in the Save As window. The ImageQuant Preview window displays a Complete message, and then closes. The Scan indicator light on the Typhoon instrument turns off. At the end of the scan, an image of the sample appears automatically in the software you selected from the Image Analysis list. If you selected None, the Scanner Control window remains active for more scanning. 9.4 Removing the sample from the Typhoon instrument After you finish scanning, you should remove the sample from the Typhoon instrument and dispose of the sample using the established procedures in your laboratory. Make sure the Scan indicator light turns off before you open the sample lid and remove the sample. 9.5 Cleaning the glass platen and sample lid To remove fluorescent contamination, you should clean the glass platen and sample lid after you finish each scan. See section 8.2 for details. 9.6 Analyzing or preprocessing the scanned image You should display the image of the sample to determine the quality of the scan. If you selected image analysis software in the Scanner Control window, the software opens and displays the image. Refer to the applicable user’s guide or online Help for the selected software for detailed information. If you created a multichannel image, the channel numbers displayed in the Scanning Information area of the Scanner Control window are the same as the channel numbers displayed in ImageQuant. Typhoon User’s Guide ● p9-19 Part four Scanning in the chemiluminescence mode Chapter 10 About chemiluminescence scanning This chapter describes the theory behind chemiluminescence. The topics in this chapter are— • • • • How chemiluminescence works (section 10.1) Advantages of chemiluminescence (section 10.2) How to optimize the chemiluminescent experiment (section 10.3) Beamsplitters (section 10.4) 10.1 How chemiluminescence works Chemiluminescence is the release of light energy from a chemical reaction. Chemiluminescent reactions used in biological assays typically emit visible light from the enzymatic conversion of a synthetic substrate. Most common chemiluminescent substrates react with enzymes, such as peroxidase, alkaline phosphatase, or galactosidase. Each enzyme can initiate multiple chemiluminescent reactions. Depending on the system you use, the reaction kinetics and the wavelength of the emitted light will vary. To assure saturation kinetics, you use an excessive amount of the substrate. In addition, environmental influences, such as temperature, affect the efficiencies of some chemiluminescent reactions. Refer to the manufacturer’s documentation for information about how the environment affects the chemistry you are using. You can detect the light emission from a chemiluminescent reaction using film autoradiography or using a light-sensitive instrument, such as the Typhoon system. 10.2 Advantages of chemiluminescence Chemiluminescence is a popular and convenient alternative to radioactive, fluorescent, and colorimetric detection methods. Unlike colorimetric or fluorescent measurements, chemiluminescent samples contribute very little native background because an exogenous light source (illumination or excitation) is not required for detection. The lack of inherent background Typhoon User’s Guide ● p10-1 Part four Scanning in the chemiluminescence mode and an extended output of the light signal (caused by enzyme catalysis) contribute to sensitive detection over a wide dynamic range. A variety of chemiluminescent substrates are commercially available for different enzymes. The substrates are optimized for either solution or solid-phase assays. You can use the Typhoon system for membrane-based chemiluminescent detection of protein and nucleic acid blots. In addition, you can use the Typhoon system to scan microplate assays. 10.3 How to optimize the chemiluminescent experiment When you design the chemiluminescent experiment, you need to evaluate how to prepare the sample so that the image you create using the Typhoon instrument can be used for quantitation. Several factors affect the quality of the experiment. For accurate quantitation and limit of detection, time is a critical factor in the chemiluminescent experiment. You should make sure you understand the effect the following have on the quality of the scan: • Substrate—You should test several substrates and evaluate which substrate emits light for the length of time required for the Typhoon instrument to scan the sample. If the signal intensity of the substrate diminishes significantly before the instrument completes the scan, you may not be able to perform accurate quantitation on the last part of the sample scanned by the instrument (figure 10-1). Substrate 2 Signal intensity Substrate 1 Time (hr) Figure 10-1. How signal intensity of a substrate and time affect the scan. p10-2 ● Typhoon User’s Guide Chapter 10 About chemiluminescence scanning • Scanner Control settings—The settings you choose in Scanner Control affect how long the instrument needs to scan the sample. The settings that can increase the scan time are sensitivity (section 12.2.2), which sets the limit of detection, and pixel size (section 12.1.6). • Sample size and position—The size of the scan area and the position of the sample on the glass platen also affect the amount of time the Typhoon instrument needs to scan the sample (section 11.3). When selecting the settings in the Scanner Control window and the Chemiluminescence Setup window, note the time change in the Scanning Information area at the bottom of the Scanner Control window. If the signal intensity of the sample diminishes significantly before the instrument finishes the scan, the accuracy of the collected data may be affected. 10.4 Beamsplitters The Typhoon instrument contains two beamsplitters. You can use the beamsplitters with chemiluminescent detection to collect light emitted at different wavelengths. The two beamsplitters in the Typhoon instrument are— • 560-nm dichroic—Reflects light of wavelengths shorter than 560 nm and passes light longer than 560 nm. • 580-nm dichroic—Reflects light of wavelengths shorter than 580 nm and passes light longer than 580 nm. The instrument uses the beamsplitter you select in the Chemiluminescence Setup window of the Scanner Control software (section 12.2.3) to create two images from a single scan. This optimizes scanning of samples containing two chemiluminescent substrates by reducing the scan time. The beamsplitter separates the emissions from the substrates so that one PMT collects the longer wavelength emissions while the other PMT collects the shorter wavelength emissions (figure 10-2). Typhoon User’s Guide ● p10-3 Part four Scanning in the chemiluminescence mode Emission filter Mirror PMT Short wavelength Emitted light PMT Long wavelength Beamsplitter Emission filter Figure 10-2. How the beamsplitter separates short- and long-wavelength emissions. p10-4 ● Typhoon User’s Guide Chapter 11 Setting up for chemiluminescence scanning This chapter describes how to prepare a sample for chemiluminescence scanning and how to place the sample in the Typhoon instrument. The topics in this chapter are— • • • Preparing the sample (section 11.1) Cleaning the glass platen and sample lid (section 11.2) Loading the sample (section 11.3) 11.1 Preparing the sample You should follow the manufacturer’s guidelines for preparing membranes or microplates for chemiluminescence scanning. To avoid compromising the chemistry on the membrane, place the membrane between two pieces of transparency material or between sheet protectors. Alternatively, you can place the membrane in a plastic bag to keep the sample wet and surrounded by substrate. 11.2 Cleaning the glass platen and sample lid You should clean the glass platen and sample lid before placing the sample on the plate. In addition, you should protect the glass from scratches because these interfere with accurate imaging and quantitation. Important If you use the Typhoon instrument for storage phosphor scanning, you should periodically check the instrument for contamination from radioactive samples (section 6.1.1). 11.2.1 Cleaning the glass platen The glass platen of the Typhoon instrument should be kept free of sources of contamination (such as substrate). It is good practice to clean the glass platen before and after you scan each sample. Typhoon User’s Guide ● p11-1 Part four Scanning in the chemiluminescence mode To clean the glass— 1. Push up on the lid release under the center front of the sample lid until the lid opens (figure 11-1). Push up on the lid release. Sample lid (open) Lid release Sample lid Figure 11-1. Releasing and opening the sample lid. 2. (Optional) Check the glass periodically for chemicals. 3. Clean the glass with distilled water and a clean, lint-free cloth or paper. If visible spots remain, clean the glass first with 75% ethanol and then with distilled water. Caution p11-2 ● Because window cleaners use ingredients that can fluoresce, do not use window cleaners to clean the glass platen. In addition, the use of acetone or the excessive use of ethanol can shorten the lifetime of the instrument. Protect the glass from scratches. Scratches interfere with accurate imaging and quantitation. Typhoon User’s Guide Chapter 11 Setting up for chemiluminescence scanning 11.2.2 Cleaning the sample lid The surface of the inner lid should be clean and free of chemiluminescent contamination. If necessary, clean the surface with a damp (not saturated) cloth moistened with a small amount of distilled water. If visible spots remain, clean the surface first with 75% ethanol and then with distilled water. To prevent liquid from getting inside the lid or rolling down onto the glass, do not spray liquid on the lid. 11.3 Loading the sample Before you load the sample, determine how to position the sample on the glass platen of the instrument. 11.3.1 Determining the sample orientation The Typhoon instrument collects data from underneath the sample. Use the following guidelines when determining the sample orientation: • Membranes—Place the sample face down on the glass platen. • Microplate—Place the microplate on the glass platen so that the edges of the plate are aligned with the grid markings on the glass platen. Note: Make a note of the grid square coordinates covered by the sample. You will use this information in the Scanner Control window (section 12.1.4). 11.3.2 Determining the sample placement Use the following guidelines and figure 11-2 to determine where on the glass platen to place the sample: • • To minimize the scan time— - Place the sample near the A1 corner of the grid. Each lettered or numbered grid segment is marked by two dots. - Position a rectangular sample so that the shortest edge is along the numbered side of the glass platen as shown in figure 11-2. Because each pass of the scan head moves the entire length of the glass platen (from front to back), placing the longest edge of the sample along the scan head path minimizes the scan time. To minimize the size of the image file, scan only the number of grid squares covered by the sample. If you do not want to scan the entire sample, scan the squares that contain the part of the sample you are interested in analyzing. Typhoon User’s Guide ● p11-3 Part four Scanning in the chemiluminescence mode • To record multiple samples during the same scan, place the samples close together. Make sure the samples are the same thickness. If the samples are not the same thickness, the thinner sample will not contact the glass platen uniformly, which can result in a bad scan, poor image, and poor quantitation results. • Align the lanes and rows of the sample with the edges of the grid on the glass platen so that the scanned image will be straight. Top view Back of the Typhoon instrument 1 2 3 4 5 6 7 8 9 10 11 12 13 14 15 16 17 18 19 20 21 Q Q P P O O N N M M L L K K J J I I H H G G F Coordinates of this grid square, L10 F E E D D C C B B A A 1 2 3 4 5 6 7 8 9 10 11 12 13 14 15 16 17 18 19 20 21 Coordinates of this grid square, A1 Front of the Typhoon instrument Figure 11-2. Sample placement on the glass platen of the Typhoon instrument. 11.3.3 Placing a sample on the glass platen You can place the sample directly on the glass platen. If you are scanning a membrane, place the membrane inside transparency material, sheet protectors, or a plastic bag, and then place this on the glass platen. You place the sample on the glass platen so that the sample creates a smooth, even surface on the glass platen. Avoid trapping air bubbles between the sample and the glass platen. Air bubbles can appear on the scanned image. p11-4 ● Typhoon User’s Guide Chapter 11 Setting up for chemiluminescence scanning Before placing a wet sample on the glass platen of the instrument, squirt a little buffer or distilled water on the glass platen. The water lowers the chance of trapping air bubbles between the sample and the glass platen. Important Make sure you wipe off the excess water. Using too much water can cause the sample to move on the glass platen during the scan, which affects the quality of the collected data. To place a sample on the glass platen of the Typhoon instrument— 1. If the sample lid is not already open, push up on the lid release under the center front of the lid until the lid opens (figure 11-1). 2. (Optional) For a wet sample, squirt a little buffer or distilled water on the glass platen. 3. Hold the sample by the edges or use forceps to handle the sample. Gently lower the sample onto the glass platen starting at one edge. Do not trap air bubbles under the sample or scratch the glass. Important Do not touch the part of the sample that will be read by the Typhoon instrument. Do not touch the glass platen. Oil from fingerprints and powder from gloves, even thoroughly washed gloves, may leave a mark that affects the quality of the image. 4. Make a note of the grid square coordinates of the area you want to scan (figure 11-2). You will use this information later in the Scanner Control window (section 12.1.3). 5. Close the sample lid and press it down until the latch clicks. The sample is ready to scan. Typhoon User’s Guide ● p11-5 Chapter 12 Scanning a chemiluminescent sample This chapter provides step-by-step instructions for scanning a chemiluminescent sample. The topics in this chapter are— • • • • • • Selecting the scan parameters in the Scanner Control window (section 12.1) Using the Setup window to select the chemiluminescence parameters (section 12.2) Starting a scan and checking the progress (section 12.3) Removing the sample from the Typhoon instrument (section 12.4) Cleaning the glass platen and sample lid (section 12.5) Analyzing or preprocessing the scanned image (section 12.6) 12.1 Selecting the scan parameters in the Scanner Control window You use the Scanner Control window (figure 12-1) to select the parameters you want to use when you scan the chemiluminescent sample. After the scan, you can view the scan parameters in ImageQuant. The scan parameters include pixel size, sensitivity, beamsplitter, PMT voltage, file size, image type, scan date and time, and the instrument make and model. For more information, see the ImageQuant User’s Guide. Typhoon User’s Guide ● p12-1 Part four Scanning in the chemiluminescence mode Figure 12-1. The Scanner Control window set for a chemiluminescence scan. 12.1.1 Selecting a template If a template exists with the settings you want to use, you can select the template, review the settings, add user comments (section 12.1.9), and then start the scan (section 12.3). For more information on creating and using templates, see section 3.5. To select a template, choose Load from the Templates menu and then select the template name from the list. If a template does not exist, select the settings using the instructions in sections 12.1.2 through 12.2.4. 12.1.2 Selecting the chemiluminescence scan acquisition mode Storage phosphor is the default scan acquisition mode when you first start the Scanner Control software. To change to the chemiluminescence mode, select Chemiluminescence from the Acquisition Mode list. The selections for the chemiluminescence scan acquisition mode appear in the Scanner Control window (figure 12-1) and in the additional Chemiluminescence Setup window (figure 12-4). p12-2 ● Typhoon User’s Guide Chapter 12 Scanning a chemiluminescent sample 12.1.3 Selecting the scan area The grid in the Scanner Control window allows you to select the area to scan. The letter and number markings correspond to the markings on the glass platen of the Typhoon instrument. The white rectangle on the grid designates the area you want to scan. You can either use the current scan area or select a new one. To select a new scan area— 1. Place the pointer in the grid square corresponding to the lowest lettered and numbered grid square of the area you want to scan (figure 12-2). For example, grid square A1 is the lowest lettered and numbered grid square on the glass platen. 2. Drag the pointer to the grid square corresponding to the highest lettered and numbered grid square of the area you want to scan. For example, R22 is the highest lettered and numbered grid square on the glass platen. 3. Release the mouse button. The scan area you selected appears in white. The Scanning Information area displays the image file size, the approximate scan time, and the number of lines per channel. 1 2 3 4 5 6 7 8 9 10 11 12 13 14 15 16 17 18 19 20 21 Q Q P P O O N N M M L L K K J J I I H H G G F F E E D D C C B B A A 1 2 3 4 5 6 7 8 9 10 11 12 13 14 15 16 17 18 19 20 21 A1 corner Figure 12-2. Selecting the scan area. Typhoon User’s Guide ● p12-3 Part four Scanning in the chemiluminescence mode 12.1.4 Selecting the sample orientation You choose the orientation from the Setup area in the Scanner Control window (figure 12-1). The orientation buttons allow you to change how the scanned image will be displayed in ImageQuant. To choose an orientation, select the icon that represents how you aligned the upper left corner of the sample with the grid markings on the glass platen. Figure 12-3 describes each orientation option. Note: If you placed the sample on the glass platen so that the top of the sample was aligned with the numbered rows, you can use the orientation buttons to display the top of the sample at the top of the Image window in ImageQuant. To display the orientation buttons, place the pointer on the button next to Orientation in the Options area and hold down the mouse button. The orientation buttons appear. Move the pointer to the button that represents how you aligned the sample on the glass platen and release the mouse button. During the scan, the software maps the pixels to display the image of your sample face up and top-end up. p12-4 ● Typhoon User’s Guide Chapter 12 Scanning a chemiluminescent sample Orientation buttons Sample placement on the glass platen— 1 2 3 4 5 6 7 8 9 10 11 12 13 14 15 16 17 18 19 20 For face-up sample, For face-down sample, choose— choose— 21 Q Q P P O O N N M M L L K K J J I I H H G G Top F E D F E D C C B B A A 1 2 3 4 5 6 7 8 9 10 11 12 13 14 15 16 17 18 19 20 21 7 8 9 10 11 12 13 14 15 16 17 18 19 20 21 A1 corner 1 2 3 4 5 6 Q Q P P O O N N M M L L K K J J I I Top H G H G F F E E D D C C B B A A 1 2 3 4 5 6 7 8 9 10 11 12 13 14 15 16 17 18 19 20 21 7 8 9 10 11 12 13 14 15 16 17 18 19 20 21 A1 corner 1 2 3 4 5 6 Q Q P P O O N N M M L L K K J J I I H H G G Top F E F E D D C C B B A A 1 2 3 4 5 6 7 8 9 10 11 12 13 14 15 16 17 18 19 20 21 7 8 9 10 11 12 13 14 15 16 17 18 19 20 21 A1 corner 1 2 3 4 5 6 Q Q P P O O N N M M L L K K J J I I H H G G Top F E D F E D C C B B A A 1 2 3 4 5 6 7 8 9 10 11 12 13 14 15 16 17 18 19 20 21 A1 corner Figure 12-3. Determining which orientation button to use. Typhoon User’s Guide ● p12-5 Part four Scanning in the chemiluminescence mode 12.1.5 Selecting the Press Sample option Important The Press Sample option is not saved as part of a template. If you are using a template, you must select this option before you scan. If you are scanning a dry membrane that does not lie flat against the glass platen of the instrument, you can select the Press Sample check box. When you scan the sample, the inner lid of the Typhoon instrument lowers to press the sample flat. Alternatively, lay an electrophoresis glass plate over the sample after you place the sample on the glass platen of the instrument. If you do not select Press Sample, the inner lid remains retracted during the scan. Caution Do not select Press Sample if you are scanning wet membranes. Pressing wet membranes that are not in a plastic bag can damage the instrument. 12.1.6 Selecting the pixel size Pixel size refers to the size of each individual picture element that is recorded and, together with the thousands of other pixels, forms the image. You choose the pixel size from the Pixel Size list in the Setup area of the Scanner Control window (figure 12-1). • For most samples, choose the 200 microns setting, which provides the fastest scan time and the smallest image file size. The 200-micron pixel size produces 50 data points per centimeter and 100 data lines per grid square. • For samples that require a higher resolution, choose the 100 microns setting. The 100-micron pixel size produces 100 data points per centimeter and 200 data lines per grid square. • For samples that require very high resolution, choose the 50 microns setting. The 50-micron pixel size produces 200 data points per centimeter and 400 data lines per grid square. After you change the pixel size, Scanner Control updates the image size, the scan time, and the number of data lines per channel in the Scanning Information area (figure 12-1). p12-6 ● Typhoon User’s Guide Chapter 12 Scanning a chemiluminescent sample 12.1.7 Selecting the focal plane The Focal Plane area allows you to adjust the focal point of the laser. Two settings are available— • Platen—Use this setting if you placed a thin (less than 2 mm) membrane directly on the glass platen of the Typhoon instrument. Scanner Control adjusts the focal point of the laser beam to the area just above the glass platen of the Typhoon instrument. • +3 mm—Use this setting if you are scanning a microplate or you want to place the membrane on a piece of 3-mm electrophoresis glass plate before setting the membrane on the glass platen of the Typhoon instrument. Scanner Control adjusts the focal point of the laser beam 3 millimeters higher than the glass platen to accommodate the height of the electrophoresis glass plate used to support the membrane. 12.1.8 Selecting the image analysis software If you want to analyze the image after you finish scanning, you can select the image analysis software you want to use from the Image Analysis list in the Setup area of the Scanner Control window (figure 12-1). After the instrument finishes scanning, the selected application opens and displays the image. If you select None from the Image Analysis list, the Scanner Control window remains active so that you can perform another scan using the current scan settings. 12.1.9 Entering user comments (optional) Important The user comments are not saved as part of a template. If you want to include comments, you must type the comments each time you scan. In the User Comment box, type any comment you want to save with the image (approximately 4 000 characters, including spaces). The comments are for reference only and do not affect the scan. After the scan, you can view, but not change, the comments in ImageQuant. 12.2 Using the Setup window to select the chemiluminescence parameters You use the Chemiluminescence Setup window to select the chemiluminescence parameters to use with the sample. The following sections describe how to use the Chemiluminescence Setup window (figure 12-4). Typhoon User’s Guide ● p12-7 Part four Scanning in the chemiluminescence mode Figure 12-4. The Chemiluminescence Setup window contains parameters for scanning a chemiluminescent sample. 12.2.1 Displaying the Chemiluminescence Setup window To display the Chemiluminescence Setup window, make sure Chemiluminescence is the selected acquisition mode, and then click the Setup button in the Acquisition Mode area in the Scanner Control window (figure 12-1). 12.2.2 Setting the limit of detection You use the sensitivity settings to define the limit of detection of the Typhoon instrument. The sensitivity setting controls how long the Typhoon instrument collects data from each pixel. The Sensitivity list contains three choices: p12-8 ● • Normal—Is the default setting and samples each pixel once. In general, you should use the Normal setting. • Medium—Collects data from each pixel four times and averages the results. Using the Medium setting to detect weak signals improves the sensitivity by reducing the background noise. Note: Selecting Medium increases the scanning time but does not increase the size of the image file. Check the Scanning Information area in the Scanner Control window for the time required to complete the scan. • High—Collects data from each pixel eight times and averages the results. Using the High setting to detect weak signals improves the sensitivity by reducing the background noise. Note: Selecting High increases the scanning time but does not increase the size of the image file. Check the Scanning Information area in the Scanner Control window for the time required to complete the scan. Typhoon User’s Guide Chapter 12 Scanning a chemiluminescent sample 12.2.3 Selecting a beamsplitter for a multichannel scan The Typhoon instrument contains two beamsplitters that you can use with chemiluminescent detection. The two beamsplitters are— • 560-nm dichroic—Reflects light of wavelengths shorter than 560 nm and passes light longer than 560 nm. • 580-nm dichroic—Reflects light of wavelengths shorter than 580 nm and passes light longer than 580 nm. If you want to scan the sample and create a multichannel image, you must select a beamsplitter from the Beamsplitter list. The default selection is None, which is the correct setting for a single-channel chemiluminescent scan. 12.2.4 Setting the PMT voltage For chemiluminescent samples, you can alter the PMT voltage to improve the signal collection capabilities of the Typhoon instrument. Guidelines for changing the PMT voltage For accurate quantitation of intense samples, pixel intensities in your scanned image should be within a specific range. To determine the correct PMT voltage, scan a test sample and display the image in ImageQuant. Use the Gray/Color Adjust feature to display the intensity values of the image. See the ImageQuant User’s Guide or online Help for more information. Important • If the values are more than 1 count and less than 100 000 counts, all spots in your image are within the dynamic range of the instrument. • If some of the values are equal to or greater than 100 000 counts, part of your image is at or near saturation. Lower the PMT voltage, rescan, and confirm that the image is not saturated. • For intense samples that saturate the system, decrease the PMT voltage. This brings high-intensity signals into the linear range of the instrument. You may lose the sensitivity and the accuracy of the quantitation at the lower end of the signal range. If you decrease the voltage below 400, you may lose linearity. Increasing the PMT voltage can cause the signal-to-noise ratio to deteriorate and lower the sensitivity. For the best sensitivity, use the High sensitivity setting with a lower PMT voltage. If you change your sample matrix, you may need to test several PMT settings between 400 volts and 1 000 volts to determine which setting gives an acceptable background. As a suggested starting point, use 600 volts. Typhoon User’s Guide ● p12-9 Part four Scanning in the chemiluminescence mode Procedure for changing the PMT voltage To set the voltage in the PMT Voltage box— • Click the box to select it, and then type the value you want (maximum setting is 1 000 volts). • Use the up or down arrows to change the value in 5-volt increments. To approximately double the signal intensity, increase the PMT voltage by 50 volts. If you are using a beamsplitter, to perform a multichannel scan, you can select a PMT voltage for each scan. 12.2.5 Closing the Chemiluminescence Setup window After you finish selecting the chemiluminescence settings, click OK to save the settings and close the Chemiluminescence Setup window. If you do not want to save the settings, click Cancel to return to the Scanner Control window. The Scanning Information area in the Scanner Control window displays the settings you selected in the Chemiluminescence Setup window. 12.3 Starting a scan and checking the progress Warning Do not attempt to defeat the safety interlocks on the sample lid. These interlocks are designed to protect you from laser light exposure. Cautions Never turn off the Typhoon instrument or disconnect the Ethernet cable while scanning. You can severely damage the internal mechanism of the instrument. Keep the sample lid closed during the scan. Opening the lid causes Scanner Control to abort the scan and save the data already collected. During the scanning process, the chemiluminescent sample emits light, which is collected by either one or two PMTs. Scanner Control creates an image file and automatically adds the correct file extension, which is either— • Data file (.gel)—Creates a single image file. • Dataset file (.ds)—Creates the set of files and folders required for a multichannel image. If you are scanning the sample using a beamsplitter, Scanner Control adds this extension. Note: If you select or type the wrong file extension, Scanner Control changes the file type back to the correct extension. p12-10 ● Typhoon User’s Guide Chapter 12 Scanning a chemiluminescent sample 12.3.1 Starting a scan To start a scan— 1. Make sure that the sample is in place, the sample lid is shut, and all the settings are correct in the Scanner Control and Chemiluminescence Setup windows. 2. In the Scanner Control window, click the Scan button. The Save As window appears (figure 12-5). Windows NT Mac OS Figure 12-5. The Save As window. 3. In the Save As window, type a name in the— Caution • Windows NT—File name box • Mac OS—Save as box If you type a name and extension that has already been used, a message appears and asks you if you want to replace the existing file. Before you click Yes, make sure you want to replace the existing image file. Clicking Yes deletes the image and all the associated auxiliary files. If you have analyzed the image using ImageQuant, all the data will be deleted. If you type a name and select the .gel extension and that name has already been used with the .ds file extension, a message appears and asks you to change the file name. 4. (Optional) Change to a different folder. Otherwise, the software saves the image in the Data folder. Typhoon User’s Guide ● p12-11 Part four Scanning in the chemiluminescence mode Caution Using a network to save the scanned data to a folder located on a remote computer can cause a loss of data. For the best results, choose a folder on the local hard drive. After you scan the sample, move the image file(s) from the folder on the local hard drive to a folder on the remote computer. For dataset image files, make sure you move both the .ds file and the .dir directory into the new folder. 5. To start the scan— • Windows NT—Click Save • Mac OS—Click Open If you selected Press Sample in section 12.1.5, the inner lid of the Typhoon instrument lowers to hold the sample flat against the glass platen of the instrument. Before the Typhoon instrument begins the scan, an initialization process occurs. Depending on the state of the instrument and the scan parameters you chose in Scanner Control, the initialization can take as long as 3 minutes. The initialization procedures include— • Moving the scan head into position • Changing the filters to match the scan parameters • Stabilizing the laser if the laser has been idle, shut down, or recently turned on • Lowering the inner lid of the Typhoon instrument to hold the sample flat against the glass platen 12.3.2 Monitoring the scan progress After you start the scan, the ImageQuant Preview window (figure 12-6) appears, and the green Scan indicator light on the top of the instrument blinks. As the Typhoon instrument scans the sample, Scanner Control displays the image in the ImageQuant Preview window. In addition, Scanner Control displays the number of data lines scanned and the total scan time remaining (excluding initialization). Scanner messages may also appear as the scan progresses. p12-12 ● Typhoon User’s Guide Chapter 12 Scanning a chemiluminescent sample Figure 12-6. The ImageQuant Preview window showing a chemiluminescent sample. A More Info button appears in the ImageQuant Preview window when the Typhoon reports errors. Click the More Info button to view the error message. • If the error is a nonfatal error, the instrument continues to scan, and Scanner Control saves the file when the scan is finished. You should check the image in ImageQuant to make sure the data are not corrupted. • If the error is a fatal error, the instrument aborts the scan, and Scanner Control saves the data collected before the fatal error occurred. You should check the image in ImageQuant. Depending on where the fatal error occurred in the scan, you might be able to use the data. If you cannot use the image for quantitation, you must scan again. To cancel the scan, click Cancel Scan in the ImageQuant Preview window. Scanner Control saves the data collected before you canceled the scan. If you are scanning a sample using a beamsplitter, the ImageQuant Preview window displays the two channels in one tab. Typhoon User’s Guide ● p12-13 Part four Scanning in the chemiluminescence mode 12.3.3 Viewing the preview image for saturated data While the instrument is scanning, an image appears in the ImageQuant Preview window that shows the part of the sample that has been scanned. Saturated data appear in red in the image. If the image appears saturated, you may not be able to perform quantitative analysis on the image. Because saturation causes a total loss of the ability to distinguish the signal intensity fluctuations, a saturated image can be used for viewing only the shapes and positions of the spots on the sample. To avoid saturation of the data, lower the PMT voltage you selected in the Chemiluminescence Setup window (section 12.2.4). tImportant Before repeating the scan, verify in ImageQuant that the image is saturated (100 000 rfu), and you cannot perform accurate quantitation. 12.3.4 Completing the scan Scanner Control saves the image or images using the file name you typed in the Save As window. The ImageQuant Preview window displays a Complete message and then closes. The Scan indicator light on the Typhoon instrument turns off. At the end of the scan, an image of the sample appears automatically in the software you selected from the Image Analysis list. If you selected None, the Scanner Control window remains active for more scanning. 12.4 Removing the sample from the Typhoon instrument After you finish scanning, you should remove the sample from the Typhoon instrument and dispose of the sample using the established procedures in your laboratory. Make sure the Scan indicator light turns off before you open the sample lid and remove the sample. 12.5 Cleaning the glass platen and sample lid To remove chemiluminescent contamination, you should clean the glass platen and sample lid after you finish each scan. See section 11.2 for details. 12.6 Analyzing or preprocessing the scanned image You should display the image of the sample to determine the quality of the scan. If you selected image analysis software in the Scanner Control window, the software opens and displays the image. Refer to the applicable user’s guide or online Help for the selected software for detailed information. p12-14 ● Typhoon User’s Guide Part five Maintaining the Typhoon system hardware Chapter 13 Maintaining the Typhoon instrument This chapter provides information about maintaining the Typhoon instrument. The topics in this chapter are— • • • • • • Starting the Typhoon Direct Instrument Access Web page (section 13.1) Selecting a laser shut-off time (section 13.2) Changing the optical filter selection (section 13.3) Changing the definition of an optical filter (section 13.4) Changing the fuses (section 13.5) Moving the Typhoon instrument (section 13.6) 13.1 Starting the Typhoon Direct Instrument Access Web page Several maintenance procedures use the Typhoon Direct Instrument Access Web page to control the instrument or change settings that affect the instrument. To use the Typhoon Direct Instrument Access Web page, you must have Internet Explorer installed on the computer controlling the Typhoon instrument. Important If you use a proxy server to access the Internet, you must modify the Internet options to exclude the address 192.168.1.1 (or the IP number you are using with the Typhoon instrument) from the proxy server. For more information on proxy servers, see the Molecular Dynamics Web page (www.mdyn.com) or your browser software documentation. To display the Typhoon Direct Instrument Access Web page— 1. Close Scanner Control. Caution Before using the Typhoon Direct Instrument Access Web page, make sure you close the Scanner Control software. Leaving Scanner Control running while you use the Web page can cause unpredictable problems in Scanner Control. 2. Start the browser software. Typhoon User’s Guide ● p13-1 Part five Maintaining the Typhoon system hardware 3. Type the following in the Address box: http://192.168.1.1 (or the IP address of the Typhoon instrument) Press the ENTER key (Windows NT) or the RETURN key (Mac OS). The Typhoon Direct Instrument Access Web page appears in the browser window (figure 13-1). The Typhoon Direct Instrument Access Web page lists the maintenance procedures. If you want to— • Select a Laser Shut Off Time, go to section 13.2 • Insert or Eject Optical Filters, go to section 13.3 • Park Head Optics for Shipment, go to section 13.6 Figure 13-1. The Typhoon Direct Instrument Access Web page. p13-2 ● Typhoon User’s Guide Chapter 13 Maintaining the Typhoon instrument 13.2 Selecting a laser shut-off time Shutting down the lasers after the instrument has been idle helps to prolong the life of the lasers. You can use the Typhoon Direct Instrument Access Web page to select the amount of time you want the instrument to remain idle before the lasers shut off. When you turn on the instrument or start a scan, the lasers automatically turn on. Caution Before using the Typhoon Direct Instrument Access Web page, make sure you close the Scanner Control software. Leaving Scanner Control running while you use the Web page can cause unpredictable problems in Scanner Control. To select a shut-off time for the lasers— 1. In the Typhoon Direct Instrument Access Web page, click the Select a Laser Shut Off Time option. The Select a Laser Shut Off Time Web page appears (figure 13-2). Figure 13-2. The Select a Laser Shut Off Time Web page. Typhoon User’s Guide ● p13-3 Part five Maintaining the Typhoon system hardware 2. In the Minutes box, type the number of minutes you want the instrument to remain idle before the lasers shut off. The minimum value is 60 minutes. 3. Click Done to set the shut-off time and return to the Typhoon Direct Instrument Access Web page. Whenever the Typhoon instrument is idle for the time period you specified, the lasers shut off. To reactivate the lasers, you can either start a scan or turn the instrument off and then turn the instrument back on. 13.3 Changing the optical filter selection Warning You must leave the Typhoon instrument turned on when you change the optical filter selection. After you remove the front cover of the Typhoon instrument and open the access and filter doors, make sure you follow the procedures in this section to avoid injury. When you received the Typhoon instrument, the instrument contained a standard set of six optical (emission) filters that you use for fluorescence scanning (section 7.3). The filter changer in the Typhoon instrument can contain a maximum of 17 filters. To purchase additional filters, contact MD Scanner Technical Support. See Assistance in the preface for contact information. The Typhoon instrument uses a bar code to identify each optical filter installed in the filter changer. Bar codes 1 through 20 are reserved for optical filters defined by Molecular Dynamics. Bar codes 21 through 62 can be used for optical filters that you define. If you purchase custom optical filters from another source and you do not have a sheet of bar code labels, contact MD Scanner Technical Support. You use the Typhoon Direct Instrument Access Web page to insert or remove optical filters. To access the Web page, see section 13.1. 13.3.1 Moving the filter changer to the access door The filter changer, which is attached to the slow stage of the Typhoon instrument, is stored at the left side of the Typhoon instrument. The access door for changing the filters is at the right side of the instrument. Before you can install or remove an optical filter, you must move the filter changer to the access door. p13-4 ● Typhoon User’s Guide Chapter 13 Maintaining the Typhoon instrument Moving the filter changer into position to install an optical filter The following procedure moves the slow stage and positions the filter changer at the access door so that you can add an optical filter. Caution Before using the Typhoon Direct Instrument Access Web page, make sure you close the Scanner Control software. Leaving Scanner Control running while you use the Web page can cause unpredictable problems in Scanner Control. 1. In the Typhoon Direct Instrument Access Web page (figure 13-1), click the Insert or Eject Optical Filters option. The Filter Changer Maintenance Web page appears (figure 13-3). Figure 13-3. The Filter Changer Maintenance Web page. Typhoon User’s Guide ● p13-5 Part five Maintaining the Typhoon system hardware 2. Make sure the sample lid is closed, and then click Install a New Optical Filter. The Insert a New Optical Filter into the Filter Changer Web page appears (figure 13-4). 3. Click Step 1; Access Filter Rod. The slow stage begins to move from the left to the right side of the instrument, and the Scan indicator light blinks red. After the slow stage stops moving and the Scan indicator light stops blinking— • Use the procedure in section 13.3.2 to remove the front cover and open the access and filter doors. • Use the procedure in section 13.3.3 to insert a new optical filter. • Use the procedure in section 13.3.5 to close the filter and access doors and replace the front cover. • Use the procedure in section 13.3.6 to define the filter in Scanner Control. Figure 13-4. The Insert a New Optical Filter into the Filter Changer Web page. p13-6 ● Typhoon User’s Guide Chapter 13 Maintaining the Typhoon instrument Moving the filter changer into position to remove an optical filter The following procedure moves the slow stage and positions the filter changer at the access door so that you can remove an optical filter. Caution Before using the Typhoon Direct Instrument Access Web page, make sure you close the Scanner Control software. Leaving Scanner Control running while you use the Web page can cause unpredictable problems in Scanner Control. 1. In the Typhoon Direct Instrument Access Web page (figure 13-1), click the Insert or Eject Optical Filters option. The Filter Changer Maintenance Web page appears (figure 13-3). 2. Make sure the sample lid is closed, and then click Remove an Optical Filter. The Remove an Optical Filter from the Filter Changer Web page appears (figure 13-5). Figure 13-5. The Remove an Optical Filter from the Filter Changer Web page. Typhoon User’s Guide ● p13-7 Part five Maintaining the Typhoon system hardware 3. Click Eject Filter. The Select Filter ID to Eject Web page appears and displays a list of the bar codes for the installed filters (figure 13-6). Figure 13-6. The Select Filter ID to Eject Web page. 4. In the Filter box, type the bar code for the filter you want to remove. (If you do not know the bar code, click Display Filter Descriptions to view a list of the installed filters. Click Back to return to the Select Filter ID to Eject Web page and type the bar code.) 5. In the Select Filter ID to Eject Web page, click Done to return to the Remove an Optical Filter from the Filter Changer Web page. p13-8 ● Typhoon User’s Guide Chapter 13 Maintaining the Typhoon instrument The slow stage begins to move from the left to the right side of the instrument, and the Scan indicator light blinks red. You can lift the sample lid and watch the slow stage move into position. After the slow stage stops moving and the Scan indicator light stops blinking— • Use the procedure in section 13.3.2 to remove the front cover and open the access and filter doors. • Use the procedure in section 13.3.4 to remove the optical filter. • Use the procedure in section 13.3.5 to close the filter and access doors and replace the front cover. 13.3.2 Accessing the filter changer Warning You must leave the Typhoon instrument turned on when you change the optical filter selection. After you remove the front cover of the Typhoon instrument and open the access and filter doors, make sure you follow the procedures in this section to avoid injury. To access the filter changer, you remove the front cover of the Typhoon instrument and open the access and filter doors. 1. Make sure the slow stage has stopped moving, and the Scan indicator light is no longer blinking. 2. Use a 9/64-inch hex wrench to loosen the two socket-head screws on the bottom of the front panel (figure 13-7). Turn the screws several times, but do not remove them. Pull off the front cover. 3. Use a 9/64-inch hex wrench to loosen the screw on the access door and open the access door. 4. Loosen the fingernut on the filter door and open the filter door. If the slow stage has not moved the filter changer into position, call MD Scanner Technical Support. See Assistance in the preface for contact information. Typhoon User’s Guide ● p13-9 Part five Maintaining the Typhoon system hardware Typhoon instrument (a) Removing the front door Access door Screw Screw Front cover (b) Opening the access door Screw (c) Opening the filter door Fingernut Access door (open) Filter door Slide the filter holder all the way to the left. Access door (open) Prongs Figure 13-7. Removing the front cover and opening the access and filter doors. p13-10 ● Typhoon User’s Guide Filter door (open) Chapter 13 Maintaining the Typhoon instrument 13.3.3 Inserting a new optical filter Warning You must leave the Typhoon instrument turned on when you change the optical filter selection. After you remove the front cover of the Typhoon instrument and open the access and filter doors, make sure you follow the procedures in this section to avoid injury. Before you insert the optical filter into the filter changer make sure the filter is clean. If the filter is not clean— Caution • Remove dust using puffs from a dust-free blower. • Remove water spots using a soft cloth. • Remove fingerprints using a lens tissue and a few drops of spectroscopic grade isopropyl alcohol. Before using the Typhoon Direct Instrument Access Web page, make sure you close the Scanner Control software. Leaving Scanner Control running while you use the Web page can cause unpredictable problems in Scanner Control. You use the Insert a New Optical Filter into the Filter Changer Web page to insert a new filter. If you do not see this page, return to section 13.3.1. 1. Make sure a bar-code label is attached squarely to the top of the filter holder as shown in figure 13-8. Bar code Notch Tab Figure 13-8. The optical filter and holder with the bar-code label attached to the top of the holder and the metal notch to the left. Typhoon User’s Guide ● p13-11 Part five Maintaining the Typhoon system hardware 2. Write down the bar code and the wavelength of the filter you are installing. After you install the filter, you will need this information to register the filter in the Scanner Control software (section 13.3.6). 3. Make sure the filter changer is in position. 4. Hold the optical filter so that the bar code is facing up and the metal notch on the holder is on the left (figure 13-8). 5. Align the holes in the filter holder with the prongs on the filter changer (figure 13-7). 6. Slide the filter holder all the way to the left. Make sure the bar code is on the top and the metal notch is on the left. Important Insert one filter at a time. 7. In the Insert a New Optical Filter into the Filter Changer Web page (figure 13-4), click Step 2; Insert Filter. The filter changer moves back inside the Typhoon instrument. The instrument scans the bar code and moves the filter holder to a slot farther back in the changer. Messages appear for the following: • If the instrument cannot insert the filter • If you inserted the filter holder backwards • If you did not push the filter holder all the way to the left • If the filter holder does not have a bar-code label • If you clicked Step 2; Insert Filter before you inserted the filter • If the instrument locates another filter that uses the same bar code as the one you are installing 8. (Optional) To install additional filters, click Step 1; Access Filter Rod, and then repeat steps 1 through 7. 9. Click Done. The Typhoon instrument scans the bar codes of all the installed filters and records the changes. After a minute, you see a list of all the filters installed in the Typhoon instrument. 10. Click OK to close the window and return to the Typhoon Direct Instrument Access Web page. Use the procedure in section 13.3.5 to replace the front cover, and then use the procedure in section 13.3.6 to define the filter in Scanner Control. p13-12 ● Typhoon User’s Guide Chapter 13 Maintaining the Typhoon instrument 13.3.4 Removing an optical filter Warning You must leave the Typhoon instrument turned on when you change the optical filter selection. After you remove the front cover of the Typhoon instrument and open the access and filter doors, make sure you follow the procedures in this section to avoid injury. You can remove an optical filter you no longer want to use. Make sure that this filter is not used in any active templates created using the Scanner Control software (section 3.5). If the filter is used in a template, you should modify or delete the template. If you do not, Scanner Control removes the template from the template list, and you cannot use it. Caution Before using the Typhoon Direct Instrument Access Web page, make sure you close the Scanner Control software. Leaving Scanner Control running while you use the Web page can cause unpredictable problems in Scanner Control. You use the Remove an Optical Filter from the Filter Changer Web page to remove an optical filter. If you do not see this page, return to section 13.3.1. 1. Make sure the filter changer is in position. 2. Slide the filter holder all the way to the right and remove the filter. Make sure you do not touch the glass filter. 3. Store the filter in a lint-free box. 4. (Optional) To remove additional filters, click Eject Filter, type the bar code for the next filter you want to remove, and then repeat steps 2 and 3. 5. In the Remove an Optical Filter from the Filter Changer Web page, click Done. The instrument scans all the bar codes and displays a list of the installed filters. 6. Click OK to close the window and return to the Typhoon Direct Instrument Access Web page. Use the procedure in section 13.3.5 to replace the front cover. 13.3.5 Closing the doors and replacing the front cover Warning You must leave the Typhoon instrument turned on when you change the optical filter selection. After you remove the front cover of the Typhoon instrument and open the access and filter doors, make sure you follow the procedures in this section to avoid injury. Use the following procedure and figure 13-7 to close the access doors and replace the front cover. Typhoon User’s Guide ● p13-13 Part five Maintaining the Typhoon system hardware 1. Close the filter door and tighten the fingernut. Important Make sure you tighten the fingernut. The Typhoon instrument will not scan if the fingernut is loose. 2. Close the access door and use a 9/64-inch hex wrench to tighten the screw. 3. Align the pins on the instrument frame with the holes on the front cover and gently push the cover back into place. 4. Use a 9/64-inch hex wrench to tighten the two socket-head screws at the bottom of the front cover. 13.3.6 Registering a new optical filter in Scanner Control Every time you start the Scanner Control software, Scanner Control checks the current optical (emission) filters installed in the instrument. If Scanner Control detects a filter with a new bar code, Scanner Control displays the Define the Filter window so that you can define the filter. 1. Start the Scanner Control software. The Define the Filter window appears (figure 13-9). Figure 13-9. The Define the Filter window. Important If you installed more than one filter, make sure you enter the correct filter information for the bar code number displayed in the window. 2. In the Type list, select the type of filter that you installed. The choices are long pass, short pass, and bandpass. 3. In the Name box, type a name for the filter. For example, use the name of a fluorescent dye that you will scan using this filter. 4. In the Peak WL box, type the wavelength of the filter. For example, type 555 for a 555-nm filter. p13-14 ● Typhoon User’s Guide Chapter 13 Maintaining the Typhoon instrument 5. If the filter type you selected in step 2 is bandpass, the BW box is active. Type the bandwidth of the bandpass filter. For example, type 20 if the bandwidth is 20 nm. 6. Click Register Filter. (If you click Don’t Register Now, you can use the Typhoon instrument for scanning, but you will not be able to use the new filter.) 7. (Optional) If you installed more than one filter, the Define the Filter window appears again and displays the bar code number for the next filter you inserted. Repeat steps 2 through 6 to register the additional filter(s). You can now use the new optical filter(s) for scanning. 13.4 Changing the definition of an optical filter After you install an optical (emission) filter in the Typhoon instrument and define the filter in Scanner Control, you can change the definitions for the filter. To do this— 1. In the Scanner Control window, choose Fluorescence as the scan acquisition mode and then click the Setup button. The Fluorescence Setup window appears. 2. Select the emission filter you want to redefine from the Emission Filter list. 3. To display the Define the Filter window— • Windows NT—Hold down the right mouse button and click the selected emission filter in the Emission Filter list. • Mac OS—Choose Redefine Filter from the Emission Filter list. The Define the Filter window appears and displays the current definition of the filter you selected in step 2. 4. Modify any of the following: • Choose a new filter type from the Type list. • Type a new filter name in the Name box. • Type a new peak wavelength in the Peak WL box. • If the filter is a bandpass filter, type a new bandwidth in the BW box. 5. Click Register Filter to redefine the filter and close the window. (If you do not want to redefine the filter, click Don’t Register Now to close the window.) Typhoon User’s Guide ● p13-15 Part five Maintaining the Typhoon system hardware Figure 13-10. The Define the Filter window. 13.5 Changing the fuses Warning If fuses must be replaced repeatedly, the Typhoon instrument may have an electrical problem. Do not use the instrument. Contact MD Scanner Technical Support. See Assistance in the Preface for contact information. You can use the Typhoon instrument with either a 220-volt to 240-volt (230V) power source or a 100-volt to 120-volt (115V) power source. The power supply in the instrument switches to the correct voltage automatically. The fuse box is located to the right of the power switch (figure 13-11). The Typhoon instrument takes two 5A, 250V ( , T5A, 250V) slow-acting fuses. The fuse holder is designed to accept both 0.5-inch x 1.5-inch English fuses (designated 3AG fuses) and 5-mm x 20-mm metric fuses. Front Fuse box Figure 13-11. Right side view of the Typhoon instrument. p13-16 ● Typhoon User’s Guide Back Chapter 13 Maintaining the Typhoon instrument To change a fuse— 1. Turn off the Typhoon instrument (section 3.7) and disconnect the power cord. 2. Place the end of a small flathead screwdriver into the groove to the right of the fuse box and pry open the fuse box (figure 13-12). 3. Place the screwdriver in the groove on the side of the fuse holder and pry out the fuse holder. When the holder is loose, pull it out of the fuse box. 4. One or both fuses may be blown. Replace the blown fuse(s) with new fuse(s) of the same type and rating. Fuse specifications are listed at the beginning of this section and on the serial number and fuse labels located on either side of the fuse box. 5. Insert the fuse holder into the fuse box. 6. Snap the cover of the fuse box back into place. 7. Reconnect the power cord and turn on the Typhoon instrument (section 3.1). Fuse cover Groove Pry here to open the fuse cover. V032 V511 Pry here to remove the fuse holder. SPST Fuse holder Fuse cover open Figure 13-12. Opening the fuse box. Typhoon User’s Guide ● p13-17 Part five Maintaining the Typhoon system hardware 13.6 Moving the Typhoon instrument If you need to move the instrument, contact MD Scanner Technical Support. See Assistance in the preface for contact information. Use this section to determine a new location for the instrument and to prepare for the move. Warning The Typhoon instrument weighs approximately 160 kg (350 lb). Only personnel authorized by Amersham Pharmacia Biotech or Molecular Dynamics should move the instrument using the proper lifting equipment. Injury to personnel and damage to the instrument can result from attempting to lift the instrument without authorized personnel and proper equipment. If you use unauthorized personnel to move the Typhoon instrument, Amersham Pharmacia Biotech and Molecular Dynamics are not responsible for damage to the instrument or injury to personnel. Damaging the instrument can void the warranty and may affect the accuracy of the collected data. 13.6.1 Determining a new location for the instrument If you need to move the Typhoon instrument, make sure the new location for the instrument is away from strong air currents. The airflow can carry dust or dirt particles into sensitive parts of the instrument. In addition, you should place the instrument away from direct sunlight or other very bright light. Bright light may cause excessive heat or compromise the light-tight operation of the instrument. 13.6.2 Preparing to move the Typhoon instrument To prepare the Typhoon instrument for moving, you use the Typhoon Direct Instrument Access Web page to park the scan head. Caution If you do not park the scan head, you can damage the optical system of the Typhoon instrument. To park the scan head— 1. Use the procedure in section 13.1 to access the Typhoon Direct Instrument Access Web page. 2. In the Typhoon Direct Instrument Access Web page, click Park Head Optics for Shipment. The Park Head Optics for Shipment Web page appears (figure 13-13). p13-18 ● Typhoon User’s Guide Chapter 13 Maintaining the Typhoon instrument Figure 13-13. The Park Head Optics for Shipment Web page. 3. Click Park Head Optics Now. The scan head moves to a secure position in the Typhoon instrument. 4. Use the procedures in sections 3.7 and 3.8 to turn off the instrument and computer. Warning Do not disconnect the cables with the power on. 5. Disconnect the power cords and the Ethernet connection(s). 6. Wait for authorized Amersham Pharmacia Biotech or Molecular Dynamics personnel to move the instrument to the new location. Typhoon User’s Guide ● p13-19 Part five Maintaining the Typhoon system hardware 13.6.3 Completing the installation after the move Note: If you connect the Typhoon instrument to a different computer than the one used previously, you must make sure that the computer has a dedicated Ethernet card to communicate with the Typhoon instrument. If you use an Ethernet connection for your local area network (LAN), you will need two Ethernet cards: one for communicating with the Typhoon instrument and one for communicating with your building network. See the Molecular Dynamics Web page (www.mdyn.com) for the Approved Computer list. For the Ethernet configuration procedure, see the Molecular Dynamics Web page and the instructions provided with the Ethernet cards. After the instrument and computer have been moved to the new location, you should— 1. Reconnect the instrument and computer. 2. Make sure you plug the instrument and computer into a surge protector, which is plugged into a properly grounded outlet. 3. Use the procedures in sections 3.1 and 3.2 to turn on the instrument and computer. 4. Use the procedure in section 3.3 to start the Scanner Control software. Scan a test sample to make sure the instrument is working properly. If the instrument is not working properly, contact MD Scanner Technical Support. See Assistance in the preface for contact information. p13-20 ● Typhoon User’s Guide Chapter 14 Maintaining the Image Eraser and exposure cassettes This chapter provides information on the care and maintenance of the Image Eraser and the exposure cassettes. The topics in this chapter are— • • • • Cleaning the Image Eraser (section 14.1) Changing the bulbs in the Image Eraser (section 14.2) Changing the fuses in the Image Eraser (section 14.3) Cleaning and protecting the exposure cassettes (section 14.4) 14.1 Cleaning the Image Eraser The surface of the Image Eraser must be clean and free of contamination from radioactive samples when you erase screens. Otherwise, the screens will be exposed to radioactive contamination during the erasure process. Warning Because the Image Eraser uses high voltage, always turn off and unplug the eraser before cleaning the surface. Do not allow liquid to seep into the Image Eraser. Use a damp cloth only. Do not pour or spray liquid over the surface. Make sure the instrument is totally dry before you reconnect the power cord. 1. Turn off the Image Eraser and disconnect the power cord (figure 14-1). 2. Clean the surface of the eraser with a damp cloth moistened with a small amount of distilled water. If visible spots remain, clean the surface first with 75% ethanol and then with distilled water. Caution Do not use powdered detergents. Any undissolved particles can scratch the surface of the eraser. 3. Verify that the eraser surface is free of contamination from radioactive samples. 4. Reconnect the power cord and turn on the Image Eraser. Typhoon User’s Guide ● p14-1 Part five Maintaining the Typhoon system hardware Front view Side view Image Eraser Time Erase Fuse window Power switch Figure 14-1. The Image Eraser. 14.2 Changing the bulbs in the Image Eraser The Image Eraser contains four warm-white compact fluorescent bulbs. When one of the bulbs fails, replace all four bulbs to provide uniform light intensity across the screen. To order replacement bulbs, contact MD Scanner Technical Support or your local service office (see the manufacturer part number on the bulb). See Assistance in the preface for contact information. Important p14-2 ● If you are replacing the bulbs shipped with the Image Eraser, you must order replacement bulbs and fixtures from MD Scanner Technical Support. The bulbs shipped with the Image Eraser are epoxied to the fixture to avoid damage during shipment. The replacement fixture and bulbs are not epoxied. Typhoon User’s Guide Chapter 14 Maintaining the Image Eraser and exposure cassettes To replace the bulbs— 1. Turn off the Image Eraser and disconnect the power cord (figure 14-1). 2. Using a Phillips screwdriver, remove the two screws that hold the clip support and diffuser screen in place. 3. Lift off the clip support and diffuser screen. 4. Using a 7/64-inch hex wrench or a slotted screwdriver, loosen the screw holding the bulb clamp around the bulb and fixture and then remove the clamp. 5. Unscrew the bulb and fixture from the receptacle and replace the bulb and fixture with a new bulb and fixture (figure 14-2). Screws Image Eraser Clip support Grasp here and unscrew. Time On/off switch Erase Figure 14-2. Removing a bulb from the Image Eraser. Typhoon User’s Guide ● p14-3 Part five Maintaining the Typhoon system hardware 6. Replace the bulb clamp on the new bulb and fixture and use a 7/64-inch hex wrench or a slotted screwdriver to tighten the screw until the clamp is secure. 7. Repeat steps 4 through 6 to replace the three remaining bulbs and fixtures. 8. Replace the front diffuser screen and clip support, and reinsert the two screws. 9. Reconnect the power cord and turn on the Image Eraser (figure 14-1). 14.3 Changing the fuses in the Image Eraser Warning If the fuses must be replaced repeatedly, the Image Eraser may have an electrical problem. Do not use the Image Eraser. Contact MD Scanner Technical Support. See Assistance in the preface for contact information. You can use the Image Eraser with either a 220-volt to 240-volt (230V) power source or a 100-volt to 120-volt (115V) power source. The selected operating voltage of the Image Eraser appears in the fuse window on the right side of the eraser, next to the power switch (figure 14-1). The fuse holder of the Image Eraser takes two 1.5A, 250V ( , T1.5A, 250V) slow-acting fuses. The fuse holder is designed to accept both 0.5-inch x 1.5-inch English fuses (designated 3AG fuses) and 5-mm x 20-mm metric fuses. To change a fuse— 1. Turn off the Image Eraser and disconnect the power cord (figure 14-1). 2. Note the voltage (115V or 230V) showing in the fuse window (figure 14-3). 3. Look for the small groove above the fuse window. 4. Place the end of a small flathead screwdriver in the groove and pry open the fuse box (figure 14-3). 5. Place the screwdriver in the groove on the upper edge of the fuse holder and pry out the fuse holder. When the holder is loose, pull it out of the fuse box. 6. One or both fuses may be blown. Replace the blown fuse(s) with new fuse(s) of the same type and rating. Fuse specifications are listed on the serial number label located to the left of the fuse box. 7. Insert the fuse holder into the fuse box making sure the correct voltage rating for your power supply is right side up. p14-4 ● Typhoon User’s Guide Chapter 14 Maintaining the Image Eraser and exposure cassettes Pry here to open the fuse cover. Pry here to remove the fuse holder. Groove 115V 115V 230V 115V SPST Fuse window Fuse cover Fuse holder Fuse cover open Figure 14-3. Opening the fuse box. 8. Snap the cover of the fuse box back into place. Check that the correct voltage rating for your power source appears in the voltage window. If the voltage is incorrect for your power source, remove the fuse holder, rotate the holder 180° so that the correct voltage rating is right side up, and reinsert the fuse holder. Caution Before you turn on the Image Eraser after you change the fuse, make sure that the correct operating voltage appears in the fuse window. Selecting the wrong voltage can severely damage the eraser. 9. Reconnect the power cord and turn on the Image Eraser (figure 14-1). Typhoon User’s Guide ● p14-5 Part five Maintaining the Typhoon system hardware 14.4 Cleaning and protecting the exposure cassettes To protect the exposure cassettes from contamination and damage, observe the following precautions and cleaning procedure: Caution p14-6 ● • Do not place uncovered wet gels in the exposure cassette. Wet gels can permanently contaminate the cassette. For information on using wet gels, see section 5.1.2. • Do not place sharp or heavy objects inside the cassette. A crease or dent in the cassette lining causes uneven pressure on the sample. • Keep the foam inside the cassette dry. • Immediately before placing the sample in the cassette, clean the grid surface of the cassette with a damp cloth moistened with a small amount of distilled water. If visible spots still remain, clean the surface first with 75% ethanol and then with distilled water. Do not allow liquid to seep into the exposure cassette. Use a damp cloth only. Do not pour or spray liquid in the cassette. Typhoon User’s Guide Part six Appendixes Appendix A Troubleshooting If you are having problems with the Typhoon instrument or the Scanner Control software, use the troubleshooting sections below to locate the description that matches your problem. If you cannot find a solution, call MD Scanner Technical Support. See Assistance in the preface for contact information. Problems, in bold print, are followed by possible causes and solutions. The topics in this appendix are— • • • Power and communication (section A.1) Scanning (section A.2) Image (section A.3) A.1 Power and communication The power indicator light on the Typhoon instrument will not turn on. • The instrument may not be plugged in, or the surge protector switch may be turned off. Plug in the instrument or turn on the surge protector. • The wall outlet may be faulty. Test the outlet or try another one. • The fuse(s) may have blown. To change the fuse(s), see section 13.5. The Typhoon instrument is on but cannot communicate with the computer. • You may be using the wrong type of Ethernet cable, or the cable may be bad. The Typhoon instrument requires a special crossover Ethernet cable or an Ethernet hub. If you are using the cable, make sure you are using the red Ethernet cable supplied with the instrument. • The Ethernet cable may not be properly plugged into the computer or the instrument. Check the connections to make sure they are plugged in and are securely fastened (figure A-1). • If the problem still occurs, contact MD Scanner Technical Support. See Assistance in the preface for contact information. Typhoon User’s Guide ● pA-1 Part six Appendixes Sample Windows NT configuration Computer Typhoon instrument Red Ethernet cable To site network Sample Mac OS configuration Typhoon instrument Computer Red Ethernet cable To site network Figure A-1. Ethernet connections on the Typhoon instrument and computer. pA-2 ● Typhoon User’s Guide Appendix A Troubleshooting A.2 Scanning The instrument will not scan, and a warning message tells you that the sample lid is up. The sample lid may not be completely closed. Make sure you press the lid all the way down until the latch clicks. You start a scan, the ImageQuant Preview window remains unchanged for at least three minutes, and the pointer no longer responds when you move the mouse. The computer has stopped functioning. Restart the computer using the manufacturer’s instructions. Then open the Scanner Control software, reselect the scanner settings, and start the scan again. You start a scan, and the software aborts the scan and displays the following message: “Scan aborted—hardware error, please try to scan again.” The first time this happens, start the scan again. If the scan aborts again, turn off the power switch on the right side of the Typhoon instrument, wait a few seconds, and then turn the instrument back on. If it happens repeatedly, contact MD Scanner Technical Support. See Assistance in the preface for contact information. You start a scan, the software aborts the scan, and either— • The software displays a message that does not give instructions for resolving the problem (note the number of the message). • The red Scan indicator light blinks. Restart the scan as follows: 1. Close the Scanner Control window. Leave the computer on. 2. Turn off the power switch on the right side of the Typhoon instrument. Wait a few seconds and turn it on again. 3. Open the Scanner Control software, reselect the settings, and rescan. If the problem occurs repeatedly, contact MD Scanner Technical Support. See Assistance in the preface for contact information. Typhoon User’s Guide ● pA-3 Part six Appendixes A.3 Image The image has a high background or inaccurate readings. • The instrument may not have been warmed up before the sample was scanned. If the Typhoon instrument has been turned off, allow 30 minutes warmup time. • The instrument may be damaged and is no longer light-tight. If so, do not continue to use the instrument. Contact MD Scanner Technical Support to arrange for repair. See Assistance in the preface for contact information. • Dust, fingerprints, or other dirt may be on the screen, sample, or glass platen. Clean the glass platen. If necessary, for fluorescence scans, filter the liquid samples, reagents, and components used to make the gels. For more information on removing contaminants, see section 5.2 (storage phosphor), 8.2 (fluorescence), or 11.2 (chemiluminescence). • The storage phosphor screen may not have been erased immediately before you exposed it to the sample, or the residual image from an intense sample may not have been erased completely. • The sample support may have high autofluorescence. Use a lowfluorescence material (section 8.1.3). • The wrong emission filters may have been used for a fluorescent sample (section 9.2.3). The image is incomplete. • The selected scan area in the Scanner Control window may be incorrect. See section 6.4.3 (storage phosphor), 9.1.3 (fluorescence), or 12.1.3 (chemiluminescence). • The signal emitted by a chemiluminescent sample may have diminished before the instrument finished scanning. The edges of the image created from a storage phosphor screen show a loss of signal. A light leak may have occurred during exposure. Make sure you expose screens in the exposure cassette (or, with wet gels or thick samples, in a light-tight drawer or other light-tight place). Check that your exposure cassette closes properly. pA-4 ● Typhoon User’s Guide Appendix A Troubleshooting The image created from a storage phosphor screen shows a loss of resolution. The sample may not be placed directly against the screen. Use the exposure cassette whenever possible. Do not expose wet gels or thick samples in exposure cassettes. Cover a wet gel with plastic wrap or polyester film to protect the general-purpose (GP) and low-energy (LE) screens. The image created from either a storage phosphor screen or fluorescent sample contains streaks or other artifacts. • The instrument may not have been warmed up before the sample was scanned. If the Typhoon instrument has been turned off, allow 30 minutes warmup time. • Diagonal streaks may indicate a light leak during scanning. Check for damaged panels on the instrument. Contact MD Scanner Technical Support. See Assistance in the preface for contact information. • The glass platen may be scratched. If possible, scan the sample on another portion of the glass. Contact MD Scanner Technical Support to order replacement glass and arrange for a service call. See Assistance in the preface for contact information. • The storage phosphor screen may be contaminated. See section 5.2.3 for details. The image created from a storage phosphor screen contains streaks or other artifacts. • Static electricity may have accumulated on the screen. Clean the GP and LE screens with an intensifying screen cleaner. Do not attempt to clean the tritium (TR) screen. • The screen may be contaminated with radioactive material. The source of this contamination could be the surfaces of the eraser or the exposure cassette. Clean the GP or LE screen, exposure cassette, and eraser surfaces (section 5.2). • The screen may have been exposed to too much light between the time you removed it from the exposure cassette and the time you put it in the instrument for scanning. Keep the screen face down in subdued light until you place it in the instrument. • The screen may not have been erased immediately before exposure. Cosmic radiation will generate a background signal on screens left unused for long periods of time. Typhoon User’s Guide ● pA-5 Part six Appendixes • The screen may not have been completely erased. Select a higher setting and erase again (section 5.2.4). • The screen may be scratched. If possible, expose the sample on another portion of the screen. For large samples, you will need to use a different screen. • Fingerprints may be on the screen. Clean the GP and LE screens with an intensifying screen cleaner. Do not attempt to clean the TR screen. Instead, use a new TR screen. The image created from a fluorescent sample contains streaks or other artifacts. • Fingerprints appear in the scan. Clean the glass platen. If the fingerprints are on the gel, rinse the gel briefly in 0.1% Tween™ or SDS. Rinse the gel in distilled water and then scan again. If the fingerprints persist, you may need to prepare a new gel and handle the new gel more carefully. • Dust specks appear on the scan. Rinse wet gels in filtered distilled water to remove surface dust prior to scanning. Filter liquid reagents used in gels and buffers. Make sure you dissolve agarose completely before pouring the gel. Clean the glass platen of the Typhoon instrument with a damp, lint-free cloth. • The tracking dye is fluorescing. Place the tracking dye in only one well, or dilute the tracking dye with sample buffer. • The sample may have stained unevenly. Make sure you mix staining solutions thoroughly, use a large excess of staining solution, and rock or shake the gels during staining, if possible. The image created from a chemiluminescent sample contains streaks or other artifacts. • Make sure the sample is flat on the glass platen of the Typhoon instrument and no air bubbles are trapped under the sample. • Refer to the manufacturer’s documentation for any advice about sample preparation. The image created from a storage phosphor screen contains a double image. • pA-6 ● Typhoon User’s Guide The screen may have been moved after the initial placement in the exposure cassette. Always position the screen correctly on the first try and do not readjust the placement. If readjustment is absolutely necessary, make sure you erase the screen completely before placing it in the exposure cassette again. Appendix A Troubleshooting • The sample may have shifted when the screen was inserted into the cassette. Erase the screen and re-expose it to the sample. Do not tip the cassette upright during exposure. The image created from a fluorescent sample contains a double image. • The sample may have moved after the initial placement on the glass platen of the instrument. If fluorescent material has come off onto the glass platen, carefully remove the sample and clean the glass. Then place the sample on the glass platen again and do not readjust the placement. • Remove excess liquid from gels so that the gels do not move on the glass platen. The image created from a chemiluminescent sample contains a double image. • The sample may have moved after the initial placement on the glass platen of the instrument. If chemiluminescent material has come off onto the glass platen, carefully remove the sample and clean the glass. Then place the sample on the glass platen again and do not readjust the placement. Typhoon User’s Guide ● pA-7 Appendix B Quick reference for menus and windows The following is a quick reference for the Scanner Control software. The topics in this appendix are— • • Menus (section B.1) Windows (section B.2) B.1 Menus The following menus and commands are used in the Scanner Control software: File menu Command Description Name Dataset Displays the Save As window so that you can type a name for the image you are about to create. Exit/Quit Closes the Scanner Control software. Templates menu Command Description Load Displays a list of all the templates for the Typhoon instrument. After you select a template from the list, the settings for that template appear in the Scanner Control window and, if the template is a fluorescence or chemiluminescence template, in the Setup window. Set Default/Load Displays a list of all the templates. After you select a template from the list, the settings for that template become the default and appear when you open the Scanner Control software. Save as Template Displays the Save As Template window so that you can type a name for the template and save the settings. Delete Template Displays the Delete Template(s) window, which lists all the templates, except the template displayed in the Scanner Control window and Setup window (fluorescence and chemiluminescence only). Allows you to select and delete a template or templates. Typhoon User’s Guide ● pB-1 Part six Appendixes Help menu Command Description Contents and Index Displays a Help window that contains topics about how to use the Scanner Control software. About Displays the About Typhoon Scanner Control window, which contains the copyright, version number of the Scanner Control software, and contact information. B.2 Windows The following windows and window options are used in the Scanner Control software: Scanner Control window pB-2 ● Option Description Scanner Information area Displays the model number, IP address, and serial number of the Typhoon instrument. Template name Displays the template name for the settings displayed in the Scanner Control window and Setup window (fluorescence and chemiluminescence only). If no template is selected, the default settings appear in the windows. Scan area (grid) Displays the selected scan area (in white) and allows you to change the selected area by redrawing the white rectangle. Setup area: User Name Displays the current user name. Setup area: Acquisition Mode list Allows you to select the scan acquisition mode. The choices are Storage Phosphor (default), Fluorescence, and Chemiluminescence. Setup area: Setup button Depending on the selected acquisition mode, displays the Setup window for fluorescence or chemiluminescence. Setup area: Options area: Orientation button Click to display the eight orientation options. Allows you to select the option that matches how you placed the sample or storage phosphor screen on the glass platen of the instrument. Typhoon User’s Guide Appendix B Quick reference for menus and windows Option Description Setup area: Options area: Press Sample check box Available in the fluorescence and chemiluminescence modes. Allows you to select that you want the sample pressed during scanning. (Pressing is automatic in the storage phosphor mode). Setup area: Options area: Pixel Size list Displays a list of pixel size options. The choices are 200 microns (for normal samples), 100 microns (when a higher resolution is required), and 50 microns (when very high resolution is required). Focal Plane area Available in the fluorescence and chemiluminescence modes. Allows you to change the focal plane of the laser to match the sample type. You can choose either Platen (sample is on glass platen) or +3 mm (sample is 3 mm higher than glass platen). Setup area: User Comment box Allows you to save comments (maximum 4 000 characters) with the image file. Setup area: Image Analysis list Allows you to select the image analysis software to open after scanning. Choose None to leave Scanner Control active. Setup area: Scan button Click to start the scan. If you have not provided a name for the scanned image, you are prompted to provide one before the scan begins. Scanning Information area Displays the settings selected for the scan and the approximate scan time and image file size required for the scan. Typhoon User’s Guide ● pB-3 Part six Appendixes Fluorescence Setup window pB-4 ● Option Description Use check box Allows you to select the number of scans to perform. Also displays scans that are linked. Scan box Displays the order in which the scans will be performed by the Typhoon instrument. Emission Filter list Allows you to select the emission filters to use for each scan. After you select the emission filter, Scanner Control determines the most appropriate laser to use with the selected filter. PMT Voltage list Allows you to select the PMT voltage to use for each scan. Values range from 0 to 1 000 and are in 5-volt increments. Laser list Allows you to change the laser that Scanner Control selected as the most appropriate laser to use with the emission filter. You choose either Green (532) or Red (633). Sensitivity list Allows you to select the sensitivity (limit of detection) to use for each scan. Normal collects one data point from each pixel. Medium collects four data points from each pixel and averages the results. High collects eight data points from each pixel and averages the results. Beamsplitters list After you link scans, displays the beamsplitter you should use for the linked scan. Allows you to change the selected beamsplitter. You can choose either 560 or 580. Link With area: Scan buttons Allows you to select the scans you want to link. Scanner Control displays brackets that connect the Use boxes of the linked scans. Link With area: Auto-Link button Allows you to link the scans automatically. Scanner Control links the optimal scans, displays brackets connecting the Use boxes of the scans, and renumbers the scans. Link With area: UnLink All button Allows you to remove the selected links. Scanner Control removes the brackets connecting the Use check boxes of the scans and renumbers the scans. Disable Link Warning check box Allows you to turn off the warning message that appears if you select nonoptimal links. Cancel button Closes the Fluorescence Setup window without saving any changes. OK button Saves the changes and closes the Fluorescence Setup window. Typhoon User’s Guide Appendix B Quick reference for menus and windows Chemiluminescence Setup window Option Description Sensitivity list Allows you to select the sensitivity (limit of detection) to use for each scan. Normal collects one data point from each pixel. Medium collects four data points from each pixel and averages the results. High collects eight data points from each pixel and averages the results. Beamsplitters list Allows you to select a beamsplitter if you want to perform a multichannel scan. You can choose either 560 or 580. If you are performing a single scan, leave the setting at None. PMT Voltage list Allows you to select the PMT voltage to use. Values range from 0 to 1 000 and are in 5-volt increments. If you selected None in the Beamsplitter list, you see one PMT Voltage list box. If you selected 560 or 580, you see two PMT Voltage list boxes. Cancel button Closes the Chemiluminescence Setup window without saving any changes. OK button Saves the changes and closes the Chemiluminescence Setup window. Typhoon User’s Guide ● pB-5 Appendix C Literature references The following references are cited in this manual: Fluorescence Imaging Applications Guide. Molecular Dynamics Publication #7500-9806. Sonada, M., M. Takano, J. Mayahara, H. Kato. 1983. Computed radiography utilizing scanning laser stimulated luminescence. Radiology 148:833-838. Understanding Fluorescence. Molecular Dynamics Technical Note #57. Using Dyes and Filters in the FluorImager System. Molecular Dynamics Technical Note #58. Typhoon User’s Guide ● pC-1 Glossary .ds—the file extension for a multichannel dataset. See also datasets. .gel—the file extension of a single-channel image. absorption—the energy transfer from a photon of light to a dye molecule. acquisition mode—the type of scan. Choices are storage phosphor, fluorescence, and chemiluminescence. bandpass filter—an optical filter that allows light of wavelengths between two specified wavelength cutoffs to pass through. The filter rejects most of the light with wavelengths shorter than the first cutoff or longer than the second cutoff. channel—one image in a set of images that make up a multichannel image. For a chemiluminescent sample, two channels are created using a beamsplitter. For a fluorescent sample, two, three, or four channels are created using a combination of fluorescent dyes, emission filters, and beamsplitters. chemiluminescence—the emission of light by a dye molecule as a result of a chemical reaction. datasets—the files and folders that make up a multichannel image. default template—the template and settings that appear in the Scanner Control window when the software is first opened. electrophoresis glass plate—a 3-mm thick, low-fluorescence piece of glass used to create sandwich gels. emission—the release of light from a dye molecule when an electron falls from an excited to a lower energy state. emission spectrum—a plot of emitted light wavelength versus relative intensity of emitted light. excitation—the absorption of light energy by a molecule so that an electron is boosted to a higher level energy state. excitation spectrum—a plot of incident light wavelength versus relative intensity of emitted light. fluorescence—the emission of light by a dye molecule as a result of absorption of laser light. Typhoon User’s Guide ● Glossary-1 Glossary GP screen—general-purpose storage phosphor screen. glass platen—the area of the Typhoon instrument on which you set the sample or storage phosphor screen. grid coordinates—the markings on the exposure cassette and glass platen of the instrument that allow you to position the sample. The coordinates correspond to markings in the Scanner Control window. LE screen—low-energy storage phosphor screen. link—the process of creating two images with one scan. Uses emission filters and beamsplitters to separate and collect light of two different wavelengths. long-pass filter—an optical filter that allows light of wavelengths longer than a specified cutoff to pass through. The filter rejects most of the light with wavelengths shorter than the cutoff. multichannel image—a set of images that can be viewed as a composite (overlaid) or viewed as individual images (side by side). A chemiluminescent sample can be used to create a multichannel image consisting of two images. A fluorescent sample can be used to create multichannel images made up of two, three, or four images. Each image is called a channel. See also channel. photomultiplier tube (PMT)—an electro-optic device in the Typhoon instrument that converts light energy into electrical current and amplifies the current. quantitation—the process in which signal intensities of the sample and other values are calculated. sample lid—the under side of the cover of the Typhoon instrument. short-pass filter—an optical filter that allows light of wavelengths shorter than a specified cutoff to pass through. The filter rejects most of the light with wavelengths longer than the cutoff. Stokes shift—the difference, in wavelength, between the apex of the excitation spectrum (shorter wavelength, higher energy) and the apex of the emission spectrum (longer wavelength, lower energy). storage phosphor screen autoradiography—the emission of light by a radioactive molecule, which is collected on a phosphor-coated screen instead of on film. template—scan settings that are saved in Scanner Control using a unique name. Templates can be saved for storage phosphor, fluorescence, and chemiluminescence. TR screen—tritium storage phosphor screen. Glossary-2 ● Typhoon User’s Guide Index A abort scan 6-14, 9-17, 12-13 absorption fluorescence 7-1 to 7-2 storage phosphor 4-1 to 4-2 acetic acid 5-1 acquisition mode, see scan acquisition mode agarose 8-2 alkaline gels 5-1 artifacts, image 8-1 assistance xiv assumptions xii Auto-Link button in Fluorescence Setup window 9-11 B background chemiluminescence 11-1, 12-9 cosmic radiation 5-4 fluorescence 8-2, 8-4, 8-6, 9-9 storage phosphor screen 5-5, 5-8, 6-2 troubleshooting A-4 bandpass emission filter 7-3 bar code, optical filter 13-4 Beamsplitter list Chemiluminescence Setup window 12-9 Fluorescence Setup window 9-11 beamsplitters chemiluminescence 10-3 fluorescence 7-4 browser 13-1 bulb, changing 14-2 to 14-4 C cancel scan 6-14, 9-17, 12-13 caution definition xii hazardous materials 2-9 CE declaration xiii Typhoon User’s Guide ● Index-1 Index chemiluminescence see also sample advantages 10-1 beamsplitters 10-3 contamination 11-1, 11-3 optimizing experiment 10-2 overview 10-1 preparing sample 11-1 removing sample 12-14 saturated data 12-14 scan acquisition mode 1-4, 12-2 selecting a template 12-2 workflow 3-6 Chemiluminescence Setup window closing 12-10 displaying 12-8 PMT Voltage box 12-9 quick reference B-5 selecting beamsplitter 12-9 Sensitivity setting 12-8 cleaning exposure cassette 14-6 glass platen 6-2, 8-4, 11-1 Image Eraser 14-1 sample lid 6-3, 8-5, 11-3 computer connecting new 13-20 terms xii troubleshooting A-1 turning off 3-13 turning on 3-2 condensation on storage phosphor screen 5-8 contamination checking for 5-3 chemiluminescent 11-1, 11-3 cross-contamination 7-5 dust 5-4, 6-2, 8-1, 8-4, 8-5, 11-1, 11-3 fingerprint oil 5-4, 6-2, 8-4, 8-5, 11-1, 11-3 fluorescent 8-4, 8-5 glass platen 6-1 powder 8-1 Index-2 ● Typhoon User’s Guide radioactive sample 5-3, 5-4, 6-1, 6-3 storage phosphor screen 5-3 Typhoon instrument 6-1 coordinates see also scan area exposure cassette 5-8 glass platen 8-7, 11-4 Scanner Control window 6-7, 9-3, 12-3 counts, Typhoon system 5-2 cross-contamination in multichannel experiments 7-5 D data file (.gel) 6-12, 9-15, 12-10 dataset file (.ds) 9-15, 12-10 default template, see template Define the Filter window 13-14, 13-16 Delete Template(s) window 3-12 detergent, powdered 5-4, 14-1 documentation xi double image 5-8, 8-6 dust 5-4, 6-2, 8-1, 8-4, 11-1 E electrophoresis glass plate 8-3 emission chemiluminescence 10-2 fluorescence 7-1 to 7-2 storage phosphor 4-1 to 4-2 emission filter see also optical filter description 7-3 overview 1-3 selecting for fluorescence scanning 9-8 enhancers 2-9, 5-2 erase time 5-5 Ethernet 1-1, 13-20, A-1 excitation description 7-1 fluorescence labeling 8-2 Index exposure determining time 4-2 guidelines for storage phosphor screen 5-6 temperature 5-8 time for storage phosphor screen 5-11 exposure cassette cleaning and protecting 14-6 closing 5-10 coordinates 5-7 guidelines for placing sample 5-6 large and small sizes 5-8 opening 6-4 placing mounted screen 5-8 to 5-9 placing sample 5-8 placing unmounted screen 5-10 to 5-11 types 4-3 using with wet gel 5-2 F fatal scan errors 6-14, 9-17, 12-13 File menu B-1 file type data file (.gel) 6-12, 9-15, 12-10 dataset file (.ds) 9-15, 12-10 filter changer accessing 13-9 moving to access door 13-4 Filter Changer Maintenance Web page 13-5 filter changer, see also optical filter filters, see emission filter and optical filter fingerprint oil 5-4, 6-2, 8-4, 11-1 fluorescence see also sample advantages of 7-2 beamsplitters 7-4 contamination 8-4, 8-5 description 7-1 green-excited description 1-4 labeling 8-2 overview 7-1 red-excited description 1-4 saturated data 9-18 scan acquisition mode 1-4, 9-2 selecting a template 9-2 workflow 3-5 Fluorescence Setup window 9-8 Auto-Link button 9-11 closing 9-14 disable link warning 9-13 emission filter list 9-8 laser list 9-10 Link With area 9-11 linking scans 9-11 to 9-12 PMT Voltage box 9-9 quick reference B-4 selecting beamsplitter 9-11 selecting number of scans 9-8 Sensitivity setting 9-10 Unlink All button 9-11 fluorescent indicator dyes 8-1 fluorochrome 7-5 FluorSep 7-5 focal plane Platen setting 9-6, 12-7 +3 mm setting 9-6, 12-7 fuse Image Eraser changing 14-4 to 14-5 location 14-2 type 2-5 repeated replacement 2-5 safety 2-5 Typhoon instrument changing 13-16 to 13-17 type 2-5 G gel see also sample handling 8-8 placing on glass platen 8-8 using 8-2 Typhoon User’s Guide ● Index-3 Index glass platen cleaning 6-2, 8-4, 11-1 contamination 6-1 placing multiple samples 8-7, 11-4 placing sample on 8-6, 11-3 solvents 6-2, 8-5, 11-2 gloves 8-1 GP screen see also storage phosphor screen cleaning 5-4 description 4-3 using plastic wrap 5-2 green-excited fluorescence description 1-4 label guidelines 8-2 green-excited laser 9-10 grid, see scan area H hardware components 1-1 hazardous materials, safety 2-9 Help menu B-2 high-voltage hazard 2-6 to 2-7 I image double 8-6 sample orientation 6-8, 9-4, 12-4 saturation 9-9, 12-9 troubleshooting A-4 Image Analysis Software box 6-11, 9-7, 12-7 Image Eraser caution 2-7 changing bulb 14-2 to 14-4 changing fuse 14-4 to 14-5 cleaning 14-1 fuse location 14-2 fuse type 2-5 high-voltage hazard 2-6 power switch 14-2 serial number and label 2-2 Index-4 ● Typhoon User’s Guide ImageQuant Preview window 6-14, 9-17, 12-13 important, definition xii Insert New Optical Filter into Filter Changer Web page 13-6 L labels high-voltage hazard 2-6 laser warning 2-8 location of 2-3 replacing 2-8 lasers safety precautions 2-8 selecting for fluorescence scanning 9-10 setting shutoff time 13-3 troubleshooting A-3 types 2-7 warning label 2-8 LE screen see also storage phosphor screen cleaning 5-4 description 4-4 using plastic wrap 5-2 lid, see sample lid light, excessive exposure 8-1 limit of detection, setting 9-10, 12-8 linear dynamic range, phosphor screen 4-2 link warning, disable in Fluorescence Setup window 9-13 Link With area in Fluorescence Setup window 9-11 linking fluorescent scans 9-11 to 9-14 low-fluorescence sample support 8-2 M membrane handling 8-8, 11-5 placing on glass platen 8-8 using 8-3 menus File B-1 Help B-2 Index microplate placing on glass platen 8-6, 11-3 using 8-3 microplate strip placing on glass platen 8-6 using 8-3 mounted storage phosphor screen 4-3, 5-8, 6-4, 6-16 moving instrument 13-18 to 13-20 multichannel description 7-5 label guidelines 8-2 multilabel description 7-5 guidelines 8-2 N network remote scanning 6-13, 9-16, 12-12 setting connection for browser 13-1 noise, see background nonfatal scan errors 6-14, 9-17, 12-13 note, definition xii P Park Head Optics for Shipment Web page 13-19 phosphor screen, see storage phosphor screen photobleaching 8-1 photomultiplier tube, see PMT pixel size 6-11, 9-6, 12-6 PMT overview 1-3 Voltage box 9-9, 12-9 polyacrylamide 8-3 powder 8-1 power indicator light description 3-1 troubleshooting A-1 power switch Image Eraser 14-2 Typhoon instrument 3-1 Press Sample option 9-6, 12-6 publications, related xi Q quick reference for menus and windows B-1 O R opaque samples, placing 8-6 optical filter see also emission filter bar code for 13-4 changing 13-10 changing filter definition 13-15 changing selection 13-4 cleaning 13-11 filter and holder 13-11 inserting in instrument 13-11 registering in Scanner Control 13-14 removing 13-13 optical system, overview 1-3 organic solvents 5-1 orientation of sample 5-8, 6-8, 8-6, 9-4, 11-3, 12-4 overwriting files 6-13, 9-16, 12-11 radiation and storage phosphor screen 4-1 radioactive contamination, see contamination radioactive standards 5-2 red-excited fluorescence description 1-4 label guidelines 8-2 red-excited laser 9-10 references C-1 Remove Optical Filter from Filter Changer Web page 13-7 replacing files 6-13, 9-16, 12-11 S safety electrical 2-4 fuse 2-5 general precautions 2-1 Typhoon User’s Guide ● Index-5 Index hazardous materials 2-9 high-voltage 2-6 interlocks 2-7 laser 2-8 radiation exposure 2-9 sample accurate quantitation 9-9, 12-9 enhancers 2-9, 5-2 exposing thick 5-6 exposure cassette placement guidelines 5-6 handling 8-8, 11-5 intense 9-9, 12-9 matrix 8-2 orientation 5-8, 6-8, 8-6, 9-4, 11-3, 12-4 placement guidelines 5-7 to 5-8 placing in exposure cassette 5-8 placing on glass platen 8-6 to 8-7, 11-3 precautions 2-9 preparation guidelines 5-1 removing from instrument 9-19 scanning several at once 8-7, 11-4 scintillants 2-9, 5-2 solvents 2-9 weak 9-9 wet 5-8 wet gel guidelines 5-2 sample lid cleaning 6-3, 8-5, 11-3 closing 6-6, 8-8, 8-10, 11-5 opening 6-5, 8-7, 11-4 sample orientation buttons illustrated 6-10, 9-5, 12-5 Scanner Control window 6-8, 9-4, 12-4 sample orientation, in exposure cassette 5-8 sample support, low-fluorescence 8-2 sandwich gel assembling 8-9 placing 8-6 placing on glass platen 8-9 to 8-10 saturated data 6-15, 9-18, 12-14 Save As Template window 3-11 Index-6 ● Typhoon User’s Guide Save As window 6-13, 9-15, 12-11 scan acquisition mode chemiluminescence 1-4, 12-2 fluorescence 1-4, 9-2 storage phosphor 1-4, 6-7 scan area glass platen 8-7, 11-4 selecting 6-7, 9-3, 12-3 scan coordinates 8-8, 8-9, 11-5 scan errors 6-14, 9-17, 12-13 scan head, securing for move 13-18 Scanner Control window closing 3-13 commands B-2 creating template 3-8 deleting template 3-12 grid 6-7, 9-3, 12-3 Image Analysis Software box 6-11, 9-7, 12-7 modifying template 3-11 opening 3-2 Pixel Size box 6-11, 9-6, 12-6 Press Sample option 9-6, 12-6 registering new optical filter 13-14 sample orientation buttons 6-8, 9-4, 12-4 selecting default template 3-12 selecting focal plane 9-6, 12-7 selecting scan area 6-7, 9-3, 12-3 selecting template 3-11 starting scan 6-12, 9-14, 12-10 User Comments area 6-12, 9-7, 12-7 using templates 3-8 scanning aborting scan 6-14, 9-17, 12-13 accurate quantitation 9-9, 12-9 canceling 6-14, 9-17, 12-13 chemiluminescence workflow 3-6 cleaning after 6-16, 9-19, 12-14 end of scan 6-16, 9-19, 12-14 fatal errors 6-14, 9-17, 12-13 fluorescence workflow 3-5 ImageQuant Preview window 6-14, 9-17, 12-12 Index intense sample 9-9, 12-9 minimizing image file size 8-6, 8-7, 11-3 minimizing time required 8-6, 11-3 modes 1-4 naming 6-12, 9-15, 12-10 nonfatal errors 6-14, 9-17, 12-13 overview 1-3 sample orientation 6-8, 8-6, 9-4, 11-3, 12-4 saturated data 6-15, 9-18, 12-14 starting 6-12, 9-14, 12-10 storage phosphor workflow 3-3 troubleshooting A-3 weak sample 9-9 scintillants 2-9, 5-2 screen cleaner 5-4 screen, see storage phosphor screen sensitivity of storage phosphor screen 4-2 sensitivity, setting 9-10, 12-8 serial number Image Eraser 2-2 Typhoon instrument 2-1 service, calling for xiv short-pass emission filter 7-3 shutoff time, laser 13-3 site requirements xiv solutions, filtering 8-1 solvent organic 2-9, 5-1 spectroscopic grade 8-4 special safety text definitions xii standards, radioactive 5-2 Stokes shift 7-1 storage phosphor description 4-1 scan acquisition mode 1-4, 6-7 selecting a template 6-7 workflow 3-3 storage phosphor screen advantages 4-2 background 5-5, 5-8 checking for contamination 5-3 cleaning 5-4 condensation 5-8 enhancers 2-9, 5-2 erasing 5-4 exposing 5-8 exposure guidelines 5-6 exposure temperature 5-8 exposure time 4-2, 5-11 function 4-1 GP description 4-3 LE description 4-4 light leak A-4 linear dynamic range 4-2 loading in instrument 6-5 mounted 4-3 placing in cassette 5-8, 5-11 protecting 5-3 removing from exposure cassette 6-4 saturated data 6-15 scintillants 2-9, 5-2 sensitivity 4-2 solvents 5-8 storing 6-17 TR description 4-4 units 5-2 unmounted 4-3 using plastic wrap 5-2 substrate 10-2, 11-1 surge protector 2-4 T template creating 3-8 Delete Template(s) window 3-12 deleting 3-12 modifying 3-11 Save As Template window 3-11 selecting 3-11 selecting default 3-12 selecting for chemiluminescence 12-2 selecting for fluorescence 9-2 Typhoon User’s Guide ● Index-7 Index selecting for storage phosphor 6-7 selecting options, illustrated 3-9 selecting setup options, illustrated 3-10 terminology, computer xii timer on eraser 5-5 TLC plate exposing 5-6 guidelines for using 5-1 orientation on glass platen 8-6 precaution 2-9 TR screen see also storage phosphor screen caution 5-8 cleaning 5-4 description 4-4 erasing 5-4 using with wet gel 5-2 trained operator definition xi transparency support 8-4 troubleshooting A-1 Typhoon Direct Instrument Access Web page 13-1 to 13-2 Typhoon instrument changing fuse 13-16 contamination 6-1 electrical safety 2-4 fuse location 13-16 fuse type 2-5 high-voltage hazard 2-6 laser safety 2-8 moving completing 13-20 determining new location 13-18 preparing for 13-18 securing scan head 13-18 optical filter access door 13-10 accessing filter changer 13-9 changing definition 13-15 changing selection 13-4 changing, illustrated 13-10 closing access door 13-13 Index-8 ● Typhoon User’s Guide closing filter door 13-13 inserting 13-11 moving filter changer to access door 13-4 registering in Scanner Control 13-14 removing 13-13 replacing front cover 13-13 overview 1-3 power indicator light 3-1, A-1 power switch 3-1 serial number 2-1 serial number label 2-2 setting laser shutoff time 13-3 turning off 3-13 turning on 3-1 Typhoon system counts 5-2 hardware components 1-1 to 1-2 U uneven samples, placing 8-6 unit of measure 5-2 Unlink All button in Fluorescence Setup window 9-11 unlinking fluorescent scans 9-14 unmounted storage phosphor screen 4-3, 5-3, 5-8, 510, 6-4, 6-5 Use check box in Fluorescence Setup window 9-8 User Comments area 6-12, 9-7, 12-7 V voltage safety 2-4 selecting for Image Eraser 14-5 W warning definition xii fuse 2-5 general safety 2-1 label replacement 2-8 laser light 2-7 radiation exposure 2-9 Index Web pages Filter Changer Maintenance 13-5 Insert New Optical Filter into Filter Changer 13-6 Park Head Optics for Shipment Web page 13-19 Remove Optical Filter from Filter Changer 13-7 Typhoon Direct Instrument Access 13-2 wet gel see also sample caution 5-8 exposing 5-2 guidelines for using 5-2 window cleaners, using 8-5, 11-2 windows Chemiluminescence Setup, description 12-8 Chemiluminescence Setup, quick reference B-5 Define the Filter 13-14, 13-16 Delete Template(s) 3-12 Fluorescence Setup, description 9-8 Fluorescence Setup, quick reference B-4 ImageQuant Preview 6-14, 9-17, 12-13 Save As 6-13, 9-15, 12-11 Save As Template 3-11 Scanner Control chemiluminescence 12-2 fluorescence 9-2 quick reference B-2 storage phosphor 6-6 workflow chemiluminescence 3-6 fluorescence 3-5 storage phosphor 3-3 Typhoon User’s Guide ● Index-9 Index Index-10 ● Typhoon User’s Guide