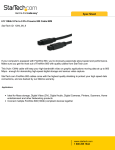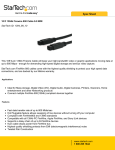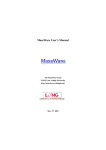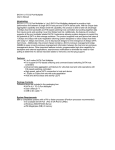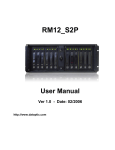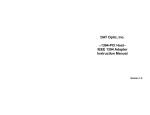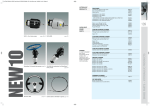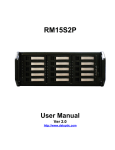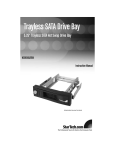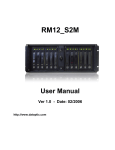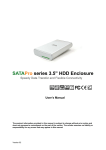Download ezRAID4 Manual
Transcript
ezRAID4 1. Kit Includes Rev 1.1 ezRAID4 Overview USB 2.0 Cable FireWire800 Cable eSATA Cable 2. Overview PCI SATA Bracket & Internal SATA Cable Power Cord User’s Manual LEDs Description LINK/ACT On: HDDS is connected Off: HDD is not connected Flash: Access HDD ERR On: HDD error Off: HDD is working properly Blinking: HDD is rebuilding 1. Trayless Mobile Racks 2. Tray Latches 3. Tray Locks 4. Rotary Dial Control Panel and LEDs 5. Power LED 6. Power Button 7. eSATA Connector 8. USB2.0 Connector 9. FireWire800 Connectors 10. 3” Cooling Fan 11. Power Connector 12. 115/230 Voltage Switch RAID On: RAID volume error Off: RAID is working properly Blinkg: RAID 1 is rebuilding PWR On: Power is on Off: Power is off 4. HW RAID Configuration 3. Rotary switch, Change mode button and LEDs Configure the storage policy: To configure the storage policy, set the rotary switch to the desired position and keep press the recessed “Change Mode” button and turn on the power to create the new virtual volume. Change the storage policy: To change the storage policy, set the rotary switch to PM (Port Multiplier) position and keep press the recessed Change Mode Button and turn on the power to delete the old virtual volume. Turn off the power and proceed the “Configure the storage policy” again. 1. RAID Rotary Switch 2. Change Mode Button 3. Power & RAID Status LEDs 4. Device Status LED Rotary Switch & Change Mode Button 5. HW RAID Manager Utility Note: Using HW RAID Manager Utility to configure the storage policy To configure the storage policy, run HW RAID Manager software and select “Basic RAID Configuration” of “Basic Mode”. And then choice RAID level and click on “Apply” button. ezRAID4 Installation Guide RAID 1 initialization The system will write RIB into both HDD. Managing Disk Failures Pre‐Requisites for Disk‐Mirroring ‐ Although It is preferable that drives share the same manufacturer and model type, it is not mandatory. ‐ "Target Drive" must be equal or bigger capacity than the "Source Drive". Note: RIB =RAID Information Block. 1. To install two HDDs (Please refer to Installing HDDs) 2. To set the rotary switch to the “R1” position and keep press the recessed “Change Mode” button and turn on the power. When one Hard Disk Drive is broken-down, the Error indicator LED will turn on, you may know which HDD is broken down. (Please refer to LEDs Description). To replace the disk, unmount it from the host (for Windows systems, use safe removal; for Mac OS, use eject), disconnect the host connection and power off. 3. The two HDDs will be initialized as a RAID 1 pair. Note: Any data on the HDDs will be lost. Formatting hard disk To partition and format a disk, connect the iMirror525A to the host through SATA port and perform one of the following. Windows XP right-click "My Computer" click "Manage" click "Disk Management" the disk appears in the lower right-hand corner. See the Windows help for further guidance. Replace the failing disk with one of equal or large capacity and power on again. Mac OS X When you connect the disk, the operating system should prompt you to initialize the disk; otherwise, run "Disk Utility". The "Auto-Rebuild" function will copy the content of the "Source Drive" into the "Target Drive" automatically. When "Auto-Rebuild" is completed, the indicator LEDs will return to normal status. Change the RAID Mode 1. To change the storage policy, set the rotary switch to PM (Port Multiplier) position and press the recessed “Change Mode” button and turn on the power to delete the old virtual volume. Turn off the power. 2. To configure the storage policy, set the rotary switch to the desired position and keep press the recessed “Change Mode” button and turn on the power to create the new virtual volume. Note: Press the recessed “Change Mode” button for about 3 ~ 5 seconds after power on. For support call 714 558 1808 or email www.datoptic.com You can also log in to our Forum to get / post tech Note: We recommend that you use a journalled file system, such as NTFS or journalled MacFS.