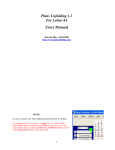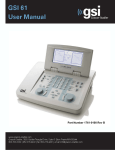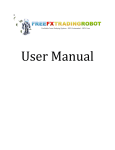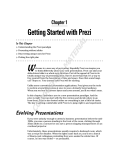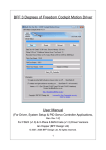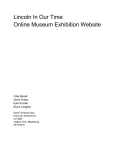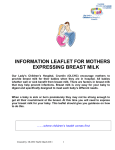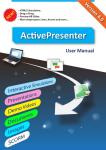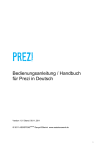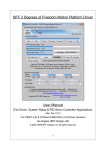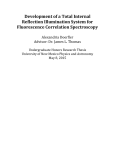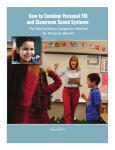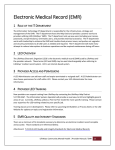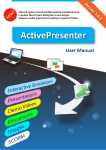Download PreziFly 1.2 User`s Manual
Transcript
PreziFly v1.2 User’s Manual 11/03/12 PreziFly User’s Manual for Version 1.2 Ron Doerfler www.myreckonings.com/prezi 03 November 2012 Make Your Prezi Fly! PreziFly is an exciting tool for creating player files to auto-play Prezi presentations using slide times (to the millisecond) that you record Now people can view your Prezi the way you want to present it! This is especially useful when narration is either embedded in the Prezi, or accompanies it in a separate, parallel soundtrack. PreziFly is compatible with Windows 7 operating systems, including Windows 7 partitions created on Macs. It may work on Windows XP depending on the installation, so feel free to try it. PreziFly supports both online and downloaded Prezis Player files can be created and distributed to others for playing online Prezis in a browser window or for playing downloaded Prezis. Multiple player files with different filenames can be created for the same Prezi. PreziFly provides the automatic launch of an audio track at the beginning of the Prezi presentation This audio track can take several forms to enhance your presentation: 1. You can provide background music that plays throughout, bridging the transitions from path stop to path stop, and providing a smoother experience. 2. Or, you can provide a continuous narration track timed to the intervals you set up using PreziFly. This WAV or MP3 audio track can be created using sound editors such as Audacity, completely eliminating the need to embed narrative Flash animations in your Prezi. And, as in (1), it decouples the narration from specific slide boundaries, allowing you to talk across transitions. Or, for the best possible effect, combine (1) and (2) to provide a single audio track that has both background music and a narrative, all consistently timed. Your PreziFly player executable then guarantees that once synchronized, you can pause and resume the presentation and never get out of sync! PreziFly provides auto-looping of a downloaded Prezi A player file for a downloaded Prezi can automatically loop continuously through the Prezi if desired, which is useful for trade shows and other venues where an unattended Prezi loop is required. If an audio file is configured, the audio file also auto-loops. A player file for an online Prezi will naturally stop at the last recorded slide and not auto-loop. PreziFly provides pause and resume keys for your Prezi The audio file pauses and resumes along with the presentation to stay in perfect sync with your Prezi. To learn more, submit comments, or download the latest version of PreziFly, please visit www.myreckonings.com/prezi . Questions or comments can also be emailed to [email protected]. Page 1 PreziFly v1.2 User’s Manual 11/03/12 Feature Updates between PreziFly 1.2 and PreziFly 1.0 PreziFly 1.2 is the latest public release after PreziFly 1.0. If you have existing Prezi slide times, you can load them into PrezFly 1.2 and create a new player file. (If you have not saved the latest times, start PreziFly 1.0 and save them to a file and then load them into PreziFly 1.2.) PreziFly 1.2 offers new features to enhance the recording and playback experience: • Most importantly, this release supports the new Prezi online and downloaded format introduced on October 31, 2012, as well as the original format. • No more buttons and mouse “hand” in the Prezi during playback! • Full backward compatibility. If slide times are saved to a file in PreziFly 1.0 they can be loaded into PreziFly 1.2, or vice versa. • Displays slide times in seconds rather than milliseconds for convenience. You can still edit the slide times to milliseconds, and you can still load saved times from the previous version. • Second optional slide time window to display and edit slide times as absolute end times from the start of the play rather than individual durations. When editing an absolute end time of a slide, that time is changed without changing the end time of any other slide or the total duration of play, which is particularly useful when fitting slide times within a fixed total time of an audio track. • Always displays slide numbers during the recording of slide times, for convenience. • Option to display slide numbers during online or downloaded play, useful while reviewing and editing slide times. • Option to pause at the start of play or at any particular slide during online or downloaded play. Pausing at the start (Slide 1) is convenient for setting up a Prezi presentation prior to showing it. Pausing at a different slide is useful when reviewing a slide whose time has been edited---you can to choose to pause one or two slides prior to that slide so you don't have to watch the whole slide show from the start. This is especially nice for people like me who can get a little motion sick when iteratively editing and verifying slide times. If auto-looping a downloaded Prezi, this pause will only occur during the first loop. • Option to skip the informational message at the start of downloaded play. This option is not available for online play because the required setup in the browser is not intuitive for users. • Option to prevent the default auto-loop of a downloaded Prezi. An online Prezi will never auto-loop. • Behind-the-scenes features are included to make PreziFly more robust and provide more informational messages. Page 2 PreziFly v1.2 User’s Manual 11/03/12 Installing PreziFly The downloaded PreziFly file can be unzipped into any convenient folder. The files consist of this User’s Manual, the MakeMyPreziFly.exe application, and a subfolder of support files. There is no installation required for the PreziFly application. NOTE: Extract all the files into a folder on your computer and run the application from that folder, not from the zip file list window. In Windows 7, a zip file window looks just like a file browser window. If you see the text “Extract all files” in the upper left of the window, click on that text and save the contents to a local folder. To record Prezi slide times and create a PreziFly player file, you also need to install a Windows utility called AutoIt. Users of your player file do not have to have AutoIt installed. AutoIt can be downloaded from http://www.autoitscript.com/site/autoit/downloads/ Click on the button labeled “Download AutoIt v3” and run autoit-v3-setup.exe to install this tool. Double-clicking the MakeMyPreziFly.exe file will bring up the PreziFly window shown on the next page. The version number is shown in the title bar of the window, and brief instructions are given at the top. From this window you can record slide times for either an online or a downloaded Prezi and then create a PreziFly player file that will play the Prezi with the recorded times. You can also edit the recorded times directly in the display window, save the current set of times to a file, or load a set of times from a file. The checkboxes provide additional configuration options for the player file to follow when playing the Prezi. NEW: A short video tutorial on installing PreziFly and AutoIt can be found at: http://www.myreckonings.com/prezi/InstallationTutorial/ Page 3 PreziFly v1.2 User’s Manual 11/03/12 Recording Slide Times and Creating Player Files The PreziFly user interface contains two windows to display and edit your current slide times. The Individual Durations window, the only one available in the previous PreziFly 1.0, displays each slide time interval in seconds. The second window, Absolute End Times from Start, can be selected by clicking on the radiobutton. It shows the absolute end times of each slide from the start of the play, the last of which is the total time of the presentation. An absolute end time is the time when that slide ends and the next slide starts. When editing an absolute end time of a slide, that time is changed without changing the end time of any other slide or the total duration of play, which is particularly useful when fitting slide times within a fixed total time of an audio track. If you want a slide to start at a particular time, edit the previous slide to end at that time. Edits to slide times in either window are applied to both, and you can switch back and forth between them at any time. The PreziFly window contains the following buttons: Update -- Click the top Update button to populate the path to the folder named Aut2Exe located under the AutoIt folder where you installed AutoIt. This path must be populated before a PreziFly player file is created. Update -- Click the next Update button if you want an audio file to start at the beginning of your Prezi presentation. Populate the path on your computer to a WAV or MP3 audio file—this can be located anywhere on your computer, but when you deliver your player file you must include the audio file in the same folder. When you build a player file with PreziFly, the audio file will be automatically copied into the same folder as the player file. If a particular WAV format does not play, convert the audio file to MP3 format, or viceversa. For Prezi in Browser: Record Slide Times -- Click this button to start recording times by sequencing through a Prezi in your browser. First, make sure the Prezi is at the first slide, or refresh the browser page by clicking F5 or using your browser reload icon or menu. Note that you may want to create an audio narration first and then play the audio separately while timing your slides. Or maybe, if you can quietly hit the A and S keys, you can do both at the same time! The small window on the right will appear. After about 15 seconds the timing will begin, so you need to go to make your Prezi fullscreen by clicking on the icon. This must happen before timing begins, so if you need more time (say, to reload your Prezi to get back to the first slide), press ESC to cancel. Once you see the START message flash and hear the beep, the recording of slide times will begin. Click on lowercase or uppercase A to advance through the slides at the timing you wish. Do not use your mouse— PreziFly advances the slides based on your clicks of the A key and will not record advances from mouse clicks. Page 4 PreziFly v1.2 User’s Manual 11/03/12 Click on lowercase or uppercase S to stop. The PreziFly window will re-appear and the slide times will appear in the display window expressed in seconds. You can edit the times if you wish, either before or after creating the player file, and this is what to do to fine-tune the player times without starting the recording all over again. However, you must not change the time format as shown. The times will be erased if you begin recording again, so select the Save Times button to save the times to a file if you think you may need to use or edit this same set of times for creating a later player file. Create Player File -- Click this button to create a PreziFly player file for an online Prezi based on the slide times currently shown in the display window. A window will appear to select a folder and enter a file name for the player file. There is no specific folder required. Note that PreziFly will add a PreziFly_ prefix to the start of the filename and, if omitted, .exe to the end. Do not change this PreziFly_ prefix, because this is necessary to ensure that only one player file is running at a time. It would be very confusing to the user if they accidentally launched more than one copy of the player. A message will appear above the display window with the location and filename of the player file you have created. If an audio file was selected, it will be automatically copied into the same directory as the player file when it is created. Pause at # -- If you wish to pause at a particular slide when played, select the slide number and check this checkbox. Pausing at slide 1 is useful for bringing up the Prezi prior to a presentation and pausing it at the start. Also, when you have manually edited a slide time, you may want to let PreziFly play the Prezi up to a slide or two before the edited slide and pause, so you don’t have to keep track of slides you are not interested in. Show Slide #’s -- If you wish to show slide numbers at the bottom of the screen during the playback, select the slide number and check this checkbox. This is useful when editing slide times so you can mark ones to shorten or lengthen on a sheet of paper without having to keep track of the slide numbers as well. You will probably want to uncheck this checkbox when creating the final player file. For Downloaded Prezi: Record Slide Times -- Click this button to start recording times by sequencing through a Prezi that has been downloaded to your computer. A window will appear to select a folder and the Prezi file, but the selected Prezi file must be named prezi.exe, which is the default name of the downloaded Prezi file. The selected Prezi will be launched and the window on the right will appear. The Prezi will automatically become full-screen. Once you see the START message flash and hear the beep, the recording of slide times will begin. As when recording for online Prezis, click on A to advance through the slides at the timing you wish. Do not use your mouse—PreziFly advances the slides based on your clicks of the A key and will not record advances from mouse clicks. As before, click on lowercase or uppercase S to stop. The PreziFly window will re-appear and the slide times will appear in the display window expressed in seconds. You can edit the times if you wish, either before or after creating the player file, and this is what to do to fine-tune the player times without starting the recording all over again. However, you must not change the time format as shown. The times will be erased if you begin recording again, so select the Save Times button to save the times to a file if you think you may need to use or edit this same set of times for creating a later player file. Create Player File -- Click this button to create a PreziFly player file for a downloaded Prezi based on the slide times currently shown in the display window. A window will appear to select a folder and enter a file name for the player file. The player file for a downloaded Prezi must be placed in the same folder as the prezi.exe file. If an audio file was selected, it will be copied into the same directory as the player file when it is created. Page 5 PreziFly v1.2 User’s Manual 11/03/12 Note that PreziFly will add a PreziFly_ prefix to the start of the filename and, if omitted, .exe to the end. Do not change this PreziFly_ prefix, because this is necessary to ensure that only one player file is running at a time. It would be very confusing to the user if they accidentally launched more than one copy of the player. A message will appear above the display window with the location and filename of the player file you have created. If an audio file was selected, it will be automatically copied into the same directory as the player file when it is created. Skip Start Note -- If you wish to skip the start note in the window shown above, check this checkbox. However, now that you don't have to click on the start message to continue, it is sometimes possible when double-clicking on the player file for the file browser window to remain on top of the Prezi. In this case, use the mouse to minimize the file browser window. For this reason, it is probably a good idea to allow the start message when distributing a downloaded Prezi to others to view. Pause at # -- If you wish to pause at a particular slide when played, select the slide number and check this checkbox. Pausing at slide 1 is useful for bringing up the Prezi prior to a presentation and pausing it at the start. Also, when you have manually edited a slide time, you may want to let PreziFly play the Prezi up to a slide or two before the edited slide and pause, so you don’t have to keep track of slides you are not interested in seeing. It also helps avoid the motion sickness that repeated viewing of some Prezis can induce. This pause will only occur in the first loop for Prezis that are auto-looped. Show Slide #’s -- If you wish to show slide numbers at the bottom of the screen during the playback, select the slide number and check this checkbox. This is useful when editing slide times so you can mark ones to shorten or lengthen on a sheet of paper without having to keep track of the slide numbers as well. You will probably want to uncheck this checkbox when creating the final player file. No Auto-Loop – By default, player files for downloaded Prezis will automatically loop back to the start when finished and repeat indefinitely. If you wish to simply end the Prezi on the last slide, check this checkbox. The autoloop function is very useful for static table displays, such as at trade shows and conferences. Save Times -- Click this button to save the currently displayed slide times to a file for possible loading later. This may be useful if you feel the timing of a player file needs manual tweaking, or if you are editing more than one Prezi and may need to return to a previous Prezi to adjust timing. Remember: there is no other way to retrieve your older slide times once you record new slide times! Load Times -- Click this button to select a file of previously saved slide times to load into the display window. These may then be manually edited if desired and a new player file can be created from them. Help/About -- Click this button to view this User’s Manual. Quit -- Click this button to exit PreziFly without saving the slide times in the display window. Page 6 PreziFly v1.2 User’s Manual 11/03/12 Creating an Audio Track for your Prezi NEW: A video tutorial on using PreziFly to time Prezis and add narration and/or background music using the free Audacity audio recorder/editor can be found at: http://www.myreckonings.com/prezi/PreziFlyTutorial/ It is possible to play an audio track of music while auto-playing a Prezi that has embedded Flash narration. However, the audio track support provided by PreziFly allows you to avoid the tedious Flash process completely! If you want both narration and background music, we strongly recommend just creating a single audio track containing both, taking care of all the synchronization issues in one fell swoop. Audio files can be recorded and edited in a great variety of other applications, such as the free Audacity sound editor at http://audacity.sourceforge.net/ . To synchronize the Prezi with audio, first create the Prezi using the graphics and paths that you want. Then you can either record the audio track before recording the slide times, or the slide times before the audio track, or both simultaneously! These scenarios are described below. As general recommendations, Match recorded slide times to a pre-recorded audio track if you have narration or both narration and music. Match an audio track to recorded slide times if you have background music only. Simultaneously record slide times and an audio track for fast and easy production when you are comfortable with PreziFly and your audio recorder controls. If you are particularly motivated, you might engage in a back-and-forth iterative process. In the case where you want to fine tune, for example, a cymbal crash in the music with a slide transition, you can adjust the slide times down to the millisecond to advance or retard the video. This editing of previously recorded times is useful, as you don’t have to start all over again from scratch. Matching recorded slide times to an audio track: 1. 2. 3. 4. 5. Create the audio track using your audio recorder and editor: a. If narration is desired, speak into a microphone while you manually sequence through your Prezi. Stop recording when the Prezi is finished. b. If you want to mix background music with your narration, use the track mixing feature of your audio editor—for example, Audacity will automatically mix individual narration and background tracks with individual volume control. c. Save the audio track as a WAV or MP3 file. Launch PreziFly and use the Update button to enter the location of the audio file on your computer. Then begin recording slide times for your online or downloaded Prezi. PreziFly will automatically start your audio track when the slide time recording begins. When finished, back up the times using the Save Times button. Create a player file. If this is for a downloaded Prezi, save it in the directory with the Prezi. Double-click on the player file and see it run with the audio track! If you want to tweak the time of any slide, return to PreziFly. The previous slide times should still be displayed in the window even if you have exited and re-started the program. If not, use the Load Times button to retrieve your previously saved slide times into the window. Manually edit the slide times and build a new player file. When you are satisfied with the slide timing, distribute the player file and audio files to your viewers (see the section below on distributing player files). Matching an audio track to recorded slide times: Page 7 PreziFly v1.2 User’s Manual 1. 2. 3. 4. 5. 6. 7. 11/03/12 Launch PreziFly and record slide times while sequencing through your online or downloaded Prezi. Back up the times using the Save Times button. Create a player file. If this is for a downloaded Prezi, save it in the directory with the Prezi. Set up your audio recorder program for a new audio recording. Then double-click on the player file to start playing the Prezi. a. If narration is desired, speak into a microphone while the Prezi auto-plays. Stop recording when the Prezi is finished. b. If only background music is required, open the music file with your audio editor and play it while the Prezi auto-plays. Stop the music when the Prezi is finished and delete the remainder of the music track. Note that PreziFly will stop the music when the Prezi is finished in any case, so this is an optional step. c. If you want to mix background music with narration, use the track mixing feature of your audio editor—for example, Audacity will automatically mix individual narration and background tracks with individual volume control. d. Save the audio track as a WAV or MP3 file. Return to PreziFly. The previous slide times should still be displayed in the window even if you have exited and re-started the program. If not, use the Load Times button to retrieve your previously saved slide times into the window. Use the Update button to enter the location of the audio file on your computer. Then build a new player file for the online or downloaded Prezi. The audio file will be automatically copied to the folder where you store your new player file. Now when you double-click on the player file it will synchronize your audio track with the Prezi while auto-playing. Double-click on the player file and see it run with the audio track! If you want to tweak the time of any slide, return to PreziFly. The previous slide times should still be displayed in the window even if you have exited and re-started the program. If not, use the Load Times button to retrieve your previously saved slide times into the window. Manually edit the slide times and build a new player file. When you are satisfied with the slide timing, distribute the player file and audio files to your viewers (see the section below on distributing player files). Simultaneously recording slide times and an audio track: 1. 2. 3. 4. 5. 6. Set up your audio recorder and prepare to start a new narration recording. Launch PreziFly and click on a button to record slide times. At the start of the slide time recording, start your audio recording. Advance (quietly) through your online or downloaded Prezi, narrating as you go, and stop the slide and audio recording when you reach the end. Back up the recorded times in PreziFly using the Save Times button. If you want to mix background music with narration, use the track mixing feature of your audio editor—for example, Audacity will automatically mix individual narration and background tracks with individual volume control. Save the audio track as a WAV or MP3 file. Use the Update button in PreziFly to enter the location of the audio file on your computer. Then build a player file for the online or downloaded Prezi. The audio file will be automatically copied to the folder where you store your new player file. Now the player file will synchronize your audio track with the Prezi while auto-playing. Double-click on the player file and see it run with the audio track! If you want to tweak the time of any slide, return to PreziFly. The previous slide times should still be displayed in the window even if you have exited and re-started the program. If not, use the Load Times button to retrieve your previously saved slide times into the window. Manually edit the slide times and build a new player file. When you are satisfied with the slide timing, distribute the player file and audio files to your viewers (see the section below on distributing player files). Page 8 PreziFly v1.2 User’s Manual 11/03/12 Using and Distributing PreziFly Player Files PreziFly player files are designed for easy use without the need for additional instructions. If an audio file was selected for the player, it must be placed in the same folder on the user’s computer as the player file. Of course, to play an online Prezi the user should have the Prezi in their browser. When the user double-clicks the player file, a window will appear with instructions to make sure the first Prezi slide is shown in the browser and to make the Prezi full-screen. The user is informed to press P to pause if they need more time to reload the Prezi in the browser, and then R to resume. The presentation can be paused and resumed at any time, and pressing ESC will quit the presentation at any time. A short thank you note will appear when the Prezi is finished. A player file for a downloaded Prezi, along with any audio file, must be located in the same folder as the prezi.exe file. Double-clicking on the player file will launch a window with instructions. Clicking OK will automatically start playing the Prezi, with auto-looping for continuous showing. A player file and an optional audio file can be distributed to users directly, or they can be included in the folder of a downloaded Prezi. Many email providers do not allow executable files to be attached to emails, but there are alternatives such as: Renaming the player file to have a different extension than .exe and telling the user in the body of the email to rename the file to have a .exe extension after saving the file. Note that Windows by default does not show known extensions of a file in a folder, so make the temporary suffix non-standard (such as .temp). Using Dropbox or another online storage site (or perhaps your own website) for downloading by the user. Delivering the file on a CD or flash drive, perhaps along with your downloaded Prezi. Note that PreziFly players are not applicable to these devices. However, if you record a standalone MP4 video while playing your Prezi with PreziFly, the video file can be downloaded and played on an iPad or Android device using their built-in video players as described below. Recording a Stand-Alone MP4 Video It is possible to use screencasting software to record your Prezi while it is played on your monitor, including the audio. Then you can simply distribute the MP4 video file or provide it for download on a webpage. This video can be played on all computers, including the iPad. For a high-quality, high-resolution video at 30Hz frame rates, the Camtasia software application is recommended. As with any conversion process, there is a slight loss of quality when recording the video. Camtasia is expensive to purchase ($300), but there is a 30-day free trial on their website at http://www.techsmith.com/camtasia.html . Alternatively, I can do this process for you with my purchased Camtasia software if you want to contact me. NEW: A video tutorial on using Camtasia to create a stand-alone MP4 video file of your Prezi as played by a PreziFly player file, including narration and/or background music, can be found at: http://www.myreckonings.com/prezi/CamtasiaTutorial/ Contact Information To learn more, submit comments, or download the latest version of PreziFly, please visit www.myreckonings.com/prezi . Questions or comments can also be emailed to me at [email protected]. Page 9 PreziFly v1.2 User’s Manual 11/03/12 Acknowledgment I would like to thank Joe Marasco (www.barbecuejoe.com) for inspiring this application and for providing feedback and support during its development. It is only through his efforts to provide an auto-play solution for Prezis that this option is now available to you. Copyright Notice and Disclaimer The PreziFly software application is ©2011-2012, Ron Doerfler and Joe Marasco. All Rights Reserved. This program can be used for personal or business use, but cannot be mass-distributed or incorporated into other products or collections of products without the express consent of the authors. The users are responsible for any permissions, copyright notices, and royalties that result from their use of both visual and audio materials. Loss of information and any other adverse effects of this application are the responsibility of the user. Page 10