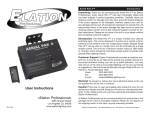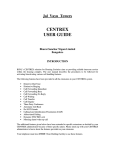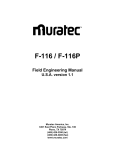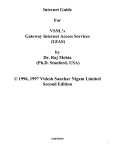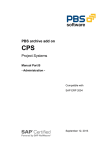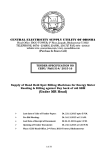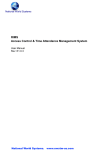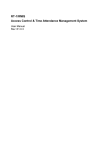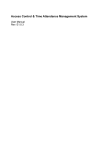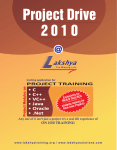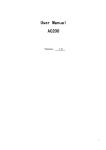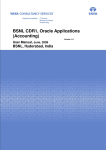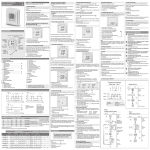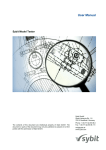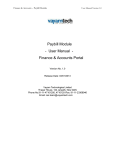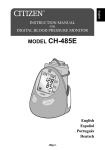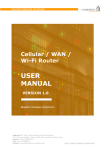Download Employee Self Service ESS User Manual
Transcript
Enterprise Resource Planning (ERP) Project Employee Self Service ESS User Manual Bharat Sanchar Nigam Limited (A Government of India Enterprise) Bharat Sanchar Bhawan, Harish Chandra Mathur Lane, Janpath, New Delhi -110001 (ERP Cell) ERP Document No: 5 Version 2.0 MOD Dated: December 2014 Version Control Date September 2014 Version 1.0 2.0 November 2014 2.0 December 2014 2.0 Author Mr Sunil Gupta, SDE (ERP) Telephone 9412223889 9868523889 Mr Sunil Gupta, SDE (ERP) Telephone 9412223889 9868523889 Mr Sunil Gupta, SDE (ERP) Telephone 9412223889 9868523889 Change description Initial document All changes covered up to new development All changes covered up to new development All changes covered up to new development Version 2.0 Approved by Shri V N Rai, DGM (ERP-HCM) Telephone 9412220234 ESS User Manual Version – 2.0 MOD (December’2014) Page | 2 Contents INTRODUCTION ........................................................................................................................ 5 Purpose of the document .................................................................................5 Employee Self Services ....................................................................................5 Logging on to SAP ESS Portal .............................................................................9 Logging out of SAP EP System .......................................................................... 10 Navigating Menus ....................................................................................... 11 Employee Search......................................................................................... 12 Change own Location Data ............................................................................. 14 WORKING TIME ...................................................................................................................... 15 Leave Requests .......................................................................................... 16 Quota Overview ......................................................................................... 18 Joining Reports .......................................................................................... 18 Leave Cancellation Request ............................................................................. 20 Employee availability time for outsider visits .......................................................... 20 Holiday Calendar ........................................................................................ 21 Leave History............................................................................................. 22 BENEFITS & PAYMENT............................................................................................................. 23 Salary Statement ........................................................................................ 23 Pay check Inquiry service: ............................................................................... 24 Form-16 .................................................................................................. 24 Reimbursement Module Claims & Advances: .......................................................... 25 Creating a new Reimbursement claim.................................................................. 25 Creating a new Reimbursement claim- (Briefcase / Mobile Handset: ................................ 27 Creating a LTC Reimbursement / Advance claim: ...................................................... 28 View / Edit existing Reimbursement claims: ........................................................... 31 BSNL LTC Policy Document: ............................................................................. 32 Medical Claims: .......................................................................................... 33 Create new medical claim ............................................................................... 34 To view / edit existing claim ............................................................................ 35 ESS User Manual Version – 2.0 MOD (December’2014) Page | 3 View History / Status of Medical claims ................................................................ 36 GPF ....................................................................................................... 37 Create GPF Advance / Withdrawal request ............................................................ 38 Cancellation of GPF Request ............................................................................ 40 Printing of GPF Request ................................................................................. 40 View / Print GPF Ledger ................................................................................. 41 CAREER & JOB ......................................................................................................................... 42 PERSONAL INFORMATION....................................................................................................... 43 View / Print Returns ..................................................................................... 44 Update personal information ........................................................................... 45 RULE 8 TRANSFER ....................................................................................... 46 Print Rule-8 Transfer Request ........................................................................... 47 Property Returns ......................................................................................... 48 PAY INFORMATION ................................................................................................................. 50 EPF Ledger ............................................................................................... 50 MISCELLANEOUS ..................................................................................................................... 51 Not able to open ESS .................................................................................... 51 How to Change Password in ESS ........................................................................ 54 Detailed Navigation Panel is not visible ................................................................ 55 Menu not visible in Detailed Navigation Panel ........................................................ 57 ESS User Manual Version – 2.0 MOD (December’2014) Page | 4 INTRODUCTION Purpose of the document Purpose of this manual is to provide documentation to guide users for their job through ESS portal in ERP. This manual details the step-by-step procedures / process flow to perform relevant services that are relevant to users in SAP ESS [Employee Self Service] system. This manual includes: An overview of SAP Enterprise Portal. Detailed Steps on how to use the SAP ESS Services. Employee Self Services Employee Self Service (ESS) empowers employees to view, create and maintain their own HRrelated data anytime, anywhere, via web-based technology and functionality in the Enterprise Portal. ESS is an effective means for providing real-time access and data maintenance capabilities to the source, or owner of the data and to off-load many of the data entry and related employee service activities that may be typically performed in a company's human resources, payroll, benefits, and purchasing departments. The usage of SAP Employee Self Service is to provide a single integrated platform and real-time access for employees to: a) Access to their Personal & Pay Data information at their own time. b) View Salary Statement, Salary Summary, GPF/EPF Ledger, Form-16. c) Submit Leave Application / Leave Cancellation Request & Joining Reports. View Holiday Calendar. d) Submit Personal claims e.g. Brief Case, Mobile Handset, News Paper, GSM, Landline & Broadband bills, Driving/Electricity/Entertainment/Fuel charges, GPF Advance & With drawl application. e) Submit Indoor Medical Claims & Executive Health Check up claims. f) Furnish Immovable Property Returns. Through Universal Work-list in the ESS Portal, designated approvers / managers can either: a) Approve or reject Leave Application / Joining Reports. b) Approve or Reject Claims / Advances. c) Approve or Reject Medical / Executive Health Check up Claims. Real time status of various claims / requests is available to the users. ESS User Manual Version – 2.0 MOD (December’2014) Page | 5 The following key scenarios will be covered in ESS: S. Short No. Description 1 Employee Search 2 Working Time 3 Benefits and Payment ESS User Information about colleagues can be seen by just entering First or Last Name or both in the search area. User can maintain and update his / her location data Leave Request Leave Quota Overview Joining Reports Leave request Cancellation Employees Availability Times for Outsider Visits Holiday Calendar Leave History Manager / Approver can Approve or Reject through universal work list Leave Request. Joining Reports Leave request Cancellation View & Print Salary Statement(s) for current / past months. Form 16 Employees Retirement Benefits simulation Reimbursement Module- Claims/ Advances Reimbursement claims e.g. Broadband Bill, Brief Case, Driving Charges, Electricity, Entertainment, Fuel, GSM Mobile Bill, Leave Travel Concession, Mobile Handset, News Paper, Fixed Telephone Bill and Towel. BSNL LTC Policy document. Medical Claims Outdoor Medical Claims Executive Health Check up Print Medical Claims GPF GPF Details (Raise GPF Advance / With drawl request) GPF Application Print GPF Ledger Details Manager / Approver can Approve or Reject through Universal work list Reimbursement claims e.g. Broadband Bill, Brief Case, Driving Charges, Electricity, Entertainment, Fuel, GSM Mobile Bill, Leave Travel Concession, Mobile Handset, News Paper, Fixed Telephone Bill and Towel. Medical Claims Outdoor Medical Claims Executive Health Check up GPF GPF Advance / With drawl request Print GPF Sanction Letter ESS User Manual Version – 2.0 MOD (December’2014) Page | 6 4 5 6 7 Personal View & Print Personal Information e.g. details of Appointment, Absorption, Information Address, Career History, Qualification, Family, Dependents, Nomination, Training and Personal Data View & Print property Returns Update Personal Information: Employees can create, display and change their information w.r.t. Addresses & Communication Rule 8 Transfer Request Print Rule 8 Property Returns Submission of Immovable Property Returns View & Print Returns Manager / Approver can Approve or Reject through Universal work list Rule 8 Transfer Request View & Print Immovable Property Returns Depending on the policy, a document proof may be required at times for HR administrators’ verification. Careers and Users are allowed to create / edit or delete their own skills in ESS. Managers Jobs can utilize the database to identify Users with the appropriate skills for the internal use of the company. Using Appraisal Documents tab User can display the appraisals that were made for his/her work. (Not in use at present) Travel and User to put up a Travel request (business / production trip) Expenses Submission of expense claim after the return from the trip. Submission of general reimbursement claims like public transport, private transport, staffs expense claim etc. Not in use at present Manager / Approver can Approve or Reject through Universal work list Travel request (business / production trip) Expense claim. General reimbursement claims like public transport, private transport, staffs expense claim etc. Not in use at present Pay Pay Data Information Salary Summary EPF Details ESS User Manual Version – 2.0 MOD (December’2014) Page | 7 Logging on to SAP ESS Portal Open BSNL intranet portal http://www.intranet.bsnl.co.in through Internet Explorer browser. Following screen appears CLICK ON ESS PORTAL FIRST TIME USERS CLICK HERE REGULAR USERS CLICK HERE ESS User Manual Version – 2.0 MOD (December’2014) Page | 8 A File link appears. Open Zip File Open ZIP File An executable file ess_config.exe runs automatically and ESS login screen appears. For regular users ESS Login screen appears directly. ESS login screen appears. Log in to system by entering your USER ID [Last 8 numerals of HRMS except first numeral 1 or 2] and PASSWORD. Then either press ENTER key or click Log on Enter ID & Password CLICK Log on ESS User Manual Version – 2.0 MOD (December’2014) Page | 9 SAP ESS HOME SCREEN OPENS Search User Name Home Page Screen Help Log Off Universal Work list On the home screen there are various menu TABS & Menu Links e.g. Employee Self Service, Manager Self Service, Employee Password Admin, Universal Work-list etc. Logging out of SAP EP System On screen SAP User Self Services, click on Log off to log out of SAP EP system. Click on YES or NO to LOG OFF or otherwise. Log Off ESS User Manual Version – 2.0 MOD (December’2014) Page | 10 Navigating Menus Employee Self Service: This Tab is visible to all the ESS Users. To access various services in this TAB, CLICK on the TAB. Employee Self Service A screen is displayed with some more TABS / LINKS related with ESS e.g. Employees Search Working Time Benefits & Payment Personal Information Career & Job Travel & Expenses Pay Information. ESS User Manual Version – 2.0 MOD (December’2014) Page | 11 Employee Search a. Information about colleagues can be seen by just entering First or Last Name or both in the search area. b. User can maintain and update his / her location data CLICK on who’s who CLICK ON Who’s Who Another Screen appears ENTER Last &/or First Names CLICK Search ESS User Manual Version – 2.0 MOD (December’2014) Page | 12 Details with Search parameters are displayed. CLICK ON Desired person’s link to open ESS User Manual Version – 2.0 MOD (December’2014) Page | 13 Change own Location Data CLICK ON Change own Data to Change Location Data Following Screen appears, Input / edit the data. ESS User Manual Version – 2.0 MOD (December’2014) Page | 14 WORKING TIME Users can Submit Leave Requests: Presently only following type of leaves can be applied in the system: a. Casual Leave b. Restricted Holiday c. Earned Leave d. Half Pay Leave / Commuted Leave e. Child Care Leave [For female employees only] All other type of leaves e.g. Maternity / Paternity, Special Casual, Extra Ordinary, Study etc. are to be applied offline as in legacy and entered into the system by the respective time managers, who are maintaining the service book. Quota Overview For leave planning purposes, User can view his/her leave balance and entitlement via Leave Quota Overview. All leave types with entitlement will be listed for User’s viewing. Joining Reports Joining is to be submitted after completion of leave. Here start date and end date of the leave can be seen. Joining date after the leave period can also be seen. Leave request Cancellation Prior to commencement of leaves, applied through the system: a. A user can cancel his / her unapproved leaves him/her self. b. User can send Leave cancellation request to the approver, who can cancel approved leaves. Notes: 1. After commencement of leaves, only time manager can cancel leaves through back end. 2. Similarly Curtailment / Extension of leaves are to be got done in the system through the respective time manager i.e. the person maintaining the Service Book. Employees Availability Times for Outsider Visits One can store times when one wants to allow visitors to visit. This time would be viewable to the person creating the gate pass i.e. at the reception. Holiday Calendar User can view their Holiday Calendar and can also view the list of holidays. Leave History Users can see their leave history record here. ESS User Manual Version – 2.0 MOD (December’2014) Page | 15 Leave Requests On the Working Time Overview page click on the Leave Request link. Following screen appears. CLICK on Leave request. CLICK ON Leave Request Fill the details of the bills in respective fields Another Screen appears Select Leave Type. Enter dates. Check Station Leave, if needed Approver Enter Reason / Check Prefix/Suffix, Address during leaves & PRESS Check. If Approver is OK CLICK Send ESS User Manual Version – 2.0 MOD (December’2014) Page | 16 1. Select type of leave to be availed or already availed from the drop down menu in “Nature of Leave” 2. Enter Start Date & End Date [For One day or Half day, the Start & End dates to be same] 3. Check Station Leave box if leaving Headquarter. 4. Enter From & to dates. 5. Enter reason for leave. 6. Check pre fix and suffix check boxes, which are enabled only if applicable. 7. Fill address details during leave. This is enabled only in case station leave box is checked. 8. Press check tab. 9. See for any error message on the top; Take remedial action and press check again. 10. Name of the approver gets popped up in the approver space on the right side of Reason for leave. 11. If okay, then press the tab Submit. 12. Another window opens with a message “The Request has been sent successfully” with a close TAB. Press it to close the session. Leave request is now available in the Universal Work list of Approver. Request sent successfully message pops up. ESS User Manual Version – 2.0 MOD (December’2014) Page | 17 Quota Overview On the Working Time Overview page click on the Quota Overview link. A time Account screen appears. Select Leave Type. Enter Key date. CLICK Display Select type(s) of leave quota & date on which the quota i.e. leaves balance at credit is to be viewed in the “Quota Type” and “On Key Date” field and the press “Display” to display the quota. Joining Reports On the Working Time Overview page click on the Joining Report link. A time Account screen appears. Enter Joining Date, Leave End Date, Forenoon/Afternoon and Medical Certificate [Yes/No] and press Preview. Joining Report is displayed. If OK, Press Submit to forward joining. Enter Joining & End Dates, Select FN/AN Medical Certificate Yes/No Click Preview; Check Joining Report; If OK CLICK Submit. ESS User Manual Version – 2.0 MOD (December’2014) Page | 18 Leave Cancellation Request On the Working Time Overview page click on the Leave Cancellation Request link. A leave details screen appears. Select the leave to be cancelled / request to be sent. Reason may be recorded for cancellation of leaves in the “Reason” field. Press Submit TAB. Leave is cancelled / request forwarded to the approver / Time Manager as the case may be. Select Leave to be cancelled Furnish reasons & CLICK Submit ESS User Manual Version – 2.0 MOD (December’2014) Page | 19 Employee availability time for outsider visits On the Working Time Overview page click on the Employee Availability Time for Outsider Visits link. One can store times when one wants to allow visitors to visit. This time would be viewable to the person creating the gate pass i.e. at the reception. . Furnish Start Date & Time Data ESS User Manual Version – 2.0 MOD (December’2014) Page | 20 Holiday Calendar On the Working Time Overview page click on the Holiday Calendar link. User can view their Holiday Calendar and can also view the list of holidays. ESS User Manual Version – 2.0 MOD (December’2014) Page | 21 Leave History On the Working Time Overview page click on the Leave History link. Users can see their leave history record here. Furnish From/To Dates & CLICK Review ESS User Manual Version – 2.0 MOD (December’2014) Page | 22 BENEFITS & PAYMENT In this TAB Users can View & Print Salary Statement(s) for current / past months. Form 16 Employees Retirement Benefits simulation Reimbursement Module- Claims/ Advances Reimbursement claims e.g. Broadband Bill, Brief Case, Driving Charges, Electricity, Entertainment, Fuel, GSM Mobile Bill, Leave Travel Concession, Mobile Handset, News Paper, Fixed Telephone Bill and Towel. BSNL LTC Policy document. Medical Claims Outdoor Medical Claims Executive Health Check up Print Medical Claims GPF GPF Details (Raise GPF Advance / With drawl request) GPF Application Print GPF Ledger Details Salary Statement By default, latest salary slip is visible. Users can view previous salary statements by clicking on tab Previous Salary Statement one by one. CLICK Salary Statement CLICK Previous Salary Statement ESS User Manual Version – 2.0 MOD (December’2014) Page | 23 Pay check Inquiry service: Click on the link Show Overview, a window opens up. Desired overview is displayed as per selection in the dropdown menu. CLICK Overview & Select display Form-16: Form 16 can be displayed as defined by the user. CLICK Form16 Select Year ESS User Manual Version – 2.0 MOD (December’2014) Page | 24 Reimbursement Module Claims & Advances: Various reimbursements and advances can be claimed here e.g. Broadband Bill, Brief Case, Driving Charges, Electricity, Entertainment, Fuel, GSM Mobile Bill, Leave Travel Concession, Mobile Handset, News Paper, Fixed Telephone Bill and Towel. This menu facilitates to: a. Create a new Claim b. View status & Print existing claims. c. Deletion / Edition / Request cancellation / cancellation depending upon type of claim. Creating a new Reimbursement claim Reimbursement claims for Broadband Bill, Driving Charges, Electricity, Entertainment, Fuel, GSM Mobile Bill, News Paper, Fixed Telephone Bill and Towel CLICK Create and Select Reimbursement Type ESS User Manual Version – 2.0 MOD (December’2014) Page | 25 Select Reimbursement Type. Select Request type “Claim” Fill the form, Check BOX to Acknowledge & Accept “Terms & Conditions. CLICK Review. See for an error message on top; If OK CLICK “Send” to forward claim. ESS User Manual Version – 2.0 MOD (December’2014) Page | 26 Creating a new Reimbursement claim- (Briefcase / Mobile Handset: In case of claims for Brief Case and Mobile Handset, last claim dates are maintained in the system. But in case of Fresh Appointment, no such date can be available. Further in case of transfers the last claim dates are normally not available at the time of transfer. In cases where last claim date is not available in the system, some additional fields are available to facilitate the claimants to make claims timely e.g. Check box for submission of the eligibility documents with the claim. Rest of the procedure is same as in other reimbursement claims. If last claim date is not available in system or new Appointment / Promotion check box as the case may be. Check “Eligibility Documents “box, List of Appointment/Promotion is to be selected in the dropdown. CLICK Review. See for an error message on top; If OK CLICK “Send” to forward claim. ESS User Manual Version – 2.0 MOD (December’2014) Page | 27 Creating a LTC Reimbursement / Advance claim: Employees who have completed 59 years of age, can only apply for general LTC (anywhere in India) Select Reimbursement Type as Leave Travel Concession Select Request Type Select Scheme Type ESS User Manual Version – 2.0 MOD (December’2014) Page | 28 Fill up the form ESS User Manual Version – 2.0 MOD (December’2014) Page | 29 Fill up the form Acknowledge & Accept Terms & Conditions. CLICK Review ESS User Manual Version – 2.0 MOD (December’2014) Page | 30 View / Edit existing Reimbursement claims: CLICK Reimbursement Module CLICK respective nodes to open existing claims with their status Select Reimbursement Type, Period and other parameters CLICK Get Request to display for a particular type For selected Claim, CLICK tab to View / Edit / Delete / Print ESS User Manual Version – 2.0 MOD (December’2014) Page | 31 BSNL LTC Policy Document: In detailed Navigation Window Click on BSNL LTC Policy Document. Circular on subject “Revised Eligibility of CDA / IDA pay for availing LTC by BSNL Employees” opens on the screen for view / save / printing. CLICK on BSNL LTC Policy Document ESS User Manual Version – 2.0 MOD (December’2014) Page | 32 Medical Claims: In Detailed Navigation Window, CLICK on Medical Claim & Outdoor Medical Claims Check New Claim and CLICK Start A form is opened on the screen. Fill the same and submit for pass & payment. Remember in E.S.S.: 1. Medical claim for every individual is to be done separately. 2. All Medical claims will be paid once in a month along with salary. 3. Payment is credited to bank account for all type of claims. ESS User Manual Version – 2.0 MOD (December’2014) Page | 33 Create new medical claim CLAIM NO. After SAVE Select Name of Patient Additional lines can be inserted / Excess deleted by pressing + / - After filling all the bills in r/o one patient, Check Certificate Box CLICK Save and check. If OK, CLICK Submit to forward claim ESS User Manual Version – 2.0 MOD (December’2014) Page | 34 To view / edit existing claim Check Existing Claims button. Claim No. window is displayed. Check dropdown. A window pops up. Select Claim No CLICK OK to View / Edit the claim ESS User Manual Version – 2.0 MOD (December’2014) Page | 35 View History / Status of Medical claims Check History / Status button. A window pops up Select Claim No and CLICK OK to view / edit the claim. ESS User Manual Version – 2.0 MOD (December’2014) Page | 36 GPF Press GPF Node in Detailed Navigation Window and Click GPF Details. Following screen is displayed: CLICK On GPF Node GPF Details Click on GPF Withdrawal Details /GPF Advance Details A window is displayed. To create new request, CLICK Create GPF Advance / Withdrawal Request ESS User Manual Version – 2.0 MOD (December’2014) Page | 37 Create GPF Advance / Withdrawal request Select GPF reason code, Fill the amount requested, No. of Installments. Furnish comments CLICK “Submit” ESS User Manual Version – 2.0 MOD (December’2014) Page | 38 Cancellation of GPF Request CLICK Delete/ Cancel GPF Request A window is displayed. Select request to be cancelled CLICK Cancel Tab GPF Cancellation Request is initiated and Cancellation No. is displayed. ESS User Manual Version – 2.0 MOD (December’2014) Page | 39 Printing of GPF Request CLICK GPF Application Print. A Window is opened. Select GPF Claim No. and CLICK Print Tab ESS User Manual Version – 2.0 MOD (December’2014) Page | 40 View / Print GPF Ledger CLICK GPF Ledger. A Window is opened. Select Fiscal Year and CLICK Display GPF PDF ESS User Manual Version – 2.0 MOD (December’2014) Page | 41 CAREER & JOB CLICK Skill Profile. A window is displayed. Skills can be: Displayed Edited Added Deleted ESS User Manual Version – 2.0 MOD (December’2014) Page | 42 PERSONAL INFORMATION In Personal Information tab, Detailed Navigation Window, Click Personal Information: A Screen with personal details is displayed: Personal Information ESS User Manual Version – 2.0 MOD (December’2014) Page | 43 View / Print Property Returns CLICK on View / Print Returns A window opens. Select / Fill parameters. CLICK Fetch data / Print Form ESS User Manual Version – 2.0 MOD (December’2014) Page | 44 Update personal information Personal information for Address [Permanent, Temporary, Emergency and Mailing] and Communication details [Mobile, E-mail, Landline (Residence), Landline (Office), Fax & Emergency Contact] can be created and updated in the ESS by all the ESS users themselves. After logging in to ESS, Go to tab Personal Information. Click on the link “Update Personal Information” under Details Navigation window on the left side of the screen. CLICK on Update Personal Information An editable screen opens on the right side with two heads as under: Address Details It has four radio buttons for address as under: Permanent Temporary Emergency Mailing On checking of any radio button, respective corresponding fields get populated with available information. It can be edited by clicking “Edit” and saving by clicking “Update”. Information can be created by clicking “Create” in case no information is available. Communication Details: It has six radio buttons for Communication details as under: Mobile E-mail Landline (Residence) Landline (Office) Fax Emergency Contact Information can be created or updated as explained in case of Address Details above. The information furnished here automatically updates the data in back end and details furnished for mobile facilitates user to get intimation regarding pay and leave etc. on their mobile through SMS. ESS User Manual Version – 2.0 MOD (December’2014) Page | 45 RULE 8 TRANSFER Click on Rule 8 Transfer in Detailed Navigation Window. Rule 8 Transfer application is opened. Fill all the data in the form and Press Save. Spouse’s documents can also be uploaded through UPLOAD feature. CLICK on Rule 8 Transfer ESS User Manual Version – 2.0 MOD (December’2014) Page | 46 Print Rule-8 Transfer Request CLICK on Print Rule 8, Select Request in window. CLICK Print Tab ESS User Manual Version – 2.0 MOD (December’2014) Page | 47 Property Returns CLICK on Property Return / Immovable Property Return. Fill data in the window. CLICK on Save / Submit Tabs ESS User Manual Version – 2.0 MOD (December’2014) Page | 48 PAY INFORMATION CLICK on Pay Information. Details are displayed ESS User Manual Version – 2.0 MOD (December’2014) Page | 49 EPF Ledger CLICK on PF Details. Fill Financial Year and Enter. CLICK on Print Tab EPF Ledger is displayed ESS User Manual Version – 2.0 MOD (December’2014) Page | 50 MISCELLANEOUS Not able to open ESS An Error message “Sorry, your browser/program is not supported by Web Dynpro!” is coming. Observation: ESS is best compatible with Internet Explorer browser IE8.0. It behaves erratically with other browsers; on higher versions of IE, it throws error as above. Solution: Go to Tools of IE. If IE Menu bar is not visible, press Alt key, it will show the Menu bar. Click on Tools, a dropdown window is opened. Select “Compatibility View Settings”. Another window pops up. Add web site bsnl.co.in to Compatibility view. ESS User Manual Version – 2.0 MOD (December’2014) Page | 51 ADD bsnl.co.in ESS User Manual Version – 2.0 MOD (December’2014) Page | 52 Similarly, in IE Tools menu, open Pop up blocker, Go to Pop up blocker settings and add web site *.bsnl.co.in ADD *.bsnl.co.in In most of the cases, the problem will be resoled. However, if problem still persist, Press F12 key; select IE8 version. However in this scenario, this action is required to be repeated for every session. ESS User Manual Version – 2.0 MOD (December’2014) Page | 53 How to Change Password in ESS 1. Click on Personalize 2. Click on Modify 1. Enter Old & New Passwords. 2. Press Save 3. Email can also be maintained ESS User Manual Version – 2.0 MOD (December’2014) Page | 54 Detailed Navigation Panel is not visible Observation: Navigation panel is collapsed. Solution: Click on icon “Expand navigation panel”. Click on icon “Collapse navigation panel” to collapse it again. Click on Icon To Expand Detailed Navigation panel Detailed Navigation window is Expanded Click on Icon To Collapse Detailed Navigation window ESS User Manual Version – 2.0 MOD (December’2014) Page | 55 Detailed navigation panel can be also partially expanded / reduced Click on Icon To Partially Enlarge Detailed Navigation window Click on Icon To Partially Reduce Detailed Navigation window ESS User Manual Version – 2.0 MOD (December’2014) Page | 56 Menu not visible in Detailed Navigation Panel Observation: Tray is collapsed. Solution: Click on icon “Expand Tray”. Click on icon “Collapse Tray” to collapse it again. ESS User Manual Version – 2.0 MOD (December’2014) Page | 57