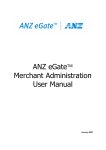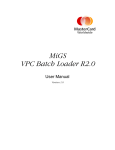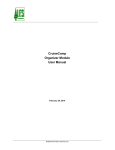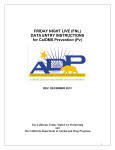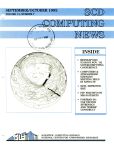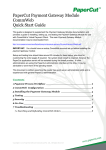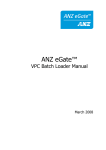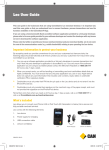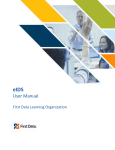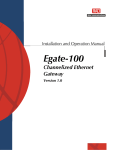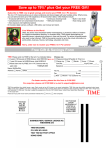Download ANZ eGate Merchant Admin Quick Reference Guide
Transcript
ANZ eGate Merchant Administration Quick Reference Guide Purpose Related Information The purpose of this Quick Reference Guide is to provide the user with a quick reference to using the ANZ eGate™ Merchant Administration. The ANZ eGate Merchant Administration User Manual provides additional information to the subjects in this Quick Reference Guide. We STRONGLY recommend that you read the ‘ANZ eGate Merchant Administration User Manual’ which covers all features relating to ANZ eGate and best practices in addition to this Quick Reference Guide. Copyright Questions This material may not be duplicated, published or disclosed in whole or in part without the prior written permission of ANZ. If you have any further questions regarding this or associated documents, please contact ANZ eGate Help Desk (numbers listed below). Australian Merchants Postal: ANZ eGate Help Desk Locked Bag 10 Collins Street West Melbourne, Victoria 8007 Telephone: 1800 039 025 Facsimile: (03) 9683 7238 Email: [email protected] New Zealand Merchants Postal: ANZ eGate Support EftPOS New Zealand Limited 69 Tory Street PO Box 3457 Wellington New Zealand Telephone: 0800 338 767, option 2 (Technical Support) Facsimile: 0508 33 88 88 Email: [email protected] ™ ANZ eGate is a registered trademark of Australia and New Zealand Banking Group Limited ABN 11 005 357 522. 2–3 Contents 1. What is ANZ eGate? 2. Access to ANZ eGate 3. Logging into ANZ eGate 4. Creating an Operator 5. Resetting an Operator ID password 6. Performing a Transaction 7. Searching for Transactions 8. Order Search 9. Financial Transaction Search 10. Refunding Transactions 11. Merchant Reports 4 4 4 5 7 8 10 10 12 14 15 1. What is ANZ eGate? ANZ eGate is an electronic payment service that enables businesses to securely accept and process customer payments by credit or charge card via a website or call centre. ANZ eGate can also be integrated into Interactive Voice Response (IVR) applications. 2. Access to ANZ eGate There are two types of access available on the ANZ eGate System: (i) Test (ii) Production By default, merchants are initially set-up with Test access so they have a chance to get used to the system in a safe environment. Merchants will only be enabled to the live system once they have contacted the ANZ eGate Help Desk and confirmed that they have conducted appropriate testing and are satisfied with the results. Note: The Test and Production systems are identical to each other, however, they do not share data. If you create users in the Test environment, they will not appear in the Production environment. When logging onto the Test system, your Merchant ID is prefixed by the word ‘TEST’. Examples of the same Merchant ID in the two different scenarios are featured below: Test Merchant ID: TESTANZMERCHANT Production Merchant ID: ANZMERCHANT 3. Logging into ANZ eGate 1. Direct your Internet Browser to the ANZ eGate Homepage which is located at https://migs.mastercard.com.au/ma/ANZAU 2. The page below will appear: 3. Login to the ANZ eGate Merchant Administration System by using your supplied ‘Merchant ID’ and ‘Operator ID’. If this is the first time you are logging in, the password will be set by the person nominated by your company as the ‘Administrator’. If you are the ‘Administrator’, you will need to contact the ANZ eGate Help Desk for assistance. 4. Click on the login button. At this point, you will be prompted to change your Password. Note: The ‘Operator ID Administrator’ within ANZ eGate Merchant Administration is the top-level and the only Operator created initially. It is advisable to keep this Operator for ‘Operator Administration’ purposes only rather than utilising it as a working account. This is the only Operator within ANZ eGate Merchant Administration that is not removable and consequently provides the only access should all other Operators be disabled. Only a Manager or Supervisor should be able to access to this Operator ID. 4–5 As the top-level Operator, the Administrator user is also the first to log onto ANZ eGate Merchant Administration so the process will be slightly different for an Administrator than other users. The ANZ eGate Help Desk will provide the Administrator Operator password to the nominated Administrator/Supervisor at your business who will be responsible for creating the Operators and allocating privileges accordingly. For further information on setting up Operators in Merchant Administration, please refer to Section 4: ‘Creating an Operator’ section in this document. 4. Creating an Operator This function can only be performed by the initial ‘Operator ID Administrator’ or another Operator that has been assigned the privilege ‘Perform Operator Administration’. 1. After logging in, select ‘Admin’ from the top panel*. 2. Select ‘Operators’ from the side Panel*. *If either of these options (Admin or Operators) are not available, the Operator ID you are using is not enabled with the ‘Perform Operator Administration’ privilege. You will need to refer to the person at your company/site who is the Administrator for ANZ eGate. If you do not know who this is or that person has left your company, you will need to contact the ANZ eGate Help Desk for assistance. 3. Click on ‘Create a new Merchant Administration Operator’ option. 4. Input Operator ID and assign privileges as per the following table and click on the Submit button. 5. If Operator has been created correctly, it will return you to the Operator List screen. If there has been an error, it will display an error message beside the incorrect field(s). Correct the errors and click on the Submit button. Field Name Description Merch ID Displays your ANZ eGate Merchant ID. Operator ID Enter Operator ID. This field is case-sensitive and may include numerics. Operator Name Name of Operator for Display purposes only. Description May enter title or position description of new Operator that will be displayed in the Operator List screen. Not a required field. Password Enter initial password for Operator (minimum of 8 characters) and must include at least 1 non-alpha character (case-sensitive). Confirm password Re-enter password as confirmation. Operator Locked out Selecting this field will disable an Operator. This field will be enabled if the Operator has locked himself out by entering an incorrect password five times. Change their own password Allows the Operator to change their password. It is recommended that all Operators should have this privilege. Must Change Password at next login Forces the Operator to change their password upon next login. Should be selected whenever creating another person as Operator. Perform MOTO transaction Allows Operator to process a transaction via the Create Order screen in Merchant Administration. Perform Purchase Transaction Refers to a function that is not currently available. Modify Merchant Configuration Only applicable to Merchants using the VPC interface to link ANZ eGate to a payments page on the Internet or Call Centre application. Allows developers and IT staff to view access codes required for software integration. Perform Operator Administration Enables the Operator to create new, delete or modify other Operators and reset their password. This should normally be reserved for Managers/Supervisors. View Report Pages Enables the Operator to view the Reports screen which shows daily settlement details. Enable Advanced Merchant Administration Special feature to create a virtual Operator ID to be used in API programming features. Enabling this feature will prevent the Operator ID from being used to log into Merchant Administration. This privilege should only be enabled in consultation with the ANZ eGate Help Desk. 6–7 5. Resetting an Operator ID password Please note that if an Operator is unable to login to the ANZ eGate Merchant Administration website, you should check that they do not have the CAPs lock key on as both the Operator ID and password are case-sensitive (but not the Merchant ID). If ANZ eGate Merchant Administration does not accept any of the details entered, it will display the following message on screen: Please review any messages below and/or check your login details. The system was unable to log you in with the supplied details. Please check your credentials and try again. If the Operator attempts an incorrect password 5 times, they will be locked out and unable to access ANZ eGate Merchant Administration until the password has been reset. This function can only be performed by the initial ‘Operator ID Administrator’ (as described on page 4 of this document) or other Operator that has been assigned the privilege ‘Perform Operator Administration’. The ANZ eGate Help Desk can only reset the Super User Operator ID Administrator. The process to follow includes: 1. Select Admin from across the top and Operators on the left bar. This will display the Operator list screen as show below: 2. Click on ‘Change Password’. This will display the Change Operator Password screen as show below: 3. Enter and Confirm new password Enter the new password in the New Password box (minimum of 8 characters of which at least 1 must be a non-alpha). Re-enter the password in the Confirm New Password box and click on the Submit button. If this is successful, you will be returned to the Operator List screen on the previous page. If the password you entered does not meet the password requirements, an error message will be displayed detailing the problem. Please note the error message, enter a correct password and re-submit. When the password has been successfully reset, you will be returned to the Operator List screen. For added security, we recommend that you force the Operator to reset his/her password upon their next login. To do this, click on the ‘Edit’ button beside the relevant Operator ID. Under the ‘Security Privileges’, select ‘Must Change Password at Next Login’ and submit. This will force the Operator to change the password when they login. 6. Performing a Transaction 1. Click on the ‘Orders’ button at the top of the page. You should now see the words ‘Create Order’ on the left-hand side of your screen as shown below: 8–9 2. Click on the words ‘Create Order.’ This will display the Create Order screen as shown below: 3. The below table explains the input fields on the Create Order screen Field Name Description Order Reference Text field that can be used for anything that you choose ie. Reference Number, Order Number etc (maximum 34 characters). Amount Total value of the transaction. Cardholder Name Provides ability for Merchant to store a cardholder name for later reference (optional field). Card No Credit card number. Expiry Date Expiry date of the credit card being used. Card Security Code Not a mandatory field. This is the additional 3 digit Security Code printed on the back of the Credit Card. This code must not be recorded on any system or paper record. Airline Ticket No. Despite its name, this is a generic text field that can be used for any purpose you choose ie. Reference Number, Order Number etc (maximum 15 characters). Transaction Source Source of the transaction as selected by the Merchant. The different options are Internet, Telephone Order, Mail Order and Default. These options will only be shown if the Merchant is configured with the appropriate privileges. Transaction Subtype The subtype of the transaction as selected by the Merchant. The different options are Single, Recurring and Instalment. These options will only be shown if the Merchant is configured with the appropriate privileges. 4. Press the ‘Submit’ button to process the transaction. A typical result example is shown in the screen below: 5. If the result returned was not the expected result (ie. information may have been incorrectly typed; card may have the wrong expiry etc), pressing the ‘New Transaction with Current Data’ button will return you to the previous screen without processing the transaction where you can correct the information before re¬submitting the transaction. Click on the ‘New Transaction with Default Data’ button which will display the Create Order screen ready for input of new transaction details. Even if you do not have a further transaction to process, you should select this to clear the current card details from the screen. 7. Searching for Transactions 1. Click on the ‘Search’ button at the top of the page. The screen below will appear: 2. You will notice two options on the left-hand side of the screen. Below are the options and their descriptions: Option Description Order Search: Only displays the original purchase transaction by the cardholder. Financial Transactions: Financial Transactions will display the original purchase transaction and all subsequent actions that are performed i.e. Refunds. Order Search is useful as it will display the order number beside the transactions. Financial Transactions Search allows searches on the basis of Settlement date and can be used to produce a list of transactions that comprise the daily Settlement amount to your account. 8. Order Search 1. Click on the heading ‘Order Search’ on the left-hand side to view the screen below: 10 – 11 Search Options Description From: Start date/time of search period. To: End date/time of search period. Order ID: Transaction number allocated by ANZ eGate (previously referred to as the Shopping or Financial Transaction Number). Order Reference: Order Reference as submitted by you. This value can only be searched by the full number ie. partial string search will not work. Card Number: Full search only. Obtains a complete history of the transaction attempts with a card. This is useful in the case of customer disputes as it provides a complete history of transaction attempts with the card. Outstanding Authorisations: Not applicable to most Merchants. This allows Merchants set up for Pre-authorisation / Completion mode to query the list of transactions that are authorised but not completed. Acquirer ID*: Restricts search to AMEX or Diners Cards if you are enabled to process these Card Types. Merchant Transaction Source: Searches based on the source of a transaction. Please refer to the ANZ eGate Help Desk for more information relating to this topic. Transaction Success: Searches between Successful or Declined transactions. Number of Results to Display on Each Page: Determines how many transactions will be displayed on each page. If left blank, a default value of 20 transactions per page will be used but this can be increased to view more. * Acquirer ID identifies the organisation that processed the card and credited your bank account with the proceeds. For MasterCard and Visa, this is ANZ Vision Plus. If you accept AMEX and/ or Diners Cards, this will be ANZ AMEX or ANZ Diners. 2. There are different ways to search for specific transactions depending on the type or volume of information you wish to search. The simplest way to search for transactions is by date range. This screen automatically defaults to the current day. 3. Change Date Range and enter or select other options for Search and click on the ‘Submit’ button. Results will be displayed as per the screen shown below: Column Heading Description Acquirer ID: Indicates whether the transaction is with a Bank Settled Card (ie. MasterCard or Visa) or AMEX/Diners Card. Order ID: This is the Transaction number allocated by ANZ eGate (previously referred to as the Shopping or Financial Transaction Number). This is the same value as Transaction ID in Financial Transaction Search. Order Reference: This is the Order Reference value that is entered in the Order Screen. For transactions submitted via a website, it is the value of the Order Info field. Amount: Amount of the transaction. Date: Date and time transaction was processed according to the time zone set by the ANZ eGate Help Desk. Response Code: Result of transaction. Status: Status of transaction (similar to Response Code). As above, a list of transactions for the date range will be displayed. Click on the Order ID to display more in-depth detail about the transaction as shown below: 9. Financial Transaction Search 1. Click on the heading ‘Financial Transaction Search’ in the left hand column and the screen below will appear: 12 – 13 Search Options Description From: Start Date/time of search period. To: End Date/time of search period. Transaction ID: This is the Transaction number allocated by ANZ eGate (previously referred to as the Shopping or Financial Transaction Number). This is the same value as Order ID in Order Search. Batch Number: This is the Settlement Date of the transaction in YYYYMMDD format*. RRN: RRN is allocated by the ANZ eGate system and can be used as a receipt number. This value is not always unique. Please refer to the ANZ eGate Help Desk team for further information. Transaction Type: Allows you to restrict search by Transaction Type. Normal options are Purchase or Refund only. Payment Method: Not applicable. Transaction State: Allows you to select between Successful or Declined transactions. Number of Results to Display on Each Page: Determines how many transactions will be displayed on each page. If left blank, a default value of 20 will be used but this can be increased to view more than 20 transactions per page. * To search on a Settlement Date, you will need to change the ‘from date’ to the day before Settlement to capture transactions after Settlement time on the previous day. Version: January 2007 2. Change Date range and enter or select other options for Search. Click on the ‘Submit’ button to display results as per the following screen: 3. As shown above, a list of transactions meeting that Search Criteria will be displayed showing: Column Heading Description Acquirer ID: This identifies the organisation that processed the card and credited your bank account with the proceeds. For Mastercard and Visa, this is ANZ Vision Plus. For AMEX and/or Diners, this will be ANZ AMEX or ANZ Diners. Transaction ID: This is the Transaction number allocated by ANZ eGate (previously referred to as the Shopping or Financial Transaction Number). This is the same value as Order ID in Order Search. Merchant Transaction Ref: This is a Reference value that is assigned by the Merchant for online transactions. This is not used for transactions submitted via the Order Screen. Transaction Type: Allows you to restrict search by Transaction Type. Normal options are Purchase or Refund only. Amount: Amount of Transaction. Date: Date and time transaction was processed according to the time zone set by the ANZ eGate Help Desk. Response Code: Result of transaction. 10. Refunding Transactions 1. Follow steps 1 to 3 of the ‘Order Search’ section of this document. 2. From the ‘Order List’ on Order Search screen as shown above, click on the ‘Order ID’. This will direct you to the Order Details screen shown below: 3. The screen above shows an ‘Action’ section with a ‘Refund Amount’ selection. Note: Refunds can only be performed against a transaction that has already been processed. The ANZ eGate system defaults to the amount that was originally processed (less any previous Refunds). The system will accept partial Refunds of an amount but will not allow you to Refund more than the original purchase amount. The ANZ eGate system also keeps track of all maintenance done against the original transaction. 4. Click on the ‘Refund’ button to process the Refund. Note: If you are only Refunding a partial amount of the original purchase amount, change the dollar amount in the Refund Amount input box above the Refund button and then click the ‘Refund’ button. 14 – 15 11. Merchant Reports The ‘Reports’ function within ANZ eGate Merchant Administration provides the merchant with the ability to generate daily, weekly, monthly or yearly reports. Reports also include total balances of transactions for the date range specified. These reports may also be printed from the browser screen. All totals are generated on Settlement Date basis so they should match the daily settlement amounts credited to your bank account. This makes these reports extremely useful in reconciling your bank account. 1. Click on the ‘Reports’ button at the top of the page. This will display the page as shown below. Notice that there is now an option ‘Gateway Reports’ listed on the left hand side. 2. Click on the heading ‘Gateway Reports’ on the left-hand column to display the screen below: 3. As you can see above, there are three main search criteria that you can use to search: (i) Date range (ii) Time interval (iii) Acquirer You can also use a combination of these three options (Date Range, Time Interval and Acquirer). In general, the time interval should be left on daily to obtain your daily Settlement totals. Other options can be used for Transaction statistics totals. Note: Since these amounts are based on daily Settlement totals, it is updated as an end of day function. As a result, amounts for a particular day will not be viewable until the next morning. 4. Click on the ‘Search’ button on the bottom right-hand side of the screen. Results of this search are: Column Heading Description Date: Settlement Date. Acquirer ID: This identifies the organisation that processed the card and credited your bank account with the proceeds. For Mastercard and Visa, this is ANZ Vision Plus. For AMEX and/or Diners, this will be ANZ AMEX or ANZ Diners. Merchant ID: Displays your ANZ eGate Merchant ID No of Transactions: Total number of Approved Transactions for the search period. No of Settlements Not Used. Total Authorisations: Total approved Pre-Authorisation transactions. Only applicable to customers using this mode. Total Captures: Total approved capture transactions. Only applicable to customers using this mode. Total Purchases: Total of Approved Purchases for the search period*. Total Refunds: Total of Approved Refunds for the search period*. * We will debit/credit your bank account for the net total of these amounts ie. Total Purchases less Total Refunds. ANZ Merchant Services hopes that you find ANZ eGate adds value to your business needs by enabling you to securely accept and process customer payments by credit or charge card via a website, call centre or IVR applications. If you have any further queries about anything in this Quick Reference Guide, please contact the ANZ eGate Help Desk on 1800 039 025 (Australia) or 0800 338 767 (New Zealand). Australia and New Zealand Banking Group Limited (ANZ) ABN 11 005 357 522. Item No. 88486 08.2013 W354077 anz.com