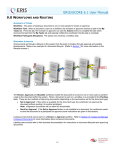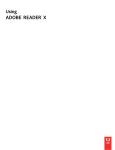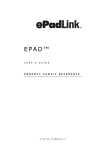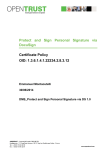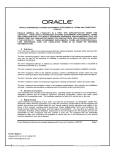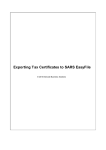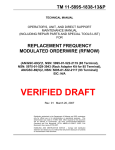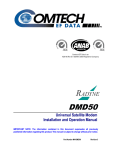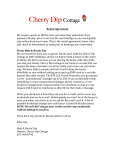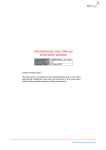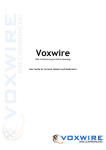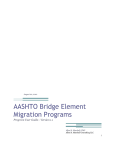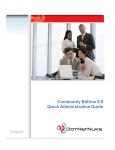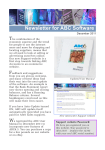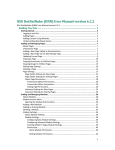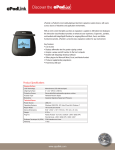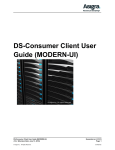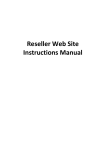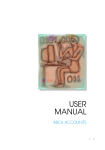Download DocBuild Plus User`s Guide
Transcript
DocBuild Plus User’s Guide Version 2.0+ Copyright 2014 © by ScanPoint, Inc. All Rights Reserved Table of Contents Table of Contents.........................................................................................................2 Introduction .................................................................................................................1 Intended Audience .......................................................................................................2 Technical Conventions .................................................................................................3 Getting Started .............................................................................................................4 Application Purpose .....................................................................................................5 Installation ...................................................................................................................6 Launching the Application ............................................................................................8 User Interface Layout ...................................................................................................9 User Interface Component Overview........................................................................10 Creating Documents : Paperless Print, Scan, Import ...................................................12 Opening Existing Documents .....................................................................................13 Overview..............................................................................................................14 Standard File Browse ............................................................................................15 Drag and Drop .....................................................................................................16 Scanning New Documents ..........................................................................................17 Scanning New Documents ....................................................................................18 Appending Scans .................................................................................................19 Scanner Selection .................................................................................................20 Printing to DocBuild Plus .........................................................................................21 Print Append........................................................................................................21 Doc Import ..........................................................................................................22 EasyFile with Options (if you have purchased this product – sold separately) .......23 EasyFile with Options (continued)........................................................................24 Working with Documents ...........................................................................................26 Image Display Toolbar .........................................................................................27 Creating a Stamp .................................................................................................29 Annotation Tools .................................................................................................30 The Annotations Toolbar ............................................................................................30 Finished Documents: Saving, Printing, Email, Faxing, etc. ..........................................36 Saving Documents ...............................................................................................37 Printing Documents .............................................................................................39 E-Mailing Documents ..........................................................................................40 Email With Options ..............................................................................................41 Faxing Documents ...............................................................................................42 Special Document Send Options (Custom Buttons) ...............................................43 Applications Settings..................................................................................................44 Overview of Settings Interface ..............................................................................45 1. Append Scans by Default .....................................................................................46 2. Show Scanner UI ..................................................................................................46 3. Active Thumbnails................................................................................................46 4. Enable Scanner Memory Transfer Mode ................................................................46 5. PDF Raster DPI .....................................................................................................46 6. Image DPI ............................................................................................................47 7. Color Bit Depth ....................................................................................................47 8. Recent Files List Length ........................................................................................47 9. Clear List..............................................................................................................47 10. Reset to Defaults ..................................................................................................47 11. Clear Temp Files ..................................................................................................47 12. Reset Window Default Size ...................................................................................47 13. Deactivate License................................................................................................47 14. Debug Mode ........................................................................................................48 15. Stamps Directory..................................................................................................48 16. Default Save Path .................................................................................................48 17. Print Temp Folder ................................................................................................48 18. Doc Import Folder ................................................................................................48 19. Delete After Import ..............................................................................................48 20. Fax Driver ............................................................................................................49 21. Default Print Driver ..............................................................................................49 22. Default Email Document Name .............................................................................49 23. Check For Updates ...............................................................................................49 24. Enable Config Password .......................................................................................49 25. Enable Document RibbonBar ................................................................................50 26. Enable Print Option Default ..................................................................................50 27. Enable Fax Button Option Default .........................................................................51 28. Enable Email Button Options Default ....................................................................51 29. Configure Custom Buttons ...................................................................................51 30. Enable Bottom Toolbar .........................................................................................51 31. Enable Edit RibbonBar ..........................................................................................52 32. Enable Text Tool ..................................................................................................52 33. Enable Date Stamp ...............................................................................................52 34. Advanced Image Fix .............................................................................................52 35. Enable EasyFile .....................................................................................................53 36. Enable EasyFile Button Default..............................................................................53 37. Clear File after Save ..............................................................................................53 38. Enable EasyFile Web Search Button .......................................................................54 39. Gateway URL/Secondary Gateway URL ..................................................................54 40. Retrieve Configuration .........................................................................................54 41. Profile Configuration ............................................................................................54 42. Default File Format ...............................................................................................54 43. Enable *EchoSign .................................................................................................55 44. Enable *DocuSign .................................................................................................55 45. Send Document Separately ...................................................................................55 46. DocuSign Button Default ......................................................................................56 47. Username/Password fields ...................................................................................56 48. Launch in Browser . ..............................................................................................56 eSignatures ..........................................................................................................57 DocBuild Plus Software Updates ...........................................................................60 Introduction D ocBuild Plus is an easy-to-use solution for creating ‘paperless’ documents using multiple, and very simple, processes. DocBuild Plus provides a comprehensive annotation, set stamps, of tools signature including pad and electronic signature solutions integration, that allow users to work with and distribute documents as part of an overall 'paperless' workflow process. While the application provides many powerful advanced features, the focus of the design was on keeping the interface as simple and easy-to-use as possible, to minimize training needs and to allow users to begin using the application quickly. This user guide covers all key aspects of the DocBuild Plus application, while touching on many related concepts related to document imaging. The user may benefit from additional reading on topics such as document scanning, document file types and their benefits (i.e., TIF vs. PDF), basic Microsoft Windows network navigation, and printing and e-mailing concepts, amongst others. However, a user with basic knowledge of how to utilize modern Microsoft Windows operating systems should be fully capable of making full use of this guide and the software it describes. Ver2_11.2014 1 Intended Audience This guide is intended for all levels of both IT support staff and end-users, who will be either installing/supporting the software or making use of it as part of daily workflow. While the focus will primarily be on the topics that standard end-users are concerned with, additional technical information will be given where appropriate that will be useful to more advanced users and system administrators. This guide is not intended to be an exhaustive manual on all of the related topics covered within. The following basic levels of knowledge are assumed: Basic knowledge of how to use and navigate modern Microsoft Windows operating systems (Windows XP, Vista, Windows 7 or 8) Standard modern office application concepts, such as opening and saving files, using toolbars and drop-down menus, and related topics. Basic understanding of document imaging concepts, such as fundamentals of document scanning, printing, etc. Basic understanding of how e-mail works. Ver2_11.2014 2 Technical Conventions This guide will use a number of technical conventions to help the user differentiate between concepts and make different types of text easier to understand. References to toolbar buttons or menu items will be boldface to help the reader differentiate them from normal text. File path references will be formatted in Courier New Font Face in the form C:\Images\MySampleDocument.tif. Useful tips will be presented in the text as sticky-note inserts to help summarize key points and allow for quick reference. Ver2_11.2014 3 Getting Started T his section provides the information get necessary started with to using DocBuild Plus. While every effort has been made to keep the application easy to use for users of all levels of technical ability, there are some key topics to understand that will make the application much easier to use effectively. Application Purpose and Intended Usage Installing and Configuring DocBuild Plus Running DocBuild Plus for the First Time Understanding the User Interface Layout Ver2_11.2014 4 Application Purpose The DocBuild Plus application is intended to be used in any environment where Users desire a versatile application for ‘paperless’ printing, viewing, scanning, annotating and otherwise managing standard documents. The application can be used to work with existing documents in PDF, TIF, JPG, BMP or GIF formats, or it can be used to scan new documents using almost any TWAIN-compliant scanner. Additionally those formats can be drag-and-dropped onto the program window. Once a document is open in DocBuild Plus, it can be manipulated in various ways: Virtually any document, webpage, or file can be easily printed into the Viewer using the DocBuild printer, also allowing multiple print jobs to be combined into a single document. Certain existing files can be dragged and dropped onto the DocBuild Plus window, provided those files are in JPEG, PDF, TIFF, GIF or BMP format. Documents can be annotated with various annotation tools including signatures, image stamps, text, highlighting, black/white redaction, lines and freehand drawing. You can choose to save your documents wherever you like, including almost any virtual or cloud repository such as Google Docs, Dropbox or SkyDrive, to name a few… thereby providing secure access from virtually any internet capable device. A document can be saved to a new filename and/or file type, allowing conversion between PDF and TIFF format as needed. Documents can be printed, e-mailed, faxed or sent into a third-party application, providing versatile means for distributing documents. Ver2_11.2014 5 Installation Installing DocBuild Plus is as simple as running the Docbuildplus.msi file and choosing to accept all defaults. The following screenshots will walk you through the process. THE FIRST SCREEN OF THE SETUP PROCESS REQUIRES THE USER TO SELECT THE DESTINATION FOLDER WHERE THE DOCBUILD APPLICATION WILL BE INSTALLED ON THEIR WORKSTATION . THE USER THE CAN ALSO CHOOSE WHETHER APPLICATION WILL BE INSTALLED FOR ALL USERS OF THE WORKSTATION , OR JUST HIS OR HER OWN USER. I T IS RECOMMENDED THAT THE DEFAULTS BE SELECTED . WHEN FINISHED, CLICK THE NEXT BUTTON TO PROCEED . CONFIRM THE INSTALLATION BY CLICKING THE “NEXT ” BUTTON. Ver2_11.2014 6 ONCE INSTALLATION COMPLETES, CLICK THE CLOSE BUTTON. CHOOSE TO ACTIVATE THE SOFTWARE AND CONTINUE . YOU WILL BE PROMPTED TO ENTER IN YOUR LICENSE ID AND PASSWORD. THIS INFORMATION IS FOUND ON YOUR ELECTRONIC RECEIPT AFTER YOU PURCHASE THE DOCBUILD PLUS PROGRAM . ONCE YOU HAVE FILLED OUT THE INFORMATION , CLICK OK . THE DOCBUILD PLUS PROGRAM IS NOW FULLY ACTIVATED AND READY TO BE USED . Ver2_11.2014 7 Launching the Application Once the DocBuild Plus program has been installed, a shortcut icon for DocBuild is placed on the user’s desktop, which can be used to launch the application. Or, you can launch it by clicking your Windows Start button, and under the ‘All Programs’ listing, selecting the ScanPoint folder, and clicking the DocBuild Plus icon. Upon first launch, you will be asked if you would like to set the “DocBuild” printer as your default printer. For most Users, and to maximize your automatic paperless workflow processes, we recommend selecting “Yes” for the greatest convenience. The DocBuild Plus program can also be set as the default application for opening certain file types after installation. Only TIFF images are set to open by default upon installation (PDF, BMP, JPG, JPEG, and GIF can also be set manually if you desire). Once the DocBuild Plus program is launched, the standard user interface is displayed, which will be discussed in the next section. It may take a few moments to open DocBuild Plus the first time that it is run on slower, low-resource workstations. Please note that the first time the application is launched, it may require activation if not previously performed. (Activating DocBuild Plus was reviewed in the previous section). Ver2_11.2014 8 User Interface Layout The goal of the DocBuild Plus user interface (UI) design is to keep the overall experience simple and easy to use, while at the same time allowing advanced users quick access to more powerful features. When first launched from a shortcut, no document will be loaded into the application’s viewer window, and many of the Figure 1 - Standard User Interface shown when launched without a toolbar options will be disabled, document loaded. as shown in the screenshot to the right. Once an image is loaded, most toolbar options will be enabled for use. If a document is launched in the DocBuild Plus program by right-clicking a PDF, TIF, JPEG or BMP file, selecting ‘Open With’ and choosing DocBuild Plus , then it will launch with the document loaded and all options enabled. The two screenshots below show the standard UI displayed when an image is loaded – the first is the interface exactly as it appears, and the second includes explanatory bubbles to identify the key interface features. The numbered items in the bubbles will each be discussed in detail below. Note that more detail on each of these items will be provided in later sections with Figure 2 - Standard User Interface shown when a document is into the program. Ver2_11.2014 launched dealing specific functionalities. 9 Figure 3 – DocBuild Plus application window, showing a document loaded, with explanatory bubbles identifying key interface features. User Interface Component Overview 1. Main Application Menu – the main menu presents many of the standard application-related options, including the File, Document, Edit and Help menus. Most menu items have a corresponding toolbar button which performs the same task with fewer mouse clicks. 2. Main Toolbar – this toolbar includes some of the key items related to moving documents into and out of the application. The key buttons presented by this toolbar include the Open, Close, Save, Save As, Scan, Doc Import, Print, Fax, Email and EasyFile buttons. DocBuild Plus Tool Tip Your interface may differ from the screen-shots above depending on how your administrator has configured your DocBuild Plus windows. For more information on configuration, see the Settings section below. Note that, as shown by the “EasyFile” button in Figure 3, additional buttons for sending documents into third-party applications may be displayed on the main toolbar, depending on your system configuration. The buttons on this toolbar will be discussed in more detail in the sections to follow. Ver2_11.2014 10 3. Current File Page Navigation – these buttons allow you to navigate through the pages of the currently loaded document. The paging options will be discussed in more detail in the section later in this guide. 4. Current Document Thumbnails – each page of the currently open document will be displayed here in thumbnail form, allowing the user to quickly preview each page and quickly navigate to specific pages within a document. A user may adjust the width of the thumbnail display by clicking and dragging the side next to the slider-bar. 5. Display Options Toolbar –this toolbar contains buttons that affect how the current document page is displayed in the viewer window. Options include page rotation, zoom and fit options, stamp creation, and page deletion. 6. Edit/Annotations Tab – Clicking on the Edit tab will bring up the annotations toolbar buttons, which allow you to apply annotations to the current page of the loaded document. The annotation tools will be discussed in more detail in the Working with Documents section later in this guide. 7. Action Tools – With Options – Most action tools in the toolbar allow you to perform specific commands with your document, such as emailing selected pages, saving certain pages to the desktop or EasyFile*, or customizing an action command. 8. Current Page View Window –this window displays the current page from the currently loaded document. Annotations are added to the document via choosing an annotation tool and clicking on the displayed page. Ver2_11.2014 11 Creating Documents : Paperless Print, Scan, Import D ocuments created in the DocBuild Plus program can sources: they DocBuild Plus originate can be using from four printed into the DocBuild Printer, they can be scanned into the viewer using the built-in TWAIN scanning capabilities, they can be dragged and dropped into the DocBuild Plus program, or ScanPoint Tool Tip Once a document is open in the DocBuild Plus viewer, all of the application’s enabled display and annotation features are available for use on it, regardless of whether it was opened from an existing file or scanned. they can be opened from existing PDF, TIF, JPG, JPEG, BMP or GIF files. Once a document is open in the DocBuild Plus window, from any source, all of the application’s enabled features are available for working with that document. This section will cover all of the concepts related to opening, dragging and dropping existing documents and scanning documents using DocBuild Plus. Specific topics covered include: Supported File Types Opening Documents via Standard File Browsing Opening Documents via Drag-and-Drop Scanner Selection Scanning a New Document Appending Scanned Pages to Existing Scanned Document Ver2_11.2014 12 Opening Existing Documents Opening documents in the DocBuild Plus viewer is very similar to opening existing files in most modern applications, and should be familiar to most users. There are several ways that existing electronic documents can be opened using the DocBuild Plus viewer, and each will be discussed in turn. The key items covered in this section are: Supported File Types Opening Documents via Standard File Browsing Opening Documents with "Open With" selection Opening Documents via Drag-and-Drop Using the DocBuild Printer Using the Doc Import Feature Ver2_11.2014 13 Overview The DocBuild Plus program supports and can open several of the common document imaging formats: Tagged Image File Format (TIFF or TIF), Portable Document Format (PDF), Graphics Interchange Format (GIF), and Joint Photographic Experts Group (JPEG or JPG), and Bitmap (BMP). The first two file types are predominantly used for scanned document images, both in document management systems and also when scanning from a desktop scanner or copier. All of the key application features are available for use with all types of documents, and conversion between file types is supported. Note that in addition to the methods presented below, there is an additional way to open files in the application: DocBuild Plus can be set to be the default application for TIFF, PDF, JPG or GIF files, then simply double-clicking a file with that format on your workstation will cause it to open in DocBuild Plus. Associating file types with applications is an advanced topic and is beyond the scope of this guide; please contact your system administrator for more information on this topic. DocBuild Plus is automatically associated with TIFF files during installation. In addition, note that when you open a file in the DocBuild Plus program it will not be modified until you click the Save or Save As button. All annotations placed down on a document are flattened and not able to be edited in the saved file. Ver2_11.2014 14 Standard File Browse The file allows browse you to method use a standard Open File dialog to select a single document for display in the DocBuild Plus program. This dialog can be used to open files both from the local workstation and from network locations, very Figure 4 - Standard File Browse dialog. similar to how files are opened in most modern Microsoft Windows software applications. Note that only a single file at a time can be opened using this dialog. In addition to clicking folders and buttons to browse to locations on the local machine or network, file paths can be manually entered into the File Name box, either as a local path (such as C:\Images\MyDocument.tif), or to UNC network paths (such as \\server\Images\MyDocument.pdf). Mapped network drives are also fully supported. Ver2_11.2014 15 Drag and Drop The second way to open existing documents in the DocBuild Plus program is to first open the program itself and then “drag and drop” a file (or files) into the viewer window. The steps below describe this process in more detail. Figure 5, shown below, illustrates this process in graphical form. Figure 5 - Opening a document via drag-and-drop. 1) Open DocBuild Plus by clicking its icon from the Start Menu or double-clicking its shortcut on your desktop. The application should open with no document loaded. 2) Now click to select the PDF, TIFF, GIF, BMP or JPEG file you want to open in the viewer. This can either be from your desktop or from an Explorer window. 3) Now, while holding down the left mouse button, drag it over the DocBuild Plus window. Once the mouse pointer moves over the application window, it should change to include a “+” plus sign. 4) Once you have dragged the file you want to open over the window, release the left mouse button. The document should now open in the viewer window. You may repeat this process to drag in multiple files. If a document is already open in DocBuild Plus, you will see the window refresh in a few seconds as the additional pages are added to the existing document. This allows a document to be built from multiple smaller files. You can also drag in multiple files at the same time, with each being appended in order to the end of the document. Ver2_11.2014 16 Scanning New Documents Scanning is the process of creating an electronic image of a physical paper document in such a way that the imaged document can be viewed and manipulated on a computer. By scanning your paper documents and storing them electronically, you can improve your efficiency, improve disaster recovery options, and reduce the physical impact of large amounts of paper on your business. DocBuild Plus supports scanning via the TWAIN standard, which is supported by most scanners available today. This section of the guide will walk you through the basics of selecting a scanner and scanning documents; however, advanced scanning concepts and scanner installation/setup varies from manufacturer to manufacturer, so you may need to refer to your scanner’s documentation for more information. The Scan button dropdown menu is shown in Figure 6. Figure 6- The Scan button dropdown on the main toolbar, with three available options: 1) Scan New 2) Scan Append (append pages to currently open document) 3) Scan Select Ver2_11.2014 17 Scanning New Documents DocBuild Plus Tool Tip Scanning a new document into DocBuild Plus can be done at any time. If a document is currently open, it will be closed with a prompt to save changes if necessary. If no document is currently open, a new one will be created. The following steps and screenshots outline the process of scanning a new document using DocBuild Plus. Refer to the Scanner Selection instructions above if you have not already done so, as a scanner The behavior of the Scan button on the main toolbar can be configured to always default to either Scan New or Scan Append. This is configured via the Settings interface. Note that the Scan button always defaults to Scan New if there is not already an open document active in the viewer. must be selected before scanning can commence. 1) Make sure your scanner is powered on, and that the document you want to scan is properly loaded. 2) Start the scan process in one of the following two ways: a. Click the Scan button on the main toolbar. Note that the behavior of this button can be to either append additional pages to a document, or scan a new document. The default behavior is for additional pages to be appended to the existing document; however, if no document is open, a new document will be scanned. You may change the default behavior of the Scan button through the Settings interface. b. Click the dropdown next to the Scan button on the main toolbar and choose the Scan New button. 3) Your scanner’s interface should now be shown. This interface will vary from scanner to scanner; refer to your scanner’s documentation for more information on the options and features available. Generally you will need to click “Scan” or “OK” somewhere on this interface to begin the scan. 4) The scanner should now come to life and the document should be scanned. 5) Once scanning is complete, the newly scanned document should be displayed in the DocBuild Plus window, and can now be annotated, saved, printed, etc. Ver2_11.2014 18 Appending Scans The DocBuild Plus allows you to add additional pages to any open document via the Scan Append functionality. This lets you scan a large document in smaller batches; each new batch of pages will be appended to the end of the existing pages. For example, if your scanner only holds 50 pages at a time, and you have a 500-page document to scan, you could load the first 50, select Scan, then load the next 50 pages, choose Scan Append, and so on, until all pages have been scanned. The end result in the DocBuild Plus viewer would be a single 500-page document. You may also append scans to any already existing document using this method. Here are the steps for appending scans: 1) Open or create a new document by: a. Following the steps for scanning a new document, as described above, OR b. Following the steps for opening an existing document, as described above. 2) Once your document is open, load the next set of pages into the scanner and choose Scan Append the Scan button dropdown on the main toolbar. 3) The next set of pages will be scanned and appended to the existing document. 4) Repeat as many times as necessary. When finished, save/print/etc. your document as needed. Ver2_11.2014 19 Scanner Selection Once you have a TWAIN-compliant scanner installed on your workstation, it should be available to DocBuild Plus for acquiring documents. A scanner can be selected from within the application by clicking the dropdown next to the Scan button in the main toolbar and choosing Scan Select. This option is shown in Figure 7. Once clicked, the Select Scanner interface will be displayed, as shown in Figure 7. Assuming that your TWAIN-compliant scanner is correctly installed on your Figure 7 - The method for system, it should appear in the list. Simply select the selecting a scanner. Use the Scan scanner you want to use and then click the Select button on the main toolbar. button. DocBuild Plus will now use the selected scanner for all scans until the scanner is changed. Ver2_11.2014 20 Printing to DocBuild Plus One additional way of getting documents into DocBuild Plus is to use the special DocBuild printer to print documents directly to DocBuild Plus from any software application that supports printing. Doing so will render the printed item, for example a Microsoft Word document, web page, or email to a PDF file and display it in DocBuild Plus. Using the DocBuild printer can save having to print a document to paper and then scan it back in. If this feature is used frequently, it may be worthwhile to set the DocBuild printer as the default printer on your system. DocBuild Plus Tool Tip It can be worthwhile to set the DocBuild printer as the default printer on your system if you use this feature frequently. Print Append The Print Append button, shown below in Figure 8, allows documents to be printed into DocBuild Plus using the DocBuild printer. The Print Append button is set, by default, to time-out after a specified number of seconds when the window first opens. When the button is disabled, a new DocBuild Plus window will be opened with the next printed document. When the button is enabled, the printed document will be appended to the existing document, allowing multiple documents to be combined into one. Users can enable or disable it by simply clicking on it. When it is manually reenabled in the open viewer it remains active until manually disabled again. Time-out settings are adjustable to user preference in the Application Configuration settings. Figure 8 - The Print Append button disabled on the left, enabled on the right. Ver2_11.2014 21 Doc Import The Doc Import button allows multiple existing documents to be merged into one document. This feature is essentially a file import process. This button opens a target source folder, using default settings you set in Application Settings. When clicked, the Doc Import button allows you to select one or more existing files in the default source location, or you can navigate out to any other accessible folder(s) to acquire files. Doc Import supports most image file formats including PDF, TIFF, GIF, BMP JPG or JPEG files that you want to import/merge in the viewer window. Figure 9 - The DocBuild button as shown in the Main Toolbar. In addition, you can set up this feature to delete the source file from its original location upon importing into DocBuild Plus. (see Page 48 for more information on this feature) Ver2_11.2014 22 EasyFile with Options (if you have purchased this product – sold separately) EasyFile is a robust, secure, document management program that uses virtual filing cabinets to hold records. Once a user has clicked on the EasyFile Button, the Batch Index will open and allow a User to select an electronic file cabinet and file a document into the EasyFile System. Indexing (searchable fields) information must be entered and saved to be filed away into the EasyFile filing cabinet. The EasyFile with Options choice gives a user the ability to save only certain selected pages within a document into a filing cabinet. Figure 10 – EasyFile, with options. Once EasyFile with Options has been selected, a menu will open allowing the user to choose which pages to save from DocBuild Plus to EasyFile, and which format. Ver2_11.2014 23 Figure 11 – EasyFile Options display menu . EasyFile with Options (continued) 1. Page Selection – Pages can be selected to save into the EasyFile system. All Pages – all pages in the DocBuild Plus are selected to be saved as a record into EasyFile. Selected Pages – Pages that have been highlighted or selected in the Document Thumbnails Display screen will be saved as a record into Easyfile. Page Range – Page numbers entered into the “page range” option will be selected to save into EasyFile. Ver2_11.2014 24 2. Send File Format PDF –File saved into EasyFile will be in PDF format. (Portable Document Format). PDF with Password – File saved into EasyFile will be in PDF format and password protected. WARNING – by selecting to password protect your document, you are solely responsible for keeping track of your password. If you forget your password, the document will be unrecoverable. If you would like to learn more about EasyFile Content Management Solutions, please visit our website : http://www.easyfilecms.com/ Or email us for more information: [email protected] Ver2_11.2014 25 Working with Documents O nce a document has been launched in DocBuild Plus, you are ready to begin working with that document. There are two key toolsets available within the DocBuild Plus that allow you to work with an open document: Display Options and Annotation Tools. This section will deal with the following key topics. Note that changes made to a document will not be reflected until the document is saved using the Save or Save As buttons. Navigating the Menu Options Using the Image Display Toolbar Using the Annotation Tools Ver2_11.2014 26 Image Display Toolbar The image display toolbar, shown in Figure , contains page information and how documents are viewed in DocBuild Plus. Below is an annotated screenshot of the Image Display Options. Figure 12 - The Image Display Toolbar. Note that Rotate Left, Rotate Right, and Delete Page will physically modify the document when saved while the other buttons will only change how the document is displayed on screen. 1. Zoom In/Zoom Out Slider Bar – Click and drag on the slider tab to zoom in or zoom out on selected page. The “+” and “-” options also allow a user to zoom in or out. 2. Page Viewing Options- Pointer Tool – The pointer tool allows annotations to be selected and moved around the document. Zoom 100% - displays the document in the viewer at its actual size. View Fit-to-Width – View the page at the zoom necessary for the page to display the full width on the screen. Vertical scrolling may be required. View Fit-to-Height - View the page at the zoom necessary for the page to display the full height on the screen. Ver2_11.2014 27 Horizontal scrolling may be required. View Best Fit – View the page at the zoom necessary for the entire page to be displayed on the screen. Zoom Selection – Click and hold to create a box or rectangle around an area on the document that you would like to zoom into. 3. Create Stamp – Once this button is selected, click and drag a box around an image in the DocBuild Plus window to create a stamp. Name your file and it will be available as a stamp in the stamps folder. (Further instructions on how to create a stamp are listed on page 28.) 4. Rotate Page Left – rotates the current page to the left by 90 degrees. 5. Rotate Page Right – rotates the current page to the right by 90 degrees. 6. Flip 180º – rotates the current page 180 degrees. 7. Delete Page – Delete the current page. Note: page deletions will be reflected in the document when saved. 8. Current Page Navigation - these buttons allow you to navigate through the pages of the currently loaded document. 9. Print Append – A button that allows you to combine documents when it is enabled. Print a document while it is active and it will be appended to the existing document, allowing multiple documents to be combined into one. If the button is enabled but no existing document is open, a new document will be created. The Print Append button is automatically activated once a document has been put into the DocBuild Plus program. Multiple pages can be printed into the program until the button times out. Once the Print Append button has timed out, it can be re-activated by clicking on the “Print Append” button. (Note, once it has been manually re-activated, it will not time-out. It can be deactivated by clicking on the button once more.) The default time-out settings for DocBuild Plus can be adjusted to User preference. Please see Application settings section, Page 43, for more information. Ver2_11.2014 28 Creating a Stamp Any portion from a document that is open in the DocBuild Plus program can be saved as a stamp to be placed on a document for further use. The ‘create stamp’ tool referenced in figure 12 allows the user to select an area on a document to copy as an image in the stamps folder. (for example… you may want to create a stamp of your signature, initials, or special symbol) To begin this process, the user will click on the “Create Stamp” icon on the display toolbar. Once it has been selected, the cursor will then transform into an imageclipping tool. Next, locate the image or text the user wishes to make a stamp. Using the mouse, click, hold down on the click, and drag the cursor down and over. The selected area will be determined as the new stamp. Once the user has specified the image they wish to create, the stamps folder will open and request a name for stamp. After typing in a title, click Save. The image will now be available as a stamp. Ver2_11.2014 29 Annotation Tools DocBuild Plus’ Annotation Tools are a powerful set of components that allow you to add additional content, such as highlighting, text, redaction and signatures, to an existing electronic document. These tools can be used to add markup to documents for review by others, for adding electronic signatures to forms, for redacting content before e-mailing/printing, adding imagebased stamps such as “Confidential” or “Copy”, and much more. This section will describe the Annotations toolbar, each of the annotation tools in detail, and annotation-related options. Annotations Overview Annotations allow a document to be marked up in various ways, in either a temporary or a permanent manner. Additional text, date stamps, redaction, highlighting, image stamps and other items may be added to a document in the form of annotations. These annotations can be “branded” permanently into the document when saved, or kept as editable annotations that can be later removed or changed as necessary. The one exception to this is if the Signature annotation tool is used. Signing a document automatically makes all annotations permanent. The Annotations Toolbar The Annotations Toolbar is shown in Figure 13, below. Detailed descriptions of each tool follows. Note that the annotation buttons on the Edit toolbar are only active when a document is loaded in DocBuild Plus, otherwise all of the buttons are grayed out and inaccessible. Ver2_11.2014 30 Figure 13 - The Annotations Toolbar with tool descriptions. 1. Pointer Tool This tool changes the current tool to a standard pointer, which allows annotations to be selected, moved, resized, etc. This is the default tool. 2. Pan Hand Tool This tool allows the user to grip the page and navigate it by clicking and dragging the hand up or down. 3. Text Tool This annotation tool allows text to be added to the current document, both single-line text snippets or multiline paragraphs. Moving the mouse pointer over a text annotation changes the mouse pointer to Text Edit mode, which allows you to left-click the annotation to edit it. (Once the text tool has been selected, further text options are available to the right of the tool menu.) Right-clicking a text annotation will bring up a context menu with many annotation-related options. The default font and font size may be modified in the Display tab of Application Settings. Ver2_11.2014 31 To use the Text Tool, simply click the tool button to activate it and then click on the document where you want the text annotation to appear. Figure 14 – Once the Text tool has been selected, options become available. The user can make the text placed on the document Bold, Italic, a different font, or change the size of the font placed on the document. Figure 15 – Text Options may also be accessed by doing a right click on top of text annotations. Ver2_11.2014 32 4. Date Stamp Tool This tool allows a date stamp to be added to the current document. The default font, font size, and format may be modified in the Display tab of Application Settings 5. Highlighter Tool This tool allows you to add transparent color highlighting to a document. By default the highlight color is bright yellow, though this can be changed by rightclicking the highlight annotation and choosing a new color from the context menu, or choosing a new color option located to the right of the tools menu. To use the Highlighter Tool, simply click the tool button to activate it and then draw a box on the document where you want the highlight annotation to go Figure 16 – Highlight options become available once the Highlight tool has been selected. A user may change the highlight color and it’s transparency. 6. White-out Tool (White Redaction) This tool allows you to draw a white opaque rectangle on the document, in order to block out text or other content on the page (known as redaction). This tool functions very similar to the Highlight Tool discussed above. 7. Black-out Tool (Black Redaction) Same as the White-out Tool discussed above, except that the redaction box is drawn in solid black instead of white. 8. Line Drawing Tool Allows a straight line, or series of straight lines, to be drawn on a document. Once drawn, the line color and other options can be chosen by right-clicking the line and selecting desired options from the drop-down menu. Ver2_11.2014 33 To use this tool, simply click the tool button to activate it and then click the start and endpoints of the line on the document viewer window. Figure 17 – Line options become available once the Line tool has been selected. Options include being able to adjust the thickness of lines, line ‘style’, and color. 9. Freehand Tool This tool is similar to the Line Tool described above, except that it lets you draw a freehand line on the document. To use this tool, click the tool button to activate it and then click and hold the left mouse button down while you draw the line on the document. When finished drawing, release the left mouse button. 10. Stamp Tool The Stamp Tool allows users to quickly apply an existing image file as a “stamp” on the document. The location where the DocBuild Plus viewer looks for existing stamps images can be set via the Settings dialog, and must be set to a valid directory before the Stamp Tool is used. (By default, a set of standardized image stamps were installed on your c:\efdata\DBstamps folder). You can add virtually any image format file (PDF, TIFF, GIF, BMP or JPEG) to that directory to be used as a stamp. To use the Stamp Tool, click the tool button to activate it, then choose a stamp from your stamps folder to be placed on the document. Once you have selected your stamp and clicked “okay”, the stamps folder will disappear and you must now create a box on the document where you want the stamp to go, and to a size that you want the stamp to be. The selected stamp graphic will be added to the source document in the place and at the size of the box you drew. (Tool tips – You can apply the same stamp, to multiple locations on a document, by clicking the drop-down arrow below the Stamp button and selecting “Multi-Stamp”. You can also select a stamp by simply double-clicking it and then proceed to position and size it on the document) Ver2_11.2014 34 Figure 5 - The Stamp Selection Form. 11. Signature Tool The signature tool is a special tool used for electronically signing a document using a Topaz electronic signature pad (sold separately) connected to your computer. (currently only the Topaz Systems signature pads are supported). Adding a signature annotation to a document will cause all current annotations on that document to be “burnt in”, thereby making them permanent on the source document. To use the Signature Tool, click the tool button to activate it, then draw a box on the document where you want the signature to go, and to a size that you want the signature to be. The Signature Form will then display, as shown in Figure 6, and you can use your signature pad to create the signature. When you click OK, the signature will be added to your document in the place and size of the box you drew. Once the Figure 6 - The Signature Capture Form. signature is added, the document is “finalized” by having all annotations permanently burnt into it, so signatures should only be added after all other annotating is complete. Ver2_11.2014 35 Finished Documents: Saving, Printing, Email, Faxing, etc. T he DocBuild Plus program offers a number of options for saving and distributing documents that have been opened, printed, or scanned into it. The features that will be covered in this section include: Saving Documents Printing Documents Faxing Documents E-mailing Documents Special Document Send Features (Custom Buttons) Ver2_11.2014 36 Saving Documents The process for saving documents from within DocBuild Plus should look very familiar to anyone who uses most Microsoft Windows applications. There are two possible options when saving: either saving the document over the original file via the Save button, or saving the document as a new file using the Save As button, both of which are can appear on the main application toolbar as discussed in the Getting Started section. The Save As button is the only one available (by default) when DocBuild Plus is first installed. The Save button can be enabled through ‘Display’ option in the Application Settings. Save As can also be accessed via the File menu. Note that no changes are saved to the original file until you manually click Save As or Save. Figure 20 - The standard Save As dialog. Ver2_11.2014 37 If you want to save the current document to a folder location, name it, or save as a different file format, you simply click the Save As button (or choose Save As from the File menu). Doing so will cause the Save As window, as shown in Figure 20, to appear. This window allows you to specify the folder location, file name and file format type for the document being saved. Once saved, the newly saved/created document will be remain open and active in the viewer, NOT the previously open document. If simply saving changes to the original document file, click the Save button (if enabled). No dialog is shown, and the file is silently saved over the original. If annotations have been added, they will be saved as part of the file. Ver2_11.2014 38 Printing Documents Printing documents from DocBuild Plus utilizes standard Microsoft Windows printing features. There are two key ways to print a document from the application: by clicking the Print button in the main toolbar, or by choosing the Print option from the File menu. The key difference in these two options is that the toolbar Print button will use the default printer selected in the applications Settings interface, and will not display the printer selection dialog. If no default printer is set, then the printer selection dialog will display. See the section below on application DocBuild Plus Tip The Print button on the main toolbar will send the document directly to the default printer. The Print button on the File menu will always cause the printer selection dialog to display. settings for more information on setting the default printer to be used by the DocBuild Plus program. The Print option on the File menu, on the other hand, always causes the printer selection dialog to display. A way to keep this straight is to think of the toolbar button as a “quick print” option, and the File menu option as a “print with options” method, which has become a sort of standard in DocBuild Plus Tip All annotations are included in the printed version of a document. modern Microsoft applications. It is important to note that annotations are “burnt in” to the document before printing, and that all annotations will display on the printed version unless first deleted. Also note that if your system default printer is set to the EasyFile Printer, you will need to be sure to set the default printer in the DocBuild Plus settings to an actual physical printer. Ver2_11.2014 39 E-Mailing Documents E-mailing a document from DocBuild Plus allows you to quickly and easily distribute documents in electronic form to one or more recipients, using your default e-mail client software. To e-mail a document, simply click the Email button on the main toolbar when you have a Figure 21 – The Email Button, with Options document open in DocBuild Plus. If the standard Email button is pressed, the current document will be added to a new outgoing mail message as an attachment, and a default subject and message body will be added. Documents are always mailed in PDF format, even if the source document is a TIFF. You can then change the recipients list, message subject and body as necessary. It should be noted that the e-mail interface used is DocBuild Plus Tip Documents are always e-mailed in PDF format, even if the source document is a TIFF. similar to the built-in Microsoft Windows Send To->Email feature, preferences such signatures will as and that e-mail user-specific stationary and not automatically be added. However they can be manually added to the message, and all other features available in your e-mail client should also be available. If you do not have a default e-mail client currently configured, please contact your system administrator. The Email drop-down arrow will open the extended Email menu, as seen in Figure 21 above. Quick Email will launch your current email program and automatically attach the document that’s open in DocBuild Plus. The Email with Options selection will provide even more options and document control, as described on the next page. Ver2_11.2014 40 Email With Options Figure 22 – The Email Options Display Menu 1. Page Selection Choose pages to be sent to an email. All Pages will select all pages within the DocBuild Plus program to be emailed. Selected Pages will only submit pages that have been manually selected in the DocBuild Plus page menu. Page Range will send any pages that have been specified by the user. 2. Attachment Name Field where the user can name their PDF attachment. 3. Send File Format Specify if PDF is sent as a standard PDF or protected with a password. 4. Password If PDF with Password is selected, enter in password in this field. WARNING – by selecting to password protect your document, you are solely responsible for keeping track of your password. If you forget your password, the document will be unrecoverable. 5. Confirm Password Confirm password entered in “password” field. Ver2_11.2014 41 Faxing Documents Faxing documents from DocBuild Plus is only possible if you have a Print-to-Fax Driver installed. Faxing from within the application requires that the default fax driver first be selected on the Settings interface. In every other way it resembles printing a document to a regular printer. Note that you can always just use the Print option to send via a print-to-fax driver as well – using the Fax button on the main toolbar simply allows you to do so with a single button click. For more information on the Default Fax Driver setting, see the section on the Settings interface later in this guide. Ver2_11.2014 42 Special Document Send Options (Custom Buttons) DocBuild Plus also allows you to create up to three of your own "Custom buttons" that support sending or saving documents to many third-party applications, automated workflows, or document repositories... including Cloud based accounts like Box, DropBox, GoogleDocs, Skydrive and more. If you enable this functionality in your installed version of the application, additional buttons will be displayed in the main toolbar, just to the right of the Email button. You'll even be able to label the button as desired and also place your own graphics to be used on each button. Clicking on your custom buttons will create a finalized version (i.e., with annotations “burnt in”) of the current document to be sent to the target application. The interface that displays following this will vary from application to application. See "Configure Custom Buttons" on Page 52 for more information. Ver2_11.2014 43 Applications Settings T help he DocBuild Plus program allows certain settings to be specified that affect how the application behaves. These settings can customize a specific installation of the application to an individual user’s workstation and profile. Most of these settings are stored on a peruser basis, allowing different profiles for different users of the same machine. This section will outline the configurable settings for the DocBuild Plus viewer application, providing suggested defaults where appropriate. Topics covered by this section include: Overview of the Settings Interface Settings Details Ver2_11.2014 44 Overview of Settings Interface The settings interface is accessed by clicking on the File tab, and choosing to open the Applications Settings button on the bottom right of the menu screen. The Application Configuration menu will open up as seen in Figure 23. Each of the numbered items will be discussed in detail in following the settings image below. It should be noted that no settings are saved until the OK button is pressed; if the Cancel button is pressed, or the window is otherwise closed, no settings changes will be committed. Some settings changes may require the application to be restarted before they will take effect. There are four subsets of settings available in the DocBuild Plus viewer: General, Display, EasyFile, and eSign Ver2_11.2014 45 “GENERAL” Settings Tab 1. Append Scans by Default This setting will cause the Scan button on the main toolbar to append pages to an existing document instead of starting a new document. When selected, after the first portion of a document is scanned, the user can just press the Scan button to append each subsequent set of pages. If not set, the Scan button will always start a new document (with a prompt to save if necessary). 2. Show Scanner UI This setting controls whether the scanner driver interface will be shown when scanning new documents. If not set, DocBuild Plus will initiate a scan using the scanner’s default settings. If set, then the scanner driver’s interface will always be shown. It is recommended that the Scanner UI display be turned off only if you are certain that your scanner supports no-UI mode. 3. Active Thumbnails When activated, it will burn annotations into the thumbnail pages so you can see them. It also will rotate the thumbnail page if you rotate the page on screen. 4. Enable Scanner Memory Transfer Mode Scanner Memory Transfer Mode scans directly to the computers’ memory and is typically utilized only when certain scanners have difficulty or display errors using their built-in processes (native mode). Native mode scans directly to file and is considered to be more compatible with a wider variety of scanners. 5. PDF Raster DPI This controls the resolution of the quality of thumbnails on the screen. Ver2_11.2014 46 6. Image DPI This controls the resolution of the quality of images saved into a PDF file once the annotations are burned into the page. 7. Color Bit Depth When the user places an annotation on a document the annotation is “burned into” the document. This will set the number of colors the final document has. The lower the bits the less colors and the smaller the file size 8. Recent Files List Length Allows user to adjust how many Recent Documents are displayed in the File tab. 9. Clear List Clears the recent files listed in the “Recent Documents” tab. 10. Reset to Defaults Clears out changes to settings that have been adjusted manually, and resets all custom settings and window display sizing to default the default size. 11. Clear Temp Files Erases all temporary files that get generated during document creation process. 12. Reset Window Default Size This button resets the DocBuild Plus window size to its original initial opening size as set during installation. 13. Deactivate License Use this feature to deactivate and reset your DocBuild Plus license on this computer before installing and reactivating the license on another system. Ver2_11.2014 47 14. Debug Mode This setting enables Debug Mode which will cause the Viewer to show more detailed messages should an error occur. This setting should remain disabled unless you are experiencing issues using the application. 15. Stamps Directory This setting controls where the Stamp annotation tool will look for stamp images. If this setting is not defined, then the Stamp tool will be unavailable. Note that only GIF, JPG, BMP and PNG files are supported by the Stamp tool. 16. Default Save Path This is the default path where documents will be saved. It is also the folder that the DocBuild Plus first browses to when you open a document by clicking the Open button or Open menu item in the File menu. 17. Print Temp Folder This is the path for the directory in which temporary files are created by the EasyFile Printer when a document is printed. Correctly setting this is required to make use of the Print Target functionality. 18. Doc Import Folder This is a pointer to a folder where a user might temporarily place documents that will be imported into the DocBuild Plus application. This path can be set to a local folder on the users’ computer, or it can be set to any network accessible folder or virtual repository folder (such as Google Docs, DropBox, SkyDrive, etc.) 19. Delete After Import This feature deletes the original source file from its folder location upon using the DocBuild button to import the file into the DocBuild Plus program. This function is used to eliminate the need to manually remove source files upon processing. Ver2_11.2014 48 20. Fax Driver This setting specifies the default printer driver that is to be used for sending faxes from within DocBuild Plus. This setting must be specified for the Fax button on the toolbar to be useful. 21. Default Print Driver This setting specifies the default print driver that DocBuild Plus will attempt to use when the user clicks the Print button on the main toolbar. If not set, the user will be presented with the printer selection dialog. Configuring this setting is required for the “quick print” functionality to be possible within the viewer. The DocBuild printer should not be selected as the Default Print Driver to avoid circular document creation. 22. Default Email Document Name You can enter a default file name in this box that will be automatically created for any file that you send using the EasyFile button on the toolbar. You can, of course, use the “Email with Options” selection if you prefer to create a specific name for your attachment (see page 40 more information). 23. Check For Updates This sets the frequency of how often the software automatically checks for updates. The default value is 7 days. The other values are 0=never, 1 day, or 30 days. 24. Enable Config Password When enabled, a password must be given in order to change the DocBuild Plus’ settings. The first time this is enabled a minimum 6-character password must be entered in both Password and Password Confirm boxes. Ver2_11.2014 49 Figure 24 – The DocBuild Plus Display Settings Interface. “DISPLAY” Settings Tab 25. Enable Document RibbonBar This setting enables the Document Tab which is displayed horizontally along the top of the DocBuild Plus Window. If enabled, you may separately enable the buttons contained within the Main Toolbar: the Open, Save, Save As, Scan, Print, Fax, Email, and Doc Build buttons. 26. Enable Print Option Default If preferred, you can set this button to default to 'Print w/ options' when clicked (instead of it processing the entire file by default when clicked). Refer to Page 39 for information on this feature. Ver2_11.2014 50 27. Enable Fax Button Option Default If preferred, you can set this button to default to 'Fax w/ options' when clicked (instead of it processing the entire file by default when clicked). Refer to Page 42 for information on this feature. 28. Enable Email Button Options Default If preferred, you can set this button to default to 'Send w/ options' when clicked (instead of it processing the entire file by default when clicked). Refer to Page 41 for information on this feature. 29. Configure Custom Buttons DocBuild Plus allows you to create up to three (3) of your own Custom Buttons for the toolbar. This functionality enables you to configure DocBuild Plus to interact/integrate with other applications, folders, and processes that you may find useful. In addition, you can even add your own graphic and label to the button to make it even more identifiable and unique. There are three supported methods that your custom buttons can be configured to perform: Save to Folder - can be set to local, network, or cloud folders (including cloud account folders like Box, DropBox, GoogleDocs, Skydrive and more), or process folders for other software applications that launch a process when a file is saved into a specific folder (sometimes referred to as a hotfolder). Send to Application - can be pointed to executable files, used by other third-party applications (including many Document and Content Management Solutions) that launch or run specific processes or workflows. Send to Printer - can be set to use any print devices or "print" processor found in your Window's devices and printers. 30. Enable Bottom Toolbar This button enables the Thumbnail Pane, the pane on the bottom of the screen that displays a thumbnail of each page in the document. Ver2_11.2014 51 The Print Target Timeout settings can be enabled and adjusted here. This affects the “Print Append” function- it is timed in seconds and affects how long a user has to print a document into the DocBuild Plus window before de-activating. If the Print Append function times out, the user can active the Print Append button manually, and it will remain active until manually turned off. 31. Enable Edit RibbonBar This setting enables the Annotations Toolbar which is displayed horizontally along the bottom of the EDIT Tab. If enabled, you may separately enable the buttons contained in the Annotations Toolbar: the Pointer Tool, Text Tool, Block Highlight, White-out Redaction, Black-out Redaction, Line Tool, Freehand Tool, Stamp Tool, Signature Tool, and Date Stamp. The Text Tool and Date Stamp also have configurable settings which are explained below. 32 Enable Text Tool This setting enables the Text Tool annotation. If enabled, you may set the default Font and Font Size. 33. Enable Date Stamp This setting enables the Date Stamp annotation. If enabled, you may set the default Font, Font Size, and Format. 34. Advanced Image Fix In some printing environments or applications the output quality of certain documents may not provide the best appearance. These settings for the DocBuild printer provides user choices as to which default method it should apply when accepting ‘printed’ documents. The three settings are: None - It does not try to fix the pages. (this is the default setting) Ask - It will ask on the first page coming in if you want to apply the fix, and only while the current DocBuild is in “print append” mode. Automatic - it will try to fix all pages from all print jobs where incorrect fonts, overall print quality is degraded, or other anomalies appear. Ver2_11.2014 52 Figure 25 - The DocBuild Plus EasyFile Settings Interface. “EASYFILE” Settings Tab 35. Enable EasyFile Select this feature to activate and display the EasyFile (Content Management System) button on the toolbar. *This would only apply to DocBuild Plus customers who have also purchased our full-featured EasyFile CMS solution. 36. Enable EasyFile Button Default Allows user to set a preferred default setting when clicking on the EasyFile Button. Please refer to Page 24 for a description of the available options. 37. Clear File after Save The current document that is open in the DocBuild Plus program window will clear after the record has been saved into EasyFile. Ver2_11.2014 53 38. Enable EasyFile Web Search Button This setting enables the EasyFile Web Search Button to appear on the toolbar. This should only be enabled if you have purchased and utilize the EasyFile Content Management Solution, and if EasyFile has been configured by your Administrator to support this functionality. If you are unsure of the Gateway URL, please see your administrator. 39. Gateway URL/Secondary Gateway URL *For EasyFile CMS users only - These fields indicate the local area network and/or the Internet based access path for EasyFile Web portal login page. 40. Retrieve Configuration *For EasyFile CMS users only – after installing and licensing DocBuild Plus, Users can click this button to retrieve both their URL (EasyFile Web) and URI (database and image path settings) for EasyFile. 41. Profile Configuration *For EasyFile CMS users only – for Advanced users, or where automatic retrieval of configuration does not populate the connection profiles… Users can manually enter connection profiles. 42. Default File Format This selection allows EasyFile CMS users to choose the type of file format to save documents that are created in DocBuild Plus. The default format is PDF, but TIFF is also an available format Ver2_11.2014 54 Figure 26 – The DocBuild Plus e Sign menu. “eSign” Settings Tab 43. Enable *EchoSign Enter account information to link to your Echosign account. Once enabled, the option to send a document using EchoSign or DocuSign will be available. 44. Enable *DocuSign Enter account information to link to your DocuSign account. Once enabled, the option to send a document using EchoSign or DocuSign will be available. 45. Send Document Separately When separate documents have been printed or combined into a single DocBuild Plus window… This setting allows users of DocuSign eSignature to have those files uploaded into DocuSign as separate documents within a single ‘envelope’. This is most useful where different signature templates may be used or auto-applied .... Ver2_11.2014 55 When this feature is not set as default choice (by clicking the checkbox), documents created in DocBuild will be uploaded into DocuSign as one multipage document. 46. DocuSign Button Default This setting allows users to select a preference for the default upload setting when clicking on the DocuSign button on the DocBuild Plus toolbar. There are two settings to select from... the standard (and generally recommended setting is "Send Document". The other available option is "Send Selected Pages" and would typically be used for Users that want to pre-select specific pages within documents and have only those pages uploaded into DocuSign. If this option is not set as the default setting... you can always choose to "Send Selected Pages" when needed by simply choosing it from the drop down arrow below the button. 47. Username/Password fields These fields are where you enter/store your eSignature account login name and password. Upon doing so, when you click on your DocuSign or EchoSign button, DocBuild Plus automatically authenticates and passes your credentials into those systems… thereby eliminating the need for users to have to manually login. * Please refer to the “eSignatures” section (page 57) for more information. 48. Launch in Browser . Launches and displays your uploaded document(s) using your default internet browser. This is the preferred and recommended setting. Ver2_11.2014 56 eSignatures DocBuild Plus currently provides an integration button for two popular eSignature services, DocuSign and EchoSign, and may accommodate other signature programs in future updates. With our built-in eSignature integration, your document(s) can easily be sent into your account portal with just a single click. Your eSignature account automatically launches in your Internet browser and your document(s) are now available for you to perform any tasks prior to sending. Apply predefined templates, or add custom 'tags' and signature fields to documents that don't have predefined templates... or perform any other functions provided within your eSignature account. *eSignature services are integrated to external subscription accounts, purchased by Users directly from those Vendors, and are not a part of the DocBuild Plus program. DocBuild Plus does not perform any eSigning tasks... it simply automates the entire front-end process to create the PDFs and upload them with just a click or two of the mouse. Actual training for performing eSigning tasks are provided through your eSignature provider. To set up the DocBuild Plus program for eSignature use, open the Application Configuration menu located in the DocBuild Plus. Click on the “e Sign” tab located at the top of the Applications Configuration menu and a panel will open requesting account information. (as shown on Page 55, figure 26) Activate the eSignature account options by clicking on the checkbox of the e-sign service corresponding with account information. Account username and password is provided by third party e-Signature service when signed up with an account at Echo Sign or DocuSign or another accommodated program. The DocSign menu accepts a default title for the Subject Line. This can be left blank to be filled in manually or entered in to be pre-filled. A default message may also be entered in the “Default Email Body” section. Once account information has been entered and completed, click “okay” and a DocuSign or EchoSign button will appear and be active on the Document Menu Bar. Once a document is completed and ready to send with an e-Signature program. Ver2_11.2014 57 E-Signatures with EchoSign Click on the EchoSign or DocuSign button. A panel will open up, as seen on the following page, to initiate the process. ENTER THE EMAIL ADDRESS YOU WISH TO SEND THE DOCUMENT TO IN THE “SEND TO” FIELD. IF YOU WISH TO PUT IN A NAME OF THE PERSON YOU ARE SENDING TO , ENTER THEIR NAME IN THE “NAME” FIELD DOCUMENT NAMES CAN BE ENTERED BEFORE SENDING . Once information has been entered and the “Send” button has been pressed, your document will be uploaded into your e-signature program to be prepped, according to whatever normal steps you would follow per their process, and sent to your recipient using the information provided. For more information on EchoSign eSignature solution visit : The Echosign homepage at: Ver2_11.2014 https://www.echosign.adobe.com/ref/S54K8R8G64373W 58 E-Signatures with DocuSign Once the file is ready to be uploaded into DocuSign, proceed by clicking on the “DocuSign” button. Please note that any annotations you apply to a document in DocBuild Plus prior to being sent into DocuSign will not be recognized, and will be removed from the file. Tools to annotate pages are provided in DocuSign and can be applied there. Upon clicking the DocuSign button, your files are uploaded into DocuSign and a console window opens. Here you can proceed with applying signature and information fields directly on the document. For more information on DocuSign eSignature solutions visit : The DocuSign homepage at: Ver2_11.2014 https://www.docusign.com 59 DocBuild Plus Software Updates DocBuild Plus automatically checks for updates once every 7 days (default setting that occurs during installation). You can modify the automatic check for updates settings in the ‘Application Configuration’ settings. The other values are 0=never, 1 day, or 30 days. You can also manually check for updates at any time by going to the Help menu and choosing Check for Updates. (* Note - You should close any existing documents open in the window prior to proceeding). This action will close the current Viewer window and open the updater window. If an update is available, it will automatically be downloaded and installed and will Figure - 27 - Access the Help Tab on re-launch the newly updated Viewer application. the located on the main toolbar. If no update is available, the DocBuild viewer will Click the “Check for Updates” button indicate it is running the most current version. to launch a search for updates. The DocBuild Plus software may only be updated if an active license is present; a trial installation of the application cannot be updated in this manner. If the Help menu is not available, consult with your administrator. Ver2_11.2014 60