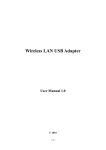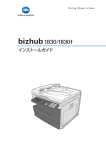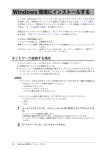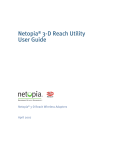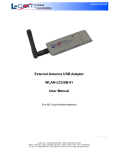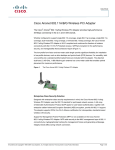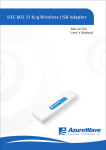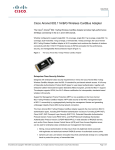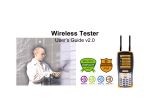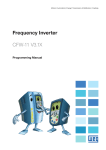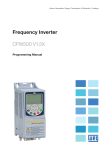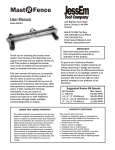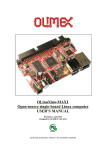Download GW-WN150M 11b/g/n USB Wireless User Manual
Transcript
GW-WN150M 11b/g/n USB Wireless User Manual Wireless Local Area Network USB Card (For 802.11b/g/n Wireless Networks) GW-WN150M 11b/g/n USB Wireless User manual Contents 1 Overview ............................................................................................................ 1 1.1 Product Introduction .............................................................................. 1 1.2 System Requirements ........................................................................... 1 1.3 Package List .......................................................................................... 2 2 Driver and Utility Installation............................................................................... 2 3 Uninstalling the Driver and Utility ....................................................................... 9 4 Configuring the Utility ......................................................................................... 9 2.1 Installing the Driver and Utility ............................................................... 2 4.1 Checking the Utility Status................................................................... 10 4.2 Signal Strength Indicated by the Utility Icon ........................................ 10 4.3 Opening the Utility ............................................................................... 10 4.4 General Page ...................................................................................... 11 4.5 Profile Page ......................................................................................... 12 4.5.1 Adding a Profile ........................................................................ 13 4.5.2 Removing a Profile ................................................................... 14 4.5.3 Editing a Profile......................................................................... 14 4.5.4 Duplicating a Profile.................................................................. 14 4.5.5 Setting a Default Profile ............................................................ 16 4.6 Available Network Page ...................................................................... 16 4.7 Status Page ......................................................................................... 21 4.8 Statistics Page ..................................................................................... 22 4.9 Wi-Fi Protected Setup Page ................................................................ 24 4.9.1 PIN............................................................................................ 25 4.9.2 PBC .......................................................................................... 30 Appendix A: Glossary................................................................................................ 32 Appendix B: Country Channel List ............................................................................ 34 i GW-WN150M 11b/g/n USB Wireless User manual 1 Overview 1.1 Product Introduction Thank you for choosing the GW-WN150 Realtek 11b/g/n USB adapter. The adapter is designed for providing high-speed and unrivaled wireless performance for your computer. The faster wireless connection can bring you a better Internet experience, such as downloading, on-line game, and video streaming. The GW-WN150 Realtek 11b/g/n USB adapter supports IEEE 802.11b/g/n 2.4GHz radio operation. With auto-sensing capability, the adapter packet transfer rate is up to 150 Mbps. In addition, the GW-WN150 Realtek 11b/g/n USB adapter has good anti-jamming capability. It supports WEP, TKIP, AES, WPA and WPA2 encryption, which prevents outside intrusion and protects your personal information from being exposed. Featuring high performance transmission rates, simple installation and adaptability, as well as strong security, the GW-WN150 Realtek 11b/g/n USB adapter is the perfect solution for small office and home needs. 1.2 System Requirements System configuration recommended is as follows: Windows XP/2000/vista/win7 Standard USB 2.0 port 128MB system memory or larger 300MHz processor or higher 1 GW-WN150M 11b/g/n USB Wireless User manual 1.3 Package List The GW-WN150 Realtek 11b/g/n USB adapter product package contains the following items: 1x GW-WN150 Realtek 11b/g/n USB adapter 1 x CD (Driver & User Manual) 2 Driver and Utility Installation This chapter mainly describes how to install the Realtek 11b/g/n driver and utility. The installation procedures are illustrated on Windows XP. 2.1 Installing the Driver and Utility Step1 Double-click the rar file (LOGO)RTL8188_8191_8192_SU_WindowsDriver_1086.5.1111.2009.F0062.P0525 _UI_1.00.0142_VistaXP_V19.zip and then the following page appears. 2 GW-WN150M 11b/g/n USB Wireless User manual Step2 Find the setup file named Setup.exe, and then double-click Setup.exe to start the installation. After a while, the Choose Setup Language page appears. 3 GW-WN150M 11b/g/n USB Wireless User manual Step3 Choose the appropriate language according to your needs, and then click Next >. 4 GW-WN150M 11b/g/n USB Wireless User manual Step4 Click Next > to continue. 5 GW-WN150M 11b/g/n USB Wireless User manual Step5 Click Install to begin the installation. 6 GW-WN150M 11b/g/n USB Wireless User manual Step6 After a while, the following page appears. 7 GW-WN150M 11b/g/n USB Wireless User manual Step7 Click Finish to complete the installation. After installing the driver successfully, the shortcut icon of REALTEK 11n USB Wireless LAN Utility appears on the desktop. At the same time, the utility tray appears on the lower right corner of the window. After Inserting the GW-WN150 Realtek 11b/g/n USB adapter into the USB interface on your PC, the wireless connection icon appears on the lower right corner of the window and 8 GW-WN150M 11b/g/n USB Wireless User manual the utility tray will change as . Note: The utility tray color might be different according to the wireless signal quality. 3 Uninstalling the Driver and Utility Click Start > All programs > REALTEK 11n USB Wireless LAN Utility > Uninstall to begin the uninstallation on your PC. See the following figure: 4 Configuring the Utility The Realtek 11b/g/n Wireless USB adapter can be configured by its utility for Windows 2000, Windows XP, Vista, and Windows 7.This section will take the configuration on Windows XP for example and guide you to configure your wireless adapter for wireless connectivity with trustable data security encryption features. The configuration steps in Windows 2000 & XP & Vista & Win7 are similar. For the configurations in Windows XP, please refer to the instructions in Windows XP. Note: If your OS is Windows XP, you can use Windows XP to configure the wireless network settings. (To use this function, you must upgrade the OS with sp2). 9 GW-WN150M 11b/g/n USB Wireless User manual 4.1 Checking the Utility Status After the adapter's driver and utility have been installed, the adapter’s tray will appear on the lower right corner of the window. It means the utility is running on your system. If the utility does not run, you can run the utility by clicking: Start> All Programs> REALTEK 11n USB Wireless LAN Utility> REALTEK 11n USB Wireless LAN Utility. If the tray still does not appear, the driver or utility may be installed incorrectly or the adapter is unplugged, please try again. 4.2 Signal Strength Indicated by the Utility Icon : It indicates that the connection and the signal strength are good. : It indicates that the connection and the signal strength are normal. : It indicates that it has not connected yet. : It indicates that no wireless NIC can be detected. 4.3 Opening the Utility You can choose one of the following methods to open the utility: z Double-click the shortcut icon on the desktop z Click the utility icon 10 GW-WN150M 11b/g/n USB Wireless User manual z 4.4 Right-click the utility icon and select Open Config Utility in the menu. General Page The General page shows the status of the wireless card such as speed, network type, Encryption type, SSID, signal strength, link quality and so on. If it connects to an AP, it shows the MAC Address, IP Address, subnet Mask, gateway information of the USB adapter. On the left hand side of the page, it shows the adapter numbers installed on your computer. At the bottom of the page, there are three options: 11 GW-WN150M 11b/g/n USB Wireless User manual Show tray Icon: Whether to show the utility icon on the lower right corner of window. Radio Off: Whether to enable the radio switch. Disable Adapter: Whether to enable the Realtek USB wireless adapter. 4.5 Profile Page The Profile page provides the following functions: z Adding a profile z Removing a profile z Editing a profile 12 GW-WN150M 11b/g/n USB Wireless User manual z Duplicating a profile z Setting a default profile 4.5.1 Adding a Profile Click the Add button on the Profile page, and then the following page appears. In this page, enter the profile name, SSID, network authentication type, data encryption type, and network key. After clicking the OK button, the new added profile appears in the Available Profile(s) list of the Profile page. See the following page: 13 GW-WN150M 11b/g/n USB Wireless User manual 4.5.2 Removing a Profile To delete a profile, highlight the desired profile name in the Available Profile(s) list, and then click the Remove button. 4.5.3 Editing a Profile To edit a profile, highlight the desired profile name in the Available Profile(s) list, and then click the Edit button. You can modify the SSID, network authentication type, data encryption type, and network key of the selected profile. 4.5.4 Duplicating a Profile To duplicate a profile, highlight the desired profile name in the Available Profile(s) list, and then click the Duplicate button. A Profile Name window pops up. 14 GW-WN150M 11b/g/n USB Wireless User manual Enter the profile name that needs to be duplicated in the Profile Name Window. After clicking the OK button, the duplicated profile appears in the Available Profile(s) list. 15 GW-WN150M 11b/g/n USB Wireless User manual 4.5.5 Setting a Default Profile To set a profile to be the default one, highlight the desired profile name in the Available Profile(s) list, and then click the Set Default button. 4.6 Available Network Page 16 GW-WN150M 11b/g/n USB Wireless User manual The Available Network page displays the information of current available networks, including SSID, channel, encryption type, authentication type, signal strength, BSSID, supported rates, and mode. There are two buttons under the Available Network(s) list. z Refresh: Click this button to refresh the Available Network(s) list. z Add to Profile: Select an AP in the Available Network(s) list to create a profile. To add an AP in the Available Network(s) list to create a profile, do as follows: Step1 Select an AP in the Available Network(s) list. 17 GW-WN150M 11b/g/n USB Wireless User manual Step2 Click the Add to Profile button. 18 GW-WN150M 11b/g/n USB Wireless User manual Step3 Enter the profile name, network authentication type, data encryption type, and network key. 19 GW-WN150M 11b/g/n USB Wireless User manual Step4 After clicking the OK button, the new added profile appears in the Available Profile(s) list of the Profile page. See the following page: 20 GW-WN150M 11b/g/n USB Wireless User manual 4.7 Status Page 21 GW-WN150M 11b/g/n USB Wireless User manual The Status page displays the information about current connection status, such as SSID, Network type, associated AP MAC. 4.8 Statistics Page 22 GW-WN150M 11b/g/n USB Wireless User manual The Statistics page displays the statistical information of the receiving and transmitting frames. Click the Reset button to reset the count of the frames to zero. See the following figure: 23 GW-WN150M 11b/g/n USB Wireless User manual 4.9 Wi-Fi Protected Setup Page This page allows you to set the WPS function for the Realtek 11b/g/n USB wireless adapter and a wireless AP (Access point). If a wireless AP supports Wi-Fi Protected Setup (WPS), you can establish a wireless connection between this card and the AP by using either PIN method or Push Button Configuration (PBC) method. It is recommended that you choose the simplest method that your AP supports. Note: To create a successful connection by WPS, meanwhile, you should also configure the WPS parameters on AP. 24 GW-WN150M 11b/g/n USB Wireless User manual 4.9.1 PIN To configure PIN mode, do as follows: Step1 Memorize the PIN code (e.g. 79695350). Click the Pin Input Config (PIN) button in the Wi-Fi Protect Setup page, and then a dialogue box of Wi-Fi Protect Setup (WPS) pops up. 25 GW-WN150M 11b/g/n USB Wireless User manual Step2 (a)If you choose No, it means the utility automatically connects to an AP. 26 GW-WN150M 11b/g/n USB Wireless User manual (b)If you choose Yes to select an AP, the following page appears. 27 GW-WN150M 11b/g/n USB Wireless User manual Select an AP in the list, and then click the Select button. 28 GW-WN150M 11b/g/n USB Wireless User manual After clicking the Select button, the wireless network card begins WPS connection. 29 GW-WN150M 11b/g/n USB Wireless User manual Step3 Within two minutes, enter the Pin code on AP, and then the Realtek USB wireless card connects to AP. 4.9.2 PBC To configure PBC mode, do as follows: Step1 Click the Push Button Config (PBC) in the Wi-Fi Protect Setup page, and then the wireless network card begins WPS connection. 30 GW-WN150M 11b/g/n USB Wireless User manual Step2 Within two minutes, Press the PBC button on AP, and then the Realtek USB wireless card can connects to AP. 31 GW-WN150M 11b/g/n USB Wireless User manual Appendix A: Glossary 802.11b - The 802.11b standard specifies a wireless networking at 11 Mbps using direct-sequence spread-spectrum (DSSS) technology and operating in the unlicensed radio spectrum at 2.4GHz, and WEP encryption for security. 802.11b networks are also referred to as Wi-Fi networks. 802.11g - Specification for wireless networking at 54 Mbps using direct-sequence spread-spectrum (DSSS) technology, using OFDM modulation and operating in the unlicensed radio spectrum at 2.4GHz, and backward compatibility with IEEE 802.11b devices, and WEP encryption for security. Ad-hoc Network - An ad-hoc network is a group of computers, each with a wireless adapter, connected as an independent 802.11 wireless LAN. Ad-hoc wireless computers operate on a peer-to-peer basis, communicating directly with each other without the use of an access point. Ad-hoc mode is also referred to as an Independent Basic Service Set (IBSS) or as peer-to-peer mode, and is useful at a departmental scale or SOHO operation. DSSS (Direct-Sequence Spread Spectrum) - DSSS generates a redundant bit pattern for all data transmitted. This bit pattern is called a chip (or chipping code). Even if one or more bits in the chip are damaged during transmission, statistical techniques embedded in the receiver can recover the original data without the need for retransmission. To an unintended receiver, DSSS appears as low power wideband noise and is rejected (ignored) by most narrowband receivers. However, to 32 GW-WN150M 11b/g/n USB Wireless User manual an intended receiver (i.e. another wireless LAN endpoint), the DSSS signal is recognized as the only valid signal, and interference is inherently rejected (ignored). FHSS (Frequency Hopping Spread Spectrum) - FHSS continuously changes (hops) the carrier frequency of a conventional carrier several times per second according to a pseudo-random set of channels. Because a fixed frequency is not used, and only the transmitter and receiver know the hop patterns, interception of FHSS is extremely difficult. Infrastructure Network - An infrastructure network is a group of computers or other devices, each with a wireless adapter, connected as an 802.11 wireless LAN. In infrastructure mode, the wireless devices communicate with each other and to a wired network by first going through an access point. An infrastructure wireless network connected to a wired network is referred to as a Basic Service Set (BSS). A set of two or more BSS in a single network is referred to as an Extended Service Set (ESS). Infrastructure mode is useful at a corporation scale, or when it is necessary to connect the wired and wireless networks. Spread Spectrum - Spread Spectrum technology is a wideband radio frequency technique. 33 GW-WN150M 11b/g/n USB Wireless User manual Appendix B: Country Channel List The following table displays the country name, channel classification, and range. Classification Range Argentina 0 CH1~11 Australia 1 CH1~13 Austria 1 CH1~13 Bahrain 1 CH1~13 Belarus 1 CH1~13 Belgium 1 CH1~13 Bolivia 1 CH1~13 Brazil 0 CH1~11 Bulgaria 1 CH1~13 Canada 0 CH1~11 Chile 1 CH1~13 China 1 CH1~13 Colombia 0 CH1~11 Costa Rica 1 CH1~13 Croatia 1 CH1~13 Cyprus 1 CH1~13 Czech Republic 1 CH1~13 Country Name 34 GW-WN150M 11b/g/n USB Wireless User manual Denmark 1 CH1~13 Ecuador 1 CH1~13 Egypt 1 CH1~13 Estonia 1 CH1~13 Finland 1 CH1~13 France 3 CH10~13 France2 1 CH1~13 Germany 1 CH1~13 Greece 1 CH1~13 Hong Kong 1 CH1~13 Hungary 1 CH1~13 Iceland 1 CH1~13 India 1 CH1~13 Indonesia 1 CH1~13 Ireland 1 CH1~13 Israel 6 CH3~9 Italy 1 CH1~13 Japan 5 CH1~14 Japan2 4 CH14~14 Japan3 1 CH1~13 Jordan 3 CH10~13 35 GW-WN150M 11b/g/n USB Wireless User manual Kuwait 1 CH1~13 Latvia 1 CH1~13 Lebanon 1 CH1~13 Latvia 1 CH1~13 Lebanon 1 CH1~13 Liechtenstein 1 CH1~13 Lithuania 1 CH1~13 Luxembourg 1 CH1~13 Macedonia 1 CH1~13 Malaysia 1 CH1~13 Mexico 0 CH1~11 Morocco 1 CH1~13 Netherlands 1 CH1~13 New Zealand 1 CH1~13 Nigeria 1 CH1~13 Norway 1 CH1~13 Panama 1 CH1~13 Paraguay 1 CH1~13 Peru 1 CH1~13 Philippines 1 CH1~13 Poland 1 CH1~13 36 GW-WN150M 11b/g/n USB Wireless User manual Portugal 1 CH1~13 Puerto Rico 1 CH1~13 Romania 1 CH1~13 Russia 1 CH1~13 Saudi Arabia 1 CH1~13 Singapore 1 CH1~13 Slovakia 1 CH1~13 Slovenia 1 CH1~13 South Africa 1 CH1~13 South Korea 1 CH1~13 Spain 2 CH10~11 Sweden 1 CH1~13 Switzerland 1 CH1~13 Taiwan 0 CH1~11 Thailand 1 CH1~13 Turkey 1 CH1~13 United Arab Emirates 1 CH1~13 United Kingdom 1 CH1~13 United States of America 0 CH1~11 Uruguay 1 CH1~13 Venezuela 1 CH1~13 37 GW-WN150M 11b/g/n USB Wireless User manual Yugoslavia 0 38 CH1~11