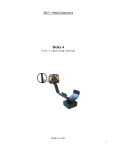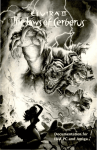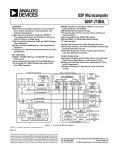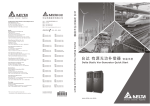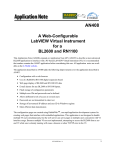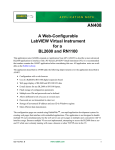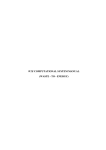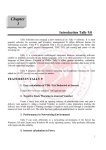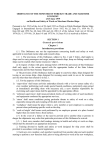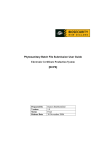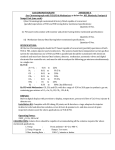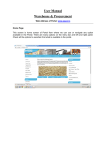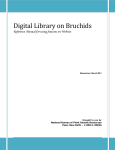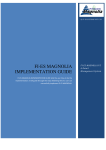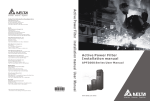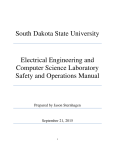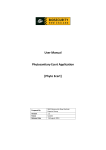Download User Manual Health Check & Disinfestation Module(FCR ) Version 1.4
Transcript
User Manual Health Check & Disinfestation Module(FCR ) Version 1.4 Web Address of Portal: www.pswc.in Home Page This screen is home screen of Portal from where we can use or navigate any option available in the Portal. There are many options on the menu bar and left and right panel. Check all the options to ascertain that what is available in the portal. Let us start with the Module of Health Check (Fumigation). For using this, we need to click on the application as depicted below. Bring mouse cursor over “Application” option and sub-options such as warehouse, Procurement, Daak (Internal Mail), Health Check (Fumigation) & Official Mail (external) shall appear. Click on “Health Check (Fumigation)” option. Health Check & Disinfection Screen The following screen appears after applying actions, discussed in the previous screen. Now, the user needs to login the page with username and password, already allotted by the Head Office. The Login button is there on the right side of the menu bar. Click on “Log In” button to proceed further. Login Screen The following screen appears after clicking on the log in button. The user has to select the District and Centre from the dropdown list and the user has to insert Username & Password already allotted by the Head Office and click on the submit button to proceed further. Home Screen The following screen appears after log in. This is the main screen in which there are 3 fields available on the menu bar and that are:1. Home 2. Transaction 3. Reports Logout One more button is there on the top right corner of the page which is “Logout” button. If the user doesn’t want to perform any task in the page then he can click on the logout button and the page will be redirected to “Home” page. The “Logout” button is available on the every page after “login”. Change Password The user can change its password by clicking on the “Change Password” link which is there on the top right corner of the page. The user cannot change its Username. The following screen will appear: Transaction Menu Bring Mouse courser on the “Transaction”, it will display the 2 sub fields which are:1. FCR Health Check Form 2. Stock Transaction Form FCR Health Check Form After bringing mouse on the Transaction, as described above click on the “FCR Health Check Form” and the form will open shown below which contains the different modules that are: FCR Input FCR Category Information FCR Classification Information Remarks FCR Input Label Brief Description and validation or check, if any. Health Check Period This is the period in during which the user inserts the information regarding the complex name, godown plinth, commodity etc. but the user cannot edit it, as it comes dynamically in the textbox. District This field will come dynamically from the backend as the user has login with the same district as shown in this textbox. Warehouse This field will also come dynamically from the backend. Complex Name It shows various complexes which comes under the particular warehouse which also comes dynamically under a particular warehouse. Godown Plinth Name/No. It also comes dynamically under a complex and a user has to select the godown from the list. Commodity This shows the list of various commodities like wheat, barley, maize, cotton, black gram etc. and the user has to select 1 according to the requirement. Unit Of Measurement Various measurement units are CC, Kg, Tones, MT and the user has to select 1 from them. Agency After selecting units the user has to select agency which comes dynamically like FCI, F&S, IFFCO etc. Year Of Storage It contains the list of years and the user has to select a year from the list. Crop Year It contains the list of years and the user has to select a crop year from the list. Select Stock It contains the 2 options of stock which comes after selecting crop year that are Covered, Open and the user has to select 1 from them. No Stock This is the checkbox that means the user has to select it or deselect it. On selecting the checkbox the user will be unable to edit or insert into the “FCR category Information”, “FCR Classification Information”. FCR Category Information Label Brief Description and validation or check, if any of. Category Name This describes the quality of product that means “A” comes under high quality, “B” under lower quality than “A”, “C” lower than “B” and “D” lowest quality. Weight It weight of the product and the user has to fill with numeric value only. Number of Bags It is the total count of the bags in which the product is stored and user has to fill with numeric value only. Unit of Measurement Various measurement units are CC, Kg, Tones, MT and the user has to select 1 from them. The category has a checkbox ahead which is shown above in the image and the user has to select it, if he wants to save the value. The checkbox if unselected but contains the information will no longer to be save in the database. If none a category from A, B, C, D is selected then on saving the data, it will display the message to select one from the various options as shown below:- FCR Classification Information Label Brief Description and validation or check, if any of. Classification Name It contains the information regarding the impurity in the storage. It contains the 3 category names which are “Clear” describes that the stock has pure i.e. having zero impurity, “Few” describes that the storage has small amount of impurity; “Heavy” describes the large amount of impurity. Weight It weight of the impurity lies in stock and the user has to fill with numeric value only. Number of Bags It is the total count of the bags in which the product is stored and user has to fill with numeric value only. Unit of Measurement Various measurement units are CC, Kg, Tones, MT and the user has to select 1 from them. The classification has a checkbox ahead which is shown above in the image and the user has to select it, if he wants to save the value. The checkbox if unselected but contains the information will no longer to be save in the database. If none a category from Clear, Few, Heavy is selected then on saving the data, it will display the message to select one from the various options as shown below:- Remarks The user has to fill the remarks in the textbox which contains the information of: Shortcoming notice by FCR Infestation provided by TA Action taken/ Advice given by. Save button After filling all the necessary information the user can save the data by clicking on the save button. Clear button If the user is not satisfies by the information he filled in the whole page then he can clear all the data by clicking on the clear button. Some important Information The data of the FCR Input comes dynamically as described above, on selecting the district then warehouse then complex name and then godown plinth name, if the godown plinth already contains the information then a dialog box will appear on the screen. This is the dialog box which appears after selecting the godown plinth, it contains the information already inserted in it, if the user wants to edit the data then he has to select the row by selecting the checkbox attach ahead of every row and after selecting it he needs to click on the edit image at the end of a particular row. FCR Disinfestations Information After selecting edit image as described above, the data which the godown contains will be displayed in the following fields. FCR Disinfestations contains the information regarding the insecticides used to protect the stock in the godowns from the insects. FCR Pending Disinfestations Information It contains the information regarding the insecticides which are left in the stock and has to be mentioned in the record. FCR Disinfestations Information labels & FCR Pending Disinfestations Information label Label Brief Description and validation or check, if any of. Name It contains names of the insecticides which we use in the godowns to protect the stock like Malathion, DDVP, Delta Methin etc. Stock Weight It weight of the stock which is there in the godown and the user has to fill with numeric value only. Unit of Measurement Various measurement units are CC, Kg, Tones, MT and the user has to select 1 from them. Insecticide Weight It is the weight of the insecticide. Unit of Measurement Various measurement units are CC, Kg, Tones, MT and the user has to select 1 from them. Update button After clicking on “Update Button” following screen will appear: New screen of upgradable condition of stock will have the following fields: Total Stock ____________ It will be the total stock of categories(A+B+C+D) Satisfactory_____________(Read only [total stock-balance Upgradable- Non Issuable]) Aatta Formation_____________ User will enter the value of the atta formation weight here Pocket Damage__________[Enter Pocket damage Weight] Rain Damage________[Enter Rain Damage Weight here] BRL _______________[Enter BRL Weight here] Total Upgradable stock___________[Read only & will be the sum of BRL+Atta Formation+ Pocket Damage+ Rain Damage] Upgradable(Previous Fortnight) __________[User will Enter the previous upgradable stock weight here] Upgradable Accrued__________[Read only & will be total upgradable-Previous Upgradable] Upgraded_____________[Upgraded weight will be entered by the user] Balance Upgradable_____________[Read only & will be (Total Upgradable stock)-(upgraded)] Non Issuable_________[Non Issuable weight will be entered by the user] Cancel button If the user doesn’t want to update the information then he can cancel the task by clicking on the cancel button. Menu Page Now the user visit to the menu page and select the “Stock Transaction Form” From the Transaction option in the menu bar. Menu Page After saving the data the user then visit to the menu page and select the FCR option taking the mouse over the Reports. FCR Reports Page After selecting the FCR following the steps, the user is able to view the FCR reports page which contains the various fields described below:- Label Brief Description and validation or check, if any of. District This field will come dynamically from the backend as the user has login with the same district as shown in this textbox. FCR Of stocks for It contains 2 options which are “First half of the month”, “Second half of the the period month” which plays the important role i.e. we need to view the current period e.g. if the current running time is 25-06-2013, then the user is able to view the reports of “first half of the month” which contains the period of 01-06-2013 to 15-06-2013, if the current running time is 06-07-2013, then the user is able to view the reports of “Second half of the month” which contains the period of 1606-2013 to 30-06-2013. Month The user has to select the month for which he wants to see the report. Year It displays the list of the years and the user has to select 1 year. Home Page By clicking on the Home button, the user visit to the Menu Page. View Report By clicking on the View report button, the user is able to view the report. Export to PDF By clicking on the Export to PDF button the report shown in the PDF format. View Report Feature of the Report The user can search the data from the whole report by typing the particular word in the search box and clicking on the “Find” button, he is able to search it. The user can also export the report to the 3 formats which are shown above and that are:1. Excel 2. PDF 3. Word Menu Page Now after viewing report or saving the report in different formats, the user visit to the menu page to perform the other tasks. By taking the mouse over the “Reports”, choose the “Stock Report” from the list it displays. Menu Page Now after viewing report or saving the report in different formats, the user visit to the menu page to perform the other tasks. By taking the mouse over the “Reports”, choose the “FCR Pending Report” from the list it displays. FCR Pending Report After clicking the FCR Pending Reports from the menu page, it opens in the new window. This report consist of the data related to pending reports of the godown which consists of the information regarding the district name, centre name, warehouse name, godown name. View FCR Pending Report Label Brief Description and validation or check, if any of. District This field will come dynamically from the backend as the user has login with the same district as shown in this textbox. FCR of stocks Pending for the Period It contains 2 options which are “First half of the month”, “Second half of the month” which plays the important role i.e. we need to view the current period e.g. if the current running time is 25-06-2013, then the user is able to view the reports of “first half of the month” which contains the period of 01-06-2013 to 15-06-2013, if the current running time is 06-07-2013, then the user is able to view the reports of “Second half of the month” which contains the period of 1606-2013 to 30-06-2013. Month The user has to select the month for which he wants to see the report. Year It displays the list of the years and the user has to select the year. Home Page By clicking on the Home button, the user visit to the Menu Page. View Report By clicking on the View report button, the user is able to view the report. Export to PDF By clicking on the Export to PDF button the report shown in the PDF format. Pending Report of District Bathinda Menu Page Now after viewing report or saving the report in different formats, the user visit to the menu page to perform the other tasks. By taking the mouse over the “Reports”, choose the “FCR Consolidated Report” from the list it displays. FCR Consolidated Report This report consolidates all the data of a particular district to particular center to its commodity of its agency of a particular crop year but the storage period may be separate. It contains the record according to the category wise separately if the stock is covered or opened. It contains all the consolidated data i.e. effect of damages rain damage, pocket damage, formations etc. View FCR Consolidated Report Label Brief Description and validation or check, if any of. District This field will come dynamically from the backend as the user has login with the same district as shown in this textbox. FCR Consolidated Period It contains 2 options which are “First half of the month”, “Second half of the month” which plays the important role i.e. we need to view the current period e.g. if the current running time is 25-06-2013, then the user is able to view the reports of “first half of the month” which contains the period of 01-06-2013 to 15-06-2013, if the current running time is 06-07-2013, then the user is able to view the reports of “Second half of the month” which contains the period of 1606-2013 to 30-06-2013. Month The user has to select the month for which he wants to see the report. Year It displays the list of the years and the user has to select the year. Home Page By clicking on the Home button, the user visit to the Menu Page. View Report By clicking on the View report button, the user is able to view the report. Export to PDF By clicking on the Export to PDF button the report shown in the PDF format. View Consolidated Report Menu Page Now after viewing report or saving the report in different formats, the user visit to the menu page to perform the other tasks. By taking the mouse over the “Reports”, choose the “Upgradable & Non Issuable Stock” from the list it displays. Upgradable & Non-Issuable Stock This report contains the information regarding the upgradable stock and non issuable stock in the godown. Non issuable stock is the stock which is already used in the godown whereas upgradable stock is the stock which is left after separating the un-required or waste stock and is not yet used by any one. Upgradable & Non-Issuable Stock Report Label Brief Description and validation or check, if any of. District This field will come dynamically from the backend as the user has login with the same district as shown in this textbox. Commodity It contains the list of various commodity items and the user has to select 1 from the list. Period It contains 2 options which are “First half of the month”, “Second half of the month” which plays the important role i.e. we need to view the current period e.g. if the current running time is 25-06-2013, then the user is able to view the reports of “first half of the month” which contains the period of 01-06-2013 to 15-06-2013, if the current running time is 06-07-2013, then the user is able to view the reports of “Second half of the month” which contains the period of 1606-2013 to 30-06-2013. Month The user has to select the month for which he wants to see the report. Year It displays the list of the years and the user has to select the year. Home Page By clicking on the Home button, the user visit to the Menu Page. View Report By clicking on the View report button, the user is able to view the report. View Report Menu Page Now after viewing report or saving the report in different formats, the user visit to the menu page to perform the other tasks. By taking the mouse over the “Reports”, choose the “Upgradable & Non Upgradable Stock” from the list it displays. Pending Updates After clicking on the “pending update” option, then the report will open in a new window which consist of the information regarding the FCR date, godown name, plinth name, storage year, category wise stock record which is need to be updated. View Pending Updates Label Brief Description and validation or check, if any of. District This field will come dynamically from the backend as the user has login with the same district as shown in this textbox. Home Page By clicking on the Home button, the user visit to the Menu Page. View Report By clicking on the View report button, the user is able to view the report. View Report Menu Page Now after viewing report or saving the report in different formats, the user visit to the menu page to perform the other tasks. By taking the mouse over the “Reports”, choose the “FCR Agency Wise Report” from the list it displays. FCR Agency Wise Report After selecting the “FCR Agency Wise Report” it opens into the new window which consist of the record of the stock of the food grains year wise and agency wise e.g. according to the covered or opened wheat, the weight is measured in MT. It contains the information regarding the Total quantity of wheat and rice separately for a particular agency year wise shown below in the report. View FCR Agency Wise Report Label Brief Description and validation or check, if any of. District This field will come dynamically from the backend as the user has login with the same district as shown in this textbox. Commodity It contains the list of only two 2 commodity items Rice, Wheat and the user has to select 1 from the list or the other option is both and the user can also select the both option and can view the report. Period It contains 2 options which are “First half of the month”, “Second half of the month” which plays the important role i.e. we need to view the current period e.g. if the current running time is 25-06-2013, then the user is able to view the reports of “first half of the month” which contains the period of 01-06-2013 to 15-06-2013, if the current running time is 06-07-2013, then the user is able to view the reports of “Second half of the month” which contains the period of 1606-2013 to 30-06-2013. Month The user has to select the month for which he wants to see the report. Year It displays the list of the years and the user has to select the year. Home Page By clicking on the Home button, the user visit to the Menu Page. View Report By clicking on the View report button, the user is able to view the report. View Report Menu Page Now after viewing report or saving the report in different formats, the user visit to the menu page to perform the other tasks. By taking the mouse over the “Reports”, choose the “FCR Agency Wise Report” from the list it displays. FCR Agency Summary After selecting the “FCR Agency Summary” following the above procedure the report opens into a new window which consists of the summarized record of all the agencies. It contains the record in which the information of all the commodities like rice, wheat, paddy, Atta in MT measurement unit in both covered and opened face separately of whole of the Punjab. View FCR Agency Summary Label Brief Description and validation or check, if any of. Period It contains 2 options which are “First half of the month”, “Second half of the month” which plays the important role i.e. we need to view the current period e.g. if the current running time is 25-06-2013, then the user is able to view the reports of “first half of the month” which contains the period of 01-06-2013 to 15-06-2013, if the current running time is 06-07-2013, then the user is able to view the reports of “Second half of the month” which contains the period of 1606-2013 to 30-06-2013. Month The user has to select the month for which he wants to see the report. Year It displays the list of the years and the user has to select the year. Home Page By clicking on the Home button, the user visit to the Menu Page. View Report By clicking on the View report button, the user is able to view the report. View Report Menu Page Now after viewing report or saving the report in different formats, the user visit to the menu page to perform the other tasks. By taking the mouse over the “Reports”, choose the “FCR Disinfestation” from the list it displays. FCR Disinfestation View Report