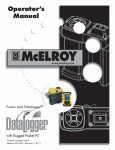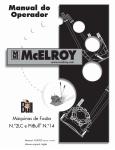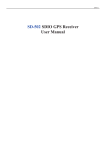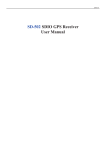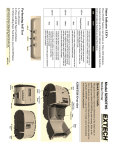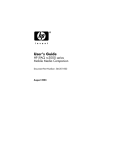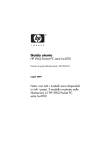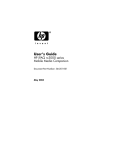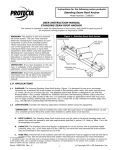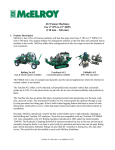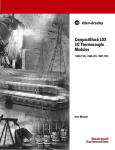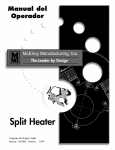Download Operator`s Manual
Transcript
Operator’s Manual Fusion Joint DataLogger® Original Language: English Manual: DL6501 Revision: Rev E 11/06 Introduction Thank You for purchasing this McElroy product. McElroy’s third generation DataLogger® system incorporates several new technologies, including the widely available Windows Mobile based Pocket PC and low power Bluetooth® wireless technology. This combination offers the convenience of battery-powered devices without the clutter and breakage-prone problem of wired systems. The McElroy DataLogger® system consists of a data logging device (called the DataLogger®), a Pocket PC, and optional accessories. The DataLogger® logs and store report for one joint, and then transmit the joint report to the Pocket PC. In addition to providing a user interface, the Pocket PC is capable of storing hundreds of reports limited only by its memory capacity. For example, a Pocket PC with 20MB of user accessible memory can store up to 10,000 reports that are 2Kbytes in length. (Note: although the Pocket PC has the capacity, you are strongly advised to backup your report data to a Desktop PC or secondary storage device). Alternatively, a Bluetooth® enabled desktop or notebook computer running Windows XP operating system can be used in place of the Pocket PC as a user interface and report storage device. NOTICE: Please take every precaution to safeguard your joint reports. If joint reports are critical to your job, please make backups often and print out every joint report at the completion of each joint using the optional printer. McElroy cannot guarantee the safety and integrity of joint reports beyond the specification of component manufacturers and the handling of equipment in the field. TX02507-6-20-05 This manual is intended as a guide only and does not take the place of proper training by qualified instructors. The information in this manual is not all inclusive and can not encompass all possible situations that can be encountered during various operations. McElroy Manufacturing, Inc., offers advanced training classes to enhance efficiency, productivity, safety and quality. Training is available at our facility or on-site at your location. Call (918) 836-8611 TX01333-4-23-97 PH00917-8-15-96 World Class Training Warranty LIMITED WARRANTY DISCLAIMER OF LIABILITY McElroy Manufacturing, Inc. (McElroy) warrants all products manufactured, sold and repaired by it to be free from defects in materials and workmanship, its obligation under this warranty being limited to repairing or replacing at its factory and new products, within 3 years after shipment, with the exception of purchased items (such as electronic devices, pumps, switches, etc.), in which case that manufacturer’s warranty applies. Warranty applies when returned freight is prepaid and which, upon examination, shall disclose to have been defective. This warranty does not apply to any product or component which has been repaired or altered by anyone other than McElroy or has become damaged due to misuse, negligence or casualty, or has not been operated or maintained according to McElroy’s printed instructions and warnings. This warranty is expressly in lieu of all other warranties expressed or implied. The remedies of the Buyer are the exclusive and sole remedies available and Buyer shall not be entitled to receive any incidental or consequential damages. Buyer waives the benefit of any rule that disclaimer of warranty shall be construed against McElroy and agrees that such disclaimers herein shall be construed liberally in favor of McElroy. McElroy accepts no responsibility of liability for fusion joints. Operation and maintenance of the product is the responsibility of others. We recommend qualified joining procedures be followed when using McElroy fusion equipment. RETURN OF GOODS Buyer agrees not to return goods for any reason except upon the written consent of McElroy obtained in advance of such return, which consent, if given, shall specify the terms and conditions and charges upon which any such return may be made. Materials returned to McElroy, for warranty work, repair, etc., must have a Return Material Authorization (RMA) number, and be so noted on the package at time of shipment. For assistance, inquiry shall be directed to: McElroy Manufacturing, Inc. P.O. Box 580550 833 North Fulton Street Tulsa, Oklahoma 74158-0550 PHONE: (918) 836–8611, FAX: (918) 831–9285. EMAIL: [email protected] Note: Certain repairs, warranty work, and inquiries may be directed, at McElroy’s discretion, to an authorized service center or distributor. McElroy makes no other warranty of any kind whatever, express or implied; and all implied warranties of merchantability and fitness for a particular purpose which exceed the aforestated obligation are hereby disclaimed by McElroy. PRODUCT IMPROVEMENT McElroy reserves the right to make any changes in or improvements on its products without incurring any liability or obligation to update or change previously sold machines and/or the accessories thereto. INFORMATION DISCLOSED No information of knowledge heretofore or hereafter disclosed to McElroy in the performance of or in connection with the terms hereof, shall be deemed to be confidential or proprietary, unless otherwise expressly agreed to in writing by McElroy and any such information or knowledge shall be free from restrictions, other than a claim for patent infringement, is part of the consideration hereof. PROPRIETARY RIGHTS All proprietary rights pertaining to the equipment or the components of the equipment to be delivered by McElroy hereunder, and all patent rights therein, arising prior to, or in the course of, or as a result of the design or fabrication of the said product, are exclusively the property of McElroy. LAW APPLICABLE All sales shall be governed by the Uniform Commercial Code of Oklahoma, U.S.A. Register your product online to activate your warranty: www.McElroy.com/fusion (Copy information listed on the machine nameplate here for your records). Model No. Serial No. Date Received Distributor TX02486-04-06-05 Table of Contents Equipment Safety Overview Safety Alerts . . . . . . . . . . . . . . . Read and Understand . . . . . . . . General Safety . . . . . . . . . . . . . Wear Safety Equipment . . . . . . . Equipment is Not Explosion Proof Units With Hydraulics. . . . . . . . . Fusion Machine Procedures. . . . . Heater is Hot. . . . . . . . . . . . . . . . . . . . . . . . . . . . . . . . . . . . . . . . . . . . . . . . . . . . . . . . . . . . . . . . . . . . . . . . . . . . . . . . . . . . . . . . . . . . . . . . . . . . . . . . . . . . . . . . . . . . . . . . . . . . . . . . . . . . . . . . . . . . . . . . . . . . . . . . . . . . . . . . . . . . . . . . . . . . . . . . . . . . . . . . . . . . . . . . . . . . . . . . . . . . . . . . . . . . . . . . . . . . . . . . 1-1 . 1-1 . 1-2 . 1-2 . 1-2 . 1-3 . 1-3 . 1-3 The Datalogger® . . . . . Multifunction Switch . . . LED Indicators . . . . . . . Batteries . . . . . . . . . . . Pressure Transducer . . . Temperature Transducer Pocket PC (DL3-PPC). . . . . . . . . . . . . . . . . . . . . . . . . . . . . . . . . . . . . . . . . . . . . . . . . . . . . . . . . . . . . . . . . . . . . . . . . . . . . . . . . . . . . . . . . . . . . . . . . . . . . . . . . . . . . . . . . . . . . . . . . . . . . . . . . . . . . . . . . . . . . . . . . . . . . . . . . . . . . . . . . . . . . . . . . . . . . . . . . . . . . . . . . . 2-1 . 2-1 . 2-1 . 2-2 . 2-2 . 2-2 . 2-3 . . . . . . . . . . . . . . . . . . . . . . . . . . . . . . . . . . . . . . . . . . . . . . . . . Installation Connecting To A Fusion Machine . . . . . . . . . . . . . . . . . . . . . . . . . . . 3-1 Setting Time and Date Setting Time and Date . . . . . . . . . . . . . . . . . . . . . . . . . . . . . . . . . . . 4-1 Operation Turn on Pocket PC Bluetooth® Radio . . . . . . . . . . . . . . . Starting the McElroy DL3-PPC Program . . . . . . . . . . . . . . The Log/Status Dialog Box . . . . . . . . . . . . . . . . . . . . . . Setting up to Log a Joint . . . . . . . . . . . . . . . . . . . . . . . . Logging the Fusion Process . . . . . . . . . . . . . . . . . . . . . . Printing Reports (Optional) . . . . . . . . . . . . . . . . . . . . . . Sample Joint Report Graphs . . . . . . . . . . . . . . . . . . . . . Transferring Joint Reports to PC . . . . . . . . . . . . . . . . . . . DX3-XP: Viewing and Printing Reports on the Desktop PC . DX3-XP Menu . . . . . . . . . . . . . . . . . . . . . . . . . . . . . . . . . . . . . . . . . . . . . . . . . . . . . . . . . . . . . . . . . . . . . . . . . . . . . . . . . . . . . . . . . . . . . . . . . . . . . . . . . . . . . . . . . . . . . . . . . . 5-1 . 5-2 . 5-3 . 5-5 . 5-10 . 5-13 . 5-14 . 5-15 . 5-16 . 5-17 Restoring Pocket PC Programs and Settings Restoring Pocket PC Programs and Settings for iPAQ rx3115 . . . . . . . . 6-1 COPYRIGHT© 2006 McELROY MANUFACTURING, INC. Tulsa, Oklahoma, USA All rights reserved All product names or trademarks are property of their respective owners. All information, illustrations and specifications in this manual are based on the latest information available at the time of publication. The right is reserved to make changes at any time without notice. TX02506-10-31-06 Table of Contents Set-up Pocket PC Procedure for Setting up a new Pocket PC . . . . . . . . . . . . . . . . . . . . . 7-1 Set-up for Recon X Setup Instructions for DL3 Recon X . . . . . . . . . . . . . . . . . . . . . . . . . . . 8-1 Getting the Setup Image File from the Internet . . . . . . . . . . . . . . . . . . . 8-1 Set Recon X Date and Time . . . . . . . . . . . . . . . . . . . . . . . . . . . . . . . . 8-3 Transferring the Image File onto the Recon X (factory setting) . . . . . . . . 8-4 Setting up the Bluetooth Radio . . . . . . . . . . . . . . . . . . . . . . . . . . . . . . 8-8 Installing Printer Port (optional) . . . . . . . . . . . . . . . . . . . . . . . . . . . . . 8-12 Software Updates . . . . . . . . . . . . . . . . . . . . . . . . . . . . . . . . . . . . . . 8-16 Set-up for Rugged Pocket PC (TDS Recon) Special Instruction for Rugged Pocket PC (TDS Recon) . . . . . . . . . . . . . 8-1 Maintenance Usage and Care . . . . . . . . . . . . . . . . . . . . . . . . . . . . . . . . . . . . . . . 9-1 No Maintenance . . . . . . . . . . . . . . . . . . . . . . . . . . . . . . . . . . . . . . . 9-2 Calibration . . . . . . . . . . . . . . . . . . . . . . . . . . . . . . . . . . . . . . . . . . . 9-2 Specification McElroy Datalogger® . . . . . . . . . . . . . . . . . . . . . . . . . . . . . . . . . . . 10-1 Equipment Safety WR00051-11-30-92 Safety Alerts This hazard alert sign appears in this manual. When you see this sign, carefully read what it says. YOUR SAFETY IS AT STAKE. You will see the hazard alert sign with these words: DANGER, WARNING, and CAUTION. ¡PELIGRO! Indicates an imminently hazardous situation which, if not avoided, will result in death or serious injury. Indicates a potentially hazardous situation which, if not avoided, could result in death or serious injury. ¡PELIGRO! Indicates a hazardous situation which, if not avoided, may result in minor or moderate injury. In this manual you should look for two other words: NOTICE and IMPORTANT. NOTICE: can keep you from doing something that might damage the machine or someone's property. It may also be used to alert against unsafe practices. IMPORTANT: can help you do a better job or make your job easier in some way. TX00030-12-1-92 Do not operate this equipment until you have carefully read, and understand the "Safety" and "Operation" sections of this manual, and all other equipment manuals that will be used with it. Your safety and the safety of others depends upon care and judgment in the operation of this equipment. Follow all applicable federal, state, local, and industry specific regulations. McElroy Manufacturing, Inc. can not anticipate every possible circumstance that might involve a potential hazard. The warnings in this manual and on the machine are therefore not all inclusive. You must satisfy yourself that a procedure, tool, work method, or operating technique is safe for you and others. You should also ensure that the machine will not be damaged or made unsafe by the method of operation or maintenance you choose. TX00031-12-8-92 1-1 WR00052-12-1-92 Read and Understand Equipment Safety Safety is important. Report anything unusual that you notice during set up or operation. LISTEN for thumps, bumps, rattles, squeals, air leaks, or unusual sounds. SAFE1ST-12-22-92 General Safety SMELL odors like burning insulation, hot metal, burning rubber, hot oil, or natural gas. FEEL any changes in the way the equipment operates. SEE problems with wiring and cables, hydraulic connections, or other equipment. REPORT anything you see, feel, smell, or hear that is different from what you expect, or that you think may be unsafe. Wear Safety Equipment Wear a hard hat, safety shoes, safety glasses, and other applicable personal protective equipment. Remove jewelry and rings, and do not wear loose-fitting clothing or long hair that could catch on controls or moving machinery. WR00053-12-2-92 TX00114-4-22-93 TX00032-4-7-93 DataLogger® equipment is not explosion proof. Operation of equipment in a hazardous environment may result in explosion and death. Do not operate this equipment in a hazardous environment. TX01395-6-12-97 1-2 WR00034-11-30-92 Equipment is Not Explosion Proof Equipment Safety Although the hydraulic pressures in this machine are low compared to some hydraulically operated equipment, it is important to remember that a sudden hydraulic oil leak can cause serious injury, or even be fatal if the pressure is high enough. WR00078-4-8-93 Units With Hydraulics Escaping fluid under pressure can penetrate the skin causing serious injury. Keep hands and body away from pinholes which eject fluid under pressure. Use a piece of cardboard or paper to search for leaks. If any fluid is injected into the skin, it must be immediately removed by a doctor familiar with this type of injury. NOTICE: Wear safety glasses, and keep face clear of area when bleeding air from hydraulic system to avoid spraying oil into eyes. TX00110-8-23-95 Familiarize yourself with the fusion machine you will be working with by reading the Manufacturer’s manuals for the machine. Read the Safety Information to avoid potentially dangerous situations. WR00079-2-7-96 Fusion Machine Procedures Follow the pipe manufacturer’s procedures for fusing the pipe being used. Failure to adhere to proper machine and fusion procedures can result in injury and bad fusion joints. TX01396-6-12-97 The heater is hot and will burn clothing and skin. Keep the heater in its insulated heater stand or blanket when not in use, and use care when heating the pipe. NOTICE: Use only a clean non-synthetic cloth such as a cotton cloth to clean the heater plates. TX00104-8-12-94 1-3 WR00030-2-10-93 Heater Is Hot Overview Temperature Sensor The DataLogger® The DataLogger® is a self-contained unit with its own processing power and sensor electronics. While the DataLogger® communicates with the operator via a Pocket PC, it also has two LED’s to provide status and a multifunction switch. Laser 1 Laser 2 Battery Compartment (2 D-Cells) Multifunction Switch Status LED's DataLogger® TX02508-6-20-05 Recon X Multifunction Switch 1) 2) 3) Turns on the DataLogger® if it is off (both LED’s off). Once turned on, the DataLogger® will remain on for 2 minutes if there is no communication activity. Otherwise, the DataLogger® will stay on as long as there is communication between it and a PC. Every time this switch is pressed, it adds another 2 minutes to the on time. Takes temperature reading if the DataLogger® is on but not in data logging mode. For as long as this switch is held, the temperature will be displayed on the Pocket PC screen. Stops logging if the DataLogger® is in data logging mode. This switch must be held for longer than 3 seconds to turn off logging. Note: the DataLogger® turns itself off, therefore, it does not have an OFF switch. TX02509-6-20-05 LED Indicators Blue LED (Bluetooth® Status): 1) 2) When power to the DataLogger® is turned on, the Blue LED begins to flash periodically, indicating that the Bluetooth® module is on, and is ready to communicate with a Pocket PC. When the Bluetooth® module establishes connection with a Pocket PC and are exchanging data, the Blue LED stays solid. Tri-color LED: 2) Amber: when the DataLogger® is first turned on, this LED stays amber for less than 2 seconds, indicating that the DataLogger® is in power-up initialization state. Flashing Green: indicates the DataLogger® is in normal operating mode. 3) Flashing Red: indicates the DataLogger® is in data logging mode. 1) TX02510-6-20-05 2-1 Overview Batteries PH03053-6-24-05 The DataLogger® runs on two (2) readily available alkaline Dsize batteries. When the low battery indicator on the Pocket PC screen appears, the DataLogger® has less than 2 hours of run time left. The batteries must be replaced as soon as possible when not logging a joint. The DataLogger® stores joint report in non-volatile memory so that the report will be intact even when batteries are removed for replacement. However, it is not advisable to remove the batteries during data logging. This will cause the logging to be interrupted and the joint report will not be complete. Replace the batteries only when not logging data. TX02511-6-20-05 Pressure Transducer PH03052-6-24-05 The pressure transducer is connected to the DataLogger® via a cable. The cable can be replaced easily by unscrewing from both ends. The pressure transducer taps into the hydraulic system of a fusion machine via a quick-disconnect. Pressure reading is displayed on the Pocket PC screen as long as the Pocket PC is turned on and communicating with the DataLogger®. NOTICE: Do not store pressure probe with adapter fitting(s) attached. Stored pressure can damage the transducer. TX02512-6-20-05 The temperature transducer is built in to the DataLogger®. By holding down the DataLogger® button, temperature is displayed on the Pocket PC screen. At the “Heater Temperature” screen, holding the button updates the display, and releasing the button logs the temperature as the current heater temperature. To take temperature measurement, hold the top of the DataLogger® perpendicular to the heater surface. Press and hold the switch and aim the laser beams at the heater surface. When the two laser beams converge, the proper measurement distance is attained. Hold the switch until the temperature stabilize, and release the switch to lock in the reading. TX02513-6-20-05 2-2 Temperature Sensor dataloggerV3 Temperature Transducer Overview PH03054-6-24-05 Pocket PC (DL3-PPC) The software program McElroy DL3-PPC runs on the Pocket PC to provide user interface and joint report storage. For redundancy, a Secure Digital card (SD card) is included with every Pocket PC to backup joint reports. At the end of the day or the end of a job, the SD card can be removed from the Pocket PC and data copied to a desktop PC for further archive and processing. Each Pocket PC is setup at the factory and ready to log data. If a new Pocket PC is acquired, please see the Procedure for Setup Pocket PC section. HP iPAQ Like a desktop or notebook PC, the Pocket PC may occasionally lock up and needs a reset. Please refer to the Pocket PC’s user manual to locate the Reset button. Push the stylus into the Reset buttonhole for a soft reset of the Pocket PC. 2) Like a cell phone, the Pocket PC needs to be on the charger even when not in use so that its built-in program memory content can be retained. This is to prevent having to reinstall and re-setup the Pocket PC, although joint reports and installation programs are backed up in nonvolatile Secure Digital (SD) card. 3) In the forth quarter of 2005, the TDS Recon Rugged Pocket PC was introduced to handle harsh environment applications. This Pocket PC has more built-in Flash memory for backing up reports, programs, and settings. In the event of power loss, the TDS Recon automatically restores the previously saved program and settings after confirming with the user. 4) In the beginning of year 2006, new HP iPAQ's were introduced. They run Windows Mobile 5.0 operating system with persistent memory, which retains all program and data in the event of a power loss, avoiding the need to reinstall programs and settings as in the case of the rx3115 that runs Pocket PC 2003. 5) In the forth quarter of 2006, the Recon X was introduced. TX02514-10-31-06 2-3 Recon PH03054-6-24-05 1) PH03054-6-24-05 Note: Recon X Installation NOTICE: The fusion machine must have a hydraulic quick disconnect for connecting the DataLogger® pressure transducer. If the machine does not have one, contact your distributor for the proper adapter or retrofit kit. TX02515-6-20-05 3-1 PH03026-4-13-05 Connecting To A Fusion Machine Setting Time and Date Tap Start > Settings 2. Tap the System tab 3. Tap Clock & Alarms 4. Select the respective time and date field by tapping on it and adjust the values accordingly. For example to change the hour field, tap on it and then use the up and down arrow keys to adjust the number up or down. PH03013-4-12-05 1. PH03012-4-12-05 It is very important to set the correct time and date because joint reports are time stamped using the Pocket PC’s clock. PH03011-4-12-05 Setting Time and Date PH03014-4-12-05 Note: it is important to check the clock often to make sure the time and date are set correctly by tapping the time displayed at the top right hand corner. The Time and Next Appointment dialog will show the current date and time. Check to make sure it is set correctly. If not, follow the instructions above and the user manual to set the correct date and time. TX02516-6-20-05 4-1 Operation Make sure the Bluetooth® radio is turned on. Indicators are available to show the status of the Bluetooth® radio if it is turned on. On an HP iPAQ rx3115 Pocket PC, the Blue LED on the top left corner is lit and the wireless icon at the lower right corner of the screen appears without a red X. PH02923-3-11-05 Turn on Pocket PC Bluetooth® Radio To turn on Bluetooth® radio on the HP iPAQ rx3115, tap Start > iPAQ Wireless. PH02911-3-11-05 Tap on the Bluetooth® to turn it on: Tap the OK button at the top right corner to exit iPAQ Wireless setup. Note: This step only shows how to turn on the Bluetooth® in case it was turned off. For Bluetooth® setup, please refer to the Procedure for Setting up a new Pocket PC section for Bluetooth® port configuration. TX02517-6-20-05 5-1 PH02922-3-11-05 The Bluetooth® icon turns green and the X is removed to indicate the radio is on: Operation Subsequently, the program can be accessed in the Start Menu by tapping Start > McElroy DL3-PPC: PH02917-3-11-05 To start the program for the first time, tap Start > Programs to reveal the program folder, and then scroll down to find the McElroy DL3PPC program: PH02924-3-11-05 Starting the McElroy DL3-PPC Program Program Menu and Icons PH02925-3-11-05 The McElroy DL3-PPC program starts by displaying the DataLogger® logo screen. Tap Menu to reveal the menu items: Open…: opens a joint report of a previously logged joint and display it on the screen for viewing and printing. Print…: print the currently displayed joint report. Optional printer required for this feature. About McElroy DL3…: Displays program copyright and version information. Exit: Close and exit DL3-PPC Program. Always exit programs before inserting and removing SD card. Keyboard: reveals/hides the on screen keyboard used for data entry. TX02518-6-20-05 5-2 PH02924-3-11-05 Log/Status: opens the dialog for communicating with the DataLogger®, setting up joint information for logging a fusion process, and monitoring status. Operation The Log/Status Dialog Box Tap the Log/Status… icon or menu item to open the Log/Status dialog box. This dialog box provides status information including Pocket PC battery level, DataLogger® battery status, pressure transducer and temperature readings, and logging status. PH02928-3-14-05 Turn on the DataLogger® by pressing and releasing the switch on the unit once. (Note: the DataLogger® will turn off automatically when not active for over 2 minutes. Inactivity means not communicating with the Pocket PC and not logging) Tap the Connect button to initiate connection with the DataLogger®. A message box appears as a reminder to turn on the DataLogger® before continuing: 5-3 Operation If the DataLogger® you are trying to connect is not on the list, press and release the switch on the DataLogger® to make sure it is turned on. Then tap the “refresh icon” on the Bluetooth® Console to scan again. Once connected, the dialog box starts displaying pressure reading and the DataLogger® name and firmware version number, and the Connect button changes to Disconnect: PH02930-3-14-05 After making sure the DataLogger® is turned on (by pressing and releasing the switch), tap OK to connect. The Bluetooth Console appears, and the Bluetooth® icon on the top right corner begins to spin, indicating that Pocket PC is searching for a Bluetooth® device. Wait for the Bluetooth® icon to disappear, which indicates all nearby Bluetooth® devices are found. Look for a device icon whose name starts with “MDL3”. Compare that name with the name written on the DataLogger® label. If it matches, tap the corresponding icon to connect to that device. PH02929-3-14-05 The Log/Status Dialog Box (cont'd) Pressure reading is updated constantly as long as the DataLogger® is connected. If there is an error due to hardware failure or out-of-range readings, the pressure field displays ERR. If the D-size batteries in the DataLogger® are low, the [BAT!] indicator is displayed next to the pressure unit (psi in this example). It is best to change batteries at your earliest convenience. To disconnect from the DataLogger®, tap Disconnect. You may turn off the Pocket PC to conserve power. The DataLogger® will automatically turn off after 2 minutes of inactivity. NOTICE: Please do not turn off the Pocket PC while it is connected to the DataLogger®. It may cause the Pocket PC to lock up. In that case, simply reset the Pocket PC by pushing the style into the reset hole. TX2519-6-20-05 5-4 PH02931-3-14-05 Temperature reading is only updated when the DataLogger® switch is held down. Otherwise, it displays - - -. If there is an error due to hardware failure or out-of-range readings, the temperature field displays ERR. Operation Operator and Joint information can be entered with or without a connection to the DataLogger®. In the Log/Status dialog box, tap Setup… to begin entering information for the next joint. A series of dialog boxes will prompt you to enter the information one step at a time, beginning with the Machine dialog box: PH02932-3-14-05 Setting up to Log a Joint Tap in the field where new text is to be entered or change, and tap in new text using the on screen keyboard. The machine ID is a 20-character field that accepts alphabets and numeric characters. When done, tap the keyboard icon to remove the on screen keyboard. PH02933-3-14-05 To select a new machine model, tap the down arrow icon and scroll to select a machine from the list: PH02934-3-14-05 To enter new text or edit the Machine ID text field, tap the keyboard icon at the lower right corner to bring up the on screen keyboard: 5-5 Operation Both operator ID and Job number are 20-character fields that accept alphabets and numeric characters. The joint number field is numeric-only, and will be automatically incremented after each joint. The next dialog prompts for pipe parameters: material, size, wall thickness, and interfacial pressures: 5-6 PH02936-3-14-05 The next dialog box prompts for operator information: PH02937-3-14-05 Tap Next >> to save changes and move on. (To discard the changes, tap << Back and go back to the Log/Status dialog box.) PH02935-3-14-05 Setting up to Log a Joint (cont'd) If the DataLogger® is not already turned on and connected, a message box will appear to prompt you to turn it on and connect. At this point the DataLogger® should be on the fusion machine and its pressure transducer connected to the hydraulic system. The fusion machine should have pipe installed in it, faced off, and heater install and ready to fuse pipe. Press and release the DataLogger® multifunction switch to make sure it is turned on and flashing the blue and green LED (note: a flashing red LED indicates it is logging data). Tap Yes to scan for the DataLogger® and connect to it: 5-7 PH02939-3-14-05 The next field allows you to type in optional notes to supplement the job description, for example positioning or location information. You may enter up to 100 characters: PH02940-3-14-05 If your pipe material is not listed, please select “Unlisted” from the material list, and a new field appears so that you may enter your material name: PH02930-3-14-05 Setting up to Log a Joint (cont'd) PH02938-3-14-05 Operation Operation Once the DataLogger® is found, tap on the name that starts with “MDL3” to establish connection. The blue LED on the DataLogger® will stay lit to indication communication between the DataLogger® and the Pocket PC. PH02941-3-14-05 Setting up to Log a Joint (cont'd) The next dialog box prompts for Drag pressure measured: The next dialog box prompts for heater temperature measurement. To measure heater temperature, hold the top of the DataLogger® about 4 inches from the heater plate and perpendicular to the heater plate, pointing the temperature sensor at the heater plate. Press and hold the DataLogger® switch to turn on the guidance lasers. Adjust the distance between the DataLogger® and the heater plate until the two laser beams converge to a single point. Use the Pocket PC screen to read the temperature. 5-8 PH02943-3-14-05 The next dialog box shows the recommended gauge pressures, and you can use it to set the various pressures (heat, soak, and fuse pressure) of your fusion machine: PH02942-3-14-05 The DataLogger® pressure transducer must have already been connected to the fusion machine to measure drag pressure. Follow proper procedure to measure drag pressure and enter it in the dialog box. Operation Setting up to Log a Joint (cont'd) The Datalogger® reads the temperature in a 2 inch area around the points of the lasers. Make sure you take the reading from an area that has no obstructions. Make sure the 2 inch area is completely on the heating surface of the heater. Lasers Measurement Area Correct Position Once the temperature is stable, release the DataLogger® multifunction switch to record the temperature. Notice the temperature box flashes “* Log XXX°F” to indicate recorded temperature. PH02944-3-14-05 Incorrect Position The next dialog box prompts you to get ready to fuse the pipe: At this point, the fusion machine should have pipe installed in it, faced off, and heater install and ready to fuse pipe. If ready to proceed, tap Start and wait for the DataLogger® to begin logging before initiating the fusion process. TX02520-6-20-05 5-9 PH02945-3-14-05 If an external temperature probe is used as a secondary temperature-measuring device (such as a pyrometer), the reading from the device can be entered n the optional “external temperature reading” field. Operation PH02946-3-11-05 Logging the Fusion Process After taping the Start button on the Pocket PC to log data, the Pocket PC transmit all the data entered to the DataLogger®. You will see a screen such as: PH02947-3-11-05 This screen and subsequent ones show the data blocks that are transmitted to the DataLogger®. Once the data is transmitted, the stopwatch appears at the bottom of the dialog box: PH02948-3-11-05 At this point, you may proceed to close the carriage to move the pipes towards the heater plate. The stopwatch will continue to count, and the status updated. The DataLogger® will flash it’s red LED to indicate it is in logging mode. 5 - 10 Operation Once logging has started, you may exit the Log/Status dialog box, and turn off the Pocket PC to conserve battery power. The DataLogger® will continue to log data while you monitor and control the fusion process – heat, soak, fuse cycles. PH02949-3-14-04 Logging the Fusion Process (cont'd) At the end of the fusion process, you may stop logging by holding the DataLogger® switch for 4 seconds. The DataLogger® will stop logging and stop flashing its red LED. The LED will now flash green to indicate normal operation. Alternatively, you may also stop logging from your Pocket PC. If the Pocket PC was turned off, turn it on. In the Log/Status dialog box tap Connect. Once connected, the current status of the DataLogger® is displayed: Tap Stop at the end of the fusion process. (Always make sure to stop logging before opening carriage to remove pipe) PH02950-3-14-05 Note: always stop logging before opening carriage to remove pipe. Otherwise, it will introduce an unintended change in pressure at the end of the joint report graph. The Pocket PC begins to request joint report data from the DataLogger® a block at a time until it is all downloaded. 5 - 11 PH02952-3-14-05 PH02951-3-14-04 A confirmation message box appears. Tap Yes to stop logging. Operation At the end of the download, the joint report is displayed on the screen: The front-end plot highlights the critical shift-sequence into the soak cycle. The summary plot shows the entire fusion process from start to stop. (Note: this is only a demonstration. Data used are fictitious and for demonstration purposes only) TX02521-6-20-05 5 - 12 PH02955-3-14-05 PH02954-3-14-05 You may use the scroll bar to scroll through the report: PH02953-3-14-05 Logging the Fusion Process (cont'd) Operation Printing Reports (Optional) To print the current report, simply tap the printer icon at the bottom of the screen, or tap Menu > Print… A message box prompts you to turn on the optional printer: Turn on the printer and tap Yes to show the printer dialog box. Make sure the following settings are selected then tap Start Printing. The Bluetooth® Console appears to allow printer selection. If no printer is present, tap the Refresh icon and wait for the Bluetooth icon on the upper right corner. Select the EXTECH printer you are printing to by tapping it. PH02957-3-14-05 PH02956-3-14-05 Joint reports are stored in duplicates, one copy in the Pocket PC’s main memory (battery backed up), and another copy in the Secure Digital (SD) Card (non-volatile memory). For additional backup, reports can be printed to an optional printer in the field after the completion of each joint - highly recommended for jobs requiring joint reports. TX02522-6-20-05 5 - 13 PH02961-3-14-05 PH02960-3-14-05 PH02959-3-14-05 PH02958-3-14-05 Once selected, a series of message boxes will appear giving the status of the printer, and the printer will start printing: Operation The appearance of joint reports varies due to several factors, but their basic profile resembles the following samples: Typical fusion process: PH02962-3-14-05 Sample Joint Report Graphs Possible fuse pressure interrupted: Carriage pressure interrupted during the fuse or cool cycle showing a temporary dip in pressure. TX02523-6-20-05 5 - 14 PH02964-3-14-05 The carriage pressure was not lowered to drag pressure before the directional valve is put in neutral, thereby trapping high pressure in the carriage during soak cycle: PH02963-3-14-05 Possible incorrect shift sequence: Operation Transferring Joint Reports to PC Joint Reports stored in the Pocket PC’s memory and SD Card can be transferred to a Desktop PC for additional storage. There are two ways to transfer joint reports. One is using an SD card reader, and the other is using Microsoft ActiveSync. Transferring with SD Card Reader 1) Connect the SD card reader to your Desktop PC’s USB port. If this is the first time the SD card reader is inserted, your Desktop PC may begin an initialization process that could take a minute or two. 2) Exit DL3-PPC program: Tap Menu > Exit. (Note: Always exit program before inserting or removing SD card.) 3) Remove the SD card from the Pocket PC by depressing the SD card and allow it to pop out of the Pocket PC. 4) Insert the SD card in the SD card reader. 5) Windows Explorer opens and displays the content of the SD card. Navigate to the Joint Reports folder 6) For convenience, please copy the Joint Reports folder to your My Documents folder on your Desktop PC by dragging the report folder from the SD card folder into the Desktop PC’s My Documents folder. After making sure the reports are backed up, report files on the SD card can be deleted to make more room on the card. Alternatively, the SD card can be archived without deleting the reports, and a new SD card can be used to store new data. Transferring with Microsoft ActiveSync 1) If not yet installed, please install Microsoft ActiveSync before proceeding. Follow the instructions provided by Microsoft to install the ActiveSync software on your Desktop PC before plugging in the USB Sync Cable. 2) With care, connect the Pocket PC to the U SB cable or cradle. 3) Skip partnership between your Desktop PC and the Pocket PC via ActiveSync to connect as guest, click on the Explore button on the ActiveSync window. 4) The “Mobile Device” window opens and you will see a “Joint Reports” folder. You may copy the entire folder over to your PC by drag-and-drop. For convenience, please copy the folder to your My Documents folder on your Desktop PC. Once the reports are securely backed up on your Desktop PC, you may delete the files in the “Joint Reports” folder. 5) In the case of HP iPAQ's there is another copy of reports in the SD Card. To access reports in the SD card, double click on My Pocket PC. Find a folder called Storage Card or SD Card. Double click on it to reveal the Joint Reports folder. Reports in this folder are identical to the Pocket PC version since it is a backup. You may copy and then delete the reports in the folder. 6) In the case of TDS Recon, reports are stored in the "Built-in Storage" non-volatile memory area. Only one copy of the report is stored. NOTE: The Pocket PC and SD card have large enough capacity to store thousands of joint reports. However, it is advisable to backup your data as frequently as you can to avoid losing data. TX02524-4-17-06 5 - 15 Operation DX3-XP: Viewing and Printing Reports on the Desktop PC The software DL3-XP allows you to view and print joint reports on your Desktop PC. Install DL3-XP on your PC with the accompanying SD Card if not already installed. To install, place the SD card in the SD Card reader and connect the reader to an available USB port on your PC. A window will open and shows the content of the SD Card. If the Window does not open, use Windows Explorer to navigate to the SD Card. Double click the “XP Setup Files” folder to open it. Double click “Setup”. Follow the prompts on the PC screen to complete the installation process. Once installed, the DL3-XP icon appears on your PC’s desktop. To run the program, simply click on the desktop icon or click Start > Programs > McElroy > DL3-XP > DL3-XP. To view reports on your PC screen, click File > Open. Navigate to the Joint Reports folder and select a previously downloaded report: PH02965-3-14-05 TX02525-6-20-05 5 - 16 Operation DL3-XP Menu PH02967-3-14-05 File > Log/Status… Opens the Log/Status dialog box to allow Bluetooth®-equipped Windows XP PC’s to monitor the status of the DataLogger® or set it up to log data. Refer to The Log/Status Dialog Box section for details on setting up to log the fusion process. File > Open… Opens a previously downloaded or saved file for viewing and printing. File > Print… Prints the joint report in the current view. File > Print Preview Preview the print version of the joint report in the current view. File > Print Setup… Select a printer and a printer connection. This command presents a Print Setup dialog box, where you specify the printer and its connection. File > Print Many… Print one or more joint reports. A file dialog box will open and you may select one, a few or all joint reports within a folder to be printed. To select a group of joint reports in series, click the first joint reports you want to print, then hold down the Shift key and click the last joint report you want to print. When you release the mouse button, the select joint reports will be highlighted. To select a group of joint reports while skipping others, click on the first joint report you want to print, then hold down the Ctrl key and click on the joint reports you want to print one at a time. Release the Ctrl key only after the last report is selected. Selected reports are highlighted. Click Open to print the selected reports. File > Send Send (email) the joint report in the current view. This command presents a mail window with the displayed joint report attached to it. You may then fill out the To field, Subject field, etc., and add text to the body of the message if you wish. When you are finished you may click the “Send” button to send the message. File > Settings… Change program settings such as COM port, pressure unit, temperature unit, and toggle demo mode. TX02526-6-20-05 5 - 17 Restoring Pocket PC Programs and Settings Restoring Pocket PC Programs and Settings for iPAQ rx3115 Programs and settings in the older Pocket PC (iPAQ rx3115) can be lost if the Pocket PC batteries are not charged. However, a McElroy -supplied Pocket PC comes with a copy of programs and settings stored in the non-volatile Flash memory (iPAQ File Store), and the Pocket PC can be restored. 1. Make sure the Pocket PC’s battery is fully charged, or the AC adapter is attached and charging the battery. 2. Turn on the Pocket PC and follow the prompts to align the screen and complete the usage tutorial, and select your time zone. (If the Pocket PC fails to come on, attach the AC adapter) 3. Set date and time: Tap Start > Settings. Tap the System tab. Tap Clock & Alarms. Select the respective time and date field by tapping on it and adjust the values accordingly. For example to change the hour field, tap on it and then use the up and down arrow keys to adjust the number up or down. [For more details, refer to the Setting Time and Date section to check and set the correct date and time. PH03015-4-13-05 Follow these steps to restore the Pocket PC: Tap Start > Programs > iPAQ Backup (or equivalent). 5. If there are no backup stored other then the default McElroy factory default, then click Restore Now and wait until the restore is complete. 6. Wait... PH03017-4-13-05 4. PH03016-4-13-05 IMPORTANT: Set the correct time and date because joint reports are time stamped using the Pocket PC’s clock.] 6-1 Restoring Pocket PC Programs and Settings 8. Tab OK to continue. 9. Tab OK to restart. After the restart, your Pocket PC is ready for use. PH03019-4-12-05 Wait… PH03020-4-13-05 7. PH03018-4-13-05 Restoring Pocket PC Programs and Settings (cont'd) TX02527-4-17-06 6-2 Set-up Pocket PC Procedure for Setting up a new Pocket PC Note: This section is for setting up a brand new Pocket PC not supplied by McElroy, for instance a store-bought unit replacing a damaged McElroy supplied Pocket PC. To restore a McElroy provided Pocket PC, please refer to the Restore Pocket PC section. Restoration is required if the Pocket PC battery is left uncharged for long periods of time causing loss of program and settings. For basic operation of the Pocket PC, please refer to the documentation that came with the Pocket PC. The instructions and references given below are based on the HP iPAQ rx3115 Pocket PC, but most features are common to all Pocket PC’s. Notes for the HP iPAQ rx3115 and Pocket PC with DockWare and iPAQ Entertainment buttons: The rx3115 comes with DockWare, a personalized desktop clock, calendar and screen saver. It may come on after 5 minutes of inactivity. To disable the feature, tap Start > Programs > Dock Ware. When the picture and/or calendar appear, hold the style on the screen until a menu shows up. Uncheck the Start Automatically. Tap anywhere on the picture or calendar to exit DockWare. 2) The rx3115 also comes standard with the iPAQ Entertainment buttons on the main (or Today) screen. To disable the feature, tap Start > Settings > Today, tap Items, uncheck iPAQ Entertainment, and tap OK. Tap X to return to the main screen. 1) Follow the instruction in our Pocket PC manual or user guide to set time and date or refer to the Setting Time and Date section. PH02905-3-11-05 1) 2) Insert the DL3-PPC Setup SD Card into Pocket PC 3) Tap on Start to bring up the main menu. PH02906-3-11-05 IMPORTANT: Joint reports are time stamped using the Pocket PC’s clock. 7-1 Set-up Pocket PC Install Application A) Tap Programs tab > File Explorer. B) Tap on the Pocket PC icon next to My Documents (as shown by the red arrow). C) When the drop down menu appears, tap on My Device. D) Tap SD Card or Storage Card. E) Tap on the PPC Setup Files folder. F) Tap DL3-PPC Setup to install the program. The setup program will run automatically and displays progress reports along the way 6) After returning to File Explorer, tap on PrinterCE 2003 to install the optional Extech printer driver. 7) If this message appears, simply tap OK to complete the installation. 8) Tap on the X at the top right hand corner of File Explorer to close the view. Tap the next X at the top right hand corner of Programs to close the view. 7-2 PH02910-3-11-05 5) PH02909-3-11-05 PH02908-3-11-05 4) PH02907-3-11-05 Procedure for Setting up a new Pocket PC (cont'd) Set-up Pocket PC 9) Refer to the Pocket PC’s manual to make sure Bluetooth is turned on. In the case of iPAQ rx3115, Bluetooth can be turned on by accessing the iPAQ Wireless feature from the Start menu, or from the icon at the lower right hand corner of the main (or Today) screen. PH02911-3-11-05 Procedure for Setting up a new Pocket PC (cont'd) If the tutorial screen appears, tap X to exit from it. Tap on the Bluetooth icon (as shown by the arrow) to turn it on. Wait for the button to turn green indicating it is on. Tap on Services in Bluetooth Settings. Tap on Serial Port. Tap Advanced… 11) Note the Outbound COM Port in Bluetooth Serial Port Settings. It will be used in the DL3-PPC program setting. 12) Tap OK to exit Bluetooth Serial Port Settings. Tap OK to exit Bluetooth Services. Tap OK to exit iPAQ Wireless. 7-3 PH02913-3-11-05 10) PH02912-3-11-05 Tap on Settings button. Set-up Pocket PC Procedure for Setting up a new Pocket PC (cont'd) Tap Start > Programs. Scroll down the list of icons to locate the McElroy DL3-PPC program icon. PH02915-3-11-05 Tap on the McElroy DL3-PPC icon to run the program. PH02914-3-11-05 13) Tap Menu > Settings. Make sure the Port setting matches the Outbound COM Port in step 11. Pressure and temperature units can also be changed at this time. The Demo check box sets the unit in demo mode for training and testing purposes only. Tap OK to save the settings and exit the Settings dialog box. 7-4 PH02916--3-11-05 14) Set-up Pocket PC Procedure for Setting up a new Pocket PC (cont'd) Tap Menu > Exit to completely exit the DL3-PPC program. Tap X at the top right hand corner of Programs to close it. Note: from this point on, the McElroy DL3-PPC program icon appears in the Start menu, and can be accessed by tapping Start and selected from the icon. 16) PH02917-3-11-05 15) At this point, the Pocket PC setup is complete. The next steps create a backup of all the programs and settings for rapid recovery in case the unit’s batteries drained completely. Tap Start > Programs > iPAQ Backup (or equivalent) to create a backup. Tap Options and Switch to Advanced Mode. Wait for the file system scan. In the case of the rx3115, tap the … button to open the Save As dialog box. PH02918-3-11-05 17) Select iPAQ File Store (or equivalent) to store the backup. [Note: the SD card can also be used for backup, but storing backup on the unit itself makes restoring easier. Alternatively, a second backup copy can be stored on the SD card] Tap OK. Tap Backup… Tap Start. The Progress screen appears. Wait for the Operation Complete message and tap OK. PH02920-3-11-05 The rx3115 backup requires the unit to be reset. Tap OK. 19) The rx3115 will reset and be ready for use. The entire production setup process is now complete. TX02528-4-17-06 7-5 PH02919-3-11-05 18) Set-up Recon X Setup Instructions for DL3 Recon X IMPORTANT: Applying an image restoration deletes all Joint Reports and return the Recon X to factory settings. For software updates, use the update instructions in section "Section." This setup provides instructions for setting up the Recon X: • • • • • • Getting the setup image file from the Internet Set Recon X Date and Time Transferring the image file (RecXimg) onto the Recon X [factory setting] Setting up the Bluetooth® Radio Installing Printer Port (optional) Software Update NOTE: The Recon X uses Microsoft’s Bluetooth Stack, which requires a different communications partnership and COM port for every DataLogger and printer. Deleting an existing partnership is simple; simply hold down on the DataLogger icon in the Bluetooth screen and tap “Delete”. Setting up a new partnership is easy too; simply follow the instructions in section “Section.” TX02671-10-31-06 Getting the Setup Image File from the Internet The setup files and this manual can be downloaded from http://www.mcelroy.com/fusion/support/dl3-ppc_recon_install.htm PH03348-10-24-06 Click on Recon X image (exe) 8-1 Set-up Recon X Getting the Setup Image File from the Internet (cont'd) PH03350-10-24-06 Click Save: PH03349-10-24-06 Choose to save it on your Desktop and click Save: PH03351-10-24-06 After downloading, you should see an icon on your desktop: TX02672-10-31-06 8-2 Set-up Recon X PH03352-10-24-06 Set Recon X Date and Time Tap on the keyboard symbol to bring up the on screen keyboard. PH03353-10-24-06 Tap the individual time and date fields to change them. Finally, tap OK (top right corner of screen) and tap Yes to save changes. PH03354-10-24-06 NOTE: Tap Start > Today to reveal the Today screen. Tap the time and date field. TX02673-10-31-06 8-3 Set-up Recon X Transferring the Image File (RecXimg.exe) onto the Recon X (factory setting) The Recon X is environmentally sealed, therefore, programming and setting up the Recon X is through its USB port using Microsoft ActiveSync 4.2 or higher. NOTE: Please make sure Microsoft ActiveSync is installed on your Desktop or Notebook PC before proceeding. This is a one-time-only setup on the Desktop PC. ActiveSync can be downloaded from: http://www.microsoft.com/windowsmobile/downloads/activesync42.mspx With ActiveSync installed, follow these instructions to setup the Recon X: Make sure the Recon X is fully charged or have the AC adapter plugged in during the setup. Turn on the Recon X. For brand new units from the factory, follow the on screen setup instruction. On the Password screen, tap the on screen Skip button since password protection is not required. NOTE: If returning to factory default setting is desired, hold the power button down for 5 seconds, and on hearing the beep, press both the OK and Windows (á) buttons simultaneously. NOTICE: this will erase all programs and data. Connect the USB cable between the PC and the Recon X. Wait for the PC to find the Recon X hardware and allow time for the ActiveSync program to load. PH03355-10-24-06 ActiveSync displays the Synchronization Setup Wizard. Click Cancel. 8-4 Set-up Recon X Transferring the Image File (RecXimg.exe) onto the Recon X (factory setting) (cont’d) PH03356-10-24-06 Microsoft ActiveSync activates and is connected to the Recon X as below. Click Explore. PH03357-10-24-06 An Explorer window appears showing the folder below. On the Desktop PC, drag the RecXimg.exe file icon from the desktop to the Mobile Device folder as shown. PH03358-10-24-06 Click OK on the message below: 8-5 Set-up Recon X Transferring the Image File (RecXimg.exe) onto the Recon X (factory setting) (cont’d) PH03359-10-24-06 Wait for the files to be copied. Bring up File Explorer to locate the installation program: PH03360-10-24-06 Tap Start then Programs. PH03361-10-24-06 Tap File Explorer. 8-6 Set-up Recon X Transferring the Image File (RecXimg.exe) onto the Recon X (factory setting) (cont’d) PH03363-10-24-06 PH03362-10-24-06 In Folder Explorer, navigate to the installation program. Tap RecXimg. Tap Next to Continue. PH03365-10-24-06 PH03364-10-24-06 Follow the on screen instructions to install the image on the Recon X: Check to make sure the date and time are correct. If adjustment is needed, tap Adjust time. Otherwise, tap Next. Tap Next to start restoring image. PH03366-10-24-06 The Recon X will perform a soft reset and begin the restore process. The screen may turn dark for 15 seconds. Watch the screen for progress. The entire process takes about a few minutes. At the end of a successful image restore, the McElroy DataLogger® screen is displayed: TX02674-10-31-06 8-7 Set-up Recon X Setting up the Bluetooth® Radio PH03368-10-24-06 PH03367-10-24-06 Go to the Today screen by tapping Start > Today. At the Today screen tap the Bluetooth icon Tap Bluetooth to turn it on PH03370-10-24-06 PH03369-10-24-06 Setup Bluetooth Make sure Bluetooth is On then tap Menu Tap Bluetooth Settings 8-8 PH03372-10-24-06 PH03371-10-24-06 Select Bluetooth device. (DataLogger must be turned on for this step) Tap Devices Turn on DataLogger and tap New Partnership Set-up Recon X Setting up the Bluetooth® Radio (cont’d) PH03374-10-24-06 PH03373-10-24-06 Wait for Bluetooth devices to be found, and then select it Select the corresponding DataLogger MDL3 and then tap Next Tap Next PH03376-10-24-06 PH03375-10-24-06 Accept partnership and service. Tap Yes to accept partnership. PH03378-10-24-06 PH03377-10-24-06 Setup COM port Select MDL3 and tap COM Ports Tap on New Outgoing Port 8-9 Set-up Recon X Setting up the Bluetooth® Radio (cont’d) PH03380-10-24-06 PH03379-10-24-06 Bind device to COM port Tap Next Select COM8, uncheck Secure Connection, and tap Finish. PH03381-10-24-06 PH03382-10-24-06 PH03383-10-24-06 PH03384-10-24-06 Confirm Bluetooth selection Tap OK to complete Bluetooth setup Tap X to exit Bluetooth setting Access McElroy DL3-PPC program Tap Start Tap McElroy DL3-PPC 8 - 10 Set-up Recon X Setting up the Bluetooth® Radio (cont’d) PH03385-10-24-06 PH03386-10-24-06 PH03387-10-24-06 PH03388-10-24-06 PH03389-10-24-06 PH03390-10-24-06 Setup McElroy DL3-PPC Tap Menu Tap Settings… Setup program COM port Select COM8 and tap OK Tap Log/Status icon Connect to DataLogger® Tap Connect Turn on DataLogger and then tap OK 8 - 11 Set-up Recon X Setting up the Bluetooth® Radio (cont’d) PH03379-10-24-06 Verify connection and exit program Verify that connection is established by checking pressure and temperature readings. Finally, tap Disconn and X to exit. TX02675-10-31-06 Installing Printer Port (optional) An Extech thermal printer model S2500THS can be used with the McElroy DL3 DataLogger® via Bluetooth® interface. 8 - 12 PH03392-10-24-06 PH03391-10-24-06 Following are instructions for setting up the Recon X for Bluetooth printing. Get to the Today screen by tapping Start > Today: Access Bluetooth Menu Tap the Bluetooth icon Make sure Bluetooth is On. If not, tap on Bluetooth and then tap Menu Set-up Recon X PH03394-10-24-06 Access Bluetooth Settings Tap Bluetooth Settings Tap Devices PH03393-10-24-06 Installing Printer Port (optional) (cont’d) PH03396-10-24-06 PH03395-10-24-06 Prepare printer for partnership. Plug in printer power supply to make sure printer stays on. Turn on printer, then tap New Partnership… Wait for scanning of Bluetooth devices… 8 - 13 PH03398-10-24-06 PH03397-10-24-06 Setup partnership with printer Tap on the Extech printer icon and then tap Next Tap Next. You may be prompted several times for passkey, but just tap Next. Set-up Recon X Installing Printer Port (optional) (cont’d) PH03400-10-24-06 PH03399-10-24-06 Select serial port service Tap Serial Port to select service and then tap Finish. If keyboard is displayed, tap icon to close it. PH03401-10-24-06 PH03402-10-24-06 PH03403-10-24-06 PH03404-10-24-06 Prepare to setup COM port Tap COM Ports Tap New Outgoing Port… Setup COM port Make sure EXTECH 2500T is selected then tap Next Select COM9 8 - 14 Set-up Recon X Installing Printer Port (optional) (cont’d) PH03405-10-24-06 Exit Bluetooth settings Tap X to exit Bluetooth setting TX02676-10-31-06 8 - 15 PH03407-10-24-06 PH03406-10-24-06 Complete printer COM port setup Uncheck Secure Connection then tap Finish. Verify COM assignments then tap OK Set-up Recon X Software Updates This section provides instructions for applying software update. This procedure will not cause loss of joint reports, however, it is always advisable to backup joint reports on a regular basis to a desktop PC hard drive and other media. On the Recon X, make sure the DL3-PPC program is not running, by tapping Start > McElroy > DL3-PPC, then Menu > Exit. Updates can be downloaded from: http://www.mcelroy.com/fusion/support/downloads.htm PH03408-10-24-06 Click on http://www.mcelroy.com/fusion/support/downloads.htm for the download page and click DL3-PPC: PH03409-10-24-06 Click Save. 8 - 16 Set-up Recon X Software Updates (cont’d) PH03407-10-24-06 Choose to save the file to desktop. Make sure that ActiveSync is installed on your desktop computer before proceeding. If ActiveSync is installed, an icon will appear at the bottom of the desktop computer screen in the system tray to the left of the clock: PH03405-10-24-06 NOTE: If ActiveSync is not installed, please refer to the first part of section III (Transferring the image file…) for installation instructions. PH03355-10-24-06 Connect USB cable between Recon X and desktop computer ActiveSync displays the Synchronization Setup Wizard. Click Cancel. PH03412-10-24-06 Once ActiveSync is connected, go to the PC desktop and double click on the setup icon: Follow the prompts on the PC screen and the Recon X screen for further details. Proceed with all default settings when asked, for example the folder in which to install to, and also overwrite existing program on the Recon X. TX02677-10-31-06 8 - 17 Set-up for Rugged Pocket PC (TDS Recon) Special Instruction for Rugged Pocket PC (TDS Recon) It is recommended that you install Microsoft ActiveSync on your Desktop or Notebook PC to use with your TDS Recon Pocket PC. Microsoft ActiveSync is used to copy joint reports to a PC from the TDS Recon built-in storage. Please refer to the accompanying Microsoft and TDS documentation for installing and using Microsoft ActiveSync software. The TDS Recon runs the same DL3-PPC program with minor differences described below: 1) Reset the Recon via key presses instead of the style. To soft reset (without deleting loaded programs), hold the power button for over 5 seconds. To hard reset (delete all settings and program, hold the power button and start button (the upward pointing arrow) for over 5 seconds. 2) Built-in storage instead of SD card for storing setup files and joint reports. The CompactFlash Card is called the Storage Card if viewed under File Explorer. 3) The system restoration file is “Recon vXXX” under the “Pocket PC Setup Files” folder in the CompactFlash Storage Card or built-in storage. Copying Joint Reports 1) 2) 3) 4) 5) 6) 7) 8) 9) 10) 11) Make sure Microsoft ActiveSync is installed on your PC. Make sure the TDS Recon has sufficient battery charge or use the AC adapter. Connect USB cable between TDS Recon and your PC. Your PC will recognize and configure itself to communicate with the Recon Once the communication is established, a “New Partnership” dialog box appears on your PC screen. Click “Cancel” to skip the Partnership. A “Partnership Not Set Up” dialog box appears asking for confirmation. Click “OK” to connect as “Guest”. The ActiveSync window shows “Guest” on the left-hand side and a green icon with two arrows on the right-hand side indicating communication established. Click on the “Explore” icon on the PC. A Window opens showing files and folders on the Recon. Find the Joint Reports folder under the My Documents folder. You may copy the enter folder to your PC’s “My Document” folder. Similarly, you may navigate to the Storage Card and find the duplicate joint report folder. Check to make sure all the reports are copied to your PC and you may then delete the reports from the Pocket PC internal storage and Storage Card. TX02543-4-17-06 9-1 Maintenance Usage and Care DataLogger® The Datalogger® serves to record heater temperature and carriage pressure; logging data during the fusion process. It communicates wirelessly with the Pocket PC, uploading the data automatically when the fusion is complete. The unit houses an infrared sensor, two lasers, the Log push button, a battery pack and solid-state electronics. Lasers Two lasers, mounted in the top of the unit are used to indicate the area being sensed by the temperature sensor. To record the heater temperature, point the top of the unit at the coated butt plate. Pushing the Log button will turn on the lasers and the IR sensor will transmit its reading to the Pocket PC. Do not look into the laser beams or point them at anyone. Adjust the distance from the heater butt plate to the sensor until the points merge into one (approximately 4 inches). The sensor has an operating range from 250 to 550 deg. The sensor is not calibrated for uncoated heaters. Readings taken on uncoated heaters will not be correct. Take the heater temperature with a pyrometer and type the reading into the Pocket PC manually. Batteries The unit is powered by two D-cell batteries. When the lights dim, or communication becomes erratic replace them. Do not replace them during logging. Changing the batteries will not affect data previously collected. IR Sensor The infrared sensor is located in the center hole on top of the unit between the lasers. Dirt or water in this hole will make the sensor read incorrectly. Keep it clean with alcohol on a Q-tip. Transducer cord The coiled cord, which connects the pressure transducer to the unit, has screw connectors on both ends. If the cord is damaged it is easily replaced by unscrewing both ends and installing a new cord. Quick Disconnect This DataLogger® uses an improved quick disconnect on the pressure transducer. It is designed to seal reliably but not trap pressure in the line. It can be connected under pressure if necessary. To use this unit on older fusion machines you will need Fusion Machine Adapter Kit ADL6001. Remove the QD and fittings on the carriage manifold TX1 port and replace them with the elbow and QD in the kit. Pressure Transducer The pressure transducer is calibrated at McElroy Manufacturing, Inc. Its calibration should be checked annually to maintain factory quality. Storage Take the batteries out of the DataLogger®, Pocket PC and optional printer if storing for long periods of time. Battery storage temperature is 40°F to 104°F (4°C to 40°C). Do not store a fully charged battery at temperatures greater than 104°F (40°C) for long periods of time – the batteries may permanently lose charge capacity. TX02529-6-20-05 10 - 1 Maintenance NOTICE: There are no parts inside the DataLogger™ that can be repaired by the user. Do not try to open the case. Any attempt to open the case can affect the weatherproofing and can damage the unit. dataloggerV3 No Maintenance Inside Case Calibration Unit must be sent to McElroy every year for calibration to ensure accuracy. TX2531-6-20-05 10 - 2 PH04319-11-16-06 TX02530-6-20-05 Specifications McElroy DataLogger® Batteries: 2x D-Cell Batteries Alkaline Ni-Cad Rechargeable Ni-mH Rechargeable Operating Life: Approx 48hrs Alkaline Batteries will last longer than Rechargeable Shelf Life: The Datalogger batteries will very slowly drain if left inside the Datalogger battery holder, and this may lead to leakage of corrosive battery chemicals after months of storage. Operating Temp: -4 to 158 degrees Fahrenheit ( -20 to 70 degrees Celsius) Lasers: 2x Wireless Link: Peak Wavelength: 670nm Output Power: <1mW (Class II) Bluetooth Version 1.1 Level: 4 dBm Range: ~30m (~100ft) Bluetooth Protocols: RFCOMM, L2CAP, SDP Supported Profiles: General Access Profile - Serial Port Profile Pressure Probe: Range: 0 – 2000PSI Accuracy: Calibrated to +/- 5PSI across entire range Temperature Probe: Calibrated Range: 400 – 550 Degrees Fahrenheit Accuracy: Calibrated to +/- 5°F across calibrated range Probe will attempt to measure temperatures as low as 50°F and as high as 700°F, but no guarantees are made concerning the accuracy outside of the calibrated range. Data Sampling Rate: 10 samples per second Pocket PC Specifications: Refer to manufacturer's manual. Software Updates: Available online at http://www.mcelroy.com/fusion/support/downloads.htm TX02532-4-17-06 11 - 1 About this manual . . . McElroy Manufacturing continually strives to give customers the best quality products available. This manual is printed with materials made for durable applications and harsh environments. This manual is waterproof, tear resistant, grease resistant, abrasion resistant and the bonding quality of the printing ensures a readable, durable product. The material does not contain any cellulose based materials and does not contribute to the harvesting of our forests, or ozone-depleting constituents. This manual can be safely disposed of in a landfill and will not leach into ground water. TX001660-8-19-99