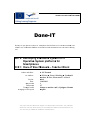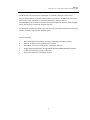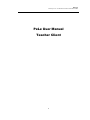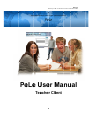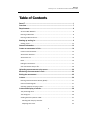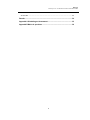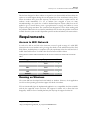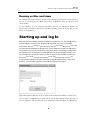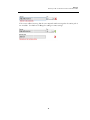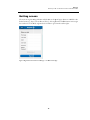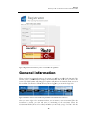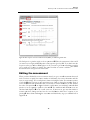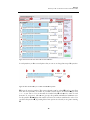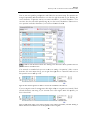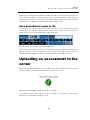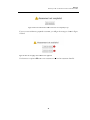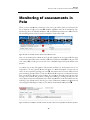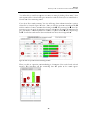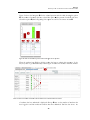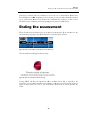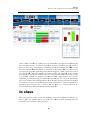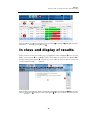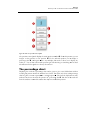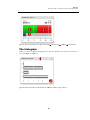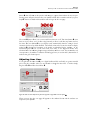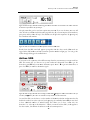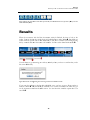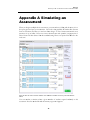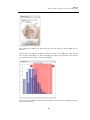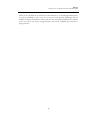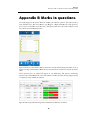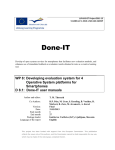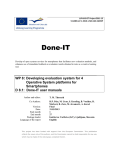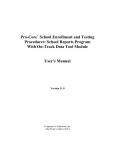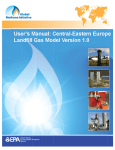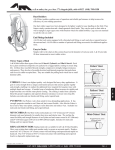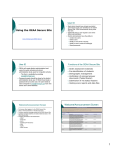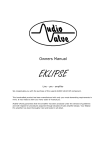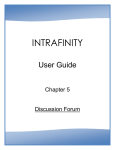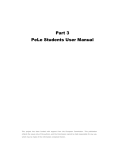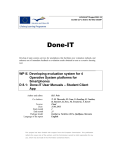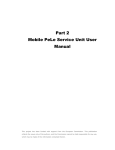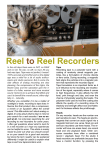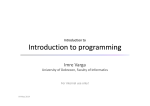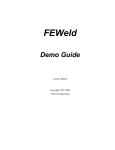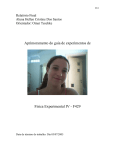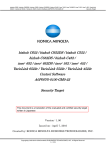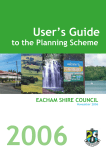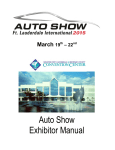Download PeLe user manual for teachers
Transcript
LLP KA3‐ICT Prroject 2011‐13 511485‐LLP‐ 5 ‐1‐2010‐1‐NO O‐KA3‐KA3M MP Do one--IT Devellop of open systems s servvices for smaartphones that facilitates new evaluaation methodds, and enhannces use of im mmediate feeedback on ev valuation ressults obtained d in tests as a creative leaarning tool. WP P 8: De eveloping eva aluation n syste em for 4 Op perative e Syste em platforms s for Sm martpho ones D8 8.1: Do one-IT User U M Manuals s – Tea acher Client C Author and editor: Co-Authors: C Version: Date: S Start monthh End monthh Pack kage leaderr L Language of o the reportt T. T M. Thorsseth R.P. R Pein, M. M Uran, S. Keseling, B. B Voaidass, R. Støckert, S B.. Zorc, M. Jovanović, J A. Koveš Final F 31.03.2013 1 27 In nstitut za Varilstvo V (IIzV), Ljubljjana, Sloveenia English E This project has been fu unded with su upport from the t European Commission.. This publication mmission cann not be held responsible for any reflects the views only off the authors,, and the Com e of the inform mation contain ned therein. use, which may be made Done-IT LLP-Project Nr. 511485-LLP-1-2010-1-NO-KA3-KA3MP This document may not be copied, reproduced, or modified in whole or in part for any purpose without written permission from the Done‐IT consortium. In addition to such written permission to copy, reproduce, or modify this document in whole or part, an acknowledgement of the authors of the document and all applicable portions of the copyright notice must be clearly referenced. All rights reserved. This document may change without notice, but consortium members should be informed, and number of version, stage and date should be given. Project consortium Sør‐Trøndelag University College, Faculty of Technology, Trondheim, Norway Centrum for Flexible Learning, Söderhamn, Sweden Petru Maior University of Targu‐Mures, Tirgu Mures, Romania Magyar Hegesztéstechnikai és Anyagvizsgálati Egyesülés (MHtE), Budapest,Hungaria Institut za Varilstvo (IzV), Ljubljana, Slovenia HiST Contract Research, Trondheim, Norway 2 Done-IT LLP-Project Nr. 511485-LLP-1-2010-1-NO-KA3-KA3MP PeLe User Manual Teacher Client 3 Done-IT L LLP-Project Nr. Nr 511485-LLP-1-2010-1-NO--KA3-KA3MP Peerr Learning A Assessmentt System forr mobile devvices PeeLe Pe eLe e Use U er Ma Manu ual Tea ache er Cliient 4 4 Done-IT LLP-Project Nr. 511485-LLP-1-2010-1-NO-KA3-KA3MP Table of Contents Done-IT ................................................................................................................ 1 Overview .............................................................................................................. 7 Requirements ...................................................................................................... 8 Access to WiFi Network .................................................................................................. 8 Running on Windows ..................................................................................................... 8 Running on Mac and Linux ............................................................................................. 9 Starting up and log in ......................................................................................... 9 Getting access .............................................................................................................. 12 General information .......................................................................................... 13 Create an assessment in Pele ......................................................................... 14 Create a new assessment ............................................................................................. 14 Assessment metadata .................................................................................................. 15 Assessment size ............................................................................................................ 16 Rules ............................................................................................................................. 16 Editing the assessment ................................................................................................. 17 Save assessment setup to file ...................................................................................... 20 Uploading an assessment to the server ......................................................... 20 Monitoring of assessments in Pele ................................................................. 22 Ending the assessment .................................................................................... 25 In class ............................................................................................................... 26 Running a Post Assessment Activity (PoAA) ................................................................. 27 Choice of method guide ............................................................................................... 27 Selecting questions to bring in Class ............................................................................ 27 In class and display of results ......................................................................... 28 The percentage chart ................................................................................................... 29 The histogram ............................................................................................................... 30 Sending back the question as SRS ................................................................................ 31 Working with the play controller 31 Adjusting timer time. 32 5 Done-IT LLP-Project Nr. 511485-LLP-1-2010-1-NO-KA3-KA3MP Ad‐hoc SRS .................................................................................................................... 33 Results ............................................................................................................... 34 Appendix A Simulating an Assessment ......................................................... 35 Appendix B Marks in questions ...................................................................... 38 6 Done-IT L LLP-Project Nr. Nr 511485-LLP-1-2010-1-NO--KA3-KA3MP Ove erview w Pele is a weeb based Peerr Learning Assessment A S System for mobile m devices (Pele), desiggned to makee the assessm ments and areena for learniing. A sssessments aree normally given g perioddically to deteermine at a particular po oint in time what w students know and don’t d know. A Assessmentss are used to provide the teacher and th he students with w feedbackk. Quite ofteen the results from a test, is given 1-2 weeks after th he performan nce, and the information back to the student mayy be everythiing from ok or not, app proved or no ot, a grade orr a solution. These T kinds of assessment are normaally referred to as summ mative assesssments. In contrast, forrmative asseessments arre assessmen nts done as a part of the instructionall process. While W summattive assessmeents are assocciated with standardized s e the formative f tests are desiggned to givee students feedback f andd guide the tests and exams, students to owards the learning l goaals. Although h formative assessmentt strategies appear a in a variety of formats, th here are some distinct ways to distinguish d t them from summative ment is that students s are involved i as assessors a of assessmentts. One criterrion for a forrmal assessm their own learning and as resourcess to other stuudents. Pele allows a runnin ng both sum mmative and formative tests. t Figure 1 Todays challenge, large l groups off students in a huge h hall, takingg their final exaam. Are the reesults from the exam the onlyy feedback theyy get during the course? In Pele youu don’t havee to enter th he questionss into the syystem. It is assumed thaat you have created an assessmentt on paper, where therre are multip ple alternativ ives for each question. Handing ouut a paper with w the task makes this p possible with hout any lim mitations of the t question by the systtem. You can n then desiggn the multip ple choice teest as you want, w using yo our favorite editor and include eqquations, graaphics or syymbols at your y own will. w You disstribute the assessmentt as a task on o paper andd the studen nts work witth the probleems as usuaal. The only i that your students s subm mit the resultts digitally. This T allows yo ou to start working w with difference is providing feedback f on the t assessmeent immediattely after the assessment. 7 7 Done-IT LLP-Project Nr. 511485-LLP-1-2010-1-NO-KA3-KA3MP Pele has been designed to allow students to respond to tests electronically and hence allow the teacher to see what happens during the test and prepare for a Post Assessment Activity (PAA). When the students have given their response, the teacher can start to explain and use the students’ results immediately. If a lot of students have struggled or there are many misunderstandings, the system has a build in Student Response System (SRS) that can be applied to give a second chance, create a group discussion or engage the students in a new response after giving some hints. The system has been designed as a tool to allow working with the problems addressed in the assessment, immediately after the when the problem is still fresh in mind. How the system is used is dependent upon the teacher and what he/she wants achieve. Requirements Access to WiFi Network In order to be able to run Pele in the classroom you need a good coverage of a stable WiFi Network in the room. Students can log in using most kinds of web enabled devices like, iPod, iPad, iPhone, Android phones or computers. The only requirement is that the web browser is a webkit1 based web browser. You find a short list of browsers in Table 1 below. Table 1 The most common webkit enabled browser that we have tested. A more extensive list can be found online.2 Computer PC Browser Google Chrome Safari Status Mac Safari iOS Android Safari Dolphin Running on Windows The system had been developed and tested mainly on windows. However, the air application can run on other operating systems that support the Adobe Air runtime. We have intentionally kept the implemented application at a compatibility level that coincides with the last supported version for Linux. The support for Adobe Air on Linux has been dropped by Adobe in favor of mobile platforms, but they kept the support for Mac OS. 1 http://en.wikipedia.org/wiki/WebKit 2 http://en.wikipedia.org/wiki/List_of_web_browsers#WebKit-based 8 Done-IT L LLP-Project Nr. Nr 511485-LLP-1-2010-1-NO--KA3-KA3MP Running on Mac and Linu ux The system m needs furth her testing to optimally ruun on Mac OS O and Linuxx. Even if thee runtime at the base iss smoothingg out the diffferences between the platforms p there are still issues with certain featuures. In some in nstances we have encouuntered pro oblems with the way traansparent w windows are treated. Mo oreover theree are differen nces between n the operatiing systems in i the way th hey treat the always on top t windowss. Starrting g up and a log in i When Pele has been insstalled you sstart by doub ble clicking th he Pele icon.. Then the ap pplication starts and d displays the login panel. By default th he login paneel will show no connectio on information n. After the first log in, tthe information entered last time and d that it has been used successfullyy will be prelloaded in thee login form.. There are ttwo way to eenter the con nnection information n. First way is the manuaal entry of the server details, suitablee when you h have been provided w with these at registration.. Second app proach is to u use usernam me@institutio on_id in the usernam me box. The available insstitutions will be shown in an autoco omplete list tthat will allow the user to avoid any typos. TThe application will autom matically seeek and fetch the connection n information n for the giveen institution n id using thee designated d zero configuration directory. Here you haave to give yo ou usernamee and password and presss ok. Figure 2 Thee login Panel, where w the user has to providee username and d password in order o to accesss the server. You can ch hose to “Rem member password” and the system will w rememb ber till the neext login on the same co omputer. Th he username and a server co onfiguration will automattically be rem membered. 9 9 Done-IT L LLP-Project Nr. Nr 511485-LLP-1-2010-1-NO--KA3-KA3MP If there forr any reason is an error, either that you y usernam me or passwo ord is wrong,, the system will notify you with a sound andd message in n the login panel. Check your useername and a password again. Figure 3 Userrname or the associated a passsword is not acccepted. If you havee to change the t server, click on “Sho ow details” and a the login n panel will expand e with the addition nal server setttings, and yo ou can changge the server and the path h to the serveer. If you inserrt an invalid web w address to the serveer, the system m will notify you y that the server can’t be reached.. 1 10 Done-IT L LLP-Project Nr. Nr 511485-LLP-1-2010-1-NO--KA3-KA3MP If the serviice address iss wrong, butt the server responds r witth a messagee that the serrvice path is not accessib ble. You theen have to ch hange the setttings to corrrect settings. 1 11 Done-IT L LLP-Project Nr. Nr 511485-LLP-1-2010-1-NO--KA3-KA3MP Gettin ng access The users can c register using u either th he mobile cllient or the portal p page. These T are avaailable at the desired servver (e.g. http://aft-test.hiist.no/Hist/)). After regisstration an addministrator must assign the teacher role to the n newly registerred user in order o to give him the teaccher rights. Figure 4 Reg gistration form from the mobiile app – use th he link to the app a 1 12 Done-IT L LLP-Project Nr. Nr 511485-LLP-1-2010-1-NO--KA3-KA3MP Figure 5 Reg gistration form from the portaal - use the link k to the registrration Gen neral info orma ation When you have been granted g acceess to the syystem, you will w be providded with thee main Pele T is a men nu bar that displays thee normal lineear flow in th he way you will use the interface. This system. The black butto ons will chan nge and a po ointer will po oint at the lo ocation wheree you are in the workflo ow. The flow w is as follow ws: When youu have loggedd in, you are in i the Login area. Figure 6 show ws the menu bar with session n code placeho older and comm munication staatus area. Then you move right to the assesssment wherre you can create c a new w assessmentt. When the assessmentt is created, you start and move to monitoriing of the assessment. When the assessmenti tis finished, it i has to be ended, and when w you arre ready youu go “in Classs” with the 1 13 Done-IT L LLP-Project Nr. Nr 511485-LLP-1-2010-1-NO--KA3-KA3MP results and start workin ng through th he results witth the studen nts. Then youu have an Addministrator n Exit button n. area and an Above the menu butto ons, you findd two light arreas, used to o display the session codee to the left y have uploaded you assessment a to o the server, and commuunication staatus to the rigght. When you you get a seession code iin return from m the server that will be displayed. d Below the menu bar you y have a work w area an nd down in the right corner you fin nd a control button. Thiis control buutton will alw ways stay on top t if you mo ove to anoth her program. If you have your questiions on a pow werPoint forr later work in i the classro oom, you can n hide Pele and a move to Figure 7 shows the menu system in the Pele client. Th he tasks are dissplayed in a lin near manner ass you will work k through an assessmentt. PowerPoin nt, but the co ontrol button n will remain n on top of you y program ms. Pressing itt, will reveal Pele again. p asseessments thaat is stored on n the server. On the logiin interface, a list of you previous Crea ate an a as sses ssme ent in n Pelle When we create c an asseessment in Pele P we have to setup a document, d wh hich resemblle the actual assessmentt that you give g out on paper. We have to feeed the system m with the number of questions, alternatives a a what alteernative is correct. and Create e a new w asse essmen nt When you want to creaate a new asssessment, move to Assesssment and cliick Create. Th hen the first ment” wizard will w appear. step of the “create assessm 1 14 Done-IT L LLP-Project Nr. Nr 511485-LLP-1-2010-1-NO--KA3-KA3MP Asses ssmentt metadata Figure 8 show ws step one of the create asseessment wizard d where you en nter metadata. The first sttep is to inseert metadata about the assessment. The namee of the asseessment, the Course nam me , a notte area where w you ass a teacher can c write wh hat you wantt, and a last message th hat will be displayed d on the studentts when theyy start the assessment. Then you move to the next step. 1 15 Done-IT L LLP-Project Nr. Nr 511485-LLP-1-2010-1-NO--KA3-KA3MP Asses ssmentt size In the second step you give an apprroximate setti ting of the assessment sizze. Figure 9 show ws step two of the create asseessment wizard d, where you define d the size of o the assessm ment. First you give g the num mber of quesstions , byy pulling thee slider to th he correct po osition. The maximum number n of qquestions aree 50. Then you y select thee average nuumber of alteernatives by pulling the second slideer . You caan later add questions q and change thee number off alternatives on each question individdually. Then n you select next n step. Rules The system m will need some rules to o calculate th he score from m the assesssment. In thee third step, shown in Figure F 10, yo ou set the geeneral rules for how thee score are given g on gen neral for the assessmentt. These ruless can again be b changed on o each indivvidual questio on separatelyy later. Allow bleeding is i an option you can usee if you allow w more than one correct alternative and a you use punishmen nt (negative score) s for wrrong answer. If you don’’t use negativve score, thiss bleeding is not relevan nt. In most no ormal cases you y can leavve this unselected. Unlimitted choices aallow you to allow the sttudents to seelect more th han one alterrnative on eaach question.. You can alsso leave this unchecked.. Correct choicee sets the general scorre for a correect answer. The T default value v is one, but you can n change thiss if you wantt to give morre for a correect answer. Wrong W choice gives you the default score by seelecting a wrrong alternattive. No choicce allows you to selecct the score given if no response is given. g If youu now press next, n we will start editing the created assessment. a 1 16 Done-IT L LLP-Project Nr. Nr 511485-LLP-1-2010-1-NO--KA3-KA3MP Figure 10 sho ows step tree of create assessm ment wizard, where w you define the general rules. The final part p is to givee the weight to the srs quuestions . When W the asssessment is done and if you want to o you can givve additionall points to th he responses given by SR RS. If you don n’t want the srs part to count, c you will w set SRS weight w to 0.0. If you want to give them m somethingg you might give a weigght of 0.5 on n the srs resuults. The sco ore from thee srs section is added to the default assessmentt section and given in the final results.. Editin ng the assess a sment When you have finisheed the create assessment wizard, you get a created d assessmentt that needs work. You have to speecify the corrrect number of alternativves, the correct alternativves and fine hown in the figure f below. The main area a consists tune you sccore settings. The overall picture is sh of two tabss where yo ou can see yo our questionss or can cheeck or changge the metadaata. There is a rules areaa where th he default rulles that you selected are shown and where w you can c still alter the values. The question ns are aliggned vertical in a table wh here you can n change each h individual Y can app pend a questtion at the en nd . The maximum and a minimum m score are question. You calculated and a displayed in the overall scorre area. If yo ou want to, you y can also o simulate a scenario wiith these setttings and seee how the score distrib bution looks like if everyyone is just guessing.. More abouut simulatingg the assessm ment and thee Monkey caage you will find f later in Appendix A. A 1 17 Done-IT L LLP-Project Nr. Nr 511485-LLP-1-2010-1-NO--KA3-KA3MP Figure 11 sho ows the main areas a of the editt assessment in nterface In each queestions you have h several options o that you can use to change th he setup of th he question. Figure 12 sho ows details of how h you can ed dit each individ dual question. shows the t question number. Th he correct alternative can n be selected d , and you can allow more than one question n to be correect. If you neeed to add orr remove an alternative , just click + or – as you y want to. You can override o the standard rules and addjust the sco ore for each alternative as you want to. Min andd max gives you y the posssible minimuum and maxiimum score for this queestion . displays thee number off choices the students aree allowed to select. You can delete this t question n , by presssing delete. Iff no options are selected you are giveen a warning . 1 18 Done-IT L LLP-Project Nr. Nr 511485-LLP-1-2010-1-NO--KA3-KA3MP Now we caan start speciifying each question q and finalize the assessment a setup. s The quuestions are arranged seequentially downwards d a we can select the rigght alternativve by just ch and hecking the correct alteernative. If questions q onee has one co orrect alternaative c, you check c alternaative c. You can notice how the sco ore adds up and a change as a you select correct alterrnatives. Theen we move w have altern native b and d. d on to questtion 2 and seelect alternativve d, on 3 we Figure 13 sho ow the edit asssessment interface after seleecting correct alternatives on n tree question ns. Note how question 3 haas two correct alternatives. a If we unch heck use stan ndard rules yo ou can see th he score setttings. On quuestion 3, if for f a reason alternative d is more co orrect that b, you can givve the weigh ht here to 1.55 and the tottal score on this questio on can now add a up to 2.55. Figure 14 sho ow details on question q tree when w we overrule the standard d rules with new w score. If you use negative n scorre for wrongg answer this might end up u to a negatiive score in ttotal, if both selected altternatives aree wrong. If you want th he score to be b negative from f this quuestion, you have to cheeck bleed. Figure 15 sho ow details wheere we have seelected negativve scores on wrong w alternatiives, and wherre bleeding is allowed. Notice how the miinimum score on this questio on can now be negative. 1 19 Done-IT L LLP-Project Nr. Nr 511485-LLP-1-2010-1-NO--KA3-KA3MP By default, you studentts will not bee able to selecct more than n the correctt number of alternatives. nts to be ablle to select as many as po ossible, up to o all, you can n do that by If you want your studen he Unlimited choices. c This will w give the students thee possibility to t select them m all. Think checking th carefully beefore you allo ow this one and a considerr using the neegative score. Save assess a sment setup to file You can save s the assessment by pressing saave button in i the main navigation bar, below Assessment, so you can n reload thee assessment document later. l Notice that the savve button is disabled if you y have no assessment document d seetup in memory. Figure 16 sho ows the menu with w the save button b under Assessment. A When yourr assessmentt has at least one correctt alternative for each queestion, the fiinish button lights up an nd you can run r the assesssment by pressing finish h. When youu are finished, press the finish butto on and the ap pplication wiill move startt uploading th he assessmen nt to the servver. Uplo oadin ng an assess smen nt to o the serv ver When yourr assessmentt document is i set up andd the system has no indiccation about an obvious fault in the setup, you are ar allowed to o upload the assessment to t the serverr. Figure 17 sho ows the start up pload assessmeent document to server butto on. If you don n’t have any setup readyy this will no ot be enabled. If you forget fo to set the correct alternative to t a question n this will app pear on start 2 20 Done-IT L LLP-Project Nr. Nr 511485-LLP-1-2010-1-NO--KA3-KA3MP Figure 18 shows the starrt interface if th he assessment is not complettely set up. If you try to o start witho out any prepaared assessm ment, you willl get the messsage as show wn in Figure 19 below. Figure 19 sho ows the start paage when no document d is preepared. You then have h to optio on to creatte a new asseessment or load an asssessment from m file. 2 21 Done-IT L LLP-Project Nr. Nr 511485-LLP-1-2010-1-NO--KA3-KA3MP Mon nitoriing of o as ssess smen nts in Pele e When you have uploadded the assesssment to th he server, yo ou will be givven an assessment code that is disp played on top p of your scrreen. Then n the applicaation move to t the monittoring stage. Monitoringg is done on individual caandidates andd on individuual questionss in two diffe ferent views. The monito oring matrix shows the sttudent orientted list of thee results send dt. Figure 20 sho ows the monito or interface witth the retrieved d session code.. Now you can c monitor your y studentts as they loggin and respo ond to the assessment. Th he first page of the mon nitor interfacee contains a student s orien nted view witth their delivvery. If youu press Show results summ mary , you will w get an overview o of the submitteed responsess oriented to owards each question. As studentts log in theey will appeaar in this listt with small dots for eaach question that is not responded to. As they respond, th he dots will grow g to a sm mall black sqquare. You can c turn on t squaress by pressingg Show status , and answ wers that aree correct willl be colored colors on these green and wrong w answeers will have a red color. By B default th he responses are indicatedd as neutral, since you should s not sh how this to the t students.. If you keep p the interfacce neural, yo ou can show the login to o the studentts and give th hem a feelin ng that techno ology is worrking and theey are in the correct placce, but this iss recommend ded only in a first demon nstration. Latter the studen nts trust the technologyy, they will no ot need it. Yo ou also get a count of ho ow many stud dents are logg gged inn and a percentagge bar indicatting how man ny of your sttudents havee submitted th heir answerss. Figure 21 sho ows the studen nt list with threee students in. Only student 1 has respondeed to the first six s questions. 2 22 Done-IT L LLP-Project Nr. Nr 511485-LLP-1-2010-1-NO--KA3-KA3MP You will be b able to seee if their resp ponses are co orrect or wro ong by clicking “Show sttatus”. Now each respon nse will be colored red or o green. Wh hen the resultts are shown n you can swiitch back to Neutral view w of the mo onitoring mattrix. If you chosse “Show ressults summarry” the view will change from studen nt oriented to o a question oriented lisst as shown in i Figure 222 below. Heere you find the question ns oriented vertically v with the nuumber of corrrect, unansw wered and wrrong results . The percentage bar shows the percentage correct in grreen, the perrcentage wro ong in red an nd the percen ntage still unaanswered in n ofm marked quesstions is show wn in a sepaarate column n and as a percentage gray. The number bar . Youu find more information i about markss and how to o use them in n Appendix B. B Figure 22 sho ows the questio on oriented mo onitoring interfface. When you click on a question q youu immediatelyy get a histo ogram of thee results for the t selected question. This T histogrram and th he monitoriing data will w update as a the resuults appear. 2 23 Done-IT L LLP-Project Nr. Nr 511485-LLP-1-2010-1-NO--KA3-KA3MP Figure 23 shows s the hiistogram for the seleccted question n with the taable showingg the option , the num mber of studdents who haave selected the t option , the percen nt of studentts who have selected thee option , and a a flag tellling if the op ption was sett to be the co orrect answerr . Figure 23 sho ows the monito ored question with w the histog gram for one qu uestion When the students havve filled inn all their resuults they havve to submit their respon nses. To do h to go an nd deliberateely submit. Figure F 24 sho ows the interrface where the t number that, they have Figure 24 shows the stud dent oriented list l when all stu udents have su ubmitted their assessment. a of studentss that have submitted s is displayed. On O top yo ou see the number n of sttudents that have logged in and th he number of o students that t have suubmitted. Th he blue bar shows the 2 24 Done-IT L LLP-Project Nr. Nr 511485-LLP-1-2010-1-NO--KA3-KA3MP percentage of students that have submitted. You Y can also see on each h student, whether w they By clickiing on the S column you can have tho ose submitteed sorted on have submiitted or not . top or at th he bottom. When W all youu students have h submitteed their resp ponses, it’s tim me to close the default section assesssment, and start preparin ng for the po ost assessmen nt activity. Ending the t a asses ssme ent When all sttudents havee submitted you y can now w close the assessment. a T do that, move To m to the end monito oring stage byy pressing th he End butto on as shown in i Figure 25 below. Figure 25 sho ows the menu bar b and the loccation of the en nd button. Then the en nd button wiill appear witth a warning. Figure 26 sho ows the end bu utton with the warning. w Pressing ST TOP will cllose the asssessment andd no studen nt will be able a to respond to the assessmentt. A new inteerface with th he results foccusing on th he questions will appear as a shown in Figure 27 below. b Here it fits nice to give the students s a sh hort break so s you can cconsider the results. 2 25 Done-IT L LLP-Project Nr. Nr 511485-LLP-1-2010-1-NO--KA3-KA3MP Figure 227 shows the en nd interface aftter the assessm ment is closed. Now it’s tim me to considder the respo onses that yo ou students have h provided and start p planning the Post Assesssment Activiity. You havve to select th hose questions you wantt to bring intto the PAA. When you have only a few question ns you can bring b them all a by selectin ng Select all . You can also select manually each individdual or you can invert th he selection . If you want w to, you can reopen n the assessm ment again an nd go back to o monitoringg here. Wheen you selectt one row in the respon nses a hisstogram sho owing the acctual responsses will appeear . In th he example shown Figuure 27 you haave to balancce the time you y have got with how many m question ns you want to go throuugh. Questio on one appeears to be un nderstood an nd a quick positive p can be enough. Question 2 is answeredd wrong by one o student, but b question n 3 has 50% errors and iss marked by 80% of thee students. You Y should sp pend time on n the last thrree questions. But since the number What you sh of question ns were few,, you could bring b them all into the classroom. c hould do is dependent upon whatt you want to achieve with the PAA. P As a teacher youu know the ms the students might haave. assessmentt and the posssible problem In class When yourr results are ready you caan start displlaying resultss and work with w their deeliveries, it’s time to gatther the stuudents again. If you wan nt your studdents to learrn somethingg from this assessmentt, now is the time t to put in the effort. 2 26 Done-IT LLP-Project Nr. 511485-LLP-1-2010-1-NO-KA3-KA3MP Running a Post Assessment Activity (PoAA) When your students have delivered the results on the assessment and you as a teacher have the overview over their performance, it’s time to start working with their results. You know what problems they have solved and what problems they haven’t solved. Now you have a window of time to provide feedback and you can go over the results in a variety of ways, dependent on the information you have. Below you find a short guide giving you suggestions for how you can perform a PoAA based on the results you find. The method you chose, depend on your test, what you are testing and how you have designed your alternatives. Choice of method guide If we assume that we have only one correct alternative on all questions, we can start with the simplest case where all students have given the correct answer. Here you should give a short positive feedback. If the results are scattered all over the place, this means that the class does not have a clue and probably are guessing. You have to consider if the question is bad formulated or anything else might be wrong of if they do not have any clue. When you have your results, and you want the do a PoAA with the class you can use the response system build into Pele. If the class is divided in two, this might be a good start to a group discussion where they argue against each other why one is correct over the other. But it is important that you always give a final verification of what results are correct and why, and what results are wrong and why. Your explanation is highly valued. Selecting questions to bring in Class In the End page, you can select questions that you want to display in class. You can click and select one at a time or select them all . If you have only a few questions, I would recommend that you select all. You can also invert the selection . Notice as you make the selections, how new buttons appear up on the menu line , where you select each question from later. 27 Done-IT L LLP-Project Nr. Nr 511485-LLP-1-2010-1-NO--KA3-KA3MP Figure 28 Sellecting questio ons for an In Class C sequencee, manually or selecting alll . The figu ure also shows the selected question ns appearing in n the top . In class and d disp play of re esultts When you move over tto the in claass page, youu application turns transp parent . Now you can display the assessment as you display d resultts. Now wheen you selectt the first quuestion a ontrol panel appears . From here you can seleect the form of chart or activity that question co you find suuitable for eacch queestion. Figure 29 sho ows the In Claass page with a word documeent containing g the questionss below . Wh hen you select question 1 in n the menu the question control panel appears wh here you can choose c what to o do with this queestions. 2 28 Done-IT L LLP-Project Nr. Nr 511485-LLP-1-2010-1-NO--KA3-KA3MP Figure 30 sho ows the questio on control pan nel. The questio on control panel p displayss the main question q num mber . From m this questiion you can navigate to o the previo ous or next question . For the seelected quesstion you caan display a percentage chart , a histogram h as a way to o display thee results or chose c not to display any results yet. You can alsso send out the t question again after focusing f on something s th hat has been qu or fo or any other rreason. misundersttood in the question The percenttage ch hart Displaying the results as a a percenttage chart caan be given to t give some feedback but b without ny pattern off what the sttudents have chosen. Thiis chart only shows whatt percentage revealing an chart has giiven a correcct response or a wrongg response . The chart also displayss how many students haave chosen to t mark this question in a percentagge bar . Th his bar can be b used also from the sttudents to rem mind the teaacher that theey have markked this question. 2 29 Done-IT L LLP-Project Nr. Nr 511485-LLP-1-2010-1-NO--KA3-KA3MP Figure 31 sho ows the percen ntage chart with h percent correect, percent wrong w and marks m on thiis question. The histogra am When you select to diisplay the hiistogram of what the sttudents havee chosen, no o correct or wrong markkings are disp played. Figure 32 sho ows results from m a question without w any ind dication of whaat is wrong or correct. c 3 30 Done-IT L LLP-Project Nr. Nr 511485-LLP-1-2010-1-NO--KA3-KA3MP The histoggram can be scaled or moved m as youu wish on th he screen. You Y move th he dialog by dragging th he panel title and scale using the scaale handle in n the lower riight corner . Using the histogram h yo ou can markk questions as a correct byy clicking on n the bar or in the area where the bar b should be. b If no one has selectedd alternative a as in the ab bove result, you y can still select to mark m this as correct c by cliicking in thee area where the bar sho ould be. Youu can always remove thee correct marrk by clickingg on the bar aagain. Figure 33 sho ows the histogrram where alteernative a) and d) has been marked m as correect by clicking in the figure. Sending bac ck the questiion as SRS What happ pens if you giive students a hint, or if tthey are allow wed to discuuss the probllem as small groups or in i a class disscussion? Yo ou can send the question n out as an student resp ponse single question aggain. The sysstem has thee question co onfigured an nd you only have h to presss Send SRS and the students will haave the altern natives ready to vote again n. If you presss Send SRS the t play conttroller appearrs on your sccreen Figure 34 sho ows the SRS pllay controller. The SRS syystem has beeen preconfiggured to requuest as manyy alternativess as the questtion you are working wiith. The onlyy thing you haave to considder is the am mount of timee given. Workin ng with the pla ay contrroller The play co ontroller has many option ns and we wiill use some time t to explaain them. Firrst of all you can notice how the labeel displayys how manyy options are requested. Then you haave the play 3 31 Done-IT L LLP-Project Nr. Nr 511485-LLP-1-2010-1-NO--KA3-KA3MP button that t will sendd out the question and ch hange to a pause p button n when the vote v is open. Pressing paause will pause the timer but your stuudents will bee able to sub bmit results. If I you press Stop thee vote is clossed and the students s will no longer seee the vote paage. The sound button alllows you to turn sound from timer on o or off. Th he timer buttton turns he voting lastt until you cllose it with the t stop buttton and not timer on orr off, allows you to let th the timer. The T next buutton lets you display results autom matically wh hen the votin ng is closed. Automatic results are byy default disaabled. Then n finally at thee end you haave the chancce to display r are submitted s byy the studen nts. In the results live, showingg the histogrram as the results n panel you see the timer tim me, how man ny of the registered r sttudent have information submitted and a a bar inddicating the percentage p off students th hat have voted. The two numbers n a:b correspond d to a, the nuumber of studdents that haas logged in to t you sessio on and b, thee number of students that given theirr response. Adjusting time er time. If you rightt click the tim mer icon ( on a digital blackboard click and ho old) you get an a extended part of the play contro oller where you are allow wed to changge the timer time. You then t simply drag the slidder and cllose the winddow . Figure 35 sho ows the timer adjustment a pan nel that appearrs on right-clicck on timer opttion When you press play, the t vote pagge will appeaar on the stuudent’s devicce and the students can respond to your questio on. 3 32 Done-IT L LLP-Project Nr. Nr 511485-LLP-1-2010-1-NO--KA3-KA3MP Figure 36 sho ows the play co ontroller after having h pressed d run. 10 studen nts are conneccted to the sesssion and none of them have responded to the question yet. y The play co ontroller gets less and yo our options are a removedd. If you use the timer, th he vote will close after the t countdow wn and the student s pagee will close. Iff you want to o pause the countdown, c press pausee and the tim mer will stop.. The studen nts can still giive their resp ponses. By pressing p run, the countdo own will con ntinue. Figure 37 sho ows the resultss from assessm ment question 1--5 and one SRS S result. Results fro om the SRS round will appear up together t with h the other results. SRSS results are tagged with h a SRS num mber and thee assessment question nuumber in ligh ht gray. You can get the results thro ough clickingg on the resullts button. Ad-ho oc SRS If you wantt to ask a queestion, with a different seetup from thee assessmentt, you can run n an ad-hoc SRS. This means that you have to t set up th he number of o alternativees. Press to get the m alternatiives press “m more” to get more altternatives or alternativess panel . Iff you want more press “less”” if you waant less altern natives again. Figure 38 sho ows the play co ontroller when running an ad d-hoc SRS. display d the num mber of alternaatives that you can select, an nd allows yo ou to have one selection or many selections on the student side. In an ad-hoc SRS you also have to set the number of altern natives that th he student caan select. By default the student can select only one, o but by pressing p the cardinality button b yo ou can select to have un nlimited num mber of seelected itemss. This allow ws you to have “selecct only one alternative”” or “select up u to all alterrnatives”. When W you run n the ad-hocc SRS , resultts appear as the other reesults , but without w the reeference to th he assessmen nt question. 3 33 Done-IT L LLP-Project Nr. Nr 511485-LLP-1-2010-1-NO--KA3-KA3MP Figure 39sho ows the assessm ment results frrom question 1-5, 1 one SRS reesult based on question 1 (SR RS 1) and one ad-hoc SRS ittem (SRS2). Results When the assessment with the Po ost-Assessmeent activity is i finished, it’s i time to look at the results. Youu can look at a the resultss from each individual user u under Admin. A Byy default no results will show up herre. This is do one deliberateely so that yo ou as a teacher can avoid by pressing this by a miistake and sh how the resullts to all studdents. You haave select Sh how Results Table T . You will ho owever get a warning, to o avoid any mistake, m wheere you have to confirm that you do this action deliberately. d Figure 40sho ows the warning g dialog when selecting to lo ook at the indivvidual results. If you wan nt the studen nts to look at a their indiviidual score, you have to press “Show w results to students” button. b Th his will allow w the studentts to see on their own deevice the sco ore they got on the asseessment andd from the SRS S section. You can fro om this inteerface exportt data as an excel file. 3 34 Done-IT L LLP-Project Nr. Nr 511485-LLP-1-2010-1-NO--KA3-KA3MP App pendiix A Simu ulating an a Asse essm mentt When you design a mulltiple choice assessment, you want to o have a feelin ng with how w easy is it to do a pure guess g and pass your assesssment. Let’’s look at thee possibility to t simulate th he outcome from an assessment and what you can learn fro om doing it. If I have an n assessmentt with seven questions set s up as bellow. I have one o correct alternative on o each quesstion, exceptt question 3 where I havve rules that deviate from m the standarrd setting. I have h one question that bleeds b to the total score. Figure 41 sho ows the edit assessment interrface with a deffined assessmeent and where you find the siimulate button. You can siimulate a situation wheere a given number n of students respond rando omly to this assessmentt. Press the sim imulate link an nd the monkkey cage conttrol appears. 3 35 Done-IT L LLP-Project Nr. Nr 511485-LLP-1-2010-1-NO--KA3-KA3MP Figure 42 sh hows the mon nkey Cage co ontrol where yyou select thee number of randomly filliing inn your assessment. Each questtion the resp ponse is randdomly selectted, as manyy as I am allo owed to seleect. Assume that we releease 5000 monkeys m to th his assessmen nt. Then wee press Run Simulation. S Yo ou will now get a simulaated outcome space of yo ou assessmen nt. © Figure 43 shows the simullation results with w the sliderr where you caan “measure” the probabilityy of getting a score in the selected s range. 3 36 Done-IT LLP-Project Nr. 511485-LLP-1-2010-1-NO-KA3-KA3MP When you use the slider on top and move the lower limit up to 1.9 and the upper limit to max, you get the probability to get a score of 2 or more, by pure guessing. Remember that our students are smarter that monkeys and they will not do a pure guessing and hence this estimate is low. If you have one obvious wrong alternative, they can do a qualified guess and reach a quite good score. 37 Done-IT L LLP-Project Nr. Nr 511485-LLP-1-2010-1-NO--KA3-KA3MP App pendiix B Mark ks in n que estio ons The studen nt page has aan option wh here the studdent can marrk the questiion. This can n be used in many differrent ways. The T most ob bvious way might m be a diigital remindder that “thiss question I have to takke a second lo ook at if I haave time”. Th he figure belo ow shows the student intterface, after the studentt has markedd question thrree. Figure 44 shows the student interface w when question three has been n marked. Thee question buttton on top is tagged with a flag and thee number of marks m that has been placed in n the assessment is shown iin the bottom menu. Those queestions that are marked will appear in you mo onitoring. Th he question monitoring interface haas a column dedicated d to the total am mount of marrks and a bar showing thee percentage of students that has marrked the queestion. Figure 45 sho ows the questio on monitoring interface with h question 3 maarked by two sttudents. 3 38 Done-IT LLP-Project Nr. 511485-LLP-1-2010-1-NO-KA3-KA3MP If you as a teacher want to, you can use these flags as indicators. You might give your students the instruction: “Mark those questions that you find difficult, and I will place additional focus to questions that are marked.” “Mark those questions that you find simple” This allows you students to influence the post assessment activity. You as a teacher can also chose to ignore the marks. Notice that marks does not show in the monitoring matrix. If a student want you to pay attention to a question, he or she should be able to do that without exposing themselves to the teacher. Marking is made anonymously. 39