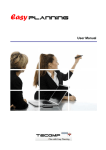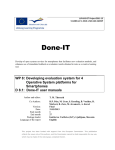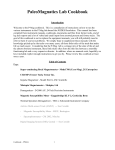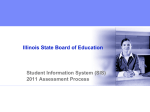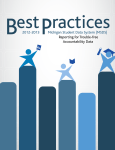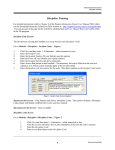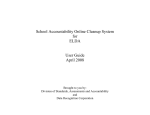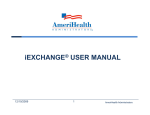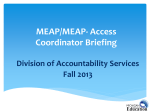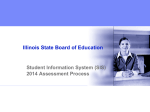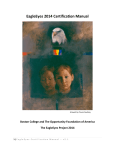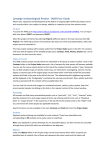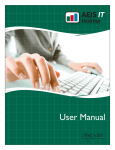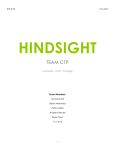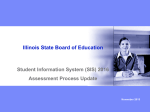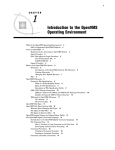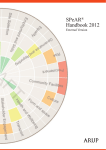Download Using the OEAA Secure Site - Michigan Institute for Educational
Transcript
User ID
{
Using the OEAA Secure Site
{
{
www.michigan.gov/OEAA-Secure
User ID
{
{
OEAA will create district administration level
users for public schools and school
administration level users for nonpublic schools.
z The form is available by
y emailing
g
[email protected]
Password resets should be done by the district
administration level user. If OEAA must reset a
password for an active user, the user needs to
send a request to [email protected] from the
active user’s email address.
Welcome/Announcement Screen
{
{
{
{
{
Each district should have at least one district
administrator level user identified for the OEAA
Secure Site. OEAA recommends having more
than one.
OEAA will direct a user request
q
to one of the
district administrators.
District administrators have the ability to:
z Create new users
z Delete users
z Modify a users level of access
z Modify a user’s access to building(s)
z Reset passwords
Functions of the OEAA Secure Site
{
{
{
{
{
{
Order assessment materials
Pre-identification of students
Demographic management
Verification of scanned answer
documents (Tested Roster)
Submission of not tested reasons
Hosting score reports and data files
Welcome/Announcement Screen
First screen after logging in to the OEAA Secure Site.
Click on “Announcements” on the left at any time.
Contains important messages related to the OEAA Secure Site.
Contains important deadlines and dates related to tasks on the
OEAA Secure Site.
Contains information for all assessments:
z MEAP
z MI-Access
z ELPA
z ELPAS (ELPA Screener)
z MME
z SCAS
z MEAP-Access
1
Initial Material Orders
Welcome/Announcement Screen
{
{
Initial Material Orders
{
{
{
If you do not enter counts:
z MEAP, MME, and ELPA – may not receive enough
materials and will not receive any accommodated
versions of assessment.
z MI-Access and MEAP-Access – will not receive any
materials.
t i l
Verify correct shipping address and contact person (test
coordinator) and if incorrect, notify authorized district
Educational Entity Master (EEM) user.
Grade levels displayed on the Initial Material Orders
screen are based on the grade levels for the building in
the EEM. If grade levels are not indicated in the EEM –
all grade levels are displayed.
Order initial testing materials and
accommodated versions
z District/school may need to estimate
z Opportunity
O
t it to
t order
d additional
dditi
l materials
t i l
closer to the assessment
Used by the contractor when determining
quantities to print.
Initial Material Orders
Click on “Initial Material Orders” at the left.
Each Initial Material Order screen lists only
materials available for the assessment selected.
{
{
Initial Material Orders
Initial Material Orders
{
{
{
MME - materials will be shipped to the
attention of the MME Test Supervisor
listed in the EEM.
MEAP – materials be shipped to either
th school
the
h l or district
di t i t office
ffi MEAP
address listed in the EEM. The
selection is made by a district level
user and is for the complete district.
MI-Access – materials will be shipped
to the attention of the MI-Access
Coordinator and address listed in the EEM.
2
Initial Material Orders
{
{
{
{
{
MEAP-Access – materials will be
shipped to the attention of the
MEAP-Access Coordinator and address
listed in the EEM.
ELPA – materials will be shipped to
either the school or district office ELPA
address listed in the EEM. The selection
is made by a district level user and is
for the complete district.
Additional Material Orders
Always check for school or district
overage before ordering additional
materials.
{ The Additional Material Orders screen
only list materials available for the
assessment selected.
{ Click on “Add’l Material Orders” from the
left.
{
Additional Material Orders
Additional Material Orders
Additional Material Orders
Additional Material Orders
MME - materials will be shipped to the
MME Test Supervisor address listed in
the EEM.
MEAP – materials be shipped to either
th school
the
h l or district
di t i t MEAP C
Coordinator
di t
address listed in the EEM. The
selection is made by a district level
user and is for the whole district.
MI-Access – materials will be shipped
to the district MI-Access
Coordinator address listed in the EEM.
{
{
MEAP-Access – materials will be
shipped to the MEAP-Access
Coordinator address listed in the EEM.
ELPA – materials will be shipped to
either the school or district ELPA
Coordinator address listed in the EEM.
The selection is made by a district level
user and is for the whole district.
3
Order Summary/Tracking
Order Summary/Tracking
{
{
{
Track the status of your order(s) and
shipment of assessment materials.
Click on “Order Summary/Tracking” from left.
The following information will be available
when tracking your order/shipment:
z
z
z
z
Order Detail for each order from initial and
additional material orders
Current status of ordered, i.e. pending, shipped
Date shipped
Tracking number with link to track the package
through the shipping vendor i.e. FedEx or UPS
Pre-Identification of Students
Order Summary/Tracking
{
Pre-ID students
z
Some students may be pre-identified by OEAA depending on
assessment.
{
{
{
{
{
{
{
{
{
Click on “View” under Order Detail for details of order.
Click on link under “Shipment Detail” to view the packing slip.
Click on the link under “Tracking” to track the order.
Click the “Report” button to print.
Student Search/One Student at a Time
{
{
{
MEAP – students are loaded for grades 3-9 for most districts –
but not all.
MI-Access and MEAP-Access – OEAA does not pre-id students.
ELPA – students with low ELPA screener scores, submitted as
an ELL student on MSDS and students that took the previous
spring ELPA.
MME – grade 11 students from the SRSD and eligible grade 12
students.
One Student at a Time/New Student
MSDS Copy
Student Test Cycle Copy
Pre-ID File Upload/Template
Student Search/One Student at a time
Click on “Student Search” from the left.
Most students will already have a record.
{ Use one or two letters of the first name,
last name and DOB on a Statewide
search for better results.
{
{
4
Student Search/One Student at a Time
{
{
{
{
Student Search/One Student at a Time
Click on “Add Test Cycle” button for ELPA,
MEAP, MME, MI-Access, and MEAP-Access.
Click on ELPA Screener for ELPA screener
entry.
Required fields are in red.
If you cannot see the grade field to the far
right, may have to scroll over depending on
screen size.
Add a New Student
Student Search/One Student at a Time
{
{
{
{
{
Add a New Student
Most students should already have a
record.
Always do a student search before adding
a new student
student.
Click on “New Student” button located on
Student Search page.
When saving new student, system will
double check for a matching record.
Fields in red are required.
Add a New Student
5
Add a New Student
MSDS Copy
Click on “MSDS Copy” from the left.
{ Important to note date at top left of MSDS
Copy screen.
{ Can only use for students that were
submitted on the MSDS submission dated
at the top left.
{
MSDS Copy
MSDS Copy
Once saved, Pre-ID Imported Files screen
will display with status of file.
{ Must click “Search” button to refresh
screen to view the change in status.
{ If an error is displayed, must contact
OEAA.
{
{
{
Once the list of students return, select all or
select only a few students to be copied over
into the OEAA Secure Site.
Once you click “Save”, a file is created and
the students are loaded into the secure site.
MSDS Copy
Student Test Cycle Copy
Click on “Student Test Cycle Copy” from
the menu at the left.
{ Allows a user to copy students from a
previous test cycle into a new test cycle.
{ Mostly used by private schools who do
not submit a MSDS file.
{
6
Student Test Cycle Copy
Student Test Cycle Copy
{
{
Student Test Cycle Copy
Select all or select the few students to be copied
to the new test cycle.
Once you click Save, a file is created and the
students will be loaded into the new test cycle
selected.
Student Test Cycle Copy
Once saved, Pre-ID Imported Files
screen will display with status of file.
{ Must click “Search” button to refresh
screen to view the change in status.
{ If an error is displayed, must contact
OEAA.
{
Pre-ID Import File
{
{
{
{
The file format is located on the LOG IN
page before logging in or at the bottom of
the Announcement page after logging in.
Districts/schools can extract student data
from their student record system.
File must be in the required format and
saved as a .csv or .txt file.
File will be loaded by user to the OEAA
Secure Site.
Pre-ID Template
{
{
{
{
The template is an Excel file and is located on
the LOG IN page before logging in or at the
bottom of the Announcement page.
File must be saved as a .csv prior to loading to
the secure site.
Districts/schools can extract student data from
their student record system.
File will be loaded by user to the OEAA Secure
Site by selecting “Pre-ID Import” from the left.
7
Loading Pre-ID File
Loading Pre-ID File
{
{
{
{
{
Loading Pre-ID File
Loading Pre-ID File
{
Pre-ID Mass Update
{
{
{
Once saved, Pre-ID Imported Files screen will
display with status of file.
Must click “Search” button to refresh screen to view
the change in status.
If an error is displayed, click on the error link in blue
for a detail of errors to be fixed.
If more than 50 errors are found, no records will
load.
Click on the radio button to the left of the file and
click on the “Download” button to download the
records with errors.
A message may display stating that there
are students to be resolved by your UIC
resolver.
z Records have loaded but there may be
problems
bl
with
ith th
the UIC such
h as a d
duplicate
li t
UIC, multiple UIC, or a missing UIC
z Notify your district UIC resolver
z There is nothing more to do on the OEAA
Secure Site regarding the UIC’s
PreID Mass Update
Click on “PreID Mass” Update from the left.
Update Fields section opens after search.
Mass updates for students already preidentified.
z
z
z
z
Move to new test cycle
Move to new school
Change grade level
Unassign students from test cycle
8
Unassign Students
Unassign Students
{
{
{
{
Not required but recommended.
Once unassigned, student will no longer
show up on Pre-Identified Student Report
or other secure site reports and screens
screens.
If not unassigned, will not affect AYP.
Can unassign group of students on PreId
Mass Update screen or individually on
Student Demographic screen.
Pre-Identified Student Report
{
{
{
{
Always run a Pre-Identified Student Report
well in advance of deadlines by clicking on
“Pre-Identified Students” from the left.
Students will be on the report as soon as
th are identified
they
id tifi d using
i any pre-ID
ID ttool.
l
Schools will receive printed barcode labels
for students listed on the report, prior to preID deadlines set by OEAA.
Students who will not, or should not, be
assessed and who are unassigned from the
test cycle, will not be included on the report.
Pre-Identified Student Report
{
{
{
Barcode Labels
Pre-Identified Student Report
Click on Pre-Identified Students from the left
The report can be used as a tool to ensure
that all answer documents are returned.
If a student did not test, you can note on the
report by hand
report,
hand, the reason
reason. This can be
very useful when verifying tested roster after
the assessment.
Once the testing ends, schools will no longer
have access to the Pre-Identified Student
Report – Print it!
{
{
{
{
All answer documents MUST have a barcode
label.
Reprint and replace any damaged barcode labels.
i.e. student tried to p
peel label off,, student marked
through barcode, etc.
Do not need to reprint a barcode label due to
demographic changes.
Reprint and replace incorrect barcode labels. i.e.
barcode was placed on answer document but a
different student used the answer document.
9
Barcode Labels
{
{
{
Barcode labels are not specific to content
area but they are specific to school and
test cycle. i.e. ELPA, MEAP-Access, MIAccess MEAP
Access,
MEAP, and MME
MME.
Students not on the Pre-Identified Student
Report will need to be assigned to the
school and test cycle prior to printing
barcode labels.
Click on “Barcode Labels” from the left.
Barcode Label Printing
{
{
{
After Date – only students identified after the date entered
will be listed.
Students will be listed based on search criteria, select
students desired, click on the “Submit” button.
Ability to select the number of barcode labels per student
and also the starting print position on the sheet of labels.
Barcode Label Printing
{
{
{
Barcode Label Printing
Make sure that Page Scaling is set to “None”
and that Auto-Rotate and Center is checked.
If you have an older version of Adobe you will
not have a Page Scaling field
field, but instead will
have Shrink to Fit or Shrink Oversized Pages.
These will need to be unchecked.
Only print barcodes locally using a laser printer,
NOT INKJET!
Updating Student Demographics
{
OEAA will update the following demographics
using the current MSDS submission just prior to
the tested roster:
z Economically Disadvantaged (ED)
z English Language Learners (ELL)
z Ethnicity
z Homeless (HL)
z Migrant (MS)
z Special Education (SE)
z Feeder School Code
z Less than a Full Academic Year (LTFAY)
Updating Student Demographics
{
{
{
Demographics can be updated during the
tested roster period by schools, however, if
the MSDS data is submitted correctly,
schools should not need to update
demographics.
demographics
Feeder School Code and LTFAY cannot be
updated or changed by schools.
Demographics can be updated through the
Mass Demo Update screen or the individual
student’s demographic screen.
10
Mass Demo Updates
{
{
{
Mass Demo Updates
Select “Mass Demo Updates” from the left.
All fields in the Update Field section can be
updated for a group of students at one time.
Student’s
Student
s names will be listed as a blue link
and can be clicked on to go to that student’s
demographic screen for updates. This
would save time rather than doing a student
search for multiple students.
Tested Roster
{
{
{
{
Click on “Tested Roster” from the left for MEAP,
MI-Access, MEAP-Access and ELPA.
Click on “MME Tested Roster” for MME.
The Tests Taken columns will be specific to the
assessment type. i.e. ELPA, MI-Access, MEAP,
MEAP-Access and MME.
The tested roster review period is the LAST
opportunity to review the data, make
demographic corrections and report missing
answer documents prior to the creation of reports
and data files.
Tested Roster
{
{
Tested Roster
{
{
The tested roster screen list all students and answer
documents received by the contractor along with
student’s demographic information.
The tested roster can be downloaded using the
“Download” button at the top right, update demographic
information and then download using the Demographic
Upload link on the menu.
z You cannot change a student name, remove a
student, add a student, or change the test taken fields
on the file.
z If a student is missing or should not be included on
the tested roster for your school, you must submit an
issue from the tested roster screen.
You can submit an issue for missing test,
missing students, student that should be moved,
and student test records that need to be
combined from the tested roster screen.
Th tested
The
t t d roster
t can be
b printed
i t d and
d will
ill list
li t ALL
students that were pre-identified for testing and
were not unassigned – even if they did not test.
z Can be used to determine if there are
students missing from the tested roster that
did test.
Tested Roster
{
A note in red will appear above the list of students if
one or more students are not identified as special
education (SE) on the MI-Access and MEAP-Access.
z
{
{
If not marked SE, test will be invalidated and will not be
counted for AYP.
Students that have been bubbled with a non
non-standard
standard
accommodation (NS) and/or prohibited behavior (PB)
will need to be verified and if marked incorrectly, will
need to be appealed to OEAA using the tested roster
screen.
z If not appealed, test will be invalidated and will not
count for AYP.
The tested roster will not be available after the review
period has ended – PRINT it using the Report button.
11
Tested Roster
Tested Roster Issues
{
{
{
ELPA Screener Entry
Tested Roster Issues
{
{
{
{
{
ELPA Screener Entry
{
{
{
Click on Roster Issues from the left.
Submitted issues are reviewed by OEAA.
Status of submitted issues can be tracked.
z Open
z In-Process
z Not Found
z Accepted
z Rejected
ELPA Screener is used to determine student that
are English language learner (ELL) and if there is
a need for ELL services.
Scored by the schools – not the state by clicking
“ELPA Screener Entry”
y from the left.
Schools responsible for entering student
information and scores.
Student barcode labels can only be printed after
entering scores.
Student Record Labels are not available for the
ELPA Screener at this time.
ELPA Screener Entry
Click on ELPA Screener Entry from the menu at
the left.
The Test Information section is specific to a
grade level and will open once the grade level
is selected.
The “Years of Schooling” field is important for
AYP purposes.
12
ELPA Screener Reports
{
{
{
Available immediately, by clicking on “ELPA
Screener Reports”, after entering ELPA Screener
scores have been entered.
Only have access to scores that were entered by
your school or district (depending on your level of
access).
Reports available:
z
z
z
Students Not Tested
{
{
{
Individual Student Report
Class Roster
Student Data File
Students Not Tested
{
{
{
{
Data under “Enrolled” columns loaded from
the current MSDS submission.
Date under the “Assessed” columns loaded
from the OEAA Secure Site.
Site
Fall assessments (MEAP, MI-Access,
MEAP-Access) included on Student Not
Tested screen together.
Spring assessments (MME and MI-Access)
included on Student Not Tested screen
together.
Students Not Tested
{
Students Not Tested
{
{
{
If the student took multiple assessment type
(MEAP, MI-Access, or MEAP-Access), then the
student will be listed on two or more lines.
z If student is shown assessed in all content
areas, do
d nott need
d tto submit
b it a reason why
h th
the
student didn’t test.
If no check box or data under Enrolled columns,
student not on MSDS and do not need to submit a
reason not tested.
Click “Students Not Tested” from the left.
Purpose is to report reason why a student did
not test.
Needed for federal reporting for all content
areas.
Used for possible AYP participation exemption
for math and reading.
z Reviewed by OEAA to determine if it meets
exemption guidelines.
z Science, writing and social studies are not
used for AYP.
Enrolled and Assessed data matched based on
student Unique Identification Number (UIC)
number.
z If OEAA and MSDS UIC data does not match,
student may be listed on two lines.
z District
Di t i t UIC resolver
l
should
h ld b
be notified
tifi d th
thatt th
the
student may have multiple UIC’s that may need
to be linked.
z OEAA nightly automatically downloads UICs
from CEPI. Nothing to do in OEAA Secure Site.
z If student is shown as assessed in all content
areas, even if more than one line, you do not
need to submit a not tested reason.
Students Not Tested
{
{
Search defaults to “Not Assessed” students.
Change Assessed field to “All” to list all students. Easy
to identify if student has multiple lines of data.
13
Students Not Tested
Not Tested Issues
{
User can view all Not Tested reasons
submitted.
z
z
z
Not Tested Issues
{
No AYP Change - either the content area is
not used for AYP and does not affect
participation or the reason not tested cannot
be used for exemption, which would result in
No AYP Change.
AYP Change – the content area is used for
AYP and the not tested reason can and will be
used for AYP participation exemption.
Open – the not tested reason still needs to be
reviewed by OEAA to verify if the reason is
eligible for a AYP participation exemption.
Not Tested Issues
Click on Not Tested Issues on the
left.
Click on the Issue number in blue to view the details.
{
{
Report Printing Options
Report Printing Options
Click on “Report Printing Options” from the left.
Two options:
z Print All Reports (Class Item Analysis, Class
Roster,, Comprehensive
p
Report,
p , Demographic
g p
Report, Individual Student Report, Item
Analysis Report, Parent Report, Summary
Report, Student Record Labels).
z The “Green” option: Print Individual Student
Report, Parent Report, and Student Record
Labels. All other reports available online.
{
{
{
{
{
Default option is the “Green” option.
Selection must be made at a district level
for public schools.
Selection made at a school level for
private schools.
All reports still available on secure site in
.pdf format for either option.
Selection made during or after tested
roster.
14
Report Printing Options
Student Test Scores
{ Users
can access score reports on the
OEAA Secure Site by clicking on
“Student Test Scores” from the left.
{ Electronic reports are available on the
OEAA Secure Site prior to the
hardcopies that are shipped to school.
Student Test Scores
{
{
Student Test Scores
Downloadable Student Data file is
available on the Student Test Scores
screen.
O
Once
you select
l t the
th Test
T t Cycle
C l from
f
the
th
dropdown, the links at the bottom of the
page will change specific to the test
cycle. These include the Student Data
File Layout, Guide to Reports, etc.
Student Record Labels
{
{
{
{
Student Record Labels are sent to schools
with the printed reports.
Can be reprinted by clicking on “Student
Record Labels” from the left.
Make sure that Page Scaling is set to “None”
and that Auto-Rotate and Center is checked.
If you have an older version of Adobe you will
not have a Page Scaling field but instead will
have Shrink to Fit or Shrink Oversized Pages.
These will need to be unchecked.
Student Record Labels
{
{
All students will be listed based on search criteria entered,
select the students desired, click on the “Submit” button.
Ability to change the starting print position on the sheet of
labels.
15
Educational Entity Master (EEM)
O
{
{
{
Entity information updated nightly.
• District name and state code, building name
and state code, grade configuration
Email updates and important information sent
t assessmentt contacts,
to
t t principals
i i l and
d
superintendents listed in EEM.
Materials shipped to address and contact
person listed for assessment.
Changes must be made in the EEM by the
Future Developments
{
{
{
Using MSDS Early Roster instead of
OEAA Pre-ID
Race to the Top and State
L
Longitudinal
it di l D
Data
t S
System
t
impacts
i
t
Other Ideas?
district authorized EEM user.
OEAA Secure Site User Manual
{
{
Questions???
The user manual for the OEAA Secure Site can be
found in several locations on the site.
z Log in page prior to logging in.
z Bottom of the Announcement page.
z The ? button at the bottom of the menu on the left,
once you have logged in.
z The “Support” link at the top of each page of the
site.
Contact OEAA at [email protected] or
877-560-8378 for additional assistance
Contact Info
Dave Judd
Assistant Office Director
Director, OEAA
[email protected]
16