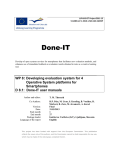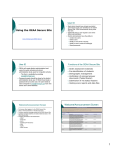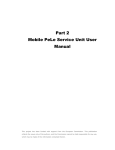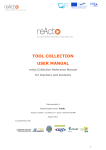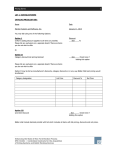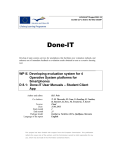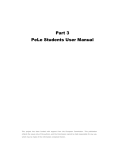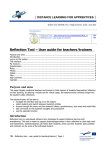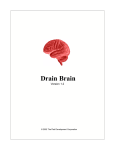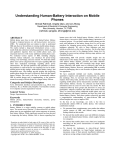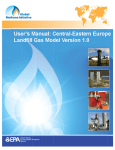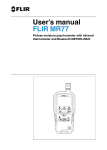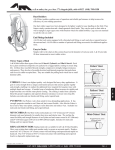Download D Don ne
Transcript
LLP KA3‐‐ICT Project 2 2011‐13 5114885‐LLP‐1‐2010‐1‐NO‐KA3‐KA3MP Don D ne-IIT Develop p of open sysstems servicees for smartph hones that faccilitates new evaluation m methods, and enhancees use of imm mediate feedback on evaluaation results oobtained in teests as a creattive learning tool. WP 8: Dev veloping g evaluation s system for 4 Ope erative System S m platfo orms fo or Sma artphon nes D 8.1: Don ne-IT us ser man nuals Author an nd editor: Co--Authors: Version: Date: Staart month En nd month Packaage leader Laanguage of the t report T. M. M Thorseth R.P. Pein, M. Uran, S. Keseeling, B. Vooaidas, R. Støck kert, B. Zorrc, M. Jovan nović, A. Kooveš Fina al 31.03 3.2013 1 27 Instiitut za Varillstvo (IzV), Ljubljana, Slovenia Engllish This project has been funded with supp port from the e European Co ommission. Th his publication n ews only of the e authors, and the Commissiion cannot be h held responsible for any use,, reflects the vie which may be made of the information con ntained therein n. Done-IT LLP-Project Nr. 511485-LLP-1-2010-1-NO-KA3-KA3MP This document may not be copied, reproduced, or modified in whole or in part for any purpose without written permission from the Done‐IT consortium. In addition to such written permission to copy, reproduce, or modify this document in whole or part, an acknowledgement of the authors of the document and all applicable portions of the copyright notice must be clearly referenced. All rights reserved. This document may change without notice, but consortium members should be informed, and number of version, stage and date should be given. Project consortium Sør‐Trøndelag University College, Faculty of Technology, Trondheim, Norway Centrum for Flexible Learning, Söderhamn, Sweden Petru Maior University of Targu‐Mures, Tirgu Mures, Romania Magyar Hegesztéstechnikai és Anyagvizsgálati Egyesülés (MHtE), Budapest,Hungaria Institut za Varilstvo (IzV), Ljubljana, Slovenia HiST Contract Research, Trondheim, Norway 2 Done-IT LLP-Project Nr. 511485-LLP-1-2010-1-NO-KA3-KA3MP Part 1 Teacher client user manual 3 Done-IT L LLP-Project Nr. 511485-LLP-1-22010-1-NO-KA3-KA3MP Peer Learning Assessment Syystem for moobile devicess PeLLe Pe ele e us serr m manua al 4 Done-IT LLP-Project Nr. 511485-LLP-1-2010-1-NO-KA3-KA3MP Table of Contents Done-IT .................................................................................................................1 Overview ...............................................................................................................7 Requirements .......................................................................................................8 Access to WiFi Network .................................................................................................. 8 Running on Windows ..................................................................................................... 8 Running on Mac and Linux ............................................................................................. 9 Starting up and log in ..........................................................................................9 Getting access .............................................................................................................. 12 General information...........................................................................................13 Create an assessment in Pele ..........................................................................14 Create a new assessment ............................................................................................. 15 Assessment metadata .................................................................................................. 15 Assessment size ............................................................................................................ 16 Rules ............................................................................................................................. 16 Editing the assessment ................................................................................................. 17 Save assessment setup to file ...................................................................................... 20 Uploading an assessment to the server ..........................................................20 Monitoring of assessments in Pele..................................................................22 Ending the assessment.....................................................................................25 In class................................................................................................................27 Running a Post Assessment Activity (PoAA) ................................................................. 27 Choice of method guide ............................................................................................... 27 Selecting questions to bring in Class ............................................................................ 28 In class and display of results..........................................................................28 The percentage chart ................................................................................................... 30 The histogram .............................................................................................................. 30 Sending back the question as SRS ................................................................................ 32 5 Done-IT LLP-Project Nr. 511485-LLP-1-2010-1-NO-KA3-KA3MP Working with the play controller 32 Adjusting timer time. 33 Ad‐hoc SRS .................................................................................................................... 34 Results ................................................................................................................35 Appendix A Simulating an Assessment ..........................................................36 Appendix B Marks in questions .......................................................................39 6 Done-IT L LLP-Project Nr. 511485-LLP-1-22010-1-NO-KA3-KA3MP Over O rview w Pele P is a web based Peer Learning L Asseessment System m for mobile ddevices (Pele),, designed d to maake the assesssments and arrena for learnning. A ssessments are no ormally given n periodically to determinee at a particullar point in tim me what stud dents know and a don’t kno ow. Assessm ments are usedd to providee the teacher and the stud dents with feeedback. Quitee often the reesults from a test, is given n 1-2 weeks after the perfformance, and d the informaation back to the student m may be everytthing from okk or not, approved a or not, a gradee or a solutio on. These kinnds of assesssment are no ormally referrred to as summative s assessments a s. In contrast,, formative aassessments are assessmeents done as a part of the t instructional process. While W summaative assessm ments are assoociated with sstandardized ttests and exams, e the fo ormative testss are designed d to give studdents feedbacck and guide the students towards the t learning goals. g Althouggh formative assessment a sttrategies appeear in a varietyy of formats, tthere are some s distinctt ways to disttinguish them m from summ mative assessm ments. One ccriterion for a formal assessment a is that studentss are involved d as assessors of their ownn learning andd as resources to other students. s Pelee allows runniing both summ mative and foormative testss. Figure F 1 Todays challenge, largee groups of studeents in a huge haall, taking their ffinal exam. Are the results from m the exam the t only feedbacck they get durin ng the course? In I Pele you don’t have to enter e the quesstions into thee system. It iss assumed thaat you have crreated an assessment a on n paper, where there are multiple m alternnatives for eaach question. Handing outt a paper with w the task makes this possible p witho out any limitaations of thee question by the system. Y You can then t design th he multiple choice c test as you want, ussing your favoorite editor aand include eqquations, graphics g or syymbols at yo our own will. You distribuute the assesssment as a taask on paper and the students s workk with the problems as usual. u The onnly differencee is that yourr students sub bmit the results r digitallly. This allow ws you to start workingg with providding feedbackk on the asssessment immediately i after a the assesssment. 7 Done-IT LLP-Project Nr. 511485-LLP-1-2010-1-NO-KA3-KA3MP Pele has been designed to allow students to respond to tests electronically and hence allow the teacher to see what happens during the test and prepare for a Post Assessment Activity (PAA). When the students have given their response, the teacher can start to explain and use the students’ results immediately. If a lot of students have struggled or there are many misunderstandings, the system has a build in Student Response System (SRS) that can be applied to give a second chance, create a group discussion or engage the students in a new response after giving some hints. The system has been designed as a tool to allow working with the problems addressed in the assessment, immediately after the when the problem is still fresh in mind. How the system is used is dependent upon the teacher and what he/she wants achieve. Requirements Access to WiFi Network In order to be able to run Pele in the classroom you need a good coverage of a stable WiFi Network in the room. Students can log in using most kinds of web enabled devices like, iPod, iPad, iPhone, Android phones or computers. The only requirement is that the web browser is a webkit1 based web browser. You find a short list of browsers in Table 1 below. Table 1 The most common webkit enabled browser that we have tested. A more extensive list can be found online.2 Computer PC Browser Google Chrome Safari Status Mac Safari iOS Android Safari Dolphin Running on Windows The system had been developed and tested mainly on windows. However, the air application can run on other operating systems that support the Adobe Air runtime. We have intentionally kept the implemented application at a compatibility level that coincides with the last supported version for Linux. The support for Adobe Air on Linux has been dropped by Adobe in favor of mobile platforms, but they kept the support for Mac OS. 1 http://en.wikipedia.org/wiki/WebKit 2 http://en.wikipedia.org/wiki/List_of_web_browsers#WebKit-based 8 Done-IT L LLP-Project Nr. 511485-LLP-1-22010-1-NO-KA3-KA3MP Runnin R ng on Mac M and d Linux The T system needs n further testing t to opttimally run onn Mac OS andd Linux. Even n if the runtim me at the base b is smoo othing out th he differencess between thhe platforms there are stiill issues with h certain features. f In I some instaances we havve encountereed problems w with the wayy transparent windows aree treated. Moreover M theere are differeences between n the operatiing systems inn the way theey treat the allways on top t windows.. Start S ting up u an nd lo og in When Pele ha W as been installled you start by double cl icking the Pele icon. Then the application starts and dis s plays the login panel. By d default the loggin panel willl show no con nnection information. After the firsst log in, the information eentered last tiime and that it has been u used successfully w s will be preload ded in the loggin form. Theere are two w way to enter tthe connectio on information. First way is th he manual en ntry of the serrver details, ssuitable when n you have beeen provided with p h these at reggistration. Seccond approacch is to use ussername@insstitution_id in the username box u x. The availab ble institution ns will be show wn in an auto ocomplete lisst that will allo ow the user to avoid u any typos. Th he application n will automaatically seek aand fetch the connection information for the given iinstitution id using the dessignated zero o configuratio on directory. Here you have to g y give you usern name and passsword and ppress ok. Figure F 2 The log gin Panel, wherre the user has to t provide usern name and passw word in order to o access the servver. 9 Done-IT L LLP-Project Nr. 511485-LLP-1-22010-1-NO-KA3-KA3MP You Y can chosse to “Remem mber password” and the ssystem will reemember till the next login n on the same s computter. The usern name and servver configurattion will autom matically be rremembered. If I there for an ny reason is an a error, eitheer that you uusername or ppassword is w wrong, the sysstem will notify n you witth a sound an nd message in n the login pannel. Check yoour username and passwordd again. Figure F 3 Usernaame or the assocciated password d is not accepteed. If I you have to o change the server, click on “Show deetails” and thhe login panell will expand with the additional a servver settings, and a you can change c the serrver and the ppath to the serrver. 10 Done-IT L LLP-Project Nr. 511485-LLP-1-22010-1-NO-KA3-KA3MP If I you insert an a invalid web b address to the t server, thhe system will notify you th hat the serverr can’t be reached. r If I the service address is wrrong, but thee server respoonds with a m message that th the service paath is not accessible. a Yo ou then have to change the settings to ccorrect settinggs. 11 Done-IT L LLP-Project Nr. 511485-LLP-1-22010-1-NO-KA3-KA3MP Getting G g acces ss The T users can n register usin ng either the mobile cliennt or the porttal page. Thesse are availab ble at the desired d serverr (e.g. http://aft-test.hist.no/Hist/). Aft fter registratioon an administtrator must assign the teacher t role to o the newly reegistered userr in order to ggive him the tteacher rights.. Figure F 4 Registrration form from m the mobile ap pp – use the linkk to the app 12 Done-IT L LLP-Project Nr. 511485-LLP-1-22010-1-NO-KA3-KA3MP Figure F 5 Registrration form from m the portal - use u the link to th he registration Gene G eral inform i mation When W you have h been graanted access to the systeem, you will be providedd with the m main Pele interface. i This is a menu bar b that displaays the normaal linear flow in the way yo ou will use thee system. The T black buuttons will change and a pointer willl point at thhe location w where you arre in the workflow. w Th he flow is as fo ollows: When n you have loggged in, you aare in the Loggin area. Figure F 6 shows the menu bar with w session cod de placeholder aand communicaation status areaa. 13 Done-IT L LLP-Project Nr. 511485-LLP-1-22010-1-NO-KA3-KA3MP Then T you move m right to o the assessm ment where yyou can creaate a new asssessment. W When the assessment a is created, you start and mo ove to monitooring of the aassessment. W When the asseessmentis finished, f it haas to be endeed, and when n you are readdy you go “inn Class” with h the results aand start working w throuugh the resullts with the students. s Thenn you have aan Administraator area andd an Exit button. b Above A the menu m buttons, you find two o light areas, uused to displaay the session n code to thee left and communicatio c on status to the t right. Wheen you have uuploaded youu assessment to the server, you get a session codee in return fro om the serverr that will be ddisplayed. Below B the meenu bar you have h a work area a and dow wn in the rightt corner you ffind a control button. This T control button will always a stay on o top if youu move to annother prograam. If you haave your questions q on a powerPoiint for later work in the classroom, you can hide Pele and m move to Figure 7 show ws the menu sysstem in the Pelee client. The tassks are displayeed in a linear maanner as you wiill work through h an assessment. PowerPoint, P but b the control button willl remain on toop of you proograms. Presssing it, will revveal Pele again. a On O the login interface, i a lisst of you prevvious assessm ments that is sttored on the sserver. Crea C ate an n ass sessm mentt in P Pele When W we creeate an assesssment in Pelee we have to setup a docuument, which h resemble th he actual assessment a th hat you give out o on paper. We have to feed the systtem with the n number of quuestions, alternatives a an nd what altern native is correect. 14 Done-IT L LLP-Project Nr. 511485-LLP-1-22010-1-NO-KA3-KA3MP Create C a new w assess sment When W you waant to create a new assessm ment, move too Assessment aand click Creaate. Then the first step of o the “create assessment” a wizzard will appeear. Assess A sment metada m ata Figure F 8 shows step one of the create assessm ment wizard wheere you enter meetadata. The T first step p is to insertt metadata ab bout the asseessment. T The name off the assessm ment, the Course C name , a note arrea where you y as a teachher can write what you wan nt, and a last message that t will be diisplayed on th he students when w they starrt the assessm ment. Then yyou move to the next step. s 15 Done-IT L LLP-Project Nr. 511485-LLP-1-22010-1-NO-KA3-KA3MP Assess A sment size s In I the second d step you give an approxim mate setting oof the assessm ment size. Figure F 9 shows step two of the create assessm ment wizard, wheere you define tthe size of the aassessment. First F you givve the numbeer of questio ons , by ppulling the sliider to the ccorrect positiion. The maximum m nuumber of queestions are 50. Then youu select the av average numb ber of alternaatives by pulling p the second slider . You can laater add questtions and chaange the num mber of alternaatives on each e question n individually. Then you sellect next step. Rules R The T system will w need som me rules to calculate c the score from tthe assessmen nt. In the th hird step, shown s in Figgure 10, you set the geneeral rules foor how the sccore are giveen on generall for the assessment. a These T rules can again be changed c on eeach individuual question sseparately lateer. Allow bleeding b is an option yo ou can use iff you allow m more than onne correct altternative and you use punishment p (negative ( scorre) for wrongg answer. If yoou don’t use nnegative scorre, this bleedin ng is not relevant. r In most m normal cases c you can n leave this unnselected. Unnlimited choices allow you to allow the t students to select more m than on ne alternativee on each quuestion. Youu can also leeave this unchecked. u Correct C choice sets the geneeral score forr a correct ansswer. The default value is one, but you y can chan nge this if youu want to givve more for a correct answ wer. Wrong cchoice gives you the default d score by selecting a wrong altern native. No chooice allows you to selectt the score givven if no response r is givven. If you no ow press nextt, we will startt editing the ccreated assesssment. 16 Done-IT L LLP-Project Nr. 511485-LLP-1-22010-1-NO-KA3-KA3MP Figure F 10 showss step tree of creeate assessmentt wizard, wheree you define the general rules. The T final partt is to give thee weight to th he srs questioons . Whenn the assessmeent is done an nd if you want w to you can c give addittional points to t the responses given by SSRS. If you ddon’t want thee srs part to t count, youu will set SRSS weight to 0.0. 0 If you w want to give tthem someth hing you migh ht give a weight w of 0.5 on the srs reesults. The sccore from thee srs section iis added to th he default asssessment section s and giiven in the fin nal results. Editing E g the as ssessm ment When W you haave finished the create asssessment wizzard, you gett a created assessment th hat needs work. w You haave to specifyy the correct number n of altternatives, thee correct alterrnatives and ffine tune you y score setttings. The ovverall picture is i shown in thhe figure beloow. The main n area consistts of two tabs t wheree you can see your questio ons or can ccheck or channge the metaadata. There iis a rules area a where the default rules r that you selected are shown and w where you can n still alter th he values. The T questions are aligneed vertical in a table wheree you can chaange each inddividual questiion. You can c append a question at a the end . The maxim mum and m minimum scorre are calculaated and displayed d in i the overalll score area. If I you want tto, you can aalso simulate a scenario wi with these settings s and see s how the score distribuution looks liike if everyonne is just gueessing. More about simulating s thee assessment and the Monkkey cage you will find laterr in Appendixx A. 17 Done-IT L LLP-Project Nr. 511485-LLP-1-22010-1-NO-KA3-KA3MP Figure F 11 showss the main areass of the edit asseessment interfaace In I each questiions you havee several optio ons that you ccan use to chhange the setuup of the quesstion. Figure F 12 showss details of how you can edit eaach individual q question. shows the question num mber. The co orrect alternatitive can be sellected , andd you can allo ow more than t one quesstion to be co orrect. If you need to add oor remove ann alternative , just click + or – as you y want to. You Y can overrride the stand dard rules and adjust thhe score for eeach alternativve as you want w to. Min and max givees you the posssible minimuum and maxim mum score fo or this questio on . 18 Done-IT L LLP-Project Nr. 511485-LLP-1-22010-1-NO-KA3-KA3MP displays d the number n of ch hoices the stud dents are alloowed to selectt. You can deelete this question , by b pressing deelete. If no op ptions are seleected you are given a warnning . Now N we can start specifyying each queestion and finnalize the asssessment setuup. The questtions are arranged a sequuentially down nwards and we w can select tthe right alterrnative by justt checking thee correct alternative. a Iff questions on ne has one co orrect alternaative c, you chheck alternatiive c. You caan notice how h the scoree adds up and d change as you y select corrrect alternativves. Then we move on to question 2 and select allternative d, on o 3 we have alternative b and d. Figure F 13 show w the edit asseessment interfacce after selectiing correct alteernatives on treee questions. N Note how question q 3 has two t correct alterrnatives. If I we unchecck use standaard rules you can see the score settinggs. On questiion 3, if for a reason alternative a d is i more correect that b, youu can give thee weight heree to 1.5 and tthe total scoree on this question q can now n add up to t 2.5. Figure F 14 show details on question tree when we w overrule thee standard rules with new scoree. If I you use neegative score for wrong an nswer this mig ight end up too a negative score in totall, if both selected s altern natives are wrrong. If you want w the scoree to be negatiive from this question, youu have to check c bleed. 19 Done-IT L LLP-Project Nr. 511485-LLP-1-22010-1-NO-KA3-KA3MP Figure F 15 show w details wheree we have seleccted negative sscores on wron ng alternatives,, and where blleeding is allowed. a Noticee how the minim mum score on th his question can n now be negatiive. By B default, yo ou students will w not be ablle to select m more than thee correct num mber of alternatives. If you y want youur students to be able to select as maany as possibble, up to all,, you can do o that by checking c the Unlimited chooices. This willl give the stuudents the poossibility to select them alll. Think carefully c befo ore you allow this one and consider c usinng the negativee score. Save S assessm ment se etup to file You Y can savve the assessment by prressing save button in the main naavigation barr, below Assessment, A so you can reload the asssessment doocument laterr. Notice thaat the save b button is disabled d if youu have no asssessment docuument setup iin memory. Figure F 16 showss the menu with h the save button under Assessm ment. When W your asssessment hass at least one correct alternnative for eachh question, th he finish buttton lights up u and you can c run the assessment by b pressing fiinish. When you are finisshed, press th he finish button b and th he application n will move staart uploadingg the assessmeent to the servver. Uploading an asse essm ment to th he serve s er When W your asssessment document is sett up and the ssystem has noo indication aabout an obvious fault in i the setup, you y are alloweed to upload the t assessmennt to the servver. 20 Done-IT L LLP-Project Nr. 511485-LLP-1-22010-1-NO-KA3-KA3MP Figure F 17 showss the start uploaad assessment document d to serrver button. If I you don’t have any seetup ready th his will not bbe enabled. If you forgget to set thee correct alternative a to a question th his will appearr on start Figure 18 sh hows the start in nterface if the aassessment is noot completely seet up. If I you try to start s without any prepared d assessment, you will get tthe message aas shown in F Figure 19 below. b Figure F 19 showss the start page when no docum ment is prepared d. You Y then havve to option to o create a new n assessmeent or loadd an assessmeent from file. 21 Done-IT L LLP-Project Nr. 511485-LLP-1-22010-1-NO-KA3-KA3MP Moni M itorin ng off asse essm ments s in Pele P When W you haave uploaded the assessmen nt to the servver, you will bbe given an asssessment codde that is displayed d on top t of your screen. s Theen the applicaation move too the monitorring stage. Mo onitoring is i done on ind dividual candiidates and on n individual quuestions in tw wo different vviews. The mo onitoring matrix m shows the student oriented o list of o the results ssendt. Figure F 20 showss the monitor in nterface with thee retrieved sessiion code. Now N you can n monitor youur students ass they login annd respond too the assessm ment. The firstt page of the t monitor in nterface conttains a student oriented vieew with their delivery. Iff you press Shhow results summary s , yo ou will get an overview of the submittedd responses ooriented towarrds each quesstion. As A students log in they will appear in i this list w with small doots for each question thaat is not responded r to. As they resp pond, the dotts will grow tto a small blacck square. Yo ou can turn o on colors on o these squaares by pressiing Show statuus , and answ swers that aree correct will be colored grreen and wrong w answeers will have a red color. By B default thhe responses aare indicated as neutral, siince you should s not sh how this to th he students. Iff you keep thee interface neuural, you can show the loggin to the students s and give them a feeling that technology t is working andd they are in tthe correct p place, but this t is recomm mended only in a first dem monstration. L Later the studdents trust thee technology, they will not n need it. You Y also gett a count of how many sstudents are logged inn aand a percen ntage bar indicating i how w many of yo our students have h submitteed their answeers. 22 Done-IT L LLP-Project Nr. 511485-LLP-1-22010-1-NO-KA3-KA3MP Figure F 21 showss the student lisst with three stu udents in. Only sstudent 1 has reesponded to thee first six questio ons. You will be able a to see if their t responsees are correct or wrong by clicking “Sho ow status”. N Now each response r will be colored reed or green. When W the ressults are show wn you can sw witch back to o Neutral view v of the monitoring m maatrix. If I you chose “Show resullts summary”” the view wiill change froom student o oriented to a question oriented o list as a shown in Figure F 22 belo ow. Here yoou find the quuestions orien nted verticallyy with the t number of correct, unanswered u and a wrong rresults . Thhe percentagge bar sh hows the percentage p co orrect in greeen, the percen ntage wrong in red and tthe percentagge still unansw wered in gray. g The num mber o f marrked question ns is shown inn a separate ccolumn an nd as a percen ntage bar . You find more m informaation about marks m and how w to use them m in Appendixx B. Figure F 22 showss the question oriented o monito oring interface. 23 Done-IT L LLP-Project Nr. 511485-LLP-1-22010-1-NO-KA3-KA3MP When W you cllick on a queestion you im mmediately gget a histograam of the ressults for the selected question. q Th his histogram m and the monitoring data will update as the results appear. Figure F 23 sho ows the histoggram for the t selected qquestion withh the table sho owing the op ption , the t number of o students wh ho have selected the optionn , the perccent of studen nts who havee selected the t option , and a flag teelling if the op ption was set tto be the corrrect answer . Figure F 23 showss the monitored d question with the histogram ffor one question n 24 Done-IT L LLP-Project Nr. 511485-LLP-1-22010-1-NO-KA3-KA3MP When W the stuudents have filled fi inn all th heir results thhey have to suubmit their reesponses. To do that, they t have to go and deliiberately subm mit. Figure 224 shows thee interface w where the num mber of Figure 24 sh hows the studen nt oriented list when w all studen nts have submittted their assessm ment. students s that have submittted is displayyed. On top you see tthe number o of students th hat have logged l in and d the number of students that t have subbmitted. The blue bar show ws the perceentage of students s that have submittted. You can n also see on each studentt, whether theey have subm mitted or not n . By clilicking on thee S column yo ou can have thhose submitteed sorted on top or at the bottom. When W all youu students have h submitteed their respponses, it’s ttime to closee the defaultt section assessment, a an nd start prepaaring for the post p assessmeent activity. Endin ng th he as ssess smen nt When W all stud dents have suubmitted you can now closse the assessm ment. To do tthat, move to o the end monitoring m sttage by pressin ng the End button as show wn in Figure 225 below. Figure F 25 showss the menu bar and the location n of the end bu utton. Then T the end d button will appear a with a warning. 25 Done-IT L LLP-Project Nr. 511485-LLP-1-22010-1-NO-KA3-KA3MP Figure F 26 showss the end button n with the warn ning. Pressing P STO OP will close the t assessmen nt and no stuudent will be aable to respon nd to the asseessment. A new interfaace with the reesults focusin ng on the queestions will apppear as show wn in Figure 227 below. Here H it fits nicce to give thee students a sh hort break so you can conssider the resullts. Figure 27 shows the end interface after the t assessment is i closed. Now N it’s timee to consider the t responsess that you studdents have prrovided and start planning the Post Assessment A Activity. A You have to select those quesstions you waant to bring into the PAA A. When 26 Done-IT LLP-Project Nr. 511485-LLP-1-2010-1-NO-KA3-KA3MP you have only a few questions you can bring them all by selecting Select all . You can also select manually each individual or you can invert the selection . If you want to, you can reopen the assessment again and go back to monitoring here. When you select one row in the responses a histogram showing the actual responses will appear . In the example shown Figure 27 you have to balance the time you have got with how many questions you want to go through. Question one appears to be understood and a quick positive can be enough. Question 2 is answered wrong by one student, but question 3 has 50% errors and is marked by 80% of the students. You should spend time on the last three questions. But since the number of questions were few, you could bring them all into the classroom. What you should do is dependent upon what you want to achieve with the PAA. As a teacher you know the assessment and the possible problems the students might have. In class When your results are ready you can start displaying results and work with their deliveries, it’s time to gather the students again. If you want your students to learn something from this assessment, now is the time to put in the effort. Running a Post Assessment Activity (PoAA) When your students have delivered the results on the assessment and you as a teacher have the overview over their performance, it’s time to start working with their results. You know what problems they have solved and what problems they haven’t solved. Now you have a window of time to provide feedback and you can go over the results in a variety of ways, dependent on the information you have. Below you find a short guide giving you suggestions for how you can perform a PoAA based on the results you find. The method you chose, depend on your test, what you are testing and how you have designed your alternatives. Choice of method guide If we assume that we have only one correct alternative on all questions, we can start with the simplest case where all students have given the correct answer. Here you should give a short positive feedback. If the results are scattered all over the place, this means that the class does not have a clue and probably are guessing. You have to consider if the question is bad formulated or anything else might be wrong of if they do not have any clue. When you have your results, and you want the do a PoAA with the class you can use the response system build into Pele. If the class is divided in two, this might be a good start to a group discussion where they argue against each other why one is correct over the other. 27 Done-IT L LLP-Project Nr. 511485-LLP-1-22010-1-NO-KA3-KA3MP But B it is impo ortant that you always givee a final verifiication of whaat results are correct and w why, and what w results are a wrong and d why. Your explanation e is highly valuedd. Selecti S ing que estions to brin ng in Cllass In I the End paage, you can select s questio ons that you w want to displaay in class. Yo ou can click an nd select one o at a time or select them all . If you have oonly a few quuestions, I wo ould recomm mend that you y select all.. You can alsso invert the selection .. Notice as yo you make the selections, h how new buttons b appeaar up on the menu m line , where you seelect each queestion from laater. Figure F 28 Selecting questions for an In Classs sequence, man nually or sellecting all . T The figure also sshows the selected s questio ons appearing in i the top . In cla ass and a displa d ay off results When W you move m over to the in class page, you appplication turrns transpareent . Now you can display d the assessment as you disp play results. N Now when yyou select th he first questiion a question q conttrol panel app pears . Fro om here you ccan select thee form of chaart or activity that you find f suitable for f each quuestion. 28 Done-IT L LLP-Project Nr. 511485-LLP-1-22010-1-NO-KA3-KA3MP Figure F 29 show ws the In Class page with a word w documentt containing thee questions bellow . When yyou select question q 1 in th he menu th he question con ntrol panel app pears where you can choo ose what to do with this questio ons. Figure F 30 showss the question control c panel. The T question n control pan nel displays th he main quesstion numberr . From th this question you can navigate n to th he previous orr next questio on . For thee selected queestion you can n display a peercentage chart c , a hisstogram ass a way to dissplay the resuults or chose nnot to displayy any results yyet. You can c also send d out the question again affter focusing on somethinng that has beeen misunderrstood in the t question or o for any oth her reason. 29 Done-IT L LLP-Project Nr. 511485-LLP-1-22010-1-NO-KA3-KA3MP The T percentage cha art Displaying D th he results as a percentagee chart can bbe given to give some ffeedback but without revealing r anyy pattern of what w the stud dents have chhosen. This cchart only shows what peercentage chart c has giveen a correct response o or a wrong rresponse. T The chart also o displays ho ow many students s havee chosen to mark m this quesstion in a perrcentage bar . This bar ccan be used allso from the t students to t remind the teacher that they t have maarked this queestion. Figure F 31 showss the percentagee chart with perrcent correct, percent wrong and marks on this questio on. The T his stogram m When W you seelect to displaay the histograam of what tthe students hhave chosen, no correct o or wrong markings m are displayed. 30 Done-IT L LLP-Project Nr. 511485-LLP-1-22010-1-NO-KA3-KA3MP Figure F 32 showss results from a question witho out any indicatioon of what is wrrong or correct. The T histogram m can be scaleed or moved as you wish oon the screenn. You move tthe dialog by dragging the t panel titlee and scale using the scaale handle in th the lower righht corner . Using U the histogram you can c mark queestions as corrrect by clickinng on the barr or in the areea where the t bar shoulld be. If no one o has selectted alternativee a as in the aabove result, you can still select to mark m this as correct by cliicking in the area where tthe bar shoulld be. You caan always rem move the correct c mark by clicking on n the bar agaiin. Figure F 33 showss the histogram m where alternatiive a) and d) haas been marked d as correct by clicking in the fiigure. 31 Done-IT L LLP-Project Nr. 511485-LLP-1-22010-1-NO-KA3-KA3MP Sendin S g back k the qu uestion n as SR RS What W happen ns if you givee students a hint, h or if theey are allowedd to discuss the problem as small groups g or in a class discuussion? You can send thhe question oout as an stuudent responsse single question q again n. The system m has the queestion configuured and youu only have to o press Send SRS and the t students will w have the alternatives a reeady to vote aagain. If I you press Send S SRS the play controlleer appears onn your screen Figure F 34 showss the SRS play controller. c The T SRS systtem has been n preconfigurred to requesst as many altternatives as the question n you are working w with. The only thiing you have to consider iss the amount of time given n. Working W g with th he play controll c er The T play con ntroller has many m options and a we will uuse some tim me to explain tthem. First o of all you can c notice ho ow the label displays how h many opptions are reqquested. Theen you have the play button b thaat will send out o the questtion and channge to a pausse button wh hen the vote is open. Pressing P pausse will pause the timer buut your studennts will be abble to submitt results. If yyou press Stop S the vote v is closed and the studeents will no loonger see the vote page. The T sound button allow ws you to tuurn sound froom timer on or off. The ttimer button turns timer t on or off, o allows youu to let the vo oting last untitil you close itt with the sto op button andd not the timer. t The next n button lets you display resuults automaticcally when tthe voting iss closed. Automatic A results are by default d disableed. Then finnally at the ennd you have the chance to o display results r live , showing th he histogram m as the resuults are subm mitted by th he students. In the information i panel p you see the timerr time, how m many of the registered stuudent have suubmitted and a a bar ind dicating the peercentage of students thatt have voted. The two num mbers a:b corrrespond 32 Done-IT L LLP-Project Nr. 511485-LLP-1-22010-1-NO-KA3-KA3MP to t a, the num mber of studen nts that has lo ogged in to yyou session annd b, the num mber of studeents that given g their ressponse. Adjustin A ng timerr time. If I you right cllick the timerr icon ( on a digital blackkboard click aand hold) youu get an exten nded part of o the play co ontroller wheere you are alllowed to chaange the timeer time. You then simply drag the slider s and close c the wind dow . Figure F 35 showss the timer adju ustment panel th hat appears on rright-click on tiimer option When W you press play, thee vote page will appear oon the studeent’s device aand the students can respond r to yo our question. Figure F 36 shows the play contrroller after haviing pressed run n. 10 students arre connected to o the session an nd none of them t have respo onded to the qu uestion yet. The T play conttroller gets lesss and your options o are rem moved. If yoou use the tim mer, the vote w will close after a the coun ntdown and the student page p will closse. If you wannt to pause tthe countdow wn, press pause p and th he timer will stop. The sttudents can sstill give theirr responses. By pressing run, the countdown c will w continue. Figure F 37 showss the results from m assessment question q 1-5 and d one SRS resullt. 33 Done-IT L LLP-Project Nr. 511485-LLP-1-22010-1-NO-KA3-KA3MP Results R from the SRS roun nd will appeaar up togetheer with the otther results. SSRS results arre tagged with w a SRS number n and the assessmeent question nnumber in liight gray. Yo ou can get th he results through t clickiing on the ressults button. Ad-hoc A c SRS If I you want to t ask a questtion, with a different d setupp from the assessment, yo ou can run an n ad-hoc SRS. S This meeans that you have to set up u the numbeer of alternativves. Press to get the alteernatives panel p . If yo ou want moree alternatives press “more”” to get moore alternativves or press “lless” if you y want less alternatives again. a Figure F 38 showss the play controller when runn ning an ad-hoc SRS. displayy the number off alternatives thaat you can select, s and alllows you to havve one selection n or many selecttions on the stu udent side. In an ad-hocc SRS you alsso have to seet the numberr of alternativves that the sstudent can select. By default d the stuudent can sellect only one,, but by presssing the cardiinality button n you can select to have h unlimiteed number off selected item ms. This allow ws you to havve “select on nly one alternaative” or “select “ up to all alternativees”. When yo ou run the add-hoc SRS , rresults appearr as the otherr results , but b without th he reference to t the assessm ment questionn. Figure F 39showss the assessmen nt results from question q 1-5, on ne SRS result b based on questio on 1 (SRS 1) an nd one adhoc h SRS item (S SRS2). 34 Done-IT L LLP-Project Nr. 511485-LLP-1-22010-1-NO-KA3-KA3MP Resu ults When W the asssessment with h the Post-Asssessment acttivity is finishhed, it’s time tto look at thee results. You Y can lookk at the resullts from each h individual uuser under Addmin. By ddefault no ressults will show s up heree. This is don ne deliberatelly so that youu as a teacheer can avoid by pressing tthis by a mistake m and show s the resuults to all studeents. You havve select Show w Results Tab ble . You Y will how wever get a waarning, to avo oid any mistakke, where youu have to con nfirm that youu do this action a deliberrately. Figure F 40shows the warning diialog when seleccting to look at the individual rresults. If I you want the students to look at their t individuual score, youu have to prress “Show reesults to students” s buttton. This will w allow thee students to see on their own device tthe score theyy got on the t assessmen nt and from th he SRS sectio on. You can fr from this interrface export ddata as an exccel file. 35 Done-IT L LLP-Project Nr. 511485-LLP-1-22010-1-NO-KA3-KA3MP Appe A endix x A Simul S ating g an Asse A essment When W you deesign a multiple choice asseessment, you want to havee a feeling witth how easy iss it to do a pure guess and a pass youur assessment.. Let’s look aat the possibiility to simulaate the outcom me from an a assessmen nt and what yo ou can learn from doing itt. If I have ann assessment with seven qquestions set s up as belo ow. I have on ne correct altternative on eeach questionn, except queestion 3 wherre I have rules r that devviate from the standard settting. I have onne question thhat bleeds to the total scorre. Figure F 41 showss the edit assesssment interface with a defined assessment and d where you fin nd the simulate b button. You Y can sim mulate a situaation where a given num mber of stuudents respon nd randomlyy to this assessment. a Press P the simullate link and th he monkey caage control apppears. 36 Done-IT L LLP-Project Nr. 511485-LLP-1-22010-1-NO-KA3-KA3MP Figure F 42 showss the monkey Cage C control wheere you select th he number of raandomly filling inn your assesssment. Each E question n the response is randomlly selected, ass many as I aam allowed to o select. Assuume that we w release 50000 monkeys to this assesssment. Thenn we press R Run Simulation.. You will no ow get a simulated s outtcome space of o you assessm ment. © 37 Done-IT L LLP-Project Nr. 511485-LLP-1-22010-1-NO-KA3-KA3MP Figure F 43 showss the simulation n results with th he slider where yyou can “measu ure” the probab bility of getting a score in the t selected ran nge. When W you use the slider on n top and mo ove the lowerr limit up to 11.9 and the up pper limit to m max, you get g the probaability to get a score of 2 or o more, by ppure guessingg. Remember that our studdents are smarter s that monkeys m and d they will no ot do a pure gguessing and hence this estimate is low w. If you have h one obvvious wrong alternative, a theey can do a quualified guess and reach a qquite good score. 38 Done-IT L LLP-Project Nr. 511485-LLP-1-22010-1-NO-KA3-KA3MP Appe A endix x B Marks M s in q questtions s The T student page p has an op ption where the t student caan mark the qquestion. Thiss can be used in many different d wayss. The most obvious o way might m be a diggital remindeer that “this quuestion I havve to take a second lookk at if I have time”. t The figgure below shhows the studdent interface, after the stuudent has marked m questtion three. Figure F 44 showss the student in nterface when question q three h has been marked d. The question n button on top p is tagged with w a flag and the t number of marks m that has been b placed in tthe assessmentt is shown in thee bottom menu. 39 Done-IT L LLP-Project Nr. 511485-LLP-1-22010-1-NO-KA3-KA3MP Those T questio ons that are marked m will ap ppear in you monitoring. T The question n monitoring iinterface has h a column dedicated to the total amo ount of markks and a bar shhowing the p percentage of students that t has markked the questio on. Figure F 45 showss the question monitoring m interrface with questtion 3 marked b by two studentss. If I you as a teaacher want to o, you can usee these flags aas indicators. You might ggive your studdents the instruction: i “Markk those questtions that youu find difficullt, and I will pplace addition nal focus to qquestions that t are markeed.” “Markk those questtions that youu find simple”” This T allows yo ou students to t influence th he post assessment activity ty. You as a teeacher can alsso chose to t ignore the marks. Notice N that marks m does no ot show in th he monitoringg matrix. If a student wantt you to pay aattention to t a question n, he or she should s be ab ble to do that at without expposing themsselves to the teacher. Marking M is maade anonymo ously. 40 Part 2 Mobile PeLe Service Unit User Manual This project has been funded with support from the European Commission. This publication reflects the views only of the authors, and the Commission cannot be held responsible for any use, which may be made of the information contained therein. Done-IT L LLP-Project Nr. 511485-LLP-1-22010-1-NO-KA3-KA3MP Peer Learning Assessment Syystem for moobile devicess PeLLe Mo obille PeL P Le Se S rvice Un nit Us ser anu ual Ma 2 Done-IT LLP-Project Nr. 511485-LLP-1-2010-1-NO-KA3-KA3MP Table of Contents Introduction ..........................................................................................................4 Using the MPSU 1X/2X/4X ...................................................................................4 Using the MPSU 2XS/2XT....................................................................................5 3 Done-IT LLP-Project Nr. 511485-LLP-1-2010-1-NO-KA3-KA3MP Introduction The MPSU was designed and configured to be easy as a "push of a button" for the end user. First connect the power cable, and push the start button. Wait 30 seconds for the MPSU to start and from your PC, laptop, tablet, smartphone etc. search and connect to the wireless network that MPSU is broadcasting. The processing power of the MPSU can support, depending on the model, from 50 up to 250 users, but the main limitation is the capacity of the built‐in wireless system. Being a modular system, it gives you the freedom to add your own existing networking hardware, so, depending on the size of the class, you may need additional wireless network routers/access points and if needed a network switch to scale up the wireless network capacity. If you are using an external wireless router or access point, plug in the network cable into the WAN/Internet port of the wireless router and into the network port of the MPSU, wait a few seconds, then from your device connect to the wireless network. Using the MPSU 1X/2X/4X To start using PeLe with the MPSU 1X/2X/4X: Power on the MPSU and wait 30‐60 seconds if you are using an additional wireless Ap or wireless router, connect the network cable between the MPSU and the AP or WRouter, turn the power on, and wait for the wireless network to broadcast connect the teacher laptop to the wireless network of the MPSU, open a web browser and type in any address, eg. "m.com", then you should be redirected to a default page configured on the MPSU, or you can type in the IP address "10.1.0.1" in the address field of your web browser; for the PeLe teacher interface, use the address for the server http://10.1.0.1 port 8080 and service path pele/rest the students must connect the smartphone/tablet/laptop to the same wireless network and open the web browser and type in any address (if for any reason, no page or the desired page is not loading, try to disconnect and reconnect to the wireless network, or if you have an AP/WRouter, try to restart them. Additionally you can check the IP configuration received from the MPSU DHCP Server - should be something like IP: 10.1.0.xxx, and the gateway 10.1.0.1) 4 Done-IT L LLP-Project Nr. 511485-LLP-1-22010-1-NO-KA3-KA3MP Using the e MPSU 2 2XS/2 2XT This T approach is different and is not usin ng a dedicated d operating sy ystem just for PeLe as oppo osed to the t other MPS SU's (MS Wind dows 7/8). To start using Pe eLe with MPSU U 2XS/2XT yo ou have to: start manualy the Apache A Web Server, S MySQ L Database Se erver, the Apa ache Tomcat S Server 5 Done-IT L LLP-Project Nr. 511485-LLP-1-22010-1-NO-KA3-KA3MP run th he script that enables AP mode m on the w ireless networrk conne ect the clients to the wireles ss network an nd check netw work configura ation received from the MPSU type in i the web bro owser the Gatteway/Route er IP 6 Part 3 PeLe Students User Manual This project has been funded with support from the European Commission. This publication reflects the views only of the authors, and the Commission cannot be held responsible for any use, which may be made of the information contained therein. Done-IT L LLP-Project Nrr. 511485-LLP--1-2010-1-NO--KA3-KA3MP Peerr Learning A Assessmentt System forr mobile devvices PeeLe PeLe P e Sttud den nts s M nua al User Man 2 2 Done-IT LLP-Project Nr. 511485-LLP-1-2010-1-NO-KA3-KA3MP Table of Contents PeLe Student app ................................................................................................4 Login screen.................................................................................................................... 4 Register screen ............................................................................................................... 5 Welcome screen ............................................................................................................. 6 Question screen ............................................................................................................. 6 Navigation bar (at the top) ......................................................................................... 7 Carousel ...................................................................................................................... 7 Toolbar (at the bottom) ............................................................................................. 8 Home screen .................................................................................................................. 9 Submitted Screen ......................................................................................................... 10 SRS wait screen ............................................................................................................ 10 SRS Question screen ..................................................................................................... 11 Results screen ............................................................................................................... 12 3 Done-IT L LLP-Project Nrr. 511485-LLP--1-2010-1-NO--KA3-KA3MP PeLe Stu uden nt ap pp Login screen If you starrt the app yoou will see a login screen. Figure 1 show ws the student side Login Paage. H you cann enter the session s codde that you got g from thee teacher. Session: Here t sessionn types: Anoonymous sessions and sessions s thaat needs There are two authenticaation. If authhentication is i needed addditional fieelds for youur credentialls are visible. En nter your yoour credentiaals in the coorrespondinng fields andd tap the Loogin button. s on of thee following screens: After loginn you will see • Weelcome screeen if the asssessment iss open and you y have noot submittedd your ressults • Su ubmitted screen if the assessment a is open andd you have submitted s y your 4 4 Done-IT L LLP-Project Nrr. 511485-LLP--1-2010-1-NO--KA3-KA3MP • ressults SR RS wait screeen or SRS screen if SRS S is active A new acccount can bee created wiith the Regiister new user button. This buttonn is only visible if thhe teacher has h enabledd it. A SRS sesssion can joiined with thhe Switch too SRS buttoon. Register scrreen If you donn't have an account a you u can create it with this screen. Filll all fields and a tap the Register button. b Lateer you can go g to the loggin screen and a log in with w your user name and passw word. Figure 2 show ws the registerr new user screen. 5 5 Done-IT L LLP-Project Nrr. 511485-LLP--1-2010-1-NO--KA3-KA3MP Welco ome sc creen This screen n shows inforrmations abo out the session: The sesssion code, the name of th he course and a shortt custom textt set by the tteacher. Tap p the Start bu utton to start the assessm ment. Figure 3 show ws the welcom me screen. After that the questioon screen is shown. Questtion sc creen This is the sscreen where the user filll inn their reesponses to eeach questio on. Figure 4 show ws the question n screen. 6 6 Done-IT L LLP-Project Nrr. 511485-LLP--1-2010-1-NO--KA3-KA3MP Naviga ation ba ar (at th he top) q in the t assessment. You Displays a button withh the questiion number for every question can tap a button b to show the corrresponding question. q W the filteer icon at thhe toolbar With you can diisplay only the question ns without an a answer. Open quesstions have a blue buttoon with a whhite numberr. Answeredd questions have a while butto on with a reed border an nd a black number. n If a marker is set s a flag indicates that. You can c set the marker m withh the set maarker icon at a the toolba ar. f in the navvigation barr swipe from m right to leeft see If there aree more quesstions that fit additional questions. Swipe from m left to righht to see the. Two indicators at the left or w the arre. right of thee navigationn bar showss if there aree more quesstions and where Carous sel Figure 5 show ws the question n screen with the t carusel. The carousel at the ceenter of the screen conttains the queestion with their answeers. At the mber of thee question iss shown. Neext to this nu umber you can see the number top the num of choices. Possible values v are exxactly one out o of all or many out of o all. Below w of that on itself is visible v if it'ss provided. Otherwise there's t just the t questionn number. the questio Y can choose an All possible answers are displayeed at the bottom of the question. You i Taping a chosen answ wer again will w deselectt it. answer byy taping on it. ubmitted thee frame arou und all answ wers will turrn blue If your ansswer was suuccessful su 7 7 Done-IT L LLP-Project Nrr. 511485-LLP--1-2010-1-NO--KA3-KA3MP (screensho ot 1). A red frame meanns that no annswer was given g or you u answer coouldn't submitted (screenshott 2). In this case just annswer again n. Toolba ar (at th he botto om) Figure 6 show ws the question n page with th he toolbar at thee bootom. o ab bout the asseessment. Home: Gooes to the hoome screen.. Gives an overview Help: Goees to the hellp screen. A short help how h to use the app. Set/removve marker: Sets/removves the markker for the actual a questtion. You deecide for what reasoon you set thhe marker. Maybe M it caan indicate that t you aree not sure abbout your answer and d want to reethink later about it. Thhe badge sho ows the num mber of marrkers. If a question iss marked, itt's navigatio on buttons contains a flag icon and d a yellow frrame around all answers is shown. t filter is active a then the navigattion bar con ntains only open questiions. Filter: If the Example: t the navvigation baar contains all a questionn. If the filterr is not set than o question: Showss the previouus question that is unannswered. Thhe badge Previous open shows the number of all unansweered questioons. n question: Shows the next questioon that is un nanswered. Next open t the name n of thee logged in user u is show wn. This is to t prevent At the botttom of the toolbar the user from exchangging his moobile device with other users durinng an assessm ment. 8 8 Done-IT L LLP-Project Nrr. 511485-LLP--1-2010-1-NO--KA3-KA3MP Home e scree en Figure 7 show ws the home sccreen. At the top of this screeen a few staatistics are shown: s Thee percentagee of answereed i a progresss bar. 100% % means thaat you have answered all a questionss. Other questions in data is: Open: How much questions are not answereed by you? d: How mucch questionss are answerred by you?? Answered Marked: How H much questions are a marked by b you? wn. This is to o prevent thhe user from m The name of the logged in user iss also show ng his mobille device wiith other useers during an a assessmeent. exchangin ddle of the screen all quuestions withh your answ wers are listted. Every question q In the mid has an indicator whichh shows if the t questionns has an an nswer (blue filled circlee) or if the F e a flag iconn is question iss not answeered (red circle filled with white). Furthermor displayed if a questionn is markedd by you. b subm mit results you y can submit your results (answers) to the server s an With the button end the asssessment. After A that yoou can't answ wer questionns or chang ge answers anymore. a If you tap the button a safety proompt is show wn to make sure that yo ou really waant to submit youur results. b Previious Questiion you cann leave the home h screen and go too the With the button previous active a questiion on the question q scrreen. 9 9 Done-IT L LLP-Project Nrr. 511485-LLP--1-2010-1-NO--KA3-KA3MP Submitted Screen S This screen is visible if the assessment is cloosed by the teacher andd the teacheer plans to S session. All A sections that are com mpleted by you y are sho own. Furtherrmore all start a SRS open sectio ons. Tap thee Continuee with SRS button to go o to the SRS S. Figure 8 show ws the submittted screen w sc creen SRS wait If you see this screen just wait unntil the teacher activatees a questionn. If a questtion becom mes active thhe question n screen is displayed d au utomatically y. 1 10 Done-IT LLP-Project Nr. 511485-LLP-1-2010-1-NO-KA3-KA3MP Figure 9 shows SRS (postassessment) waiting screen SRS Question screen Figure 10 the SRS (postassessment) question screen This screen displays the number of the active question at the top. Next to the question you can see the number of possible answers. Possible values are exactly one out of all or many out of all. All possible answers are displayed at the bottom of the question. You can choose an answer by taping on it. Taping a chosen answer again will deselect it. 11 Done-IT L LLP-Project Nrr. 511485-LLP--1-2010-1-NO--KA3-KA3MP If your ansswer was suuccessful su ubmitted thee frame arou und all answ wers will turrn blue. A red fraame means that no answer was givven or you answer a coulldn't be subbmitted. In this caase just answ wer again. s the name n of the active sessiion and a status indicattor is At the botttom of the screen displaayed. If the connection to the serveer is not ok the indicatoor is red. If the t app isn't ruunning propperly anymo ore the indiccators stopss moving. Inn this case you y can restartt it by tapinng at the resstart button at the top toolbar. The teacheer can contrrol how log a question is displayedd. If no quesstion is visibble you will seee the wait screen. Jusst wait for a new questiion or log ouut. Results scre een This screen shows yoour results. For F every asssessment section folloowing detaills are provided: The questiion number or the quesstion text wiith your ansswer. Every part of the answers can be form matted in thhree differen nt ways: • Coorrect: If a part p of the annswer is givven by you and it's corrrect than it'ss dissplayed norm mal. • Wrrong: If a paart of the annswer is givven by you and a it's wron ng than it's displayed striike out. • Miissing: If a part p of the answer a is noot given by you y but it's correct thann it's undderlined. Figure 11 sho ows the results screen. An indicattor at the beeginning at every e line shows s how correct c is yoou answer: 1 12 Done-IT LLP-Project Nr. 511485-LLP-1-2010-1-NO-KA3-KA3MP • Red cross: Totally wrong • Orange corross: Partly correct • Green tick mart: Fully correct At every line you can see the score you have got for this question. The first number is your score. The second number the maximum score, you could get if all is correct. If there are assessment sections each section header shows the total score for the section. The total assessment score is displayed at the bottom of the screen. 13