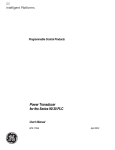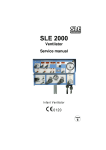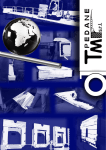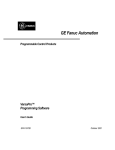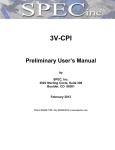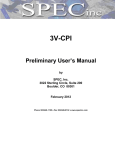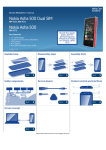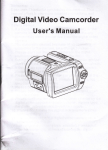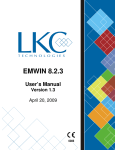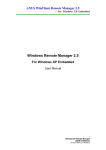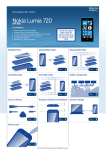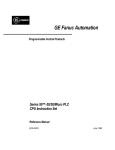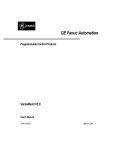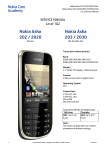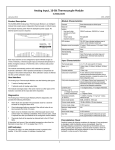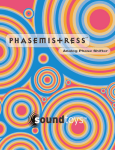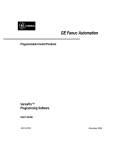Download VersaMax Workshop Student Guide, GFN-034
Transcript
VersaMax Workshop Student Guide GFN-034 April 2000 This document is based on information available at the time of its publication. While efforts have been made to be accurate, the information contained herein does not purport to cover all details or variations in hardware or software, nor to provide for every possible contingency in connection with installation, operation, or maintenance. Features may be described herein which are not present in all hardware and software systems. GE Fanuc Automation assumes no obligation of notice to holders of this document with respect to changes subsequently made. GE Fanuc Automation makes no representation or warranty, expressed, implied, or statutory with respect to, and assumes no responsibility for the accuracy, completeness, sufficiency, or usefulness of the information contained herein. No warranties of merchantability or fitness for purpose shall apply. The following are trademarks of GE Fanuc Automation North America, Inc. Alarm Master CIMPLICITY CIMPLICITY 90–ADS CIMSTAR Field Control GEnet Genius Helpmate Logicmaster Modelmaster Motion Mate ProLoop PROMACRO PowerMotion PowerTRAC Series 90 Series Five Series One ©Copyright 2000 GE Fanuc Automation North America, Inc. All Rights Reserved. 2 Series Six Series Three VersaMax VersaPro VuMaster Workmaster Contents in Brief Unit 1 System Overview: Introduces PLCs, program solving, key definitions, memory reference definition, VersaMax PLC, programming devices, and instruction sets. Unit 2 Configuration Lab: Step-by-step instructions for configuring VersaMax hardware. Unit 3 Programming Lab: Step-by-step instructions for programming the VersaMax PLC. Appendix A VersaMax Menus and Toolbars Related Publications GFK-1503: VersaMax PLC User’s Manual GFK-1504: VersaMax Modules, Power Supplies, & Carriers Manual GFK-1535: VersaMax Genius Network Interface Unit User’s Manual GFK-1534: VersaMax Profibus-DP Network Interface Unit User’s Manual GFK-1533: VersaMax DeviceNet Network Interface Unit User’s Manual GEK-90486-1: Genius I/O System and Communications Manual 3 Contents UNIT ONE - SYSTEM OVERVIEW .................................................................................................... 5 INTRODUCTION TO PLCs................................................................................................................. 5 PROGRAM SOLVING......................................................................................................................... 6 KEY DEFINITIONS ............................................................................................................................ 7 MEMORY REFERENCE DEFINITION............................................................................................... 9 VERSAMAX PLC .......................................................................................................................... 10 PROGRAMMING DEVICES ............................................................................................................. 12 INSTRUCTION SET.......................................................................................................................... 14 UNIT TWO – CONFIGURATION LAB............................................................................................. 25 USING VERSAPRO........................................................................................................................... 26 THE WORKBENCH WINDOW......................................................................................................... 27 SETTING WORKBENCH OPTIONS................................................................................................. 27 SETTING DISPLAY OPTIONS ......................................................................................................... 29 CREATING A NEW FOLDER........................................................................................................... 30 TO CREATE A NEW FOLDER ......................................................................................................... 30 CUSTOMIZING THE WORKSPACE ................................................................................................ 33 VERSAMAX CONFIGURATION...................................................................................................... 35 STORING THE CONFIGURATION TO THE VERSAMAX.............................................................. 41 UNIT THREE - PROGRAMMING LAB............................................................................................ 45 GETTING STARTED ........................................................................................................................ 46 ENTERING RELAY LADDER LOGIC.............................................................................................. 49 STORING THE CONFIGURATION TO THE VERSAMAX PLC...................................................... 58 MONITORING THE LOGIC PROGRAM .......................................................................................... 60 OVERRIDE AND TOGGLE .............................................................................................................. 60 REFERENCE VIEW TABLES ........................................................................................................... 61 VARIABLE VIEW TABLES.............................................................................................................. 63 FAULT TABLES ............................................................................................................................... 64 CREATING, INSERTING BLOCKS.................................................................................................. 66 CREATING A NEW BLOCK............................................................................................................. 66 ENTERING INSTRUCTION LIST LOGIC ........................................................................................ 67 INSERTING AND EDITING OBJECTS ............................................................................................ 69 PRINTING THE PROGRAM LOGIC................................................................................................. 70 PRINTING THE CONFIGURATION................................................................................................. 71 APPENDIX A ......................................................................................................................................... 1 VERSAPRO MENU BARS .................................................................................................................. 2 FILE MENU......................................................................................................................................... 2 EDIT MENU ........................................................................................................................................ 3 VIEW MENU....................................................................................................................................... 4 INSERT MENU ................................................................................................................................... 5 FOLDER MENU .................................................................................................................................. 5 PLC MENU.......................................................................................................................................... 6 TOOLS MENU..................................................................................................................................... 6 WINDOW MENU ................................................................................................................................ 7 HELP MENU ....................................................................................................................................... 7 TOOLBARS......................................................................................................................................... 7 LADDER TOOLBAR........................................................................................................................... 8 VIEW TOOLBAR ................................................................................................................................ 9 FOLDER TOOLBAR ......................................................................................................................... 10 PLC TOOLBAR ................................................................................................................................. 10 FUNCTION TOOLBAR..................................................................................................................... 11 4 Unit ONE - System Overview INTRODUCTION TO PLCs A Programmable Logic Controller (PLC) is an industrial computer that accepts inputs from switches and sensors, evaluates these in accordance with a stored program, and generates outputs to control machines and processes. Programming Device Input Table User Program Output Table Data Storage Input Devices Input/Output System 5 Output Devices UNIT ONE– System Overview PROGRAM SOLVING The application program in a PLC executes repeatedly. In addition to executing the application program, the PLC CPU regularly obtains data from input devices, sends data to output devices, performs internal housekeeping, and performs communications tasks. This sequence of operations is called the sweep. q q The basic operating mode of the PLC is called Standard Sweep mode. In this mode, the CPU performs all parts of its sweep normally. Each sweep executes as quickly as possible with a different amount of time consumed each sweep. The PLC may instead operate in Constant Sweep Time mode. In this mode, the CPU performs the same series of actions but each sweep takes the same amount of time. The PLC may also be in either of two Stop modes: q q Stop with I/O Disabled mode Stop with I/O Enabled mode Start of Sweep Housekeeping Housekeeping I/O Enabled ? YES NO Input Scan Run Mode ? YES Logic Solution Data Input NO I/O Enabled ? Program Execution NO Data Output YES Output Scan Programmer Communications Programmer Service System Communcations System Communications Application Program Checksum Calculation Diagnostics Start Next Sweep 6 Scan Time of CPU UNIT ONE– System Overview KEY DEFINITIONS q q q q q q q q q q q q Memory. The part of a programmable controller where data and instructions are stored either temporarily or semipermanently. The control program is stored in memory. Inputs. Any input device connected equipment that will supply information to the central processing unit, such as, switches, buttons, limit switches, sensors, etc.. Outputs. Any output device connected to equipment that will receive information or instructions from the central processing unit, such as control devices like motors, solenoids, lights, alarms, etc. I/O. Abbreviation for Inputs and Outputs Address. An alphanumeric value that uniquely identifies where data is stored. (Ex. %I0001 is input 1, %Q0003 is output 3, and %R0100 is Register 100) High Speed Counter. Allows rapid pulses that are faster than the scan time of the PLC to be counted independently. Encoder. A rotary device which transmits position information. The pulses are feed into a high speed counter on the PLC Status Table. The status table is part of the CPU that stores the status of all the Inputs (%I000x), Outputs (%Q000x), Registers (%R000x) etc. Normally Open Contact. A ladder logic symbol that will allow logic continuity (flow) if the reference input is a logic “1” when evaluated. Normally Closed Contact. A ladder logic symbol that will allow logic continuity (flow) if the reference input is a logic “0” when evaluated. PID Proportional-Integral Derivative. A mathematical formula that provides a closed loop control of a process. Inputs and outputs are continuously variable and typically will be analog signals. Scan Time. The time required by the processor to read all inputs, execute the control program, and update I/O, evaluate and execute the control logic. The program scan repeats continuously while the processor is in the run mode. 7 UNIT ONE– System Overview q q q q q q q q q q q Register. A temporary storage device for various types of information and data (e.g. Timer/Counter values) In the PLC a register is normally 16 bits wide or hold a number up to 32,768. Flash Memory. Provides a non-volatile user-program storage and system firmware. Does not require battery back-up. Din Rail. 35mm DIN rail can be used to mount the VersaMax PLC PWM. PWM stands for Pulse Width Modulation used in motion control where position is critical SNP. SNP (Series Ninety Protocol) is the protocol required to talk to the GE Fanuc Series 90 Family of PLCs and VersaMax P/S. Power supply Bit. One binary digit. The smallest unit of binary information. A bit can have a value of “1” or “0” Byte. A group of adjacent bits usually operated upon as a unit, such as when moving data to and from memory. There are 8 bits in a byte. Word. The unit of binary digits (bits) operated on at a time by the central processing unit when it is performing an instruction or operating on data. A word is usually composed of a fixed number of bits. One word is equal to (2) bytes or 16 bits. AND. A Boolean operation that yields a logic “1” output if all inputs are “1” and a logic “0” if any input is a “0” OR. A Boolean operation that yields a logic “1” output if any inputs are a “1” and a “0” if all inputs are a “0” 8 UNIT ONE– System Overview MEMORY REFERENCE DEFINITION Type Definition %I Discrete Reference input Point (bit) %Q Discrete Reference Output point (bit) %M User Internal (bit) %T Temporary (bit) Function The state of the input as detected during the last input scan. The state of the output as last set by application program. Internal coil used for boolean logic when the result of a rung is only required to be used later in the program as conditional logic. Internal coil - similar to %M reference except that it is non-retentive. %S System Includes system bits used internally by the Discretes CPU, fault bits for holding system fault data (S, SA, SB, SC) and reserved bits for future system (bit) expansion. %R Register %R is used to assign system register Reference references, which will store program data (Word) such as the result of calculations and timer/counter data. %AI Analog Input The analog input register holds the value of Register (Word) one analog input or other value %AQ Analog Output An analog output register holds the value of Register (Word) one analog output or other value %G Global Data These references are used to access data References shared among several PLCs 9 UNIT ONE– System Overview VERSAMAX PLC The VersaMax PLC features a compact, rackless design and DIN-rail mounting. LED Status Indicators • Field Power • Module OK • Point Status Power Supply DIN Rail CPU Port RS-232 • Series 90 Protocol • Modbus RTU Slave 2 wire • ASCII Read/Write I/O Carrier Conector Style Port RS-485 • Series 90 Protocol • Modbus RTU Slave (2 or 4 wire) • ASCII Read/Write I/O Carrier • Barrier Style • IEC Box Style • Spring Clamp The CPU, with its powerful programming Instruction Set and advanced features serves up to eight I/O and option modules per “rack” and up to 8 racks in the PLC system. Expansion racks can be located up to 750 meters from the main VersaMax PLC rack. Expansion racks can include any VersaMax I/O, option, or communications module. Power for module operation is provided by a power supply that mounts directly on the CPU itself. Additional power supplies can be included in the system if needed for modules with high current requirements. I/O modules mount on individual “carriers”. Carriers install on the DIN rail and provide backplane communications and field wiring terminals for the module. A variety of carrier styles provide mounting and field wiring flexibility. The illustration below shows a local system with six I/O modules. The modules can be mounted on any combination of carrier styles, as shown. On connectortype carriers, modules are oriented vertically with respect to the DIN rail. 10 UNIT ONE– System Overview Connector-type carriers have a 32-pin connector for attaching an I/O cable. Actual field wiring terminals for these carriers are located on special interposing terminal units (not shown). On terminal-type carriers, modules are mounted horizontally with respect to the DIN rail. Terminal-type carriers provide 32 screw-down terminals for direct connection of field wiring. Additional auxiliary I/O terminals can be added if more terminals are needed. One such auxiliary terminal unit is shown below. Optional booster power supply CPU Module with power supply Designed for industrial and commercial automation, VersaMax meets UL, CUL, CE, Class1 Zone 2 and Class I Division 2 requirements. Autoconfiguration at powerup provides automatic addressing for the modules in the system. Modules have a default set of features that are suitable for a wide range of applications. CPU FEATURES The VersaMax CPU provides a broad Instruction Set, with programming in Ladder Diagram and Sequential Function Chart format. Programs can include floating point (real) data functions. CPU models IC200CPU001 and 002 have two serial ports for embedded RS232 and RS485 communications. Both ports are software-configurable for SNP Slave or RTU Slave operation. 4-wire and 2-wire RTU are supported. In addition, the Serial I/O feature allows an application program to control the read/write activities of a port to implement most serial protocols. PROGRAM MEMORY Application programs are created using the programming software and transferred to the PLC. Programs are stored in the CPU’s battery-backed memory. The amount of memory available for application program storage depends on the CPU model. CPU Model Program Memory IC200CPU001 12kB 11 UNIT ONE– System Overview CPU Model Program Memory IC200CPU002 20kB SUBROUTINES The program can consist of one main program that executes completely during each CPU sweep, or the program can be divided into subroutines. Subroutines can simplify programming and reduce the overall amount of logic. Each subroutine can be called as needed. Subroutine blocks can be locked and unlocked from the programming software for varying levels of program security. There are four levels of locking. SYSTEM STATUS REFERENCES The VersaMax CPU provides a full set of system status references. The CPU automatically updates these pre-defined, named memory locations with status information. They can be accessed as needed by the program logic to check for and respond to changes in system conditions. These special status references include time-tick references named T_10MS, T_100MS, T_SEC, and T_MIN and convenience references such as FST_SCN (first scan), ALW_ON (always on), and ALW_OFF (always off). See chapter 7 for more information about system status references. PROGRAMMING DEVICES VersaPro Programming Software is the programmer for the full range of Series 90-30 and VersaMax CPUs. VersaPro’s small computer footprint and intuitive programming interface make it easy to program and connect to your PLC. VersaPro provides both Relay Ladder Diagram (RLD) and Instruction List (IL) 0logic editors. VersaPro imports Logicmaster 90 and Control programs, making it easy for existing customers to convert their programs to the VersaPro software platform. In addition, VersaPro offers numerous capabilities for interfacing to external Windows applications. VersaPro software was designed to run well on a low-end Windows 95/98/NT PC. The application is composed of the following components that are used during the creation of PLC programs: q Browser: this simple navigation tool allows the user to navigate quickly through the application. In addition, this view is an ideal location to add, 12 UNIT ONE– System Overview delete or select components from the folder for activation, printing, or simply to display their properties. q q q q q Variable Declaration Table (VDT): The VDT is the location where all variable data resides. Variables can be created in many places, but all of that information is displayed and managed in this single view. Information Window: This window provides a detailed description of the syntax checks, import and export operations and all find/search and replace actions. By double-clicking on entries in this window, the applications navigates to the appropriate place to allow editing of that item whether it is an element in a rung of logic or a variable name. Logic Editor: The RLD and IL Editors are the heart of the application. The programmer can easily enter graphical ladder logic using either the mouse or keyboard. Language editor windows are free-form editors allowing the user to quickly enter logic on the screen without interruption. The program can be checked for validity at any point simply by clicking on the Check Block icon on the toolbar to make the process as efficient as possible. Hardware Configuration Window: VersaPro’s graphical hardware configuration utility makes hardware configuration a snap, this utility boosts productivity by constantly checking the configuration for errors, and warning the user. Monitoring Table: VersaPro provides two types of data monitoring tables, Reference View Tables and Variable View Tables. The format of both these tables can be saved in the Browser for easy retrieval. ü Variable View Tables (VVT): These configurable tables allow the user to see the properties of user-defined groups of variables. Variables can simply be dragged from the logic editor or the VDT and dropped in the VVT. Multiple VVTs can be saved in the Browser. ü Reference View Table (RVT): The Reference View Table allows the user to view sections of PLC memory in a compact table format to maximize the amount of data available for troubleshooting. Like the VVT, the RVT is configurable and can be saved in the Browser. 13 UNIT ONE– System Overview q Fault Table: The fault table runs as a separate window, and provides detailed diagnostic view of the PLC system. In addition, the table gives the user the ability to clear faults in the PLC. INSTRUCTION SET The VersaMax PLC CPU provides a powerful Instruction Set for building application programs. As a guide to the programming capabilities of the VersaMax PLC, all of the relays, coils, functions, and other elements of the Instruction Set are summarized on the following pages. Complete reference information is included in the documentation and online help for the programming software. Contacts Normally Open, Normally Closed Coils Timers and Counters On-Delay Stopwatch Timer Off-Delay Timer On-Delay Timer Up Counter Down Counter Math Functions Addition / Subtraction / Multiplication / Division Modulo Division Trigonometric: Sine, Cosine, Tangent, Inverse Sine, Inverse Cosine, Inverse Tangent Convert to Degrees / Convert to Radians Square Root Base 10 Logarithm /Natural Logarithm Power of e Relational Functions Equal Not Equal Greater Than Greater Than or Equal To Less Than Less Than or Equal To Bit Operation Functions Logical AND / OR / Exclusive OR / Invert Shift Left / Shift Right Rotate Left / Rotate Right Bit Test / Bit Set / Bit Clear / Bit Position Masked Compare Normally Open Negated Positive & Negative Transition SET / RESET Retentive SET / Retentive RESET Negated Retentive / Retentive 14 UNIT ONE– System Overview Range Data Move Functions Move Block Move Block Clear Shift Register Bit Sequencer Communication Request Table Functions Array Move Search: Equal / Not Equal / Greater Than / Greater Than or Equal /Less Than /Less Than or Equal Conversion Functions Convert Integer to BCD-4 Convert Real to Word Convert BCD-4 or Real to Integer Convert BCD-4 or Real to Double-Precision Integer Convert Integer, Double-Precision Integer, BCD-4, or Word to Real Truncate Real to Integer Truncate Real to DoublePrecision Integer Control Functions Call Do I/O Independent PID Algorithm ISA PID Algorithm Temporary End of Logic Comment Service Request Nested Master Control Relay Jump Timers Timers: On-Delay Start %I0004 ] [ ONDTR 0.10S (Trigger) Q Reset %T0002 ] [ R (Reset) Constant +32767 PV (Process Variable) Pump %Q0011 ( ) Timer Start %I0007 ] [ %R0100* *Note: Timers and Counters Consecutive Registers Current Value Preset Value Control Word Caution - Never Overlap Addresses When the accumulated value is greater than or equal to the preset variable “Q” will be energized. = Word 1 = Word 2 = Word 3 Constant +32767 TMR 0.10S (Trigger/ Reset) PV (Process Variable) %R0103* 15 Q Pump %Q0015 ( ) UNIT ONE– System Overview Counters Counters: Down Counter Counters: Up Counter Limit Sw %I0002 ] [ (Enable) Reset %M0002 ] [ R (Reset) Constant +32767 PV (Process Variable) Gate Sw %I0004 ] [ Divert %Q0010 ( ) UPCTR ConvMtr %Q0007 ( ) DNCTR (Enable) Reset %M0005 ] [ R (Reset) Constant +32767 PV (Process Variable) Wiggets %R0200 PartCnt %R0203 Note: When the Up counter reset is ON, current value of the counter is reset Each time the enable input transitions from OFF to ON, the current value is incremented by 1 (Reset line must be OFF to count). The current value can be incremented past the preset value PV. The output is ON whenever the current value is greater than or equal to the preset value. Note: When the Down Counter reset is ON, the current value of the counter is reset to PV. Each time the enable input transitions from OFF to ON, the current value is decremented by 1 (Reset line must be OFF to count). The output is ON whenever the current value is less than or equal to the 0. Math Functions Math - Add, Subtraction, Multiplication, Division (Division rounds down to the closest integer), Modulo Division and Square Root Data Types - Int (Signed Integer) and DINT (Double precision signed integer) Math: Add ALW_ON %S0007 ] [ Math: Subtract ADD INT (Enable) FLOW %R0050 +0045 I1 Constant +0036 I2 ALW_ON %S0007 ] [ %T004 ( ) Q OFFSET %R0051 +0081 Pressure %R0350 +0235 Flow %R0051 +0081 SUB INT (Enable) %T005 ( ) Q FlowCal %R0351 +0154 I1 I2 Note: When a function receives power flow, the appropriate math function is performed on input parameters I1 and I2. These parameters must be the same data type. Output Q is the same data type as I1 and I2 16 UNIT ONE– System Overview Relational Relational - Equal, Not Equal, Greater Than, Greater/Equal, Less Than Less/Equal, and Range Data Types - Int (Signed Integer) and DINT (Double precision signed Relational: Equal ALW_ON %S0007 ] [ Valve2 %Q004 ( ) EQ INT (Enable) Temp %R0150 +0045 I1 Constant +0036 I2 Relational: Less/Equal ALW_ON %S0007 ] [ Heater1 %R0450 +0235 Heater2 %R0451 +0081 Q LE INT (Enable) Gas %Q005 ( ) Q I1 I2 Note: Relational functions are used to determine the relation of two values. When the function receives power flow, it compares input parameter I1 to input parameter I2. These parameters must be the same type. If input parameter I1 and I2 match the specified relation, output Q receives power flow and is set ON, otherwise Q is set OFF. Bit Functions Bit Functions Shift Left/Right, Rotate Left/Right, Logical And, Logical Or, Logical Xor, Logical Inverted Not, Set/Clear Bit operation Functions perform comparison, logic, and move operations on bit strings. The maximum string length is 256 words or 4096 bits. Bit operation functions require WORD data. Although data must be specified in 16-bit increment, these functions operate on data as a continuous string of bits, with bit 1 of the first word being the Least Significant Bit(LSB). The last bit of the last word is the Most Significant Bit (MSB). For example, if you specified three words of data beginning at reference %R0100, it would be operated on as 48 contiguous bits. Possible applications include material handling and pattern recognition 17 UNIT ONE– System Overview Shift Left. Used to shift all the bits in a word or group of words to the left/right by a specified number of places. When the shift occurs, the specified number of bits is shifted out of the output string to the left. As bits are shifted out of the high end of the string, the same number of bits is shifted in at the low end. Bit Function: Shift Left Encoder %I0011 ] [ Parts %R0450 +0235 Length %R0451 8 LS_101 %I007 ] [ Last Bit Shifted Out SHL WORD (Enable) IN(Word to B2 be Shifted) LEN 00001 Partshf %R0451 +0457 Q N (Number of Bits) B1 (Bit Shifted Output Parameter Description When the function is enabled, the shift is performed IN contains the first word to be shifted. N Contains the number of places (bits) that the array is to be shifted B1 contains the bit value to be shifted into the array B2 contains the bit value of the last bit shifted out of the array Output Q contains the first word of the shifted array LEN is the number of words in the array to be shifted Enable IN N B1 B2 in) Q LEN Rotate Left function is used to rotate all the bits in a string a specified number of places to the left. When rotation occurs, the specified number of bits is rotated out of the input string to the left and back into the string on the right. A string length of 1 to 256 words can be selected for the function. Bit Function: Rotate Left Encoder %I0011 ] [ Parts %R0450 +0235 Length %R0451 8 ROL WORD (Enable) OK IN (Word to be Rotated) LEN 00001 N (Number of Q Partshf %R0451 +0457 Enable IN N Bits) OK Output Parameter Q LEN 18 Description When the function is enabled, the rotation is performed IN contains the first word to be rotated N Contains the number of places that the array is to be rotated The ok output is energized when the rotation is energized and the rotation length is not greater than the array size. Output Q contains the first word of the rotated array LEN is the number of words in the array to be rotated UNIT ONE– System Overview Data Moves Data Move functions provide basic data move capabilities. Move Copy data as individual bits. The maximum length allowed is 256 bits. Data can be moved into a different data type without prior conversion. Block Move Copy a block of seven constants to a specified memory location. the constants are input as part of the function. Block Clear Replace the content of a block of data with all zeros. The maximum length allowed is 256 words. Shift Register Shift one or more data words into a table. The maximum length allowed is 256 words. Bit Sequencer Perform a bit sequence shift through an array of bits. The maximum length allowed is 256 words. MOVE. Use this function to copy data (as individual bits) from one location to another. Because the data is copied in bit format, the new location does not need to be the same data type as the original. Data Move Function: Move Enable (BIT, INT, WORD) Switch1 %I0011 ]^[ PartID %R0450 +0235 Move INT (Enable) IN (Value to be Moved) IN OK Q OK INVENT %R0750 +0235 Q LEN 00100 Output Parameter LEN 19 Description When the function is enabled, the move is performed IN contains the value to be moved. For MOVE_BIT, any discrete reference may be used; it does not need to be byte aligned. However, 16 bits, beginning with the reference address specified, are displayed on-line. The ok output is energized when the function is enabled When the move is performed, the value at IN is written to Q. For MOVE_BIT, any discrete reference may be used; it does not need to be byte aligned. However, 16 bits, beginning with the reference address specified, are displayed on-line. LEN specifies the number of words or bits to be moved. For MOVE_WORD and MOVE_INT, LEN must be between 1 and 256 words. For MOVE_BIT, when IN is a constant, LEN must be between 1 and 16 bits. UNIT ONE– System Overview Shift Register. To shift one or more data words or data bits from a reference location into a specified area of memory. For example, one word might be shifted into an area of memory with a specified length of five words. As a result of this shift, another word of data would be shifted out of the end of the memory area. Data Move Function: Shift Register (BIT, WORD) Switch1 %I0011 ]^[ Reset %I0003 ] [ IN SHFR WORD OK (Enable) R (Reset) Q PartID %R0450 +0235 ST Bin_22 %R0750 +0235 OK Q IN (Value to be shifted) LEN 00100 Storage %R0001 Enable Output Parameter LEN ST (First bit or word) Description When enable is energized and R is not, the shift is performed IN contains the value to be shifted into the first bit or word of the shift register. For SHFR_BIT, any discrete reference may be used; it does not need to be byte aligned. ST contains the first bit or word of the shift register. For SHFT_BIT, any discrete reference may be used; it does not need to be byte aligned. The ok output is energized when the function is enabled. Output Q contains the bit or word shifted out of the shift register. For SHFR_BIT, any discrete reference may be used; it does not need to be byte aligned. LEN determines the length of the shift register. For SHFR_WORD, LEN must be between 1 and 256 words. For SHFR_ WORD , LEN must be between 1 and 256 bits. Bit Sequencer (BITSEQ). Performs a bit sequence shift through an array of bits. The BITSEQ function has five input parameters and one output parameter. Data Move Function: Bit Sequencer (BIT) Switch1 %I0011 ]^[ Reset %I0003 ] [ Direct %I0002 ] [ Step %R0200 Storag %R0400 BIT SEQ (Enable) OK Address R (Reset) LEN 00100 Enable R DIR (Direction) Step ST (Starting Address) (Address) %R0300 DIR STEP ST OK LEN Description Address is the location of the bit sequencer’s current step, length, and the last enable and ok status's. When the function is enable, if it was not enabled on the previous sweep and if R is not energized, the bit sequence shift is performed. When R is energized, the bit sequencer’s step number is set to the value in STEP (default = 1), and the bit sequencer is filled with zeros, except for the current step number bit. When DIR is energized, the bit sequencer’s step number is incremented prior to the shift. Otherwise, it is decremented. When R is energized, the step number is set to this value. ST contains the first word of the bit sequencer. The ok output is energized whenever the function is enabled. LEN must be between 1 and 256 bits. 20 UNIT ONE– System Overview Table Functions Table functions are used to perform the following functions: Array Move Copy a specified number of data elements from a source array to a destination array. Search for all array values equal to a specified value. Search for all array values not equal to a specified value. Search Equal Search Not Equal Search Greater Search for all array values greater than to a specified Than value. Search Greater Search for all array values greater than or equal to a Than or Equal specified value. Search Less Search for all array values less than to a specified value. Than Search Less Search for all array values less than or equal to a Than or Equal specified value. Use the Array Move (ARRAY_MOVE) function to copy a specified number of data elements from a source array to a destination array. Table Function: ARRAY (INT, DINT,BIT, BYTE, WORD) Switch1 %I0011 ]^[ Formula %R0200 Index %R0003 Enable ARRAY (Enable) OK SR MOVE WORD DS SR (Source Array Address) LEN 0001 SNX (Source Array Index) SNX DNX N OK DS Const 00005 Const 00005 DNX (Destination Array Index) N (Elements to Transfer) LEN 21 Description When the function is enable, the operation is performed. SR contains the starting address of the source array. For ARRAY_MOVE_BIT, any reference may be used ; it does not need to be byte aligned. However, 16 bits, beginning with the reference address specified, are displayed on-line. SNX contains the index of the source array DNX contains the index of the destination array N provides a count indicator The OK output is energized whenever enable is energized DS contains the starting address of the destination array. For ARRAY_MOVE_BIT, any reference may be used; it does not need to be byte aligned. However, 16 bits, beginning with the reference address specified, are displayed on-line. LEN specifies the number of elements starting at SR and DS that make up each array. UNIT ONE– System Overview Use the Search Array function to search for array values. Table Function: Search Equal (INT, DINT,BYTE, WORD) Switch1 %I0011 ]^[ Invent %R0200 CONST 00003 Part# %R005 Search FD (Enable) EQ_ INT AR (Starting address) LEN 00020 NX (Input index) NX %R0222 Description When the function is enabled,the operation is performed. AR AR contains the starting address of the array to be searched. Input NX Input NX contains the index into the array at which to begin the search. IN IN contains the object of the search. Output NX Output NX holds the position within the array of the search target. FD FD indicates that an array element has been found and the function was successful. LEN LEN specifies the number of elements starting at AR that make up the array to be searched. It may be 1 to 32,767 bytes or words. Enable IN (Object of Search) Conversion Conversion functions. To convert a data item from one number type to another. Many programming instructions, such as math functions, must be used with data of one type. Conversion: Integer to BCD (INT) ALW_ON %S0007 ] [ Data %R0004 Enable IN OK Q Conversion: BCD to Integer (INT) ALW_ON %S0007 ] [ INT (Enable) IN OK TO BCD_4 Q Display %Q0001 Description When the function is enable, the conversion is performed. IN contains a reference for the integer value to be converted to BCD-4 The OK output is energized when the function is performed without error. Output Q contains the BCD-4 form of the original value in IN. TW_001 %I0001 Enable IN OK Q 22 BCD4 (Enable) TO INT IN OK Q Batch# %R0222 Description When the function is enabled, the version is performed. conIN contains a reference for the BCD-4 value to be converted to integer. The OK output is energized whenever enable is energized, unless the data is out of range. Output Q contains the Integer form of the original value in IN. UNIT ONE– System Overview Control The following instructions may be used to limit program execution and alter the way the CPU executes application programs. DO I/O The DO I/O (DOIO ) function is used to update inputs or outputs for one scan while the program is running. The DOIO function can also be used to update selected I/O during the program in addition to the normal I/O scan. MCR All rungs between an active Master Control Relay (MCR) and its corresponding. End Master Control Relay (ENDMCR) function are executed without power flow to coils. An ENDMCR function associated with the MCR is used to resume normal program execution. Jump Use the JUMP instruction to cause a portion of the program logic to be bypassed. Program execution will continue at the LABEL specified. When the JUMP is active, all coils within its scope are left at their previous states. This includes coils associated with timers, counters, latches, and relays. SVCREQ Service Request - #13 Shut down PLC #14 Clear fault table #15 Read last fault #16 Read elapsed time Clock 23 UNIT ONE– System Overview 24 Unit Two – Configuration Lab At the end of this lab you should be able to: q q q Invoke and customize the VersaPro workbench environment Create a hardware configuration for the VersaMax CPU station Connect to a VersaMax PLC CPU and download a configuration VersaMax Workshop 25 UNIT TWO– Configuration Lab USING VERSAPRO VersaPro provides a single programming interface to configure your PLC hardware, create and edit PLC logic, and monitor the execution of the PLC program. Component Description Folder Browser VersaPro is a flexible software package. You can select a default language and customize window and editor displays. Hardware Configuration VersaPro's default hardware platform is the VersaMax PLC. You can change the hardware platform to create programs and hardware configuration for all Series 9030 and VersaMax PLCs. Logic Editors There are two editors for creating logic: the Instruction List Editor and the Ladder Diagram Editor. You can convert programs and blocks from IL to RLD, and visaversa. Syntax Checking VersaPro provides a tool to check that your program is syntactically valid before storing to the PLC. PLC Communications VersaPro supports serial and Ethernet connections to the Series 90-30 PLCs, and serial connections to the VersaMax PLC. Online Monitoring Online monitoring and control is supported in editors and Reference View Tables and Variable View Tables. Fault System The fault system provides quick connection to view PLC and I/O fault tables in the PLC. Information Window Displays the results of actions performed in VersaPro The following abbreviations are used in VersaPro: Abbreviation Component IL Instruction List RLD Relay Ladder Diagram RVT Reference View Table VDT Variable Declaration Table VVT Variable View Table VersaMax Workshop 26 UNIT TWO– Configuration Lab THE WORKBENCH WINDOW When you first start VersaPro, the workbench displays. You can perform the following tasks from the workbench: q q q q Create and Open Folders Backup and Restore VersaPro folders Setup communications parameters, Connect to the PLC and view Fault Tables Customize Workbench Options Setting Workbench Options VersaPro allows you to customize editor and window options. It is important to confirm the default language and hardware configuration before creating a new folder. Other options may be customized before opening a folder, or after the folder is opened. VersaPro's default hardware configuration is the VersaMax PLC. The default block language is Ladder Diagram. To change the default configuration so that you can create programs and hardware configuration for the Series 90-30, or to customize display and editing options, select the Tools menu and choose Options. The Options dialog box will appear as above. VersaMax Workshop 27 UNIT TWO– Configuration Lab q q q q q Setting Block Language: The default language is Ladder Diagram. To change the default block language to Instruction List, select the General tab. Click the Default Block Language and select Instruction List Changing Hardware Configuration default: The default hardware configuration is VersaMax. To change the default hardware configuration, select the General tab and set the Default Hardware Configuration field. Setting Full or Brief comments: In the LD and IL Editors, comments can be configured to be viewed in full or brief mode. The default is to view comments in brief mode. To change the default, select the General Tab and check the Full Comments button. Setting Syntax Checking (Turn off Warnings): VersaPro performs syntax checking on logic – if logic is not syntactically correct, warnings are displayed in the information window. To suppress the warnings, select the General tab and check the Turn Off Warnings box. Setting the number of undoable actions: VersaPro allows you to configure the number of undos/redos available during editing sessions. The default number is 10. The valid range is 1 to 100. VersaMax Workshop 28 UNIT TWO– Configuration Lab Setting Display Options VersaPro allows you to set text font, size and color separately. Perform these steps to set display options: 1. Choose Options from the TOOLS menu, or from the LD or IL Editor CSM. 2. The OPTIONS dialog box appears. 3. Select the Display tab. 4. From the Category list, select the EDITOR or TABLE whose display options you wish to configure. 5. The Colors list displays the items you can configure for the selected editor or table. 6. Select the color to be used for each configurable area of the selected editor or table. How many areas are configurable, and what those areas are, differs based on the window whose display you are configuring. Note: Certain combinations of colors and backgrounds can be difficult to read. 7. Select the font type and font size to be used to display text in the selected editor or table. Click OK Note: You cannot change the font used for Column and Row headings. The selected colors are applied to selected areas of the selected editor or table. The selected font is applied to all text within the selected editor or table. If the selected editor or table is visible, it appears with its changed colors, font and size. Note: Selected fonts are used when you print your program. VersaMax Workshop 29 UNIT TWO– Configuration Lab CREATING A NEW FOLDER A folder contains all of the components required to program, configure and monitor your VersaMax and Series 90-30 PLCs. The components include Hardware Configuration, Variable Declaration Table, View Tables and program blocks. You can also insert other windows-components into the folder, like user documents and spreadsheets. VersaPro allows you to have only one folder open at a time. However, you can have multiple instances of VersaPro running on your PC. VersaPro provides several options when creating a new folder. You can create an empty folder, or create a new folder based on an existing VersaPro folder. VersaPro also provides an option for you to create a folder by importing content from Logicmaster 90 or Control for use with a 90-30 Series or a VersaMax PLC. To create a new folder The default language for new folders is Ladder Diagram. The default hardware configuration is VersaMax. If you want to change the default language or target hardware for your new folder, select the Tools menu and choose Options. Change the settings in the Options dialog box. To create a new, empty folder from the VersaPro workbench: 1. Click the NEW FOLDER button , choose New Folder from the File menu, or press Ctrl+N. The New Folder Wizard will appear. Folder Browser VersaMax Workshop 30 UNIT TWO– Configuration Lab 2. In the FOLDER NAME FIELD, type a name for the new folder. A folder name is required. 3. If you want to save the new folder to a location different from the default, click on the BROWSE button opposite the Location field. 4. Enter a folder description in the Folder Description field. You may enter up to 64 characters. This field is optional. VersaMax Workshop 31 UNIT TWO– Configuration Lab 5. Click the NEXT button. The next screen of the New Folder Wizard will appear. 6. The Empty Folder (Default) button is automatically selected. Click FINISH to create the new, empty folder. The Folder Browser appears, displaying the new folder. The size and position of the Folder Browser depend on its retentive properties. The _MAIN block will appear in the default language’s editor. VersaMax Workshop 32 UNIT TWO– Configuration Lab CUSTOMIZING THE WORKSPACE The screen below is the MAIN LADDER VersaPro workspace, which you can customize in many different ways. All settings are saved in the folder on an “application” basis. 1. To custom-select the toolbars, first select VIEW, then TOOLBARS on the Menu bar. 2. Select each of the toolbars by clicking on them, then click OK. 3. To move the toolbars around, click and hold on an area between the toolbar buttons and drag it to where you would like it positioned on the workspace. Do the same for the other toolbars. VersaMax Workshop 33 UNIT TWO– Configuration Lab 4. Set up the Function Toolbar by selecting VIEW on the Menu bar, then FUNCTION TOOLBARS. Click on either the EXPANDED or COMPACT selection and note how each appears on the workspace. 5. The Compact Toolbar can be placed anywhere on the workspace. Click, hold and drag it to wherever you would like to have it on the workspace. 6. Check to see if the Variable Declaration Table and Folder Browser are turned on. If not, select VIEW on the Menu bar, then toggle the FOLDER BROWSER and VARIABLE DECLARATION TABLE buttons. 7. Place your cursor on the edge of the Folder Browser and drag it to the position on the workspace shown below. Repeat this process, if necessary, with the Variable Declaration Table and Function Toolbar. 8. Move the mouse cursor until the double arrows ( ↔ ) appear and resize the boxes for the best fit. Your workspace should look similar to the one below. Toolbars Function Toolbar Folder Browser Variable Declaration Table VersaMax Workshop 34 UNIT TWO– Configuration Lab VERSAMAX CONFIGURATION The rack system for the configured CPU hardware will display, along with a graph showing power consumption statistics for the module, a table showing references used in hardware configuration and a log which maintains a record of HWC events 1. Open the hardware configuration window by clicking on the VIEW HARDWARE CONFIGURATION button on the toolbar or by double clicking on Hardware Configuration in the Folder Browser. 2. This screen shows the default Hardware Configuration for a VersaMax system. 3. Maximize this workspace by clicking on the “Maximize” icon in the upper right corner of the workspace. Maximize 4. You may also optionally turn off the “Power Consumption” window from the toolbar menu by clicking on the VIEW POWER CONSUMPTION selection and clicking on POWER CONSUMPTION VIEW to the right. VersaMax Workshop 35 UNIT TWO– Configuration Lab 5. Right mouse click on the Power Supply slot. If the power supply type is incorrect, go to REPLACE MODULE and select the proper power supply from the pop-up list. Click OK to replace the module. At this point, the “Power Consumption” window appears. Note that the window shows the power consumption of the installed modules. VersaMax Workshop 36 UNIT TWO– Configuration Lab 6. To configure the CPU Parameters right mouse click on the power supply and go to CONFIGURE CPU PARAMETERS or by selecting the EDIT CPU PARAMETERS button on the toolbar. Edit CPU Parameters 7. Double click on each value to see a pop-up menu of the configuration value choices. 8. Examine the other CPU parameters by clicking on the Scan, Port(x), Memory and Power Consumption tabs. Note that some selections may be fixed for the CPU. VersaMax Workshop 37 UNIT TWO– Configuration Lab 9. Add a carrier for the next module by right-clicking on the power supply and selecting “Add Carrier/Base”. Carrier 10. Add the next module by right-clicking on a carrier and selecting ADD MODULE. A “Module Catalog” window will appear, with tabs for each of the VersaMax module types. VersaMax Workshop 38 UNIT TWO– Configuration Lab 11. Select the module type from the tab selection. Highlight the proper module in the list and click OK to enter the module “Parameter” window. 12. Click on each parameter tab and examine the selections for the module under “Values”. Double click on each value to see a pop-up menu of the configuration value choices. 13. Select the Settings tab. Verify or change the module’s Reference Address as well as any other parameters. 14. By selecting the Wiring tab, you may enter a description of each I/O point under the “Wiring Information” heading. 15. Continue adding the remaining modules in the same manner, clicking HELP for additional configuration information. 16. You may modify any existing module’s configuration by right clicking on it and selecting CONFIGURE PARAMETERS or by selecting the EDIT MODULE PARAMETERS button on the toolbar. Edit Module Parameters VersaMax Workshop 39 UNIT TWO– Configuration Lab 17. A module may be deleted by right-clicking on it and selecting DELETE MODULE or by selecting EDIT, then DELETE on the Menu bar. 18. A module can be replaced by right clicking on it and selecting REPLACE MODULE or by selecting the REPLACE MODULE button on the toolbar. Replace Module 19. Click the SAVE button on the toolbar to store the newly created configuration to the lab folder. Status References Used VersaMax Workshop 40 UNIT TWO– Configuration Lab 1. Note that the “Status” window keeps a running tally of the operations you have performed and the ´’References Used’’ window allows you to look at the I/O references you have assigned in configuration. 2. Click on the %AI, %I and %Q tabs to look at each of the reference I/O assignments. 3. When finished, close the “Hardware Configuration” window by clicking on the “X” in the upper right corner of the window. This will return you to the MAIN LADDER VersaPro Workspace. STORING THE CONFIGURATION TO THE VERSAMAX PLC You can connect to a PLC from VersaPro over a serial or Ethernet connection, depending on the capabilities of the PLC. Connections are made by identifying a device and selecting a port. The device specifies information necessary to successfully connect including the default PC communication port, target PLC type, PLC SNP address and PLC IP address. The port identifies the PC port used to initiate communications to the PLC. 1. On the Menu bar, click on TOOLS, then COMMUNICATIONS SETUP. A “Password” window will appear. Enter the correct password (netutil) or select VIEW ONLY to enter the “Communications Configuration Utility” window. 2. By selecting NEW from the Communication Configuration Utility, you can create a new “Device Name” or EDIT an existing one. Select the “Devices”, “Ports” and “Modems” tabs if required. Click on OK to complete the operation. VersaMax Workshop 41 UNIT TWO– Configuration Lab 3. Select the CONNECT button on the tool bar or on the Menu bar, click on PLC, then CONNECT. A pop-up window will appear with Device Screen, Device and Port selections. Click on the LIST ALL DEVICES radio button and select the proper “Device” and “Port” for communications to the PLC. Connect 4. Click on the CONNECT button and the VersaPro software will attempt to communicate with the PLC. Note the Status information at the bottom of the screen which will show the “connect” status and inform you when the operation is complete. If the connection is successful, a “Ready” message along with the CPU Run Status, Scan time and whether or not the program is equal to the PLC information will be displayed. VersaMax Workshop 42 UNIT TWO– Configuration Lab 5. Should an error occur, a pop-up will appear with an indication of the problem. Insure that the cabling is correct and that the PLC is using the same baud rate specified when the CPU was configured. Store/Load/Verify Run/Stop 6. If the CPU is in the RUN mode, select the STOP PLC button on the toolbar or select PLC, then STOP on the menu bar. Click on either “Outputs Enabled or Disabled” and select YES to stop the PLC. 7. Select the STORE TO PLC button on the toolbar or select PLC, then STORE on the menu bar. 8. Insure that only the STORE HARDWARE CONFIGURATION radio button is checked and select OK to begin the store operation. VersaMax Workshop 43 UNIT TWO– Configuration Lab 9. This message will appear when the store operation is complete. VersaMax Workshop 44 Unit Three - Programming Lab At the end of this lab you should be able to: q q q q q q q Create a Program Folder using VersaPro Create a Ladder or Instruction List Program using the VersaPro Editor Compile and download your Program to a VersaMax PLC CPU Monitor your Program and Reference Tables at runtime View different Status Tables within the VersaMax PLC Insert objects such as EXCEL, or WORD files within your folder Print your program and configuration from VersaPro VersaMax Workshop 45 UNIT THREE – Programming Lab GETTING STARTED The Ladder Diagram Editor is used to create programs using the Ladder Diagram programming language. Ladder Diagram is used to graphically represent the actions to be performed on a PLC. The editor window is divided into rows (rungs). Each rung is divided into cells. Each cell can accept a logic element (function block or relay function.). The LD Editor allows you to enter ladder logic elements via keyboard, mouse, or toolbar. All elements are inserted by overwriting the contents of the selected cell. The screen below is the MAIN LADDER VersaPro workspace, which you can customize in many different ways. All settings are saved in the folder on an “application” basis. Toolbars Workspace Grid VersaMax Workshop 46 UNIT THREE – Programming Lab 1. Set up the Function Toolbar by selecting VIEW on the Menu bar, then FUNCTION TOOLBARS. Click on either the EXPANDED or COMPACT selection and note how each appears on the workspace. 2. The Compact Toolbar can be placed anywhere on the workspace. Click, hold and drag it to wherever you would like to have it on the workspace. 3. Move your mouse cursor to each of the menu bar buttons. A short description of each button will appear below the cursor. 4. Help is available by mouse clicking in a workspace area and pressing function key F1. 5. You may also click on the toolbar “Help” button. This will add a question mark to the cursor and allow you to click on any workspace for help. Help VersaMax Workshop 47 UNIT THREE – Programming Lab 6. Try some of the other toolbar buttons to see what their functions are. 7. Check to see if the Variable Declaration Table, Information Window and Folder Browser are turned on. If not, turn them on using the proper button on the toolbar or select VIEW on the Menu bar, then toggle the FOLDER BROWSER INFORMATION WINDOW and VARIABLE DECLARATION TABLE buttons. 8. Place your cursor on the edge of the Folder Browser and drag it to the position on the workspace shown on the previous page. Repeat this process, if necessary, with the Information Window and Variable Declaration Table. VersaMax Workshop 48 UNIT THREE – Programming Lab 9. Move the mouse cursor until the double arrows (↔ ↔ ) appear and resize the workspaces for the best fit. 10. You may turn off the FOLDER BROWSER, INFORMATION WINDOW and VARIABLE DECLARATION TABLE for more room on the workspace by following the same procedure that was outlined in step #10. ENTERING RELAY LADDER LOGIC 1. With the Ladder Editor workspace displayed, maximize it by clicking on the “Restore Window” button at the top right of the workspace. Restore Window 2. You are now going to create a Relay Ladder Diagram so follow the next steps carefully. All of the function buttons will display their functions when the cursor is placed on them. 3. Move up to the Ladder toolbar and click on a NORMALLY OPEN CONTACT. 4. Place the mouse cursor in the upper left corner of the workspace and notice that an image of the contact appears to the right of the cursor. Click the mouse button again to “drop” the element on the workspace. 5. Return to the toolbar and click on the NORMAL POINTER button to remove the contact from the cursor. 6. Another method to entering ladder logic elements is to double click on the area on the workspace that you wish to enter an element. A “pull down” box will appear with a list of all the logic function mnemonics. VersaMax Workshop 49 UNIT THREE – Programming Lab 7. Select a NOCON, click below the box and the element will be entered. 8. Double click on the element (in normal pointer mode) and a “pull-down” box will appear. Type 2Q in the box and press ENTER on the keyboard to enter the contact reference. 9. If you make a mistake, select the element by clicking on it and click on the DELETE SELECTION button on the toolbar or press the DELETE key on the keyboard to remove it. 10. Multiple items may be removed by clicking the mouse button (in normal pointer mode) and holding it while you select the elements you wish to remove. 11. An element may be moved on the workspace by clicking and holding the mouse button while you “drag” it to the new position. Release the button to “drop” the item in its new position. 12. Select the HORIZONTAL/VERTICAL WIRE button and move back to the right of the Output_2 normally open contact. 13. Note that a horizontal or vertical jumper will appear next to the cursor, depending on where it is placed. 14. Go back to the toolbar and select a Normally Open Coil. Click and drop the coil on the extreme top right side of the workspace. 15. Again, double click on the element and type Temp_Output in the “pulldown” box. Press the ENTER key to enter the reference. 16. Return to the toolbar and select the NORMALLY OPEN CONTACT again and place a contact on the line below the rung you just completed. Enter %Q3 (3Q) as its reference. VersaMax Workshop 50 UNIT THREE – Programming Lab 17. Select a Normally Open Coil. Click and drop the coil on the extreme top right side of the workspace. Double click on the element and type %T4. Press the ENTER key to enter the reference. 18. Enter a NORMALLY OPEN CONTACT on the next rung. Enter Input_1 as its reference. 19. Enter a POSITIVE TRANSITION COIL at the right side of the rung with Move_Ctrl as its reference 20. Enter a NORMALLY OPEN CONTACT below the Input_1 contact. Double click on the contact (in normal pointer mode) and when the “pull-down” box appears, click on the arrow to the right of the box and note that all of the references previously entered are shown in a list. 21. Select Move_Ctrl from the list and click below the box to enter the reference. VersaMax Workshop 51 UNIT THREE – Programming Lab 22. Enter a Data Move to the right of this contact by clicking on the arrow to the right of the Function Group toolbar and selecting DATA MOVE. Do the same for the Function Name toolbar and select MOVE_WORD. 23. Double click or enter on the MOVE_WORD function to display the function properties. Type 1 in the length box. 24. Click on the area to the left of the “IN” node and type in Input_Word and in the right area named “Q” type Rotation_Hold. 25. Create another rung below the previous one with a NORMALLY OPEN CONTACT labeled Input_1. 26. Enter a NORMALLY OPEN CONTACT to the right side of the rung . Double click on the contact and when the “pull-down” box appears, click on the arrow to the right of the box and choose T_100MS (System Variable) as its reference. VersaMax Workshop 52 UNIT THREE – Programming Lab 27. Enter a POSITIVE TRANSITION COIL to the right side of the rung with Rotation_ Control as its reference. 28. In a new rung enter a NORMALLY OPEN CONTACT. Double click on the contact and when the “pull-down” box appears, click on the arrow to the right of the box and select Rotation_ Control from the list and click below the box to enter the reference. 29. Enter a Bit Operations to the right of this contact by clicking on the arrow to the right of the Function Group toolbar and selecting BIT OPERATIONS. Do the same for the Function Name toolbar and select ROR_WORD. 30. Double click or enter on the ROR_WORD function to display the function properties. Type 1 in the length box. VersaMax Workshop 53 UNIT THREE – Programming Lab 31. Click on the area to the left of the “IN” node and type Rotation_Hold and also for the right area named “Q”, for the “N” node type 1. 32. Insert another rung and enter a Bit Operations to the right of this contact by clicking on the arrow to the right of the Function Group toolbar and selecting BIT OPERATIONS. Do the same for the Function Name toolbar and select OR_WORD. 33. For the Input 1 “IN1” select Input_Word and for the Input 2 “IN2” select Rotation_Hold. Click on the “Q” area and select Output_Word. VersaMax Workshop 54 The finished relay ladder logic should look similar to the workspace shown below. VersaMax Workshop 55 UNIT THREE – Programming Lab Locate the VARIABLE TABLE button on the toolbar and click it to show the Variable Declarations Table. VersaMax Workshop 56 UNIT THREE – Programming Lab 34. Double click on %Q00003 under the “Name” column and type Output_3. Press the ENTER key on the keyboard to enter “Output_3” as the NAME of the reference %Q00003. 35. Click under the “Description” column and type in the description Output Contact 3. 36. Repeat steps #34 and #35 for the other elements as follows: When you are finished, the Variable Declaration Table should look similar to the picture above. 37. Click on the other tabs to see the other types of variables that are available on the system. Only the “Global”, “All” and “System” tabs will have any data listed in them at this time. 38. When finished, close the Variable Declaration Table. 39. Click the SAVE button on the toolbar to store the newly created logic to the lab folder. Save Once you've created logic, you can check either portions of it or its entirety for syntax errors. In a syntax check, instructions within your logic are compared against information about the PLC to which you intend to send the logic, and any unsupported instructions are brought to your attention. Such a check is automatically triggered when you store the logic to the PLC. You can also manually initiate a syntax error check through either the Folder menu or the Folder Browser's Context-Sensitive menu, or the Check All or Check Selected Blocks toolbar buttons. VersaMax Workshop 57 UNIT THREE – Programming Lab If the block or folder that you check contains invalid syntax, a list of errors needing correction displays as shown below Double clicking the error will take you to the rung with the problem STORING THE CONFIGURATION TO THE VERSAMAX PLC 1. Select the CONNECT button on the tool bar or on the Menu bar, click on PLC, then CONNECT. A pop-up window will appear with Device Screen, Device and Port selections. Click on the LIST ALL DEVICES radio button and select the proper “Device” and “Port” for communications to the PLC. Connect 2. Click on CONNECT and the VersaPro software will attempt to communicate with the PLC. Note the Status information at the bottom of the screen which will show the “connect” status and inform you when the operation is complete. If the connection is successful, a “Ready” along with the CPU Run Status, Scan time and whether or not the program is equal to the PLC. VersaMax Workshop 58 UNIT THREE – Programming Lab 3. Should an error occur, a pop-up will appear with an indication of the problem. Insure that the cabling is correct and that the PLC is using the same baud rate specified when the CPU was configured. Store/Load/Verify Run/Stop 4. If the CPU is in the RUN mode, select the STOP PLC button on the toolbar or select PLC, then STOP on the menu bar. Click on either “Outputs Enabled or Disabled” and select YES to stop the PLC. When the PLC folder name and your program Folder name are the same you can store the logic to the PLC without stopping the PLC. 5. Select the STORE TO PLC button on the toolbar or select PLC, then STORE on the menu bar. 6. Insure that only the STORE LOGIC TO PLC radio button is checked and select OK to begin the store operation. 7. This message will appear when the store operation is complete. 8. Return the CPU to the RUN mode. VersaMax Workshop 59 UNIT THREE – Programming Lab MONITORING THE LOGIC PROGRAM 1. Insure that the CPU is in the RUN mode. 2. Turn on the MONITOR ACTIVE WINDOW button on the toolbar to begin monitoring your program. Test your Inputs with the demo switches in order to monitor your program Monitor Active Override and Toggle 1. Move the cursor to the “Output_2” contact. Right-mouse click on the contact and click on OVERRIDE A line will appear under the contact name. Right-mouse click again and click on TOGGLE state of the reference. to change the 1. Click on OVERRIDE again to remove the Override. The contact should return to its actual state. 2. Try these operations on some of the other contacts and coils to see what effects they have on the program operation. VersaMax Workshop 60 UNIT THREE – Programming Lab REFERENCE VIEW TABLES Reference View Tables (RVTs) contain a list of references that can be monitored and updated in real-time. A folder can have zero or more reference tables. RVTs can be cut and copied and dragged and dropped between Folders. More than one Reference Area can be entered into a single RVT. The number of entries contained in an RVT does not affect the performance of the RVT. Performance is affected only by the number of entries that are displayed and have to be updated in the view. 1. Select FILE and then NEW REFERENCE VIEW TABLE. A window will appear on the workspace. Enter a name for the table and click OK. 2. A blank Reference Table will appear on the screen. Click under the “Address” column and enter %I1 in the highlighted area. Press the ENTER key to enter the reference. 3. Enter %Q1 under the “Address” column in the next row and press ENTER again. 4. Do the same for next row, but enter %R1 as the reference you are going to monitor. When you are finished, the Reference Table should look similar to the picture below. VersaMax Workshop 61 UNIT THREE – Programming Lab 5. Note that all of the table values are displayed in Binary. You may change this for the ENTIRE table by right-mouse clicking anywhere on the table and selecting FORMAT REFERENCE TABLE. 6. A window will appear as shown. Select the “Grouping” and “Display Format” desired by highlighting each selection, then click OK. The selected format applies to the entire table 7. In the “Binary” mode, the format of the bits is from right to left in each column as shown in the picture below. %I00001 %I00008 8. Overrides and Toggles may also be executed from this display. Rightmouse click on the desired group of bits and a window will appear allowing you to select a bit to TOGGLE or OVERRIDE. Click OK to execute the function. 9. If an OVERRIDE was done, a line will appear under the selected bit in the table. A TOGGLE operation will work in the same way it did in the Ladder Logic display. 10. In order to enter a value in a register, repeat Step #6 but select “Decimal” as the display format. VersaMax Workshop 62 UNIT THREE – Programming Lab 11. Right-mouse click on the desired register and when the WRITE A VALUE TO A REFERENCE window appears, type in the new value, then click OK. 12. Experiment on some of the other input, output and register locations. Try switching some of the inputs on your simulator and viewing the results on the display. 13. Close the Reference View Table. You can create many Reference Tables and recall them at any time by selecting the TOGGLE FOLDER BROWSER button on the tool bar and double-clicking on the desired Reference Table name. VARIABLE VIEW TABLES Variable View Tables (VVTs) allow you to monitor the states of variables. A folder may have zero or more mixed-type VVTs. VVT entries can be cut and copied, and dragged and dropped between folders. 1. Select FILE and then NEW VARIABLE VIEW TABLE. A window will appear on the workspace. Enter a name for the table and click OK. 2. A blank Variable Table will appear on the screen. Double Click under the “Name” column and when the “pull down” box appears, click on the arrow to the right of the box and choose the variable “Output_2”. Press the ENTER key to enter the variable. 3. The Variable Declaration Table information could be copied to the VVT selecting the variables you want to copy, right mouse button and select copy, paste the information in the Variable View Table. 4. Do the same for next row, but enter “Temp_Output”as the state of the variable you are going to monitor. When you are finished, the Variable Table should look similar to the picture below. VersaMax Workshop 63 UNIT THREE – Programming Lab FAULT TABLES To view the PLC and I/O Fault Tables, your PC must be connected to and online with the PLC. You can connect to the PLC before entering the fault tables or go to the Comm menu with either table and select Connect to PLC. 1. To view the PLC Fault Table from VersaPro, go to the TOOLS menu, choose Faults, then choose CPU. If you are in the I/O Fault Table, click the PLC toolbar button to access the PLC Fault Table PLC Fault Table I/O Fault Table Date Fault Description VersaMax Workshop 64 Time UNIT THREE – Programming Lab The fault table provides a summary description of each fault. Additional information describing the fault can be accessed: 1. To obtain additional information for a specific fault, double-click the fault. The Fault Detail dialog box will appear. 2. To list all faults and expanded fault data select the File menu and choose Save. Once you have saved this information, you can then use a text editor to view or print the text file created by the save operation. You can clear the entire fault table by pressing F9 or selecting Clear Table from the Edit menu. Clearing faults also clears latched fault indications in all connected logged-in Genius blocks. Faults can also be cleared from program logic. You can clear specific entries in the fault table by highlighting the entries and selecting Clear Entry from the Edit menu. If you select Clear Table to clear the fault table, the fault bit in the PLC is reset, and you can put the PLC back into run mode. If you select Clear Entry, the fault bit is NOT reset, and you cannot place the PLC in run mode. Clearing the fault table removes the faults. However, it does not fix the underlying problem that generated the fault. Clearing the fault table will allow the PLC to be put in Run mode, even though the fault condition may still exist. If the condition that caused the fault still exists, the fault may be reported again after storing the configuration, cycling power to the PLC, or during a Stop-toRun transition. VersaMax Workshop 65 UNIT THREE – Programming Lab CREATING, INSERTING BLOCKS VersaPro allows you to use multiple blocks per folder, one of which must always be a _MAIN block. A block may be written in either Ladder Diagram (LD) or Instruction List (IL) programming language. If you want to use multiple blocks in your program, you can create the blocks, which can be called from the _MAIN, or any other block. You can also place a call to a block that does not yet exist, but that you intend to create. When you compile, a syntax error displays reminding you that the new block has not been defined. More than one block can be open at once. Creating a New Block Creating a new block from the folder browser is quick and easy – just follow these steps: 1. With a folder open, select the File menu and choose New Block, or click the New Block button on the toolbar .The New Block dialog box will appear. 2. Enter a block name: “BLOCK”. A block cannot have the same name as another block that exists in the open folder. 3. Select Instruction List language for the new block using the drop-down list 4. Configure the Block Type Note: Timed and I/O Interrupt Blocks are not supported in VersaPro Version 1.0. VersaMax Workshop 66 UNIT THREE – Programming Lab 5. Create a standard block selecting Subroutine 6. Enter a description for the block. You may enter up to 64 characters. This field is optional. 7. Click OK when you are finished filling in dialog box fields. VersaPro will create the block. ENTERING INSTRUCTION LIST LOGIC The Instruction List Editor is used to create programs using the Instruction List programming language. Instruction List is a text-based language, which consists of a series of instructions, which combined, represent actions to be performed on a PLC. The IL Editor contains the following columns/fields: q q q Label Displays a label that can be referenced by a JUMP instruction. Instruction Displays the function name. Instructions are entered by clicking on the Instruction field and then typing or selecting from the drop-down list. Operand Displays the variables or constants used by the instruction. Operands are entered by clicking on the field and then typing or selecting from the drop-down list. This list only displays variables appropriate to this type of instruction. q Reference Address Displays the memory location of the operand. q Value The actual value of the operand in the PLC. q Comment Displays an optional comment about the instruction. Instructions consist of program elements to perform boolean logic and execute functions such as timers, math functions and other functions. Variables and constants are assigned as operands for the instruction. Instructions are selected directly in the IL Editor window. With the IL Editor workspace displayed, maximize it by clicking on the “Restore Window” button at the top right of the workspace. VersaMax Workshop 67 Restore Window You are now going to create a small Instruction List program, so follow the next steps carefully. All of the function buttons will display their functions when the cursor is placed on them. 1. Double-click on the Instruction cell and a pull down box will appear. Select the LDN_BOOL Instruction. 2. Double-click on the Operand cell and select ALW_ON, then press Enter. 3. In the next row select the instruction ST_BOOL. 4. Type OUTPUT in the “Operand” cell, and press Enter. 5. In the Variable Declaration Table define OUTPUT double clicking under the “Address” column and typing %Q00005. 6. Initiate a syntax error check, download the program to the PLC and monitor it. Once a block is part of the Folder Browser, you can open and edit the block at any time. Multiple blocks may be open at the same time. To open a block in the Folder Browser, select the block you want to open and double-click the block name. Functions are identified as FUNCTION_NAME. If a function is selected, parameters will appear between the brackets framing the function block. VersaMax Workshop 68 UNIT THREE – Programming Lab INSERTING AND EDITING OBJECTS VersaPro allows you to associate objects with your folder. For example, you can insert an Excel spreadsheet, Word document or Access database file into your folder. Once the object is associated with your folder, you can edit the object by double-clicking in the Folder Browser To insert an object into a folder: 1. Open the folder into which you wish to INSERT an object. Go to the FOLDER BROWSER 2. Select the item below which you want to insert an object. 3. Select the Insert menu and choose Object, or click the right mouse button and select INSERT OBJECT. The Insert Object dialog box will appear. 4. Select the name and the location of the file you want to insert. VersaPro component files (files with an extension of .blk, .fld, .hwc, .wvr, .wrt, or .vdt) may not be inserted 5. Click OPEN. The object is inserted. Inserted Files VersaMax Workshop 69 UNIT THREE – Programming Lab To launch an inserted object: 1. Open the folder containing the object that you want to launch. Go to the FOLDER BROWSER. 2. To open the object, double-click on the inserted object, or select the object using the up or down arrow keys and then press ENTER, or select the object, click the right mouse button and choose OPEN . If an application is associated with the folder type, the application will start up, opening the selected object. If no application is associated with the object, the standard “Open With” Windows prompt will appear. VersaPro provides a flexible browser interface to manage the blocks, view tables, variable declaration tables and objects associated with the folder. PRINTING THE PROGRAM LOGIC VersaPro provides an interface, which allows you to customize your printout and print your program. You can customize your printout through the Print Report dialog box. q q q q Printing Blocks. You can select to print all or selected blocks through the Print Blocks checkbox, you can also include logic, block properties and Variable Information. Printing TOC and Header Page. To include a Table of Contents and/or a header page, check the appropriate boxes. You may use the default starting page number (1), or change the number, as required for your documentation. Including Cross Reference: Check the Include Cross References box to incorporate cross reference information into your listing. You can build cross references across the entire folder, or on a per block basis. Including the Variable Table To include variable tables in your listing, click the Include Variable Table checkbox. Select the types of variables you want to include in the variable listing: Global Variables, Local Variables, System Variables and Temporary Variables VersaMax Workshop 70 UNIT THREE – Programming Lab Perform the following steps to customize and print your program: 1. From the open folder, select the File menu and choose Print Report. The Print Report dialog box will appear. Use this dialog box to customize your listing as described below. 2. Click the OK button to print your program. PRINTING THE CONFIGURATION You can print your Rack configuration by going to the File menu and choosing Print. To set print options, click the Range button in the Print dialog box. The following print options are available: 1. You can choose to print hardware configuration information for the entire rack, or for a range of modules (selected by rack:slot). 2. You can select to print overview or detail for the configuration: q q q Overview Prints the Rack as shown on the screen. Detail Prints the parameter information for each module in the Rack. Reference Details Prints a table showing start and end memory locations, rack slot addresses, and other reference data. If you want to change your target printer or paper size or orientation, click the Setup button in the Print dialog box. VersaMax Workshop 71 UNIT THREE – Programming Lab VersaMax Workshop 72 Appendix A This appendix shows the menu bars and toolbars used in VersaPro Programming Software VersaMax Workshop A.1 A VERSAPRO MENU BARS File Menu The file menu includes standard file and print operations for VersaPro components. Option Button Action New Block (Ctrl + B) Creates a new block. New Reference View Table Creates a New Reference View Table New Variable View Table Creates a new Variable View Table Save (Ctrl + S) Saves the selected item. Save All (Shift + Ctrl +A) Saves the entire folder. Close (Ctrl + F4) New Folder (Ctrl + N) Closes the selected window. Creates a new folder, or imports an existing folder. Open Folder (Ctrl + O) Opens an existing folder. Close Folder Print Closes the open folder. Prints the selected item. Print Report Allows you to define which components and blocks should be included in a report, then print the report. Allows you to specify page parameters. Lets you open a recently used folder from a list of Most Recently Used folders (the MRU list) that appears here on the menu. Closes VersaPro. Page Setup <MRU list> Exit (Alt + F4) VersaMax Workshop A.2 A Edit Menu Option Undo <action> Button Action Redo <action> (Ctrl + Z) Reverses the previous action. The previous action (for example, Drop or Delete) appears instead of "<action>". (Ctrl + Y) Reverses the previous undo action. The previous action (for example, Drop or Delete) appears instead of "<action>". Cut (Ctrl + X) Removes the selected item and places it on the Clipboard. Copy (Ctrl + C) Copies the selected item to the Clipboard. Copy As Paste (Ctrl + V) Copies the selected element(s) as either a bitmap image or as text to the Clipboard. Pastes the Clipboard contents to the selected area. Delete (Del) Deletes selected item(s). Delete Row (Ctrl + D) Deletes selected row(s). Select All (Ctrl + A) Find In Blocks Selects all items Allows you to find a particular variable Name or Address, or a Call to a Subroutine in blocks. Allows you to Find and Replace a variable Name or Address, a Call to a Subroutine, or a Jump/Label or MCR/END_MCR pair in logic Finds next item of defined search criteria. Allows you to go to a row in IL logic or a rung in LD logic. Allows you to got to a variable in the VDT. Find/Replace Find Next (F3) Go to (Ctrl + G) Go to Variable (Ctrl + F11) Properties (Alt + Enter) VersaMax Workshop Allows you to add a description to the current block, to add a description to the current folder, or to set the properties of temporary variables or conversion variables. A.3 A View Menu Option Button Action Toolbars (Ctrl + T) Shows or hides toolbars. Function Toolbars Status Bar (Alt + O) Allows you to expand or compact function toolbars Shows or hides the Status bar. Folder Browser (Alt + 1) Opens or closes the Folder Browser window. Information Window(Alt + 2) Variable Declaration Table (Alt + 3) Hardware Configuration (Alt + F4) Opens or closes the Information window. Opens or closes the Variable Declaration Table Window Opens the Hardware Configuration window. MAIN block (Alt + F5) Opens the _MAIN block. Sort Monitor Allows you to sort specific columns of the VDT in ascending or descending order. Displays real-time logic execution on the PLC. Display Format Allows you to change the display format of monitored logic. Format Reference Table Zoom In (Ctrl + "+") Allows you to determine how much data is displayed in each Reference View Table row. Magnifies the selected item. Zoom Out (Ctrl + "-") Decreases the magnification of the selected item. VersaMax Workshop A.4 A Insert Menu Option Button Action Object Allows you to insert an object into the Folder Browser. Block Allows you to insert a block into the Folder Browser. Row (Ins) Inserts a row above the selected row in the IL editor, LD editor, VDT, or a View Table. Comment Allows you to insert a comment. Folder Menu Option Check Selected Block(s) Button Action Check All (F7) (Ctrl + F7) Checks the selected block(s) for syntactic correctness. If no block is selected, this menu option reads "Check Block_Main" and selecting it results in checking the _Main block for syntactic correctness. Checks all blocks for syntactic correctness. Lock/Unlock Backup (Ctrl + F8) Restore (F8) Locks or unlocks the open folder. Backs up a folder. Restores a folder. VersaMax Workshop A.5 A PLC Menu Option Button Action Connect (F9) Connects to the PLC Disconnect (Ctrl + F9) Disconnects from the PLC Store (Alt + F2) Stores the contents of a folder to the PLC Load (Ctrl + F2) Loads the contents of a folder from the PLC Verify (F4) Verifies the equality of the current folder and the connected PLC. Clear Clears the memory of the PLC. Flash/EEPROM Run (F5) Allows you to read, write, or verify Flash memory. Runs the logic resident in the PLC Stop (Ctrl + F5) Stops the logic resident in the PLC Toggle (F12) Allows you to toggle a reference. Override (F11) Allows you to override a reference. Write Reference Value Allows you to write a value to a reference. Tuning Parameters Status Info (Shift + F4) Allows you to tune PID Instructions. Allows you to view the status of the PLC. Abort! (F10) Stops a communications action. Tools Menu Option Action Fault table Communications Setup Import Variables Opens a fault table. Allows you to define communications parameters Export Variables Allows you to export a variable. Convert Block Options (Ctrl + E) Allows you to convert logic from one language to another. Allows you to set General (language–related) and Display (colors, fonts), Ladder (show fields, cell width), and Autoconnect options. VersaMax Workshop Allows you to import a variable. A.6 A Window Menu Option Cascade (Alt + 6) Tile Horizontally (Alt + F7) Tile Vertically (Alt + F8) Action Arranges all open block windows so that all title bars are visible and the active window is in front. Resizes and horizontally arranges all open block windows so that all of them are visible. Resizes and vertically arranges all open block windows so that all of them are visible. Arrange Icons (Alt + F9) Close All (Alt + F10) Aligns all minimized block windows. Closes all open block windows. Next Window (F6) Makes the next window in the clockwise direction active. Previous Window (Shift + F6) [Current Window] Makes the next window in the counter-clockwise direction active. Displays the name of the active window. Help Menu Option Contents and Index About VersaPro Action Displays VersaPro Help. Displays information about this version of VersaPro and about available memory and disk space. TOOLBARS VersaPro has six toolbars: the Standard toolbar, the Ladder toolbar, the View toolbar, the Folder toolbar, the PLC toolbar, and the Function toolbar. You may hide any or all toolbars to provide more space to work. Unavailable toolbar buttons appear in dim gray. Standard toolbar VersaMax Workshop A.7 A The Standard toolbar is displayed by default, although you can hide it. The Standard toolbar buttons provide common functions, such as opening folders, saving folders and blocks, cutting, copying and pasting, and undo and redo. Button Function Creates a new folder. Creates a new block. Opens an existing folder. Saves the selected block. Saves the entire folder. Removes the selected item and places it on the Clipboard. Copies the selected item to the Clipboard. Pastes the Clipboard contents to the selected area. Reverses the previous action. Reverses the previous undo action. Deletes selected item(s). Sends the selected item to a printer. Displays context-sensitive help. Abort. Ladder toolbar Use the Ladder toolbar to create ladder logic using "click and drop." VersaMax Workshop A.8 A Butt on Function Selects the normal pointer; disables "click and drop" Lets you drop a normally open contact Lets you drop a normally closed contact Lets you drop a normally open coil Lets you drop a normally closed coil Lets you drop a positive transition coil Lets you drop a negative transition coil Lets you drop a set coil Lets you drop a reset coil Lets you drop a vertical or horizontal wire Lets you drop a CALL instruction Lets you insert a comment row. Note: Pressing the Escape key disables drop mode and makes the pointer active again. View toolbar Use the View toolbar to show or hide windows, to open the _MAIN block, or to magnify or reduce a window's contents. Buttons not related to the current task are not available. VersaMax Workshop A.9 A Button Function Shows or hides the Folder Browser Shows or hides the Variable Declaration Table Shows or hides the Information Window Opens the Hardware Configuration window Opens the _MAIN block Monitors all windows. Monitors the active window. Turns monitoring off. Zooms In on (magnifies) the active window's contents Zooms Out from (reduces) the active window's contents Folder toolbar Use the Folder toolbar to check syntax. Button Function Checks all blocks for syntactic correctness. Checks selected block(s) for syntactic correctness. PLC toolbar Use the PLC toolbar to connect to a PLC, and to perform operations involving a connected PLC, like storing and loading, or running and stopping logic. VersaMax Workshop A.10 A Button Function Connects to the PLC. Disconnects from the PLC. Stores this folder to the PLC. Loads a folder from the PLC. Verifies equality between the current folder and elements present on the PLC. Runs the PLC. Stops the PLC. Toggles a reference. Overrides a reference. Writes a value to a reference. Shows the status of the PLC. Function toolbar Use the Function toolbars to select function block types while programming in the RLD editor. The Function toolbars can be configured to display in expanded or compact mode. To change the mode, select the View menu, choose Function Toolbars, then select Expanded or Compact. VersaMax Workshop A.11