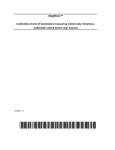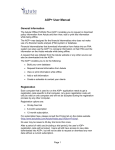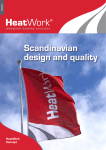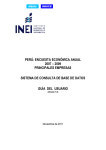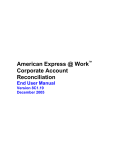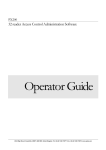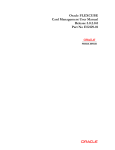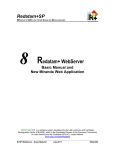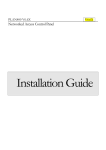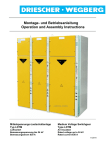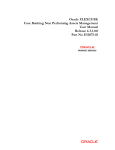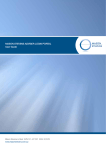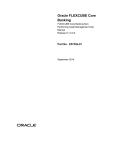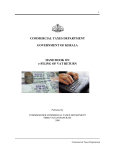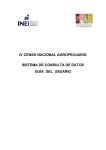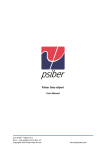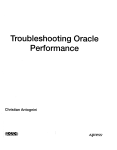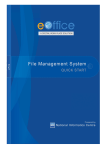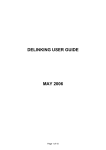Download Business Requirements Specification
Transcript
Multi User Relationship USER MANUAL 2013 Page 1 of 12 Table of Contents 1 2 3 3.1 3.2 3.3 3.4 3.5 3.6 4 5 6 Background ................................................................................................................................................ 3 Specific User Roles and Permissions.......................................................................................................... 3 The Multi User process defined: ............................................................................................................... 3 Creating a New User .................................................................................................................................. 3 Creating an Assistant User......................................................................................................................... 4 Linking an Assistant User to Multiple Primary Users................................................................................. 5 De-Linking an Assistant User from a Primary User .................................................................................... 7 Deleting a Primary User ............................................................................................................................. 8 Deleting a Linked User ............................................................................................................................... 8 Transacting as an Assistant User (Linked to many Primary Users)............................................................ 9 Terminology and Icons explained ............................................................................................................ 12 Business Rules ......................................................................................................................................... 12 Page 2 of 12 1 Background Astute’s User Management process used to allow Assistant Users to be linked to only one Primary User only. This limited the User Management system by not allowing an Assistant User to process requests on behalf of multiple Primary Users. To ensure that the Primary and Assistant User relationship was accurately reflected, the User Management functionality needed to allow an Assistant User to allocate transactions on behalf of different Primary Users. The Multi User functionality allows for an Assistant User to be linked to multiple Primary Users in different Groups, within the same Root, and vice versa allowing for flexibility between Primary and Assistant Users. 2 Specific User Roles and Permissions The table below lists the different type of users with a description of their access rights. Description Allow Linking to Assistant Allow Delinking Add/Edit/Delete Assistant User Add/Edit/Delete Primary User User ₓ ₓ Assistant User ₓ ₓ ₓ ₓ Root Group The Multi user process defined: 2.1 Creating a New User Log on to the Astute website using your User name and Password. Click on the Administration tab situated next to the Message Box, then select User Management. The Root and Group that the registered Intermediary belongs to will appear. Click on the Group to open the Group Management field: To add a New User, click on . The following screen will allow you to create the User: All fields marked with an “*” are mandatory. Page 3 of 12 NB : The User Name is not automatically generated and needs to be created. Choose the Product Assignments, by clicking the checkbox next to LifeandRisk, LinkedInvestemts and UnitTrustInvestments. You also need to select the Billing object that corresponds with your company. Now Click on submit to create the New User. A system generated email will be send to the users email address with his Username and Password, within 10 – 15 minutes of registration. 2.2 Creating an Assistant User Select a Primary User under the respective Group to open the User Management field. (This User Will become the Parent User of the Assistant User) Click on , the following screen will allow you to Add an Assistant User: Page 4 of 12 All fields marked with a “*” are mandatory. The User Name is not automatically generated and needs to be created. You may select an alternative “Default Parent” by clicking on the drop down list; this is the creator of the Assistant User. Click on submit to create the Assistant User. All Assistant Users created under the Root/Group will automatically be listed under the “Assistant List” . 2.3 Linking an Assistant User to Multiple Primary Users The process to link an Assistant User to more than one Primary User is as follows: Click on the name of the Assistant User in the “Assistant List” The following option will then be available under the User Management field. Click on “Assistant Link Management”: (on the right of your screen). The following screen will appear Page 5 of 12 Choose the Primary User to be linked by Clicking on the name of the Primary User in the “Available Primary Users” field. Click on right. to move the Primary User to the “Linked Parent Users” field on the To select Multiple Primary Users to be linked, keep the “Ctrl” key on your keypad in, and then click on all the Primary users you need to link to the assistant, click selected primary users to the “Link Parent Users” field on the right. . to move the Once complete, save and the Assistant will be linked to the selected Primary Users. NB: Clicking on will move ALL Primary users to the right; select ONLY if you would like to link all Primary Users to the Assistant User Page 6 of 12 2.4 De-Linking an Assistant User from a Primary User Click on the name of the Assistant User in the assistant list , The following option will then be available under the User Management field, Click on “Assistant Link Management”: The below screen will appear: Choose the Primary User to be de-linked by clicking on the name of the Parent user in the “Linked Parent User” field. To select Multiple Primary Users to be de-linked, keep the “Ctrl” key on your keypad in, and click on all the users to be delinked and then click to move the selected users to the left. Once complete, save and the Primary User/s will be de-linked from the Assistant User. NB: Clicking on will move all Primary users to the left; select ONLY if you would like to delink all Primary Users from the Assistant User Page 7 of 12 2.5 Deleting a Primary User Select the User you wish to delete from the User Management Tree View Hierachy then click on to “delete this user”. Note that upon deleting a User, all Assistant Users linked to the Primary will be de-linked automatically, prompted by the below confirmation: Click on Submit to complete the process to delete a User. 2.6 Deleting a Linked User Select the Assistant you wish to delete from the User Management Tree View Hierachy then click on to “delete this user”. Note that upon deleting an Assistant, all the Primary User/s will be de-linked automatically, prompted by the below confirmation: Page 8 of 12 3 Transacting as an Assistant User (Linked to many Primary Users) Open the www.astutefse.com website. Enter your Astute user name and password. The enquiry process: Place your mouse cursor over on the top menu bar after you have logged in and then over “Consolidated Client Portfolio”, click on “All Products”on the drop down menu. You will then be required to choose the Primary User you wish to transact on behalf of from the drop down list: Capture your client’s details. Please note that the minimum criteria required to perform a transaction are: Page 9 of 12 o The client's initials (to be typed next to each other without commas, spaces, etc.); o Surname; and o Date of birth. (In the event of duplicate clients existing on the Life Office's database, the client's identity number or a policy number will be required to refine the search). Select the Life Office(s), Unit Trust Manager(s) or Linked Investment Company (ies) from which you wish to request the information. You may further refine your search by indicating a Policy/Contract Number per company(ies) Should you wish to submit more than one request, you may click on the button at the bottom of the page. Click on the Continue button to submit the request(s). Read and accept the declaration, if you have a valid client consent form, click the button “Accept and Submit All Enquiry(s)”. You will now get a screen prompting you to view the information in the Message Box. Retrieving information from your message box: Click on "Message Box" next to “Transactions” on the top menu bar. The "Message no." is the tracking number of your request. "Description" indicates the request type, and the client name. "Request Time" reflects the date and time that this request was submitted. "Replies Received" shows the names of the Content Providers that have replied to your request. If there are any outstanding replies, click on Message box again to check for additional replies or use the refresh button of your browser. Once all the Companies have replied, click on "message no" in the first column. Astute has three views. o The first view is a short summary of the number of life products, unit trusts, packages and investments where the client is the owner, the life assured or both. It furthermore comprises of response messages where a life company could not match the details of your request to their data base, or where duplicate client records exist with the same initials, surname and date of birth. Page 10 of 12 o For more detail, click on button “List All Policies/Products” at the top or bottom of the page. The second view opens with detailed information per company and product. o Click on the policy/contract number for the third view to see more information on that particular policy/product. NB. Please note it is not possible for an Assistant User linked to many Primary Users to transact using and FNA tool (e.g., Spotlight, Atwork, Xplan, etc) as this functionality is not yet available. Page 11 of 12 4 Terminology and Icons explained Default Parent : The Creator of the Assistant Primary User : Registered Astute User Assistant User : Personal Assistant Root : The Default root that you belong to Available Primary Users : All Users under the respective Root Linked Parent User : Defaulted to the Default Parent : Move all the elements from left to right : Move the selected element from left to right : Move the selected elements from right to left : Move all the elements from right to left : Edit User : Disable User : Add a New User : Add an Assistant : Delete User : Assistant Link Management 5 Business Rules 5.1 General default parent primary user Business Rules 1. An Assistant user can only be associated/linked to one default parent user 2. An assistant user cannot be de-linked from the default parent user 3. A default parent user can be changed at any time. 5.2 Deleting a default parent primary user Business Rules 1. When deleting a default parent user who is linked/associated to an assistant(s) with no other associations/links (1:1), that default parent user as well as the assistant(s) will be deleted. 2. When deleting a default parent user who is linked/associated to an assistant(s) with other associations/links with primary user(s), that default parent user will not be deleted until the assistant user has been assigned to a new default parent user. Page 12 of 12