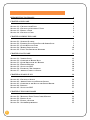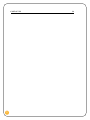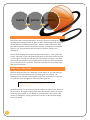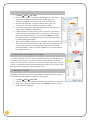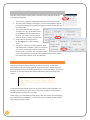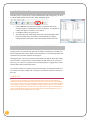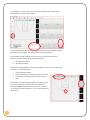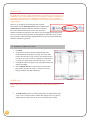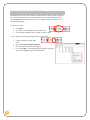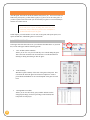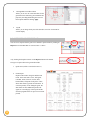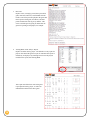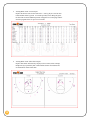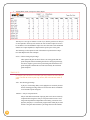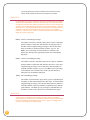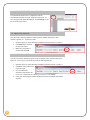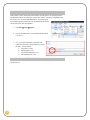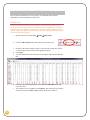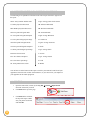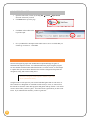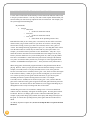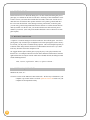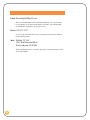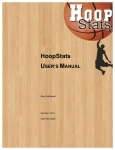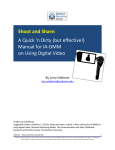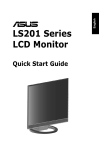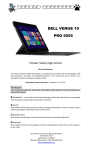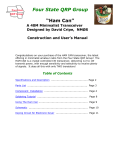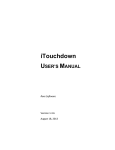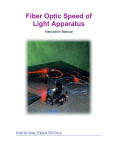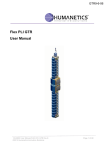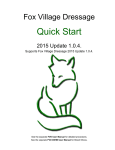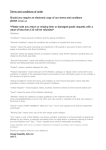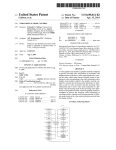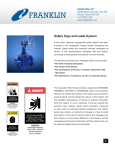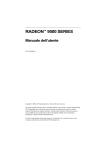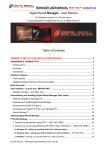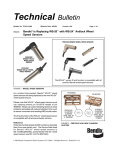Download Swoosh! User`s Manual for PC DelMar Information Technologies
Transcript
n Swoosh! User’s Manual for PC DelMar Information Technologies TABLE OF CONTENTS 2 INTRODUCTION TO SWOOSH! 4 CHAPTER 1: PRE-GAME 4 SECTION 1.1 - CREATING YOUR TEAM SECTION 1.2 – CREATING AN OPPONENT’S TEAM SECTION 1.3 – EDITING A TEAM SECTION 1.4 – CREATING A GAME 5 5 5 6 CHAPTER 2: DURING THE GAME 6 SECTION 2.1 – STARTING PLAYERS SECTION 2.2 – ENTERING STATS: FIELD GOALS & OTHER STATS SECTION 2.3 – CLOCK & PLAYING TIME SECTION 2.4 – MAKING SUBSTITUTIONS SECTION 2.5 – UNDO: TWO IMPORTANT METHODS 7 7 9 10 11 CHAPTER 3: POST-GAME 12 SECTION 3.1 – VIEWING STATS SECTION 3.2 – OVERVIEW OF REPORT DATA SECTION 3.3 – QUICK-PRINT WITH ALL REPORTS SECTION 3.4 – PRINTING REPORTS SECTION 3.5 – SAVING TO A PDF SECTION 3.6 – EXPORTING: THE 4 FORMATS SECTION 3.7 – ADDING A GAME TO A SEASON 12 13 18 18 18 19 19 CHAPTER 4: SEASON STATS 20 SECTION 4.1 – CREATING A SEASON SECTION 4.2 – ADDING GAMES TO AN EXISTING SEASON SECTION 4.3 – OVERVIEW OF THE DATA IN THE SEASON REPORT SECTION 4.4 – PRINTING SECTION 4.5 – SAVING TO A PDF 20 21 22 22 23 CHAPTER 5: TIPS FOR SWOOSH! 23 SECTION 5.1 – MANAGING FILES: TEAM, GAME, & SEASON SECTION 5.2 – EDITING STATS SECTION 5.3 – HAVING A SPOTTER SECTION 5.4 – SYSTEM REQUIREMENTS 24 25 25 25 CONTACT US 3 26 teams games seasons INTRODUCTION TO SWOOSH! Swoosh! is software for basketball statistics. It's an easy system for collecting and analyzing statistics during and after the game. No more sorting through stacks of paper or entering data into a spreadsheet after the game. It allows coaches at all levels to make game-time and practice decisions based on real-time data. You only have to track what matters to you. Swoosh! statistics also can easily be exported to VarVee™ and MaxPreps™. Swoosh! breaks keeping statistics down into three main categories – teams, games, and seasons. The teams are part of the games and the games are part of the seasons, therefore to create a game, you must first create the teams who will play in the game. You do not need to create a season but if you are keeping statistics for one team, the season statistics give you an overall view of your team. (Note: The season stats are only available in the paid versions of Swoosh!.) CHAPTER 1: PRE-GAME Before the game starts, there are a few things you will want to do. You will want to get the rosters for each team entered as well as set up the game to be analyzed. The following sections will walk you through these steps. You will learn how to create and save your team, create the opponent’s team, and create a game file. Easily enter your team and the opponents in just minutes before the game. Recall that Swoosh! is set up so that you must have teams to be part of a game that are all part of a season. We suggest creating a folder where all your teams, games, and seasons will be stored, for example, on your desktop or documents folder. Once you have that created, we will begin by creating your team first. Be sure you have Swoosh! running and let’s get started. 4 1.1: CREATING YOUR TEAM 1. 2. 3. 4. 5. 6. Click File Team New Team Give your team a name. For example, CentralBoysJV2011. This will be important for recalling this team for later use in future games. Be descriptive enough that it only describes one team. (see Section 5.1) Fill in the other descriptive categories of Mascot, Home Color, and Visiting Color. The color is important for later in the games. Next, start entering players. Enter first and last name as well as the jersey number, then click Add or hit the Enter key. Continue doing this to enter the entire roster of your team. If you click on a name once it has been added to the list, it will reappear in the text boxes and you can edit them from there. You can also click Remove to delete a person from the roster. Click New if the text boxes are filled and you want to continue adding team members. When you are finished creating the roster, click Save. Choose the location where you will be saving your Swoosh! data. When you are prompted to save your team file (in this case, CentralBoysJV2011.team) select your Swoosh folder and click Save. (Note: the Swoosh! program uses a .team file extension to designate team files.) 1.2: CREATING AN OPPONENT’S TEAM To create the opponents’ teams, we will go through the same process as stated previously for setting up your own team. You will create a new team file and save it in the same folder as your own team file. If you have a season where you play many games, you can see how it is important to name the teams with descriptive names so you can easily access them, especially if you play the same team multiple times. 1.3: EDITING A TEAM Within any basketball program, players will potentially be added or taken off of a roster. If a team file needs to be edited, it is simple to recall a team file. 1. 2. 3. 5 Click File Team Open Team Select the folder on your computer and from there the team file you wish to edit. Either select a player and remove them by clicking Remove, add a new player or edit a players’ information. 1.4: CREATING A GAME Now that you have the two teams created, you need to set up a game file for the two teams that will be playing. 1. 2. 3. 4. 5. You can create a game by clicking New in the top left corner of the screen. The “New Game” dialog box will appear. You can set the number of periods to be played, how long each period is, the length of overtime, and the date and time of the game. You can also add each team to the game from this screen. By “Select Home Team,” Click Open and select the home team for the event. For example, the team created earlier in section 1.1 will be the home team. Do the same for the visiting team by clicking Open next to “Select Visiting Team.” Once the two teams have been selected as the home and visiting teams, click Save. (Note: If you have the free version, you will only be able to work on one game at a time. If you have one of the paid versions, you will be prompted to save the game file which the program names with the two teams involved with the .game file extension.) CHAPTER 2: DURING THE GAME Start and end the game with Swoosh! and you will be on your way to being more informed about your team and the opponent. Keep track of who is playing, their stats, their playing time, and subs made throughout the game. In the next chapter, you will also learn how to view stats and shot charts during and after the game for real-time game analysis. Data entry is easy during the fast pace of a basketball game. Whether you are using Swoosh! yourself, a manager, or a parent is helping out, everyone will find stat entry easy. The great thing about Swoosh! is that you can choose which stats are important to you and ignore the ones that you do not need. You have the flexibility to be as relaxed or demanding about your statistics as you want. In this chapter, you will learn how to start players, enter stats, use the clock and playing time, and make player substitutions. You will also learn two methods to undo or delete stats if changes need to be made. 6 2.1: STARTING PLAYERS Now that you have a game where you have added the home and visiting teams, you need to indicate which players from the roster will be starting the game. 1. 2. 3. Click on Sub and select the team members for each team that will be starting the game by clicking the box next to each player. You should see a check mark appear in each box as it is clicked. Click OK to return to the game screen. The buttons down the left and right sides of the court should appear in the home and visiting team colors and the names and numbers of players starting should be listed inside each of these buttons in numerical order. 2.2: ENTERING STATS: FIELD GOALS & OTHER STATS Using Swoosh!, you can track basic stats such as offensive and defensive rebounds, free throws, field goals fouls, assists, blocks, steals, and turnovers. The following section will explain how to record these statistics for each player. During game play, you can use Swoosh! to track statistics for both the home and visiting team in real time. You do not have to track statistics for both teams nor do you have to track every stat. However, to get the most out of the program, it is suggested you at least track the basic stats covered in this section. To record any statistic, it is important to first select the player for which the statistic is to be recorded. To do this, simply click on the player from the list of buttons at the side of the court. HUDDLE UP! To speed up your stat recording, it is good to note that when a player button is selected, that player remains selected until you click another player button. The same is true for the Make and Miss buttons above the court on the Swoosh! screen. Knowing this, consider an example where #25-Jones has a missed shot, an offensive rebound, a missed shot, an offensive rebound, and then a made shot. You would only need to click the player button for #25-Jones once because all of those stats will be recorded for him. It is good to practice this before use in a game because it will speed up your stat collecting quite a bit. The buttons will remain blue to remind you they are selected. 7 For example, to record a turnover for #25-Jones for the home team, click his player button and then select the turnover button. You will notice that the dialog box at the bottom of the screen in the middle then shows this statistic being recorded. This will be referred to as the Stat Ticker. The stat buttons include rebounds, free throws, fouls, assists, blocks, steals, and turnovers. For these buttons, the general instructions are: 1. 2. Select the player button Select the stat button Field goals are slightly different. You will notice there is not a two-point or three-point stat button. To record field goals: 1. 2. 3. Click on the player button Click on the make or miss button at the top of the court Click on the court in the location where the shot was taken For example, to record a made three-pointer from the top of the key for #13-Smith on the visiting team, click on his player button, click Make, then click at the top of the key. (Note:An “X” is placed to denote a made shot. An “O” will be placed for a missed shot.) 8 You will notice that the Stat Ticker now registers that a made three-point shot has been recorded for #13. The score will also change according to the shot recorded. HUDDLE UP! Save often! The best way to avoid losing data is to click the Save button at the top of the Swoosh! screen during downtime during the game. For example, there is a timeout, click Save. The period is ended, click Save. This will keep you from losing any data in case of an emergency situation. 2.3: CLOCK & PLAYING TIME Keeping the clock and playing time can be divided into two aspects: minutes played and period number. If you are interested in knowing the number of minutes played by each player or at what time in the game a particular stat occurred, you will want to use the game clock, which appears in the lower left of the Swoosh! screen. To start the clock, click the Start Clock button in the toolbar at the top of the Swoosh! screen. When you do this, the clock in the lower left should start counting down. Also, once the Start Clock button is pressed, you will notice it changes to Stop Clock. When the official game clock stops, you should press this Stop Clock button to stop the Swoosh! clock. 9 HUDDLE UP! The playing time for each player can only be determined if you use this clock. However, this can prove to be difficult for a novice Swoosh! statistician because it is one more thing to remember to click during fastpaced game play and stat-keeping. This is something that will need to be practiced. You ARE NOT REQUIRED to keep the time, however. If playing time is not something you are concerned with, you can skip this altogether. However, we do suggest you at least keep stats by period. Notice that next to the Start/Stop Clock button is a button called Advance Period. When this button is clicked you will notice that in the bottom left-hand corner of the screen, the period number will advance and the game clock will be set to the beginning of the next period. Even if you do not use the game clock, the period number is important to keep accurate because statistics will be divided by periods and halves for the stat reports and the shot charts that will later be generated. 2.4: MAKING SUBSTITUTIONS 1. 2. 3. 4. Click Sub. Check the boxes of those players entering the game and uncheck the boxes of the players leaving. You can do both teams at the same time. (Note: A team is only allowed to have five players or less in at a time so a dialog box will remind you if you have too many players selected when you try to exit.) Click OK to return to the game screen. The player buttons will change accordingly. Note the Bench All button. This is useful if a coach subs a large number of players at one time. Then you can avoid having to uncheck each individual player. HUDDLE UP! If three or more players are subbed for one team, it is best to do a Bench All because it will be less clicking. 5. 10 The Edit Team button lets you add or change the roster right from the game screen. This is useful if a player’s number has changed or if a new player is added to the roster that you were not aware of before the game started. 2.5: UNDO: TWO IMPORTANT METHODS During the fast pace of the game, sometimes a stat needs to be edited or deleted. The best time to do this is during a time-out or period break but you can do it quickly and easily using the Undo button at the top of the screen. See Chapter 5 for tips on the best way to edit stats during a game. To delete the last stat: 1. 2. 3. Click Undo You will see the stat disappear from the Stat Ticker. You can do this multiple times to go back one stat at a time. To view all stats from the game and edit or delete a specific one: 1. 2. 3. 4. 11 Click the down arrow on the undo button Select View All Stats (Delete and Edit) Select the specific stat that needs changed. If you select Edit, you can change the period number or time the stat occurred. Delete will get rid of it altogether. CHAPTER 3: POST-GAME After the game, Swoosh! can do all the statistics analysis for you. You can view stats for both teams, print reports, get shot charts by player, by period, or for the entire game. If you have a paid version of Swoosh! you can also add your game to a season and analyze statistics for a whole season. Team and player reports including shot charts are just a click away. Perfect both for a quick review at halftime or for detailed analysis after the game. In this chapter, you will learn how to view stats, create, print, and export reports, save reports to PDF files, and add this game to a season file. 3.1: VIEWING STATS In the upper left of the Swoosh! screen, you will notice the View menu. If you click this, a menu will appear with the following options: 12 1. View All Stats (Delete and Edit) Allows you to view every stat in order they were entered during the game. This is the same menu that was used in Section 2.5 of this document for deleting or editing stats during or after the game. 2. Team Summary Will show a quick summary of the stats of the game to that point. This is useful at the end of the game but can also be helpful to a coach at period breaks and halftime for an overall snapshot of the game for each team. 3. Visiting/Home Team Stats Allows you to view the team by jersey number and stats such as field goal percentage, free throw percentage, total rebounds, and total points for each player. 4. Visiting/Home Team Shot Charts Allows you to view an overall shot chart for the game that can be filtered by period number and players by checking/unchecking boxes next to those options and then clicking Apply. 5. Layout Allows you to change the layout of the Swoosh! screen for a horizontal or vertical display. 3.2: OVERVIEW OF REPORT DATA You can access reports after the game to be emailed or printed either by clicking on Reports next to the View that we used in section 3.1 above or by clicking the drop-down arrow on the Reports button in the toolbar. The types of reports that can be generated include: 13 1. Quick Print (will be covered in Section 3.3) 2. Game Report Reports both teams in the game and the total teams’ basic stats such as score, field goals, rebounds, steals, turnovers, assists, fouls, blocked shots, and points in the paint. It also shows shot charts by period for both teams. If overtime period(s) occur during the game, the shot charts for these additional periods will appear on a second page of this report and the Swoosh! program allows for up to four overtime periods. 3. Box Score Reports scores, scoring by period, three-point field goals, total fouls, turnovers, and rebounds for both teams as well as anyone who played in the game and their respective field goals, free throws, and total points in numerical order by jersey number. This can be a useful report for giving to media after the game for reporting in newspapers, for example. 4. Visiting/Home Team “Player” Report Reports for either team by player. The default is to only report for players who entered the game but you can customize this report to include any or all players by checking boxes next to the players needed for the report, then clicking View. This report lists all the basic stats in the game report separated out by player, as well as an individual shot chart for the entire game. 14 15 5. Visiting/Home Team “Team” Report Reports all the basic stats for the team and a +/- stat by player as well as team totals and shot charts by period. If overtime period(s) occur during the game, the shot chart for these additional periods will appear on a second page and the Swoosh! program allows for up to four overtimes. 6. Visiting/Home Team “Shot Chart” Report Reports shots made and missed by all players from a team (in this example, Delphi Varsity) separated by half. Plain numbers denote missed shots and circled numbers denote made shots. 7. Visiting/Home Team “Tempo Free Stats” Report This may be a new type of statistic to some of you, but the good news is that you are not required to track any new statistics in order for these tempo-free stats to be calculated. The idea behind the tempo-free stat is that some of the traditional statistics are tempo-dependent, or depend on the speed or pace of the game. The following is a description of each of the statistics reported in the TempoFree Stats Report with some examples. eFG% - effective field goal percentage Three-point field goals are more effective at scoring points than twopoint field goals. When calculating the effective field goal percentage, 50% more weight is given to three-point field goals made than to twopoint field goals, and then this sum total is divided by the total field goals attempted. TIME OUT! For example a player who shoots 33% from three-point range would have the same ranking as a player who shoots 50% from two-point range since they both result in the same number of points. TS% - true shooting percentage A player’s true shooting ability can be judged more accurately because the true shooting percentage takes into account free throws in addition to two and three-point field goals. 100 Stats – stats per 100 possessions Players with different amounts of playing time can be more accurately compared when using these stats per 100 possessions because it is no longer time-dependent but dependent on how many possessions were played by that player. The Swoosh! program tracks when players enter and leave the game and calculates a percentage based on the numbers 16 of possessions played. The stats available in this format are assists (A100), blocks (B100), steals (S100), and turnovers (TO100). TIME OUT! For this example we are going to consider stats collected in a basketball game between Delphi and Clinton Prairie High Schools. In the basic stats for the game, it was reported that Tanner Cripe had 12 assists for the game and Eric Carpenter had 1. However, if you look at the A100 stat in the screen shot at the beginning of this section, you will see that Carpenter’s A100 is 50 while Cripe’s is 21. Cripe played a good deal more of the possessions so when his assists were divided out over all the possessions he played, his assist percentage is lower than that of Carpenter’s. If this were seen to continue over time, the coach may want to consider making a change in Carpenter’s playing time. DRB% - defensive rebounding percentage The number of defensive rebounds a player has in a game is dependent upon the number of shots taken and missed by the opposing team. If the other team has a high shooting percentage or does not take many shots, the number of rebounds available would be very low. The DRB% gives a percentage of rebounds that were available to the defense (any shot missed by opposing team) that were rebounded by that player. ORB% - offensive rebounding percentage The number of offensive rebounds a player has in a game is dependent upon the number of shots taken and missed by their team. If they have a high shooting percentage or do not take many shots, the number of rebounds available would be very low. The ORB% gives a percentage of rebounds that were available to the offense (any shot missed by them) that were rebounded by that player. TRB% - total rebounding percentage The number of total rebounds a player has in a game is dependent upon the number of shots taken and missed by either team. If either team has a high shooting percentage or does not take many shots, the number of rebounds available would vary and makes comparison across different games difficult. The TRB% gives a percentage of rebounds that were available to anyone on the court that were rebounded by that player. TIME OUT! Coach Jones may see that Jimmy had 8 rebounds in the game. If Jimmy’s team played another team that slowed the game down, the number of available rebounds would most likely be lower than if they played a team that put up a lot of shots. Jimmy’s rebounding could be reported as a percentage of the available rebounds. 17 3.3: QUICK-PRINT WITH ALL REPORTS The Quick-Print function does a compilation of all the aforementioned reports except the tempo-free stats report. To view all pages in the Quick-Print Report, click Next Page in the top left of the report screen. 3.4: PRINTING REPORT You may wish to print any number of these reports for sharing with players, other coaches, reporters, etc. To print any report, 1. 2. 3. Open the report you want (following techniques learned in sections 3.2 and 3.3) Click Print in the toolbar at the top of the report Make sure your printer is selected and click OK. 3.5: SAVING TO A PDF You may also wish to email these reports to the newspaper, radio, yourself to analyze at home, etc. You can save your reports to a PDF file and email that file. 1. 2. 3. 4. 18 Open the report you want (following techniques learned in sections 3.2 and 3.3) Click Save in the toolbar at the top of the report. Give your PDF file a descriptive name and be sure to save it in a folder that you can later go to retrieve it. Click Save. Using your email program, add an attachment and select your PDF created from Swoosh! 3.6: EXPORTING: THE 4 FORMATS Some coaches want to export their team statistics for each game to an external program for additional analysis or reporting to a stat service website. Swoosh! is compatible with the stat services VarVee™ and MaxPreps™. It can also export into comma separated values (CSV) or tab-delimited text formats for use in Excel or other spreadsheets. 1. Click File Game Export 2. Choose the folder where you would like the stat export to be saved. 3. Give your export a descriptive file name and choose the type of file you would like use to save the stats. You can choose: a. VarVeeFile (*.swh) b. MaxPrepsFile (*.txt) c. Comma-delimited File (*.csv) d. Tab-delimited File (*.txt) 3.7: ADDING A GAME TO A SEASON See Section 4.2 19 CHAPTER 4: SEASON STATS Recall that Swoosh! consists of three main categories – teams, games, and seasons. If you are using the free version of Swoosh!, you really do not need to use the rest of this chapter because you are only allowed to keep stats on the computer for one game at a time. However, if you want to track games over a whole season, purchasing either a Season Pass or Lifetime Pass unlocks the ability for you to save the game files to season files. This allows the statistics gathered at each game to be compiled and analyzed with each other instead of just individual game reports. Add games to a season to track your team's performance and see how you stack up against your opponents. In this chapter, you will learn how to create a season, add games to that season, get season reports, and then print those reports or save them to a PDF file. 4.1: CREATING A SEASON 1. 2. 3. 4. 20 Click File Season New Season Give the Season a name. For example, CentralBoysJV2011Season. Click Add Game and select the .game file from your computer that you wish to add to the season. If this is the first game you have added to a season, a box will pop up and ask you to select which team from that game is the team you are tracking for the season. Swoosh! will remember your team and you should not be asked about it for future games added to this season. (Note: if it does ask you, be careful that you didn’t select a .game file that does not contain the team you are following.) 4.2: ADDING GAMES TO AN EXISTING SEASON Once you have used Swoosh! over a few games, you will already have a Season established and want to add games to that season. HUDDLE UP! Seasons can be used to track the entire season of games but you can feel free to get creative with your season. You can create a separate season for just conference matches or tournament play. Just because it is called “Season,” keep in mind it is a group of games. Games can be added to multiple seasons so you could, for example, have a game be both a regular season game and a conference game, having a separate season file for each of these groupings. 1. Open the .game file of choice File Game Open Game 2. Click the Add to Season button at the top of the Swoosh! screen. 3. Navigate to the folder in which you have your season file created (See Section 4.1 for creating a season) and select the appropriate season. Click Open A screen with data from that season thus far will appear and look something like this: 4. 5. 6. 7. 21 From here you can add another game by clicking the Add Game button at the top of the screen. You can print or save to a PDF by clicking Print. This will open a new window in which you can select Print or Save, just like in Sections 3.4 and 3.5. 4.3: OVERVIEW OF THE DATA IN THE SEASON REPORT The following is an explanation of the data in the season report from left to right across the report. Name: Jersey number and last name AvgP: Average points for the season G: Games played in that season OR: Offensive Rebounds Min: Minutes played in that season DR: Defensive Rebounds 2M: Two-point field goals made TR: Total Rebounds 2A: Two-point field goals attempted AvgR: Average Rebounds 2%: Two-point field goal percentage TO: Turnovers 3M: Three-point field goals made AvgTO: Average Turnovers 3A Three-point field goals attempted S: Steals 3% Three-point field goal percentage AvgS: Average Steals FTM: Free throws made A: Assists FTA: Free throws attempted AvgA: Average Assists FT%: Free throw percentage F: Fouls TP: Total points for the season B: Blocks You will also see at the bottom of this report a total for your team and a total for all your opponents is listed for each of these season statistics, so you can see how you compare to your opponents as the season progresses. 4.4: PRINTING 1. 2. 3. 22 Open the Season file (.season) by clicking File Season Open Season. Select the season file you need. Click Print at the top of the page Click Print in the toolbar at the top of the report. Make sure your printer is selected and click OK. 4.5: SAVING TO A PDF 1. 2. Open the Season file (.season) by clicking File Season Open Season. Select the season file you need. Click Print at the top of the page 5. Click Save in the toolbar at the top of the report. 3. Give your PDF file a descriptive name and be sure to save it in a folder that you can later go to retrieve it. Click Save. CHAPTER 5: TIPS FOR SWOOSH Swoosh! is designed by people who understand two important things: the game of basketball and computer software. We understand that most people using this program are more familiar with the former rather than the latter, so in this section, we will attempt to explain what you need to know about how the software is designed to help make file navigation, saving, and season-creating easier. Swoosh! is designed and developed in Indiana, right in the heart of basketball country. Using Swoosh! over the past few years at more basketball games than we can count, we have learned a few things that we would like to share with you. First, we want to stress the structure of Swoosh!: teams make up games and games make up seasons. You cannot create a season unless you have a game. You cannot create a game unless you have some teams. If you remember this structure, you have a great start. 23 5.1: MANAGING FILES: TEAM, GAME, & SEASON To start, make a folder either on the Desktop or in the Documents folder that will be used to keep all your Swoosh! Files. You may even want to make separate folders within your Swoosh! folder you created to keep separate the files for each season. For example, your file system might look something like: My Documents Swoosh o 2009-2010 (all files for 2009-2010 season) o 2010-2011 (all files for 2009-2010 season) o 2011-2012 (future home for the upcoming season’s files) Remember that when you save team, game, or season files, the files will be saved with whatever name you give them in wherever you choose to save them. The only thing Swoosh! does to help you out is give them a file extension, such as .team, .game, or .season. The naming and saving organization is up to you. One thing that works well for us is that when teams are created, they are named with very descriptive names. For example, you would not want to just name a team “The Panthers.” Why not? If you follow this team for more than one season and that team roster changes over the years, how do you know which roster it is you are dealing with? Or, what if you play another team who is “The Panthers”? What if the same person is not in charge of the statistics every time? You need to make your files easy to navigate so a more appropriate name would be “CentralPanthersVarsity2010-1011.” Then you know exactly what team it is. When saving games, the Swoosh! program will name it using the team names that are playing. However, what if you play the same team more than once during a season? For example, CentralBoysJV2011.team plays SouthBoysJV2011.team, so the game file becomes CentralBoysJV2011 SouthBoysJV2011.game. Now, these two teams meet again in the conference tourney. When you go to save this second game, you do not want to save over the top of the previous game with the same name, so give the new game something to indicate a separate meeting of these two teams. For example, CentralBoysJV2011 SouthBoysJV2011LakesConfTny.game. Now you know that this game is the conference tourney game as opposed to the other game which was just in the regular season. You can use dates or other characters, but we suggest something easy to distinguish for whoever may be looking at the files at a later date. Another thing to be aware of is in relation to editing a team. If a team is edited from within a team file, that change will appear on all future games. Previous games will not be affected. However, if during a game a team is edited from within that game (for example, a player must change jersey number due to injury) that change will only be for that game. It will not show up changed in any future game until the team file itself is edited. As with any important computer files, be sure to backup all files to a separate location OFTEN!!! 24 5.2: EDITING STATS Earlier in Section 2.5 we discussed editing stats. We have found, that during fast-paced game play, it is difficult to edit stats in ream-time. One thing we have found that is easier is that as soon as you realize that a mistake has been made, either a stat was left out or a made shot was recorded as a three-pointer instead of a two-pointer, go ahead and enter the correct stat into Swoosh!. Then, during a timeout, period break, or after the game, you can easily go back using methods described in Section 2.5 to delete the stat that was made by mistake. For the new stat, you can then edit the time clock info and period number if you choose. (Note: The period number should be correct to allow for accurate game reports.) 5.3: HAVING A SPOTTER A “Spotter” is someone sitting next to the Swoosh! user who calls the game. For slowerpaced games, only one stat keeper is adequate but for faster-paced games, such as varsitylevel teams, you may want to consider having a Spotter. This can be helpful especially in a situation where many statistics need to be recorded and the Swoosh! user’s eyes must look away from the court to the computer screen. We suggest that the spotter call the game, saying the jersey color, player number, and then the stat. For example if the blue team #25-Jones shoots the ball and misses from the right baseline then #15-Myers from the white team rebounds the ball, the dialogue would sound something like this: “Blue, 25,miss2, right baseline. White, 15, offensive rebound.” 5.4: SYSTEM REQUIREMENTS Windows XP, Vista, or 7 Version 2 or newer of the Microsoft .NET Framework – the best way to determine if your computer is up-to-date on this is to check update.microsoft.com and be sure your computer has been updated recently. 25 CONTACT US Email: [email protected] We're sort of email addicts. This is probably the quickest way to get an answer to your question. If we don't respond within a few hours, your email probably got sucked up in a spam filter. Try giving us a call. Phone: 765-577-5757 Give us a ring. If we don't answer, leave a message and we'll call you when we get back from the game. Mail: DelMar IT, LLC 1281 Win Hentschel Blvd West Lafayette, IN 47906 We haven't changed since we were kids. We still get excited when there's a letter for us in the mailbox. 26