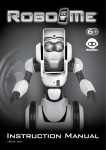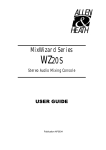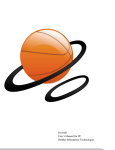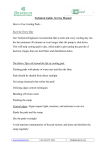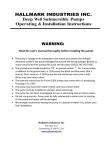Download RunningBall Sports Information
Transcript
Runningball Trader Client User Manual Table of Contents 1 INTRODUCTION 1.1 1.2 2 ACCESSING THE RUNNINGBALL TRADER CLIENT 2.1 2.2 3 PURPOSE SYSTEM REQUIREMENTS ACCESS CONTROL FAST LOGIN FUNCTIONALITY 3.1 AFTER LOGIN 3.1.1 Navigation Panel 3.2 LIVE VIEW 3.2.1 Coverage 3.2.2 Ticker View Selection 3.3 DETAILS VIEW 3.3.1 Game Box 3.3.2 In-depth Information 3.3.3 Team Statistics 3.3.4 Ticker Details Window 3.4 SUPERVISOR VIEW 3.5 ODDS VIEW 3.6 CALENDAR VIEW 3.7 RESULTS VIEW 3.8 STATISTICS VIEW 3.9 BOOK VIEW 3.10 BILLING VIEW 3.11 SETTINGS 3.11.1 General 3.11.2 Password 3.11.3 Coloring 3.11.4 Event filter 3.11.5 Odds 4 GENERAL DESCRIPTIONS 4.1 SYSTEM MESSAGES 4.1.1 Please hold on 4.1.2 Score 4.1.3 Game suspended 4.1.4 Game cancelled 4.1.5 Broadcasting 4.1.6 Caution! 4.2 GAME CONDITIONS 4.2.1 Attendance 4.2.2 Pitch Conditions RunningBall Trader Client User Manual 4 4 4 6 6 7 8 8 9 10 11 13 14 15 18 20 22 25 26 27 29 30 31 32 33 33 34 34 34 35 36 36 36 36 36 37 37 37 38 38 38 Page 2 4.2.3 Weather conditions 4.3 SUPPORT REQUESTS 4.4 REPORTING 38 39 40 5 CONTACT INFORMATION 41 6 APPENDIX 42 6.1 TABLE OF FIGURES RunningBall Trader Client User Manual 42 Page 3 1 Introduction 1.1 Purpose The purpose of this document is to point out the functions of the Runningball Trader Client Version 3.0.x. 1.2 System Requirements System Processor: 2GHz or greater System Memory: 1GB or greater Free Disk Space: 200MB disk space Operating System: Windows XP or greater Networking: Internet access RunningBall Trader Client User Manual Page 4 Copyright © 2009 Runningball AG. All rights reserved. No part of this publication may be reproduced, transmitted, transcribed, stored in a retrieval system, or translated into any language, in any form or by any means, electronics, mechanical, photocopying, recording, or otherwise, without prior written permission from Runningball AG. All copyright, confidential information, patents, design rights and all other intellectual property rights of whatsoever nature contained herein are and shall remain the sole and exclusive property of Runningball AG. The information furnished herein is believed to be accurate and reliable. The Runningball name und Runningball logo are trademarks or registered trademarks of Runningball AG. All other trademarks are the property of their respective owner. RunningBall Trader Client User Manual Page 5 2 Accessing the RunningBall Trader Client 2.1 Access Control The login name and password can be obtained from your supervisor. Fig. 1: Login Screen RunningBall Trader Client User Manual Page 6 When you login for the first time the system will ask you to change your password Fig. 2: Password change required Enter a new secure password containing letters and numbers. Note: This screen will also appear after 3 months, when your password expires. 2.2 Fast login If you have a bad internet connection use fast login to reduce the loading time. Fig. 3: Fast login Note: If you use fast login the game status does not get synchronized. RunningBall Trader Client User Manual Page 7 3 Functionality 3.1 After login Following a successful login, you will be taken to the main screen. If you did not use the fast login, the games which are in-running or start within the next 15 minutes will be displayed by default. Fig. 4: Live View - Running tickers All games of the day will be displayed by default if you used the fast login. RunningBall Trader Client User Manual Page 8 3.1.1 Navigation Panel The main navigation panel of the Runningball Trader Client will always be found at the top of the screen. It contains several menu items which may vary depending on the user access level. Fig. 5: Navigation Panel RunningBall Trader Client User Manual Page 9 3.2 Live View Fig. 6: Ticker in Live View The league name is displayed on top of the window. The game information is shown below the league name. A game is selected by pressing in the Live View Screen. A selected game can be removed by pressing . The icon on the left-hand side shows you the actual state of the game. Game is stopped. This can be halftime break or game finished. Running game [no icon] Game not started If a game is added you get further information in the ticker overview. The score is shown, the team who scored last has its score underlined. indicates which team started the game. If a team has red cards this is shown next to the team name. Hovering the cursor over the team name will allow you to see the number of red cards, yellow cards and yellow/red cards in this game. RunningBall Trader Client User Manual Page 10 If you hover the cursor over the score you will see the exact time the goal was scored. The icon on the right-hand side of each game will turn green , if a user from your company selects a game. You will get detailed overview of the users who added the game by clicking the green icon. 3.2.1 Coverage The coverage of the game is shown by the following icons: TV LIVE RunningBall Trader Client User Manual Page 11 By pressing you will be taken to a „quick game overview‟ showing the most important events along with a unique game ID, which can be used for support inquiries. Fig. 7: Ticker Info Tip: This feature is especially helpful for supervisors dealing with many in-running games. It enables them to gain a quick overview without having to access the detailed view. RunningBall Trader Client User Manual Page 12 3.2.2 Ticker View Selection 3.2.2.1 All tickers All games of the current day, including the upcoming games of the next 24 hours, will be displayed in the content area. 3.2.2.2 Running tickers The games which are in-running or start within the next 15 minutes will be displayed by default. 3.2.2.3 Today’s tickers All games of the day will be displayed. 3.2.2.4 Closed tickers The finished games of this day will be displayed. RunningBall Trader Client User Manual Page 13 3.3 Details View The following screen will be displayed after clicking on the “Details” menu item on the top. An event flow of the selected tickers, sorted by timestamps, is displayed by default on the right-hand side. Fig. 8: Detail View You can remove game boxes of finished games by clicking in the “Game overview” header. RunningBall Trader Client User Manual Page 14 3.3.1 Game Box Fig. 9: Game Box 3.3.1.1 Team Information and Score The league name is displayed within the top bar of the window. The fixture information is shown below the league name. indicates which team started the game. The team which scored last has its score underlined. 3.3.1.2 Ticker Details Window To open the in-depth information about a game, please click . (For further information concerning the Ticker details window see 2.3.1 Ticker Details Window. ) 3.3.1.3 System Message If a system message has been displayed in relation to a game, the icon will be yellow and the content can be retrieved by clicking on it. 3.3.1.4 Remove Ticker If you click on in the game box the ticker will be removed. 3.3.1.5 Network indicates the connection status of the scout. If the connection is lost, the icon will blink red and a pop-up window will be displayed, depending on your selection in 2.5.1 Settings (General). RunningBall Trader Client User Manual Page 15 3.3.1.6 Scout Section A unique Scout ID allows you to know who is reporting the game. Runningball stores personal data files for all the Scouts, in case problems occur. To make a comment on general scout performance, please click leave your comments. and kindly It is also possible to make a Support Request by choosing one of the predefined questions. The Support request and/or the comment will be sent by clicking . Fig. 10: Support Request and Comment Note: Comments regarding Scouts are not intended for real time support. They will only be analyzed by our Quality Assurance team after the game. RunningBall Trader Client User Manual Page 16 If you want to retrieve any comments your company has made about particular Scouts you can do this by clicking . Fig. 11: Scout Comments RunningBall Trader Client User Manual Page 17 3.3.2 In-depth Information If you wish to access in-depth information about a game without opening another window, please click on the game box on the left. This is especially helpful for supervisors trying to get a fast overview of the statistical information of a particular game. Fig. 12: Detail View – Statistics 3.3.2.1 The magnifying glass can be used to hide the statistics, so that the size of the ticker window can be decreased. If you wish to see the game conditions, please hover the cursor of your mouse on the picture . RunningBall Trader Client User Manual Page 18 To see the initial odds and starting odds for this game, please mouse over . By clicking the team statistics window is opened. For more details about the team statistics please see 2.3.3 Team Statistics. 3.3.2.2 Statistics Filter The Runningball Trader Client allows you to arrange the running statistics within a specific time frame. This feature should prove to be helpful while making trading decisions. You can switch between the Live Ticker View and the Statistics View with the icons (Live Ticker) and (Statistics) on the top right of the Details Window. RunningBall Trader Client User Manual Page 19 3.3.3 Team Statistics Fig. 13: Team Statistics The team statistics view shows you statistical values for the teams of the game. You can select the statistics for one of the teams or the head to head statistics of both teams. RunningBall Trader Client User Manual Page 20 You can choose if the statistics should be displayed for all leagues which the team is playing in or only for one specific league. In order to receive only home or away statistics, please use the venue filter. RunningBall Trader Client User Manual Page 21 3.3.4 Ticker Details Window Fig. 14: Ticker Details Window There are three modes of the ticker details window. You can change them by clicking the icons on the top right. Statistics shows you the statistics of the game. RunningBall Trader Client User Manual Page 22 The Odds mode shows odds for the game if available. Fig. 15: Odds Mode RunningBall Trader Client User Manual Page 23 In the animated soccer field mode the events are visualized. Fig. 16: Animation Mode RunningBall Trader Client User Manual Page 24 3.4 Supervisor View Fig. 17: Supervisor View The supervisor view gives you a good overview of the playing ability of the teams. The colors show you if one team has an advantage. It is a balanced game There is an advantage for one team One team has a clear advantage over the other team By following the numbers you can see which team has the advantage. If the number is higher than 1 it is an advantage for the home team. A number less than 1, this signifies an advantage for the away team. Tip: If you double-click on the Supervisor menu item, the Supervisor view will be opened in a new window. RunningBall Trader Client User Manual Page 25 3.5 Odds View Fig. 18: Odds View The Odds view consists of two views, the Asian-Live view and the European-Live view. In the Asian-Live view you see odds for 1x2, Asian Handicap and Over/Under. In the European- Live view Next goal odds, Livewette 0:0 and Over/Under odds are displayed. By clicking on the match odds are shown in a dialog window. Note: The display of the Odds type has to be configured in the 2.9.5 Settings “Odds” . Tip: If you double-click on the Supervisor menu item the Supervisor view is opened in a new window. RunningBall Trader Client User Manual Page 26 3.6 Calendar View By clicking on the “Calendar” menu item on the top, the following screen will be displayed. Fig. 19: Calendar View The calendar will give you detailed overview of the games Runningball will offer, up to 2 weeks in advance. We do our utmost to confirm our games as early as possible. The icon the game is confirmed. If the game is not confirmed yet this icon signifies that is displayed. By clicking the team statistics window is opened. For more details about the team statistics please see 2.3.3 Team Statistics. RunningBall Trader Client User Manual Page 27 Tip: If you can‟t see a game you would like to book, please contact the Runningball Support Team ([email protected]) up to 48 hours in advance. In case a desired league cannot be found in our calendar, you are welcome to inform us about it. We would like to assure you that your requests are our highest priority. Note: Irregular games, such as friendly games, may remain unconfirmed until the last few hours before kick-off due to change of venue or starting time. RunningBall Trader Client User Manual Page 28 3.7 Results View To see the results of a day, please select the date and click on . Fig. 20: Results View By selecting next to the game you can get the following information: Post-match statistical reports along with game ID and Scout ID Detailed information on which user in your company added this game Game comments your users have made in terms of the quality of the game or scout for later review All the system messages displayed in relation to this game RunningBall Trader Client User Manual Page 29 3.8 Statistics View Fig. 21: Statistics View If you want to see statistics, form, scorers or disciplinary records related to a specific league, please select the league and click on RunningBall Trader Client User Manual . Page 30 3.9 Book View Fig. 22: Book View Select the games you would like to book by clicking on the Confirm it with (mouse over ). . In case you decide to cancel a previously booked game, please click . Note: This procedure is only possible for games that have not already started. If you would like regular booking of a specific league we can help you saving time by enabling “autobooking” in our system. Please contact support at [email protected] for further information. RunningBall Trader Client User Manual Page 31 3.10 Billing View In order to view billing data and payment details, please select the date and click on . Fig. 23: Billing View By selecting next to the game you can access the following information: Post game statistical reports along with game ID and Scout ID Detailed information which user in your company added this game Game comments your users have made in terms of the quality of the game or scout for later review All the system messages displayed in relation to this game We suggest you use a separate admin account for quality assurance and compliance purposes by accessing post game reports. RunningBall Trader Client User Manual Page 32 3.11 Settings Settings will allow you to customize the software according to your needs. 3.11.1 General Here you can choose the language, time zone and the message type (long or short). Dialog selection in Settings allows you to decide which pop-up windows should appear by checking or unchecking certain events. Fig. 24: Dialogs Define your own sound for each specific event. Fig. 25: Sounds Press to test the sound. RunningBall Trader Client User Manual Page 33 3.11.2 Password You can change your password any time. In order to do so, please enter the current password and then input new one. The new password has to be entered twice to avoid typing errors which could lead to an account being temporarily blocked. 3.11.3 Coloring Change the color representing home team, away team and goals according to your needs. The color for attacks is yellow by default. If your trading habits demand a suspension even before a dangerous attack, simply change the attack color to red. 3.11.4 Event filter Event filter allows you to select the events you want to have displayed in the software. The selection determines the presence or the absence of the statistical information. Tip: In order to make the game detail window as small as possible, simply deselect the events you don‟t need for trading. To enhance the focus on the colors and the important events, please try to deselect Safe and Danger therefore having fewer events displayed in the software. Fig. 26: Events Filter RunningBall Trader Client User Manual Page 34 3.11.5 Odds Here you can select your preferred type of odds. RunningBall Trader Client User Manual Page 35 4 General Descriptions This section introduces general terms connected with the software and a detailed explanation on how we operate. 4.1 System messages Due to the hundreds of accounts in our system, we use system messages to communicate with our clients. This feature enables us to provide you with the fastest possible information about changes in the status of a game, cancellations, confirmation of scores and other events. Attention: Admins or supervisors in charge of scheduling or general supervision should always have all booked games added in the client, to be able to receive important information about the game. Note: For Admins there is no limit to the number of games you add at the same time using the software. Here is an overview of the most frequently used system messages: 4.1.1 Please hold on Please hold on, connection in this area is down! Please hold on, we are rechecking the score! Please hold on, we will start the broadcast with a delay Please hold on, we are trying to solve the problem Please hold on, we are rechecking the number of Red Cards Please hold on, we are rechecking the number of Yellow/Red Cards Please hold on, we are rechecking the number of Corners Please hold on, we are rechecking the number of Yellow Cards 4.1.2 Score Score correct (%SCORE%) Correct number of Red Cards (%SCORE%) Correct number of Yellow/Red Cards (%SCORE%) Correct number of Corners (%SCORE%) Correct number of Yellow Cards (%SCORE%) 4.1.3 Game suspended Game restarted Game is suspended - power black out in the stadium Game is suspended - crowd trouble Game is suspended - bad weather conditions Game is suspended - fog Game is suspended - pyrotechnic articles Game is suspended - players are fighting Game is suspended - referee is injured Game is suspended - other reason RunningBall Trader Client User Manual Page 36 Game is suspended - water break 4.1.4 Game cancelled Game cancelled Game officially cancelled Game officially postponed. New date is unknown. Please contact Runningball Support! We are sorry, we have to cancel this game - GPRS network in this area is down We are sorry, we have to cancel this game due to technical problems We are sorry, we have to cancel this game due to a TV broadcasting error Game is officially cancelled due to bad weather conditions Game is officially cancelled due to bad pitch conditions Game is cancelled due to waterlogged pitch Game is cancelled due to frozen pitch Game is cancelled due to heavy snow Game is cancelled due to fog 4.1.5 Broadcasting CAUTION! Broadcast will start in time CAUTION! There is an official delay of the game start CAUTION! Broadcast started with %MIN% minutes delay CAUTION! Broadcast started with %SEC% seconds delay CAUTION! Broadcast started with %MIN% minutes delay due to GPRS problems CAUTION! Broadcast started with %SEC% seconds delay due to GPRS problems CAUTION! Due to technical problems the coverage being continued by TV CAUTION! This game will be done by TV CAUTION! This game will be done live from stadium CAUTION! This game will be played on a neutral venue CAUTION! New kick off time: %TIME% CET. Please contact Runningball Support! 4.1.6 Caution! CAUTION! Our broadcast might start with a delay! CAUTION! %PH% players vs. %PA% players! CAUTION! Home team with a field player in the goal! CAUTION! Away team with a field player in the goal! CAUTION! Direct penalty shoot out! CAUTION! Red card but no player has been sent off! CAUTION! Home team BENCH PLAYER received a red card! CAUTION! Away team BENCH PLAYER received a red card! CAUTION! Home team COACH received a red card! CAUTION! Away team COACH received a red card! CAUTION! Home team injured player left the field but no more substitutions available! CAUTION! Away team injured player left the field but no more substitutions available! CAUTION! Very long injury break possible The above system messages will always be displayed in the language you selected in the Trader Client. RunningBall Trader Client User Manual Page 37 Note: There can also be individual system messages (in English) like “Attention: Home team plays with B Squad.” 4.2 Game Conditions Here is the list of carefully selected game conditions in use: 4.2.1 Attendance not defined small medium full without fans 4.2.2 Pitch Conditions not defined good wet snowy excellent regular wet and fast slow due to water uneven and cutting up goalmouths affected hard or frozen artificial pitch 4.2.3 Weather conditions not defined good windy stormy rainy snowy very hot heavy rain light rain cloudy heavy snow light snow sleet/hail high wind light wind sunny hot mild RunningBall Trader Client User Manual Page 38 cold fog thunderstorm indoor stadium 4.3 Support Requests Here is the list of the support request : Please confirm the score Please confirm the red card score Was there a red card for the home team? Was there a red card for the away team? Please confirm the corner score Please confirm the yellow card score What is the reason for the suspension? How long will the suspension be? Is the game officially cancelled? Why is the game cancelled? When will the game start? Please check the venue - Is it home or neutral? Please confirm the KO time How long was the delay of the game start? Did the game start in time? How many players on the field? Was there a red card in the game? How long will the injury break be? RunningBall Trader Client User Manual Page 39 4.4 Reporting All our scouts are trained to use exactly the same standards while commentating a game. We believe this is essential in maintaining a uniform high standard of quality. The pictures bellow illustrate game events: Fig. 27: Ball Possession Home Team Fig. 28: Ball Possession Away Team Fig. 29: Free Kick Zones Home Team Fig. 30: Free Kick Zones Away Team RunningBall Trader Client User Manual Page 40 5 Contact Information Here are the most important contact details: Runningball Live Game Support [email protected] via Live Messenger General enquiries [email protected] via Email Pricing or additional league requests [email protected] Billing [email protected] RunningBall Trader Client User Manual Page 41 6 Appendix 6.1 Table of Figures Fig. 1: Login Screen .................................................................................................................. 6 Fig. 2: Password change required ......................................................................................... 7 Fig. 3: Fast login ........................................................................................................................ 7 Fig. 4: Live View - Running tickers........................................................................................... 8 Fig. 5: Navigation Panel .......................................................................................................... 9 Fig. 6: Ticker in Live View ....................................................................................................... 10 Fig. 7: Ticker Info ..................................................................................................................... 12 Fig. 8: Detail View ................................................................................................................... 14 Fig. 9: Game Box .................................................................................................................... 15 Fig. 10: Support Request and Comment ............................................................................ 16 Fig. 11: Scout Comments ...................................................................................................... 17 Fig. 12: Detail View – Statistics .............................................................................................. 18 Fig. 13: Team Statistics ........................................................................................................... 20 Fig. 14: Ticker Details Window............................................................................................... 22 Fig. 15: Odds Mode ............................................................................................................... 23 Fig. 16: Animation Mode ....................................................................................................... 24 Fig. 17: Supervisor View ......................................................................................................... 25 Fig. 18: Odds View ................................................................................................................. 26 Fig. 19: Calendar View .......................................................................................................... 27 Fig. 20: Results View ............................................................................................................... 29 Fig. 21: Statistics View ............................................................................................................ 30 Fig. 22: Book View .................................................................................................................. 31 Fig. 23: Billing View ................................................................................................................. 32 Fig. 24: Dialogs ........................................................................................................................ 33 Fig. 25: Sounds ........................................................................................................................ 33 Fig. 26: Events Filter................................................................................................................. 34 Fig. 27: Ball Possession Home Team ..................................................................................... 40 Fig. 28: Ball Possession Away Team...................................................................................... 40 Fig. 29: Free Kick Zones Home Team ................................................................................... 40 Fig. 30: Free Kick Zones Away Team .................................................................................... 40 RunningBall Trader Client User Manual Page 42