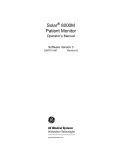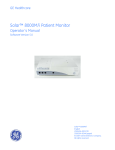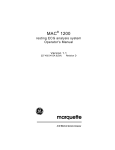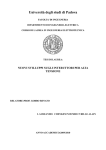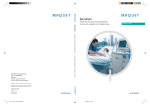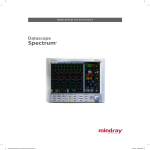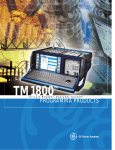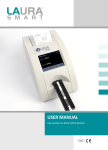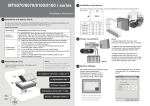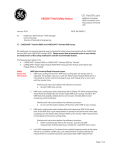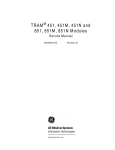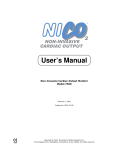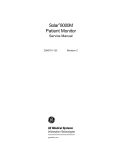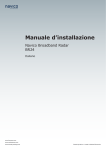Download - Frank`s Hospital Workshop
Transcript
Solar® 8000i Patient Monitor Operator’s Manual Software Version 4 2026264-001 Revision A NOTE: The information in this manual only applies to Solar 8000i Patient Monitor software version 4. Due to continuing product innovation, specifications in this manual are subject to change without notice. Listed below are GE Medical Systems Information Technologies trademarks used in this document. All other trademarks contained herein are the property of their respective owners. CD TELEMETRY, CRG PLUS, MUSE, QS, RAC, RAMS, SAM, SOLAR, ST GUARD, TRAM, TRAM-NET, TRAM-RAC, TRIM KNOB, and UNITY NETWORK are trademarks of GE Medical Systems Information Technologies registered in the United States Patent and Trademark Office. 12SL, ApexPro, CD TELEMETRY®-LAN, CENTRALSCOPE, EK-Pro, IMPACT.wf, iPanel, MENTOR, Octanet, PRN 50, PRN 50-M, and UNITY are trademarks of GE Medical Systems Information Technologies. © 2005 General Electric Company. All rights reserved. T-2 Solar 8000i Patient Monitor 2026265-001 Revision A 6 April 2005 CE Marking Information CE Marking Information Compliance The Solar 8000i patient monitor bears CE mark CE-0459 indicating its conformity with the provisions of the Council Directive 93/42/EEC concerning medical devices and fulfills the essential requirements of Annex I of this directive. The product is in radio-interference protection class A in accordance with EN 55011. The country of manufacture can be found on the equipment labeling. The product complies with the requirements of standard EN 60601-1-2 “Electromagnetic Compatibility - Medical Electrical Equipment”. Revision A Solar 8000i Patient Monitor 2026265-001 CE-1 CE Marking Information General Information CE-2 This manual is an integral part of the product and describes its intended use. It should always be kept close to the equipment. Observance of the manual is a prerequisite for proper product performance and correct operation and ensures patient and operator safety. The symbol documents. Information which refers only to certain versions of the product is accompanied by the model number(s) of the product(s) concerned. The model number is given on the nameplate of the product. The warranty does not cover damages resulting from the use of accessories and consumables from other manufacturers. GE Medical Systems Information Technologies is responsible for the effects on safety, reliability, and performance of the product, only if: means ATTENTION: Consult accompanying assembly operations, extensions, readjustments, modifications, or repairs are carried out by persons authorized by GE Medical Systems Information Technologies; the electrical installation of the relevant room complies with the requirements of the appropriate regulations; and, the device is used in accordance with the instructions for use. All publications conform with the product specifications and applicable IEC publications on safety and essential performance of electromedical equipment as well as with applicable UL and CSA requirements and AHA recommendations valid at the time of printing. The quality management system complies with the international standards ISO 9001 and ISO 13485, and the Council Directive on Medical Devices 93/42/EEC. Solar 8000i Patient Monitor 2026265-001 Revision A Contents 1 The Basics . . . . . . . . . . . . . . . . . . . . . . . . . . . . . . . . . . . . . 1-1 About This Manual . . . . . . . . . . . . . . . . . . . . . . . . . . . . . . . . . . . . . . . . . . . . . . . . . . . 1-2 Manual Purpose . . . . . . . . . . . . . . . . . . . . . . . . . . . . . . . . . . . . . . . . . . . . . . . . . . . 1-2 Intended Audience . . . . . . . . . . . . . . . . . . . . . . . . . . . . . . . . . . . . . . . . . . . . . . . . . 1-2 Revision History . . . . . . . . . . . . . . . . . . . . . . . . . . . . . . . . . . . . . . . . . . . . . . . . . . . 1-2 Ordering Manuals . . . . . . . . . . . . . . . . . . . . . . . . . . . . . . . . . . . . . . . . . . . . . . . . . 1-2 Manual Conventions . . . . . . . . . . . . . . . . . . . . . . . . . . . . . . . . . . . . . . . . . . . . . . . . . 1-3 Product References . . . . . . . . . . . . . . . . . . . . . . . . . . . . . . . . . . . . . . . . . . . . . . . . 1-3 Definitions . . . . . . . . . . . . . . . . . . . . . . . . . . . . . . . . . . . . . . . . . . . . . . . . . . . . . . . 1-3 Illustrations and Names . . . . . . . . . . . . . . . . . . . . . . . . . . . . . . . . . . . . . . . . . . . . . 1-3 Software Packages . . . . . . . . . . . . . . . . . . . . . . . . . . . . . . . . . . . . . . . . . . . . . . . . 1-4 Menus . . . . . . . . . . . . . . . . . . . . . . . . . . . . . . . . . . . . . . . . . . . . . . . . . . . . . . . . . . . . . 1-6 Main Display . . . . . . . . . . . . . . . . . . . . . . . . . . . . . . . . . . . . . . . . . . . . . . . . . . . . . 1-6 More Menus . . . . . . . . . . . . . . . . . . . . . . . . . . . . . . . . . . . . . . . . . . . . . . . . . . . . . . 1-7 Popup Menus . . . . . . . . . . . . . . . . . . . . . . . . . . . . . . . . . . . . . . . . . . . . . . . . . . . . . 1-8 Subordinate Menus . . . . . . . . . . . . . . . . . . . . . . . . . . . . . . . . . . . . . . . . . . . . . . . 1-11 Windows . . . . . . . . . . . . . . . . . . . . . . . . . . . . . . . . . . . . . . . . . . . . . . . . . . . . . . . . . . 1-13 Parameter Windows . . . . . . . . . . . . . . . . . . . . . . . . . . . . . . . . . . . . . . . . . . . . . . . 1-13 Information Windows . . . . . . . . . . . . . . . . . . . . . . . . . . . . . . . . . . . . . . . . . . . . . . 1-15 Common Operations . . . . . . . . . . . . . . . . . . . . . . . . . . . . . . . . . . . . . . . . . . . . . . . . 1-17 Using the Trim Knob Control . . . . . . . . . . . . . . . . . . . . . . . . . . . . . . . . . . . . . . . . 1-17 Using the Touchscreen Display . . . . . . . . . . . . . . . . . . . . . . . . . . . . . . . . . . . . . . 1-18 Entering Alphanumeric Characters . . . . . . . . . . . . . . . . . . . . . . . . . . . . . . . . . . . 1-21 Setting Alarm Limits . . . . . . . . . . . . . . . . . . . . . . . . . . . . . . . . . . . . . . . . . . . . . . . 1-23 Selecting Options from Scroll Lists . . . . . . . . . . . . . . . . . . . . . . . . . . . . . . . . . . . 1-25 Language-Specific Information . . . . . . . . . . . . . . . . . . . . . . . . . . . . . . . . . . . . . . . 1-27 Chinese and Japanese Language Information . . . . . . . . . . . . . . . . . . . . . . . . . . 1-27 French Language Information . . . . . . . . . . . . . . . . . . . . . . . . . . . . . . . . . . . . . . . 1-27 Hungarian, Polish and Russian Language Information . . . . . . . . . . . . . . . . . . . . 1-27 2 Equipment Overview . . . . . . . . . . . . . . . . . . . . . . . . . . . . . 2-1 Components . . . . . . . . . . . . . . . . . . . . . . . . . . . . . . . . . . . . . . . . . . . . . . . . . . . . . . . . 2-2 Solar 8000i Patient Monitoring System . . . . . . . . . . . . . . . . . . . . . . . . . . . . . . . . . 2-2 Tram Modules . . . . . . . . . . . . . . . . . . . . . . . . . . . . . . . . . . . . . . . . . . . . . . . . . . . . 2-6 Single-Parameter Modules . . . . . . . . . . . . . . . . . . . . . . . . . . . . . . . . . . . . . . . . . 2-11 Tram-rac Housing . . . . . . . . . . . . . . . . . . . . . . . . . . . . . . . . . . . . . . . . . . . . . . . . 2-13 Revision A Solar 8000i Patient Monitor 2026265-001 i Optional Writers and Printers . . . . . . . . . . . . . . . . . . . . . . . . . . . . . . . . . . . . . . . . 2-18 Optional Remote Display . . . . . . . . . . . . . . . . . . . . . . . . . . . . . . . . . . . . . . . . . . . 2-18 Optional Connectivity Devices . . . . . . . . . . . . . . . . . . . . . . . . . . . . . . . . . . . . . . . 2-19 Optional iPanel Computer . . . . . . . . . . . . . . . . . . . . . . . . . . . . . . . . . . . . . . . . . . 2-19 Controls . . . . . . . . . . . . . . . . . . . . . . . . . . . . . . . . . . . . . . . . . . . . . . . . . . . . . . . . . . 2-20 Keypad . . . . . . . . . . . . . . . . . . . . . . . . . . . . . . . . . . . . . . . . . . . . . . . . . . . . . . . . . 2-20 Putting the Monitor Into Operation . . . . . . . . . . . . . . . . . . . . . . . . . . . . . . . . . . . . 2-24 Monitor Installation and Connection . . . . . . . . . . . . . . . . . . . . . . . . . . . . . . . . . . . 2-24 Turning Power On . . . . . . . . . . . . . . . . . . . . . . . . . . . . . . . . . . . . . . . . . . . . . . . . 2-25 Performance Check . . . . . . . . . . . . . . . . . . . . . . . . . . . . . . . . . . . . . . . . . . . . . . . 2-26 3 Safety . . . . . . . . . . . . . . . . . . . . . . . . . . . . . . . . . . . . . . . . . 3-1 For Your Safety . . . . . . . . . . . . . . . . . . . . . . . . . . . . . . . . . . . . . . . . . . . . . . . . . . . . . 3-2 Intended Use . . . . . . . . . . . . . . . . . . . . . . . . . . . . . . . . . . . . . . . . . . . . . . . . . . . . . 3-2 Terminology . . . . . . . . . . . . . . . . . . . . . . . . . . . . . . . . . . . . . . . . . . . . . . . . . . . . . . 3-2 Monitor Safety . . . . . . . . . . . . . . . . . . . . . . . . . . . . . . . . . . . . . . . . . . . . . . . . . . . . 3-2 Classification . . . . . . . . . . . . . . . . . . . . . . . . . . . . . . . . . . . . . . . . . . . . . . . . . . . . 3-12 Underwriters Laboratories, Inc. . . . . . . . . . . . . . . . . . . . . . . . . . . . . . . . . . . . . . . 3-13 Equipment Symbols . . . . . . . . . . . . . . . . . . . . . . . . . . . . . . . . . . . . . . . . . . . . . . . 3-13 4 Maintenance . . . . . . . . . . . . . . . . . . . . . . . . . . . . . . . . . . . 4-1 Biocompatibility . . . . . . . . . . . . . . . . . . . . . . . . . . . . . . . . . . . . . . . . . . . . . . . . . . . . . 4-2 Inspection . . . . . . . . . . . . . . . . . . . . . . . . . . . . . . . . . . . . . . . . . . . . . . . . . . . . . . . . . . 4-3 General Cleaning . . . . . . . . . . . . . . . . . . . . . . . . . . . . . . . . . . . . . . . . . . . . . . . . . . . . 4-4 Cleaning the Touchscreen . . . . . . . . . . . . . . . . . . . . . . . . . . . . . . . . . . . . . . . . . . . . 4-5 Cleaning Applied Parts . . . . . . . . . . . . . . . . . . . . . . . . . . . . . . . . . . . . . . . . . . . . . . . 4-6 Cables and Leadwires . . . . . . . . . . . . . . . . . . . . . . . . . . . . . . . . . . . . . . . . . . . . . . 4-6 Other . . . . . . . . . . . . . . . . . . . . . . . . . . . . . . . . . . . . . . . . . . . . . . . . . . . . . . . . . . . 4-6 Internal Lithium Battery . . . . . . . . . . . . . . . . . . . . . . . . . . . . . . . . . . . . . . . . . . . . . . 4-7 Technical Maintenance . . . . . . . . . . . . . . . . . . . . . . . . . . . . . . . . . . . . . . . . . . . . . . . 4-8 Technical Specifications . . . . . . . . . . . . . . . . . . . . . . . . . . . . . . . . . . . . . . . . . . . . 4-8 ii Solar 8000i Patient Monitor 2026265-001 Revision A 5 Monitor Setup . . . . . . . . . . . . . . . . . . . . . . . . . . . . . . . . . . 5-1 Monitor Setup Menu . . . . . . . . . . . . . . . . . . . . . . . . . . . . . . . . . . . . . . . . . . . . . . . . . 5-2 Waveforms On/Off . . . . . . . . . . . . . . . . . . . . . . . . . . . . . . . . . . . . . . . . . . . . . . . . . 5-3 Display . . . . . . . . . . . . . . . . . . . . . . . . . . . . . . . . . . . . . . . . . . . . . . . . . . . . . . . . . . 5-5 Parameters On/Off . . . . . . . . . . . . . . . . . . . . . . . . . . . . . . . . . . . . . . . . . . . . . . . . . 5-8 Graph Setup . . . . . . . . . . . . . . . . . . . . . . . . . . . . . . . . . . . . . . . . . . . . . . . . . . . . . . 5-9 Monitor Defaults Password . . . . . . . . . . . . . . . . . . . . . . . . . . . . . . . . . . . . . . . . . 5-21 Print CRG Plus . . . . . . . . . . . . . . . . . . . . . . . . . . . . . . . . . . . . . . . . . . . . . . . . . . . 5-22 Touchscreen Volume . . . . . . . . . . . . . . . . . . . . . . . . . . . . . . . . . . . . . . . . . . . . . . 5-22 Learn the Monitor . . . . . . . . . . . . . . . . . . . . . . . . . . . . . . . . . . . . . . . . . . . . . . . . . 5-23 Software Compatibility . . . . . . . . . . . . . . . . . . . . . . . . . . . . . . . . . . . . . . . . . . . . . 5-24 6 Admit/View A Patient . . . . . . . . . . . . . . . . . . . . . . . . . . . . 6-1 About Admitting . . . . . . . . . . . . . . . . . . . . . . . . . . . . . . . . . . . . . . . . . . . . . . . . . . . . . 6-2 Monitor Applications . . . . . . . . . . . . . . . . . . . . . . . . . . . . . . . . . . . . . . . . . . . . . . . . 6-2 Admit Menus . . . . . . . . . . . . . . . . . . . . . . . . . . . . . . . . . . . . . . . . . . . . . . . . . . . . . . . 6-5 Standard Admit Menu . . . . . . . . . . . . . . . . . . . . . . . . . . . . . . . . . . . . . . . . . . . . . . 6-6 Combo Admit Menu . . . . . . . . . . . . . . . . . . . . . . . . . . . . . . . . . . . . . . . . . . . . . . . . 6-8 Rover Combo Admit Menu . . . . . . . . . . . . . . . . . . . . . . . . . . . . . . . . . . . . . . . . . . . 6-9 Admit Menu Options . . . . . . . . . . . . . . . . . . . . . . . . . . . . . . . . . . . . . . . . . . . . . . . . 6-10 Change Admit Info . . . . . . . . . . . . . . . . . . . . . . . . . . . . . . . . . . . . . . . . . . . . . . . . 6-10 Request Admit Information . . . . . . . . . . . . . . . . . . . . . . . . . . . . . . . . . . . . . . . . . 6-13 ECG Source . . . . . . . . . . . . . . . . . . . . . . . . . . . . . . . . . . . . . . . . . . . . . . . . . . . . . 6-14 Graph Location . . . . . . . . . . . . . . . . . . . . . . . . . . . . . . . . . . . . . . . . . . . . . . . . . . 6-14 Set Unit Name . . . . . . . . . . . . . . . . . . . . . . . . . . . . . . . . . . . . . . . . . . . . . . . . . . . 6-14 Set Bed Number . . . . . . . . . . . . . . . . . . . . . . . . . . . . . . . . . . . . . . . . . . . . . . . . . 6-15 Units of Measure . . . . . . . . . . . . . . . . . . . . . . . . . . . . . . . . . . . . . . . . . . . . . . . . . 6-15 Options for Admitting a Patient . . . . . . . . . . . . . . . . . . . . . . . . . . . . . . . . . . . . . . 6-15 About Discharging . . . . . . . . . . . . . . . . . . . . . . . . . . . . . . . . . . . . . . . . . . . . . . . . . . 6-17 Discharge Patient — Standard and Rover Applications . . . . . . . . . . . . . . . . . . . 6-17 Discharge Patient — Combo and Rover Combo Applications . . . . . . . . . . . . . . . 6-18 New Case . . . . . . . . . . . . . . . . . . . . . . . . . . . . . . . . . . . . . . . . . . . . . . . . . . . . . . 6-18 Viewing Other Patients . . . . . . . . . . . . . . . . . . . . . . . . . . . . . . . . . . . . . . . . . . . . . . 6-19 Automatic View On Alarm Feature . . . . . . . . . . . . . . . . . . . . . . . . . . . . . . . . . . . . 6-20 Viewed Patient Display . . . . . . . . . . . . . . . . . . . . . . . . . . . . . . . . . . . . . . . . . . . . 6-23 Monitor Setup for Viewing Other Patients . . . . . . . . . . . . . . . . . . . . . . . . . . . . . . . 6-25 Default Settings . . . . . . . . . . . . . . . . . . . . . . . . . . . . . . . . . . . . . . . . . . . . . . . . . . 6-25 View On Alarm Options Menu Settings . . . . . . . . . . . . . . . . . . . . . . . . . . . . . . . . 6-28 View Other Patients Menu . . . . . . . . . . . . . . . . . . . . . . . . . . . . . . . . . . . . . . . . . . . . 6-29 View Alarm . . . . . . . . . . . . . . . . . . . . . . . . . . . . . . . . . . . . . . . . . . . . . . . . . . . . . . 6-30 Revision A Solar 8000i Patient Monitor 2026265-001 iii View On Alarm Options . . . . . . . . . . . . . . . . . . . . . . . . . . . . . . . . . . . . . . . . . . . . 6-31 Select a Bed to View . . . . . . . . . . . . . . . . . . . . . . . . . . . . . . . . . . . . . . . . . . . . . . 6-36 Turn the View Off . . . . . . . . . . . . . . . . . . . . . . . . . . . . . . . . . . . . . . . . . . . . . . . . . 6-36 Select Another Care Unit . . . . . . . . . . . . . . . . . . . . . . . . . . . . . . . . . . . . . . . . . . . 6-36 Graph Viewed Bed . . . . . . . . . . . . . . . . . . . . . . . . . . . . . . . . . . . . . . . . . . . . . . . . 6-37 Viewed Patient Data . . . . . . . . . . . . . . . . . . . . . . . . . . . . . . . . . . . . . . . . . . . . . . 6-37 Full Patient View . . . . . . . . . . . . . . . . . . . . . . . . . . . . . . . . . . . . . . . . . . . . . . . . . . . 6-38 7 Printing . . . . . . . . . . . . . . . . . . . . . . . . . . . . . . . . . . . . . . . . 7-1 Writers and Printers . . . . . . . . . . . . . . . . . . . . . . . . . . . . . . . . . . . . . . . . . . . . . . . . . 7-2 PRN 50 and PRN 50-M Digital Writers . . . . . . . . . . . . . . . . . . . . . . . . . . . . . . . . . 7-2 Laser Printer . . . . . . . . . . . . . . . . . . . . . . . . . . . . . . . . . . . . . . . . . . . . . . . . . . . . . 7-5 Graphing . . . . . . . . . . . . . . . . . . . . . . . . . . . . . . . . . . . . . . . . . . . . . . . . . . . . . . . . . . . 7-6 Manual Graphs . . . . . . . . . . . . . . . . . . . . . . . . . . . . . . . . . . . . . . . . . . . . . . . . . . . 7-6 Alarm Graphs . . . . . . . . . . . . . . . . . . . . . . . . . . . . . . . . . . . . . . . . . . . . . . . . . . . . . 7-7 Invasive BP Only . . . . . . . . . . . . . . . . . . . . . . . . . . . . . . . . . . . . . . . . . . . . . . . . . . 7-7 Pressure Scales . . . . . . . . . . . . . . . . . . . . . . . . . . . . . . . . . . . . . . . . . . . . . . . . . . . 7-7 Graphing Messages . . . . . . . . . . . . . . . . . . . . . . . . . . . . . . . . . . . . . . . . . . . . . . . . 7-8 Graph Header . . . . . . . . . . . . . . . . . . . . . . . . . . . . . . . . . . . . . . . . . . . . . . . . . . . . 7-8 8 Alarm Control . . . . . . . . . . . . . . . . . . . . . . . . . . . . . . . . . . 8-1 Smart Alarms . . . . . . . . . . . . . . . . . . . . . . . . . . . . . . . . . . . . . . . . . . . . . . . . . . . . . . . 8-2 Alarm Structure . . . . . . . . . . . . . . . . . . . . . . . . . . . . . . . . . . . . . . . . . . . . . . . . . . . . . 8-3 Patient Status Alarms . . . . . . . . . . . . . . . . . . . . . . . . . . . . . . . . . . . . . . . . . . . . . . 8-3 System Status Alarms . . . . . . . . . . . . . . . . . . . . . . . . . . . . . . . . . . . . . . . . . . . . . . 8-5 On-screen Alarm Help . . . . . . . . . . . . . . . . . . . . . . . . . . . . . . . . . . . . . . . . . . . . . . 8-5 Controlling Audio Alarms . . . . . . . . . . . . . . . . . . . . . . . . . . . . . . . . . . . . . . . . . . . . . 8-6 Silencing Alarms . . . . . . . . . . . . . . . . . . . . . . . . . . . . . . . . . . . . . . . . . . . . . . . . . . 8-6 Pausing Alarms . . . . . . . . . . . . . . . . . . . . . . . . . . . . . . . . . . . . . . . . . . . . . . . . . . . 8-7 Alarm Pause Breakthrough . . . . . . . . . . . . . . . . . . . . . . . . . . . . . . . . . . . . . . . . . . 8-8 Remote Silencing . . . . . . . . . . . . . . . . . . . . . . . . . . . . . . . . . . . . . . . . . . . . . . . . . . 8-8 Turning Alarm Volume Off Permanently . . . . . . . . . . . . . . . . . . . . . . . . . . . . . . . . 8-9 Alarm Window . . . . . . . . . . . . . . . . . . . . . . . . . . . . . . . . . . . . . . . . . . . . . . . . . . . . . 8-10 Clear Alarms . . . . . . . . . . . . . . . . . . . . . . . . . . . . . . . . . . . . . . . . . . . . . . . . . . . . 8-10 Alarm Histories . . . . . . . . . . . . . . . . . . . . . . . . . . . . . . . . . . . . . . . . . . . . . . . . . . . 8-11 Alarm Control Menu . . . . . . . . . . . . . . . . . . . . . . . . . . . . . . . . . . . . . . . . . . . . . . . . 8-12 All Limits . . . . . . . . . . . . . . . . . . . . . . . . . . . . . . . . . . . . . . . . . . . . . . . . . . . . . . . . 8-13 Arrhythmia Alarm Level . . . . . . . . . . . . . . . . . . . . . . . . . . . . . . . . . . . . . . . . . . . . 8-14 Parameter Alarm Level . . . . . . . . . . . . . . . . . . . . . . . . . . . . . . . . . . . . . . . . . . . . 8-15 iv Solar 8000i Patient Monitor 2026265-001 Revision A Alarm Volume . . . . . . . . . . . . . . . . . . . . . . . . . . . . . . . . . . . . . . . . . . . . . . . . . . . 8-15 Alarm Help . . . . . . . . . . . . . . . . . . . . . . . . . . . . . . . . . . . . . . . . . . . . . . . . . . . . . . 8-17 Display Off/Alarm Pause . . . . . . . . . . . . . . . . . . . . . . . . . . . . . . . . . . . . . . . . . . . 8-18 Clear Alarms . . . . . . . . . . . . . . . . . . . . . . . . . . . . . . . . . . . . . . . . . . . . . . . . . . . . 8-18 Alarm History . . . . . . . . . . . . . . . . . . . . . . . . . . . . . . . . . . . . . . . . . . . . . . . . . . . . 8-18 CRG Trends . . . . . . . . . . . . . . . . . . . . . . . . . . . . . . . . . . . . . . . . . . . . . . . . . . . . . 8-19 Alarm Pause . . . . . . . . . . . . . . . . . . . . . . . . . . . . . . . . . . . . . . . . . . . . . . . . . . . . 8-19 9 CRG Plus Display . . . . . . . . . . . . . . . . . . . . . . . . . . . . . . . 9-1 Parameters Displayed . . . . . . . . . . . . . . . . . . . . . . . . . . . . . . . . . . . . . . . . . . . . . . . . 9-2 CRG Plus Full Display . . . . . . . . . . . . . . . . . . . . . . . . . . . . . . . . . . . . . . . . . . . . . . 9-3 CRG Plus Individual Display . . . . . . . . . . . . . . . . . . . . . . . . . . . . . . . . . . . . . . . . . 9-4 Turning on the CRG Plus Display . . . . . . . . . . . . . . . . . . . . . . . . . . . . . . . . . . . . . 9-5 Selecting Parameters for the CRG Plus Display . . . . . . . . . . . . . . . . . . . . . . . . . . 9-5 Printing CRG Plus Parameters . . . . . . . . . . . . . . . . . . . . . . . . . . . . . . . . . . . . . . . . . 9-6 Print CRG Plus . . . . . . . . . . . . . . . . . . . . . . . . . . . . . . . . . . . . . . . . . . . . . . . . . . . . 9-6 CRG Plus Printing Options . . . . . . . . . . . . . . . . . . . . . . . . . . . . . . . . . . . . . . . . . . 9-6 CRG Trends . . . . . . . . . . . . . . . . . . . . . . . . . . . . . . . . . . . . . . . . . . . . . . . . . . . . . . . . 9-9 CRG Trends Display . . . . . . . . . . . . . . . . . . . . . . . . . . . . . . . . . . . . . . . . . . . . . . . 9-9 CRG Trends Event Directory . . . . . . . . . . . . . . . . . . . . . . . . . . . . . . . . . . . . . . . . 9-11 CRG Trends Menu Options . . . . . . . . . . . . . . . . . . . . . . . . . . . . . . . . . . . . . . . . . 9-12 Document CRG Events . . . . . . . . . . . . . . . . . . . . . . . . . . . . . . . . . . . . . . . . . . . . . . 9-15 Troubleshooting . . . . . . . . . . . . . . . . . . . . . . . . . . . . . . . . . . . . . . . . . . . . . . . . . . . . 9-17 10 Patient Data . . . . . . . . . . . . . . . . . . . . . . . . . . . . . . . . . . . 10-1 Patient Data Menu . . . . . . . . . . . . . . . . . . . . . . . . . . . . . . . . . . . . . . . . . . . . . . . . . . 10-2 Alarm History . . . . . . . . . . . . . . . . . . . . . . . . . . . . . . . . . . . . . . . . . . . . . . . . . . . . 10-3 Vital Signs . . . . . . . . . . . . . . . . . . . . . . . . . . . . . . . . . . . . . . . . . . . . . . . . . . . . . . 10-6 Graphic Trends . . . . . . . . . . . . . . . . . . . . . . . . . . . . . . . . . . . . . . . . . . . . . . . . . . 10-9 Cardiac Calcs . . . . . . . . . . . . . . . . . . . . . . . . . . . . . . . . . . . . . . . . . . . . . . . . . . . 10-12 Pulmonary Calcs . . . . . . . . . . . . . . . . . . . . . . . . . . . . . . . . . . . . . . . . . . . . . . . . 10-15 Dose Calcs . . . . . . . . . . . . . . . . . . . . . . . . . . . . . . . . . . . . . . . . . . . . . . . . . . . . . 10-21 CRG Trends . . . . . . . . . . . . . . . . . . . . . . . . . . . . . . . . . . . . . . . . . . . . . . . . . . . . 10-26 Lab Data . . . . . . . . . . . . . . . . . . . . . . . . . . . . . . . . . . . . . . . . . . . . . . . . . . . . . . 10-27 11 ECG . . . . . . . . . . . . . . . . . . . . . . . . . . . . . . . . . . . . . . . . . 11-1 Introduction . . . . . . . . . . . . . . . . . . . . . . . . . . . . . . . . . . . . . . . . . . . . . . . . . . . . . . . 11-2 “NO ECG” Comm Alarm . . . . . . . . . . . . . . . . . . . . . . . . . . . . . . . . . . . . . . . . . . . 11-3 Revision A Solar 8000i Patient Monitor 2026265-001 v Checklist . . . . . . . . . . . . . . . . . . . . . . . . . . . . . . . . . . . . . . . . . . . . . . . . . . . . . . . . . . 11-4 ECG Monitoring Features . . . . . . . . . . . . . . . . . . . . . . . . . . . . . . . . . . . . . . . . . . . . 11-5 ECG Display . . . . . . . . . . . . . . . . . . . . . . . . . . . . . . . . . . . . . . . . . . . . . . . . . . . . 11-5 ECG Menu . . . . . . . . . . . . . . . . . . . . . . . . . . . . . . . . . . . . . . . . . . . . . . . . . . . . . . . . . 11-7 Getting to the ECG Menu . . . . . . . . . . . . . . . . . . . . . . . . . . . . . . . . . . . . . . . . . . . 11-7 Display Lead . . . . . . . . . . . . . . . . . . . . . . . . . . . . . . . . . . . . . . . . . . . . . . . . . . . . 11-8 ECG Size . . . . . . . . . . . . . . . . . . . . . . . . . . . . . . . . . . . . . . . . . . . . . . . . . . . . . . 11-10 Detect Pace . . . . . . . . . . . . . . . . . . . . . . . . . . . . . . . . . . . . . . . . . . . . . . . . . . . . 11-11 ECG Limits . . . . . . . . . . . . . . . . . . . . . . . . . . . . . . . . . . . . . . . . . . . . . . . . . . . . . 11-16 View All ECG . . . . . . . . . . . . . . . . . . . . . . . . . . . . . . . . . . . . . . . . . . . . . . . . . . . 11-17 Clear V2-V6 Fail . . . . . . . . . . . . . . . . . . . . . . . . . . . . . . . . . . . . . . . . . . . . . . . . . 11-17 Arrhythmia . . . . . . . . . . . . . . . . . . . . . . . . . . . . . . . . . . . . . . . . . . . . . . . . . . . . . 11-18 Relearn . . . . . . . . . . . . . . . . . . . . . . . . . . . . . . . . . . . . . . . . . . . . . . . . . . . . . . . 11-22 ST Analysis . . . . . . . . . . . . . . . . . . . . . . . . . . . . . . . . . . . . . . . . . . . . . . . . . . . . 11-23 ST Analysis Menu . . . . . . . . . . . . . . . . . . . . . . . . . . . . . . . . . . . . . . . . . . . . . . . 11-26 ECG Filter . . . . . . . . . . . . . . . . . . . . . . . . . . . . . . . . . . . . . . . . . . . . . . . . . . . . . 11-32 12 Lead ECG Analysis . . . . . . . . . . . . . . . . . . . . . . . . . . . . . . . . . . . . . . . . . . . . 11-33 Lead Analysis . . . . . . . . . . . . . . . . . . . . . . . . . . . . . . . . . . . . . . . . . . . . . . . . . . . 11-37 More ECG . . . . . . . . . . . . . . . . . . . . . . . . . . . . . . . . . . . . . . . . . . . . . . . . . . . . . 11-38 Troubleshooting . . . . . . . . . . . . . . . . . . . . . . . . . . . . . . . . . . . . . . . . . . . . . . . . . . 11-41 Pacemaker Troubleshooting . . . . . . . . . . . . . . . . . . . . . . . . . . . . . . . . . . . . . . . 11-43 12 Pressures . . . . . . . . . . . . . . . . . . . . . . . . . . . . . . . . . . . . . 12-1 Introduction . . . . . . . . . . . . . . . . . . . . . . . . . . . . . . . . . . . . . . . . . . . . . . . . . . . . . . . 12-2 Zero Reference . . . . . . . . . . . . . . . . . . . . . . . . . . . . . . . . . . . . . . . . . . . . . . . . . . . . . 12-4 Checklist . . . . . . . . . . . . . . . . . . . . . . . . . . . . . . . . . . . . . . . . . . . . . . . . . . . . . . . . . . 12-5 Pressure Monitoring . . . . . . . . . . . . . . . . . . . . . . . . . . . . . . . . . . . . . . . . . . . . . . . . 12-6 Pressure Information . . . . . . . . . . . . . . . . . . . . . . . . . . . . . . . . . . . . . . . . . . . . . . 12-6 Getting to the Pressure Menu . . . . . . . . . . . . . . . . . . . . . . . . . . . . . . . . . . . . . . . 12-7 Pressure Menu Options . . . . . . . . . . . . . . . . . . . . . . . . . . . . . . . . . . . . . . . . . . . . . 12-8 Scales . . . . . . . . . . . . . . . . . . . . . . . . . . . . . . . . . . . . . . . . . . . . . . . . . . . . . . . . . 12-8 Full Scales . . . . . . . . . . . . . . . . . . . . . . . . . . . . . . . . . . . . . . . . . . . . . . . . . . . . . . 12-8 Cursor . . . . . . . . . . . . . . . . . . . . . . . . . . . . . . . . . . . . . . . . . . . . . . . . . . . . . . . . . 12-9 Clear Cursor . . . . . . . . . . . . . . . . . . . . . . . . . . . . . . . . . . . . . . . . . . . . . . . . . . . . . 12-9 Change Name . . . . . . . . . . . . . . . . . . . . . . . . . . . . . . . . . . . . . . . . . . . . . . . . . . 12-10 Zero . . . . . . . . . . . . . . . . . . . . . . . . . . . . . . . . . . . . . . . . . . . . . . . . . . . . . . . . . . 12-11 BP Filter . . . . . . . . . . . . . . . . . . . . . . . . . . . . . . . . . . . . . . . . . . . . . . . . . . . . . . . 12-11 Calibrate Transducer . . . . . . . . . . . . . . . . . . . . . . . . . . . . . . . . . . . . . . . . . . . . . 12-12 Speed . . . . . . . . . . . . . . . . . . . . . . . . . . . . . . . . . . . . . . . . . . . . . . . . . . . . . . . . . 12-12 vi Solar 8000i Patient Monitor 2026265-001 Revision A Special Features . . . . . . . . . . . . . . . . . . . . . . . . . . . . . . . . . . . . . . . . . . . . . . . . . . 12-13 IABP . . . . . . . . . . . . . . . . . . . . . . . . . . . . . . . . . . . . . . . . . . . . . . . . . . . . . . . . . . 12-13 Using the IABP Feature . . . . . . . . . . . . . . . . . . . . . . . . . . . . . . . . . . . . . . . . . . . 12-15 Smart BP . . . . . . . . . . . . . . . . . . . . . . . . . . . . . . . . . . . . . . . . . . . . . . . . . . . . . . 12-15 Pulse Rate . . . . . . . . . . . . . . . . . . . . . . . . . . . . . . . . . . . . . . . . . . . . . . . . . . . . . 12-16 Disconnect Alarm . . . . . . . . . . . . . . . . . . . . . . . . . . . . . . . . . . . . . . . . . . . . . . . . 12-16 PA Wedge . . . . . . . . . . . . . . . . . . . . . . . . . . . . . . . . . . . . . . . . . . . . . . . . . . . . . . . . 12-17 PA Wedge Menu Option . . . . . . . . . . . . . . . . . . . . . . . . . . . . . . . . . . . . . . . . . . 12-17 PA Insert Wedge Menu Option . . . . . . . . . . . . . . . . . . . . . . . . . . . . . . . . . . . . . 12-19 Troubleshooting . . . . . . . . . . . . . . . . . . . . . . . . . . . . . . . . . . . . . . . . . . . . . . . . . . . 12-27 13 NBP . . . . . . . . . . . . . . . . . . . . . . . . . . . . . . . . . . . . . . . . . . 13-1 Introduction . . . . . . . . . . . . . . . . . . . . . . . . . . . . . . . . . . . . . . . . . . . . . . . . . . . . . . . 13-2 NBP Connectors . . . . . . . . . . . . . . . . . . . . . . . . . . . . . . . . . . . . . . . . . . . . . . . . . 13-2 Safety . . . . . . . . . . . . . . . . . . . . . . . . . . . . . . . . . . . . . . . . . . . . . . . . . . . . . . . . . . . . 13-3 Checklist . . . . . . . . . . . . . . . . . . . . . . . . . . . . . . . . . . . . . . . . . . . . . . . . . . . . . . . . . . 13-5 NBP Monitoring Features . . . . . . . . . . . . . . . . . . . . . . . . . . . . . . . . . . . . . . . . . . . . 13-6 NBP Information . . . . . . . . . . . . . . . . . . . . . . . . . . . . . . . . . . . . . . . . . . . . . . . . . . 13-6 Getting to the NBP Menu . . . . . . . . . . . . . . . . . . . . . . . . . . . . . . . . . . . . . . . . . . . 13-8 NBP Menu Options . . . . . . . . . . . . . . . . . . . . . . . . . . . . . . . . . . . . . . . . . . . . . . . . . 13-9 NBP Auto . . . . . . . . . . . . . . . . . . . . . . . . . . . . . . . . . . . . . . . . . . . . . . . . . . . . . . . 13-9 NBP Stat . . . . . . . . . . . . . . . . . . . . . . . . . . . . . . . . . . . . . . . . . . . . . . . . . . . . . . 13-10 Review NBPs . . . . . . . . . . . . . . . . . . . . . . . . . . . . . . . . . . . . . . . . . . . . . . . . . . . 13-11 NBP Limits . . . . . . . . . . . . . . . . . . . . . . . . . . . . . . . . . . . . . . . . . . . . . . . . . . . . . 13-11 Cuff Size . . . . . . . . . . . . . . . . . . . . . . . . . . . . . . . . . . . . . . . . . . . . . . . . . . . . . . 13-12 Clear NBP Reading . . . . . . . . . . . . . . . . . . . . . . . . . . . . . . . . . . . . . . . . . . . . . . 13-12 Initial Inflation Pressure . . . . . . . . . . . . . . . . . . . . . . . . . . . . . . . . . . . . . . . . . . . 13-13 Troubleshooting . . . . . . . . . . . . . . . . . . . . . . . . . . . . . . . . . . . . . . . . . . . . . . . . . . . 13-14 NBP Status Messages . . . . . . . . . . . . . . . . . . . . . . . . . . . . . . . . . . . . . . . . . . . . 13-14 14 SPO2 . . . . . . . . . . . . . . . . . . . . . . . . . . . . . . . . . . . . . . . . . 14-1 Introduction . . . . . . . . . . . . . . . . . . . . . . . . . . . . . . . . . . . . . . . . . . . . . . . . . . . . . . . 14-2 Safety . . . . . . . . . . . . . . . . . . . . . . . . . . . . . . . . . . . . . . . . . . . . . . . . . . . . . . . . . . . . 14-4 Measurements . . . . . . . . . . . . . . . . . . . . . . . . . . . . . . . . . . . . . . . . . . . . . . . . . . . 14-6 Neonates and Infants . . . . . . . . . . . . . . . . . . . . . . . . . . . . . . . . . . . . . . . . . . . . . . 14-6 Checklist . . . . . . . . . . . . . . . . . . . . . . . . . . . . . . . . . . . . . . . . . . . . . . . . . . . . . . . . . . 14-7 Revision A Solar 8000i Patient Monitor 2026265-001 vii Masimo SET Module . . . . . . . . . . . . . . . . . . . . . . . . . . . . . . . . . . . . . . . . . . . . . . . . 14-8 Masimo SET Module PWR Indicator Light . . . . . . . . . . . . . . . . . . . . . . . . . . . . . . 14-8 SPO2 Monitoring Features . . . . . . . . . . . . . . . . . . . . . . . . . . . . . . . . . . . . . . . . . . . 14-9 SPO2 Information . . . . . . . . . . . . . . . . . . . . . . . . . . . . . . . . . . . . . . . . . . . . . . . . 14-9 Getting to the SPO2 Menu . . . . . . . . . . . . . . . . . . . . . . . . . . . . . . . . . . . . . . . . . 14-11 SPO2 Menu Options . . . . . . . . . . . . . . . . . . . . . . . . . . . . . . . . . . . . . . . . . . . . . . . 14-12 Size . . . . . . . . . . . . . . . . . . . . . . . . . . . . . . . . . . . . . . . . . . . . . . . . . . . . . . . . . . 14-12 Rate . . . . . . . . . . . . . . . . . . . . . . . . . . . . . . . . . . . . . . . . . . . . . . . . . . . . . . . . . . 14-12 Rate Volume . . . . . . . . . . . . . . . . . . . . . . . . . . . . . . . . . . . . . . . . . . . . . . . . . . . 14-12 SPO2 Limits . . . . . . . . . . . . . . . . . . . . . . . . . . . . . . . . . . . . . . . . . . . . . . . . . . . . 14-13 Persistent . . . . . . . . . . . . . . . . . . . . . . . . . . . . . . . . . . . . . . . . . . . . . . . . . . . . . . 14-13 Speed . . . . . . . . . . . . . . . . . . . . . . . . . . . . . . . . . . . . . . . . . . . . . . . . . . . . . . . . . 14-13 Sensitivity . . . . . . . . . . . . . . . . . . . . . . . . . . . . . . . . . . . . . . . . . . . . . . . . . . . . . . 14-14 Averaging . . . . . . . . . . . . . . . . . . . . . . . . . . . . . . . . . . . . . . . . . . . . . . . . . . . . . . 14-14 Sat-Seconds . . . . . . . . . . . . . . . . . . . . . . . . . . . . . . . . . . . . . . . . . . . . . . . . . . . 14-14 SPO2 System Alarms . . . . . . . . . . . . . . . . . . . . . . . . . . . . . . . . . . . . . . . . . . . . . . 14-15 Probe Off Patient Condition . . . . . . . . . . . . . . . . . . . . . . . . . . . . . . . . . . . . . . . . 14-15 Pulse Search Condition . . . . . . . . . . . . . . . . . . . . . . . . . . . . . . . . . . . . . . . . . . . 14-15 Troubleshooting . . . . . . . . . . . . . . . . . . . . . . . . . . . . . . . . . . . . . . . . . . . . . . . . . . 14-16 SPO2 Messages . . . . . . . . . . . . . . . . . . . . . . . . . . . . . . . . . . . . . . . . . . . . . . . . 14-16 15 Cardiac Output . . . . . . . . . . . . . . . . . . . . . . . . . . . . . . . . 15-1 Introduction . . . . . . . . . . . . . . . . . . . . . . . . . . . . . . . . . . . . . . . . . . . . . . . . . . . . . . . 15-2 Influencing Factors . . . . . . . . . . . . . . . . . . . . . . . . . . . . . . . . . . . . . . . . . . . . . . . . 15-3 Suggested Cardiac Output Procedure . . . . . . . . . . . . . . . . . . . . . . . . . . . . . . . . . . 15-5 Checklist . . . . . . . . . . . . . . . . . . . . . . . . . . . . . . . . . . . . . . . . . . . . . . . . . . . . . . . . . . 15-7 Cardiac Output Monitoring Features . . . . . . . . . . . . . . . . . . . . . . . . . . . . . . . . . . . 15-8 Cardiac Output Information . . . . . . . . . . . . . . . . . . . . . . . . . . . . . . . . . . . . . . . . . 15-8 Cardiac Output Trials . . . . . . . . . . . . . . . . . . . . . . . . . . . . . . . . . . . . . . . . . . . . . . 15-9 Getting to the Cardiac Output Menu . . . . . . . . . . . . . . . . . . . . . . . . . . . . . . . . . 15-11 Cardiac Output Menu Options . . . . . . . . . . . . . . . . . . . . . . . . . . . . . . . . . . . . . . . 15-12 Delete CO Trials . . . . . . . . . . . . . . . . . . . . . . . . . . . . . . . . . . . . . . . . . . . . . . . . 15-12 Cardiac Calcs . . . . . . . . . . . . . . . . . . . . . . . . . . . . . . . . . . . . . . . . . . . . . . . . . . . 15-13 Cardiac Output Now . . . . . . . . . . . . . . . . . . . . . . . . . . . . . . . . . . . . . . . . . . . . . . 15-15 BT Limits . . . . . . . . . . . . . . . . . . . . . . . . . . . . . . . . . . . . . . . . . . . . . . . . . . . . . . 15-16 Print CO Curve . . . . . . . . . . . . . . . . . . . . . . . . . . . . . . . . . . . . . . . . . . . . . . . . . . 15-16 Auto Mode . . . . . . . . . . . . . . . . . . . . . . . . . . . . . . . . . . . . . . . . . . . . . . . . . . . . . 15-16 Use: PAW (PAD, LA) . . . . . . . . . . . . . . . . . . . . . . . . . . . . . . . . . . . . . . . . . . . . . 15-17 Catheter . . . . . . . . . . . . . . . . . . . . . . . . . . . . . . . . . . . . . . . . . . . . . . . . . . . . . . . 15-17 Injectate Temperature . . . . . . . . . . . . . . . . . . . . . . . . . . . . . . . . . . . . . . . . . . . . 15-18 viii Solar 8000i Patient Monitor 2026265-001 Revision A Size . . . . . . . . . . . . . . . . . . . . . . . . . . . . . . . . . . . . . . . . . . . . . . . . . . . . . . . . . . 15-18 Injectate Volume . . . . . . . . . . . . . . . . . . . . . . . . . . . . . . . . . . . . . . . . . . . . . . . . 15-19 Computation Constant . . . . . . . . . . . . . . . . . . . . . . . . . . . . . . . . . . . . . . . . . . . . 15-20 Cardiac Output Help . . . . . . . . . . . . . . . . . . . . . . . . . . . . . . . . . . . . . . . . . . . . . 15-20 Troubleshooting . . . . . . . . . . . . . . . . . . . . . . . . . . . . . . . . . . . . . . . . . . . . . . . . . . . 15-21 Procedural Prompts and Messages . . . . . . . . . . . . . . . . . . . . . . . . . . . . . . . . . . 15-21 16 Respiration . . . . . . . . . . . . . . . . . . . . . . . . . . . . . . . . . . . 16-1 Introduction . . . . . . . . . . . . . . . . . . . . . . . . . . . . . . . . . . . . . . . . . . . . . . . . . . . . . . . 16-2 General Information . . . . . . . . . . . . . . . . . . . . . . . . . . . . . . . . . . . . . . . . . . . . . . . 16-3 Checklist . . . . . . . . . . . . . . . . . . . . . . . . . . . . . . . . . . . . . . . . . . . . . . . . . . . . . . . . . . 16-4 Respiration Monitoring Features . . . . . . . . . . . . . . . . . . . . . . . . . . . . . . . . . . . . . . 16-5 Respiration Information . . . . . . . . . . . . . . . . . . . . . . . . . . . . . . . . . . . . . . . . . . . . 16-5 Getting to the Respiration Menu . . . . . . . . . . . . . . . . . . . . . . . . . . . . . . . . . . . . . 16-6 Respiration Menu Options . . . . . . . . . . . . . . . . . . . . . . . . . . . . . . . . . . . . . . . . . . . 16-7 Lead . . . . . . . . . . . . . . . . . . . . . . . . . . . . . . . . . . . . . . . . . . . . . . . . . . . . . . . . . . . 16-7 Relearn Respiration . . . . . . . . . . . . . . . . . . . . . . . . . . . . . . . . . . . . . . . . . . . . . . . 16-7 Sensitivity . . . . . . . . . . . . . . . . . . . . . . . . . . . . . . . . . . . . . . . . . . . . . . . . . . . . . . . 16-8 Respiration Limits . . . . . . . . . . . . . . . . . . . . . . . . . . . . . . . . . . . . . . . . . . . . . . . . 16-8 Auto Size . . . . . . . . . . . . . . . . . . . . . . . . . . . . . . . . . . . . . . . . . . . . . . . . . . . . . . . 16-8 Manual Size . . . . . . . . . . . . . . . . . . . . . . . . . . . . . . . . . . . . . . . . . . . . . . . . . . . . . 16-9 Cardiac Artifact Alarm . . . . . . . . . . . . . . . . . . . . . . . . . . . . . . . . . . . . . . . . . . . . . 16-9 Speed . . . . . . . . . . . . . . . . . . . . . . . . . . . . . . . . . . . . . . . . . . . . . . . . . . . . . . . . . 16-10 Troubleshooting . . . . . . . . . . . . . . . . . . . . . . . . . . . . . . . . . . . . . . . . . . . . . . . . . . . 16-11 Messages . . . . . . . . . . . . . . . . . . . . . . . . . . . . . . . . . . . . . . . . . . . . . . . . . . . . . . 16-11 17 Temperature . . . . . . . . . . . . . . . . . . . . . . . . . . . . . . . . . . 17-1 Introduction . . . . . . . . . . . . . . . . . . . . . . . . . . . . . . . . . . . . . . . . . . . . . . . . . . . . . . . 17-2 Checklist . . . . . . . . . . . . . . . . . . . . . . . . . . . . . . . . . . . . . . . . . . . . . . . . . . . . . . . . . . 17-3 Temperature Monitoring Features . . . . . . . . . . . . . . . . . . . . . . . . . . . . . . . . . . . . . 17-4 Temperature Information . . . . . . . . . . . . . . . . . . . . . . . . . . . . . . . . . . . . . . . . . . . 17-4 Getting to the Temperature Menu . . . . . . . . . . . . . . . . . . . . . . . . . . . . . . . . . . . . 17-5 Temperature Menu Options . . . . . . . . . . . . . . . . . . . . . . . . . . . . . . . . . . . . . . . . . . 17-6 T1 . . . . . . . . . . . . . . . . . . . . . . . . . . . . . . . . . . . . . . . . . . . . . . . . . . . . . . . . . . . . . 17-6 T2 . . . . . . . . . . . . . . . . . . . . . . . . . . . . . . . . . . . . . . . . . . . . . . . . . . . . . . . . . . . . . 17-6 Units . . . . . . . . . . . . . . . . . . . . . . . . . . . . . . . . . . . . . . . . . . . . . . . . . . . . . . . . . . . 17-6 Temperature Limits . . . . . . . . . . . . . . . . . . . . . . . . . . . . . . . . . . . . . . . . . . . . . . . 17-6 Revision A Solar 8000i Patient Monitor 2026265-001 ix Troubleshooting . . . . . . . . . . . . . . . . . . . . . . . . . . . . . . . . . . . . . . . . . . . . . . . . . . . 17-7 Messages . . . . . . . . . . . . . . . . . . . . . . . . . . . . . . . . . . . . . . . . . . . . . . . . . . . . . . . 17-7 18 SvO2 . . . . . . . . . . . . . . . . . . . . . . . . . . . . . . . . . . . . . . . . . 18-1 Introduction . . . . . . . . . . . . . . . . . . . . . . . . . . . . . . . . . . . . . . . . . . . . . . . . . . . . . . . 18-2 Checklist . . . . . . . . . . . . . . . . . . . . . . . . . . . . . . . . . . . . . . . . . . . . . . . . . . . . . . . . . . 18-4 SVO2 Monitoring Features . . . . . . . . . . . . . . . . . . . . . . . . . . . . . . . . . . . . . . . . . . . 18-5 SVO2 Information . . . . . . . . . . . . . . . . . . . . . . . . . . . . . . . . . . . . . . . . . . . . . . . . 18-5 Getting to the SVO2 Menu . . . . . . . . . . . . . . . . . . . . . . . . . . . . . . . . . . . . . . . . . . 18-6 SVO2 Menu Options . . . . . . . . . . . . . . . . . . . . . . . . . . . . . . . . . . . . . . . . . . . . . . . . 18-7 SVO2 Limits . . . . . . . . . . . . . . . . . . . . . . . . . . . . . . . . . . . . . . . . . . . . . . . . . . . . . 18-7 SVO2 Help . . . . . . . . . . . . . . . . . . . . . . . . . . . . . . . . . . . . . . . . . . . . . . . . . . . . . . 18-7 Preinsertion Calibration . . . . . . . . . . . . . . . . . . . . . . . . . . . . . . . . . . . . . . . . . . . . 18-7 Light Intensity Calibration . . . . . . . . . . . . . . . . . . . . . . . . . . . . . . . . . . . . . . . . . . . 18-7 SVO2 Cal History . . . . . . . . . . . . . . . . . . . . . . . . . . . . . . . . . . . . . . . . . . . . . . . . . 18-8 Calibration . . . . . . . . . . . . . . . . . . . . . . . . . . . . . . . . . . . . . . . . . . . . . . . . . . . . . . . . 18-9 Preinsertion Calibration . . . . . . . . . . . . . . . . . . . . . . . . . . . . . . . . . . . . . . . . . . . . 18-9 Light Intensity Calibration . . . . . . . . . . . . . . . . . . . . . . . . . . . . . . . . . . . . . . . . . . 18-11 Calibrate to Venous Blood Gas . . . . . . . . . . . . . . . . . . . . . . . . . . . . . . . . . . . . . 18-12 SVO2 Cal History . . . . . . . . . . . . . . . . . . . . . . . . . . . . . . . . . . . . . . . . . . . . . . . . 18-14 Troubleshooting . . . . . . . . . . . . . . . . . . . . . . . . . . . . . . . . . . . . . . . . . . . . . . . . . . 18-16 19 CO2 . . . . . . . . . . . . . . . . . . . . . . . . . . . . . . . . . . . . . . . . . . 19-1 Introduction . . . . . . . . . . . . . . . . . . . . . . . . . . . . . . . . . . . . . . . . . . . . . . . . . . . . . . . 19-2 Safety . . . . . . . . . . . . . . . . . . . . . . . . . . . . . . . . . . . . . . . . . . . . . . . . . . . . . . . . . . . . 19-3 CO2 Monitoring Features . . . . . . . . . . . . . . . . . . . . . . . . . . . . . . . . . . . . . . . . . . . . 19-5 CO2 Information . . . . . . . . . . . . . . . . . . . . . . . . . . . . . . . . . . . . . . . . . . . . . . . . . . 19-5 Capnostat Modules . . . . . . . . . . . . . . . . . . . . . . . . . . . . . . . . . . . . . . . . . . . . . . . . . 19-7 General Information . . . . . . . . . . . . . . . . . . . . . . . . . . . . . . . . . . . . . . . . . . . . . . . 19-7 CO2 Menu Options (Capnostat Modules) . . . . . . . . . . . . . . . . . . . . . . . . . . . . . . 19-10 Getting to the CO2 Menu . . . . . . . . . . . . . . . . . . . . . . . . . . . . . . . . . . . . . . . . . . 19-10 Pump . . . . . . . . . . . . . . . . . . . . . . . . . . . . . . . . . . . . . . . . . . . . . . . . . . . . . . . . . 19-11 Units . . . . . . . . . . . . . . . . . . . . . . . . . . . . . . . . . . . . . . . . . . . . . . . . . . . . . . . . . . 19-11 CO2 Scale . . . . . . . . . . . . . . . . . . . . . . . . . . . . . . . . . . . . . . . . . . . . . . . . . . . . . 19-11 N2O Compensation . . . . . . . . . . . . . . . . . . . . . . . . . . . . . . . . . . . . . . . . . . . . . . 19-12 O2 Compensation . . . . . . . . . . . . . . . . . . . . . . . . . . . . . . . . . . . . . . . . . . . . . . . 19-13 x Solar 8000i Patient Monitor 2026265-001 Revision A CO2 Averaging . . . . . . . . . . . . . . . . . . . . . . . . . . . . . . . . . . . . . . . . . . . . . . . . . 19-13 Cal Sensor to Zero Cell . . . . . . . . . . . . . . . . . . . . . . . . . . . . . . . . . . . . . . . . . . . 19-13 Calibrate Adapter . . . . . . . . . . . . . . . . . . . . . . . . . . . . . . . . . . . . . . . . . . . . . . . . 19-13 Speed . . . . . . . . . . . . . . . . . . . . . . . . . . . . . . . . . . . . . . . . . . . . . . . . . . . . . . . . . 19-13 Zero the Capnostat Sensor . . . . . . . . . . . . . . . . . . . . . . . . . . . . . . . . . . . . . . . . . . 19-14 Calibrate the Capnostat Adapter . . . . . . . . . . . . . . . . . . . . . . . . . . . . . . . . . . . . . 19-15 Capnostat Sensor and Adapter Cleaning . . . . . . . . . . . . . . . . . . . . . . . . . . . . . . 19-16 Cleaning the Capnostat Sensor . . . . . . . . . . . . . . . . . . . . . . . . . . . . . . . . . . . . . 19-16 Cleaning the Reusable Capnostat Adapters . . . . . . . . . . . . . . . . . . . . . . . . . . . 19-16 Capnostat Sensor Troubleshooting . . . . . . . . . . . . . . . . . . . . . . . . . . . . . . . . . . . 19-17 Messages . . . . . . . . . . . . . . . . . . . . . . . . . . . . . . . . . . . . . . . . . . . . . . . . . . . . . . 19-17 Sidestream Modules . . . . . . . . . . . . . . . . . . . . . . . . . . . . . . . . . . . . . . . . . . . . . . . 19-20 CO2 Menu Options (Non-Capnostat Modules) . . . . . . . . . . . . . . . . . . . . . . . . . . 19-21 Getting to the CO2 Menu . . . . . . . . . . . . . . . . . . . . . . . . . . . . . . . . . . . . . . . . . . 19-21 Units . . . . . . . . . . . . . . . . . . . . . . . . . . . . . . . . . . . . . . . . . . . . . . . . . . . . . . . . . . 19-21 CO2 Scale . . . . . . . . . . . . . . . . . . . . . . . . . . . . . . . . . . . . . . . . . . . . . . . . . . . . . 19-22 CO2 Limits . . . . . . . . . . . . . . . . . . . . . . . . . . . . . . . . . . . . . . . . . . . . . . . . . . . . . 19-22 N2O Compensation . . . . . . . . . . . . . . . . . . . . . . . . . . . . . . . . . . . . . . . . . . . . . . 19-23 Speed . . . . . . . . . . . . . . . . . . . . . . . . . . . . . . . . . . . . . . . . . . . . . . . . . . . . . . . . . 19-23 20 Interfaces . . . . . . . . . . . . . . . . . . . . . . . . . . . . . . . . . . . . . 20-1 Introduction . . . . . . . . . . . . . . . . . . . . . . . . . . . . . . . . . . . . . . . . . . . . . . . . . . . . . . . 20-2 Connectivity Devices . . . . . . . . . . . . . . . . . . . . . . . . . . . . . . . . . . . . . . . . . . . . . . . . 20-6 Safety . . . . . . . . . . . . . . . . . . . . . . . . . . . . . . . . . . . . . . . . . . . . . . . . . . . . . . . . . . 20-7 Interconnection . . . . . . . . . . . . . . . . . . . . . . . . . . . . . . . . . . . . . . . . . . . . . . . . . . 20-9 Serial Port Indicator Lights . . . . . . . . . . . . . . . . . . . . . . . . . . . . . . . . . . . . . . . . . 20-10 Displayed Data . . . . . . . . . . . . . . . . . . . . . . . . . . . . . . . . . . . . . . . . . . . . . . . . . . . . 20-11 Parameters . . . . . . . . . . . . . . . . . . . . . . . . . . . . . . . . . . . . . . . . . . . . . . . . . . . . 20-12 Parameter Windows and Menus . . . . . . . . . . . . . . . . . . . . . . . . . . . . . . . . . . . . 20-12 Software Compatibility . . . . . . . . . . . . . . . . . . . . . . . . . . . . . . . . . . . . . . . . . . . . . 20-20 Device-Specific Information . . . . . . . . . . . . . . . . . . . . . . . . . . . . . . . . . . . . . . . . . 20-21 Notification of Equipment Upgrade . . . . . . . . . . . . . . . . . . . . . . . . . . . . . . . . . . . 20-23 Revision A Solar 8000i Patient Monitor 2026265-001 xi 21 Appendices . . . . . . . . . . . . . . . . . . . . . . . . . . . . . . . . . . . 21-1 Appendix A — Adult-ICU Mode Defaults . . . . . . . . . . . . . . . . . . . . . . . . . . . . . . . . 21-3 Appendix B — Neonatal-ICU Mode Defaults . . . . . . . . . . . . . . . . . . . . . . . . . . . . . 21-9 Appendix C — Operating Room Mode Defaults . . . . . . . . . . . . . . . . . . . . . . . . . 21-15 Appendix D — Monitor Defaults Worksheet . . . . . . . . . . . . . . . . . . . . . . . . . . . . 21-21 Appendix E — Analog Output . . . . . . . . . . . . . . . . . . . . . . . . . . . . . . . . . . . . . . . 21-27 ECG Acquisition Modules . . . . . . . . . . . . . . . . . . . . . . . . . . . . . . . . . . . . . . . . . 21-27 Tram-rac Housing . . . . . . . . . . . . . . . . . . . . . . . . . . . . . . . . . . . . . . . . . . . . . . . 21-28 Appendix F — Supplies Information . . . . . . . . . . . . . . . . . . . . . . . . . . . . . . . . . . 21-31 Appendix G — Software Packages . . . . . . . . . . . . . . . . . . . . . . . . . . . . . . . . . . . 21-33 Appendix H — Abbreviations and Symbols . . . . . . . . . . . . . . . . . . . . . . . . . . . . 21-37 Abbreviations . . . . . . . . . . . . . . . . . . . . . . . . . . . . . . . . . . . . . . . . . . . . . . . . . . . 21-37 Symbols . . . . . . . . . . . . . . . . . . . . . . . . . . . . . . . . . . . . . . . . . . . . . . . . . . . . . . . 21-49 Index . . . . . . . . . . . . . . . . . . . . . . . . . . . . . . . . . . . . . . . Index-1 xii Solar 8000i Patient Monitor 2026265-001 Revision A 1 Revision A The Basics Solar 8000i Patient Monitor 2026265-001 1-1 The Basics: About This Manual About This Manual Manual Purpose This manual contains the instructions necessary to operate the Solar 8000i patient monitor safely and in accordance with its function and intended use. Intended Audience This manual is geared for clinical professionals. Clinical professionals are expected to have a working knowledge of medical procedures, practices, and terminology, as required for monitoring of critically ill patients. Revision History Each page of the document has the document part number and revision letter at the bottom of the page. The revision letter changes whenever the document is updated. Revision A Comments Initial release of this document. Ordering Manuals To order additional copies of this manual, call Accessories and Supplies and request part number 2026264-001. Refer to the How To Reach Us page for Accessories and Supplies contact information. 1-2 Solar 8000i Patient Monitor 2026265-001 Revision A The Basics: Manual Conventions Manual Conventions This section describes terminology, standards, and other conventions that are used throughout this manual. Product References In this manual: The Solar 8000i patient monitor is referred to as the monitor. The Clinical Information Center is referred to as the central station. The Solar SpO2 module with Masimo SET is referred to as the Masimo module. The PRN 50 and PRN 50-M digital writers are referred to as the writers. The laser printer is referred to as the printer. Collectively, the laser printer and the PRN 50 digital writer are referred to as printers. Definitions The following terms are used in this manual to describe various monitor features and functions. Button — A labeled key located on the keypad or remote control. Press to initiate a process, open a menu, or enter a number. Menu — Text which appears at the bottom of the display. A menu is composed of a set of menu options. Menu option — A choice found in a menu. A menu option is enclosed in a rectangle. Screen text — Any text that appears on the monitor display. In this manual, screen text is shown in italics (for example, ECG, SAVING, etc.). Illustrations and Names All illustrations in this manual are provided as examples only. They may not necessarily reflect your monitoring setup or data displayed on your monitor. Revision A Solar 8000i Patient Monitor 2026265-001 1-3 The Basics: Manual Conventions In this manual, all names appearing in examples and illustrations are fictitious. The use of any real person’s name is purely coincidental. Software Packages The Solar 8000i monitor comes configured with the Basic software package. This package consists of standard-of-care parameters and features required by clinicians caring for acutely ill patients. Three additional software packages can be purchased separately or in any combination. These packages provide a variety of features which allow the monitor to be configured to best meet the needs of its intended environment. The Cardiac software package focuses on cardiac conductivity. Its features include full arrhythmia analysis and storage, as well as ST segment trending, storage, and templates. The ability to adjust the ST measurement point is also included in this package. The Cardiopulmonary software package centers upon cardiac and pulmonary hemodynamics. Features include the PA insert and wedge algorithms, the intra-aortic balloon pump algorithm, and the thermodilution cardiac output algorithm, including predefined computation constants for the catheters of major manufacturers. Also included are cardiac and pulmonary calculations. The High Resolution CRG Trends package provides storage of up to 100 CRG events, and up to 24 hours of CRG trend data, in addition to the CRG feature set found in the Basic software package. In this manual, features that are not part of the Basic software package have a note indicating the purchased package in which they are available. Refer to the appendices for a complete breakdown of the software packages by feature. 1-4 Solar 8000i Patient Monitor 2026265-001 Revision A The Basics: Manual Conventions How can you tell what software package you have? To determine whether you have the Basic software package or the Cardiac software package, follow these steps: 1. Select the ECG label. The ECG menu is then displayed at the bottom of the screen. 2. Select the ARRHYTHMIA option from the ECG menu. If you have the Basic software package, the Arrhythmia popup menu will look like this illustration: ↑ ↓ Arrhythmia Popup Menu — Basic Software Package If you have the Cardiac software package, the Arrhythmia popup menu will look like this illustration: ↑ ↓ Arrhythmia Popup Menu — Cardiac Software Package To determine if the Cardiopulmonary and/or High Resolution CRG Trends options have been installed on your monitor, follow these steps. 1. Select MORE MENUS from the monitor’s main display. 2. Select MONITOR SETUP from the menu displayed. 3. Select REVISION AND ID from the Monitor Setup menu. A popup menu and information window appear. 4. Select NEXT in the popup menu as many times as necessary to scroll through the information windows until the SOFTWARE OPTIONS DISPLAY information window appears. 5. In the Software Options Display information window, the word “Enabled” appears below CARDIOPULMONARY FEATURES and/or HI RES GRAPHIC TRENDS if one or both options have been purchased and installed. Revision A Solar 8000i Patient Monitor 2026265-001 1-5 The Basics: Menus Menus There are several types of menus found on the Solar 8000i monitor. They are described below. Main Display The main display shows all monitored parameters and waveforms. It also contains the main menu in the lower left corner of the screen. The main menu consists of one menu option, MORE MENUS. You can access menus not related to specific parameters by selecting the MORE MENUS option. You can also access parameter menus by selecting the parameter labels. The main display is shown below. mmHg D mmHg mmHg 20 TP1 Solar 8000i Main Display Menu Timeout The monitor automatically returns to the main display when you have displayed another menu and have not used the Trim Knob control or touchscreen for 5 minutes (default time). This is a monitor default display setting, which can be set for a longer period of time or for no timeout at all. Some menus, such as Vital Signs and Trends, are not affected by the timeout setting. You must exit them using the MAIN MENU or PREVIOUS MENU option. 1-6 Solar 8000i Patient Monitor 2026265-001 Revision A The Basics: Menus More Menus Selecting the MORE MENUS option from the main menu opens the following menu. MAIN MENU — Returns to the main display with the MORE MENUS menu option visible. ALARM CONTROL — Displays the Alarm Control menu. VIEW OTHER PATIENTS — Displays the View Other Patients menu. PATIENT DATA — Displays the Patient Data menu. MONITOR SETUP — Displays the Monitor Setup menu. ADMIT MENU — Displays the Admit menu. In Operating Room mode, this option is labeled NEW CASE SETUP. Each of these menus is discussed in more detail in following chapters. Revision A Solar 8000i Patient Monitor 2026265-001 1-7 The Basics: Menus Popup Menus When some menu options are selected, a small menu “pops up” around the selected menu option. These small menus are called popup menus. The most common types of popup menus are described below. NOTE With all popup menus, the original menu remains on the screen, but the other options are dimmed. The popup menu must be closed before you can select other options from the original menu. Frequently in this manual, only the popup menu is shown, rather than the popup menu and the dimmed menu options. Examples of both are shown below. ↑ ↓ 1X ECG Size Popup Menu with Dimmed Menu Options (as it appears on the monitor’s display) ↑ ↓ 1X ECG Size Popup Menu Only (as it appears in this manual) 1-8 Solar 8000i Patient Monitor 2026265-001 Revision A The Basics: Menus Scrolling Popup Menu ↑ ↓ 1X Scrolling Popup Menu In a scrolling popup menu, all available selections appear, with the current selection highlighted. The Trim Knob control can be rotated, or the touchscreen arrows can be touched, to change the selection. This is called “scrolling.” The new selection is highlighted, and the change appears on the display immediately, allowing the user to see if the selection is appropriate. Pressing the Trim Knob control or touching the anchor menu option selects the highlighted option and closes the popup menu. Pointer Popup Menu ↑ ↓ Pointer Popup Menu In a pointer popup menu, all available selections and a pointer (>) appear. The Trim Knob control can be rotated or the touchscreen arrows can be touched to move the pointer to another selection. Pressing the Trim Knob control or touching the anchor menu option implements the change and closes the popup menu. Revision A Solar 8000i Patient Monitor 2026265-001 1-9 The Basics: Menus Numeric Popup Menu ↑ ↓ Numeric Popup Menu Because there are many selections available, only the current selection is displayed in a numeric popup menu. Use the number buttons on the keypad or remote control to enter a new value. Rotating the Trim Knob control or touching the touchscreen arrows also changes the displayed value in the popup menu. You must press the Trim Knob control or touch the anchor menu option to implement the change and close the popup menu. NOTE When a numeric popup menu is open, the buttons on the keypad and remote control can only be used to enter numbers. Close the numeric popup menu to access features using these buttons. 1-10 Solar 8000i Patient Monitor 2026265-001 Revision A The Basics: Menus Subordinate Menus In some cases when selecting menu options, a whole new menu is displayed. This is called a subordinate menu. Below is an example that shows how to access a subordinate menu. 1. Select the ECG parameter label to display the ECG menu. ECG Menu 2. Select ECG LIMITS. The entire ECG menu is replaced with the subordinate ECG limits menu. 526A ECG Limits Menu 3. Select PREVIOUS MENU to redisplay the ECG menu. NOTE Many, but not all, subordinate menus have the PREVIOUS MENU option to allow you to return to the previously displayed menu. Revision A Solar 8000i Patient Monitor 2026265-001 1-11 The Basics: Menus Direct Action Menu Options A direct action menu option either turns a feature on or off, or starts a processing function. Some direct action menu options turn a feature on or off. For example, selecting the SMART BP: ON option from the ART parameter menu turns the Smart BP feature off. In on/off cases, the menu option label reflects the current state; selecting it switches to the other state. SMART BP: ON SMART BP: OFF Some direct action menu options start a process. For example, selecting the RELEARN option from the ECG parameter menu tells the monitor to immediately relearn the patient’s ECG rhythm. These processes cannot be stopped, as they are short-term and stop automatically. Therefore, the menu option label does not change as it does in on/off cases. 1-12 Solar 8000i Patient Monitor 2026265-001 Revision A The Basics: Windows Windows There are two types of windows found on the Solar 8000i display. They are described below. Parameter Windows Parameter windows are displayed on the right side of the display, and when necessary, along the bottom of the display. Every monitored parameter has a parameter window. Each parameter window has two parts, a parameter label and a digital values area. Depending on your default settings, limits and units of measure may be displayed under the parameter label. Digital Values Parameter Label, Limits, Units of Measure ART Parameter Window Revision A Solar 8000i Patient Monitor 2026265-001 1-13 The Basics: Windows If many parameters are being monitored, some of the parameter windows at the bottom of the display may be reduced in size. Below is an example of a parameter window at its normal size and at its reduced size. CO Parameter Window, Normal Size CO Parameter Window, Reduced Size The parameters that may be displayed at reduced size when positioned at the bottom of the display are: CO, CVP, ICP, LA, RA, RR, SP, SPO2, SVO2, TP, UO, UVC, and VNT. 1-14 Solar 8000i Patient Monitor 2026265-001 Revision A The Basics: Windows Information Windows Information windows are superimposed over the upper left portion of the display. Six parameter windows and two seconds of all real-time waveforms continue to be displayed. Information windows are displayed when a help option is selected and with certain menu options such as limits. Information windows can contain instructions or other information related to the parameter or menu. Information Window Real-time Waveforms More Information Indicator LAST AVG CO 6.3L 15:25 Vital Signs Information Window Sometimes an information window contains a list, as in the Vital Signs information window shown above. A limited amount of information can be displayed at one time. If there is more information to view, an arrow is displayed at the bottom of the information window. Revision A Solar 8000i Patient Monitor 2026265-001 1-15 The Basics: Windows If a popup menu is displayed with the information window, use the Trim Knob control or touchscreen arrows to scroll to more information. If a menu is displayed, as in the example above, you must select the PAGE UP or PAGE DOWN option to display more information. È There is more information. Scroll down or use the PAGE DOWN option to display more information. ÇÈ You are in the middle of the list. Scroll up or down, or use the PAGE UP or PAGE DOWN option to display additional information. Ç 1-16 You are at the end of the list. Scroll up or use the PAGE UP option to display the previous information. Solar 8000i Patient Monitor 2026265-001 Revision A The Basics: Common Operations Common Operations Some monitor operations are used repetitively. Rather than listing the steps to perform each operation every time it appears in this manual, these steps are presented below. Familiarize yourself with the proper procedure for each operation. Using the Trim Knob Control The Trim Knob control is found on the keypad and remote control. Refer to Chapter 2, Equipment Overview, for details regarding its location and appearance. The Trim Knob control is used for highlighting and selecting. To highlight with the Trim Knob control: Rotate the Trim Knob control in either direction. This moves the “highlight” (reverse video) on the screen up, down, left, or right to the next option, depending on the type of menu that currently appears on the display. NOTE In some cases, rather than highlighted text, a pointer (>) appears in front of the text. When a pointer is present, rotating the Trim Knob control moves the pointer to another option. This is equivalent to highlighting. To select with the Trim Knob control: First, highlight your desired menu option (or move the pointer in front of it), as described above. Once you have highlighted the option, press the Trim Knob control once to select it. NOTE This manual refers to the Trim Knob operation of highlighting a menu option and then selecting it as “select.” You can also use this procedure to select the parameter labels found in the parameter windows. Simply rotate the Trim Knob control until the parameter label (e.g., ECG) is highlighted, then press the Trim Knob control to select it. The corresponding parameter menu will then appear at the bottom of the display. Revision A Solar 8000i Patient Monitor 2026265-001 1-17 The Basics: Common Operations Using the Touchscreen Display NOTE The touchscreen display is an optional feature. A touchscreen display (or simply touchscreen) is a screen that has areas that are sensitive to touch. These areas are: Anywhere inside a parameter window. Any menu or menu option. The touchscreen feature does not function properly if tape or paper is stuck to the screen’s surface. Pencils, pens, and other sharp, pointed objects should not be used to activate the touchscreen. When you have selected a touchscreen item, an audible tone sounds. The volume of this tone can be adjusted in the Setup Default Display menu using the Touch Volume option. Touching any parameter label opens the parameter menu. Touching MORE MENUS on the main display opens a set of menu options used to access menus that are not related to specific parameters. Once a menu is open, you can touch any of the menu options to: Open a popup menu. Open a popup menu and information window. Open a submenu. Perform a direct action. The result of touching a menu option depends on the option selected. Touching a menu option is equivalent to highlighting it by rotating the Trim Knob control, then pressing the Trim Knob control. This manual refers to this process as “selecting.” 1-18 Solar 8000i Patient Monitor 2026265-001 Revision A The Basics: Common Operations Using the Touchscreen with Popup Menus and Information Windows When a menu option is selected (touched), and a popup menu or a popup menu and information window open, touchscreen arrow options and/or a RETURN option may appear in the popup menu. In addition, the menu option selected now serves as an anchor menu option and is used as part of the selecting process. Anchor Menu Option ↑ ↓ Touchscreen Arrows RETURN option Arrhythmia Alarm Level Popup Menu and Information Window Touchscreen Arrows Touchscreen arrows can be touched to move up, down, left, or right. Touching an arrow once will move it to the next option. Touching and holding your touch on an arrow will scroll through the options until you release your touch. Popup menus may have both the up/down arrows and the left/right arrows, or only one set may appear. The currently active set of arrows is highlighted. Touch the other set to activate it when needed. For example, in the illustration above, touching the down arrow option once would move the cursor in the information window in front of ASYSTOLE. Revision A Solar 8000i Patient Monitor 2026265-001 1-19 The Basics: Common Operations Anchor Menu Option Once a popup menu is open, the menu option is referred to as the anchor menu option. For example, in the illustration on the previous page, the ARRHYTHMIA ALARM LEVEL option is the anchor menu option. The anchor menu option can be touched as an equivalent to pressing the Trim Knob control. This is the second step of the “selecting” process. For example, in the illustration on the previous page, after moving the cursor in front of V BRADY with the down arrow option, you would touch the ARRHYTHMIA ALARM LEVEL anchor menu option. The V Brady alarm level (CRISIS) would then be highlighted so the alarm level could be adjusted. RETURN Menu Option Touch the RETURN menu option in any popup menu to close the popup menu. When an information window is displayed, touch the RETURN menu option in the popup menu at any time to close the information window. It is also possible to select the RETURN option in an information window by using the touchscreen arrows to place the cursor in front of it, then touching the anchor menu option. The information window and popup menu will close. However, the RETURN option in the information window is not directly touch sensitive itself. Only the RETURN option in the popup menu is directly touch sensitive. When you are finished making changes, select the RETURN option to close the popup menu and information window. 1-20 Solar 8000i Patient Monitor 2026265-001 Revision A The Basics: Common Operations Entering Alphanumeric Characters Occasionally, a popup menu or information window requires alphanumeric input, such as patient information or a password. The example below describes how to enter alphanumeric characters when changing admit information. Use the same procedure in other alphanumeric situations. 1. Access the Change Admit Info information window and popup menu: a. Select MORE MENUS from the main display. b. Select ADMIT MENU. An information window and a new menu are displayed. c. Select CHANGE ADMIT INFO from the menu. A popup menu opens. CHANGE ADMIT INFO ↑ ↓ Change Admit Info Popup Menu and Information Window Revision A Solar 8000i Patient Monitor 2026265-001 1-21 The Basics: Common Operations 2. Move the cursor in front of LAST NAME, then press the Trim Knob control or touch the CHANGE ADMIT INFO option to select it. If a name has already been entered, the selected name appears in the Change Last Name popup menu, as shown below. ↑ ↓ Change Last Name Popup Menu 3. Select the first character block by rotating, then pressing the Trim Knob control, or by using the touchscreen arrows. 4. To scroll through the alphanumeric characters, rotate the Trim Knob control in either direction or use the up/down touchscreen arrows. Press the Trim Knob control when the desired character appears. NOTE It is not necessary to touch the anchor menu option or press the Trim Knob control when using the touchscreen. Simply use the left/right arrow keys to move to the next character block after you have reached the desired character. 5. After the character is selected, move to the next character block and repeat the procedure. 6. Continue until you have entered all the characters. NOTE Alphanumeric popup menus have character limits. In this manual, these limits are indicated wherever such popup menus are described. 7. Select the CHANGE LAST NAME option with the Trim Knob control or touchscreen. You can then select another option from the information window, if desired. 8. When you are finished making changes, select the RETURN option to close the popup menu and information window. NOTE When no information window appears on the display, step 8 is not necessary. Upon selecting the menu option in the popup menu (step 7), the popup menu closes and function of the Trim Knob control returns to the menu. 1-22 Solar 8000i Patient Monitor 2026265-001 Revision A The Basics: Common Operations Setting Alarm Limits Each parameter menu has an option to set the alarm limits for the monitored aspects of that parameter. The monitor’s response when a limit is violated depends on the alarm level for which the parameter is set. Refer to Chapter 8, Alarm Control, for details on the alarm levels and the monitor’s response. Regardless of the parameter, all alarm limits are adjusted in the same way. The procedure below describes how to set alarm limits for the ART parameter. Follow this procedure to set all other parameter alarm limits. 1. Select the ART parameter label. The ART menu appears at the bottom of the screen. 2. Select the ART LIMITS option from the ART menu. An information window and a new set of menu options are displayed. Pressure Parameter High Range High Limit Setting Low Limit Setting Low Range ART Limits Menu and Information Window The information window shows the limit ranges and the current set limits. The pointer (>) indicates the current value of that parameter for the monitored patient. The pointer moves as the current value of that parameter changes. Revision A Solar 8000i Patient Monitor 2026265-001 1-23 The Basics: Common Operations 3. To change a limit, for example, the Rate High Limit, select the RATE HIGH LIMIT option from the limits menu. A popup menu opens, displaying the current limit. 4. You can enter a new limit value in three different ways: a. Use the number buttons on the keypad or remote control. b. Rotate the Trim Knob control. c. Use the touchscreen arrows to change the value. The bar graph in the information window is adjusted to show the new limit. If a value entered for one limit exceeds the opposite limit for the same parameter, the value will be ignored. For example, using the limits shown in the illustration on the previous page, if you were to enter a value of 40 for the RATE HIGH LIMIT, it would be ignored because the RATE LOW LIMIT is set to 50. Regardless of the method used to enter a new value, the limit will not be in effect until you press the Trim Knob control or touch the Rate Limit menu option (anchor menu option), closing the popup menu. 5. Follow this procedure to set any other parameter limits in this menu. 6. When you are finished, select PREVIOUS MENU to exit the limits menu and return to the parameter menu. 1-24 Solar 8000i Patient Monitor 2026265-001 Revision A The Basics: Common Operations Selecting Options from Scroll Lists Various features of the monitor can be set up using scroll lists. In a scroll list, the currently selected option is the only one shown. However, selecting the option and then rotating the Trim Knob (or using the touchscreen arrows) allows you to scroll through the other choices and select one, if desired. For example, the Arrhythmia Alarm Levels information window uses scroll lists to set the alarm level for each arrhythmia call. The steps below demonstrate how to select and change an option in the Arrhythmia Alarm Levels information window. In this example, V BRADY is changed from a Crisis level to a Warning level. 1. Access the Arrhythmia Alarm Level popup menu and information window by selecting MORE MENUS from the main display. Select ALARM CONTROL from the menu that appears, then select ARRHYTHMIA ALARM LEVEL. The Arrhythmia Alarm Level popup menu and information window open. ↑ ↓ Arrhythmia Alarm Level Popup Menu and Information Window Revision A Solar 8000i Patient Monitor 2026265-001 1-25 The Basics: Common Operations 2. Rotate the Trim Knob control or use the touchscreen arrows to move the pointer (>) next to V BRADY. 3. When the pointer is next to V BRADY, push the Trim Knob control or touch the ARRHYTHMIA ALARM LEVEL menu option (anchor menu option). The alarm level (in this case CRISIS) for V BRADY highlights. 4. Rotate the Trim Knob control or use the touchscreen arrows to scroll through the options. 5. When WARNING is displayed, press the Trim Knob control or touch the ARRHYTHMIA ALARM LEVEL menu option (anchor menu option) to complete the change. The change takes effect immediately, and the information window remains open to make other changes. 6. When you are finished making changes, select RETURN to close the information window. 1-26 Solar 8000i Patient Monitor 2026265-001 Revision A The Basics: Language-Specific Information Language-Specific Information The following information describes differences in Solar 8000i monitor functionality when the monitor is set to certain languages. Chinese and Japanese Language Information When the Solar 8000i monitor language is set to Chinese or Japanese, the following conditions apply: Text for alarm broadcast over the Unity network is in English. All text input is in English only (i.e., text for patient information, bed and unit names, printer names). French Language Information When the Solar 8000i monitor country selection is set to France, alarm pause duration is three minutes. Refer to the “Pausing Alarms” section in Chapter 8, Alarm Control. Hungarian, Polish and Russian Language Information Alarm broadcasts sent over the Unity network cannot be received by equipment that does not support these languages. Messages are received as a series of square boxes because the ability to display Cyrillic (Russian alphabet) and special Hungarian and Polish characters does not exist on this equipment. This is also true when a patient name, site name, or location containing Cyrillic or special Hungarian or Polish characters is sent to the MUSE system. Revision A Solar 8000i Patient Monitor 2026265-001 1-27 The Basics: Language-Specific Information For your notes 1-28 Solar 8000i Patient Monitor 2026265-001 Revision A 2 Revision A Equipment Overview Solar 8000i Patient Monitor 2026265-001 2-1 Equipment Overview: Components Components Solar 8000i Patient Monitoring System The Solar 8000i monitoring system consists of the following standard components: Solar 8000i processing unit Display Keypad and/or remote control Acquisition module(s) Tram-rac housing Additional, optional components include: Touchscreen display Clinical Information Center (central station) Remote display Writer or printer Octanet connectivity device or Unity Network ID connectivity device iPanel™ computer The components of the system are discussed and illustrated on the following pages. For complete setup information, refer to the service manual. 2-2 Solar 8000i Patient Monitor 2026265-001 Revision A Equipment Overview: Components Solar 8000i Processing Unit Connectors are located on the processing unit. Patient data is displayed on a separate display unit. M-ports 890C Front View of the Processing Unit M-Ports There are four M-ports on the front of the 8000i processing unit. The M-ports are used to connect external devices to the Solar 8000i monitor. The following devices can be directly connected to the M-ports: Solar 8000i keypad Solar 8000i remote control PRN 50-M digital writer Laser printer Unity Network ID connectivity device Respiratory mechanics module (RM-M module) RAMS M-200 system NOTE If the PRN 50 writer, respiratory mechanics module, or RAMS system does not function when connected to an M-port, you may need an AutoPort to M-port adapter. Refer to Chapter 7, Printing, for connection information for the PRN 50 writer, and to the Solar 8000i Patient Monitor Service Manual for additional information about all three devices. Revision A Solar 8000i Patient Monitor 2026265-001 2-3 Equipment Overview: Components Ethernet connector RS-232 connectors Video (display) connectors Tram-net connectors NOTE The number of video connectors varies by Back View of the Processing Unit 2-4 Solar 8000i Patient Monitor 2026265-001 Revision A Equipment Overview: Components Solar 8000i Display Unit The Solar 8000i display unit is connected by cable to a video connector on the processing unit. A selection of different color displays is offered to accommodate different needs. WARNING Do not connect a monochrome display to the Solar 8000i monitor. Visual alarm indicators may not appear properly. Display Items Regardless of the size or type of display unit you have, the display items are the same. The illustration below shows a typical display with items labeled. Monitor Default Name Parameter Waveforms Care Unit Bed Number Patient Name Date and Time Parameter Labels, Limits, and Vital Signs ECG LIMITS Menu Options Solar 8000i Display Items Revision A Solar 8000i Patient Monitor 2026265-001 2-5 Equipment Overview: Components Tram Modules The Tram module is an acquisition module that collects the patient’s physiological data and sends it to the monitor for display. Tram modules are multi-parameter acquisition modules. Multi-parameter modules are capable of monitoring more than one parameter simultaneously, e.g., ECG, SpO2, and NBP. The type of Tram module determines what parameters it monitors. A label on the front of the monitor identifies the type of module. The label is located on this panel. 567A Tram 451N Module These series of Tram modules are discussed in this document: Tram x00 Tram x00A Tram x00SL Tram x50SL Tram x51 Tram x51M Tram x51N The “x” refers to the “hundred series” number of the module, e.g., Tram 600SL, Tram 851N. 2-6 Solar 8000i Patient Monitor 2026265-001 Revision A Equipment Overview: Components Tram x51 Series Modules The x51 series is the current series of Tram modules. Refer to the table below to determine your Tram x51 series module’s monitoring features. Tram Module 12-Lead ECG Analysis Resp Temp/CO Dinamap NBP Invasive BP GE SpO2† 451 9 9 9 9 3/4* 9 451M 9 9 9 9 3/4* 451N 9 9 9 9 3/4* 851 9 9 9 9 851M 9 9 9 9 851N 9 9 9 9 * Masimo SpO2† Nellcor SpO2† Defib/ Sync‡ 9 9 9 9 9 9 9 9 9 9 9 A Y-adapter cable is required to monitor four invasive blood pressures. † Different SpO2 cables are required for each type of SpO2 processing. The cable connectors are not interchangeable. ‡ The Defib Sync connector on x51 series modules requires a DIFFERENT cable than the other Tram module series. They are not interchangeable. The cable for the x51 series modules has a 7-pin connector. Revision A Solar 8000i Patient Monitor 2026265-001 2-7 Equipment Overview: Components Tram Module Y-Adapter Cable The Tram 451 series modules can monitor four invasive blood pressures when a Y-adapter cable is used. This cable plugs into the BP3 connector on the module, and allows two separate invasive blood pressures to be monitored from that connector. 539A Tram 451N Module with Y-Adapter Cable Connected to BP3 Connector This cable is designed to fit only in the BP3 connector. Do not attempt to plug it into any other connector; it will not function. The Y-adapter cable can ONLY be used with Tram 451 series modules. It cannot be used with any other Tram module series. 2-8 Solar 8000i Patient Monitor 2026265-001 Revision A Equipment Overview: Components Other Tram Module Series There are several other series of Tram modules. Refer to the table below to determine the monitoring features of your non-x51 series module. Tram Module 12-Lead ECG Analysis Resp Temp/CO NBP* Invasive BP 100A 9 9 9 2 200A 9 9 9 2 9 9 SpO2 Defib/ Sync 9 200SL 9 9 9 9 2 9 9 250SL 9 9 9 9 2 9 9 9 9 9 3 9 9 400A 400SL 9 9 9 9 3 9 9 450SL 9 9 9 9 3 9 9 500A 9 9 4 600A 9 9 4 9 9 9 600SL 9 9 9 4 9 9 650SL 9 9 9 4 9 9 9 9 9 9 9 9 9 9 9 9 9 9 9 9 9 9 9 9 9 9 800A 800SL 9 850A 850SL 9 * Tram module software versions 10B and later use the Dinamap NBP algorithm. Software versions 10A and earlier use the GE Medical Systems Information Technologies NBP algorithm. Tram x00, x00A, and x00SL modules with SpO2 are compatible with Ohmeda probes. Tram x50SL modules are compatible with Nellcor and GE Medical Systems Information Technologies probes. Although not shown in the table above, Tram x00 modules have the same features as the x00A modules. However, Tram x00 modules are not compatible with the selectable lead, 3-lead ECG cable. Revision A Solar 8000i Patient Monitor 2026265-001 2-9 Equipment Overview: Components Tram Module Front Panel Connectors Below are two examples of Tram modules. The connectors on the front of the module are labeled. Some Tram modules have different NBP and SPO2 connectors, but they are located in the same position as those shown below. Temp/CO BP 1 BP 2 BP 3/4 ECG/Resp NBP SPO2 Power Indicator Light 545A Transport Display Defib/Sync Front Panel of Tram 451N Module Temp/CO NBP ECG/Resp SPO2 Power Indicator Light Transport Display Defib/Sync Front Panel of Tram 850SL Module 2-10 Solar 8000i Patient Monitor 2026265-001 Revision A Equipment Overview: Components The Defib/Sync connector provides analog output signals (an ECG signal and a blood pressure signal, if available) to user-supplied equipment. A 5-volt, 2-millisecond artificial pacer spike is added to the analog output when PACE is on and detection occurs. Refer to Chapter 21, Appendices, for details on signal outputs, and to the Tram module service manual for signal connector pin configuration. Single-Parameter Modules Single-parameter acquisition modules also collect the patient’s physiological data and send it to the monitor for display. Single parameter acquisition modules are available to monitor a wide variety of parameters, such as ECG, BP, NBP, CO2, SpO2, and SvO2. Single-Parameter ECG/Resp Module Single-parameter modules can be used for ECG acquisition in place of the multi-parameter Tram module. There are four different singleparameter ECG/Resp modules. The chart below shows the features of each. ECG/Resp Module Features Module 12-Lead ECG Analysis Resp Defib/Sync ECG/RESP No Yes No ECG/RESP No Yes Yes* ECG/RESP SL Yes Yes No ECG/RESP SL Yes Yes Yes* *There is a Defib Sync connector on the modules that have this feature. Front Panel of ECG/Resp SL Module with Defib Sync Revision A Solar 8000i Patient Monitor 2026265-001 2-11 Equipment Overview: Components Status Indicator Light There is a STATUS indicator light on each ECG/Resp module. A green status light indicates a normal condition. If the status light is yellow, check for system compatibility: Verify that the monitor is a Solar monitor. Verify that the Tram-rac housing is a Tram-rac 4A housing. If you can verify both of these, call your biomedical department for further assistance. Defib Sync Connector The DEFIB. SYNC. connector provides analog output signals to usersupplied equipment. A 5-volt, 2-millisecond artificial pacer spike is added to the analog output when PACE is on and detection occurs. Refer to Chapter 21, Appendices, for details on signal outputs, and to the appropriate module service manual for signal connector pin configuration. 2-12 Solar 8000i Patient Monitor 2026265-001 Revision A Equipment Overview: Components Tram-rac Housing The Tram-rac housing holds the Tram module and other GE Medical Systems Information Technologies parameter modules. The housing is connected by cable to the monitor, using a Tram-net connector. The Tram-rac 2 housing holds one Tram module. The Tram-rac 4A housing holds one Tram module plus two parameter modules. Tram-rac 4A Housing Multiple Housings You can connect an additional housing to a Tram-rac 4A housing to allow for monitoring additional parameters. Refer to the Tram-rac 4A service manual for details on setup. When using two housings, follow these guidelines: Revision A One housing must have a power supply. Only one ECG source module can be used. If the second housing is NOT a Tram-rac 4A housing, the Tram module must go in the second housing. Single-parameter BP and temp modules can only be placed in the bottom two positions of a housing. Solar 8000i Patient Monitor 2026265-001 2-13 Equipment Overview: Components Housing Connectors All housings have a Tram-net connector. Except for the Tram-rac 2 housing, all housings also have an analog output connector. The analog output connector provides data from the monitor to other user-supplied equipment. (Refer to Chapter 21, Appendices, for details.) Depending on the type of Tram-rac housing, the connectors may be located on the front, the back, or both. The Tram-net connectors are on the back panel. Analog Output Connector ANALOG OUT TRAM NET TRAM NET Two Tram-net Connectors TRAM-RAC Ports TRAM NET TRAM NET 50-60 Hz CAUTION V~ I 100–120V 1A 220–240V 500mA Back Panel of Tram-rac 4A Housing NOTE The Solar ECG module does not support analog output from the Tram-rac analog output connector. When using the Solar ECG module, analog output is only available from the optional Defib Sync connector on the front of the module. 2-14 Solar 8000i Patient Monitor 2026265-001 Revision A Equipment Overview: Components The Tram-rac 2 housing does not have an analog output connector. The Tram-net connector is on the back. TRAM - RAC2 marquette Tram-net Connector Front and Back Panels of Tram-rac 2 Housing Revision A Solar 8000i Patient Monitor 2026265-001 2-15 Equipment Overview: Components Features of the Housing The housing has “slots,” which are used to hold modules. Modules occupy either one or two slots. All Tram modules occupy two slots, and must be placed in the top two slots of the housing. There are numbers on each side of each slot on the housing. These numbers have significance when duplicate parameters are being monitored. The number displayed with the parameter label on the monitor — i.e., ART1, PA2 — indicates that the module is in the samenumbered slot. For example, if you have an ART5 parameter label on the monitor, this means that a pressure module is in slot 3, and an ART line is connected to that module. Slot 1 Slot 2 Slot 3 Slot 4 Tram-rac Housing Slots 2-16 Solar 8000i Patient Monitor 2026265-001 Revision A Equipment Overview: Components Installing and Removing Modules Acquisition modules are easily installed and removed. A Tram module must always occupy the top position in the Tram-rac housing. Other modules are installed below it. To install a module: 1. Facing the Tram-rac housing, guide the back of the module into the appropriate position. 2. Gently push the module into the housing. You will hear a click when the module is fully inserted. To remove a module: 1. Push the module into the Tram-rac housing. This releases the module and makes it easier to remove. 2. Press and hold the release levers found on each side of the front of the module. 3. Pull the module out about 6 inches (15 cm). 4. Grasp the module firmly with both hands and remove it. Do not try to hold the module by the release levers. The release levers for Tram modules are recessed in the side of the protruding front of the module. Tram-rac Housing Release Levers Removing a Tram Module Revision A Solar 8000i Patient Monitor 2026265-001 2-17 Equipment Overview: Components Optional Clinical Information Center The Unity Network (Ethernet) establishes communication and allows patient data to be sent to an optional Clinical Information Center (central station). Refer to the Clinical Information Center Operator’s Manual for operating instructions. Clinical Information Center Optional Writers and Printers For information about writers and printers available for the Solar 8000i monitor, refer to Chapter 7, Printing. Optional Remote Display An optional remote display can be connected to the system to provide enhanced visibility. 2-18 Solar 8000i Patient Monitor 2026265-001 Revision A Equipment Overview: Components Optional Connectivity Devices For information about the Unity Network ID connectivity device and the Octanet remote connectivity device, refer to Chapter 20, Interfaces. Optional iPanel Computer For information about the iPanel computer, refer to the iPanel computer ‘operator’s instructions and/or administrator’s manual. Revision A Solar 8000i Patient Monitor 2026265-001 2-19 Equipment Overview: Controls Controls Keypad The Solar 8000i monitor keypad has a Trim Knob control, as well as 18 buttons that can be used to access various operational features of the monitor. Some buttons are also labeled with numbers, and can be used for direct numeric data entry. The keypad may be mounted in convenient location using an optional holster (not shown) and connected by cable to the processing unit. There are three versions of the keypad: Adult, Neonatal, and Operating Room. Each version features buttons that allow easy access to commonly performed functions for that mode. For example, the Neonatal keypad has CRG buttons, while the Operating Room keypad has Airway Gases buttons. The Operating Room keypad is shown below. NOTE The message WARNING: REMOTE MISMATCHED WITH MONITORING MODE is displayed if the keypad type does not match the monitoring mode. For example, if an Operating Room keypad were connected to a monitor set for the Adult-ICU monitoring mode, this message would appear. However, the monitor and keypad will continue to function. Solar 8000i Remote Keypad — Operating Room 2-20 Solar 8000i Patient Monitor 2026265-001 Revision A Equipment Overview: Controls Trim Knob Control Operation of the Trim Knob control is described in Chapter 1, The Basics. Buttons The table below shows the buttons that appear on the keypads. It also indicates which type(s) of keypad the button appears on, and gives a brief description of its function. Button Keypad Type(s) Function 12-Lead Adult Opens the 12 Lead ECG Analysis menu. Admit/Discharge Adult, Neonatal Opens a menu to admit or discharge a patient. Airway Gases: CO2 Operating Room Opens the CO2 menu. Airway Gases: Gas Operating Room Opens the Gas menu. Alarm Volume Neonatal Opens a menu to adjust the audio alarm volume. All Limits Adult, Neonatal Opens the All Limits menu to adjust the limits of currently monitored parameters. Cardiac Calcs Adult, Operating Room Opens the Cardiac Calcs menu. Cardiac Output Adult, Operating Room Opens the Cardiac Output menu. CRG Events Neonatal Opens the Document CRG Events window. CRG Print Neonatal Prints the CRG waveforms. CRG Recall Neonatal Opens the CRG Trends menu at the most recent CRG event. Defaults Adult, Neonatal, Operating Room Opens the defaults menu. Display On/Off Adult, Neonatal, Operating Room Turns the monitor display and audio items off and on. Operating power (mains) is still on, and alarms remain active at the central station. Also turns NBP off. Dose Calcs Neonatal Enters the dose calculations program. Graph Go/Stop Adult, Neonatal, Operating Room Initiates a graph run of patient data. Press the button again to stop. Graphic Trends Adult, Operating Room Opens the Graphic Trends menu. Main Menu Adult, Neonatal, Operating Room Returns to the main display. Revision A Solar 8000i Patient Monitor 2026265-001 2-21 Equipment Overview: Controls Button Keypad Type(s) Function NBP Auto Adult, Operating Room Opens the NBP Auto menu. NBP Go/Stop Adult, Neonatal, Operating Room Initiates an NBP measurement. Pressing this button while a measurement is in process stops that measurement. NBP Stat Adult, Operating Room Starts five minutes of continuous, sequential NBP measurements. New Case Operating Room Performs the direct action of discharging and then immediately admitting a patient. PA Wedge Adult, Operating Room Opens the PA Wedge menu. QRS Volume Neonatal Opens a menu to adjust the volume of the QRS tone. Resp Relearn Neonatal Starts a relearn of the patient’s respiration. Silence Alarm Adult, Neonatal, Operating Room Refer to “Controlling Audio Alarms” on page 8-6 for important information on the function of this button. SpO2 Operating Room Opens the SpO2 menu. Tabular Trends Operating Room Opens the Tabular Trends menu. View Other Adult, Neonatal Opens the View Other Patients menu. Vital Signs Adult, Neonatal Opens the Vital Signs menu. Zero All Adult, Neonatal, Operating Room Zeros all invasive pressure lines that are open to atmosphere. 2-22 Solar 8000i Patient Monitor 2026265-001 Revision A Equipment Overview: Controls Remote Control A hand-held remote control is also available. This can be used in addition to, or instead of the keypad, allowing the clinician a greater range of movement while operating the monitor. Like the keypad, the remote control contains a Trim Knob control and 18 function buttons. It is also available in three versions, Adult, Neonatal, and Operating Room. All functions of the remote control are identical to those of the corresponding keypad. Refer to the Keypad section in this chapter for details. An optional holster, shown below, is also available for convenient storage of the remote control. Solar 8000i Remote Control — Adult Revision A Solar 8000i Patient Monitor 2026265-001 2-23 Equipment Overview: Putting the Monitor Into Operation Putting the Monitor Into Operation Monitor Installation and Connection WARNING Before using the monitor for the first time, read the information in Chapter 3, Safety. The operating position of the processing unit does not influence the performance of the monitor in any way. Choose a location that affords an unobstructed view of the display and easy access to the operating controls. Set up the monitor in a location that affords sufficient ventilation. The ventilation openings of the device must not be obstructed (by equipment, walls, or blankets, for example). The ambient conditions specified in the technical specifications must be ensured at all times. The monitor is designed to comply with the requirements of IEC 60601-1/EN 60601-1. Using the power cord supplied with the monitor, connect it to the power line. Use only the original cord. WARNING To reduce the risk of electric shock, the monitor must only be connected to a properly installed power outlet with protective ground contacts. For measurements in or near the heart, we recommend connecting the monitor to the potential equalization system. Use the green and yellow potential equalization cable and connect it to the pin labeled with the 2-24 symbol. GE Medical Systems Information Technologies service is available to connect the monitor to the Unity network (for use with a Clinical Information Center, a QS system, a MUSE system, etc.). Solar 8000i Patient Monitor 2026265-001 Revision A Equipment Overview: Putting the Monitor Into Operation WARNINGS For safety reasons, all connectors for patient cables and sensor leads are designed to prevent inadvertent disconnection, should someone pull on them. Do not route cables in a way that they may present a stumbling hazard. For devices installed above the patient, adequate precautions must be taken to prevent them from dropping on the patient. After connecting the monitor to the Unity network, verify the function of the alarm system. This can be done, for instance, by temporarily changing one of the alarm limits to initiate an alarm. Turning Power On The monitor is preset at the factory for a specific AC voltage. Before applying power, be sure that the power requirements match your power supply. Refer to the label on the back of the processing unit for voltage and current requirements. Also refer to Chapter 3, Safety, for power requirements. When all cables are properly connected, press the power switch on the processing unit to the “I” (on) position. Also turn power on to the display. After approximately 10 seconds, a display should appear on the monitor. Power Switch Solar 8000i Processing Unit Revision A Solar 8000i Patient Monitor 2026265-001 2-25 Equipment Overview: Putting the Monitor Into Operation Performance Check After turning the monitor on, and during operation, the monitor runs automatic self-tests. If a malfunction is detected, the monitor displays a message and a prompt, asking if the user wishes to continue operation. WARNING If the “DO YOU WISH TO CONTINUE?” message appears during monitor operation, it is the physician’s responsibility to decide if the unit is still suitable for patient monitoring. As a general rule, monitoring with this unit should continue only in extremely urgent cases and under the supervision of a physician. The unit must be repaired before being used on a patient again. If this message appears after power-up, the unit must be repaired before being used on a patient. 2-26 Solar 8000i Patient Monitor 2026265-001 Revision A 3 Revision A Safety Solar 8000i Patient Monitor 2026265-001 3-1 Safety: For Your Safety For Your Safety Intended Use The intended use of this monitoring system is to monitor physiological parameter data on adult, pediatric, and neonatal patients within a hospital or facility providing patient care. Physiological data includes the parameters covered in this manual. The monitoring system is also intended to provide physiological data over the Unity network to clinical information systems. This information can be displayed, trended, stored, and printed. Terminology The terms danger, warning, and caution are used throughout this manual to point out hazards and to designate a degree or level of seriousness. Familiarize yourself with their definitions and significance. Hazard is defined as a source of potential injury to a person. DANGER indicates an imminent hazard which, if not avoided, will result in death or serious injury. WARNING indicates a potential hazard or unsafe practice which, if not avoided, could result in death or serious injury. CAUTION indicates a potential hazard or unsafe practice which, if not avoided, could result in minor personal injury or product/property damage. NOTE provides application tips or other useful information to assure that you get the most from your equipment. Monitor Safety The safety statements presented in this chapter refer to the equipment in general and, in most cases, apply to all aspects of the monitor. There are additional safety statements in the parameter chapters which are specific to that monitored parameter. The order in which safety statements are presented in no way implies order of importance. 3-2 Solar 8000i Patient Monitor 2026265-001 Revision A Safety: For Your Safety Dangers There are no dangers that refer to the equipment in general. Specific “Danger” statements may be given in the respective sections of this manual. Warnings WARNINGS ACCIDENTAL SPILLS — To avoid electric shock or device malfunction liquids must not be allowed to enter the device. If liquids have entered a device, take it out of service and have it checked by a service technician before it is used again. ACCURACY — If the accuracy of any value displayed on the monitor, central station, or printed on a graph strip is questionable, determine the patient's vital signs by alternative means. Verify that all equipment is working correctly. ALARMS — Do not rely exclusively on the audible alarm system for patient monitoring. Adjustment of alarm volume to a low level or off during patient monitoring may result in a hazard to the patient. Remember that the most reliable method of patient monitoring combines close personal surveillance with correct operation of monitoring equipment. After connecting the monitor to the central station, nurse-call system, and/or network, verify the function of the alarm system. The functions of the alarm system for monitoring of the patient must be verified at regular intervals. Revision A Solar 8000i Patient Monitor 2026265-001 3-3 Safety: For Your Safety WARNINGS BEFORE USE — Before putting the system into operation visually inspect all connecting cables for signs of damage. Damaged cables and connectors must be replaced immediately. Before using the system, the operator must verify that it is in correct working order and operating condition. Periodically, and whenever the integrity of the product is in doubt, test all functions. CABLES — Route all cables away from patient's throat to avoid possible strangulation. CONDUCTIVE CONNECTIONS — Extreme care must be exercised when applying medical electrical equipment. Many parts of the human/machine circuit are conductive, such as the patient, connectors, electrodes, transducers. It is very important that these conductive parts do not come into contact with other grounded, conductive parts when connected to the isolated patient input of the device. Such contact would bridge the patient's isolation and cancel the protection provided by the isolated input. In particular, there must be no contact of the neutral electrode and ground. DEFIBRILLATION — Do not come into contact with patients during defibrillation. Otherwise serious injury or death could result. DISCHARGE TO CLEAR PATIENT DATA — When admitting a new patient, you must clear all previous patient data from the system. To accomplish this, disconnect patient cables (if you use a Tram module be sure the module is locked in place in the Tram-rac housing) then do a discharge. DISCONNECTION FROM MAINS — When disconnecting the system from the power line, remove the plug from the wall outlet first. Then you may disconnect the power cord from the device. If you do not observe this sequence, there is a risk of coming into contact with line voltage by inserting metal objects, such as the pins of leadwires, into the sockets of the power cord by mistake. 3-4 Solar 8000i Patient Monitor 2026265-001 Revision A Safety: For Your Safety WARNINGS DISPOSAL — Dispose of the packaging material, observing the applicable waste control regulations and keeping it out of children's reach. EXPLOSION HAZARD — Do not use this equipment in the presence of flammable anesthetics, vapors or liquids. INTERFACING OTHER EQUIPMENT — Devices may only be interconnected with each other or to parts of the system when it has been determined by qualified biomedical engineering personnel that there is no danger to the patient, the operator, or the environment as a result. In those instances where there is any element of doubt concerning the safety of connected devices, the user must contact the manufacturers concerned (or other informed experts) for proper use. In all cases, safe and proper operation should be verified with the applicable manufacturer's instructions for use, and system standards IEC 60601-1-1/EN 60601-1-1 must be complied with. INTRACARDIAC APPLICATION — When applying devices intracardially, electrically conductive contact with parts connected to the heart (pressure transducers, metal tube connections and stopcocks, guide wires, etc.) must be avoided in all cases. To prevent electrical contact, we recommend the following: always wear isolating rubber gloves, keep parts that are conductively connected to the heart isolated from ground, if possible, do not use tube fittings or stopcocks made of metal. During intracardiac application of a device, a defibrillator and pacemaker whose proper functioning has been verified must be kept at hand. Revision A Solar 8000i Patient Monitor 2026265-001 3-5 Safety: For Your Safety WARNINGS LEAKAGE CURRENT TEST — When interfacing with other equipment, a test for leakage current must be performed by qualified biomedical engineering personnel before using with patients. POWER SUPPLY — The device must be connected to a properly installed power outlet with protective earth contacts only. If the installation does not provide for a protective earth conductor, disconnect the monitor from the power line and operate it on battery power, if possible. All devices of a system must be connected to the same power supply circuit. Devices which are not connected to the same circuit must be electrically isolated when operated (electrically isolated RS232 interface). PROTECTED LEADWIRES — Only use protected leadwires and patient cables with this monitor. The use of unprotected leadwires and patient cables creates the potential for making an electrical connection to ground or to a high voltage power source which can cause serious injury or death to the patient. RATE METERS — Keep pacemaker patients under close observation. Rate meters may continue to count the pacemaker rate during cardiac arrest and some arrhythmias. Therefore, do not rely entirely on rate meter alarms. 3-6 Solar 8000i Patient Monitor 2026265-001 Revision A Safety: For Your Safety WARNINGS SITE REQUIREMENTS — For safety reasons, all connectors for patient cables and sensor leads are designed to prevent inadvertent disconnection, should someone pull on them. Do not route cables in a way that they may present a stumbling hazard. For devices installed above the patient, adequate precautions must be taken to prevent them from dropping on the patient. Cautions CAUTIONS ACCESSORIES (SUPPLIES) — To ensure patient safety, use only parts and accessories manufactured or recommended by GE Medical Systems Information Technologies. Parts and accessories used must meet the requirements of the applicable IEC 60601 series safety standards and essential performance standards, and/or the system configuration must meet the requirements of the IEC 60601-1-1 medical electrical systems standard. ACCESSORIES (EQUIPMENT) — The use of ACCESSORY equipment not complying with the equivalent safety requirements of this equipment may lead to a reduced level of safety of the resulting system. Consideration relating to the choice shall include: use of the accessory in the PATIENT VICINITY; and evidence that the safety certification of the ACCESSORY has been performed in accordance to the appropriate IEC 60601-1 and/or IEC 60601-1-1 harmonized national standard. BATTERY POWER — If a device equipped with an optional battery pack will not be used or not be connected to the power line for a period of over six months, remove the battery. Revision A Solar 8000i Patient Monitor 2026265-001 3-7 Safety: For Your Safety CAUTIONS BEFORE INSTALLATION — Compatibility is critical to safe and effective use of this device. Please contact your local sales or service representative prior to installation to verify equipment compatibility. DEFIBRILLATOR PRECAUTIONS — Patient signal inputs labeled with the CF and BF symbols with paddles are protected against damage resulting from defibrillation voltages. To ensure proper defibrillator protection, use only the recommended cables and leadwires. Proper placement of defibrillator paddles in relation to the electrodes is required to ensure successful defibrillation. DISPOSABLES — Disposable devices are intended for single use only. They should not be reused as performance could degrade or contamination could occur. DISPOSAL — At the end of its service life, the product described in this manual, as well as its accessories, must be disposed of in compliance with the guidelines regulating the disposal of such products. If you have questions concerning disposal of the product, please contact GE Medical Systems Information Technologies or its representatives. ELECTROCAUTERY PRECAUTIONS — To prevent unwanted skin burns, apply electrocautery electrodes as far as possible from all other electrodes, a distance of at least 15 cm/6 in. is recommended. ELECTRODES — Whenever patient defibrillation is a possibility, use non-polarizing (silver/silver chloride construction) electrodes for ECG monitoring. Polarizing electrodes (stainless steel or silver constructed) may cause the electrodes to retain a residual charge after defibrillation. A residual charge will block acquisition of the ECG signal. 3-8 Solar 8000i Patient Monitor 2026265-001 Revision A Safety: For Your Safety CAUTIONS EMC — Magnetic and electrical fields are capable of interfering with the proper performance of the device. For this reason make sure that all external devices operated in the vicinity of the monitor comply with the relevant EMC requirements. X-ray equipment or MRI devices are a possible source of interference as they may emit higher levels of electromagnetic radiation. INSTRUCTIONS FOR USE — For continued safe use of this equipment, it is necessary that the listed instructions are followed. However, instructions listed in this manual in no way supersede established medical practices concerning patient care. LOSS OF DATA — Should the monitor at any time temporarily lose patient data, the potential exists that active monitoring is not being done. Close patient observation or alternate monitoring devices should be used until monitor function is restored. If the monitor does not automatically resume operation within 60 seconds, power cycle the monitor using the power on/off switch. Once monitoring is restored, you should verify correct monitoring state and alarm function. MAINTENANCE — Regular preventive maintenance should be carried out annually. You are responsible for any requirements specific to your country. MPSO — Do not use a multiple portable socket outlet (MPSO) for a system because it could result in unacceptable enclosure leakage currents. NEGLIGENCE — GE Medical Systems Information Technologies does not assume responsibility for damage to the equipment caused by improperly vented cabinets, improper or faulty power, or insufficient wall strength to support equipment mounted on such walls. OPERATOR — Medical technical equipment such as this monitor/monitoring system must only be used by persons who have received adequate training in the use of such equipment and who are capable of applying it properly. Revision A Solar 8000i Patient Monitor 2026265-001 3-9 Safety: For Your Safety CAUTIONS POWER REQUIREMENTS — Before connecting the device to the power line, check that the voltage and frequency ratings of the power line are the same as those indicated on the unit's label. If this is not the case, do not connect the system to the power line until you adjust the unit to match the power source. In U.S.A., if the installation of this equipment will use 240V rather than 120V, the source must be a centertapped, 240V, single-phase circuit. This equipment is suitable for connection to public mains as defined in CISPR 11. RESTRICTED SALE — U.S. federal law restricts this device to sale by or on the order of a physician. SINGLE PATIENT USE — This equipment is designed for use on one patient at a time. Using this equipment to monitor different parameters on different patients at the same time compromises the accuracy of data acquired. SUPERVISED USE — This equipment is intended for use under the direct supervision of a licensed health care practitioner. UNINTENTIONAL RADIO FREQUENCY (RF) INTERFERENCE — Unintentional RF interference could degrade the reliability and performance of the wireless data link. The facility must maintain an RF environment free from unintentional interference. Refer to the service manual for more information. VENTILATION REQUIREMENTS — Set up the device in a location which affords sufficient ventilation. The ventilation openings of the device must not be obstructed. The ambient conditions specified in the technical specifications must be ensured at all times. 3-10 Solar 8000i Patient Monitor 2026265-001 Revision A Safety: For Your Safety Notes Revision A Put the monitor in a location where you can easily see the screen and access the operating controls. This product is not likely to cause abnormal operation of other patient-connected equipment such as cardiac pacemaker or other electrical stimulators. Exceptions are noted in the pacemaker monitoring section, if applicable. This product is protected against the effects of cardiac defibrillator discharges to ensure proper recovery, as required by test standards. (The screen may blank during a defibrillator discharge but recovers within seconds as required by test standards.) This equipment is suitable for use in the presence of electrosurgery. Users should be aware of a possible time discrepancy between the waveforms from the telemetry device and the waveforms hardwired to the monitor. Users should not consider these waveforms to be synchronous. If absolute synchronicity is desired, Combo mode should be discontinued and the ECG waveforms should be acquired via the hardwired bedside monitor. Solar 8000i Patient Monitor 2026265-001 3-11 Safety: For Your Safety Classification Not Marked Ordinary Not Suitable NA Continuous Tram modules: ECG, BP, Temp, CO NBP, SPO2 NA NA CF BF Ordinary Ordinary Not Suitable Not Suitable NA NA Continuous Continuous Solar ECG/Resp module NA CF Ordinary Not Suitable NA Continuous BP module NA CF Ordinary Not Suitable NA Continuous Dual BP module NA CF Ordinary Not Suitable NA Continuous BP/dual temp module NA CF Ordinary Not Suitable NA Continuous NBP module NA BF Ordinary Not Suitable NA Continuous Solar SPO2 module NA BF Ordinary Not Suitable NA Continuous Solar SPO2 module with Masimo SET NA BF Ordinary Not Suitable NA Continuous Dual temp module NA CF Ordinary Not Suitable NA Continuous SvO2 module NA B Ordinary Not Suitable NA Continuous TC module NA BF Ordinary Not Suitable NA Continuous Mainstream CO2 module Sidestream CO2 module NA B BF Ordinary Not Suitable NA Continuous Solar BP/CO module NA CF Ordinary Not Suitable NA Continuous ICG module NA BF Ordinary Not Suitable NA Continuous BIS/EEG module NA B Ordinary Not Suitable NA Continuous Tram-net interface adapter NA Not Marked Ordinary Not Suitable NA Continuous Octanet Connectivity Device I Not Marked Ordinary Not Suitable NA Continuous Tram-rac without power supply NA Not Marked Ordinary Not Suitable NA Continuous Tram-rac with power supply I Not Marked Ordinary Not Suitable NA Continuous PRN 50 and PRN 50-M Writers I Not Marked Ordinary Not Suitable NA Continuous Keypad NA Not Marked Ordinary Not Suitable NA Continuous Remote control NA Not Marked Ordinary Not Suitable NA Continuous Type of protection against electrical shock 3-12 Solar 8000i Patient Monitor 2026265-001 Mode of operation Method(s) of sterilization or disinfection recommended by the manufacturer I Degree of protection against harmful ingress of water Solar 8000i CPU Degree of protection against electrical shock Degree of safety of application in the presence of a flammable anesthetic mixture with air or with oxygen or nitrous oxide Equipment components are classified, according to IEC 60601-1, as: I: Class I equipment B: Type B applied part BF: Type BF applied part CF: Type CF applied part NA: Not applicable Ordinary: Ordinary equipment (enclosed equipment without protection against ingress of water) Not Suitable: Equipment not suitable for use in the presence of a flammable anesthetic mixture with air or with oxygen or nitrous oxide Revision A Safety: For Your Safety Underwriters Laboratories, Inc. Medical Equipment With respect to electric shock, fire and mechanical hazards only in accordance with UL 60601-1, and CAN/CSA C22.2 NO. 601.1. 4P41 Equipment Symbols NOTE Some symbols may not appear on all equipment. ATTENTION: Consult accompanying documents. CAUTION: To reduce the risk of electric shock, do NOT remove cover. Refer servicing to qualified service personnel. NOTE The rating of protection against electric shock (indicated by symbol for CF or BF) is achieved only when used with patient applied parts recommended by GE Medical Systems Information Technologies. TYPE CF APPLIED PART: Isolated (floating) applied part suitable for intentional external and internal application to the patient including direct cardiac application. “Paddles” outside the box indicate the applied part is defibrillator proof. [Medical Standard Definition:] F-type applied part (floating/isolated) complying with the specified requirements of IEC 60601-1/UL 60601-1/CSA 601.1 Medical Standards to provide a higher degree of protection against electric shock than that provided by type BF applied parts. TYPE BF APPLIED PART: Isolated (floating) applied part suitable for intentional external and internal application to the patient excluding direct cardiac application. “Paddles” outside the box indicate the applied part is defibrillator proof. [Medical Standard Definition:] F-type applied part (floating/isolated) complying with the specified requirements of IEC 60601-1/UL 60601-1/CSA 601.1 Medical Standards to provide a higher degree of protection against electric shock than that provided by type B applied parts. TYPE B APPLIED PART: Non-isolated applied part suitable for intentional external and internal application to the patient excluding direct cardiac application. [Medical Standard Definition:] Applied part complying with the specified requirements of IEC 60601-1/UL 60601-1/CSA 601.1 Medical Standards to provide protection against electric shock, particularly regarding allowable leakage current. Revision A Solar 8000i Patient Monitor 2026265-001 3-13 Safety: For Your Safety Fuse Equipotential Stud: A ground wire from another device can be tied here to ensure the devices share a common reference. Alternating current (AC) Power; I = ON; O = OFF This symbol indicates that the waste of electrical and electronic equipment must not be disposed as unsorted municipal waste and must be collected separately. Please contact an authorized representative of the manufacturer for information concerning the decommissioning of your equipment. 3-14 Solar 8000i Patient Monitor 2026265-001 Revision A 4 Revision A Maintenance Solar 8000i Patient Monitor 2026265-001 4-1 Maintenance: Biocompatibility Biocompatibility When used as intended, the parts of the product described in this operator manual, including accessories that come in contact with the patient during the intended use, fulfill the biocompatibility requirements of the applicable standards. If you have questions about this matter, please contact GE Medical Systems Information Technologies or its representatives. 4-2 Solar 8000i Patient Monitor 2026265-001 Revision A Maintenance: Inspection Inspection An effective maintenance schedule should be established for your monitoring equipment and reusable supplies. This should include inspection as well as general cleaning on a regular basis. The maintenance schedule must comply with the policies of your institution’s infection control unit and/or biomedical department. WARNING Failure on the part of the responsible hospital or institution employing the use of this monitoring equipment to implement a satisfactory maintenance schedule may cause undue equipment failure and possible health hazards. Check with your biomedical department to be sure preventive maintenance and calibration has been done. The service manuals contain detailed information. Follow these guidelines when inspecting the equipment: Inspect the equipment for obvious physical damage and replace damaged items. Inspect all cords for fraying or other damage. Inspect all plugs and connectors for bent prongs or pins. Repair or replacement must be performed by qualified service personnel. Inspect all cable insulation. Qualified service personnel should repair or replace damaged or deteriorated cables. In the United States, GE Medical Systems Information Technologies Service is available 24 hours a day by calling 800-558-7044. Outside the United States, please contact your sales/service office. NOTE Refer to the service manuals for more comprehensive checkout procedures. Revision A Solar 8000i Patient Monitor 2026265-001 4-3 Maintenance: General Cleaning General Cleaning WARNING Disconnect the monitor from the power line before cleaning or disinfecting its surface. The equipment should be cleaned on a regular basis. (Comply with the policies of your institution’s infection control unit and/or biomedical department.) The exterior surfaces of the equipment may be cleaned with a dampened, lint-free cloth. Use one of the following approved solutions: ammonia (diluted), Cidex, sodium hypochlorite bleach (diluted), or mild soap (diluted). To avoid damage to the equipment, follow these rules: CAUTION Failure to follow these rules may melt, distort, or dull the finish of the case, blur lettering on the labels, or cause equipment failures. Always dilute the solutions according to the manufacturer’s suggestions. Always wipe off all the cleaning solution with a dry cloth after cleaning. Never use a cleaning substance containing wax. Never pour or spray water or any cleaning solution on the equipment. Never permit fluids to run behind switches, into the connectors, or into any ventilation openings in the equipment. Never use these cleaning agents: abrasive cleaners or solvents of any kind, acetone, ketone, alcohol-based cleaning agents, or Betadine To clean the display screen, use a soft, clean cloth dampened with a glass cleaner. Never spray the glass cleaner directly onto the display, and never use alcohol or hospital disinfectants like Cidex or Betadine. 4-4 Solar 8000i Patient Monitor 2026265-001 Revision A Maintenance: Cleaning the Touchscreen Cleaning the Touchscreen NOTE Turn the display power off before cleaning the touchscreen. Clean the touchscreen with one of the following approved solutions: Household glass cleaner Virex (full strength) Cavicide (diluted: 1/2 oz per gallon of water) To avoid damage to the equipment, follow these rules: CAUTION Failure to follow these rules may melt, distort, or dull the finish of the case, blur lettering on the labels, or cause equipment failures. Revision A Always dampen the towel and then clean the touchscreen. Do NOT spray cleaner directly on the touchscreen. Do NOT use these chemicals on the touchscreen: Acetone Methylene chloride Methyl ethyl ketone Hexane Ammonia-based glass cleaners Solar 8000i Patient Monitor 2026265-001 4-5 Maintenance: Cleaning Applied Parts Cleaning Applied Parts Cables and Leadwires CAUTION Do not use acetone or ketone solvents for cleaning; do not use an autoclave or steam cleaner. Cables and leadwires can be cleaned with a warm, damp cloth and mild soap, or isopropyl alcohol wipes. Refer to the previous page for safe cleaning techniques. For more intensive disinfecting (near sterile) Ethylene Oxide (ETO) is acceptable but will reduce the useful lifetime of the cable or leadwire. CAUTION The decision to sterilize must be made per your institution’s requirements with an awareness of the effect on the integrity of the cable or leadwire. Other For other applied parts such as temperature sensors, catheters, pulse oximetry probes, etc., you must consult the manufacturer for cleaning, sterilization, or disinfecting methods. 4-6 Solar 8000i Patient Monitor 2026265-001 Revision A Maintenance: Internal Lithium Battery Internal Lithium Battery The Solar 8000i processing unit contains a lithium battery. This battery is used to retain factory default settings when AC power to the monitor is turned off. If the lithium battery charge becomes low during normal operation, the following message appears near the middle of the screen: SERVICE MONITOR BATTERY ERROR Contact service if this message appears (refer to the “How to Reach Us” page). If the lithium battery fails when AC power to the monitor is turned off, the following message will appear on the display when the monitor is turned on again: ERROR: THE INTERNAL BATTERY THAT MAINTAINS THE MONITOR’S DEFAULTS HAS FAILED! ** SERVICE MAY BE REQUIRED ** The monitor cannot be used until the lithium battery is replaced. Contact service if this message appears (refer to the “How to Reach Us” page). Revision A Solar 8000i Patient Monitor 2026265-001 4-7 Maintenance: Technical Maintenance Technical Maintenance Specifications and other relevant technical information can be found in the service manuals supplied with this equipment. Comply with the policies of your institution’s biomedical department, or the recommendations made within the Preventive Maintenance section of the product’s service manual. Technical Specifications Technical specifications are located in the service manual. 4-8 Solar 8000i Patient Monitor 2026265-001 Revision A 5 Revision A Monitor Setup Solar 8000i Patient Monitor 2026265-001 5-1 Monitor Setup: Monitor Setup Menu Monitor Setup Menu The Monitor Setup menu lets you customize the monitor to best suit your unit’s and patients’ needs. In some cases these changes can be saved as monitor defaults, which are recalled each time you admit a patient. To access the monitor setup menu, select MORE MENUS from the main display, then select MONITOR SETUP. Monitor Setup Menu WAVEFORMS ON/OFF — Reassigns waveform positions on the display or turn certain waveforms off. DISPLAY — Chooses a display mode, which puts pressure waveforms on an individual or full (common) scale. COLOR — Chooses a color configuration. PARAMETERS ON/OFF — Clears unneeded parameter windows from the display and turn them back on again when needed. GRAPH SETUP — Selects waveforms to be graphed, graph speed, and graph location. CRG Plus graph options are included in this menu. MONITOR DEFAULTS — Configures alarms, set alarm limits, and establish monitor display defaults. PRINT CRG PLUS — Prints CRG Plus waveforms as selected in the Graph Setup menu. TOUCH VOL — Adjusts the volume of the tone that sounds when the touchscreen is touched. LEARN THE MONITOR — Displays information windows containing basic operating instructions. REVISION AND ID — Displays a list of the software versions currently installed for the various components of the monitor. SOFTWARE COMPATIBILITY — Displays a software compatibility list. SERVICE MODE — Used by qualified service personnel to access the service mode. Detailed information on each option is found in this chapter. 5-2 Solar 8000i Patient Monitor 2026265-001 Revision A Monitor Setup: Monitor Setup Menu Waveforms On/Off The Waveforms On/Off menu option allows you to reassign waveforms on the display or turn an individual waveform off. To access the Waveforms On/Off menu, select WAVEFORMS ON/OFF from the Monitor Setup menu. Your display mode (Individual, Full, CRG Plus) determines the menu options available. Refer to the Display section in this chapter for display mode details. Individual Display Mode If you are using the individual display mode, the Waveforms On/Off menu looks like this: Waveforms On/Off Menu — Individual Mode To change a displayed waveform, select a WAVEFORM menu option to display a popup menu. In the popup menu, move the pointer to the waveform you want to display, then select it. Choose OFF if you do not want a waveform displayed in that position. Align Waveforms When monitoring in the individual display mode, waveforms automatically align with their respective parameter windows. You can override alignment with the waveforms on/off menu. Use the ALIGN WAVEFORMS option in this menu to automatically realign waveforms with their parameter windows. Revision A Solar 8000i Patient Monitor 2026265-001 5-3 Monitor Setup: Monitor Setup Menu Full Display Mode If you are using the full display mode, the Waveforms On/Off menu looks like this: Waveforms On/Off Menu — Full Mode The FULL BP WAVEFORMS menu option allows you to select the pressure waveforms you want to display on the full scale. > ↑ ↓ Full BP Waveforms Popup Menu The pressures displayed in the popup menu are determined by the pressures being monitored. The pressure waveforms that are currently on the full scale are highlighted. Only four pressure waveforms can be displayed on the full scale at one time. Use the Trim Knob control or touchscreen to select or deselect pressure waveforms. There are left and right scales. To position a waveform on a right or left scale, use the Scales menu option in the individual pressure menu. CRG Plus Display Mode If you are using one of the CRG Plus display modes, the Full BP Waveforms menu option reads CRG PLUS WAVEFORMS. Use the popup menu as described above. Refer to Chapter 9, CRG Plus Display, for more information. 5-4 Solar 8000i Patient Monitor 2026265-001 Revision A Monitor Setup: Monitor Setup Menu Display The Display menu option controls the display mode for monitored pressure parameters. The Display popup menu offers the choices described below. NOTE Display mode can be set as a monitor default. Refer to the Monitor Defaults section in this chapter. Individual 6 Waveform Display With the INDV 6 WFS option, you can display a maximum of six waveforms, each with an independent scale. When monitoring in this display mode, the waveforms automatically align with their respective parameter windows. Individual 3 Waveform Display With the INDV 3 WFS option, you can display a maximum of three waveforms, each with an independent scale. When monitoring in this display mode, each parameter window is displayed at double-high size. Waveforms automatically align with their respective parameter windows. Full Display With the FULL option, a maximum of eight waveforms can be displayed. The waveforms in the first two positions are on individual scales. Then, up to four pressures waveforms are displayed on a full (common) scale. The last two waveforms, if any, are displayed on individual scales. Full Grid Display The FULL GRID display mode is the same as the full display mode, with additional graticules displayed on the screen. The additional graticules do not print when waveforms are graphed. NOTE When using the Full or Full Grid modes, there are left and right scales. Read ART, FEM, UAC, and SP pressures using the left scale markers. Read PA, CVP, RA, UVC, LA, and ICP pressures using the right scale markers. Use the Scales menu option in the individual parameter menu to change pressures from one side to the other. Revision A Solar 8000i Patient Monitor 2026265-001 5-5 Monitor Setup: Monitor Setup Menu CRG Full Display The CRG FULL option provides a full scale CRG mode with left and right scales. CRG Individual Display The CRG INDV option provides a CRG mode with individual scales for each parameter. NOTE Refer to Chapter 9, CRG Plus Display, for details on the CRG Plus full and individual display modes. EEG Spectra Display The EEG SPECTRA option displays two- or four-channel EEG spectra, depending on the number of channels being monitored and the selection made in the EEG Spectra popup menu. BIS Spectra Display The BIS SPECTRA option displays either a single CSA spectrum or a single DSA spectrum, depending on the selection made in the BIS Spectra Setup menu. NOTE Refer to the Patient Monitoring System Operator’s Manual Supplement for the BIS/EEG Module for details on BIS and EEG spectral displays. 5-6 Solar 8000i Patient Monitor 2026265-001 Revision A Monitor Setup: Monitor Setup Menu Color Selecting the COLOR menu option opens a popup menu to select a color format. The tables below indicate the parameter colors used in each color format. CLINICAL Color Format TRANSDUCER Color Format Parameter(s) Color Parameter(s) Color ECG Amber ECG Green Hemodynamics Green Priority ART1/FEM1/UAC1 Red Cardiopulmonary Blue Additional ART/FEM/UAC White Temperature Blue PA Yellow Gas White CVP/RA/UVC Blue Alarms Red LA/ICP White All other parameters Blue SP Green POC Red Alarms Red All other parameters Green . CRG PLUS Color Format Parameter(s) Color ECG Green Priority ART1/FEM1/UAC1 Red MAP Red All other pressures White CO2/RR Yellow SPO2 Blue Alarms Red Waveforms not part of the CRG Plus display Shown in Transducer color format NOTE With the Transducer and CRG Plus color formats, the pressure colors are based on the priority set up in monitor defaults. The arterial line (ART, FEM, or UAC) set at the highest priority is red, and all other pressures are white. Revision A Solar 8000i Patient Monitor 2026265-001 5-7 Monitor Setup: Monitor Setup Menu Parameters On/Off This menu option allows you to turn specific parameters on and off. Turning a parameter off removes the waveform and the parameter window from the display. Alarms are off and data is not collected in vital signs for that parameter. NOTE ECG cannot be turned off. When the Parameters On/Off menu option is selected, an information window opens. The first column in the information window shows the parameter name, the second indicates the data source, and the third column indicates whether the parameter is on or off. ↑ ↓ Parameters On/Off Information Window If a parameter is on, selecting it turns it off, and vice versa. The change takes effect immediately. The information window remains open so you can select another parameter if desired. To close the information window and popup menu, select RETURN. 5-8 Solar 8000i Patient Monitor 2026265-001 Revision A Monitor Setup: Monitor Setup Menu Graph Setup Selecting the Graph Setup menu option opens a new menu from which you can change certain graphing features. Graph Setup Menu ECG 1 — Designates the ECG lead graphed in position 1. WAVEFORM 2 (3, 4) — Designates the other waveforms to be graphed. GRAPH LOCATION — Displays a new menu to select print locations for manual and alarm graphs. ALARM GRAPH — Turns automatic alarm graphing on and off. SPEED — Controls the speed at which a graph is run. TIMED GRAPH — Controls the duration of a manual graph. CRG PLUS OPTIONS — Used to select CRG Plus waveforms to graph, and to turn automatic graphing on and off. GRAPH BP INVASIVE — Used to select and graph invasive BP waveforms. ECG 1, Waveform 2, Waveform 3, Waveform 4 Each of these menu options designates a waveform to be printed on the graph strip. The system prioritizes the waveforms based on the set system priority defaults. NOTE Although pressures may be displayed on a full scale, they are graphed on individual scales. You can verify the individual scales by switching to the individual display mode. Selecting any of these options from the Graph Setup menu opens a popup menu. For ECG 1, the popup menu lists all leads currently being monitored. The Waveform popup menus list all leads and parameters currently being monitored. Select the parameter you wish to appear on the graph, then close the popup menu. Revision A Solar 8000i Patient Monitor 2026265-001 5-9 Monitor Setup: Monitor Setup Menu Graph Location The Graph Location menu option displays a menu that allows you to choose writers for alarm and manual graphs. Graph Location Menu MANUAL GRAPH LOCATION — Designates to which printer a graph strip with patient waveforms is printed. Manual graphs are started and stopped using the Graph Go/Stop button on the keypad or remote control. ALARM GRAPH LOCATION — Designates to which printer an alarm graph strip with patient waveforms is printed. Alarm graphs start automatically when a crisis or warning alarm occurs. PRINT WINDOW LOCATION — Designates to which printer the data from an information window is printed. Other data always sent to this location includes: CRG Plus ST All ECG Alarm histories (ST history data only prints to a laser printer.) PA wedge Cardiac output waveforms PAW volume and flow volume loops 12 LEAD PRINT LOCATION — Designates to which laser printer a 12 SL analysis with patient waveforms is printed. Laser printers are the only valid selections for this option. If a laser printer does not exist on the network, a location defined in the print window location is used. SELECT ANOTHER CARE UNIT — This option opens an information window in which you can select another unit on the network. After selecting another unit, you can print to printers in that unit. When you select one of the graph location options, a popup menu and information window open. The information window contains a list of printers available on your network. 5-10 Solar 8000i Patient Monitor 2026265-001 Revision A Monitor Setup: Monitor Setup Menu The first column in the information window indicates the unit where the printer is located. Only those printers with the same unit name as the monitor (or with the unit name selected from the SELECT ANOTHER CARE UNIT option) are displayed. The second column indicates the bed number or central station number to which the printer is connected. The third column indicates the type of printer. WRITER is a digital writer, LASER is a laser printer connected to a central station, and BED LSR is a laser printer connected directly to the Solar 8000i monitor. Select the printer you wish to designate, then select RETURN to close the information window and popup menu. The name of the printer you selected is displayed in the menu option. NOTE Graph locations cannot be set as monitor defaults. However, upon discharge, graph location designations remain as last selected. If the selected printer is not available, these menu options continue to show that printer even though it is not available. You must change it to an available device. The message “SAVING” is displayed when attempting to graph to an unavailable device. Alarm Graph This menu option turns automatic alarm graphs off and on. This is a direct action menu option. Selecting it switches back and forth between off and on. An arrhythmia alarm graph continues to run until a normal sinus rhythm is detected, or until you manually stop it at the printer. All other alarm graphs run for 20 seconds. NOTE To convert an arrhythmia alarm graph to a manual graph, you must stop the graph using the Graph Stop key on the writer, then immediately restart the graph. Revision A Solar 8000i Patient Monitor 2026265-001 5-11 Monitor Setup: Monitor Setup Menu Speed This menu option controls the speed at which a graph is printed. The slower the speed, the more condensed the data is. This option affects manual graphs only. It must be selected before starting the graph. NOTE Alarm graphs always run at 25 millimeters per second. Selecting the speed menu option opens a popup menu. Choices are 0.1, 0.5, 1, 5, 10, 12.5, 25, and 50 millimeters per second. NOTE Laser printers connected to a central station do not support the 0.1 millimeter per second speed. Laser printers connected to the Solar 8000i monitor do not support the 0.1, 0.5, or 1 millimeter per second speeds. Timed Graph This menu option controls the duration for which a manual graph is printed. Selecting the Timed Graph menu option opens a popup menu. Choices are 10 SEC, 20 SEC, 30 SEC, 60 SEC, or CONTINUOUS. CRG Plus Options This menu option lets you choose up to three CRG Plus parameters to be graphed at the print window location. You can also choose to have an automatic CRG Plus graph run every two minutes, or to run a CRG Plus graph on alarm. Refer to Chapter 9, CRG Plus Display, for details. Graph BP Invasive This menu option opens a popup menu that allows you to select currently monitored blood pressure waveforms for graphing. When this option is activated, blood pressure waveforms are the only parameters that can be graphed. Waveforms are graphed on one scale using the full grid space. You cannot change a Graph BP Invasive selection while a graph run is in progress. The graph will stop when you press the Graph Go/Stop button on the keypad or remote control, or when the selected graph period expires. If another type of graph is currently active, the Graph BP Invasive selection is disregarded. 5-12 Solar 8000i Patient Monitor 2026265-001 Revision A Monitor Setup: Monitor Setup Menu Monitor Defaults NOTE This option may be password protected. See “Monitor Defaults Password” on page 5-21 for more details. Alarm levels, alarm limits, and many other monitor settings can be set up as monitor defaults. Multiple monitor defaults can be set and recalled while monitoring an admitted patient. There is a monitor defaults worksheet in Chapter 21, Appendices. You can use this worksheet to record your default settings. If the monitor mode is changed (e.g., Adult-ICU to Neonatal-ICU), any monitor defaults you have set up revert to the factory default settings. However, the monitor mode is usually established at the time of monitor installation, and can only be changed in the Service menu. CAUTION If you disconnect a parameter cable at any point along the cable or disconnect it from the module, and the parameter window is removed from the monitor display, all alarm limits may revert to the set monitor default alarm limits when the cable is reconnected. NOTE Monitor defaults can only be changed when the monitor is in a discharged state. Any changes made are effective immediately, but a patient must be admitted to the monitor for fully functional alarms. Monitor Defaults Menu Revision A SETUP DEFAULT ARRHYTHMIA ALARM LEVELS — Adjusts arrhythmia alarms to other alarm levels. SETUP DEFAULT PARAMETER ALARM LEVELS — Adjusts parameter alarms to other alarm levels. SETUP DEFAULT LIMITS — Sets alarm limits for all parameters. SETUP DEFAULT DISPLAY — Determines display settings, such as waveforms graphed, etc. SETUP DEFAULT PARAMETER PRIORITY — Determines the priorities for display of parameters. Solar 8000i Patient Monitor 2026265-001 5-13 Monitor Setup: Monitor Setup Menu RECALL DEFAULT — Recalls monitor defaults without performing a discharge procedure. CUSTOM DEFAULTS — Allows you to modify multiple monitor defaults. Setup Default Arrhythmia Alarm Levels Arrhythmia calls are each assigned to one of the four patient status alarm levels. The Setup Default Arrhythmia Alarm Levels option allows you to view the levels assigned, and change them if desired. Selecting the Setup Default Arrhythmia Alarm Levels menu option opens a popup menu and an information window. The information window displays a list of the arrhythmia calls and their corresponding alarm levels. ↑ ↓ Setup Default Arrhythmia Alarm Levels Popup Menu and Information Window 5-14 Solar 8000i Patient Monitor 2026265-001 Revision A Monitor Setup: Monitor Setup Menu Refer to the Selecting Options from Scroll Lists section in Chapter 1, The Basics, for the procedure to change the alarm levels. NOTE In the Basic software package, only Asystole, VFIB/VTAC, and V Tach appear. Only V Tach can be moved to another level. All other arrhythmia calls appear and are adjustable in the Cardiac software package. NOTE Asystole and VFIB/VTAC can only be moved to another level when in Operating Room mode. Setup Default Parameter Alarm Levels You can set default alarm levels for most parameters supported by the monitor. The POC alarm level cannot be changed from the message level. Use the Setup Default Parameter Alarm Levels menu option to view and adjust default alarm levels for parameters. All parameters that can be monitored are listed in the information window. Refer to the Selecting Options from Scroll Lists section in Chapter 1, The Basics, for the procedure to change the alarm levels. Revision A Solar 8000i Patient Monitor 2026265-001 5-15 Monitor Setup: Monitor Setup Menu Setup Default Limits You can set default limits for all parameters. 1. Select SETUP DEFAULT LIMITS from the Monitor Defaults menu. A popup menu and information window are displayed. ↓ ↑ ↓ Setup Default Limits Popup Menu and Information Window 2. Select the parameter for which you want to change the default limits. 3. Highlight your choice of the low or high limit. 4. Press the Trim Knob control, then rotate it (or use the touchscreen arrows) to change the value of the high or low limit. 5. Highlight the parameter, then press the Trim Knob control to deselect the parameter. NOTE This step is not necessary when using the touchscreen. 6. Select RETURN when all changes are completed. The popup menu and information window close. 5-16 Solar 8000i Patient Monitor 2026265-001 Revision A Monitor Setup: Monitor Setup Menu Setup Default Display This menu option allows you to set up certain aspects of the display as defaults. When SETUP DEFAULT DISPLAY is selected, a popup menu and information window open. The display items listed in the information window are determined by the software package(s) installed on the monitor. Select and change the desired item(s), then select RETURN to close the information window and popup menu. Setup Default Parameter Priority This menu option allows you to select how the parameter windows are prioritized on the display. 1. Select SETUP DEFAULT PARAMETER PRIORITY from the Monitor Defaults menu. A popup menu and information window open. ↑ ↓ RECALL DEFAULTS Setup Default Parameter Priority Popup Menu and Information Window 2. Select parameters for the various positions on the display. 3. Select RETURN when you have finished. The information window and popup menu close. Revision A Solar 8000i Patient Monitor 2026265-001 5-17 Monitor Setup: Monitor Setup Menu The PARAMETER selections in the top half of the window are displayed as full-size parameter windows on the right side of the display. You control the order in which they appear when you designate a parameter for each position. The parameters listed in the lower half of the information window are displayed at the bottom of the screen only when there is no room on the right side. Parameters designated with an asterisk can be displayed at reduced size in order to accommodate up to eleven parameters. The software automatically resizes a parameter window when necessary. You can control the order in which parameters are displayed by first deselecting the highlighted parameters in the information window, then reselecting them in the order you want them displayed (first selected equals first displayed). Here are some additional points to remember regarding parameter priorities: 5-18 PARAMETER 1 cannot be changed. It is always ECG. If PARAMETER 2 is set as ECG or ST, the ECG parameter window is always displayed as a larger size. This window occupies the space of TWO parameter windows. If six or fewer parameters are being monitored, the parameter windows occupy the six positions on the right side of the display. These windows are always normal size windows. If more than six parameters are being monitored, some will occupy space at the bottom of the display. A maximum of 11 parameters can be displayed when some half-size parameters are chosen. The software does not allow you to pick more parameters than can be displayed. If you are not monitoring a designated parameter, the space is filled with the next prioritized parameter. If you begin monitoring the designated parameter, the display reconfigures so the parameter can occupy its designated space. Whenever possible, waveforms align with their corresponding parameter window. You can override waveform alignment with the Waveforms On/Off option. They can be realigned with the Align Waveforms option in the Waveforms On/Off menu. Solar 8000i Patient Monitor 2026265-001 Revision A Monitor Setup: Monitor Setup Menu Recall Default Multiple monitor defaults are a feature of the monitor. This menu option allows you to recall previously named monitor defaults while monitoring an admitted patient. You do not have to discharge the patient when you use the Recall Default option. Selecting RECALL DEFAULT from the Monitor Defaults menu opens a popup menu and an information window, which lists five sets of monitor defaults. Only the defaults for the monitoring mode (e.g., Adult-ICU, Neonatal-ICU) the monitor is in will appear. Select the desired default set. Select RETURN to close the popup menu and information window. The name of the monitor default you selected appears at the top of the display. Custom Defaults Select CUSTOM DEFAULTS from the Monitor Defaults menu to open a menu and information window that allow you to change the name of the monitor default entry or restore factory defaults. Custom Defaults Menu and Information Window Revision A Solar 8000i Patient Monitor 2026265-001 5-19 Monitor Setup: Monitor Setup Menu Name Defaults 1. Select NAME DEFAULTS from the Custom Defaults menu. A popup menu is displayed. ↑ ↓ Name Defaults Popup Menu 2. Select the default name you wish to change. The selected default name appears in the Name Defaults popup menu. 3. Enter the characters for the name. You can enter up to 12 characters per name. Refer to Chapter 1, The Basics, for help with this procedure. 4. When you have entered the characters you desire, select RETURN to return to the Custom Defaults information window. NOTE After you have named a custom default, you must admit the patient, then apply the custom default using the RECALL DEFAULT option in the Monitor Defaults menu, as described on page 5-19. Otherwise, the custom default will not be applied and the custom default name will not appear on the monitor. Restore Factory Defaults This option allows you to restore the factory default settings. 1. Select the RESTORE FACTORY DEFAULTS option from the Custom Defaults menu and position the arrow in front of the default you wish to have overwritten by the factory default. 2. Press the Trim Knob control or touch the RESTORE FACTORY DEFAULTS menu option. A popup menu opens, displaying all choices. 3. Select your choice and close the popup menu. Upon restoration, the custom default name will change to the factory default name. The predefined names for the various monitor defaults are determined by the patient-monitor mode. They are: 5-20 NEO 0 through NEO 4 ADULT 0 through ADULT 4 OR 0 through OR 4 Solar 8000i Patient Monitor 2026265-001 Revision A Monitor Setup: Monitor Setup Menu An asterisk (*) indicates that the user has changed the monitor default settings from the original factory default. The asterisk is only displayed when the predefined monitor default name is used (e.g., NEO 3*). When a patient is discharged, the monitor default recalled depends on the monitor mode. If the monitor mode is Adult-ICU or Neonatal-ICU, the monitor default recalled is the first entry in the Recall Default information window. If the monitor mode is Operating Room, the monitor default recalled is the currently active monitor default. Monitor Defaults Password Monitor defaults password protection can be used to restrict access to the Monitor Defaults menu. When password protection is enabled, selecting MONITOR DEFAULTS displays a Monitor Defaults menu with limited options. Monitor Defaults Menu with Password Protection Enabled The password protection feature can be enabled or disabled from a menu option in the Service menu. Refer to the Service Mode section in this chapter. Recall Defaults This menu option allows you to recall previously named monitor defaults while monitoring an admitted patient. Refer to the Recall Defaults section earlier in this chapter. Revision A Solar 8000i Patient Monitor 2026265-001 5-21 Monitor Setup: Monitor Setup Menu Change Defaults Select the CHANGE DEFAULTS option to display a popup menu and information window. ↑ ↓ Change Defaults Popup Menu and Information Window When the password is entered, the Monitor Defaults menu is displayed with all options available. Refer to the Monitor Defaults section in this chapter for more information. Print CRG Plus This direct action option prints the CRG Plus waveforms. You can choose which waveforms will print in the Graph Setup menu, CRG Plus options. The graph is printed at the print window location as designated in the Graph Setup menu, Graph Location. The CRG Plus information does not have to be displayed on the screen to print. Touchscreen Volume The TOUCH VOL option opens a popup menu that can be used to adjust the volume of the tone sounded when the touchscreen is touched. This option is only available for touchscreen displays. 5-22 Solar 8000i Patient Monitor 2026265-001 Revision A Monitor Setup: Monitor Setup Menu Learn the Monitor The Mentor educational program presents basic instructions right on the monitor. Select LEARN THE MONITOR to open the first of six information windows. Learn the Monitor Information Window The six Mentor information windows are: Operating the Monitor Skin Prep and Electrode Placement Patient Status Alarms System Status Alarms Silencing Alarms and Graphing NBP Procedure and Zero Reference Procedure When the Mentor information window is open, Trim Knob control and/or touchscreen operation is in the information window. NEXT WINDOW and PREVIOUS WINDOW enable movement forward and backward through the six windows. CLOSE WINDOW closes the Mentor information window. Mentor information windows cannot be printed. Revision A Solar 8000i Patient Monitor 2026265-001 5-23 Monitor Setup: Monitor Setup Menu Software Revision To find out what software revisions (versions) are installed in your system, select the REVISION AND ID option from the Monitor Setup menu. SOFTWARE REVISION DISPLAY STANDARD MONITOR MAIN PROCESSOR 2002131-014 VER 4E 22SEP04 RAC #1 COMM 404669-007 VER 6C 06SEP96 RAC #1 DAS 404671-008 VER 6C 31JUL96 RAC #2 COMM RAC #2 DAS This is where to find your software version. This line indicates that you have software version 4E. TRAM MODULE 407027-035 VER 11C 3E 3 18Mar02 Copyright ' 2003 GEMS Information Technologies All rights reserved. MAIN MENU WAVEFORMS ON/OFF DISPLAY: INDIVIDUAL PREVIOUS MENU PRINT CRG PLUS TOUCH VOL: 10% NEXT PREVIOUS > QUIT ↑ ↓ GRAPH SETUP MONITOR DEFAULTS REVISION AND ID SOFTWARE COMPATIBILITY SERVICE MODE 563F Software Revision Popup Menu and Information Window The other software information in the information window is most useful to service personnel. Select QUIT to close the popup menu and information window when you are done. Software Compatibility This menu option displays the monitor’s main processor software and compatible component software. It is useful to service personnel when troubleshooting. 5-24 Solar 8000i Patient Monitor 2026265-001 Revision A Monitor Setup: Monitor Setup Menu Service Menu The Service menu is intended for qualified service personnel. Therefore, it is password protected. Selecting the SERVICE MODE option from the Monitor Setup menu displays a screen similar to the one shown below. ↑ ↓ Service Mode Popup Menu and Information Window After entering the password, the Service menu is displayed. Service Menu The service mode is used by qualified field engineers, service personnel, and hospital biomedical engineers to set up, troubleshoot, and repair the monitor. Refer to the appropriate service manual for more details. Revision A Solar 8000i Patient Monitor 2026265-001 5-25 Monitor Setup: Monitor Setup Menu The following Service menu items are mentioned in other places in this manual: Patient-Monitor Type Your monitor is set up for monitoring in one of three modes (patientmonitor types) with the PATIENT-MONITOR TYPE option: Adult-ICU (ADULT) Neonatal-ICU (NEO) Operating Room (OR) The mode (patient-monitor type) appears next to the date and time at the top of the display. When you change the patient-monitor type, any monitor defaults that have been set are lost, and the factory defaults are in effect again. Menu Setup Other options that affect the monitor are found in the Menu Setup option. Admit Menu The admit mode determines the menu options used when admitting a patient to the monitor. The admit modes are: Standard Rover Combo Rover Combo Monitor Defaults Password Monitor default password protection is used to restrict access to the Monitor Defaults menu. This feature can be enabled or disabled using this option. The choices are REQUIRED and NOT REQUIRED. 5-26 Solar 8000i Patient Monitor 2026265-001 Revision A 6 Revision A Admit/View A Patient Solar 8000i Patient Monitor 2026265-001 6-1 Admit/View A Patient: About Admitting About Admitting WARNING ALARM ACTIVATION — No alarms sound or display on the monitor until a patient is admitted to the monitor. The monitor will NOT alarm if an unadmitted patient enters an alarm condition. You must admit the patient to activate alarms, alarm graphs, and the alarm history. The following message displays near the middle of the screen to alert you to admit your patient: ALL ALARMS OFF ADMIT PATIENT TO ACTIVATE ALARMS In addition to the message, a discharge alert (beep) can be set in monitor defaults. The discharge alert sounds periodically when the monitor is in a discharged state and the display is on. Monitor Applications The monitor can be used in four ways: STANDARD — This application uses a monitor mounted in a room. It does not accommodate telemetry. A network connection is not required unless you have a central station. ROVER — This application allows you to move (“rove”) the monitor to the patient, rather than moving the patient to a monitored room. It does not accommodate telemetry. A network connection is not required unless you have a central station. COMBO — With this application, ECG data can be acquired from either a module or a telemetry receiver system. A network connection is required. ROVER COMBO — This application combines the mobility feature of Rover monitoring with the telemetry compatibility of Combo monitoring. A network connection is required. NOTE The monitor’s application is determined at installation. It is set using a menu option in the Service menu. Refer to the Solar 8000i Patient Monitor Service Manual for more information. 6-2 Solar 8000i Patient Monitor 2026265-001 Revision A Admit/View A Patient: About Admitting Guidelines for Combination Monitoring Here are some guidelines to remember when doing combination (Combo and Rover Combo) monitoring. Revision A When monitoring from telemetry, limits and alarm levels are the telemetry defaults (or telemetry defaults modified at the central station). However, you can adjust these settings at the monitor. When monitoring from telemetry, neither SpO2 data nor NBP data is sent to the monitor from the telemetry transmitter. If you wish to see telemetry SpO2 or NBP data, you must view the telemetry patient. Refer to the Viewing Other Patients section in this chapter. Arrhythmia alarm histories from the monitor are merged in the telemetry system when switching ECG monitoring from module to telemetry. (ApexPro software version 1 or later or CD TelemetryLAN software version 5 or later is required.) When ECG monitoring is switched from telemetry to a Tram module, telemetry is automatically discharged and the 36 most recent alarm histories are transferred to the monitor. When ECG monitoring is switched from telemetry to an ECG/Resp module, the 36 most recent alarm histories are transferred to the monitor. When ECG monitoring is switched from telemetry to a module, the ECG limits, arrhythmia alarm levels, and display formats are recalled from monitor defaults. When monitoring from telemetry, second V-lead data is not sent to the monitor from the telemetry transmitter. If you wish to see telemetry second V-lead data, you must view the telemetry patient. Refer to the Viewing Other Patients section in this chapter. Users should be aware of a possible time discrepancy between the waveforms from the telemetry device and the waveforms hardwired to the monitor. Users should not consider these waveforms to be synchronous. If absolute synchronicity is desired, Combo mode should be discontinued and the ECG waveforms should be acquired via the hardwired bedside monitor. Solar 8000i Patient Monitor 2026265-001 6-3 Admit/View A Patient: About Admitting For Which Application is the Monitor Set? Follow these instructions to determine the application for which the monitor is set. 1. Select MORE MENUS from the main display. 2. Select MONITOR SETUP. 3. Select REVISION AND ID. A popup menu and information window are displayed. SOFTWARE REVISION DISPLAY STANDARD MONITOR MAIN PROCESSOR 2002131-014 VER 4E 22SEP04 RAC #1 COMM 404669-007 VER 6C 06SEP96 RAC #1 DAS 404671-008 VER 6C 31JUL96 RAC #2 COMM This line shows the application for which your monitor is set. RAC #2 DAS TRAM MODULE 407027-035 VER 11C 3E 3 18Mar02 Copyright ' 2003 GEMS Information Technologies All rights reserved. MAIN MENU WAVEFORMS ON/OFF DISPLAY: INDIVIDUAL PREVIOUS MENU PRINT CRG PLUS TOUCH VOL: 10% NEXT PREVIOUS > QUIT ↑ ↓ GRAPH SETUP MONITOR DEFAULTS REVISION AND ID SOFTWARE COMPATIBILITY SERVICE MODE 563F Software Revision Information Window 4. Select NEXT in the popup menu to view more software information, or select QUIT to close the popup menu and information window. 6-4 Solar 8000i Patient Monitor 2026265-001 Revision A Admit/View A Patient: Admit Menus Admit Menus The options available in the Admit menu vary depending on the application and patient-monitor mode for which the monitor is set. To access the Admit menu, select MORE MENUS from the main display, then select ADMIT MENU. The Admit menu and information window are displayed. Admit Menu and Information Window Revision A Solar 8000i Patient Monitor 2026265-001 6-5 Admit/View A Patient: Admit Menus Standard Admit Menu In the Standard application, the monitor is permanently assigned to a room. The unit name and bed number are assigned during installation. Below are the standard admit menus, with options based on the patientmonitor mode. Adult-ICU and Neonatal-ICU Admit Menu — Standard Application Operating Room Admit Menu — Standard Application All menu options are described in the Admit Menu Options section in this chapter. 6-6 Solar 8000i Patient Monitor 2026265-001 Revision A Admit/View A Patient: Admit Menus Rover Admit Menu In the Rover application, the monitor can be moved from room to room. In some cases the unit name and bed number may need to be changed, so they are included as options in the admit menu. Below are the Rover admit menus, with options based on the patientmonitor mode. Adult-ICU and Neonatal-ICU Admit Menu — Rover Application Operating Room Admit Menu — Rover Application All menu options are described in the Admit Menu Options section in this chapter. Revision A Solar 8000i Patient Monitor 2026265-001 6-7 Admit/View A Patient: Admit Menus Combo Admit Menu In the Combo application, the monitor is permanently assigned to a room, and patient data can be obtained from a module or from telemetry. NOTE The room must have a network connection to use telemetry. Below are the Combo admit menus, with options based on the patientmonitor mode. NOTE It is unlikely that this application would be used when the monitor is set for Operating Room mode. However, the Operating Room admit menu is shown below for your reference. Adult-ICU and Neonatal-ICU Admit Menu — Combo Application Operating Room Admit Menu — Combo Application All menu options are described in the Admit Menu Options section in this chapter. 6-8 Solar 8000i Patient Monitor 2026265-001 Revision A Admit/View A Patient: Admit Menus Rover Combo Admit Menu In the Rover Combo application, the monitor can be moved from room to room, and patient data can be obtained from a module or from telemetry. NOTE A room must have a network connection to use telemetry. Below are the Rover Combo admit menus, with options based on the patient-monitor mode. NOTE It is unlikely that this application would be used when the monitor is set for Operating Room mode. However, the Operating Room admit menu is shown below for your reference. Adult-ICU and Neonatal-ICU Admit Menu — Rover Combo Application Operating Room Admit Menu — Rover Combo Application All menu options are described in the Admit Menu Options section in this chapter. Revision A Solar 8000i Patient Monitor 2026265-001 6-9 Admit/View A Patient: Admit Menu Options Admit Menu Options Change Admit Info The Change Admit Info menu option allows you to change or enter information pertinent to the monitored patient. 1. Select CHANGE ADMIT INFO from the Admit menu. A popup menu and information window open. CHANGE ADMIT INFO ↑ ↓ Change Admit Info Popup Menu and Information Window 2. Rotate the Trim Knob control or use the touchscreen arrows to move the pointer. Press, rotate, and press the Trim Knob control, or use the touchscreen arrows to enter characters and make selections. (Refer to Chapter 1, The Basics, for help with entering characters.) 3. Select RETURN when you are done. A prompt appears with the options SAVE CHANGES and DO NOT SAVE CHANGES. Selecting an option closes the information window. 6-10 Solar 8000i Patient Monitor 2026265-001 Revision A Admit/View A Patient: Admit Menu Options The options in the Change Admit Info information window are: LAST NAME, FIRST NAME — Enter up to 16 characters for the patient’s last name, and up to 10 characters for the patient’s first name. At a minimum, part of the name appears on the monitor, the clinical information center, and graph headers. PATIENT ID — Enter up to 13 characters. It is important to enter this information if you have a MUSE system or a Solar Lab Access Server. If the patient ID is not entered, the monitor uses nine 9’s (999999999) for MUSE storage. SEX — Select male or female. BIRTH DATE — Enter the patient’s birth date. Age is then automatically calculated. AGE — Age is automatically calculated when the birth date is entered. It is calculated in years for adults. For neonatal and pediatric patients, age is calculated in days if age is less than 14 days, weeks if age is greater than 14 days but less than two years, and years if age is greater than two years. If you enter an age, birth date is calculated with the current day and month, and the appropriate birth year. HEIGHT, WEIGHT — Enter the patient’s height and weight. RACE — Scroll through the selections in the popup window to select the patient’s race. SECONDARY ID — If you need to enter a secondary ID, use this popup menu to enter up to 13 characters. REF PHYSICIAN — Enter up to 16 characters for the referring physician’s name and/or number. Admit Information Storage Admit information is stored in the Tram module. The information stored includes the patient’s name, ID, sex, date of birth, height, and weight. This information remains in the Tram module until patient discharge. If the Tram module is used for transport, the admit information automatically transfers with the module to the new bedside, as long as the patient ID has been entered. Revision A Solar 8000i Patient Monitor 2026265-001 6-11 Admit/View A Patient: Admit Menu Options Multiple Patient IDs When using the Tram module for transport, the patient ID number transferred with the Tram module must match the patient ID number at the bedside. If the numbers do not match, a multiple patient ID information window is displayed. There are three choices available in the multiple patient ID information window. They are: 6-12 CLEAR ADMIT INFORMATION — This selection clears the admit information stored at both the bedside and the Tram module. You can then enter the correct patient identification information using the Change Admit Info menu option. Patient name and ID number stored in the Tram module — If you want to use the patient name and ID number that are currently stored in the Tram module, select the name and ID number that corresponds to that patient (e.g., 333-44-9999 SMITH). Patient name and ID number stored at the bedside — If you want to use the patient name and ID number that are currently stored in the bedside monitor, select the name and ID number that corresponds to that patient (e.g., 123-45-6789 CLARK). Solar 8000i Patient Monitor 2026265-001 Revision A Admit/View A Patient: Admit Menu Options Request Admit Information If your monitoring system includes a Solar Lab Access Server or a MUSE ADT Server with an interface to hospital information, selecting the REQUEST ADMIT INFO option displays the patient information that was entered. If your system does not include this equipment, a message appears below the menu when you attempt to select this option. Last name, first name, ID, sex, and birth date come from hospital information. Age is calculated if a birth date has been entered. The remaining information is displayed if previously entered. Request Admit Info Information Window Verify the accuracy of the displayed information. Use the CHANGE ADMIT INFO option if any information needs to be corrected or added. NOTE If you change information that was supplied automatically, you may have to notify the appropriate hospital personnel. View Manual Admit Information This option allows you to view admit information that has been entered manually. This menu option only appears when patient data is retrieved from a server with an interface to hospital information. Recall Default This menu option allows you to recall previously named monitor defaults while monitoring an admitted patient. Refer to Chapter 5, Monitor Setup, for more information. Revision A Solar 8000i Patient Monitor 2026265-001 6-13 Admit/View A Patient: Admit Menu Options ECG Source This menu option is found in the Combo and Rover Combo admit menus. It is used to tell the monitor where to get the ECG information. Selecting ECG SOURCE displays a popup menu and information window. The information window lists the sources from which ECG data can be obtained. Select MONITOR if the patient’s ECG cable is connected to a Tram module or an ECG/Resp module. If the ECG source is telemetry, select the transmitter number that matches the one on the back of the transmitter. NOTE If you choose a transmitter number, you must admit the patient before the transmitter number will appear in the ECG parameter window. Graph Location The Graph Location option displays a menu that allows you to choose writers for alarm and manual graphs. Refer to the Graph Location section in Chapter 5, Monitor Setup, for detailed information about this menu option. Set Unit Name This menu option is found in the Rover and Rover Combo admit menus. Having the correct unit name is important when sending information to central stations and writers. Verify that the unit name which appears at the top right of the display (CCU, ICU, etc.) is correct. If it is not correct, select the SET UNIT NAME option. An information window is displayed, indicating the available unit names. Select the correct unit name and verify that it appears at the top of the display. NOTE If a unit name has not been entered, X’s appear at the top of the display where the unit name normally appears. NOTE If the monitor is not on the network, a text entry popup menu opens. You can enter the unit name manually. 6-14 Solar 8000i Patient Monitor 2026265-001 Revision A Admit/View A Patient: Admit Menu Options Set Bed Number This menu option is found in the Rover and Rover Combo admit menus. Having the correct bed number is important in identifying the monitor on the network. Verify that the bed number which appears at the top right of the display is correct. If it is not correct, select the SET BED NUMBER option. An information window is displayed, indicating the available bed numbers. Select the correct bed number. If the bed number you need is not listed, select CREATE NEW BED. A text entry popup menu opens, in which you can enter the bed number manually. NOTE If a bed number has not been entered, X’s appear at the top of the display where the bed number normally appears. NOTE If the monitor is not on the network, a text entry popup menu opens. You can enter the bed number manually. Units of Measure Selecting the UNITS OF MEASURE option opens an information window that allows you to change the units of measure used for the patient’s height and weight. Options for HEIGHT are centimeters or inches. Options for WEIGHT are kilograms or pounds. The default settings are the metric units. Select either HEIGHT or WEIGHT and to select the desired unit of measure. Select RETURN when you are finished. In Neonatal-ICU mode, an additional option, AGE, also appears. The options are DAYS, WEEKS, and YEARS. The default setting is WEEKS. Options for Admitting a Patient Admit Patient This menu option is found in all admit menus when the monitor mode is either Adult-ICU or Neonatal-ICU. It indicates that no patient is admitted. When this menu option is displayed, the monitor is in a discharged state, and there are no alarms. Select ADMIT PATIENT to admit a patient. This is a direct action menu option. Revision A Solar 8000i Patient Monitor 2026265-001 6-15 Admit/View A Patient: Admit Menu Options New Case This menu option appears only when the monitor is set for Operating Room mode. It is a direct action menu option. When selected, both a discharge and an immediate admit are performed. All patient data from the previous patient is erased, the screen blanks for a few seconds, and the monitor is then ready to monitor the next patient. Admit Help Selecting the ADMIT HELP option opens an information window that provides admit instructions and shows the application for which the monitor is set. There are four admit help windows, one for each type of admit menu (Standard, Rover, Combo, and Rover Combo). Quick Admit The Quick Admit feature allows you to admit a patient by simply pressing the Admit/Discharge button on the keypad or remote control. NOTE This feature is only available in the Adult-ICU and Neonatal-ICU monitoring modes. 6-16 Solar 8000i Patient Monitor 2026265-001 Revision A Admit/View A Patient: About Discharging About Discharging WARNING DISCHARGE TO CLEAR PATIENT DATA — When admitting a new patient, you must clear all previous patient data from the system. To accomplish this, disconnect patient cables, and if you are using a Tram module, be sure it is locked in place in the Tram-rac housing, then do a discharge. When you have finished monitoring a patient, a discharge procedure must be done to clear the system of all patient data. Monitor defaults are always recalled when a discharge is done. The last unit name and bed number used are also retained. To discharge a patient, select MORE MENUS, then ADMIT MENU. Depending on your monitor’s setup, you will see either DISCHARGE PATIENT or NEW CASE. Discharge Patient — Standard and Rover Applications This menu option is found in Standard and Rover admit menus. It indicates that a patient is admitted. To discharge the patient, follow these steps. 1. Disconnect all patient cables. 2. Select the DISCHARGE PATIENT option from the Admit menu. A popup menu opens. ↑ ↓ Popup Menu to Discharge 3. Select DISCHARGE. The message “DISCHARGED” appears at the top of the display, and all data is cleared from the system. Revision A Solar 8000i Patient Monitor 2026265-001 6-17 Admit/View A Patient: About Discharging Discharge Patient — Combo and Rover Combo Applications This menu option is found in Combo and Rover Combo admit menus. 1. Disconnect all patient cables. 2. Select the DISCHARGE PATIENT option from the Admit menu. A popup menu opens. ↑ ↓ Popup Menu to Discharge 3. Select one of the four options from the popup menu. RETURN — if you do not want to discharge the patient. MONITOR — to discharge the patient from the monitor only. If ECG was from telemetry, it remains admitted, but is monitored only by the central station. TELEMETRY — to discharge the patient from telemetry only. ECG automatically switches to the Tram module. BOTH — to discharge the patient from telemetry and the monitor. If ECG was from the Tram module, BOTH affects only the monitor. New Case This menu option is displayed when the monitor is set for Operating Room mode. It is found in Standard and Rover admit menus. This menu option clears patient information from the monitor. The monitor is then ready for the next patient with no additional steps. 1. Disconnect all patient cables. 2. Select NEW CASE SETUP to display the Admit menu. 3. Select NEW CASE from the Admit menu. Patient information clears and the monitor is automatically ready for the next patient. 6-18 Solar 8000i Patient Monitor 2026265-001 Revision A Admit/View A Patient: Viewing Other Patients Viewing Other Patients The Solar 8000i patient monitor gives you the ability to be at one patient’s bedside and view data from another patient’s monitor. The care unit and monitor you want to view must be on the same Unity network as the monitor you are using. NOTE A monitor is identified by the bed number assigned to it. Therefore, the terms monitor and bed are used interchangeably. There are three ways you can view a patient from another monitor. View another patient by selecting that bed to view, regardless of that bed’s alarm status. View a bed in alarm by selecting that bed to view. View a bed in alarm automatically through the optional automatic view on alarm feature. All three types of viewing are discussed in this chapter. Beds in alarm cannot be automatically viewed (split screen) on a host monitor in these circumstances: Revision A The host monitor is performing PA Wedge, PA Insert/Wedge, Cardiac Output, or Dose Calcs. The Admit menu, the Change Admit Info or Units of Measure window is open. Any automatic view on Alarm Configuration menu is open. Any Cardiac Calcs, Pulmonary Calcs, or Dose Calcs are being changed or saved. Any parameter’s alarm limits window is open. The ECG Source window is open (only in Combo mode). The Unit and Bed Name windows are open (only in Rover mode). The PID Conflict window is open. The All Limits, Arrhythmia Alarm Level, or Parameter Alarm Level window is open. The Select a Bed to View, Select a Bed to AutoView, or Select a Care Unit window is open. Any of the Learn the Monitor windows are open. The Confirm Bed Number window is open (only in Rover mode). Solar 8000i Patient Monitor 2026265-001 6-19 Admit/View A Patient: Viewing Other Patients Automatic View On Alarm Feature CAUTION ALARM NOTIFICATION — A maximum of four beds can be displayed in the message line at one time even though there may be more than four beds in alarm. Because of this limitation, automatic view on alarm (AVOA) should not be used in place of a central monitoring station. There are two implementations of the optional Automatic View On Alarm feature. AutoView XM Allows viewing beds via any networked monitor. Can view up to 40 beds on a hardwired network, or up to 10 beds on a wireless network. Allows viewing beds from multiple care units. Automatic View On Alarm (AVOA) The original automatic view on alarm (AVOA) feature can be used with any software version. It requires the separate Unity Network Information Server to run. NOTE To avoid confusion, it is recommended that only one type of automatic view on alarm be used in a care unit (i.e., a care unit using server AVOA should not use AutoView XM, and vice versa). 6-20 Solar 8000i Patient Monitor 2026265-001 Revision A Admit/View A Patient: Viewing Other Patients Functionality Comparison NOTE Some options and settings are only available with AutoView XM. The monitor must have a continuous connection to the Unity Network. VOA Maximum Number of Viewable Beds Separate Required Server AVOA 40 100 40 None Unity Network Information Server V2 or greater None Required Network Connection Viewable Units AutoView XM Continuous All beds in same care unit only Available Default Settings Any care unit on the Unity Network View on Alarm View on Alarm Broadcast View on Alarm Alert Tone Remote Silence Automatic View on Alarm Level Automatic View on Alarm Silence NOTE If a monitor exceeds the maximum number of viewable beds (41 or 101 beds) while sending data to a host monitor, the host monitor displays the split view with the bed name and the alarm message line, but no parameter or waveform data. Revision A Solar 8000i Patient Monitor 2026265-001 6-21 Admit/View A Patient: Viewing Other Patients Viewing Bed Characteristics VOA Automatic View of Bed in Alarm (Split Screen View) AVOA AutoView XM No Yes Yes All beds in the unit are watched All beds in the unit that have SEND AUTO VIEWS set to ON are watched All beds that have SEND AUTO VIEWS set to ON and are selected via the CONFIGURE AUTO VIEW ON ALARM menu option on the monitor are watched — both in unit and out of unit Alarm level fixed: Crisis Warning/System Warning Alarm level selectable via the default setting AVOA ALARM LEVEL: Crisis Warning/System Warning Advisory The viewed bed will be selected from the most recent, highest priority alarm from within the unit The viewed bed is the same for all beds within a unit The viewed bed will be selected from the oldest, highest priority alarm from the watched bed list (both in unit and out of unit) Which Viewable Beds are Watched Which Alarm Broadcast Message Levels are Watched Follows the AVOA rules (i.e. if Autoview XM software option is enabled, then the Autoview XM rules are used) Which Beds are Viewed on Alarm The viewed bed must be selected by the user from one of four alarming beds within the unit Takes down the viewed bed Reverts to the default settings What Changes Occur on Discharge 6-22 Solar 8000i Patient Monitor 2026265-001 Takes down the viewed bed Reverts to the default settings All beds in the watch list that are NOT in the monitor’s same care unit are removed. All beds in the watch list that ARE in the monitor’s same care unit return to the default View On Alarm alarm levels Revision A Admit/View A Patient: Viewing Other Patients VOA AVOA AutoView XM Must be manually removed by selecting MAIN MENU or RETURN Remove by one of the following methods: Manually removed by selecting MAIN MENU or RETURN Automatically removed if the alarming bed is silenced locally or by a central station Automatically removed if an alarm condition is removed (for Warning, System Warning, and Advisory ONLY) Automatically removed if the viewing bed silences the remote alarm. A newer alarm will not displace an older alarm even if a higher priority alarm is present Remove by one of the following methods: Manually removed by selecting MAIN MENU or RETURN Automatically removed if the alarming bed is silenced locally or by a central station Automatically removed if an alarm condition is removed (for Warning, System Warning, and Advisory ONLY) Automatically removed if the viewing bed silences the remote alarm and the default setting of AVOA SILENCE is set to Silenced. NOTE: A newer alarm will not displace an older alarm even if a higher priority alarm is present Automatically removed if a more recent, higher priority alarm is received and the default setting AVOA SILENCE is set to New Alarm How to Remove the View of the Alarming Bed Viewed Patient Display The figure below is an example of the split-screen display when viewing another patient. A display similar to this will appear both when a bed has been manually selected to view and during an automatic view on alarm situation. The monitor on which you are viewing is called the “host.” The patient data for the host monitor is always shown on the right. The viewed patient’s data is always shown on the left. The message “VIEWED PATIENT” appears at the bottom of the viewed patient portion of the display. The unit and bed numbers, as well as the patient name if entered, are shown for both the host and viewed patient portions. The first six parameter windows and up to four waveforms are displayed for the viewed patient. NOTE The touchscreen option does not function on the viewed patient portion of the display. Revision A Solar 8000i Patient Monitor 2026265-001 6-23 Admit/View A Patient: Viewing Other Patients All functions are operational for the host monitor. Two seconds of waveform data are displayed. If you access a function with an information window (e.g., limits), the viewed patient data is temporarily overwritten by the information window. Viewed Patient Display Here are some guidelines to remember when viewing another patient: 6-24 Make sure the monitor to be viewed is admitted. If the monitor is discharged, waveforms are not displayed. Parameter windows and the message “DISCHARGED” are displayed. If monitoring CO2 on the host monitor, be sure that the CO2 waveform is positioned in the sixth, seventh, or eighth waveform position on the host monitor. Due to the slower CO2 waveform sweep speed, waveforms adjacent to or beneath the CO2 waveform on the viewed patient display will not appear. If monitoring CO2, Vent, and/or RM on the viewed monitor, the waveforms are not sent to the host monitor for viewing. The parameter windows, however, are sent to the host monitor for display. ST trends and complexes are not sent to the host monitor. If the CRG Plus display is currently on at the viewed monitor, two waveforms and six parameter windows are sent to the host monitor. The CRG Plus display is not sent. Solar 8000i Patient Monitor 2026265-001 Revision A Admit/View A Patient: Monitor Setup for Viewing Other Patients Monitor Setup for Viewing Other Patients The Solar 8000i monitor must be set up to view other patients on alarm. This section describes how to set up the monitor to view other patients. Default Settings Certain aspects of viewing other patients can be set as monitor defaults on the host monitor. These settings are applied to all viewed patients and are recalled when a patient is discharged from the host monitor. All beds in a host bed’s care unit are set to the same default settings as the host bed. The default for all View On Alarm settings is Off for any bed outside a host bed’s care unit. Follow these steps to access the monitor default settings for view on alarm. 1. Select MORE MENUS from the main display. 2. Select the MONITOR SETUP option. 3. Select MONITOR DEFAULTS from the Monitor Setup menu. 4. Select SETUP DEFAULT DISPLAY from the Monitor Defaults menu. A popup menu and information window appear. There are several screens of monitor default settings in the information window. The settings related to viewing other patients are described here. If necessary, some or all of these default settings can be temporarily changed using the options in the View On Alarm Options menu. Refer to “View On Alarm Options Menu Settings” and “View On Alarm Options” in this chapter for more information. Revision A Solar 8000i Patient Monitor 2026265-001 6-25 Admit/View A Patient: Monitor Setup for Viewing Other Patients View On Alarm Setting The VIEW ON ALARM default setting is used to activate the view on alarms message line and to turn on the automatic view on alarm feature. The AVOA feature will only be functional if you have the AutoView XM feature enabled or the separate Unity Network Information Server. This default setting can be temporarily overridden by using the VIEW OTHER BEDS ON ALARM menu option. OFF — The default setting. ON — Turns on the ALARMS message line. AUTO — Turns on the ALARMS message line and the automatic view on alarm feature. VOA Broadcast Setting The VOA BROADCAST setting can be set to on or off. When on, the monitor will broadcast its advisory, warning, and crisis alarms over the network for viewing by other monitors on the network that have selected this bed to be automatically viewed on alarm. When off, no alarms are broadcast. This default setting can be overridden for individual patients by using the SEND AUTO VIEWS menu option in the View Other Patients menu. However, upon discharge, the monitor will return to the VOA Broadcast setting. VOA Alert Tone Setting The VOA ALERT TONE default setting is used to select the default alert tone that will sound when a viewable bed is alarming. The choices are: 6-26 OFF — No tone sounds. This is the default selection. ON — Upon detection of an alarming bed, a tone sounds one time at the host monitor. REPEAT — Upon detection of an alarming bed, a tone sounds periodically at the host monitor until the alarm is no longer alarming or any choice from the View Alarm popup menu is selected. Solar 8000i Patient Monitor 2026265-001 Revision A Admit/View A Patient: Monitor Setup for Viewing Other Patients AVOA Alarm Level Setting NOTE The optional AutoView XM feature must be installed for this setting to be functional. The AVOA ALARM LEVEL default setting determines which level(s) of alarm from other beds will be automatically viewed on the host monitor and appear on the host monitor ALARMS message line when the View On Alarm feature is set to Auto. The choices are CRISIS, WARNING (default), ADVISORY, and OFF. When an alarm level is selected, automatic view on alarm is activated for that alarm level and all levels higher than it. For example, if the AVOA Alarm Level setting is at Warning level, both warning and crisis alarms will be viewed. Remote Silence Setting The default setting REMOTE SILENCE determines which viewed patient alarm levels can be silenced at the host monitor. The choices are CRISIS, WARNING (default), and ADVISORY. When an alarm level is selected for the Remote Silence setting, alarms of that level and lower can be silenced at the host monitor or a central station. For example, if the Remote Silence level is set to WARNING, then warning and advisory level alarms can be silenced remotely, but crisis level alarms cannot be silenced remotely. AVOA Silence Setting NOTE The optional AutoView XM feature must be installed for this setting to be functional. The default setting AVOA SILENCE determines when the split view display of an alarming bed is removed from a host monitor after the alarm has been silenced at the host monitor. The choices are SILENCED (default) and NEW ALARM. When set to SILENCED, the split view display of a silenced bed is NOT removed from the host monitor until RETURN or MAIN MENU is selected at the host monitor, even if another bed is alarming and available for automatic view on alarm. When set to NEW ALARM, the split view display of a silenced bed IS removed from the host monitor when another bed is alarming and available for automatic view on alarm. The split view of the silenced bed is replaced by the split view of the newly alarming bed. Revision A Solar 8000i Patient Monitor 2026265-001 6-27 Admit/View A Patient: Monitor Setup for Viewing Other Patients View On Alarm Options Menu Settings The menu options in the View On Alarm Options menu can be used to override the default settings of a host monitor, or to set up individual beds in a unit to be viewed differently than the default settings for the unit. These settings are temporary and will be replaced by the default setting upon discharge of a patient from the host monitor. Additionally, these menu options can be used to create groups of beds (also known as pods) that are viewed by a particular host monitor. For example, in a large care unit, one nurse may be responsible for several beds. The nurse can choose one bed as the host monitor, then set up the other beds he/she is responsible for to be viewed on alarm at the host monitor. These settings are temporary and will be replaced by the default setting upon discharge of a patient from the host monitor. NOTE Upon monitor discharge, all beds in the watch list that are NOT in the monitor’s same care unit are cleared. All beds in the watch list that ARE in the monitor’s same care unit return to the default View On Alarm alarm levels. Refer to the “View On Alarm Options” section in this chapter for information about using these menu options. 6-28 Solar 8000i Patient Monitor 2026265-001 Revision A Admit/View A Patient: View Other Patients Menu View Other Patients Menu Select VIEW OTHER PATIENTS from the Main menu to display the View Other Patients menu. View Other Patients Menu You can use the options in this menu to view the data for an alarming bed or to view a bed that is not alarming. In addition, this menu appears when an alarming bed is displayed via the automatic view on alarm feature. VIEW ALARM — Select to display the patient data for the bed in alarm. These menu options do not appear when the view on alarm feature is turned off. VIEW ON ALARM OPTIONS — Displays a new menu that allows you to turn the view on alarm options on, off, or set to auto. SELECT A BED TO VIEW — Opens an information window from which you can select a bed to view. SELECT ANOTHER CARE UNIT — Opens an information window from which you can select another care unit. This affects the list viewed in the select a bed to view option. GRAPH VIEWED BED — Starts a 20-second graph of the viewed patient’s data. VIEWED PATIENT DATA — Opens a popup menu from which you can display the viewed patient’s last event, vital signs, or graphic trends. These options are described on the following pages. Revision A Solar 8000i Patient Monitor 2026265-001 6-29 Admit/View A Patient: View Other Patients Menu View Alarm The View Alarm options allow quick display of the data for a bed that is experiencing an alarm. The view on alarm feature must be turned on before you can use these options to display alarming beds. Select the View Alarm option that lists the alarming bed you want to view. A bed number does NOT appear in a View Alarm menu option unless there is an alarm. In the example below, Bed 3 is alarming. ↑ ↓ ∗ View Alarm Popup Menu The choices in the popup menu are: MAIN MENU — close the patient view and return to the Main Menu. RETURN — close the patient view and return to the VIEW OTHER PATIENTS Menu. GRAPH 20 SEC — start a 20-second graph strip of the viewed patient data. SILENCE — silence alarms for 60 seconds at the monitor which is the source of the viewed patient data. It is NOT possible to silence a bed in the OR mode. It is possible that certain alarm levels may not be silenced in other modes, depending on the alarm level set for the REMOTE SILENCE default setting in Monitor Defaults. LAST EVENT — retrieves the last arrhythmia event from the alarming bed. The event is then displayed in a standard history display, with an OK popup menu. When selected, the popup menu clears the history display and returns to the view other beds on alarm menu. VITAL SIGNS — displays the vital signs for the alarming bed in the standard vital signs menu and information window. There is no Main Menu option. Use the Previous Menu option to return to the View Other Beds on Alarm menu. GRAPHIC TRENDS — displays the graphic trends information for the alarming bed in the standard graphic trends menu and information window. There is no Main Menu option. Use the Previous Menu option to return to the View Other Beds on Alarm menu. NOTE For more information about the Vital Signs and Graphic Trends menus, refer to Chapter 10, Patient Data. 6-30 Solar 8000i Patient Monitor 2026265-001 Revision A Admit/View A Patient: View Other Patients Menu View On Alarm Options Select VIEW ON ALARM OPTIONS to display a new menu with options for viewing other beds on alarm. The choices in the menu are: VIEW OTHER BEDS ON ALARM — opens a popup menu that allows you to turn this feature ON and OFF, or use the AUTOMATIC VIEW ON ALARM feature. The AVOA feature will only be functional if you have the AutoView XM feature enabled or the separate Unity Network Information Server. SEND AUTO VIEWS — toggles ON and OFF the option to trigger automatic viewing of the local bed in alarm throughout the care unit. ALERT TONE — toggles ON and OFF the AUTOMATIC VIEW ON ALARM audio signal. CONFIGURE AUTO VIEW ON ALARM — opens information windows that allow you to select a care unit and bed(s) to view automatically on alarm. CURRENT CONFIGURATION — opens an information window that displays the current view on alarm information for each bed in the care unit currently selected to view. NOTE The optional Autoview XM must be installed for the CONFIGURE AUTO VIEW ON ALARM and CURRENT CONFIGURATION settings to be available. View Other Beds on Alarm: ON When AutoView XM is enabled, the alarm level displayed in the alarm message window is dependent on the selection made for the AVOA Alarm Level setting in Monitor Defaults, Setup Default Display. When AutoView XM is not enabled, only warning, system warning and crisis alarms in the care unit are displayed in the alarm message window. Revision A Solar 8000i Patient Monitor 2026265-001 6-31 Admit/View A Patient: View Other Patients Menu When the feature is on, an alarm message line is displayed immediately below the menu area of the display. This alarm message line, while on, is displayed below all menus. Alarm Message Line Alarm Message Line with No Beds in Alarm When a bed in the unit alarms, the unit name (if not the same as the host bed’s unit name), the bed number, and the reason for alarm are displayed on this message line. The first View Alarm option in the menu also shows the bed in alarm. Bed 3 Heart Rate Alarm Bed 3 Heart Rate Alarm Alarm Message Line with a Bed in Alarm If multiple alarms occur, the beds with the most recent alarm and highest alarm levels are displayed and prioritized, with the highest priority alarm displayed first. A maximum of four beds can be displayed in the message line at any one time. WARNING Because of space limitations in the Alarm Message Line, it is possible that the Alarm Message Line will only display which beds are in alarm, but not include the alarm reason. Or, the alarm reason may be abbreviated to the point where the reason is not immediately obvious to the user. In order to view alarm reason data for beds in alarm, select the VIEW ALARM softkey for the bed you want to view. This feature is very useful when you are in a patient’s room and want to know when any other bed in that unit alarms. (The factory default is OFF, but you can set it to default ON or AUTO in MONITOR DEFAULTS.) 6-32 Solar 8000i Patient Monitor 2026265-001 Revision A Admit/View A Patient: View Other Patients Menu View Other Beds on Alarm: AUTO The AUTOMATIC VIEW ON ALARM feature is only functional if you have the AutoView XM feature enabled or the separate Unity Network Information Server. With this feature set to AUTO, the monitor will automatically enter a split-screen view of the alarming bed and the AUTOMATIC VIEW ON ALARM popup menu will open ↑ ↓ ∗ View Alarm Popup Menu When AutoView XM is enabled, the automatic view on alarm feature is activated when an alarm occurs at, or greater than, the level selected in the AVOA alarm level setting, in the monitor defaults, for the bed configured to AutoView. When AutoView XM is disabled and you have the separate Unity Network Information Server, the automatic view on alarm feature is activated when a patient crisis, patient warning, or system warning in the same care unit alarm occurs. Alarm Silencing CAUTION When view other beds on alarm is in auto mode, alarms must be silenced at the alarming bed or at a host bed before the next alarm can be viewed. NOTE Alarms cannot be silenced in the Operating Room mode. It is possible that certain alarm levels may not be silenced in other modes, depending on the alarm level set for the REMOTE SILENCE default setting in Monitor Defaults. If the alarm is silenced from the popup menu, the automatic view is removed from each monitor in the unit. The monitor from which the the alarm was silenced retrieves the parameter and waveform data directly from the alarming bed and displays it as a viewed patient. Alarms silenced at the central station or at the alarming bed cause all automatic views to be terminated. If the alarm condition exists after the silence period, or if a new alarm occurs, all other beds return to the automatic view. Revision A Solar 8000i Patient Monitor 2026265-001 6-33 Admit/View A Patient: View Other Patients Menu When SILENCED is selected for the AVOA SILENCE default setting in Monitor Defaults, the bed which initially silenced the alarm will only view new alarms after the automatic view on alarm popup menu is closed. When NEW ALARM is selected for the AVOA SILENCE default setting in Monitor Defaults, the bed which initially silenced the alarm will view new alarms as they occur. NOTE For more information about the Vital Signs and Graphic Trends menus, refer to Chapter 10, Patient Data. Send Auto Views The SEND AUTO VIEWS menu option is a direct action menu option that can be set to on or off. When on, the monitor will broadcast its advisory, warning, and crisis alarms over the network for viewing on other monitors on the network that have selected this bed to be automatically viewed on alarm. When off, no alarms are broadcast. This can be set as a monitor default using the VOA BROADCAST setting in the Monitor Defaults menu. WARNING ALARM NOTIFICATION LIMITATION — If a viewing bed is configured to AutoView a bed that has its Send Auto Views set to Off, the viewing bed will ONLY receive the alarm line message, NOT the split screen view or the accompanying audible alarm. To avoid this limitation, verify that all viewing beds in the watch list have Send Auto Views set to On. Alert Tone The ALERT TONE menu option can be used to set the view on alarm audio notification to OFF (no tone), ON (tone sounds once), or REPEAT (tone sounds at regular intervals). This menu option overrides the default setting for VOA Alert Tone, but reverts to the default setting when the patient is discharged from the monitor. 6-34 Solar 8000i Patient Monitor 2026265-001 Revision A Admit/View A Patient: View Other Patients Menu Configure Auto View On Alarm The CONFIGURE AUTO VIEW ON ALARM menu option opens two information windows. The first information window, SELECT A CARE UNIT, allows you to select a care unit to view. All available care units on the network are listed. As soon as you select a care unit, the information window changes to the Select a Bed to Auto View information window. The care unit you selected is listed at the top of this information window. The second information window, SELECT A BED TO AUTO VIEW, allows you to arrange the automatic view on alarm level settings for individual beds in the selected unit, or use one setting for all beds in the unit. ↓ ↑ ↓ The alarm level choices for automatic view on alarm are OFF, CRISIS, WARNING, and ADVISORY. When an alarm level is selected, automatic view on alarm for that bed (or all beds, if selected) is activated for that alarm level and all levels higher than it. For example, if the setting is at Warning level, both warning and crisis alarms are automatically viewed on alarm for that bed. Use the ALL BEDS option to set all beds in the viewed unit to the same alarm level. For example, if you wished to have an automatic view on alarm of all beds in the unit when they experienced a Warning or Crisis alarm, you could set the All Beds option to WARNING. Use the individual bed options to configure different beds to different alarm levels, or to turn off automatic view on alarm for certain beds. For example, if you wished to view a pod of beds 1 through 4, you could set their alarm levels to WARNING, and set all other beds’ alarm levels to OFF. Revision A Solar 8000i Patient Monitor 2026265-001 6-35 Admit/View A Patient: View Other Patients Menu Unless individual beds have been configured separately, the ALL BEDS alarm selection determines which alarm levels are automatically viewed on alarm. If individual beds have been configured separately, there is an indicator near the ALL BEDS option to show that this setting is not in use for all beds. Current Configuration The CURRENT CONFIGURATION menu option opens an information window that displays the current automatic view on alarm information for each bed in the care unit that is currently selected to be viewed. This option is for informational purposes only. All settings must be changed using the Configure Auto View On Alarm menu option or by using the default settings in the Monitor Defaults menu. Select a Bed to View To view a bed that is not in alarm, select the SELECT A BED TO VIEW option from the View Other Patients menu. A popup menu and information window open, displaying all the available beds for one unit. (Refer to the Select Another Care Unit section in this chapter for information about changing care units.) Select the bed you want to view. The display reconfigures to show the selected patient data on the left. The popup menu closes and the main menu is displayed. Menu items displayed are for the host monitor only. Turn the View Off To turn the viewed bed off, select the SELECT A BED TO VIEW menu option. The information window will appear with the pointer (>) already in front of the viewed bed. Simply select the viewed bed to turn off the view and close the information window. Select Another Care Unit If the patient you want to view is in another care unit, select the SELECT ANOTHER CARE UNIT option to display a popup menu and an information window that lists all care units on the network. In the information window, select the care unit you want. The popup menu and information window close. You must then designate the bed to view using the Select A Bed To View menu option. (Refer to the Select a Bed to View section in this chapter.) 6-36 Solar 8000i Patient Monitor 2026265-001 Revision A Admit/View A Patient: View Other Patients Menu Graph Viewed Bed Select this option to start a 20-second graph of the viewed patient data. The waveforms that appear on this graph are those selected in the Graph Setup menu on the viewed patient’s monitor. If there is a local printer attached to the host bed, the graph prints there. Otherwise, the graph is printed to the device selected for manual graph location on the viewed patient’s monitor. Viewed Patient Data Selecting the VIEWED PATIENT DATA option opens a popup menu with the following options for the viewed patient. LAST EVENT — Opens a popup menu and an information window displaying the last arrhythmia event for the viewed patient. Select OK from the popup menu to close the information window. VITAL SIGNS — Opens the standard Vital Signs menu and information window for the viewed patient’s vital signs data. There is no Main Menu option. Select PREVIOUS MENU from the Vital Signs menu to close the information window and return to the Viewed Patient Data popup menu. GRAPHIC TRENDS — Opens the standard Graphic Trends menu and information window for the viewed patient’s graphic trend information. There is no Main Menu option. Select PREVIOUS MENU from the Graphic Trends menu to close the information window and return to the Viewed Patient Data popup menu. NOTE For more information about the Vital Signs and Graphic Trends menus, refer to Chapter 10, Patient Data. Revision A Solar 8000i Patient Monitor 2026265-001 6-37 Admit/View A Patient: Full Patient View Full Patient View Normally, there is a split screen view when viewing another bed at a host monitor. However, it is possible to have a full screen view of another bed under these circumstances: No modules are in the Tram-rac housing at the host monitor. The host monitor must be in a discharged state. A bed to view is selected from the View Other Patients menu at the host monitor. When using the full screen for viewing a patient, the following conditions apply: All monitored parameters are received from the viewed bed. Up to eight waveforms are received from the viewed bed. No waveforms are received for Vent, RM, CO2 and other gas parameters, ST trends and complexes, or CRG Plus display. No audible alarms sound, but normal visual indications of an alarm occur. The bed number and patient name for the viewed bed are displayed rather than those for the host bed. The message “VIEWED PATIENT” is always displayed at the bottom of the screen. The Alarm Control menu and the Admit menu cannot be accessed. Parameter priorities as defined in the host monitor’s default settings affect the order of parameter display. Touchscreen capabilities are not active. From the host monitor you can: Select patients to view in any care unit. Graph patient data. To initiate a graph, do one of the following: Select the GRAPH VIEWED BED option in the View Other Patients menu. This starts a timed graph using waveform, location, and speed settings as set at the viewed patient’s monitor. Press the Graph Go/Stop button. This starts a graph using the location, speed, and timing settings at the host monitor. The waveforms graphed are the monitor defaults at the host monitor. NOTE To change the graph settings at the host monitor, you must stop viewing the patient. Once the changes are made, you can view again. 6-38 Solar 8000i Patient Monitor 2026265-001 Revision A Admit/View A Patient: Full Patient View Access most options in the Monitor Setup menu. Print CRG Plus is not available. The options in this menu can be used to configure the host monitor differently. However, any changes made do not affect the viewed patient’s monitor. Access the following patient data: Alarm histories (you cannot delete events) Graphic trends Vital signs (you cannot sort data) Scale (size) some waveforms: If a waveform can be scaled or sized, a scale (size) selection is available in the parameter menu. NOTE Scaling occurs only at the host bed. The scale (size) at the viewed bed is not affected. Revision A Solar 8000i Patient Monitor 2026265-001 6-39 Admit/View A Patient: Full Patient View For your notes 6-40 Solar 8000i Patient Monitor 2026265-001 Revision A 7 Revision A Printing Solar 8000i Patient Monitor 2026265-001 7-1 Printing: Writers and Printers Writers and Printers Optional, stand-alone writers and printers can be used with the monitor. The writer or printer is connected by cable to the monitor or to a central station. PRN 50 and PRN 50-M Digital Writers The optional PRN 50 and PRN 50-M digital writers use 2-inch paper. There are two indicator lights and one control key on the front. The power switch and connectors are on the back. Power On Indicator Paper Out Indicator Graph Stop Control Key Front View of the PRN 50 Digital Writer 7-2 Solar 8000i Patient Monitor 2026265-001 Revision A Printing: Writers and Printers AC Power Connector Power On/Off Switch M-Port or AutoPort Connector Power Cable Clamp 9-Pin Async Communication Connector Back View of the PRN 50 Digital Writer M-Port and AutoPort PRN 50 Digital Writers There are two types of PRN 50 digital writers. The older writers, labeled PRN 50, use an AutoPort connector. This connector is located on the back of the PRN 50 digital writer, and is labeled AutoPort. Use of this type of PRN 50 digital writer with the Solar 8000i monitor requires an AutoPort adapter. This adapter (part number 2001973-001) plugs into the AutoPort connector on the PRN 50 writer. The newer PRN 50 digital writers are labeled PRN 50-M, and they use an M-Port connector interface. This connector is located on the back of the PRN 50-M digital writer, and is labeled M-Port. The PRN 50-M digital writer does NOT require an adapter to be used with the Solar 8000i monitor. Simply connect it to one of the M-Port connectors on the front of the Solar 8000i monitor. Revision A Solar 8000i Patient Monitor 2026265-001 7-3 Printing: Writers and Printers Changing the PRN 50 and PRN 50-M Digital Writer Paper 1. Open the door by pressing on the top of the door, as indicated below. Press here to open 2. Remove the old paper spool and install a new roll. The paper contains a special coating on one side and must be installed correctly. Install the paper so it unrolls from the bottom. Coating is on the inside 3. Close the door and make sure the paper protrudes through the opening. 4. Test the writer by starting a graph strip. Lift door to close NOTE If the graph strip is blank, the paper is probably installed upside down. Turn the spool over so the paper unwinds from the top. 7-4 Solar 8000i Patient Monitor 2026265-001 Revision A Printing: Writers and Printers Laser Printer An optional laser printer can be connected directly to the Solar 8000i monitor or connected to the Clinical Information Center (central station). When choosing a graph location, a laser printer connected directly to the Solar 8000i is identified on the monitor as BED LSR. A laser printer connected to the Clinical Information Center is identified on the monitor as LASER. NOTE When connecting directly to the Solar 8000i monitor, the laser printer must be connected to one of the M-ports on the front of the monitor processing unit. The laser printer must have a serial port, and an interface adapter is required for the cable between the laser printer and the monitor. Refer to the Solar 8000i Patient Monitor Service Manual for more details. If more than one laser printer is connected to an M-port, the message “Too many devices of the same kind attached” appears on the display, and the laser printers will not be available as valid graph locations. The laser printer prints the following information when it is selected for each graph location: Print window location — Any printable information window being displayed is printed when the Graph Go/Stop button is pressed. Manual graph location — The waveforms, as selected in the Graph Setup menu, are printed when the Graph Go/Stop button is pressed. Twenty seconds of waveforms per page are printed in cascade format when the graph speed is set to 25 millimeters per second. The graph runs until all patient data is printed. NOTE There is a delay of approximately 30 seconds until the first page is printed when a graph speed of 25 mm/s is chosen. This delay does not mean that the data printed is delayed. This delay is simply the time it takes for the laser printer to process the information. The amount of data printed and the length of the delay increase if a graph speed slower than 25 mm/s is chosen. Revision A Alarm graph location — An alarm-activated graph provides 20 seconds of waveforms per page in cascade format. The graph runs for the duration of the alarm. There is a delay before the first page is printed (see note above). Solar 8000i Patient Monitor 2026265-001 7-5 Printing: Graphing Graphing Patient waveforms and most information windows can be printed. You choose which waveforms to print, to which device to print, graph duration, and the speed at which manual graphs are printed. The menu options for setting these are found in the Graph Setup menu. Refer to Chapter 5, Monitor Setup, for more information. Manual Graphs Waveforms and information windows are printed when the Graph Go/ Stop button on the keypad or remote control is pressed. The message “GRAPHING MANUAL” or “PRINTING WINDOW” is displayed when a manual graph is requested. The Graph Setup menu has an option that allows you to set the time for a manual graph run (e.g., continuous, 20 seconds, etc.). NOTE A one millivolt ECG signal at normal size (1X) equals 10 millimeters on the graph paper. NOTE All waveforms on a graph strip begin with 10 seconds of delayed data. The header information printed with the waveforms is realtime data. NOTE There is a continuous graph maximum of approximately 75 pages (at 25 mm/s speed) for laser printers connected to the Solar 8000i monitor. Exclusive Graph Control Once a manual graph is started, it can only be stopped at the same source from which it was started, or by the Graph Stop key on the writer. This prevents two people at different sources from starting a graph at the same time, which would result in one turning the graph on and the other turning it off. 7-6 Solar 8000i Patient Monitor 2026265-001 Revision A Printing: Graphing Alarm Graphs A graph strip is automatically printed when a crisis or warning alarm occurs. An arrhythmia alarm graph runs until a normal sinus rhythm is detected or until you manually stop the graph. Any other alarm graph runs for 20 seconds or until you manually stop the graph. NOTE To convert an arrhythmia alarm graph to a manual graph, you must stop the graph using the Graph Stop key on the writer, then immediately restart the graph. The graph on alarm default is On in Adult-ICU mode, but Off in Neonatal-ICU and Operating Room modes. The Alarm Graph menu option in the Graph Setup menu turns this feature on and off. It can be saved as a monitor default. Invasive BP Only The user has the option to graph invasive blood pressures only. In the graph BP invasive mode, the BP waveforms are the only printable parameters. The waveforms are graphed on one scale using the full grid space. Refer to Chapter 5, Monitor Setup, for more details. Pressure Scales Invasive pressures are graphed on individual mode or full mode scales, depending on the display of the waveforms. If the BP waveform is displayed in full mode or full grid mode, it is graphed in full mode. If the BP waveform is not displayed or displayed in individual mode, it is graphed in individual mode. Invasive pressures are graphed on individual scales as follows: Displayed Scale Revision A Graph Scale 30 0-45 (PA, CVP, LA, RA, ICP) 40 0-45 60 0-60 100 0-90 160 0-150 200, 300 0-300 Auto 0-150 (ART, FEM, UAC, SP) 0-45 (PA, CVP, UVC, RA, LA, ICP) Solar 8000i Patient Monitor 2026265-001 7-7 Printing: Graphing Graphing Messages The following messages may appear when graphing: SAVING — The device to which you want to print is busy or inoperable. If you are printing an alarm graph, 20 seconds of data are saved until the device can print or another alarm graph occurs. The monitor only saves the most recent alarm data for printing. A manual graph is saved until you press the Graph Go/Stop button or an alarm graph occurs. GRAPHING BP — Only invasive blood pressures are being graphed. GRAPHING MANUAL — A manual graph is in progress. GRAPHING ALARM — A crisis or warning alarm has occurred and an automatic alarm graph is running. PRINTING WINDOW — A manual graph of a printable information window is in progress. NO PAPER — The writer or printer needs paper, or the writer door is open. Graph Header The graph header, which is printed with all patient waveforms, includes: 7-8 Type of graph (alarm, manual, or BP only) Alarm violation (if any) Unit name, bed number, and patient name Patient ID Date and time Patient-monitor type and monitor default name Alarm volume level (%) Graph speed Lead failed (if any) Heart rate Arrhythmia call (if any, and arrhythmia is on) Pace mode (if on) Arrhythmia mode (off, lethal, or full) PVC count (if full arrhythmia is on) ST value for top displayed lead (if on) ST measurement point (if on) ECG filter (Hz range) Values for all other monitored parameters Solar 8000i Patient Monitor 2026265-001 Revision A 8 Revision A Alarm Control Solar 8000i Patient Monitor 2026265-001 8-1 Alarm Control: Smart Alarms Smart Alarms Alarm processing is not activated until the monitor has detected valid physiologic data from the patient. This allows you to admit a patient and proceed with necessary patient connections without bothersome alarm tones. If a new parameter is added during monitoring, for example, pulse oximetry, the alarm processing for that parameter is not active until valid physiologic data is detected. NOTE To properly use the smart alarm feature, be sure to remove all patient cables connected to the monitor prior to discharging. This assures that no data is seen after a discharge. WARNING After an interruption of the electric power supply (e.g., for an emergency power test), you must check whether alarm processing is active again, and whether an arrhythmia has occurred while the power supply was interrupted. 8-2 Solar 8000i Patient Monitor 2026265-001 Revision A Alarm Control: Alarm Structure Alarm Structure The monitor’s alarm structure is divided into two classifications: Patient status alarms System status alarms Within each classification, there are levels that correlate to the severity of the alarm-causing condition. The levels and how the monitor responds to each are described below. In most cases, patient status alarms can be moved from one level to another. Refer to the Arrhythmia Alarm Level and Parameter Alarm Level sections in this chapter. Patient Status Alarms Patient status alarms are triggered by a patient condition that exceeds parameter limits or by an arrhythmia condition. Patient status alarms provide you with the highest priority information. The levels within the patient status alarm category and how the monitor responds to each are shown in the following chart. The chart begins with the most critical type of alarm, Crisis, and ends with the least critical type of alarm, Message. Patient Status Alarms Chart Revision A Solar 8000i Patient Monitor 2026265-001 8-3 Alarm Control: Alarm Structure Crisis, Warning, and Advisory alarms sound an alarm tone and display a flashing, white-on-red visual alert. No alarm tones sound for message alarms, but the flashing, white-on-red visual alert appears on the display. NOTE For monitors without arrhythmia detection: For patients at risk of asystole, it is recommended that you assign the heart rate alarm to the Crisis level. When assigned to the Warning level, the HR alarm clears automatically after three minutes in cases of continued asystole. The automatic graph on alarm feature can be set to on or off as a monitor default. Refer to Chapter 5, Monitor Setup. Remote Alarm Terminal If a remote alarm terminal (nurse call system) is connected to an M-port, it will be activated when a patient status alarm occurs. The alarm level that activates the remote alarm terminal is determined by the Remote Alarm Level setting in Monitor Defaults, under the Setup Default Display option. 8-4 Crisis (default) — Only Crisis level alarms activate the remote alarm terminal. Warning — Both Crisis and Warning level alarms activate the remote alarm terminal. Advisory — Either a Crisis, Warning, or an Advisory level alarm activates the remote alarm terminal. Solar 8000i Patient Monitor 2026265-001 Revision A Alarm Control: Alarm Structure System Status Alarms System status alarms are triggered by mechanical or electrical problems and are of lesser priority than patient status alarms. The levels within the system status alarm category and how the monitor responds to each are shown in the following chart. System Status Alarms Chart System status alarms cannot, in most cases, be moved from one level to another. Warning alarms sound continuously and must be silenced by the user. NOTE If a remote alarm terminal (nurse call system) is connected to an M-port, it will be activated when a Warning level system status alarm occurs. On-screen Alarm Help The alarm structure information can be displayed on the monitor, and you can hear the tones associated with each level. Refer to the Alarm Help section in this chapter for more details. Revision A Solar 8000i Patient Monitor 2026265-001 8-5 Alarm Control: Controlling Audio Alarms Controlling Audio Alarms Using the SETUP DEFAULT DISPLAY option in the monitor defaults menu, the function of the Silence Alarm button can be set to NORMAL or SILENCE ONLY. Silencing Alarms When set to SILENCE ONLY, the Silence Alarm button works as a silence button. Press once to silence alarms. Press again to reactivate alarms. Pressing this button when no alarms are occurring has no effect. The current alarm is silenced for 60 seconds, and the message “SILENCED” is displayed on the screen. The silence command is cancelled and the alarm tone will sound when any new ECG or arrhythmia alarm of an equal or higher level occurs. An Alarm Pause menu option is available when SILENCE ONLY is selected. Refer to the Pausing Alarms section in this chapter. 8-6 Solar 8000i Patient Monitor 2026265-001 Revision A Alarm Control: Controlling Audio Alarms Pausing Alarms When set to NORMAL, the Silence Alarm button works as an alarm pause button. WARNING Alarms do not sound, alarm histories are not stored, alarm graphs do not print, and alarms are not sent to the Clinical Information Center during an “Alarm Pause” condition. NOTE When the crisis alarm pause breakthrough feature is turned on, crisis alarms do sound during an alarm pause condition. Refer to the Alarm Pause Breakthrough section in this chapter. Revision A When pressed once, it silences a current, audible alarm for 60 seconds. When pressed twice during an alarm, it starts a 5-minute alarm pause in the Adult-ICU mode (3 minutes in Neonatal-ICU mode and when the monitor’s country selection is set to France). A countdown timer is displayed on the screen. During the alarm pause, press the button again to reactivate alarms. If no alarm is sounding, press it once to start an alarm pause as described above. If the monitor is set up for Operating Room mode, there are three levels of alarm pause: Press the button once (twice if an alarm is sounding) to start a 5minute alarm pause; Press again to start a 15-minute alarm pause; Press again to start a permanent alarm pause; Press again to reactivate alarms. Solar 8000i Patient Monitor 2026265-001 8-7 Alarm Control: Controlling Audio Alarms Alarm Pause Breakthrough The alarm pause breakthrough feature allows any crisis level alarm to “break through” (interrupt) an alarm pause with an audible alarm. In other words, when this feature is turned on (set to CRISIS) in the Setup Display Defaults window found in Monitor Defaults, crisis level alarms will sound, even if an alarm pause is in effect. NOTE Only alarms set to crisis level can break through an alarm pause. Alarms set to any other alarm level will not break through the alarm pause, even when the feature is turned on. When a crisis alarm breaks through an alarm pause, arrhythmia histories are not stored. This feature is labeled as PAUSE BREAKTHRU in the Setup Display Defaults window. It can be set to CRISIS, which indicates that the alarm pause breakthrough feature is active, or OFF, in which case no alarms will break through an alarm pause. NOTE Crisis alarms do not break through an alarm pause caused by selecting the DISPLAY OFF/ALARM PAUSE option from the Alarm Control menu. The Display Off/Alarm Pause feature is intended for use when a patient is disconnected from the monitor. Therefore no alarms break through this type of alarm pause at the monitor, or at the central station if the MONITOR/CENTRAL PAUSE option is selected in the Display Off/Alarm Pause popup menu. Remote Silencing Depending on the default setting of your monitor, some or all alarm levels can be silenced remotely, either by another bed that is viewing your monitor or at a central station. The REMOTE SILENCE default setting, found under Setup Default Display in Monitor Defaults, determines which view patient alarm levels can be silenced by other monitors and central stations. The choices are CRISIS, WARNING (default), and ADVISORY. When an alarm level is selected for the Remote Silence setting, alarms of that level and lower can be silenced at another monitor or central station. For example, if the Remote Silence level is set to WARNING, then warning and advisory level alarms can be silenced remotely, but crisis level alarms cannot be silenced remotely. 8-8 Solar 8000i Patient Monitor 2026265-001 Revision A Alarm Control: Controlling Audio Alarms Turning Alarm Volume Off Permanently Refer to the Alarm Volume section in this chapter for information about turning alarm volume off permanently. Revision A Solar 8000i Patient Monitor 2026265-001 8-9 Alarm Control: Alarm Window Alarm Window NOTE This feature defaults off when the monitor is set for Operating Room mode. It can be turned on with the Parameters On/Off option in the Monitor Setup menu. The alarm window, which is displayed when you admit a patient to the monitor, is used to automatically record any patient status alarm set for crisis, warning, or advisory level. The four most recent alarms are displayed in chronological order, along with the extreme parameter value and time stamp. Alarm Window The extreme numerical value for all active, displayed alarms is continuously updated. Active alarms are displayed in red. Upon resolution of an active alarm (patient condition reverts to within set limits), the alarm text is displayed in the color associated with that parameter. To turn off the display of this window, use the Parameters On/Off menu option in the Monitor Setup menu. The alarm window always defaults on when you admit a new patient. Clear Alarms Information displayed in the alarm window remains until it is manually cleared or the patient is discharged from the monitor. To manually clear the information, select the ALRM label to display the Alarm Control menu. The CLEAR ALARMS option is already highlighted. Select it to clear the data and exit the menu. 8-10 Solar 8000i Patient Monitor 2026265-001 Revision A Alarm Control: Alarm Window Alarm Histories NOTE This option is part of the Cardiac software package. Any arrhythmia alarm set for the crisis, warning, or advisory level is stored in Alarm History. ST references and ST alarms are also stored in Alarm History. To view alarm histories, select the ALRM label to display the Alarm Control menu. Then select the ALARM HISTORY option to display a list of arrhythmia and ST events. For more details, refer to the Alarm History section in this chapter. Revision A Solar 8000i Patient Monitor 2026265-001 8-11 Alarm Control: Alarm Control Menu Alarm Control Menu There are two ways to access the Alarm Control menu: 1. Select MORE MENUS from the main display, then select ALARM CONTROL to display the Alarm Control menu, OR 2. Select the ALRM label in the alarm window to display the menu. Alarm Control Menu 8-12 ALL LIMITS — Displays a screen of all currently monitored parameters and their alarm limits, as well as the unit of measure for each. Alarm limits can also be changed. ARRHYTHMIA ALARM LEVEL — Displays arrhythmia alarm levels. Can be adjusted to other levels. PARAMETER ALARM LEVEL — Displays parameter alarm levels. Can be adjusted to other levels. ALARM VOL — Adjusts the volume of the alarm tone. ALARM HELP — Displays on-screen help describing patient status alarms and system status alarms. DISPLAY OFF ALARM PAUSE — Turns the display off and pauses alarms at the central station for this monitor. CLEAR ALARMS — Clears the information displayed in the alarm window. ALARM HISTORY — Displays stored arrhythmia alarm events (Cardiac software package only). CRG TRENDS — Displays high-resolution CRG trends data and the CRG trends menu. (High Resolution CRG Trends software package only.) ALARM PAUSE — Starts and stops an alarm pause. This option is only available when the Silence Alarm default setting is set to SILENCE ONLY. (Refer to the Setup Default Display section in Chapter 5, Monitor Setup, to set the Silence Alarm default.) Solar 8000i Patient Monitor 2026265-001 Revision A Alarm Control: Alarm Control Menu All Limits The All Limits menu option allows you to view the high and low alarm limits and unit of measure for each parameter currently monitored. You can change the limits for any monitored parameter without having to go into each individual parameter menu. To view the All Limits information window, select ALL LIMITS from the Alarm Control menu. An information window is displayed, showing a list of patient parameters currently being monitored, their units of measure, and their current high and low limits. Only parameters currently being monitored are listed. Changing a Limit To change one or more limits in the All Limits information window, follow the procedure below. All changes made with this menu option are temporary and revert to the default settings upon patient discharge. 1. Select the parameter you wish to change. 2. Highlight the high or low limit. 3. Change the limit value. 4. Press the Trim Knob control to complete the change. The new limit takes effect immediately. 5. Rotate the Trim Knob control to highlight the parameter label, then press it to unhighlight. You can now move to another parameter if you want. NOTE Steps 4 and 5 are not needed when using the optional touchscreen. Simply use the touchscreen arrows to move around the information window. 6. When you are finished making changes, select RETURN to close the information window. Revision A Solar 8000i Patient Monitor 2026265-001 8-13 Alarm Control: Alarm Control Menu Arrhythmia Alarm Level The arrhythmia calls recognized by the monitor are assigned to one of four patient status alarm categories. The Arrhythmia Alarm Level option allows you to view the levels assigned to each arrhythmia call. To display a list of arrhythmia calls and their assigned alarm levels, select ARRHYTHMIA ALARM LEVEL from the Alarm Control menu. An information window is displayed, showing a list of the arrhythmia calls on the left, with their corresponding alarm levels on the right. A popup menu also opens. The software package and the monitor default settings determine what arrhythmias are listed. Most arrhythmia alarms can be moved to other levels. Refer to the Selecting Options from Scroll Lists section in Chapter 1, The Basics, for the procedure to change alarm levels. Any changes made with the Arrhythmia Alarm Level menu option are temporary and revert to the default settings upon patient discharge. NOTE In the Basic software package, only Asystole, VFIB/VTAC, and V Tach appear. Only V Tach can be moved to another level. All other arrhythmia calls appear and are adjustable in the Cardiac software package. NOTE Asystole and ventricular fibrillation (V FIB/V TAC) cannot be moved in the Adult-ICU or Neonatal-ICU mode. 8-14 Solar 8000i Patient Monitor 2026265-001 Revision A Alarm Control: Alarm Control Menu Parameter Alarm Level Parameter alarms are assigned to one of four patient status alarm categories. The Parameter Alarm Level option allows you to view and reassign parameter alarms to other levels. To move a parameter alarm to another level, use the PARAMETER ALARM LEVEL option and follow the procedure described in the Selecting Options from Scroll Lists section in Chapter 1, The Basics. Any changes made with this menu option are temporary and revert to the default settings upon patient discharge. NOTE No waveforms are stored in Alarm History for parameter alarms. Alarm Volume NOTE When adjusting alarm volume, carefully consider the environmental noise level. Adjust the volume so the clinician can adequately hear alarms. To adjust alarm tone volume, select ALARM VOL from the Alarm Control menu. A popup menu opens, displaying the volume settings. ↑ ↓ Alarm Volume Popup Menu Each time a different volume setting is highlighted, you hear a tone at that volume. The message “ALARM VOLUME OFF” is displayed at the top of the screen if OFF is selected. NOTE The Alarm Volume options shown are dependent on the Min Alarm Volume and Alarm Volume Off settings in the Setup Display window found in Monitor Defaults. In the Operating Room and Neonatal-ICU modes, the 10% volume tones are slightly quieter than the same tones in the Adult-ICU mode. Revision A Solar 8000i Patient Monitor 2026265-001 8-15 Alarm Control: Alarm Control Menu When you are satisfied with the volume level, press the Trim Knob control or touch the ALARM VOL: option to close the popup menu. Any changes made with this menu option are only temporary and revert to default settings upon patient discharge. Minimum Alarm Volume The Setup Display window in Monitor Defaults offers a MIN ALARM VOLUME setting. With this setting, you can control the minimum level to which alarm volume can be set. For example, if you do not want alarm volume to be less than 40%, you would select 40% as the Min Alarm Volume default. The Alarm Volume popup menu would not show any volume options lower than 40%. If you set the Alarm Volume Off option to DISABLE (see below) in Monitor Defaults, you MUST set a minimum alarm volume using this setting. Alarm Volume Off The Setup Display window in Monitor Defaults offers an ALARM VOLUME OFF setting. This default setting lets you determine whether monitor alarm volume can be turned off using the Alarm Volume popup menu. Choices are ENABLE and DISABLE. If DISABLE is selected as the default setting, the option OFF will NOT appear in the Alarm Volume popup menu. 8-16 Solar 8000i Patient Monitor 2026265-001 Revision A Alarm Control: Alarm Control Menu Alarm Help This menu option displays an information window containing alarm information. Select ALARM HELP from the Alarm Control menu. An information window titled PATIENT STATUS ALARMS is displayed. Alarm Help Information Window Use the Trim Knob control or touchscreen option to navigate through the information window. To hear the tone associated with an alarm type, press the Trim Knob control when that alarm type is highlighted, or touch the alarm type. Revision A Solar 8000i Patient Monitor 2026265-001 8-17 Alarm Control: Alarm Control Menu Display Off/Alarm Pause When you need to temporarily disconnect a patient from the monitor, you can use the Display Off/Alarm Pause option to turn off the display and pause alarms at the monitor and/or clinical information center. This avoids having to discharge the patient and lose collected patient data, and prevents alarms associated with disconnecting the patient from sounding at the monitor and/or clinical information center. NOTE Pressing the Display On/Off button on the keypad or remote control does not affect alarms for this monitor at the central station; they continue to be active. Select the DISPLAY OFF/ALARM PAUSE option from the Alarm Control menu. A popup menu with three choices opens: RETURN — Closes the popup menu without making any changes. MONITOR/CENTRAL PAUSE — Turns off the display and pauses alarms for this monitor. Alarms for this monitor are also paused at the clinical information center. MONITOR PAUSE — Turns off the display and pauses alarms for this monitor. All alarm and parameter data is still sent to the clinical information center. When the patient is reconnected to the monitor, simply press the Display On/Off button on the keypad or remote control. The display comes back on and alarms are reactivated. Clear Alarms This is a direct action menu option which, when selected, clears any alarm information displayed in the alarm window. Alarm History NOTE This option is part of the Cardiac software package. The Alarm History option allows you to view waveforms of stored arrhythmia and ST events for crisis, warning, and advisory alarm levels. ST references are also stored here. Refer to Chapter 10, Patient Data, for detailed information regarding the Alarm History feature. 8-18 Solar 8000i Patient Monitor 2026265-001 Revision A Alarm Control: Alarm Control Menu CRG Trends NOTE This option is part of the High Resolution CRG Trends software package. Selecting this option opens a high-resolution, trend window for up to three CRG Plus parameters. A new menu is also displayed with this window. Refer to Chapter 9, CRG Plus Display, for more details. Alarm Pause This option is only available when the Silence Alarm button is set to SILENCE ONLY. Refer to the Controlling Audio Alarms section in this chapter for more information. When available, selecting this direct action menu option starts or stops an alarm pause. Refer to the Pausing Alarms section in this chapter. Revision A Solar 8000i Patient Monitor 2026265-001 8-19 Alarm Control: Alarm Control Menu For your notes 8-20 Solar 8000i Patient Monitor 2026265-001 Revision A 9 Revision A CRG Plus Display Solar 8000i Patient Monitor 2026265-001 9-1 CRG Plus Display: Parameters Displayed Parameters Displayed A CRG Plus display is a two-minute window on the screen that shows trends of beat-to-beat heart rate, ECG, SpO2 percentage, MAP, respiration, CO2, TcO2, and TcCO2. This display allows you to correlate changes in heart rate and breathing to oxygenation and hemodynamics. The MAP and SpO2 data is displayed only when monitoring those parameters with a Tram module. NOTE CRG Plus is inactive when ECG is monitored from telemetry (Combo or Rover Combo application). The CRG Plus display format can be set to on in monitor defaults. Refer to the Monitor Defaults section in Chapter 5, Monitor Setup. CRG Plus information can be displayed in a full mode (common scale) or individual mode (separate scales). Below is an example of the CRG Plus display portion of the monitor’s screen. All parameter windows continue to be displayed, and three real-time waveforms can also be displayed — two above the CRG Plus display and one below. SPO2% Trend Heart Rate Trend Respiration Waveform CRG Plus Full Display 9-2 Solar 8000i Patient Monitor 2026265-001 Revision A CRG Plus Display: Parameters Displayed CRG Plus Full Display The figure on the previous page illustrates the full display mode, which has left and right scales. Parameter labels (HR, SPO2, etc.) are displayed on the same side as the scale used for that parameter. For example, the HR (heart rate) label is displayed on the left side; therefore use the left scale to read the heart rate trend. A maximum of four parameters can be displayed in the CRG Plus full display mode. Respiration and CO2 cannot be displayed simultaneously. NOTE When monitoring CO2, the CO2 waveform defaults on in place of impedance respiration if the unit of measure for CO2 is mmHg. If the CO2 unit of measure is % or kPa, the impedance respiration waveform defaults on. Revision A Solar 8000i Patient Monitor 2026265-001 9-3 CRG Plus Display: Parameters Displayed CRG Plus Individual Display Below is an example of the CRG Plus individual display mode. In this mode, you can select up to five parameters for display. Three parameters were chosen in this example. NOTE CO2 and respiration can be displayed simultaneously in the individual mode. Because CO2 has its own scale, it can be displayed using any of its three units of measure (mmHg, %, kPa). CRG Plus Individual Display Note the time scale at the bottom of each display example. The 0 represents the current time. 9-4 Solar 8000i Patient Monitor 2026265-001 Revision A CRG Plus Display: Parameters Displayed Turning on the CRG Plus Display To turn on the CRG Plus display, select MORE MENUS from the main display. Select MONITOR SETUP, then select DISPLAY to display the following popup menu. ↑ ↓ Display Mode Popup Menu Select one of the CRG Plus choices. To turn the CRG Plus display off, select another display mode from this popup menu. Selecting Parameters for the CRG Plus Display To choose parameters for the CRG Plus display, follow these steps: 1. Select MORE MENUS from the main display. 2. Select MONITOR SETUP. 3. Select WAVEFORMS ON/OFF. 4. Select CRG PLUS WAVEFORMS to display the following popup menu. CRG Plus Waveforms Popup Menu The options displayed are determined by the parameters being monitored. The parameters that are currently appearing in the CRG Plus display are highlighted. 5. To select or deselect parameters, rotate and press the Trim Knob control or use the touchscreen arrows and CRG PLUS WAVEFORMS menu option. 6. Select RETURN to close the popup menu. Changes do not occur until the popup menu is closed. Revision A Solar 8000i Patient Monitor 2026265-001 9-5 CRG Plus Display: Printing CRG Plus Parameters Printing CRG Plus Parameters Print CRG Plus To print CRG Plus parameters, select MORE MENUS from the main display, then select MONITOR SETUP. Select PRINT CRG PLUS from the menu that appears. The default parameters printed are HR, SpO2, and RR (impedance respiration). NOTE If you are monitoring CO2, the CO2 waveform prints instead of impedance respiration, regardless of the CO2 units of measure. The CRG Plus display does not have to appear on the screen in order to be printed. If you have a neonatal keypad or remote control, you can also use the CRG Print button to print the CRG Plus parameters. CRG Plus Printing Options You can select three CRG Plus parameters to be printed. You can also choose to have an automatic CRG Plus graph run every two minutes. Choose Parameters 1. Select MONITOR SETUP from the main menu. 2. Select GRAPH SETUP from the Monitor Setup menu. 3. Select CRG PLUS OPTIONS from the Graph Setup menu. A new menu is displayed. CRG Plus Options Menu 9-6 Solar 8000i Patient Monitor 2026265-001 Revision A CRG Plus Display: Printing CRG Plus Parameters 4. Select SELECT CRG PLUS WAVEFORMS TO PRINT to display a popup menu. ↑ ↓ Select CRG Plus Waveforms to Print Popup Menu 5. To select (highlight) and deselect, rotate and press the Trim Knob control or use the touchscreen arrows and SELECT CRG PLUS WAVEFORMS TO PRINT option. The highlighted parameters will be printed. When selecting CRG Plus parameters for printing, Trace 1 is reserved for HR, Trace 2 is reserved for SpO2 or MAP, and Trace 3 is reserved for SpO2, MAP, RR, or CO2. There is a 3-waveform limit. 6. Select the PRINT option in this popup menu to print the selected CRG Plus waveforms. 7. Select RETURN when you have chosen the parameters for printing. Print CRG Plus Every Two Minutes Select the PRINT CRG PLUS EVERY 2 MINUTES menu option from the CRG Plus options menu to turn on/off an automatic CRG Plus graph. When on, the selected CRG Plus parameters are automatically printed every two minutes at the print window location. This continues until you turn it off. The CRG Plus display does not have to appear on the display for the automatic print to occur. This option and the PRINT CRG PLUS ON ALARM option cannot be on at the same time. The software prevents this by automatically turning one off when the other is turned on. Revision A Solar 8000i Patient Monitor 2026265-001 9-7 CRG Plus Display: Printing CRG Plus Parameters Print CRG Plus on Alarm Select the PRINT CRG PLUS ON ALARM menu option from the CRG Plus options menu to automatically print a two-minute CRG Plus graph when an alarm occurs. The CRG Plus display does not have to appear on the display for CRG data to print on alarm. This option and the PRINT CRG PLUS EVERY 2 MINUTES option cannot be on at the same time. The software prevents this by automatically turning one off when the other is turned on. An alarm graph does not print if alarms are paused or the display is turned off. An alarm graph is triggered by a brady, tachy, resp apnea, MAP, or SpO2% limit violation when set at a crisis or warning alarm level. The graph is generated one minute after the violation is detected. The second line of the graph header indicates all parameters that were violated in the 30-second period following the alarm trigger. The lowest or highest value for violated parameters is printed (e.g., the lowest heart rate value is printed for a Brady event). The values printed represent any time within the last two minutes. An apnea duration time is printed only when the patient age range is set to 0-2 years. (The age range selection is made in the admit menu.) Other Printing Information Below is some general information to remember about all printed CRG Plus data: CRG Plus data always prints to the print window location. The last two minutes of CRG Plus data are printed. On the graph paper, 1 millimeter equals 1 second. Parameters are printed on individual scales. HR prints on a scale of 50-250. SpO2 prints on a scale of 60-100. In Neonatal-ICU mode, MAP prints on a scale of 0-80. In Adult-ICU and Operating Room modes, MAP prints on a scale of 50-150. 9-8 CO2 prints on a scale of 0-80 or 0-10. TcO2 prints on a scale of 0-750 or 0-100. TcCO2 prints on a scale of 0-200 or 0-30. Grid paper is available for laser printers. Solar 8000i Patient Monitor 2026265-001 Revision A CRG Plus Display: CRG Trends CRG Trends CRG Trends is an optional feature that your institution may not have purchased. CRG Trends Display Follow this procedure to view CRG trends: 1. Select MORE MENUS from the main display. 2. Select PATIENT DATA. 3. Select CRG TRENDS. The CRG Trends window and menu are displayed. The primary ECG lead continues to be displayed, as well as all of the parameter windows on the right side of the screen. Revision A Solar 8000i Patient Monitor 2026265-001 9-9 CRG Plus Display: CRG Trends NOTE When the system is first connected, or when admitting a new patient, there can be up to a two-minute delay before data is displayed. Data is displayed on an even minute boundary in either two-minute or sixhour segments. The display will update automatically every two minutes when the most recent data segment is currently displayed. Viewing Mode CRG Event Directory A maximum of three trends can be displayed. Cursor Tic Mark Increments Message Area CRG Trends Window and Menu This display and menu are not affected by the Menu Timeout feature in monitor defaults. They do not time out. To redisplay all waveforms and parameter windows, you must select MAIN MENU. 9-10 Solar 8000i Patient Monitor 2026265-001 Revision A CRG Plus Display: CRG Trends CRG Trends Event Directory The top portion of the CRG trends window is used to display a directory of stored CRG events. A maximum of six events can be displayed in the directory. Each event has an associated number, a minimum/maximum alarm value (based on low or high alarm type) and an event start time. An asterisk (*) indicates that you cannot access the trend trace data for this event (the event may have just occurred and data may not be available yet). When the monitor is set for Neonatal-ICU mode and an apnea, brady or desaturation alarm occurs within 30 seconds of the first alarm, the monitor groups the alarms on one text line in the event directory (refer to line 5 in the example below). NOTE When more than one alarm is grouped on a text line, each alarm counts as a single event. Each event can be viewed separately, and three separate events are recorded in the event directory. CRG Trends Window with Event Directory Revision A Solar 8000i Patient Monitor 2026265-001 9-11 CRG Plus Display: CRG Trends For alarms to be stored in the event directory, alarms must be resolved (patient condition has returned to within set limits) and have an alarm level greater than message. The CRG trends directory is automatically updated when a valid alarm is resolved. The directory can hold up to 100 events. Once the directory is full, and a new event occurs, the oldest event in the directory is removed and the new event is added. However, the trend traces are only stored for 24 hours. Therefore, it is possible to have events stored in the directory for which traces are no longer available. All events in the event directory may be selected. Once an event is selected, a 2-minute trend of the event is displayed in the trace area with the event time centered. CRG Trends Menu Options Locate Cursor The LOCATE CURSOR option allows you to move the vertical cursor to a specific time. The parameter values at the position of the cursor are then displayed. Zoom In/Out The ZOOM IN and ZOOM OUT options allow you zoom in to a specified two-minute trend from any six-hour summary or zoom out to a specified six-hour summary from any two-minute trend. The cursor centers to the selected time associated with the displayed trace. View Older/View Newer The VIEW OLDER/VIEW NEWER options allow you to view older and newer data. 9-12 Solar 8000i Patient Monitor 2026265-001 Revision A CRG Plus Display: CRG Trends Select Parameters The SELECT PARAMETERS option opens a popup menu to select CRG parameters to be displayed as trends. Your choices are HR, SPO2, MAP, RESP, CO2, TC O2, and TC CO2. NOTE The CO2 two minute waveform is not available when using the TC module with the combo sensor. Respiration Trend The data for the respiration trend is as follows: Six-hour display In Neonatal-ICU mode it is apnea per 5 minutes. This prints as apnea per 1 minute. In Adult-ICU and Operating Room modes, it is the respiration rate. Two-minute display In all modes it is the respiration waveform. Select Event This option opens a popup menu that allows you to select a specific CRG event from the event directory. All events in the event directory may be selected. Once an event is selected, a 2-minute trend of the event is displayed in the trace area with the event time centered. Delete Event Events older than 24 hours and individual events with associated traces can be permanently deleted using this option. Selecting the DELETE EVENT option opens a popup menu with the following options: Revision A NO — Returns to the CRG Trends menu. YES — Deletes the event selected (highlighted) in the event directory. >24 HRS — Deletes all events older than 24 hours and that no longer have CRG trend traces associated with them. Solar 8000i Patient Monitor 2026265-001 9-13 CRG Plus Display: CRG Trends Print Events Use this option to print all available event entries in the event directory. Events are graphed at the print window location. 9-14 Solar 8000i Patient Monitor 2026265-001 Revision A CRG Plus Display: Document CRG Events Document CRG Events The Document CRG Events feature is only available in Neonatal-ICU mode when the patient is admitted to the monitor. This option provides a list of events associated with the patient’s condition at a specific time. These events can be edited, selected and stored in the event directory. To access the Document CRG Events information window, follow this procedure: 1. Select MORE MENUS from the main display. 2. Select PATIENT DATA. 3. Select CRG TRENDS. 4. Select DOCUMENT CRG EVENTS to display the following information window and popup menu. ↑ ↓ Document CRG Events Popup Menu and Information Window Revision A Solar 8000i Patient Monitor 2026265-001 9-15 CRG Plus Display: Document CRG Events To edit events in the Document CRG Events information window, follow this procedure: 1. Move the pointer (>) in front of the DATE/TIME selection. 2. Highlight the date/time selection (see figure) by pressing the Trim Knob control or touching the DOCUMENT CRG EVENTS option. 3. Scroll to a specific time. Press the Trim Knob control or touch the DOCUMENT CRG EVENTS option when the specific time you want to edit appears. 4. Move the pointer to an event, then press the Trim Knob control or touch the DOCUMENT CRG EVENTS option to document that event. Your selection will then appear in the CRG Trends directory. 5. Select RETURN when all changes are completed. The popup menu and information window close. 9-16 Solar 8000i Patient Monitor 2026265-001 Revision A CRG Plus Display: Troubleshooting Troubleshooting Problem: Impedance respiration waveform is too small or too large for the CRG Plus display. Revision A Solution: In the Respiration menu, use either the RELEARN RESPIRATION option or the AUTO SIZE option. Solar 8000i Patient Monitor 2026265-001 9-17 CRG Plus Display: Troubleshooting For your notes 9-18 Solar 8000i Patient Monitor 2026265-001 Revision A 10 Revision A Patient Data Solar 8000i Patient Monitor 2026265-001 10-1 Patient Data: Patient Data Menu Patient Data Menu Select PATIENT DATA from the main menu to display the Patient Data menu. Patient Data Menu ALARM HISTORY — Displays stored arrhythmia alarm events, ST references, and ST alarm levels. (Cardiac software package only.) VITAL SIGNS (TABULAR TRENDS) — Displays the values for the patient’s monitored parameters over the last 24 hours. GRAPHIC TRENDS — Plots trends for selected parameters. CARDIAC CALCS — Enters the cardiac calculations program. (Cardiopulmonary software package only.) PULMONARY CALCS — Enters the pulmonary calculations program. (Cardiopulmonary software package only.) DOSE CALCS — Enters the dose calculations program. CRG TRENDS — Displays high-resolution CRG trends. (High Resolution CRG Trends software package only.) LAB DATA — Accesses laboratory data for this patient from your hospital’s lab information system (LIS). A Solar Lab Access Server with an interface to the LIS is necessary for this feature to function. Detailed information on each option is found in this chapter. 10-2 Solar 8000i Patient Monitor 2026265-001 Revision A Patient Data: Patient Data Menu Alarm History NOTE This option is part of the Cardiac software package. The Alarm History option allows you to view waveforms of stored arrhythmia and ST events for crisis, warning, and advisory alarm levels. ST references are also stored here. In Adult-ICU and Neonatal-ICU modes, events are not stored in Alarm History during an alarm pause or if the monitor is in a discharged state. To view alarm histories, select the ALARM HISTORY option from the Patient Data menu or the Alarm Control menu. A popup menu and information window are displayed. The information window displays arrhythmia and ST events classified as crisis, warning, and advisory, in chronological order beginning with the most recent event. A maximum of 46 total events can be stored, with a maximum of 36 arrhythmia events and 10 ST events (including references). If more than 36 arrhythmia events or 10 ST events occur, the oldest event in the history is removed and the new event is recorded. Up to 15 events can be displayed at one time. The pointer in the information window points to the most recent event. If you want to view the waveform data for that event, press the Trim Knob control or touch the ALARM HISTORY option. If you want to view the waveform data for another event on the list, select a different event. Select RETURN if you do not wish to view any events. The information window closes and the Patient Data menu (or Alarm Control menu) is displayed. CAUTION MEASURING DATA STORED IN ALARM HISTORY — Waveform data is stored in the alarm history using compression technology that may not allow perfect reconstruction of the waveform data when subsequently viewed. Although differences occur relatively frequently and are usually very minor, users are urged to verify diagnostic waveform measurements with the waveform data from realtime graph strips. Revision A Solar 8000i Patient Monitor 2026265-001 10-3 Patient Data: Patient Data Menu Select Alarm To select an alarm to view, press the Trim Knob control (or touch the Alarm History option) when the pointer is in front of the event you wish to view. The applicable waveforms appear in the information window, and a new menu appears in the menu area. The example below is an arrhythmia event. Refer to the next page for ST event information. Arrhythmia Event Time of Event Date of Event Press the Graph Go/Stop button to print the displayed alarm data. Indicates that this is the fourth of four events in history. Select Alarm (Arrhythmia Event) Information Window and Menu For arrhythmia events, three leads of ECG are displayed. If an ART line was being monitored at the time the arrhythmia occurred, two leads of ECG and the ART waveform are displayed. Associated numerics are also included. Ten seconds of data are presented in a compressed format, which prints at 25 mm/sec. NOTE When monitoring from telemetry, events are stored in the telemetry system. The last 36 events are viewable from the monitor. NOTE Waveforms from a separate BP module (i.e., other than the Tram module) cannot be stored in history. 10-4 Solar 8000i Patient Monitor 2026265-001 Revision A Patient Data: Patient Data Menu The Select Alarm menu options are: VIEW OLDER ALARM — Displays the next older event, if any, stored in alarm history. VIEW NEWER ALARM — Displays the next newer event, if any, stored in alarm history. DELETE ALARM — Opens a popup menu with Yes and No options. Select YES to delete the displayed event. ALARM HISTORY — Returns to the chronological list of arrhythmia events. If you select an ST alarm event or an ST reference, the information window looks similar to the following: Press the Graph Go/Stop button to print the displayed data. ST histories will only print to a laser printer. Select Alarm (ST Reference) Information Window and Menu A QRS complex of all available leads (with the exception of AVR) is displayed. If viewing an ST alarm event, an asterisk is displayed next to each lead label that is in violation of the set ST limits. Revision A Solar 8000i Patient Monitor 2026265-001 10-5 Patient Data: Patient Data Menu Vital Signs NOTE Vital Signs is called TABULAR TRENDS in the Operating Room mode. Upon admission to the system, a history of the patient’s vital signs is continuously collected. To display this data, select VITAL SIGNS (TABULAR TRENDS) from the Patient Data menu. An information window and a new menu are displayed. Current Date and Time Press the Graph Go/Stop button to print the vital signs information. OFF is displayed if alarms were paused or the monitor was in a discharged state. Vital Signs Menu and Information Window Twenty-four hours of parameter data are stored, except for cardiac calculations and pulmonary calculations. The last 20 cardiac calculations and the last 10 pulmonary calculations are stored. NOTE When monitoring two SPO2 sites, SPO2 data from the Solar SPO2 module is identified in vital signs as SPO2M. You cannot change any values in Vital Signs, but you can use the menu options to move through the collected data. The menu options are described in the following sections. 10-6 Solar 8000i Patient Monitor 2026265-001 Revision A Patient Data: Patient Data Menu View Older/View Newer Each of these direct action menu options moves the displayed data either backward or forward in time, if data is available. Time Interval Select TIME INTERVAL to choose the time interval between the displayed columns of data. This does not affect data collection, only how the data is displayed. The time interval options are 1 HR, 30 MINS, 15 MINS, 5 MINS, and 1 MIN. Specific Time Select the SPECIFIC TIME option to open a popup menu that allows you to enter a specific time you wish to find and display in Vital Signs. ↑ ↓ Specific Time Popup Menu 1. Rotate the Trim Knob control or use the touchscreen arrows to move the highlight onto the date and time. (The popup menu opens showing the current date and time.) 2. Press the Trim Knob control when an element of the date or time is highlighted. NOTE This step is not necessary when using the touchscreen feature. 3. Rotate the Trim Knob control or use the touchscreen arrows to make a change. Press the Trim Knob control to complete the change (not necessary when using the touchscreen). 4. Repeat this procedure for the other elements of the date and time. 5. When finished, close the popup menu. The specific time you requested (or the time closest to it if your time interval is set for other than one minute) appears in the middle column of the information window. Revision A Solar 8000i Patient Monitor 2026265-001 10-7 Patient Data: Patient Data Menu Sort Data Selecting the SORT DATA menu option allows you to sort the data to display the collected data for an episodic parameter. The options available in the popup menu are: ALL DATA, NBP, GAS, RM, CARD CALC, PULM CALC, POC, ICG, and VENT. Selecting ALL DATA redisplays all collected data. Page Up/Page Down These direct action menu options can be used to display any additional data not displayed on the screen due to space limitations. Page Down moves down to the next page of data; Page Up moves back up. 10-8 Solar 8000i Patient Monitor 2026265-001 Revision A Patient Data: Patient Data Menu Graphic Trends Collected patient data can be displayed through trends. A trend is a graphic representation of one parameter over a specified period of time. Every non-episodic parameter is sampled 30 times a minute. A median value is determined from those samples, and that value is stored for trend display at one-minute resolution. Episodic parameters (NBP, etc.) are stored every time one occurs. To view graphic trends, select GRAPHIC TRENDS from the Patient Data menu. An information window and a new set of menu options are displayed. Graphic Trends Menu and Information Window The Graphic Trends for the last selected parameters are displayed. Heart rate is the default if none were previously selected. The trend data automatically updates while it is being displayed. Refer to the Time Period section in this chapter. Press the Graph Go/Stop button to print the displayed trends. Revision A Solar 8000i Patient Monitor 2026265-001 10-9 Patient Data: Patient Data Menu Select Parameters To select parameters for graphic trends, choose the SELECT PARAMETERS option from the Graphic Trends menu. A popup menu and the Vital Signs information window are displayed. ↑ ↓ Select Parameters Popup Menu and Information Window To mark a parameter for displaying or plotting, select it with the Trim Knob control or touchscreen. In the above example, HR is highlighted because it is the default. Up to three parameters can be selected. Selected a fourth will unmark the first parameter chosen. NOTE NBP or an invasive pressure with a systolic, diastolic, and mean value is considered one selection. For example, if you select AR1-S, the other two parameters (AR1-D and AR1-M) will also highlight. However, the trends for all three of these parameters appear only in one trend window. If you only want to plot one of the three pressure parameters, simply unmark the unwanted ones. This is also true for inspired and expired CO2 and gas parameters. When the parameters you wish to plot as trends are all highlighted, select RETURN. The popup menu closes and the information reconfigures to display the selected trends. 10-10 Solar 8000i Patient Monitor 2026265-001 Revision A Patient Data: Patient Data Menu Preset Trends The Preset Trends menu option can be useful as a shortcut in plotting trends. When you select PRESET TRENDS from the Graphic Trends menu, a popup menu with preset combinations of parameters for trending opens. The choices available vary with the patient-monitor type for which your monitor is set. Select a parameter combination if one suits your needs. The information window immediately displays the parameters as graphic trends. Select RETURN to close the popup menu. View Older/View Newer Use these options to move backward and forward in time. NOTE These options do not function when viewing in the 6-minute time period. Time Period Use this option to open a popup menu used to select a time period for viewing the selected trends. Options are: 24 HRS, 12 HRS, 6 HRS, 3 HRS, 90 MINS, 45 MINS, 30 MINS, 15 MINS, and 6 MINS. Displayed trends update automatically. The frequency of the update is depends on the time period selected: Revision A 6 MINS updates every 10 seconds. 15, 30, 45, and 90 MINS update every minute. 3 and 6 HRS update every minute. 12 HRS updates every two minutes. 24 HRS updates every four minutes. Solar 8000i Patient Monitor 2026265-001 10-11 Patient Data: Patient Data Menu Cardiac Calcs NOTE This option is part of the Cardiopulmonary software package. The cardiac calculations program is an integral part of the cardiac output function of the monitor. Refer to Chapter 15, Cardiac Output, for details on how to use the cardiac calculations program with cardiac output. Having cardiac calculations available in the Patient Data menu allows you to use the cardiac calculations program if you are doing cardiac output measurements with a device other than the monitor. Select CARDIAC CALCS from the Patient Data menu. The cardiac calculations menu and information window are displayed. Weight and height are displayed if they were entered previously in pulmonary calculations or admit info. Cardiac Calcs Menu and Information Window NOTE If a set of calculations is displayed, the last set of calculations was never saved. A date and time is displayed at the top of the information window. Use the SAVE CALC option to save the set to Vital Signs. 10-12 Solar 8000i Patient Monitor 2026265-001 Revision A Patient Data: Patient Data Menu Change Value Select CHANGE VALUE from the Cardiac Calcs menu to enter or changed monitored values in the information window. A popup menu opens and the pointer and RETURN option are displayed at the top of the information window. Rotate the Trim Knob control or use the touchscreen arrows to move the pointer in front of CO. Press the Trim Knob control once or touch the CHANGE VALUE option. A default value of 6.0 is displayed. Rotate the Trim Knob control to change the value, then press it to enter the value and display the calculated values. Or, use the touchscreen arrows to change the value, then touch the RETURN option in the popup menu to enter the value and display the calculated values. Note that the current date is assigned to the set of calculations when the first value is entered, and calculated values are displayed. ↑ ↓ Cardiac Output Value Entered Revision A Solar 8000i Patient Monitor 2026265-001 10-13 Patient Data: Patient Data Menu Enter other values in the same manner as above. When all desired values are entered, select RETURN to close the popup menu. Press the Graph Go/Stop button to print the displayed calculations. Completed Set of Cardiac Calculations Save Calc Select the SAVE CALC option from the Cardiac Calcs menu to save the displayed values to Vital Signs. The message “SAVE OPERATION COMPLETE” appears in the message line. If the message “SAVE OPERATION FAILED” appears, a CO value has not been entered, you already saved this set of calculations, or the ECG source module is not in the housing. Review Calcs To review all saved calculations, select the REVIEW CALCS option. The Vital Signs information window is displayed. The data is sorted so cardiac calculations appear first in the list. Since you have entered the vital signs program, the Vital Signs menu options are displayed. However, when sorted for cardiac calcs, the Time Interval and Specific Time options are non-functional. Refer to the Vital Signs section in this chapter for more information. 10-14 Solar 8000i Patient Monitor 2026265-001 Revision A Patient Data: Patient Data Menu Weight and Height The Weight and Height options in the Cardiac Calcs menu allow you to switch the units of measure between kilograms and pounds for weight, and centimeters and inches for height. These are direct action menu options. Pulmonary Calcs NOTE This option is part of the Cardiopulmonary software package. All aspects of oxygen uptake, transport, and delivery are necessary in the assessment of the critically ill patient. These parameters cannot be directly measured, but are derived from monitored cardiopulmonary variables. Monitored/Measured Parameters The monitored values are measured data from arterial blood gases and monitored ventilator parameters. These values are entered manually and then used to derive pulmonary calculations. The chart below shows the monitored/measured parameters, the labels used to identify these, and the units of measure. Monitored/Measured Parameters Parameter Revision A Label Unit Weight WEIGHT kg or lbs. Height HEIGHT cm or inches Fractional inspired oxygen FiO2 % Positive end expiratory pressure PEEP cmH2O Respiration rate RR bpm Tidal volume TV mL End inspiratory pressure PIP cmH2O Cardiac output CO L/min Barometric pressure PBAR mmHg Hemoglobin Hb gm/100ml Partial pressure of CO2 in arterial blood PaCO2 mmHg Solar 8000i Patient Monitor 2026265-001 10-15 Patient Data: Patient Data Menu Partial pressure of O2 in arterial blood PaO2 mmHg Arterial oxygen saturation SaO2 % Partial pressure of O2 in mixed venous PvO2 mmHg Mixed venous oxygen saturation SvO2 % Derived Pulmonary Calculations The derived pulmonary calculation values are figured automatically. The chart below shows the derived pulmonary calculations, the labels used to identify these on the screen, the units of measure, and the formulas used. Derived Pulmonary Calculations Parameter Body surface area Label BSA m2 Unit Formula Dynamic compliance Cdyn mL/cmH2O Minute volume MV L/min TV × RR -------------------------1000 Cardiac index CI L/min/m2 CO -------------BSA Alveolar arterial oxygen gradient Arterial oxygen content AaDO2 mmHg PAO2 – PaO2 CaO2 mL/100 mL 2 ⎛ Hb × 1.39 × SaO ----------------⎞ + ( PaO 2 × 0.0031 ) ⎝ 100 ⎠ Oxygen delivery index DO2I CaO2 x CI x 10 Mixed venous oxygen content CvO2 mL/min/m2 mL/100 mL Arterial venous oxygen content difference Oxygen consumption index a–vO2 mL/100 mL CaO2 – CvO2 VO2I a–vO2 x CI x 10 Fick cardiac output FICK CO mL/min/m2 L/min Oxygen extraction ratio O2ER % ( CaO 2 – CvO 2 ) × 100 -------------------------------------------------------------- HT 0.725 x WT 0.425 x 0.007184 TV -----------------------------PIP – PEEP v O2 ⎛ Hb × 1.39 × S ---------------⎞ + ( P v O 2 × 0.0031 ) ⎝ 100 ⎠ VO2 I × BSA ---------------------------------------------------------( CaO 2 – CvO 2 ) × 10 CaO2 Oxygenation ratio 10-16 Pa/FiO2 % PaO 2 FiO2 --------------- × 100 100 -------------------------------- Solar 8000i Patient Monitor 2026265-001 Revision A Patient Data: Patient Data Menu Derived Pulmonary Calculations Parameter Shunt fraction Label Qs/Qt % Unit Alveolar pressure PAO2* mmHg Formula SaO Hb × 1.39 × ⎛⎝ 1 – ---------------2-⎞⎠ + [ 0.0031 × ( PAO 2 – PaO 2 ) ] × 100 100 ------------------------------------------------------------------------------------------------------------------------------------------------------------------------------------S vO H b × 1.39 × ⎛⎝ 1 – --------------2-⎞⎠ + [ 0.0031 × ( PAO 2 – P v O 2 ) ] 100 Fi O 2 PaCO 2 -------------- × ( PBAR – 47 ) – ⎛⎝ ---------------------⎞⎠ 100 0.8 * PAO2 does not appear in the pulmonary calculations display, but it is used to derive AaDO2. References: 1 Chatburn, Robert and Lough, Marvin: Handbook of Respiratory Care. Year Book Medical Publishers, Inc., Chicago, 1990. 2 Marino, Paul: The ICU Book. Williams & Wilkin, Baltimore, 1998. 3 Tobin, Martin: Principles & Practice of Intensive Care Monitoring, McGraw-Hill, Inc., 1998. To use the pulmonary calculations program, select PULMONARY CALCS from the Patient Data menu. An information window and a new menu are displayed. Weight and height are displayed if entered previously in cardiac calculations or admit info. Press the Graph Go/Stop button to print the displayed calculations. Pulmonary Calcs Menu and Information Window If a set of calculations was previously saved, many of the values will be displayed without a date and time. This is intended to speed entry of another set of calculations, since only some of the parameters are usually affected. A date and time are displayed when the first change is made. Revision A Solar 8000i Patient Monitor 2026265-001 10-17 Patient Data: Patient Data Menu If a date and time are displayed with the values, it means that the last set of calculations was never saved. Use the SAVE CALC option to save the set to vital signs. Exit the program using the Main Menu option, then reenter. This must be done to clear the date and time from the calculation. Change Value Select CHANGE VALUE from the Pulmonary Calcs menu to enter or changed monitored values in the information window. A popup menu opens and the pointer and RETURN option are displayed at the top of the information window. Move the pointer to the parameter you want to enter or change. Press the Trim Knob control once, or touch the CHANGE VALUE option. If no previous value is displayed, a default value is displayed. Rotate the Trim Knob control or use the touchscreen arrows to change the value. Press the Trim Knob control or touch the CHANGE VALUE option to enter the value. Calculated values are displayed as the data used to obtain them is entered. Select RETURN when all desired values are entered. The popup menu closes and the Return option clears from the information window. Save Calc Select the SAVE CALC option from the Pulmonary Calcs menu to save the displayed values to vital signs. The message “SAVE OPERATION COMPLETE” appears in the message line. If the message “SAVE OPERATION FAILED” appears, it indicates that you already saved this set of calculations, or that the ECG source module is not in the housing. Review Calcs To review all saved calculations, select the REVIEW CALCS option. The Vital Signs information window is displayed. The data is sorted so pulmonary calculations appear first in the list. Since you have entered the vital signs program, the Vital Signs menu options are displayed. However, when sorted for pulmonary calcs, the Time Interval and Specific Time options are non-functional. Refer to the Vital Signs section in this chapter for more information. Weight and Height The Weight and Height options in the Pulmonary Calcs menu allow you to switch the units of measure between kilograms and pounds for weight, and centimeters and inches for height. These are direct action menu options. 10-18 Solar 8000i Patient Monitor 2026265-001 Revision A Patient Data: Patient Data Menu Calculate This direct action menu option switches between calculating VO2i or FICK CO. If CALCULATE: VO2i is selected, you enter a CO value in the “monitored” column. If CALCULATE: FICK CO is selected, you enter an VO2i value in the “monitored” column. Store Estimated Calcs This menu option directs the monitor to obtain some estimated pulmonary calculations at a specified time interval and store them in vital signs. This option defaults on at 15-minute intervals. These estimated calculations can only be obtained when SpO2 and/or SvO2 are monitored by GE Medical Systems Information Technologies modules, and a hemoglobin value is entered. Estimated values are obtained for a 12-hour period following a hemoglobin entry and are stored in vital signs with all data. (Refer to the Sort Data section in this chapter.) The following chart shows what is estimated, the label used to identify it, and the formula used. An “e” preceding a label indicates that it is an estimated value. Estimated Calculations Stored in Vital Signs Estimated Parameter Label Formula Necessary Data Arterial oxygen content eCaO2 SpO ( Hb × 1.39 ) × ---------------2100 SpO2, Hb Mixed venous oxygen content eCvO2 SvO ( Hb × 1.39 ) × --------------2100 SvO2, Hb Arterial venous oxygen content difference ea–vO2 eCaO2 – eCvO2 SpO2, SvO2, Hb Shunt fraction eQs/Qt ( Hb × 1.39 ) × ⎛ 1 – ----------------⎞ × 100 ⎝ 100 ⎠ ----------------------------------------------------------------------------------------S v O2 ( Hb × 1.39 ) × ⎛ 1 – ---------------⎞ ⎝ 100 ⎠ SpO2, SvO2, Hb Oxygen extraction ratio eO2ER eCaO 2 – eCvO 2 ----------------------------------------------- × 100 eCaO2 SpO2, SvO2, Hb Oxygen delivery index eDO2I eCaO2 x CI x 10 SpO2, Hb, CO Revision A SpO 2 Solar 8000i Patient Monitor 2026265-001 10-19 Patient Data: Patient Data Menu Estimated Parameter Oxygen consumption index Label eVO2I Formula ea–vO2 x CI x 10 Necessary Data SpO2, SvO2, Hb, CO The eDO2I and eVO2I values are automatically included in cardiac calculations with each cardiac output, regardless of whether the Store Estimated Calcs option is on or off. If you want to turn this software feature off or change the storage time interval, select the STORE ESTIMATED CALCS option from the Pulmonary Calcs menu. A popup menu with the options OFF, 1 HR, 30 MINS, and 15 MINS opens. Make your selection using the Trim Knob control or touchscreen and close the popup menu. 10-20 Solar 8000i Patient Monitor 2026265-001 Revision A Patient Data: Patient Data Menu Dose Calcs NOTE Refer to GE Medical Systems Information Technologies “Critical Care Monitoring Clinical Reference and Troubleshooting Guide” for more information about dose calculations. To enter the dose calculations program, select DOSE CALCS from the Patient Data menu. An information window and a new set of menu options are displayed. Dose Calcs Menu and Information Window Revision A CHANGE VALUE — Used to enter or change values in the information window. SAVE CALC — Saves the set of calculations. Up to four sets can be saved, but only one set for each drug. RECALL SAVED CALC — Opens a popup menu to select a set of saved calculations for display. DELETE CALC — Opens a popup menu to choose one or more sets to delete. TITRATION TABLE — Opens a popup menu and a new information window displaying a titration table for the drug. WEIGHT — Changes the units of measure for the patient’s weight. DRUG UNITS — Switches the drug units between grams and units (for use with drugs labeled A, B, C, or D). Solar 8000i Patient Monitor 2026265-001 10-21 Patient Data: Patient Data Menu DRUG QTY RANGE — Selects a range for quicker entry of a drug quantity value when using a drug unknown to the system (for use with drugs labeled A, B, C, or D). RESUSCITATION MEDICATIONS — This option appears only when the monitor is set for Neonatal-ICU mode. Selecting it opens an information window that provides information about neonatal resuscitation medications and dosages. Change Value This option allows you to enter values in the information window. With this option, enter a drug name first. 1. Select the CHANGE VALUE option from the Dose Calcs menu. A popup menu opens and a pointer and RETURN option are displayed at the top of the information window. ↑ ↓ Change Value Popup Menu and Information Window 2. Move the pointer to DRUG NAME. 3. Press the Trim Knob control or touch the CHANGE VALUE option. The first name in the drug library is displayed. 4. Scroll through the library names. When the drug name you want is displayed, press the Trim Knob control or touch CHANGE VALUE to select it. 10-22 Solar 8000i Patient Monitor 2026265-001 Revision A Patient Data: Patient Data Menu NOTE If you are using a drug that is not in the list, choose DRUG A, B, C, or D as its label. Make a note of the drug name you assign to A, B, C or D. Follow the above procedure to enter other values. The order in which values are entered is dependent on the type of patient being monitored (adult or neonatal) and how the order for the drug was given. Below you will find additional information on each element of the dose calculations information window. WEIGHT — Enter the patient’s weight. SOL VOLUME (solution volume) — A default value is displayed. This value varies with the patient-monitor type and drug name chosen. DRUG QTY — If the drug quantity is entered in milligrams (MG), the dose/kg/min is in micrograms. The drug quantity will be calculated if the user enters a solution volume, a dose, and a rate. NOTE Be sure to select the proper drug units (MCG/MG or UNITS) for the medication when using the A, B, C, or D labels. Revision A DOSE/MIN, DOSE/HR, DOSE/KG/MIN, DOSE/KG/HR — Any one of these may be entered manually. If the volume, quantity, and rate are entered, these are calculated for you. If you change the dose, the program recalculates the other dose values. INF RATE (infusion rate) — This value represents the cc/hr that the solution infuses. If you change the infusion rate, the program recalculates the dose values. DRIP RATE — You must change this value if you are administering medication with a pump that counts drops and the pump’s drop size is not 60 gtt/cc. DROP SIZE — This represents the administration setup used by the IV pump. INF TIME (infusion time) — If you enter the solution volume, drug quantity, and infusion time, the program will calculate the infusion rate and the dose. Solar 8000i Patient Monitor 2026265-001 10-23 Patient Data: Patient Data Menu Save Calc This is a direct action menu option. Select SAVE CALC to store the set of dose calculations displayed on the screen. Here are some guidelines to remember when saving dose calcs: An incomplete calculation cannot be saved. If you save a calculation that has the same drug name as a previously saved calculations, the new calculation will replace the previous one. Four sets of calculations can be saved. When saving a fifth calculation, a message is displayed, asking that a calculation be deleted before storing this calculation. Recall Saved Calc Select this menu option to display a list of saved calculations. A popup menu opens, listing the saved calculations. Select the calculation you wish to recall. The information window immediately displays the requested set of calculations. Select RETURN in the popup menu to close it and return to the Dose Calcs menu. The recalled calculation remains in the information window. If necessary, this calculation set can be changed and resaved. The displayed calculations can be printed by pressing the Graph Go/ Stop button. Delete Calc Select this menu option to delete one or more sets of calculations. A popup menu opens, listing the saved calculations. Highlight a calculation. You can highlight as many as you wish to delete. When you have highlighted all the calculations you wish to delete, select RETURN to delete them and close the popup menu. NOTE If the calculation is displayed in the information window at the time of deletion, it will remain on the display. However, if you modify the information window or exit the dose calcs program, the deleted calculation will no longer be available. 10-24 Solar 8000i Patient Monitor 2026265-001 Revision A Patient Data: Patient Data Menu Titration Table To view a titration table for a drug, first complete a drug dose calculation set. (It is advisable to save the set.) With the calculation displayed on the screen, select TITRATION TABLE from the Dose Calcs menu. A popup menu and the titration table appear. ↑ ↓ Titration Table Popup Menu and Information Window To close the titration table and popup menu, press the Trim Knob control or touch RETURN. The drug calculation set is redisplayed in the information window. Weight Selecting this option switches units for the patient’s weight between kilograms and pounds. Changing this does not affect any calculations as drug dosage is always calculated per kilogram of weight. If the patient’s weight is entered in pounds, the program converts to kilograms before calculating (not seen by the user). Revision A Solar 8000i Patient Monitor 2026265-001 10-25 Patient Data: Patient Data Menu Drug Units Selecting this option switches the drug units between grams (MCG/MG) and UNITS. This option is used when labeling a drug A, B, C, or D, since the normal measurement of the drug you labeled is unknown. Drug Quantity Range Selecting this menu option opens a popup menu, from which you can determine the default used when entering a value for drug quantity. This option is used when labeling a drug A, B, C, or D. Select 0.01-100 to enter 1.0 MG or units for the drug quantity. Select 100-1000 to enter 10.0 MG or units for the drug quantity. Select 1000-10,000 to enter 100.0 MG or units for the drug quantity. Select >10,000 to enter 1000.0 MG or units for the drug quantity. Resuscitation Medications This option appears only when the monitor is set for Neonatal-ICU mode. Selecting this menu option opens a popup menu and information window which provides information and dosages for neonatal resuscitation medications. NOTE The patient’s weight must be entered before this option can be selected. Select RETURN in the popup menu to close the popup menu and information window. CRG Trends NOTE This option is part of the High Resolution CRG Trends software package. Selecting this option creates a high-resolution trend window for up to three CRG Plus parameters. A new menu is also displayed with this window. Refer to Chapter 9, CRG Plus Display, for more information. 10-26 Solar 8000i Patient Monitor 2026265-001 Revision A Patient Data: Patient Data Menu Lab Data If your monitoring system includes a Solar Lab Access Server and an interface to the lab information system (LIS), you can access the patient’s laboratory data at the monitor. While monitoring, you will be notified that new lab data for the patient is available when the lab data icon is shown at the top middle of the monitor’s display. The icon looks similar to the one below. Lab Data Icon Select the LAB DATA option from the Patient Data menu to display a screen similar to the one below. (If your system does not have the necessary equipment, a message is displayed below the menu when you attempt to select this option.) ↑ ↓ Lab Data Information Window Revision A Solar 8000i Patient Monitor 2026265-001 10-27 Patient Data: Patient Data Menu The information window lists, by groups, laboratory data that has been entered in the LIS database. The date and time of the most current report within each group is also displayed. Date and time stamps on reports are assigned by the lab. Select the group you want to access. Another information window is displayed. How the information is presented varies with the type of report. See the following examples. For all types of reports, you can use the menu options VIEW OLDER, VIEW NEWER, PAGE DOWN, and PAGE UP to view additional data, if there is any. You can also press the Graph Go/Stop button to print the information window to the print window location. Example 1 is a list of reports associated with the selected group. ▲ Lab Report Example 1 10-28 Solar 8000i Patient Monitor 2026265-001 Revision A Patient Data: Patient Data Menu Example 2 is a list of associated reports presented in a tabular format. In this example, the view ranges and units feature is off. Lab Report Example 2, Ranges and Units Off Revision A Solar 8000i Patient Monitor 2026265-001 10-29 Patient Data: Patient Data Menu Example 3 is the same lab report as shown in Example 2, only the View Ranges And Units of Measure option is turned on. Lab Report Example 3, Ranges and Units On 10-30 Solar 8000i Patient Monitor 2026265-001 Revision A 11 Revision A ECG Solar 8000i Patient Monitor 2026265-001 11-1 ECG: Introduction Introduction This chapter gives guidelines for proper ECG monitoring. NOTE Refer to GE Medical Systems Information Technologies “Critical Care Monitoring Clinical Reference and Troubleshooting Guide” for the following information: Skin preparation Electrode placement Pacemaker detection Arrhythmia detection and analysis Clinical-level troubleshooting ECG can be monitored with any of the Tram modules or Solar ECG modules. ECG Cable Connector 545A Tram 451N Module Solar ECG/Resp SL Module with Defib Sync NOTE The signal input is a high-insulation port and it is defibrillator-proof ( ). The insulated input ensures patient safety and protects the device during defibrillation and electrosurgery. 11-2 Solar 8000i Patient Monitor 2026265-001 Revision A ECG: Introduction “NO ECG” Comm Alarm A programmable system alarm alerts you to intermittent or complete loss of communication with all or some of the modules. The factory default for this alarm is off, but you can set it to be a system warning or a patient crisis alarm in monitor defaults. Refer to the Setup Default Display section in Chapter 5, Monitor Setup. It is identified as “NO ECG COMM ALARM” in the Setup Display information window. When the alarm is set as SYS WARNING or CRISIS, and the monitor loses communication, a tone sounds and the message “NO ECG” is displayed on the monitor. The alarm is also generated on the network for connected devices, such as the clinical information center. WARNING When communication is lost, the patient is NOT being monitored. In this state, there are no data or alarms to alert you to the patient’s condition. Use alternate means of monitoring. Revision A Solar 8000i Patient Monitor 2026265-001 11-3 ECG: Checklist Checklist 1. The module is securely inserted in the Tram-rac housing. 2. Electrodes have been placed on the patient following proper skin preparation. NOTE When using “snap” leadwires, attach the leadwires to the electrodes first, then apply the electrodes to the patient. This prevents the gel from spreading and becoming ineffective as you attach the snaps to the electrodes. 3. Leadwires are attached to electrodes on the patient. 4. Leadwires are connected to patient cable and patient cable is connected to the module. 5. Verify that the V-lead label is correct if using a 5-leadwire patient cable. (Refer to the Identify V Lead section in this chapter.) 6. ECG setup is adjusted if necessary. Follow the detailed procedures in this chapter. 11-4 Solar 8000i Patient Monitor 2026265-001 Revision A ECG: ECG Monitoring Features ECG Monitoring Features ECG Display An ECG waveform is always displayed at the top of the monitor’s screen. Depending on the default settings, more may be displayed. An ECG parameter window is also displayed. The size of the ECG parameter window varies, depending on the default parameter priority setting and the monitor display mode setting in monitor defaults. Your software package and parameter settings determine the information displayed in the window. QRS Indicator Heart Rate Pace Detection Indicators Heart Rate Alarm Limits PVC Count (Full Arrhythmia Only) ST Analysis Data ST Measurement Point ECG Parameter Window (Large) ECG Parameter Window (Small) The parameter window displays the current heart rate, pacemaker indicators, PVC count (full arrhythmia only), and the ECG lead with the greatest ST deviation (when ST analysis is on). NOTE The anterior (ANT), inferior (INF), and lateral (LAT) ST data, as shown above, is only displayed when ST is selected as the parameter 2 default in monitor defaults. The monitor displays alarm limits, but you can choose to turn them off in monitor defaults. Revision A Solar 8000i Patient Monitor 2026265-001 11-5 ECG: ECG Monitoring Features A QRS indicator (flashing heart) and a flashing asterisk for each detected pacemaker spike (when pacemaker detection is on) are also displayed. Use the ECG parameter menu to make changes during monitoring. 11-6 Solar 8000i Patient Monitor 2026265-001 Revision A ECG: ECG Menu ECG Menu Getting to the ECG Menu To display the ECG menu, select the ECG label. The ECG menu is then displayed at the bottom of the screen. ECG Menu DISPLAY LEAD — Changes the top displayed (primary) ECG lead. ECG SIZE — Changes the size of all ECG waveforms displayed and graphed. DETECT PACE — Turns pacemaker detection on and off, accesses pace help. ECG LIMITS — Displays a new menu and an information window to adjust heart rate alarm limits. VIEW ALL ECG — Displays six leads of ECG. CLEAR V2-V6 FAIL — Clears the “V2-V6 FAIL” message displayed on the screen when only using the 5-leadwire part of a 10-leadwire cable. ARRHYTHMIA — Turns arrhythmia processing on and off. Full and Lethal choices are available in the Cardiac software package. RELEARN — Relearns the patient’s QRS pattern. ST ANALYSIS — Turns on the ST analysis program. ECG FILTER — Selects one of four filters for the ECG signal. 12 LEAD ECG ANALYSIS — Displays 12 leads of ECG with special menu options for analyzing and printing. LD ANALYSIS — Selects single-lead or multi-lead ECG and arrhythmia processing. MORE ECG — Displays a new menu with options to turn the QRS tone on and off, adjust the volume when on, specify the QRS width type, and adjust the speed. Detailed information on each option is found in this chapter. Revision A Solar 8000i Patient Monitor 2026265-001 11-7 ECG: ECG Menu Display Lead This option allows you to change the lead displayed as the primary lead—the one in the top trace position. This is useful when you are selecting a lead for pacemaker detection or analog output. Select the DISPLAY LEAD option from the ECG menu. A popup menu opens, showing all leads available. The lead currently being displayed is highlighted. NOTE There is only one V lead choice, even if you are using a 10-leadwire cable. The V lead available is determined by the V lead identified in the ST menu. If you are using a standard (selectable lead), three-leadwire cable, the available choices in the popup menu are leads I, II, and III. Highlight the desired lead. The change occurs immediately on the screen. When you are satisfied with the lead selection, press the Trim Knob control or touch the DISPLAY LEAD option to close the popup menu. Synchronized Cardioversion The lead displayed in the top trace position is the signal output to the DEFIB SYNC connector on the front of the module. The software provides a defib sync pulse for digital synchronization and places a return marker on the ECG waveform. If the defibrillator is to be synchronized with the analog ECG signal, review the patient’s ECG leads and place the one with the greatest amplitude in the top position on the monitor. 11-8 Solar 8000i Patient Monitor 2026265-001 Revision A ECG: ECG Menu Smart-Lead Fail NOTE The smart-lead fail feature works only when using a 5-leadwire or 10-leadwire configuration. The smart-lead fail feature continually checks the integrity of the electrodes to allow uninterrupted monitoring. If the quality of an electrode signal degrades to an inadequate level, a lead fail message is displayed. If the lead fail affects the ECG waveform being monitored in the top trace position on the screen, monitoring automatically switches to another lead. Refer to the chart below. Message New Lead Monitored RA FAIL Lead III LL FAIL Lead I LA FAIL Lead II V FAIL Lead II LEADS FAIL No waveforms displayed — right leg fail or leads fail If you are using a 10-leadwire electrode configuration, you have the additional V2-V6 leads. If one of these V leads fails while it is displayed in the top trace position, monitoring will switch to lead II. Individual lead fail messages are not displayed when using single-lead analysis, but lead switching does occur. Leads Fail Patient Condition There is a system alarm to alert you when more than one lead fails. In the Operating Room mode, this leads fail patient condition defaults as a system advisory alarm. You can, however, set it to a crisis alarm in monitor defaults. In Adult-ICU and Neonatal-ICU modes, this alarm defaults to a system warning alarm, but can be set to a crisis alarm in monitor defaults. Refer to the Setup Default Display section in Chapter 5, Monitor Setup. Revision A Solar 8000i Patient Monitor 2026265-001 11-9 ECG: ECG Menu ECG Size This option enables you to change the size of all ECG waveforms displayed on the screen. This may be necessary when diagnosing or problem-solving. Normal size (1X) is recommended unless circumstances require otherwise. NOTE If a size other than 1X is used, the size is displayed on the left side of the screen next to the ECG waveform. Size 2X and greater will lower the QRS detection threshold. This may be helpful for low amplitude QRS waveforms. Use with caution since baseline artifact may be detected as a QRS complex. Waveforms are graphed at the same size as they are displayed. ST complexes are displayed based on the ECG size selected, but always print at 1X size. Selecting the ECG SIZE option from the ECG menu opens a popup menu. Size options are 4X, 2X, 1X, and 0.5X. The current size for all displayed ECG waveforms is highlighted. Rotate the Trim Knob control or use the touchscreen arrows to change the size. The change occurs immediately on the screen. When you are satisfied with the selection, press the Trim Knob control or touch the ECG SIZE option to close the popup menu. 11-10 Solar 8000i Patient Monitor 2026265-001 Revision A ECG: ECG Menu Detect Pace Safety Considerations Be aware of the following when monitoring a patient with a pacemaker. WARNINGS FALSE CALLS—False low heart rate indicators or false asystole calls may result with certain pacemakers because of electrical overshoots. MONITORING PACEMAKER PATIENTS—Monitoring of pacemaker patients can only occur with the pace program activated. PACEMAKER SPIKE—An artificial pacemaker spike is displayed in place of the actual pacemaker spike. All pacemaker spikes appear uniform. Do not diagnostically interpret pacemaker spike size and shape. PATIENT HAZARD—A pacemaker pulse can be counted as a QRS during asystole in either pace mode. Keep pacemaker patients under close observation. RATE METERS—Keep pacemaker patients under close observation. Rate meters may continue to count the pacemaker rate during cardiac arrest and some arrhythmias. Therefore, do not rely entirely on rate meter alarms. Revision A Solar 8000i Patient Monitor 2026265-001 11-11 ECG: ECG Menu CAUTION FDA POSTMARKET SAFETY ALERT—The United States FDA Center for Devices and Radiological Health issued a safety bulletin October 14, 1998. This bulletin states “that minute ventilation rate-adaptive implantable pacemakers can occasionally interact with certain cardiac monitoring and diagnostic equipment, causing the pacemakers to pace at their maximum programmed rate.” The FDA further recommends precautions to take into consideration for patients with these types of pacemakers. These precautions include disabling the rate responsive mode and enabling an alternate pace mode. For more information contact: Office of Surveillance and Biometrics, CDRH, FDA 1350 Piccard Drive, Mail Stop HFZ-510 Rockville, MD 20850 U.S.A. NOTE ECG monitoring with patients on non-invasive transcutaneous pacemakers may not be possible due to large amounts of energy produced by these devices. Monitoring ECG with an external device (e.g., a defibrillator and a second set of electrodes) may be needed. Remember that there are no ECG alarms at the monitor if you are monitoring with an external device. 11-12 Solar 8000i Patient Monitor 2026265-001 Revision A ECG: ECG Menu Monitoring Pacemaker Patients The DETECT PACE menu option enables/disables the pacemaker detection program. It must be used whenever the monitored patient has a pacemaker. Pace detection choices are PACE 1, PACE 2, and OFF. NOTE The OFF option turns pacemaker detection off. It does NOT perform pacemaker detection. It should NOT be used for patients with pacemakers. NOTE Moderate and maximum ECG filtering is not recommended with pacemaker patients. (Refer to the ECG Filter section in this chapter.) There are two pacemaker processing modes, Pace 1 and Pace 2. The Pace 1 and Pace 2 modes use different algorithms for pacemaker artifact rejection. The clinician must be the judge as to which mode is better for each patient. The pacemaker detection program defaults off so if you have a patient with a pacemaker, you will have to turn the program on. Follow this procedure: 1. Select the DETECT PACE option from the ECG menu. A popup menu opens. ↑ ↓ Detect Pace Popup Menu 2. Rotate the Trim Knob control or use the touchscreen arrows to move the pointer is in front of your choice. The PACE 2 mode is much more conservative in recognizing paced QRS morphologies and is recommended for use whenever possible. It is designed to minimize the possibility of counting pacemaker artifact as QRS complexes during ASYSTOLE. If the monitor does not adequately detect paced beats in the PACE 2 mode, then the user may wish to try the PACE 1 mode. NOTE Please observe all cautions as described when choosing the PACE 1 mode of operation. Revision A Solar 8000i Patient Monitor 2026265-001 11-13 ECG: ECG Menu The PACE 1 mode allows successful detection of the largest variety of paced QRS morphologies. As a direct consequence, this mode does have a higher risk of counting pacemaker artifact as QRS complexes during ASYSTOLE. For this reason, it is imperative that the user keep patients with pacemakers under close observation. It is also recommended that the user set the low heart rate limit on the monitor close to the minimum pacing rate, and that the BRADY arrhythmia alarm level be elevated to a WARNING or CRISIS level. 3. Press the Trim Knob control or touch the DETECT PACE option to confirm the change and close the popup menu. When either pace mode is enabled, the software places an artificial spike on the waveform whenever the pacemaker triggers. When pacemaker detection is on, it is indicated by a “P” in the patient’s ECG parameter window. For successful monitoring of pacemaker patients, follow these suggestions: Use recommended electrode placement. Brady, Pause, and Low Heart Rate are additional alarms available for use when monitoring pacemaker patients. Problems you may experience are: 11-14 heart rate double counting; inaccurate alarms for low heart rate or asystole; pacemaker spikes not recognized by the software. Possible solutions to above problems are: relearn arrhythmia; try an alternate electrode placement; try single-lead analysis; try switching to the other pace detection mode. Pacemaker mode: In most cases, PACE 2 mode will effectively monitor a pacemaker patient. However, if you are experiencing problems, select the PACE 1 mode as an option, and observe all cautions as described for the Pace 1 mode of operation. Solar 8000i Patient Monitor 2026265-001 Revision A ECG: ECG Menu Here are some additional guidelines for successful monitoring pacemaker patients from a Solar or Tram module: SOLAR ECG/RESP SL module — When using the 10-leadwire patient cable with all electrodes attached, pace detection occurs on any V lead selected for the top trace position. TRAM SL modules — Tram SL modules must have specific hardware to do pace detection on leads V2-V6 when using the 10-leadwire patient cable with all electrodes attached. If the Tram module does not have this hardware, then pace detection uses the V1 lead no matter which V lead is selected for the top trace position. How do you know if your Tram module has the necessary hardware? Select MORE MENUS > MONITOR SETUP > SOFTWARE REVISION. Look at the Tram module software version. If there is a number 3 preceding the date, then the module has the necessary hardware. For more information refer to Pacemaker Troubleshooting in this chapter. Pace Help Selecting the HELP! option opens a window that shows common problems and solutions in regard to pacemaker detection. This window is shown below. ↑ ↓ Pace Help Popup Menu and Information Window Selecting any of the options in the popup menu closes the popup menu and the information window. Revision A Solar 8000i Patient Monitor 2026265-001 11-15 ECG: ECG Menu ECG Limits Select ECG LIMITS to open an information window and a new menu, which allows you to adjust the following: Heart rate (HR) high and low limits PVC per minute limit Turn the PVC per minute limit on and off NOTE PVC Limit is a feature in the Cardiac software package only. Refer to the Setting Alarm Limits section in Chapter 1, The Basics, for information about how to adjust alarm limits. PVCs Per Minute NOTE This option is part of the Cardiac software package. An alarm occurs if the PVC count limit is violated. This is a PVC per minute limit. This alarm feature defaults on with full arrhythmia. If full arrhythmia is on, the PVC limit alarm can be independently turned off using the PVC LIMIT ON menu option. This is a direct action menu option that switches between on and off. The number of PVCs detected over the last minute is displayed in the ECG values window when full arrhythmia is on. Artifact Alarm ECG artifact generates an alarm. All artifact alarms begin at level 1 and progress to level 2 when noise on the ECG lasts for 20 of the last 30 seconds. Level 1 — Upon detection of artifact, the message “ARTIFACT” is displayed. There is no alarm tone. NOTE Full arrhythmia processing is suspended when the level 1 “ARTIFACT” message is displayed. Lethal arrhythmia is still active, but its accuracy may be hindered by the artifact. 11-16 Level 2 — Heart rate and PVC values change to X, an additional message, “ARRHY SUSPEND,” is displayed, and a system warning alarm (repeating foghorn tone) sounds. Solar 8000i Patient Monitor 2026265-001 Revision A ECG: ECG Menu View All ECG To view six leads of ECG on the display, select the VIEW ALL ECG option from the ECG menu. A popup menu opens and the display is reconfigured to show six ECG leads — I, II, III, V, AVL, and AVF. (This assumes that you are using five electrodes on your patient.) Press the Trim Knob control or touch the VIEW ALL ECG option to close the popup menu and return to the normal display. Print All ECG To print all ECG waveforms, press the Graph Go/Stop button on the keypad when the view all ECG option is selected. The information is printed to the writer selected as the print window location. (Refer to the Graph Setup section in Chapter 5, Monitor Setup.) Clear V2-V6 Fail There may be instances when you use the 10-leadwire cable for routine monitoring. In these instances, you may only use the standard 5leadwire portion of the cable. The monitor displays the message “V2-V6 FAIL” when it does not detected the extra V leads. Use the CLEAR V2V6 FAIL menu option to clear this message from the screen. Revision A Solar 8000i Patient Monitor 2026265-001 11-17 ECG: ECG Menu Arrhythmia WARNINGS VENTRICULAR ARRHYTHMIAS — The arrhythmia analysis program is intended to detect ventricular arrhythmias. It is not designed to detect atrial or supraventricular arrhythmias. Occasionally it may incorrectly identify the presence or absence of an arrhythmia. Therefore a physician must analyze the arrhythmia information in conjunction with other clinical findings. SUSPENDED ANALYSIS — Certain conditions suspend arrhythmia analysis. When suspended, arrhythmia conditions are not detected and alarms associated with arrhythmias do not occur. The messages which alert you to the conditions causing suspended arrhythmia analysis are: ARR OFF, ARHY SUSPEND, LEADS FAIL, ALARM PAUSE*, ALL ALARMS OFF*, and DISCHARGED*. * NOTE Arrhythmia messages are displayed when ALARM PAUSE, ALL ALARMS OFF, or DISCHARGED is displayed, but there are no alarm tones or history storage. The EK-Pro algorithm simultaneously uses leads I, II, III, and the V lead for ECG and arrhythmia analysis. The Basic software package detects lethal arrhythmias only. The Cardiac software package has full arrhythmia analysis. 11-18 Solar 8000i Patient Monitor 2026265-001 Revision A ECG: ECG Menu Turning Arrhythmia On and Off To manually turn arrhythmia analysis off and on, select the ARRHYTHMIA option from the ECG menu. A popup menu opens. The choices available are determined by the software package. ↑ ↓ Arrhythmia Popup Menu — Basic Software Package ↑ ↓ Arrhythmia Popup Menu — Cardiac Software Package Select your arrhythmia analysis choice. The change does not take effect until the popup menu is closed. NOTE The message “ARR OFF” appears in the ECG parameter window when arrhythmia is turned off. This message is not displayed when the monitor is in Operating Room mode. Turning arrhythmia on automatically starts a relearn procedure. Revision A Solar 8000i Patient Monitor 2026265-001 11-19 ECG: ECG Menu Minimum Arrhythmia The Setup Display window in Monitor Defaults offers a MIN ARRHYTH LEVEL setting. With this setting, you can control the minimum to which the arrhythmia can be set. For example, if you do not want minimum arrhythmia to be less than lethal, you would select LETHAL as the default. The Solar 8000i’s arrhythmia cannot be set to less than its minimum arrhythmia level by itself or by any external device (CIC, transport monitor or telemetry beds). If a telemetry bed’s arrhythmia level is less than the bedside monitor’s minimum arrhythmia level setting and the telemetry bed is chosen as the ECG source, the Solar 8000i’s arrhythmia level will remain at its current level. However, if the telemetry bed’s arrhythmia level is greater than or equal to the Solar 8000i’s current arrhythmia level, the arrhythmia level will not change. Use the ARRHYTHMIA option in the ECG menu to select the desired arrhythmia level. (Refer to the Turning Arrhythmia On and Off section in this chapter.) Lethal Arrhythmia Lethal arrhythmias are Asystole, VFib/VTac, and V Tach, except in the Neonatal-ICU mode. In the Neonatal-ICU mode, Asystole, VFib/VTac, and Brady are the lethal arrhythmias. Refer to the Arrhythmia Conditions section in this chapter for arrhythmia definitions. Use the ARRHYTHMIA option in the ECG menu to turn lethal arrhythmia on and off. (Refer to the Turning Arrhythmia On and Off section in this chapter.) 11-20 Solar 8000i Patient Monitor 2026265-001 Revision A ECG: ECG Menu Full Arrhythmia NOTE This option is part of the Cardiac software package. Full arrhythmia expands the number of arrhythmias that the program detects. Use the ARRHYTHMIA option in the ECG menu to turn full arrhythmia on and off. (Refer to the Turning Arrhythmia On and Off section in this chapter.) Full arrhythmia analysis includes a PVC per minute limit alarm. The number of PVCs detected over the last minute is displayed in the ECG values window. Arrhythmia Conditions Refer to GE Medical Systems Information Technologies “Critical Care Monitoring Clinical Reference and Troubleshooting Guide” for a list of the arrhythmia messages which are displayed when arrhythmia is on and the condition occurs. Definitions of each condition are included. The monitor’s response to each condition is determined by the alarm level to which the arrhythmia has been assigned. Refer to the Arrhythmia Alarm Level section in Chapter 8, Alarm Control for more information. Revision A Solar 8000i Patient Monitor 2026265-001 11-21 ECG: ECG Menu Relearn During ECG monitoring, you may need to use the RELEARN option when a dramatic change in the patient’s ECG pattern has occurred. A change in the ECG pattern could result in: Incorrect arrhythmia calls, Loss of ST measurements, and/or Inaccurate heart rate. The Relearn option allows the monitor to learn the new ECG pattern to correct arrhythmia calls and heart rate value, and to restore ST measurements. Select the RELEARN option from the ECG menu. This is a direct action menu option. During the learning process, an X replaces the heart rate value in the ECG values window, and the message “LEARNING” appears on the display. NOTE Whenever arrhythmia is turned on, a relearn automatically takes place. 11-22 Solar 8000i Patient Monitor 2026265-001 Revision A ECG: ECG Menu ST Analysis Numerics The ST analysis program is performed on multiple leads simultaneously. It identifies the ST segment of the QRS complex as beginning at the J point and ending PREDETERMINED milliseconds following the J point. (Refer to the Adjust ST section in this chapter.) The displayed ST numerics indicate either a positive or negative deviation in relation to the isoelectric reference point (I), which is also determined by the program. When ST analysis is on, the lead with the greatest deviation is displayed in the ECG parameter window. Lead with the greatest deviation ECG Parameter Window with ST Analysis On Or, if your monitor defaults have the second priority parameter set to ST, the ST values for all leads are displayed. The leads are classified in groups — anterior, lateral, and inferior. This is the ST data from a 5-leadwire cable. If a 10-leadwire cable and an SL module are used, all the precordial leads (V1-V6) are included. Large ECG Parameter Window with ST Analysis On Revision A Solar 8000i Patient Monitor 2026265-001 11-23 ECG: ECG Menu The leads associated with each group are: Anterior (ANT) — V1, V2, V3, V4 Inferior (INF) — II, III, AVF Lateral (LAT) — I, AVL, V5, V6 There is also an individual ST value displayed under each ECG lead label for each ECG waveform displayed on the screen. ST numerics change to X if the monitor does not observe a rhythm that sufficiently matches the learned rhythm during the most recent 30 seconds of monitoring. If this rhythm is not an arrhythmia, the monitor will resume display of ST values in about 30 seconds. Numerics are updated approximately every two seconds. Negative deviations are always preceded by a minus sign (-). Trends and Complexes NOTE This option is part of the Cardiac software package. Additionally, there is an ST display comprised of three, 30-minute ST trends and three ECG complexes. (See the figure below.) The leads for this display are selectable and can be set in monitor defaults. This display is treated as a waveform and can be turned off or repositioned through the waveforms on/off option in the monitor setup menu. NOTE Trends and complexes are not available from a telemetry transmitter when using combination monitoring (Combo, Rover Combo). ST Trend Display These are 30-minute, real-time trends. Each trend is marked with the appropriate lead label. The leftmost trend shows scaling information— the default is ± 2mm. There are three other scale choices available in the trend scale menu option in the ST menu. NOTE In Operating Room mode, the third trend is always a summation (SUM) trend of the absolute values of all monitored leads, not just those in the ST trend display. 11-24 Solar 8000i Patient Monitor 2026265-001 Revision A ECG: ECG Menu ST Complex Display A reference complex for each of the selected leads is displayed for visual reference purposes when ST is on. After a short time, the program displays a current ST complex for each lead. The current complex is superimposed over the reference complex. These current complexes are updated every 16 beats and can visually be compared to the reference complex to see ST segment changes. The isoelectric reference point (I) and ST reference point are determined by the program and marked with a vertical tick (gray color). The appropriate lead label is displayed next to each complex. Use the Store New References option to make the current complexes the reference complexes. This does not affect ST analysis or arrhythmia analysis. Data is outside the displayed scale. See note below. The reference complex is in back of the current complex. ST Trends and Complexes Display NOTE When data falls outside the upper or lower scale boundaries, the trend appears as a straight line at the end of the scale. Adjust the scale so the data is within the scale to see the true trend. The reference complex is gray, and the real-time complex is amber or green, depending on your color setup. Revision A Solar 8000i Patient Monitor 2026265-001 11-25 ECG: ECG Menu Turn ST On and Off To turn ST analysis on, select the ST ANALYSIS option from the ECG menu. Your software package determines what action occurs. With the Basic software package, selecting ST ANALYSIS is a direct action option that turns the program on and off. When on, ST values are displayed under each ECG lead label. The lead with the greatest deviation and its value are displayed in the ECG parameter window. If your monitor defaults are configured with ST as parameter 2, values for all leads are displayed in the ECG parameter window. With the Cardiac software package, selecting the ST ANALYSIS option turns on the program and displays the ST menu. See the ST Analysis Menu section below for more details. ST Analysis Menu NOTE This option is part of the Cardiac software package. In the Cardiac software package, a new menu is displayed when ST ANALYSIS is turned on. ST trends and complexes may also be displayed (see above). ST Analysis Menu 11-26 TURN ST OFF — Turns ST analysis off and returns to the main menu. PRINT ST — Prints a copy of the displayed ST trends and complexes. STORE NEW REFERENCES — Displays a new set of reference complexes on the screen to use for visual references. ST LIMITS — Displays a menu and information window to set and adjust ST deviation limits. IDENTIFY V LEAD — Identifies or labels the V lead being used for ECG and ST analysis. TREND SCALE — Selects another scale for the ST trends. Solar 8000i Patient Monitor 2026265-001 Revision A ECG: ECG Menu ST DISPLAY — Changes the leads for the trends and complexes display. INITIATE 12 LEAD ON ST HISTORY — Allows or disallows the initiation of an automatic 12 lead analysis when an ST event is stored in history. ADJUST ST POINT — Adjusts the measurement point for ST. Print ST Select the PRINT ST option from the ST menu to print a copy of the realtime trends and the real-time complexes. The reference complexes are not printed. The trend is printed first, with the appropriate lead complex immediately following it. The lead label appears on the trend, and the ST value appears at the end of the lead complex. Invalid data is represented by a “buzz” line. The ST data is sent to the writer designated as the print window location. NOTE Trends displayed on a 2- or 4-mm scale print on a 3-mm scale. Trends displayed on a 6- or 8-mm scales print on a 6-mm scales. Store New References If you want to update the reference complexes shown on the display so they reflect current complexes, select the STORE NEW REFERENCES option from the ST menu. A popup menu opens, with YES and NO options. Select YES if you are sure you want to replace the reference complexes. The current complexes become the reference complexes. An ST reference history is created and can be viewed in alarm history. NOTE Selecting STORE NEW REFERENCES does not affect actual ST processing. It is for visual reference only. Revision A Solar 8000i Patient Monitor 2026265-001 11-27 ECG: ECG Menu ST Limits The ST Limits option provides an information window and a new set of menu options. The information lists all leads monitored, the current value of each, and the low and high ST alarm limit values. ST is treated as a parameter; therefore, to change the alarm level use the parameter alarm level option in the Alarm Control menu. Below is an example of an ST Limits information window when monitoring ST with a 5-leadwire ECG cable. The factory default limits are ± 2 mm, with the ST parameter set for an advisory alarm. ST Limits Menu and Information Window When set to factory defaults, if any monitored lead has a deviation of more than 2 mm, an alarm sounds and the event is stored in alarm history. The alarm level must be set for crisis, warning, or advisory for the event to be stored in history. 11-28 Solar 8000i Patient Monitor 2026265-001 Revision A ECG: ECG Menu ST Alarm History Criteria Not every alarm is stored in history. The first lead in each group (anterior, inferior, lateral) that exceeds a limit triggers an ST history. Subsequent limit alarms in the same group do not trigger an ST history. If all available leads in a group return to within the set limits, and then any lead in that group exceeds a limit, another ST history is stored. Refer to the Alarm History section in Chapter 10, Patient Data, for information on viewing an ST event that has been stored in history. Adjusting ST Limits You can adjust ST limits individually, all at once, or by lead group. The ADJUST INDIVIDUAL LIMITS option allows you to adjust each lead and limit individually. 1. Select the lead label you wish to change. 2. Highlight the high or low limit. 3. Change the limit value. 4. Press the Trim Knob control to complete the change. The new limit takes effect immediately. 5. Rotate the Trim Knob control to highlight the lead label, then press it to unhighlight. You can now move to another lead if you want. NOTE Steps 4 and 5 are not needed when using the optional touchscreen. Simply use the touchscreen arrows to move around the information window. 6. When you are finished making changes, select RETURN to close the information window. The other adjust options, ADJUST ALL LIMITS, ADJUST INF LIMITS, ADJUST LAT LIMITS, and ADJUST ANT LIMITS, adjust all leads or specific groups of leads. When you select one of these options, a popup menu opens. The popup menu displays a deviation range, for example, +/– 2mm. You can change this value. Revision A Solar 8000i Patient Monitor 2026265-001 11-29 ECG: ECG Menu When you exit the popup menu, the monitor adjusts the low and high limits around the current value of the lead(s). For example, if lead II has a value of –0.3mm and the popup menu shows a deviation range of +/– 2mm, the monitor adjusts the low limit to –2.3mm and the high limit to 1.7mm. The Adjust popup menus serve two purposes: Selecting causes an automatic adjustment of the limits on a group of leads, based on the deviation range displayed in popup menu and the current ST value for each lead in the group. The deviation range can be changed to tighten or loosen the limits. Identify V Lead Select the IDENTIFY V LEAD option to open a popup menu. Its function varies depending on whether you are using a 5-leadwire cable or a 10leadwire cable (see below). Select the V lead name of choice. Press the Trim Knob control or touch the IDENTIFY V LEAD option to confirm the change and close the popup menu. NOTE Changing the V lead affects the displayed V waveform, analog output, the information sent over the network (Holter, MARS, central station), the ST trend and template, graphing, and histories. Identify V Lead Option with a 5-Leadwire Cable With a standard, 5-leadwire patient cable, this menu option labels the V lead as placed in your electrode configuration. This V lead is used in ST analysis as well as arrhythmia analysis. With a 5-leadwire cable you only connect one V lead, therefore, you must place the electrode in the V position you want, and then be certain that the label matches the position. The monitor default is V5, but it can be changed here or in monitor defaults (ST V LEAD). If ST trends and complexes are displayed, changing this label changes the label on the V lead trend and complex. 11-30 Solar 8000i Patient Monitor 2026265-001 Revision A ECG: ECG Menu Identify V Lead Option with a 10-Leadwire Cable With a 10-leadwire patient cable and all V leads attached to the patient, ST measurements are performed on all V leads. However, the arrhythmia analysis program only uses one V lead. It is identified here. Changes made with the IDENTIFY V LEAD option only affect the V lead used for arrhythmia analysis. The monitor default for this option is V5, but it can be changed here or in monitor defaults (ST V LEAD). If you are displaying ST trends and complexes, using this option does not change the label on the ST display. Use the ST display option to change the label. Trend Scale The TREND SCALE option opens a popup menu with alternative scale choices for real-time ST trends. The popup menu options are: +/–8 MM, +/–6 MM, +/–4 MM, and +/–2 MM. Use the Trim Knob control or touchscreen to make your selection and close the popup menu. NOTE Trends displayed on a 2- or 4-mm scale print on a 3-mm scale. Trends displayed on a 6- or 8-mm scale print on a 6-mm scale. ST Display The ST DISPLAY option opens a popup menu in which you can choose up to three leads for the ST trends and complexes display. Options for a 5leadwire patient cable are: I, II, III, the lead chosen in IDENTIFY V LEAD, AVR, AVL, AVF. Options for a 10-leadwire patient cable are: I, II, III, V1, V2, V3, V4, V5, V6, AVR, AVL, AVF. The monitor defaults are leads I, II, and V5. You are allowed three choices. You must deselect one to select another. NOTE When the monitor is set up for Operating Room mode, the trends portion of the ST display is slightly different. The third ST display choice is replaced with a summary (SUM) trend of all leads. Revision A Solar 8000i Patient Monitor 2026265-001 11-31 ECG: ECG Menu Initiate 12 Lead on ST History This direct action menu option enables or disables initiation of an automatic 12-lead ECG analysis whenever an ST alarm is stored in alarm history. Refer to the ST Limits section in this chapter for criteria for storage of an ST alarm. Adjust ST Point The ADJUST ST POINT option opens a popup menu to allow you to adjust the measurement point for ST. The options are: J + 0MS, J + 30MS, J + 40MS, J + 50MS, J + 60MS, J + 80MS. Select the desired measurement point and close the popup menu. The selected measurement point will be displayed in the parameter window. ECG Filter Select ECG FILTER to open a popup menu with choices for filtering the ECG waveform data on the display and graph strip. NOTE Filters affect the ECG waveform only. ST analysis and arrhythmia analysis are not affected by filter choices. NOTE The ECG filter mode cannot be changed when using a 10-lead cable. DIAGNOSTIC — Provides the least amount of filtering. MONITORING — Recommended for typical monitoring applications. MODERATE — Used to reduce high frequency interference, i.e., ESU. Moderate ECG filtering is not recommended for pacemaker patients. MAXIMUM — Provides maximum filtering; used to stabilize the ECG baseline. Maximum ECG filtering is not recommended for pacemaker patients. HELP — Provides additional ECG filter information. WARNING The MAXIMUM filter alters the displayed ECG morphology. Do not rely on ECG morphology for diagnostic purposes when this filter is selected. When selected, “5 Hz” is displayed under the ECG parameter label. 11-32 Solar 8000i Patient Monitor 2026265-001 Revision A ECG: ECG Menu 12 Lead ECG Analysis NOTE This feature is only available when using a Tram x51 series module or a Tram “SL” module. WARNINGS This device uses a computerized 12-lead ECG analysis program, which can be used as a tool in ECG tracing interpretation. This computerized interpretation is only significant when used in conjunction with clinical findings. All computer-generated tracings should be overread by a qualified physician. To ensure accuracy, use only computer-generated tracings and not the display for physician interpretation. The intended use of this device is to record electrocardiograms and vectorcardiograms from surface ECG electrodes, not for positioning (floating) temporary pacemaker leadwires, performing pericardiocentesis, or other internal applications. Select the 12 LEAD ECG ANALYSIS option from the ECG menu. A new menu is displayed, and the screen is reconfigured to display 12 leads of ECG. 12-Lead Analysis Display Revision A Solar 8000i Patient Monitor 2026265-001 11-33 ECG: ECG Menu All parameters continue to be monitored, and values are displayed in their respective parameter windows. The 12-lead analysis menu options are: 12 LEAD ECG NOW — Opens an information window in which you can enter the TECHNICIAN ID, OPTION FIELD, and ORDER NUMBER. TECHNICIAN ID — Opens a popup menu to enter up to four digits for the technician’s ID number. NOTE This option can be set to MANDATORY or OPTIONAL in the Setup Display Defaults window. If it is set to MANDATORY, a manual 12-lead analysis cannot be taken until an ID number is entered. The factory default setting is OPTIONAL. OPTION FIELD — Opens a popup menu in which you can enter a two-digit option number. ORDER NUMBER — Opens a popup menu in which you can enter up to nine digits for the order number. RETURN — Selecting RETURN initiates one 12-lead ECG analysis. REVIEW 12 LEAD ECG TO TRANSMIT OR PRINT — Opens a popup menu to transmit, print, or delete the analysis. The last analysis is available to print until another 12-lead analysis is generated. Transmission of a 12-lead report is only allowed once. 12 LEAD AUTO — Opens a popup menu to program the monitor to automatically do 12-lead ECG analysis at specified time intervals. (A MUSE system is required for automatic printing and storage, or a local laser printer is required for automatic printing without a MUSE system.) ADMIT MENU — Opens an information window to enter or change patient information (name, age, ID, etc.). 12 LEAD ECG HELP — Displays an information window with a summary of the process for 12-lead ECG analysis, along with a popup menu containing selections for additional 12-lead analysis help, including skin prep and lead placement. Manual Method To obtain a 12-lead analysis manually, follow these steps: 1. Select 12 LEAD ECG ANALYSIS from the ECG menu. The waveform area of the screen displays 12 leads of ECG. 11-34 Solar 8000i Patient Monitor 2026265-001 Revision A ECG: ECG Menu 2. Use the ADMIT MENU option to: Enter the patient’s age and identification number. Enter the location number if your hospital has a MUSE system. The location number identifies the care unit where the system is located. This information may already have been entered when the patient was admitted to the monitor. 3. Select 12 LEAD ECG NOW from the 12 Lead ECG Analysis menu. An information window opens, from which you can enter TECHNICIAN ID, ORDER NUMBER, and OPTION FIELD information. NOTE The TECHNICIAN ID option can be set to MANDATORY or OPTIONAL in the Setup Display Defaults window. If it is set to MANDATORY, a manual 12-lead analysis cannot be taken until an ID number is entered. The factory default setting is OPTIONAL. 4. After you have entered the information in these fields, select RETURN. The message “Performing Analysis. Please wait...” is displayed on the screen. In approximately 30 seconds, the analysis report is displayed, along with a popup menu. ↑ ↓ Analysis Report and Popup Menu Revision A Solar 8000i Patient Monitor 2026265-001 11-35 ECG: ECG Menu 5. To continue, choose one of the four options from the popup menu: TRANSMIT-PRINT — Sends the analysis to the MUSE system. Printing occurs at the local writer or laser printer that was selected as the 12-lead print location or the print window location. TRANSMIT — Sends the analysis to the MUSE system for storage. PRINT — Sends the analysis to the 12-lead print location or the print window location. If it is a laser printer, the analysis and waveforms print. If it is a writer, only the analysis prints. DELETE — Erases the analysis without storing or printing. RETURN — Returns to the 12-lead analysis display. The popup menu closes after you make your selection. Automatic Method This option automatically generates a 12-lead ECG analysis at set intervals and automatically sends it to a MUSE system and/or a laser printer. Once the interval is set, you can resume customary monitoring and let the monitor do the 12-lead analysis. NOTE This method requires a MUSE system for automatic storage and printing. If a laser printer is designated as the 12-lead print location or the print window location, the analysis automatically prints there also. 1. Select 12 LEAD ECG ANALYSIS from the ECG menu. The waveform area of the screen displays 12 leads of ECG. 2. Use the ADMIT MENU option to: Enter the patient’s age and identification number. Enter the location number if your hospital has a MUSE system. The location number identifies the care unit where the system is located. This information may already have been entered when the patient was admitted to the monitor. 11-36 Solar 8000i Patient Monitor 2026265-001 Revision A ECG: ECG Menu 3. Select the 12 LEAD AUTO option from the 12 Lead ECG Analysis menu. A popup menu opens, showing the time interval selections. ↑ ↓ 12 Lead Auto Popup Menu 4. Move the pointer to the desired time interval. A first-column choice (12 HR to 90 MIN) means one analysis is done every X hours (minutes) until you turn it off. A second-column choice means one analysis is done every X minutes for X hours, and then it turns off automatically. Select OFF at any time to turn off 12-lead analysis. NOTE You can do a manual analysis in between scheduled automatic analyses without interrupting the sequence. 5. Press the Trim Knob control or touch the 12 LEAD AUTO option to make the selection. The first analysis begins immediately. Lead Analysis With the lead analysis option, you can choose single lead analysis or multi-lead analysis for ECG and arrhythmia analysis. Multi-Lead Analysis Multi-lead analysis examines ECG leads I, II, III, and the V lead (whether they are displayed or not) to help eliminate false alarms and improve the ability of the system to: Revision A Detect beats that occur isoelectric to a single chest lead. Discriminate artifact that appears in one lead compared to the other lead vectors. Provide a “smart-lead fail” feature, where the failed lead is identified, and, if available, another lead is provided for display. Continue arrhythmia processing even after a lead change. Solar 8000i Patient Monitor 2026265-001 11-37 ECG: ECG Menu Single Lead Analysis Single lead analysis uses only the lead displayed in the top position on the screen to process ECG and arrhythmia information. When monitoring an adult, single lead analysis is beneficial when: Using an external, temporary pacemaker with a Zoll interface cable. Troubleshooting pacemaker detection and/or arrhythmia detection. Changing Lead Analysis To change lead analysis, select LD ANALYSIS from the ECG menu. A popup menu opens, displaying two options: SINGLE LEAD and MULTILEAD. Select the desired option and close the popup menu. NOTE ECG is relearned whenever lead analysis is changed. NOTE Because of the lead configuration used when monitoring neonates, single-lead analysis defaults on, with lead II in the top trace position when the monitor is set up for Neonatal-ICU mode. More ECG The MORE ECG option opens a menu with additional ECG options. More ECG Menu 11-38 Solar 8000i Patient Monitor 2026265-001 Revision A ECG: ECG Menu QRS Volume The QRS Volume option adjusts the tone that sounds each time a QRS complex is detected. NOTE QRS Volume is not available when monitoring ECG from a telemetry transmitter. 1. Select QRS VOLUME from the ECG menu. A popup menu opens, displaying the volume choices. 2. Rotate the Trim Knob control or use the touchscreen arrows to change the volume. You will hear a tone at each volume. 3. When you are satisfied with the volume level, press the Trim Knob control or touch the QRS VOLUME option to close the popup menu. NOTE Turning QRS Volume on automatically turns SPO2 Rate Volume off, if it was on (refer to Chapter 14, SPO2). When in Neonatal-ICU or Operating Room mode, the 10% and 20% volume tones are slightly quieter than they are in the Adult-ICU mode. QRS Tone with Brady Alarm This feature is only found in the Neonatal-ICU mode. With this feature, the QRS tone automatically starts when the monitor alarms for bradycardia. The QRS tone will stop when the bradycardia alarm stops. NOTE The QRS tone for this feature is 20% louder than the set alarm volume. During an alarm pause, the QRS tone does not sound, just like any other alarm tone. The QRS tone can be silenced with the Silence Alarm button. To enable this feature, select QRS VOLUME from the More ECG menu. Select BRADY ALARM from the QRS Volume popup menu. The monitor must be set for the Neonatal-ICU mode for the Brady alarm option to appear. The factory default for this feature is off. To set the default to on, refer to the Setup Defaults Display section in Chapter 5, Monitor Defaults. NOTE Turning SPO2 Rate Volume on turns the QRS Tone with Brady Alarm feature off. Revision A Solar 8000i Patient Monitor 2026265-001 11-39 ECG: ECG Menu QRS Width The QRS Width option opens a popup menu to specify the QRS width as NORMAL or NARROW. The selected width is sent to the Tram module for use in ECG analysis algorithms. The HELP option opens an information window containing information regarding the width types. The QRS width type defaults to Narrow for the Neonatal-ICU mode, and to Normal for Adult-ICU and Operating Room modes. QRS width type can be set in monitor defaults. NOTE A Tram module with software version 9 or later is required to read the QRS width setting and apply the information to the ECG analysis algorithms. Speed This option opens a popup menu to select a sweep speed for all displayed ECG waveforms. Choices are 6.25, 12.5, 25, and 50 millimeters per second. The default is 25 mm/sec. NOTE Speeds of 50 mm/sec and 6.25 mm/sec are not possible when only ECG waveforms are displayed. 11-40 Solar 8000i Patient Monitor 2026265-001 Revision A ECG: Troubleshooting Troubleshooting Problem: Inaccurate heart rate and/or false asystole Solution: Check ECG signal from patient: 1. Check/adjust lead placement. 2. Check/perform skin preparation. 3. Check/replace electrodes. Check amplitude of ECG waveform: 1. Select ECG parameter label. 2. Select DISPLAY LEAD. 3. Scroll through all ECG leads and check for 0.5 mV amplitude at normal (1X) size. (At least 0.5 mV amplitude is required for QRS detection.) For borderline signals, validate on a graph. 4. If amplitudes are low, electrodes may need to be repositioned or replaced. Relearn arrhythmia: 1. Select ECG parameter label. 2. Select RELEARN. IF PROBLEM CONTINUES AND ECG AMPLITUDE IS LOW: 1. Select ECG parameter label. 2. Select ECG SIZE. 3. Select 2X or higher. 4. Close the popup menu. 5. Select RELEARN. Revision A Solar 8000i Patient Monitor 2026265-001 11-41 ECG: Troubleshooting IF PROBLEM CONTINUES: Change to single lead ECG detection and processing: 1. Select ECG parameter label. 2. Select LD ANALYSIS. 3. Select SINGLE LEAD. 4. Select DISPLAY LEAD. 5. Assess all the ECG leads and change top ECG waveform to display lead with greatest amplitude. (At least 0.5 mV amplitude is required for QRS detection.) Problem: False ventricular calls Solution: Check ECG signal from patient: (The chest lead may exhibit polarity changes which may occasionally cause an inaccurate call.) 1. Check/adjust electrode placement. 2. Check/perform skin preparation. 3. Check/replace electrodes. (If the chest lead is a problem, move the chest lead to another chest position or leg position.) 4. Relearn ECG: a. Select ECG parameter label. b. Select RELEARN. IF PROBLEM CONTINUES: 1. Select ECG parameter label. 2. Select RELEARN. Problem: ST numerics displayed only for primary (top) lead 11-42 Solution: Check whether single lead or multi-lead processing is selected. Numerics will only be displayed for the primary lead if single lead processing is active. Solar 8000i Patient Monitor 2026265-001 Revision A ECG: Troubleshooting Problem: ST measurement points for ISO or J are incorrect. Solution: 1. Relearn ECG: a. Select ECG parameter label. b. Select RELEARN. 2. Adjust ST measurement point: a. Select ECG parameter label. b. Select ST ANALYSIS from ECG menu. c. Select ADJUST ST POINT. Pacemaker Troubleshooting Problem: Inaccurate pacemaker detection Solution: Use pacemaker processing: 1. Select ECG parameter label. 2. Display the ECG lead with the greatest amplitude in the top waveform position. 3. Select DETECT PACE. 4. Select PACE 2 or PACE 1. NOTES: In general, be aware that a pacemaker pulse could be falsely counted as a QRS during asystole. PACE 1 pace mode analyzes the presence of a pacer spike, assesses the waveform for residual pacemaker energy, and determines the presence of an R wave following the pacer spike. If an event occurs during the first few milliseconds following the pacer spike, it will be counted. PACE 2 pace mode analyzes waveforms with the added capability of minimizing the chance of counting severe residual pacemaker energy as QRS complexes. In relation to the event rejection capability of PACE 2 pace mode, certain morphologies may not be detected. Arrhythmia calls like asystole or pause may be made with heart rate identified as less than actual. Again, pacemaker patients should be kept under close observation. The appropriate pace mode may be determined at the time the pacemaker patient is admitted to the monitoring system. The Pace 2 mode is recommended for use whenever possible. Revision A Solar 8000i Patient Monitor 2026265-001 11-43 ECG: Troubleshooting Check ECG signal from patient: 1. Check/adjust lead placement. 2. Check/perform skin preparation. 3. Check/replace electrodes. 11-44 Solar 8000i Patient Monitor 2026265-001 Revision A 12 Revision A Pressures Solar 8000i Patient Monitor 2026265-001 12-1 Pressures: Introduction Introduction NOTE Refer to GE Medical Systems Information Technologies “Critical Care Monitoring Clinical Reference and Troubleshooting Guide” for the following information: Assigned pressure names Intra-aortic balloon pump (IABP) feature Smart BP Disconnect alarm Clinical-level troubleshooting Invasive pressure monitoring can be done with the following acquisition modules: A Tram module that supports pressures BP module Dual BP module BP/Dual temperature module BP/CO module NOTE Waveforms from modules other than a Tram module are not stored in history. These modules must be seated in one of the bottom two slots of a Tram-rac 4A housing. The BP/CO module must be used with a Solar ECG/Resp module. 12-2 Solar 8000i Patient Monitor 2026265-001 Revision A Pressures: Introduction A maximum of six invasive pressures can be monitored at any one time. 3 BP Cable Connectors (BP3 connector monitors 2 BPs with Y-adapter cable) 545A Tram 451N Module BP Module Dual BP Module NOTE The signal input is a high-insulation port and it is defibrillator-proof ( ). The insulated input ensures patient safety and protects the device during defibrillation and electrosurgery. Revision A Solar 8000i Patient Monitor 2026265-001 12-3 Pressures: Zero Reference Zero Reference Zeroing the pressure transducers is very important for accurate pressure measurements. Transducers should be zeroed frequently, and always before initiating treatment changes based on the pressure data. You can zero all transducers at one time, or zero each one individually. To zero all the pressure transducers at one time, follow this procedure: 1. Remove all excess tubing between the transducer and the patient. 2. Close the transducer stopcock(s) to the patient. 3. Open the venting stopcock(s) to air (atmosphere). 4. Press the Zero All button on the keypad. 5. Verify that zero reference has been established. (Watch the pressure parameter windows for messages.) 6. Close the venting stopcock(s) to air (atmosphere). 7. Open the transducer stopcock(s) to the patient. Within seconds, pressure numerics should be displayed in the pressure parameter windows. NOTE It is recommended that you zero invasive pressure lines at the transducer stopcock only. Zeroing invasive pressure lines with excessive amounts of tubing between the transducer and the stopcock can cause “Pressure” messages. This delays obtaining invasive pressure parameter information. Refer to the Troubleshooting section in this chapter for more information. NOTE Refer to the Pressure Menu Options section in this chapter for information about zeroing a single pressure transducer. 12-4 Solar 8000i Patient Monitor 2026265-001 Revision A Pressures: Checklist Checklist 1. The module is securely inserted in the Tram-rac housing. 2. Patient cable is attached to the BP connector on the module. 3. Transducers are leveled according to unit policy. (Recommended standard is level of right/left atrium.) 4. All transducers are zeroed. 5. Any entrapped air is removed from the system. NOTE Refer to the transducer manufacturer’s instructions for suggested means of removing entrapped air from the hydraulic system. 6. Pressure setup is adjusted, if necessary. Details are provided in this chapter. Revision A Solar 8000i Patient Monitor 2026265-001 12-5 Pressures: Pressure Monitoring Pressure Monitoring Pressure Information A labeled pressure waveform is displayed when the patient cable is connected to the module. After a zero reference procedure is done, numerics are displayed in the pressure parameter windows on the right side of the screen. Diastolic Value Systolic Value Limits and Units Pulse Rate Value Mean Value ART Pressure Parameter Window Mean Value Limits and Units CVP Pressure Parameter Window The current systolic, diastolic, and mean values are displayed. Some pressures only display a mean value. Limits and the units of measurement may also be displayed. For pressures with multiple values, the limits are labeled (S=systolic, D=diastolic, M=mean). For sites labeled ART, FEM, and UAC, a pulse rate value can be turned on. The pressure monitoring features are found in the pressure menu. All pressure menus includes scales, cursor, site name, limits, zero, and calibration. There are additional options in the ART and PA menus, which are detailed in the Special Features section of this chapter. 12-6 Solar 8000i Patient Monitor 2026265-001 Revision A Pressures: Pressure Monitoring CPP Pressure When both ART and ICP are monitored, a cerebral perfusion pressure (CPP) value is calculated and displayed in the ICP values window. The formula for this is the mean ART pressure value minus the ICP pressure value. Getting to the Pressure Menu To display a pressure menu, select the pressure parameter label. This example uses the CVP menu. After selecting the CVP label, the CVP menu appears at the bottom of the screen. CVP Menu You can now select any of the displayed options: SCALES — Changes the displayed scale for this pressure. CURSOR — Displays a moveable cursor on the waveform. CLEAR CURSOR — Removes the cursor from the waveform. LIMITS — Displays a new menu and an information window to adjust alarm limits. CHANGE NAME — Changes the pressure site to another name. ZERO — Used to zero reference this transducer only. BP FILTER — Used to select a 12 or 40 Hz filter. CALIBRATE TRANSDUCER — Adjusts the transducer offset. SPEED — Changes the sweep speed for the displayed pressure waveform. These menu options are found in all pressure menus. The only difference is the site name, for example, CVP CURSOR, PA CURSOR, etc. More details on each option are found in this chapter. There are special features associated with ART and PA, which are explained in the Special Features section found in this chapter. Revision A Solar 8000i Patient Monitor 2026265-001 12-7 Pressures: Pressure Menu Options Pressure Menu Options In most cases, the CVP parameter and menu are used to demonstrate the pressure menu options. Scales The Scales option allows you to change the scale on which the pressure waveform is displayed on the monitor. Changing the scale changes the size of the waveform. Scales can be set in Monitor Defaults. 1. Select CVP SCALES from the CVP menu. A popup menu opens, showing the scale sizes available. The scale currently being used is designated by a pointer (>). NOTE AUTO is only an option once the pressure has been zeroed. 2. Select the desired scale size. Selecting AUTO calculates a scale based on the patient’s current arterial blood pressure. NOTE Auto scaled waveforms graph on a slightly different scale than displayed. Full Scales If the waveform is on a full scale, the menu option reads FULL SCALES, and the popup menu looks like this example: ↑ ↓ Full Scales Popup Menu Use this popup menu to place the waveform on a right (R) or left (L) scale, as desired. 12-8 Solar 8000i Patient Monitor 2026265-001 Revision A Pressures: Pressure Menu Options Cursor Using this option places a cursor (dashed, horizontal line) across the pressure waveform. The cursor is moveable and is used to give accurate pressure values at selected points on the pressure waveform. A numeric value is displayed on the screen to the right of the cursor. 1. Select CVP CURSOR from the CVP menu. A popup menu opens. When displaying the pressure waveforms on individual scales, the monitor automatically calculates a scale. The new scale and cursor are displayed with the waveform. New Scale Cursor Cursor Value Cursor on CVP Waveform 2. With the popup menu open, rotate the Trim Knob control or use the touchscreen arrows to move the cursor. The cursor value changes as the cursor moves. 3. Press the Trim Knob control or touch the CVP CURSOR option to close the popup menu. The cursor remains on the waveform. NOTE In the Full and Full Grid display modes, only one cursor can be displayed at a time, but it can be moved throughout the entire full scale range. The cursor remains on the screen until you turn it off using the Clear Cursor option, change the scale size, or change the display mode. When the cursor is removed, the pressure scale returns to the scale used before the cursor was turned on. Clear Cursor To remove the cursor from the waveform, select the CLEAR CURSOR option from the pressure menu. This is a direct action menu option. Revision A Solar 8000i Patient Monitor 2026265-001 12-9 Pressures: Pressure Menu Options Limits Selecting this option opens an information window and a new menu, which allow you to adjust the alarm limits for the displayed pressures (systolic, diastolic, mean, and/or rate). Refer to the Setting Alarm Limits section in Chapter 1, The Basics, for information about how to adjust alarm limits. Change Name This option is used to change the designated name for this pressure connector. The monitor has preset names for each pressure connector, based on its location in the Tram module and Tram-rac housing. (Refer to the Assigned BP Names section in this chapter.) Having the names properly reflect the sites is important for proper processing of the waveform, since different algorithms are used for different pressure sites. NOTE Pressure site names cannot be set in monitor defaults; however, upon discharge in the Operating Room mode, pressure site names remain as last selected. To change a name, select the CHANGE NAME option from the pressure menu. A popup menu opens, listing all the choices. The name presently assigned is designated with the pointer (>). Select the desired name and close the popup menu. This causes a change in the parameter window and the main menu is displayed. 12-10 Solar 8000i Patient Monitor 2026265-001 Revision A Pressures: Pressure Menu Options Zero Use the ZERO option to zero this transducer only. 1. Close the transducer stopcock to the patient. 2. Open the venting stopcock to air (atmosphere). 3. Select the ZERO option in the pressure menu. 4. Verify that zero reference has been established. (Watch the pressure parameter window messages.) 5. Close the venting stopcock to air (atmosphere). 6. Open the transducer stopcock to the patient. Within seconds, pressure numerics should be displayed in the pressure parameter window. BP Filter Select the BP FILTER option to open a popup menu from which you can select a 12 or 40 Hz filter. The 12-Hz Filter is recommended for typical monitoring applications. The 40-Hz Filter allows higher frequency waveform components to be processed. This may result in elevated pressure values. This menu also offers a Help option, which opens an information window that provides additional information about BP filters. Revision A Solar 8000i Patient Monitor 2026265-001 12-11 Pressures: Pressure Menu Options Calibrate Transducer The Calibrate Transducer option allows you to adjust the monitor for any transducer error. NOTE Error is determined when pressure calibration is measured with another instrument such as a mercury manometer. Select the CALIBRATE TRANSDUCER option from the pressure menu. A new menu is displayed, with two options. Select one of the two menu options. Adjusting one option automatically adjusts the other. CAL # 100 — Opens a popup menu to enter the percentage of error. Use this option when the calibration error is already known. NOTE Always make sure that the CAL # is at 100 when making a new adjustment. For example, if it is known that the transducer measures 2% high, enter 102. When you close the popup menu, the monitor compensates for the error. Or, if you apply a known pressure, such as 100, and the monitor displays 102 for that pressure site, adjust the CAL # to the number displayed. NOTE You must close the popup menu before a change is displayed in the values window. ADJUST TO MMHG — Opens a popup menu to change the millimeters of mercury error. Speed Use this menu option to open a popup menu to select a sweep speed for all displayed pressure waveforms. Choices are 6.25, 12.5, 25, and 50 millimeters per second. The default is 25 mm/sec. 12-12 Solar 8000i Patient Monitor 2026265-001 Revision A Pressures: Special Features Special Features The features described in this section are not common to all pressures. Some of these features are only available with certain software packages, as noted. IABP NOTE This option is part of the Cardiopulmonary software package. NOTE The IABP feature is NOT available when the monitor is set for the Neonatal-ICU mode. Triggering IMPORTANT — GE Medical Systems Information Technologies recommends that the signal source used to trigger an intra-aortic balloon pump should be the balloon pump itself. This insures that the trigger signal is compatible with all modes of the IABP. An extra set of ECG electrodes or an additional connection from the arterial line can be connected to the monitor to produce waveforms on the monitor’s display for consolidated waveform viewing. WARNING PATIENT HAZARD — If you choose to trigger the balloon pump from the monitor, contact the balloon pump manufacturer directly for interface requirements, as they vary among manufacturers. Some trigger modes on certain balloon pump devices may not be compatible with GE Medical Systems Information Technologies’ analog output signal, and use may contribute to patient injury or sub-optimal pumping results. Revision A Solar 8000i Patient Monitor 2026265-001 12-13 Pressures: Special Features If you choose to use the monitor for triggering, you must follow the instructions below. Failure to follow these instructions may result in an incompatible analog output signal, which may contribute to patient injury. 1. Contact the balloon pump manufacturer for interface requirements. GE Medical Systems Information Technologies’ ECG analog output delay specification is shown in the table below. Product Maximum ECG Analog Output Delay Spec with Diagnostic ECG Filter* Tram module less than 25 milliseconds ECG module less than 25 milliseconds * Refer to Step 2 2. Cable connection and ECG filter. Use the appropriate compatible analog output cable from GE Medical Systems Information Technologies. Cable the balloon pump to the monitor through the DEFIB SYNC connector on the Tram module or the ECG module. 3. Primary displayed ECG lead. If the balloon pump triggers off the R wave of the QRS complex, review the patient’s ECG leads and place the one with the greatest amplitude in the top (primary) position on the monitor’s screen. 4. Pacemaker Detection. If the patient has a pacemaker, be sure pacemaker detection is on (selected from the ECG menu). Failure to turn pacemaker detection ON may cause poor beat detection, which may result in inadequate triggering of the balloon pump. 5. BP Filter. If blood pressure is used to trigger the balloon pump, use the 40 Hz pressure filter (selected from the pressure menu). 12-14 Solar 8000i Patient Monitor 2026265-001 Revision A Pressures: Special Features Using the IABP Feature The monitor measures arterial (femoral) pressure and displays both the pressure waveform and numerical pressure values. The IABP feature compensates for the irregularities in the pressure waveform caused by the use of an intra-aortic balloon pump. Starting the IABP Program To turn the IABP program on and off, select the IABP option from the pressure menu. When on, the parameter label begins with an “I”, as shown in the figure below. Parameter Label ART Parameter Label with IABP On Smart BP Smart BP is a feature found in ART and FEM pressure menus. NOTE The Smart BP feature is not available when the monitor is set for Neonatal-ICU mode. Smart BP is an arterial (femoral) artifact rejection program that substantially reduces the occurrences of needless alarms by eliminating most of the alarms associated with zeroing the transducer, fast flushing the system, and drawing blood. To turn Smart BP on or off, select the SMART BP option from the pressure menu. This feature can be set in monitor defaults. Revision A Solar 8000i Patient Monitor 2026265-001 12-15 Pressures: Special Features Pulse Rate The Pulse Rate feature is found in the ART, FEM, and UAC (neonatal mode only) pressure sites. When turned on, a rate value is displayed in the appropriate parameter values window. Pulse Rate On Pulse Rate Displayed in ART Parameter Window To turn the pulse rate value on and off, select PULSE RATE in the applicable pressure menu. This is a direct action menu option. This feature can be set in monitor defaults. Disconnect Alarm The Disconnect Alarm feature is found in the ART and FEM pressure menus. NOTE This feature is not available when the monitor is set for NeonatalICU mode. If the mean pressure falls below 25 mmHg and the disconnect alarm feature is on, a warning alarm sounds and the message “DISCONNECTED” is displayed in the values window. The parameter name also appears in this message. Check your patient immediately in the event the catheter has dislodged. To turn this feature on and off, select DISCONNECT ALARM from the appropriate pressure menu. This feature can be set in monitor defaults. The alarm level cannot be changed — it is always a warning alarm. 12-16 Solar 8000i Patient Monitor 2026265-001 Revision A Pressures: PA Wedge PA Wedge NOTE This option is part of the Cardiopulmonary software package. PA Wedge is a feature found in the PA pressure menu. There are two menu options for doing a PA Wedge measurement — PA WEDGE and PA INSERT/WEDGE. The PA Insert/Wedge option is used to emphasize the PA waveform. It offers two additional menu options. There are two modes for doing PA Wedge measurement, the Auto mode and the Manual mode. The Auto mode allows you to perform a measurement without having to touch the monitor after starting the program. The Manual mode overrides the Auto mode and requires additional steps at the monitor to complete the measurement. NOTE PA Wedge is not supported when more than one PA catheter site is present. PA Wedge Menu Option Select PA WEDGE from the PA menu to start the PA Wedge program. The Auto mode defaults on. NOTE Under certain conditions, the Manual mode may default on instead of the Auto mode. See “Auto Mode” on page 12-23 for more information. A single beep sounds and the message “INFLATE BALLOON” is displayed in the PA parameter window. The program is waiting for the balloon to be inflated. PA Parameter Windows with Prompt Revision A Solar 8000i Patient Monitor 2026265-001 12-17 Pressures: PA Wedge A PA Wedge menu is also displayed. PA Wedge Menu 12-18 REVIEW WEDGE — Use this option after wedging in the manual mode to review patient data. PA CURSOR — Places a moveable cursor on the real-time waveform while the wedge is being performed. MODE — Use this option to change modes (MANUAL/AUTO). NEW WEDGE — Use this option to restart the wedge process if dissatisfied with the previous measurement. GRAPH BP INVASIVE — Use this option to graph invasive BP waveforms. Solar 8000i Patient Monitor 2026265-001 Revision A Pressures: PA Wedge PA Insert Wedge Menu Option When PA INSERT/WEDGE is selected, the display changes to the full grid mode. All BP waveforms except the PA waveform are removed from the full grid region. CO2, Resp, ART, or FEM is displayed in the seventh waveform position if available. The PA Insert/Wedge menu is also displayed. PA Insert/Wedge Display Mode and Menu Revision A REVIEW WEDGE — Use this option after wedging in the manual mode to review patient data. PA CURSOR — Places a moveable cursor on the real-time waveform while the wedge is being performed. MODE — Use this option to change modes (MANUAL/AUTO). NEW WEDGE — Use this option to restart the wedge process if dissatisfied with the previous measurement. FULL SCALES — Use this option to change the full grid scale for the pressure waveform. SPEED — Changes the sweep speed of the displayed PA waveform. GRAPH BP INVASIVE — Use this option to select and graph invasive BP waveforms. Solar 8000i Patient Monitor 2026265-001 12-19 Pressures: PA Wedge Review Wedge When you select REVIEW WEDGE, the PA Wedge Review information window appears and new menu items are displayed. NOTE The Review Wedge menu and information window will display automatically at the end of a PA wedge cycle when in Auto mode. Program Cursor Wedge Value and Time Review Wedge Menu and Information Window from the PA Wedge Menu Option 12-20 Solar 8000i Patient Monitor 2026265-001 Revision A Pressures: PA Wedge Program Cursor Wedge Value and Time Review Wedge Menu and Information Window from the PA Insert/Wedge Menu Option NOTE If CO2 is being monitored, the CO2 waveform is displayed in place of the respiration waveform. The Review Wedge menu options are: Revision A CARDIAC OUTPUT — Enters the PA wedge pressure value into Cardiac Calculations and Vital Signs. The monitor automatically enters the Cardiac Output program. MOVE WEDGE CURSOR — Repositions the cursor to change the wedge value. Refer to the Move Cursor section below. NEW WEDGE — Restarts the wedge process and returns to the PA Insert/Wedge menu. (This option is available in the Review Wedge menu from the PA Insert/Wedge option.) Solar 8000i Patient Monitor 2026265-001 12-21 Pressures: PA Wedge Move Wedge Cursor If you are not satisfied with the placement of the cursor the PA wedge pressure value, you can change it. While the PA wedge review information is displayed, select the MOVE WEDGE CURSOR option from the Review Wedge menu. A popup menu opens and a solid line cursor is placed on top of the dashed, program cursor in the review window. NOTE If you placed a cursor on the waveform during balloon inflation, the solid line cursor represents that cursor. It may or may not match the program cursor. The solid line cursor moves and this CURSOR value changes when the cursor is repositioned on the waveform. ↑ ↓ Move Wedge Cursor Popup Menu from the PA Wedge Menu Option Rotate the Trim Knob control or use the touchscreen arrows to move the cursor. As the cursor moves, the CURSOR value displayed at the bottom of the information window changes. Note that the original cursor position (dashed line) remains marked as a reference point. 12-22 Solar 8000i Patient Monitor 2026265-001 Revision A Pressures: PA Wedge Press the Trim Knob control or touch the MOVE WEDGE CURSOR option to close the popup menu. The word “CURSOR” and its value are cleared and the PA Wedge value changes to reflect the new cursor (solid line) placement. NOTE The PA wedge pressure value will not be displayed or entered into Cardiac Calculations or Vital Signs until you exit the program. Select MAIN MENU or CARDIAC OUTPUT to exit the PA Wedge program. The most recent PA wedge pressure value and the time it was obtained are displayed in the PA parameter window and entered into Cardiac Calculations and Vital Signs. Auto Mode The Auto mode defaults on when the PA Wedge menu option is selected. When the PA Insert/Wedge menu option is selected, the Manual mode defaults on. Refer to “Manual Mode” on page 12-24 for more information. NOTE If you have already selected the PA INSERT/WEDGE menu option and you later select the PA WEDGE menu option, the Manual mode will be the default for the PA Wedge menu option, not the Auto mode. 1. Select the PA WEDGE option from the PA menu. The Auto mode defaults on. Or, select the PA INSERT/WEDGE option from the PA menu, then select the MODE: MANUAL option to switch to the Auto mode. Watch for the INFLATE BALLOON prompt. You will hear a single beep when it is displayed. 2. Inflate the balloon. The PA program will look for inflation and begin processing an end-expiration wedge value. The prompt in the parameter window changes to WEDGE PROCESSING. NOTE At this point, select PA CURSOR from the PA Wedge or PA Insert/Wedge menu if you want to place a moveable cursor on the real-time wedged waveform. This in no way interferes with the wedge value the program computes. In the Review mode, you can then compare your cursor placement to the program’s placement. Revision A Solar 8000i Patient Monitor 2026265-001 12-23 Pressures: PA Wedge 3. Deflate the balloon when you feel wedging is adequate (3-4 respiratory cycles, but no longer than 20 seconds). The prompt in the parameter window now reads WEDGE COMPLETE. A PA Wedge Review information window and menu are displayed on the screen. The information window contains 20 seconds of compressed waveform data (beginning with INFLATE BALLOON message) for ECG, respiration (if waveform is displayed), and PA. (Refer to the Review Wedge section in this chapter.) NOTE If you do not deflate the balloon, the WEDGE COMPLETE message and review window are automatically displayed after 20 seconds. If this occurs, be sure to deflate the balloon before proceeding. A program cursor (horizontal dashed line) is placed on the compressed PA waveform at end expiration and a wedge value relative to the cursor is displayed. The time of the measurement is also displayed. The scale displayed is automatically determined from the patient's PA data. Manual Mode Under certain patient conditions (valvular disease or respiratory variation in PA reading), the program is unable to detect the wedge. The waveform indicates wedging but the program will not progress beyond the Inflate Balloon prompt, or the program indicates WEDGE PROCESSING but the balloon has not been inflated. In these cases, the Manual mode should be used. Follow this procedure: 1. Select the PA INSERT/WEDGE option from the PA menu. The Manual mode defaults on. Or, select the PA WEDGE option from the PA menu, then select the MODE: AUTO option to switch to the Manual mode. The message MANUAL WEDGE appears in the PA parameter window. MANUAL WEDGE Message 12-24 Solar 8000i Patient Monitor 2026265-001 Revision A Pressures: PA Wedge 2. Inflate the balloon. Watch the PA waveform for wedging. If you wish, you can place a cursor on the wedged waveform at this point and move it as desired. 3. Deflate the balloon when you feel wedging is adequate (3-4 respiratory cycles, but no more than 20 seconds). 4. The Manual mode does not automatically display the review data. You must select REVIEW WEDGE. The program continues to collect data until REVIEW WEDGE is selected. If you wait too long you will lose the wedge data. The last 20 seconds of data is displayed. 5. Select MOVE WEDGE CURSOR if you don't agree with the PA wedge pressure value. (Refer to the Move Cursor section in this chapter.) Full Scales The FULL SCALE option lets you to change the scale of the full BP from its default scale of 40 mmHg. Select this option to open a popup menu with the choices 300-L, 200-L, 160-L, 100-L, 60-L, or 40-L mmHg. NOTE This option is only found in the PA Insert/Wedge menu. Speed Use this menu option to open a popup menu to select a sweep speed for the displayed pressure waveform. You can change the waveform sweep speed of the second, full, and seventh pressure waveforms. Choices are 6.25, 12.5, 25 (default) and 50 millimeters per second. Revision A Solar 8000i Patient Monitor 2026265-001 12-25 Pressures: PA Wedge Graph BP Invasive This menu option opens a popup menu that allows you to select the available BP waveform for graphing. When this option is activated, BP waveforms are the only parameters that can be graphed. Waveforms are graphed on one scale using the full grid space. You cannot change a BP selection while graphing. The graph will stop when the Graph Go/Stop button on the keypad or writer is pressed. If the Timed Graph option is set to a specific run time rather than a continuous graph, the BP waveform will stop graphing when the specified time is up. If another type of graph is currently active, the graph BP invasive selection will be ignored. BP graphing goes to the manual graph window location. (Refer to the Graph BP Invasive section in Chapter 5, Monitor Setup, for more details.) 12-26 Solar 8000i Patient Monitor 2026265-001 Revision A Pressures: Troubleshooting Troubleshooting For clinical-level troubleshooting, refer to GE Medical Systems Information Technologies “Critical Care Monitoring Clinical Reference and Troubleshooting Guide.” Problem: The message “Pressure” is appearing when zeroing invasive pressure lines. Solution: Remove excessive tubing. Re-zero at the transducer stopcock. (Refer to “Zero Reference” on page 12-4.) If you are unable to zero at the transducer stopcock or remove any excessive tubing, you should secure the excess tubing between the transducer and stopcock prior to zeroing. Temporarily securing the tubing while zeroing avoids noise being sensed. Revision A Solar 8000i Patient Monitor 2026265-001 12-27 Pressures: Troubleshooting For your notes 12-28 Solar 8000i Patient Monitor 2026265-001 Revision A 13 Revision A NBP Solar 8000i Patient Monitor 2026265-001 13-1 NBP: Introduction Introduction This chapter gives guidelines for noninvasive blood pressure monitoring. NOTE Refer to GE Medical Systems Information Technologies “Critical Care Monitoring Clinical Reference and Troubleshooting Guide” for the following information: Oscillometric versus ascultative measurement methods Patient preparation guidelines NBP auto timing and clock sync timing Clinical-level troubleshooting NBP Connectors NOTE Some Tram modules have a rectangular NBP connector and others have a rounded connector. Examples of the two types of connectors are shown below. NBP Cable Connector Tram 800SL Module NBP Cable Connector Tram 200SL Module NOTE The signal input is a high-insulation port and it is defibrillator proof ( ). The insulated input ensures patient safety and protects the device during defibrillation and electrosurgery. Non-invasive blood pressure monitoring can be done with an appropriate Tram module or with a separate non-invasive blood pressure module. However, do not connect more than one NBP patient cable. 13-2 Solar 8000i Patient Monitor 2026265-001 Revision A NBP: Safety Safety WARNINGS The NBP parameter will not measure blood pressure effectively on patients who are experiencing seizures or tremors. Arrhythmias will increase the time required by the NBP parameter to determine a blood pressure and may extend the time beyond the capabilities of the parameter. Devices that exert pressure on tissue have been associated with purpura, skin avulsion, compartmental syndrome, ischemia, and/or neuropathy. To minimize these potential problems, especially when monitoring at frequent intervals or over extended periods of time, make sure the cuff is applied appropriately and examine the cuff site and the limb distal to the cuff regularly for signs of impeded blood flow. Do not apply external pressure against the cuff while monitoring. Doing so may cause inaccurate blood pressure values. Use care when placing the cuff on an extremity used to monitor other patient parameters. Revision A Solar 8000i Patient Monitor 2026265-001 13-3 NBP: Safety CAUTIONS Accuracy of NBP measurement depends on using a cuff of the proper size. It is essential to measure the circumference of the limb and choose the proper size cuff. The pulse rate derived from an NBP determination (measurement) may differ from the heart rate derived from an ECG waveform because the NBP parameter measures actual peripheral pulses, not electrical signals or contraction from the heart. Differences may occur because electrical signals at the heart occasionally fail to produce a peripheral pulse or the patient may have poor peripheral perfusion. Also, if a patient’s beat-to-beat pulse amplitude varies significantly (e.g., because of pulsus alternans, atrial fibrillation, or the use of a rapidcycling artificial ventilator), blood pressure and pulse rate readings can be erratic, and an alternate measuring method should be used for confirmation. NOTE A patient’s vital signs may vary dramatically during the use of cardiovascular agents such as those that raise or lower blood pressure or those that increase or decrease heart rate. 13-4 Solar 8000i Patient Monitor 2026265-001 Revision A NBP: Checklist Checklist 1. The module is securely inserted in the Tram-rac housing. 2. A cuff appropriate for the limb size has been selected. 3. Cuff is properly placed on patient. 4. Patient cable is connected to module. NOTE Do not connect more than one NBP patient cable. 5. Tubes between the cuff and the monitor are not kinked or blocked. 6. Correct cuff size has been selected from the NBP menu. WARNING The cuff size selected in the NBP menu and the cuff size used must be correct to obtain reliable NBP data and to prevent overpressure in neonatal or pediatric use. 7. Start an NBP reading following Auto or Stat mode procedures as detailed in this chapter, or use the NBP Go/Stop button on the keypad or remote control. Revision A Solar 8000i Patient Monitor 2026265-001 13-5 NBP: NBP Monitoring Features NBP Monitoring Features NBP Information When monitoring NBP, numerics are displayed in the NBP parameter window on the right side of the display. However, there is no waveform displayed. Systolic Value Diastolic Value Limits and Units Time of Last Measurement and Cuff Size Mean Value NBP Parameter Label and Windows The current systolic, diastolic, and mean values are displayed. Limits and the units of measure may also be displayed. The limits displayed are labeled (S=systolic, D=diastolic, M=mean). The cuff size and time of the last measurement are also displayed. Time is displayed on a 24-hour clock. During a measurement, the cuff inflation pressure (updated every second) is shown in place of the mean value. If auto mode is on, a countdown timer is displayed in the lower left corner. The NBP values change to Xs if no NBP monitoring has taken place for two hours in Adult-ICU mode, 15 minutes in Operating Room mode, or 12 hours in Neonatal-ICU mode. NOTE When using a Tram module, the NBP parameter window is displayed even if a patient cable is not connected. However, if you are not monitoring NBP, you can use the parameters on/off feature in the monitor setup menu to turn NBP off and clear the NBP window from the screen. 13-6 Solar 8000i Patient Monitor 2026265-001 Revision A NBP: NBP Monitoring Features Mean Arterial Pressure The following conditions may cause the NBP parameter block to display the mean arterial pressure (MAP) value while the associated systolic and diastolic values appear as Xs. Very low systolic and diastolic amplitude fluctuations (e.g., patients in shock). Very small difference between the MAP and the systolic pressure or the MAP and the diastolic pressure. Loss of system integrity (e.g., loose connections or worn parts). Be sure to perform a visual inspection to ensure system integrity. Mean Only Alarm NOTE This option is compatible with TRAM software versions 10B or later (DINAMAP® Classic). Use the MEAN ONLY ALARM option in the Monitor Defaults menu to define mean only system alarms when an NBP measurement results in a mean only reading. This option generates an audible alarm and displays a “MEAN-ONLY” warning in the NBP parameter window. The warning is also sent to any CIC (Clinical Information Center) and can be viewed using View On Alarm. It displays until a new measurement is taken or until CLEAR NBP READING is selected. Refer to Chapter 5, Setup Default Limits, for more information on setting system defaults. Systolic Search NOTE The cuff target pressure must be higher than the patient’s systolic pressure to obtain an accurate systolic and diastolic reading. If a systolic blood pressure cannot be found, the monitor will search for a systolic reading by re-inflating the cuff at a higher pressure. This systolic search may occur once per NBP determination. During a systolic search, the maximum cuff inflation pressure will not exceed the normal pressure range of the cuff. Revision A Solar 8000i Patient Monitor 2026265-001 13-7 NBP: NBP Monitoring Features NBP Go/Stop Button The NBP Go/Stop button on the keypad or remote control is a quick way to take one measurement without going into the NBP menu. It can also be used to stop a measurement already in progress. Display On/Off Button If you turn the display off with the Display On/Off button on the keypad or remote control, NBP is also turned off. This applies to both auto NBP (if running) and manual NBP. Turning the display on again enables manual NBP. It does not automatically restart auto NBP. Getting to the NBP Menu To display the NBP menu, select the NBP parameter label. The NBP menu is then displayed at the bottom of the screen. NBP Menu NBP AUTO — Starts/stops the automatic mode; selects a time interval. NBP STAT — Starts five minutes of continuous, sequential NBP measurements (not available in Neonatal-ICU mode). REVIEW NBPS — Reviews previous NBP measurements in vital signs. NBP LIMITS — Displays an information window and a new menu to adjust systolic, diastolic, and mean limits. CUFF SIZE — Used to select the type of cuff being used (adult, pediatric, or neonatal). CLEAR NBP READING — Removes the values from the NBP parameter window. INITIAL INFLATION PRESSURE — Determines the target inflation pressure for the first measurement. Detailed information about each option is found in this chapter. 13-8 Solar 8000i Patient Monitor 2026265-001 Revision A NBP: NBP Menu Options NBP Menu Options NBP Auto WARNING Periodically check patient limb circulation distal to the cuff. Check frequently when using auto NBP in 1 and 2 minute intervals. The one and two minute intervals are not recommended for extended periods of time. This option allows you to program the monitor to automatically take NBP measurements at specific time intervals. Select NBP AUTO from the NBP menu. A popup menu opens, showing all choices. ↑ ↓ NBP Auto Popup Menu Use the Trim Knob control or touchscreen to select the desired time interval. NBP Auto Timing The measurements taken using the NBP Auto option can be timed in two different ways. Regular timing, where each measurement is taken at the specified interval, regardless of the actual clock time. Clock sync timing, where the measurements are synchronized to specific clock times. NOTE Operating Room mode — If an auto mode time is set in monitor defaults, pressing the NBP Go/Stop button starts the auto mode feature (in either timing mode). Revision A Solar 8000i Patient Monitor 2026265-001 13-9 NBP: NBP Menu Options Refer to the “Critical Care Monitoring Clinical Reference and Troubleshooting Guide” for more information and examples of NBP auto timing. How to turn on clock sync timing The default timing for NBP Auto is regular timing. To turn on clock sync timing, you must change the monitor default setting. Follow these steps. 1. If a patient is admitted to the monitor, discharge the patient. 2. From the main menu, select MONITOR DEFAULTS. 3. Select the SETUP DEFAULT DISPLAY option from the Monitor Defaults menu. A popup menu and an information window open. 4. Scroll to the NBP CLOCK SYNC option and select it. 5. Select ON from the default settings list for the NBP Clock Sync option. 6. Select RETURN to save the change and close the information window and popup menu. NBP Stat NOTE The NBP Stat feature is not available when the monitor is set for the Neonatal-ICU mode. NBP Stat enables 5 minutes of continuous, sequential, automatic NBP measurements. Select the NBP STAT option from the NBP menu. A popup menu opens, displaying the options ON, OFF, and HELP. To enable NBP Stat, select ON. The first cuff inflation occurs within seconds. To discontinue the NBP stat process before the 5 minutes are up, select OFF from the popup menu, or simply press the NBP Go/Stop button on the keypad. 13-10 Solar 8000i Patient Monitor 2026265-001 Revision A NBP: NBP Menu Options Early Systolic Measurement Early systolic measurement is a feature of the NBP Stat mode. As soon as you enter NBP Stat mode, cuff inflation begins, a measurement is taken, and the systolic, diastolic, and mean values are displayed. Thereafter, the systolic value will be displayed shortly after the measurement starts. When the measurement is complete, the monitor will beep and the final measurement values will be displayed. Review NBPs The monitor can store up to 96 NBP readings, which can be reviewed in Vital Signs. This is equivalent to running Auto mode at 15-minute intervals for 24 hours. Readings older than 24 hours are cleared from Vital Signs. 1. Select the REVIEW NBPS option from the NBP menu. The Vital Signs information window is displayed, with the data sorted so NBP readings appear first in the list. 2. Select the desired menu options. Refer to the Vital Signs section in Chapter 10, Patient Data, for more details. NOTE The menu options TIME INTERVAL and SPECIFIC TIME do not work with episodic events such as NBP. 3. Select PREVIOUS MENU to return to the NBP menu. NBP Limits Select NBP LIMITS to open an information window and a new menu, which allow you to adjust the following: Systolic (SYS) high and low limits Diastolic (DIA) high and low limits Mean high and low limits Refer to the Setting Alarm Limits section in Chapter 1, The Basics, for information about how to adjust alarm limits. Revision A Solar 8000i Patient Monitor 2026265-001 13-11 NBP: NBP Menu Options Cuff Size This option sets the monitor for the appropriate cuff inflation pressure. Selecting CUFF SIZE from the NBP menu opens a popup menu with three choices — ADULT, PEDIATRIC, and NEONATAL. NOTE The initial cuff size is automatically set when you enter the patient’s age in the Admit menu. If you need to select a different size, make a selection from the popup menu. Clear NBP Reading If you want to remove the values displayed in the NBP parameter window, select this option. The values are replaced with Xs. This action also removes those values from vital signs history. 13-12 Solar 8000i Patient Monitor 2026265-001 Revision A NBP: NBP Menu Options Initial Inflation Pressure This option allows you to set the target inflation pressure for the first NBP measurement. 1. Select the INITIAL INFLATION PRESSURE pressure from the NBP menu. 2. A popup menu opens, in which you can scroll through a selection of inflation pressures. The choices available depend on the cuff size selected. For adult and pediatric cuff sizes, the choices are 100 mmHg to 250 mmHg. For the neonatal cuff size, the choices are 100 mmHg to 140 mmHg. Inflation pressures can be adjusted in increments of 5 mmHg within the inflation limits of the cuff size selected. 3. Select the desired initial inflation pressure and close the popup menu. Cuff inflation thereafter is automatically determined by multiple factors, including the cuff size selected and the previous NBP reading. Initial inflation pressure can also be set in monitor defaults. NOTE This option only appears when the Tram module is running software version 10B or later. Revision A Solar 8000i Patient Monitor 2026265-001 13-13 NBP: Troubleshooting Troubleshooting NBP Status Messages A status message is displayed in the NBP values window if a measurement cannot be completed. Following is a list of the status messages, along with the monitor’s response and corrective actions to take. Status Message Monitor Response Solution CUFF INFLATION OVER 5 MINS System status alarm. Auto mode will shut off after ONE message. Check cuff, if no air is in cuff, try another measurement. If problem persists, contact service. If air is in cuff, remove cuff and contact service. DEFLATION FAIL, REMOVE CUFF System status alarm. Auto mode will shut off after ONE message. Remove cuff and contact service. NBP HARDWARE MALFUNCTION System status alarm. Auto mode will shut off after ONE message. Contact service. OVER PRESSURE System status alarm. Auto mode will shut off after ONE message. Remove cuff and contact service. NO DETERMINATION System status alarm. Auto mode will shut off after TWO consecutive messages. Check patient and cuff placement; try another measurement. If problem persists, contact service. PUMP TIMEOUT (inflation failure/pressure leak) System status alarm. Auto mode will shut off after TWO consecutive messages. Check connections between cuff and module; try another measurement. If problem persists, contact service. Check for worn connector “O” rings. TOTAL TIMEOUT (Measurement > 3 minutes) System status alarm. Auto mode will shut off after TWO consecutive messages. Possible excessive patient movement or arrhythmia condition. Check patient; try another measurement. For neonatal mode, the status message will appear after 90 seconds. A message will clear when the next measurement is initiated, or a message can be cleared manually with the CLEAR NBP READING option in the NBP menu. An NBP status message is also included in the graph header in an abbreviated form, when applicable. 13-14 Solar 8000i Patient Monitor 2026265-001 Revision A 14 Revision A SPO2 Solar 8000i Patient Monitor 2026265-001 14-1 SPO2: Introduction Introduction NOTE SpO2 and SPO2 are used interchangeably in this manual. SpO2 (pulse oximetry) monitoring is done with a Tram module that has the SpO2 feature and/or a single-parameter SpO2 module. There are two types of single-parameter SpO2 modules, the Solar SpO2 module and the Solar SpO2 module with Masimo SET (referred to as the Masimo SET module). It is possible to monitor two SPO2 sites when using a Tram module and a single-parameter module. This chapter provides guidelines for successful SPO2 monitoring. NOTE Refer to GE Medical Systems Information Technologies “Critical Care Monitoring Clinical Reference and Troubleshooting Guide” for the following information: 14-2 SpO2 sensor (probe) compatibility Signal and data validity Factors contributing to inaccurate measurements Patient preparation Masimo SET information Nellcor Sat-Seconds alarm management information Clinical-level troubleshooting Solar 8000i Patient Monitor 2026265-001 Revision A SPO2: Introduction SpO2 Cable Connector 545A Tram 451N Module Tram 200SL Module SpO2 Cable Connector Solar SpO2 Module with Masimo SET Solar SpO2 Module NOTE The signal input is a high-insulation port and it is defibrillator-proof ( ). The insulated input ensures patient safety and protects the device during defibrillation and electrosurgery. Revision A Solar 8000i Patient Monitor 2026265-001 14-3 SPO2: Safety Safety WARNINGS APNEA — A pulse oximeter should NOT be used as an apnea monitor. DATA VALIDITY — Do not expose probe detector to strong ambient light while monitoring a patient. A poor signal may result. DATA VALIDITY — Do not allow tape to block the probe light detector. DATA VALIDITY — Check that the SPO2 waveform is physiological in shape. (Not applicable when monitoring SpO2 with the Masimo SET module and probes, or Tram x51M modules.) EARLY WARNING — A pulse oximeter should be considered an early warning device. As a trend toward patient deoxygenation is indicated, blood samples should be analyzed by a laboratory co-oximeter to completely understand the patient’s condition. EXPLOSION HAZARD — Do not use the SpO2 modules in the presence of flammable anesthetics or other flammable substance in combination with air, oxygenenriched environments, or nitrous oxide. INTERFERING SUBSTANCES — Carboxyhemoglobin may erroneously increase SpO2 readings. The level of increase is approximately equal to the amount of carboxyhemoglobin present. Dyes, or any substance containing dyes, that change usual arterial pigmentation may cause erroneous readings. MRI INTERFERENCE — Do not use SpO2 modules or probes during magnetic resonance imaging (MRI) scanning. Induced current could potentially cause burns. The module may affect the MRI image, and the MRI unit may affect the accuracy of the oximetry measurements. 14-4 Solar 8000i Patient Monitor 2026265-001 Revision A SPO2: Safety WARNINGS PATIENT SAFETY — Prolonged monitoring may require changing the probe site periodically. Move the probe if there is any sign of skin irritation or impaired circulation. Change the probe site at least every four hours to prevent ischemic skin necrosis. Be particularly careful when monitoring neonates. If required, reduce the application periods to half the times recommended above. PATIENT SAFETY — If a probe is damaged in any way, discontinue use immediately. SIGNAL QUALITY — In the monitoring of patients the coincidence of adverse conditions may lead to a disturbed signal going unnoticed. In this situation artifacts are capable of simulating a plausible parameter reading, so that the monitor fails to sound an alarm. In order to ensure reliable patient monitoring, the proper application of the probe and the signal quality must be checked at regular intervals. CAUTION PROBE APPLICATION — Tissue damage can be caused by incorrect application or use of an LNOP probe, for example by wrapping the probe too tightly. Inspect the probe site as directed in the probe’s directions for use to ensure skin integrity and correct positioning and adhesion of the probe. Revision A Solar 8000i Patient Monitor 2026265-001 14-5 SPO2: Safety Measurements If the accuracy of any measurement does not seem reasonable, first check the patient’s vital signs by alternate means, then check the SpO2 module for proper functioning. NOTE Refer to the “Critical Care Monitoring Clinical Reference and Troubleshooting Guide” for conditions that may cause inaccurate SpO2 readings. The SpO2 modules can be used during defibrillation, but the readings may be inaccurate for a short time. Neonates and Infants NOTE This section is not applicable to monitoring SpO2 with the Masimo SET module and probes, or with Tram x51M modules. WARNING The display of inaccurate pulse oximetry (SPO2) values has been linked to the presence of poor signal strength or artifact due to patient motion during signal analysis. This condition is most likely to be encountered when the monitor is used on neonates or infants. These same conditions in adults do not impact the SPO2 values to the same extent. When using pulse oximetry on neonates and infants, always observe the following precautions. PRECAUTIONS We recommend the application of the following criteria when using the pulse oximetry function on neonates and infants: 1. The peripheral pulse rate (PPR) as determined by the SPO2 function must be within 10% of the heart rate, and 2. the SPO2 signal strength indicator must have two or three asterisks displayed. Procedures or devices previously applied in your facility for SPO2 monitoring should be used in the event that the SPO2 value from the monitor cannot be validated by the above criteria. 14-6 Solar 8000i Patient Monitor 2026265-001 Revision A SPO2: Checklist Checklist 1. The acquisition module is securely inserted in the Tram-rac housing. 2. The SPO2 probe is correctly positioned on the patient. (Follow the instructions provided with the probe.) 3. The patient cable is connected to the module. 4. The SPO2 setup is adjusted, if necessary. Follow the procedures in this chapter. Revision A Solar 8000i Patient Monitor 2026265-001 14-7 SPO2: Masimo SET Module Masimo SET Module Masimo SET Module PWR Indicator Light On the front panel of the Masimo SET module, there is an indicator light labeled PWR. PWR Indicator Light Masimo SET Module The PWR indicator light flashes when the module is first inserted in a Tram-rac housing with power applied to it. It illuminates steady green during normal module operation. If there is a problem during module operation, it will again flash as the module turns off. The PWR indicator light is not illuminated when the module is off. NOTE When used with a powered Tram-rac housing, the patient isolated circuitry voltage is enabled by the host monitor as indicated by the PWR indicator light. 14-8 Solar 8000i Patient Monitor 2026265-001 Revision A SPO2: SPO2 Monitoring Features SPO2 Monitoring Features SPO2 Information A waveform labeled SPO2 is displayed on the monitor when the patient cable is connected to the module. Numerics are also displayed in the SPO2 parameter windows on the right side of the screen. NOTE Visual indication of the patient’s pulse is not proportional to the pulse amplitude. Strength of Signal Indicator SPO2 Value Limits Pulse Rate Value SPO2 Parameter Window The current SPO2 value and the derived pulse rate (RATE) are displayed. The asterisks indicate the signal strength (three asterisks indicate the strongest signal). NOTE When monitoring SpO2 using Nellcor Oxismart technology (Tram x51N modules) and the Sat-Seconds feature is active, the signal strength asterisks are not displayed. Signal strength may be determined by the amplitude of the SpO2 waveform. SPO2 Parameter Window with Sat-Seconds active Revision A Solar 8000i Patient Monitor 2026265-001 14-9 SPO2: SPO2 Monitoring Features GE and Ohmeda SPO2 measurements are averaged over a 6-second period of time in the Adult-ICU mode, and a 12-second period of time in the Neonatal-ICU mode. The longer averaging time for the NeonatalICU mode is to help decrease false alarms related to patient motion artifact. NOTE The Tram x51M modules have adjustable averaging times. The Tram x51N modules use Nellcor’s standard averaging for all monitoring modes. The monitor display is updated every two seconds. The SPO2 monitoring features are found in the SPO2 menu. These features include waveform size, alarm limit adjustment, display of rate and rate volume. Two SPO2 Sites With the Solar SPO2 module or the Masimo SET module and a Tram module, it is possible to monitor two SPO2 sites at one time. (You cannot, however, monitor two SpO2 sites using two single-parameter SPO2 modules or two Tram modules.) When monitoring two sites, the software identifies the SPO2 data from the module by displaying MODULE at the top of the values window, and the associated waveform is labeled SPO2M. NOTE When monitoring only one SPO2 site, the identifiers described above are not present. 14-10 Solar 8000i Patient Monitor 2026265-001 Revision A SPO2: SPO2 Monitoring Features Getting to the SPO2 Menu To display the SPO2 menu, select the SPO2 parameter label. The SPO2 menu is then displayed at the bottom of the screen. The menu options that appear are dependent on the type of module and probe used. SPO2 Menu — GE, Ohmeda, and Nellcor (non-Oxismart XL) Probes MAIN MENU SIZE: 1X RATE: ON SENSITIVITY: NORMAL AVERAGING: 8 SECS RATE VOL: OFF SPO2 LIMITS PERSISTENT: OFF SPEED: 25 693B SPO2 Menu — Masimo Probes MAIN MENU SIZE: 1X RATE: ON RATE VOL: OFF SPO2 LIMITS SAT-SECONDS: OFF PERSISTENT: OFF SPEED: 25 691B SPO2 Menu — Nellcor Oxismart XL Probes SIZE — Adjusts the size of the displayed SPO2 waveform. RATE — Turns the displayed rate value on and off. RATE VOL — Turns the rate volume on and off; adjusts the volume when on. SPO2 LIMITS — Displays a new menu and an information window to adjust SPO2 percent and rate (beats per minute) alarm limits. PERSISTENT— Displays “Probe Is Off The Patient” alarm in the SPO2 parameter box when a sensor or cable is disconnected. SPEED — Changes the sweep speed for the displayed SPO2 waveform. SENSITIVITY — Adjusts the Masimo probe sensitivity. AVERAGING — Adjusts the SPO2 averaging time, when using Masimo-compatible modules and probes. SAT-SECONDS — Adjusts the Sat-Seconds limit, when using Nellcor Oxismart XL-compatible modules and probes. Detailed information on each option is found in this chapter. Revision A Solar 8000i Patient Monitor 2026265-001 14-11 SPO2: SPO2 Menu Options SPO2 Menu Options Size The Size option allows you to change the size of the displayed SPO2 waveform. When you select SIZE from the SPO2 menu, a popup menu opens, displaying the following choices: 8X, 4X, 2X, 1X. The default size is 1X. Use the Trim Knob control or touchscreen to select the desired size. Rate A pulse rate is derived from the SPO2 signal and is displayed in the parameter window. To turn this displayed rate off and on, simply select the RATE option from the SPO2 menu. This is a direct action menu option. Rate Volume The rate volume option turns on a tone that sounds each time an SPO2 pulse is detected. This is a variable pitch tone, which changes as the patient’s saturation level changes; as the saturation level decreases, the pitch of the tone also decreases. The volume of this tone can be adjusted. Select the RATE VOL option from the SPO2 menu. A popup menu opens. ↑ ↓ Rate Vol Popup Menu Rotate the Trim Knob control or use the touchscreen arrows to select an option. You will hear the tone volume when an option is highlighted. When you have selected the desired volume level, press the Trim Knob control or touch the RATE VOL option to close the popup menu. NOTE Turning the rate volume on automatically turns the QRS volume off. If monitoring two SPO2 sites, rate volume can only be turned on for one site at a time. 14-12 Solar 8000i Patient Monitor 2026265-001 Revision A SPO2: SPO2 Menu Options When in the Operating Room mode, the 10% and 20% volume tones are slightly quieter than the 10% and 20% volume tones in the Adult-ICU or Neonatal-ICU modes. SPO2 Limits Select SPO2 LIMITS to open an information window and a new menu, which allow you to adjust the following: SPO2 high and low limits Rate high and low limits Refer to the Setting Alarm Limits section in Chapter 1, The Basics, for information about how to adjust alarm limits. Persistent NOTE This menu option only appears when using a Tram module. Persistent SPO2 is a default setting in the SETUP DEFAULT DISPLAY menu. The default setting is OFF. You can override the Persistent SPO2 default setting for the current patient in the TRAM SPO2 parameter menu. Use the Trim Knob control or touchscreen to select the desired option. When this option is turned ON and the SPO2 cable or sensor probe is disconnected, the SPO2 parameter box will remain displayed on the monitor, an audible alarm will sound and the “PROBE IS OFF THE PATIENT” will alarm at both the monitor and the central station. When this option is turned OFF and the SPO2 cable or sensor probe is disconnected, the parameter box does not display and there is no alarm. When the patient is discharged, the Persistent SPO2 setting returns to the system default. Speed Use this menu option to open a popup menu to select a sweep speed for the displayed SPO2 waveform. Choices are 6.25, 12.5, 25 (default), and 50 millimeters per second. Revision A Solar 8000i Patient Monitor 2026265-001 14-13 SPO2: SPO2 Menu Options Sensitivity NOTE This menu option only appears when using a Tram x51M module and a Masimo probe. The Sensitivity menu option allows you to select NORMAL or MAXIMUM sensitivity. The default setting is NORMAL. Use the Normal sensitivity setting for normal patient monitoring purposes. Use the Maximum sensitivity setting for improved low perfusion performance and for faster tracking of rapid SpO2 saturation changes. CAUTION Using the Maximum sensitivity setting delays the Probe Off Patient detection alarm. Averaging NOTE This menu option only appears when using a Tram x51M module and a Masimo probe. The Averaging menu option provides the following selections for SpO2 averaging time: 2, 4, 8, 10, 12, 14, or 16 seconds. The default averaging time for all monitoring modes is 8 seconds. The selected averaging time is displayed on the Averaging menu option. NOTE For the 2- and 4-second averaging settings, the actual averaging times may range from 2 to 4 seconds and 4 to 6 seconds, respectively. Sat-Seconds NOTE This menu option only appears when using a Tram x51N module and a Nellcor Oxismart XL probe. The Sat-Seconds menu option allows you to adjust the Sat-Seconds threshold. Refer to “Sat-Seconds Alarm Management” in the “Critical Care Monitoring Clinical Reference and Troubleshooting Guide” for more information. 14-14 Solar 8000i Patient Monitor 2026265-001 Revision A SPO2: SPO2 System Alarms SPO2 System Alarms Probe Off Patient Condition When using a reusable finger probe or a Masimo adhesive probe, there is a system alarm to alert you when the probe is off the patient. This “Probe Off Patient” condition defaults to a system warning alarm. You can change it to a system advisory alarm in Monitor Defaults. Refer to the Setup Default Display section in Chapter 5, Monitor Setup. It is identified as SPO2 PROBE OFF in the Setup Display information window. Pulse Search Condition When using a reusable finger probe or a Masimo adhesive probe, there is a system alarm to alert you when detection of a repeatable pulse has ceased. This “Pulse Search” condition defaults to a system advisory alarm. You can change it to a system warning alarm in Monitor Defaults. Refer to the Setup Default Display section in Chapter 5, Monitor Setup. It is identified as SPO2 PULSE SEARCH in the Setup Display information window. Revision A Solar 8000i Patient Monitor 2026265-001 14-15 SPO2: Troubleshooting Troubleshooting SPO2 Messages Below is a list of system status alarm messages that may be displayed in the SPO2 parameter window during monitoring. The messages displayed depend on the software installed in your monitoring system and the type of module you are using. SPO2 messages appear in abbreviated form in graph headers. If you are unable to resume SPO2 monitoring, call GE Medical Systems Information Technologies service at 1-800-558-7044 (U.S. only). Outside the United States, please contact your sales/service office. NOTE When SPO2 errors occur, values are not stored in patient trended data until the error is resolved. Trending resumes when the message disappears from the screen. ARTIFACT DETECTED No SPO2 data is displayed due to signal interference or too much ambient light. Check the patient and the probe. LOW QUALITY or LOW QUALITY SIGNAL SPO2 data continues to be displayed, but the quality of the signal is questionable. Check the patient and the probe. PROBE IS OFF THE PATIENT The disposable or reusable probe is off the patient. No SPO2 data is displayed. Check the probe. NOTE The factory default for this alarm is system warning. You can set it to be a system advisory alarm in your Monitor Defaults. 14-16 Solar 8000i Patient Monitor 2026265-001 Revision A SPO2: Troubleshooting PROBE OR MODULE MALFUNCTION No SpO2 data is displayed due to an unrecognized or defective probe. If using a Tram module, try the following solutions in order: 1. Change the probe. 2. Change the cable. 3. Change the module. 4. Call service. If using a single-parameter module, try the following solutions in order: 1. Remove and reinsert the module. 2. Remove the module, change the probe, then reinsert the module. 3. Remove the module, change the cable, then reinsert the module. 4. Change the module. 5. Call service. POOR SIGNAL QUALITY DETECTED The SPO2 signal is too low. No SPO2 data is displayed. This can be due to a low patient pulse, patient motion, or some other interference. Check the patient and the probe. PULSE SEARCH One of the following conditions is indicated: Defective or damaged probe, Defective or damaged cable, Probe is off the patient, or Detection of a repeatable pulse has ceased. Check the probe and cable; reposition or replace as needed. Revision A Solar 8000i Patient Monitor 2026265-001 14-17 SPO2: Troubleshooting For your notes 14-18 Solar 8000i Patient Monitor 2026265-001 Revision A 15 Revision A Cardiac Output Solar 8000i Patient Monitor 2026265-001 15-1 Cardiac Output: Introduction Introduction NOTE This option is part of the Cardiopulmonary software package. The cardiac output (CO) program measures cardiac output by use of a thermodilution catheter, with information processed by a Tram module or a BP/CO module. A numeric value and, during measurement, a realtime cardiac output washout curve are displayed on the monitor. The program allows you to perform multiple measurements and to delete those not wanted. Up to four measurements are retained. The program will automatically average these and, when saved, enter the averaged values into cardiac calculations and vital signs. NOTE Refer to GE Medical Systems Information Technologies “Critical Care Monitoring Clinical Reference and Troubleshooting Guide” for the following information: Cardiac output washout curve information Clinical techniques that can help obtain an accurate cardiac output Patient preparation (bath probe setup and in-line setup) Cardiac calculations program information Clinical-level troubleshooting Connect the cardiac output patient cable to the TEMP/CO connector on the front of the Tram module, or the CO connector on the BP/CO module. NOTE The connector on the Tram module is used for both temperature monitoring and cardiac output measurements, but they cannot be monitored at the same time. When using a Tram module for cardiac output, you need a separate temperature module to do temperature monitoring. 15-2 Solar 8000i Patient Monitor 2026265-001 Revision A Cardiac Output: Introduction TEMP/CO Cable Connector CO Cable Connector 545A BP/CO Module Tram 451N Module NOTE The BP/CO module must be used with a Solar ECG/Resp module. NOTE The signal input is a high-insulation port and it is defibrillator-proof ( ). The insulated input ensures patient safety and protects the device during defibrillation and electrosurgery. Influencing Factors Some of the factors that affect cardiac output are: Revision A The technique used in performing a cardiac output Temperature of the injectate solution Volume of injectate solution Patient’s baseline blood temperature Patient’s inspiratory/expiratory cycle Placement of catheter with relation to proximity of lung field The swan ganz catheter itself The patient’s rhythm and hemodynamic status Any other rapid IV solutions which are infused while the cardiac output is being performed Solar 8000i Patient Monitor 2026265-001 15-3 Cardiac Output: Introduction Technique Below are suggestions about technique that can help obtain accurate cardiac output: 15-4 Always hold the syringe by the plunger, not the barrel. Injectate solution must be cooler than the patient’s blood temperature. Inject solution rapidly and smoothly. Inject over 4 to 5 seconds. Inject at end expiration. Wait 1 minute between injections to allow baseline to stabilize. Solar 8000i Patient Monitor 2026265-001 Revision A Cardiac Output: Suggested Cardiac Output Procedure Suggested Cardiac Output Procedure Following is a summary of the entire cardiac output procedure. It is provided to give you an overall picture of the process. The rest of the chapter includes details and additional information that you should read. This suggested procedure can be a handy reference once you are familiar with the details. 1. Determine whether an in-line sensor or bath probe sensor is being used for cardiac output. Set up cables and prepare the patient accordingly. 2. Select the CO parameter label on the monitor. Depending on the mode, you will see one of two messages: “INJECT WHEN READY,” or “PUSH CO NOW OR TURN AUTO ON.” The CO menu and a cardiac output trials chart are also displayed. 3. Adjustments can be made at this time using the menu options provided. Adjustments you may need to make include: a. Type of injectate temperature probe—in-line or bath probe b. Injectate volume c. Use of PAW, PAD, or LA in cardiac calculations d. Catheter size e. Computation constant NOTE If “UNSTABLE BT DETECTED” message is displayed, the monitor cannot detect an injection. Refer to the Troubleshooting section in this chapter. 4. When adjustments are complete, you can proceed. If the message reads “INJECT WHEN READY,” proceed with the injection. If the message reads “PUSH CO NOW OR TURN AUTO ON,” you must either select CARDIAC OUTPUT NOW or select AUTO MODE and turn it ON. Then watch for the “INJECT NOW!” message. Inject when you see the message. A few seconds after injecting, the washout curve begins to move across the screen and the message “COMPUTING CO” is displayed. Revision A Solar 8000i Patient Monitor 2026265-001 15-5 Cardiac Output: Suggested Cardiac Output Procedure 5. If you want a copy of the washout curve, select the PRINT CO CURVE option (do not use the Graph Go/Stop button) when the curve is displayed on the screen. The curve will continue to move across the screen. Soon the message “CO COMPLETE” is displayed with a CO value. A manual graph of the curve (if requested) is printed. In addition, the first column in the chart is filled with values relevant to the cardiac output just performed. Note also that an average is displayed in the AVG column. 6. Perform another injection when prompted. You can do as many injections as you want; however, the monitor only retains four. When a fifth injection is done, the first is deleted, etc. 7. When all injections are done, select the DELETE CO TRIALS option if you want to edit (delete) any of the displayed trials. The monitor will recalculate the average CO. 8. If you want a printed copy of the cardiac output trials information, press the Graph Go/Stop button on the keypad. NOTE The washout curves on the screen’s chart do not print with the rest of the information. 9. When editing is complete, select the CARDIAC CALCS option. The cardiac output information window is replaced with the cardiac calculations information window. The average from the cardiac output trials appears in the list of calculations. 10. If necessary, use the CHANGE VALUE option to edit any of the monitored parameter values. 11. Press Graph Go/Stop button if you want a copy of this set of cardiac calculations. 12. IMPORTANT—When satisfied with the set of cardiac calculations, select the SAVE CALC option. This stores the set of calculations. You can view all saved sets in vital signs. 13. Select REVIEW CALCS to enter the vital signs program and see the cardiac calculations data. 15-6 Solar 8000i Patient Monitor 2026265-001 Revision A Cardiac Output: Checklist Checklist 1. The module is securely inserted in the Tram-rac housing. 2. Catheter is in place in the patient. 3. Cardiac output cable is connected to the module. 4. Depending on your setup choice, be sure that: In-line sensor is securely connected to tubing, or Bath probe is correctly sensing injectate temperature. 5. Cardiac output default settings are adjusted, if necessary. Follow the detailed procedures within this chapter. Revision A Solar 8000i Patient Monitor 2026265-001 15-7 Cardiac Output: Cardiac Output Monitoring Features Cardiac Output Monitoring Features Cardiac Output Information When the cardiac output cable is attached to the module, a CO parameter window is displayed. A CO waveform is displayed only during the injection procedure. Blood Temperature Value Limits and Units CO Parameter Label and Windows The parameter window displays the patient’s blood temperature. Blood temperature limits and units of measure may also be displayed. After you have completed a set of cardiac output trials, entered cardiac calculations, and performed a save calc procedure, the last average CO value, along with a time stamp, is displayed in the parameter window. CO Parameter Label and Windows The CO monitoring features are found in the CO menu. Refer to the Cardiac Output Menu Options section in this chapter for more information. NOTE A cardiac output measurement (injection) is also referred to as a cardiac output trial. 15-8 Solar 8000i Patient Monitor 2026265-001 Revision A Cardiac Output: Cardiac Output Monitoring Features Cardiac Output Trials Enter the Cardiac Output program by selecting the CO label on the display, or with the Cardiac Output button found on the Adult and Operating Room keypads and remote controls. A display similar to the one below appears. Cardiac Output Auto Mode The patient display automatically shifts to the individual display mode. The fifth and sixth waveform displays are cleared, and this space is dedicated to the cardiac output waveform. An information window is displayed, where the cardiac output trial information can be viewed. Upon exiting the program, the display returns to the previous configuration. For each cardiac output trial, the information window displays a review CO curve, the derived CO value, the patient’s heart rate, and other vital signs at the time of the cardiac output. Any cardiac rhythm disturbances (row labeled RHY) are also noted. Additionally, if the patient’s height and weight have been entered in cardiac calcs, other calculated parameters, for example, CI, are displayed. (To view all calculated parameters, you need to enter cardiac calculations.) NOTE The last average CO value and time are cleared from the parameter window after the first new CO trial is completed. Revision A Solar 8000i Patient Monitor 2026265-001 15-9 Cardiac Output: Cardiac Output Monitoring Features Detailed information about the area of the screen where the waveform is displayed appears below. Program messages and the washout curve appear here. The last CO trial value will be displayed here until the next message is displayed. Look here following an injection to see what computation constant (CC), injectate temperature (IT), and patient blood temperature (BT) were used to calculate CO. This is the baseline. CO Screen Information If Auto mode is on and a stable baseline is detected, the “INJECT WHEN READY” message is displayed. Make your injection when you are ready. If necessary, you can make adjustments to the injectate volume, temperature, catheter, and catheter size before beginning an injection. (Refer to the procedures for these options in this chapter.) If the manual mode is on, the message “PUSH CO NOW OR TURN AUTO ON” is displayed. You must either select the Cardiac Output Now option or the Auto Mode option to proceed. This is what occurs on the display as an injection is made: 1. The message “COMPUTING CO” is displayed, and the real-time cardiac output washout curve begins to move across the screen. 2. The message “CO COMPLETE” is displayed with the CO value. 3. The first blank column in the information window is filled with values obtained from the cardiac output procedure. A miniature version of the washout curve is shown above the column. 15-10 Solar 8000i Patient Monitor 2026265-001 Revision A Cardiac Output: Cardiac Output Monitoring Features Getting to the Cardiac Output Menu To display the CO menu, select the CO parameter label. The CO menu is displayed at the bottom of the screen. You can perform a cardiac output trial when ready, or select any menu option. NOTE If you have an Adult or Operating Room keypad or remote control, you can also access the CO menu with the Cardiac Output button. Cardiac Output Menu DELETE CO TRIALS — Deletes those trials that are not acceptable. CARDIAC CALCS — Enters the cardiac calculations program. CARDIAC OUTPUT NOW — Performs one measurement each time this option is selected. Use this option when the auto mode is off. BT LIMITS — A new menu is displayed with an information window to adjust blood temperature limits. There is also a menu option to change units between Celsius and Fahrenheit. PRINT CO CURVE — Prints a copy of the cardiac output washout curve. AUTO MODE — Turns Auto Mode off and on. USE: PAW* — Select PAW, PAD, or LA to be factored in the cardiac calculations. CATHETER* — Selects the catheter type. INJECT TEMP* — Selects the injectate temperature probe (in-line or bath). SIZE* — Changes the catheter French size. INJECT VOL* — Adjusts the injectate volume. COMPUTATION CONSTANT* — Used to enter a different computation constant. CARDIAC OUTPUT HELP — Displays an information window with troubleshooting information. * Changing these after one or more trials have been performed will erase the trials. Detailed information on each option in found in this chapter. Revision A Solar 8000i Patient Monitor 2026265-001 15-11 Cardiac Output: Cardiac Output Menu Options Cardiac Output Menu Options Delete CO Trials The monitor displays up to four cardiac output trials. If a fifth trial is made, the oldest trial is deleted, and so on. The AVG (average) column keeps a running average of the displayed cardiac output trials. You can delete any or all of the displayed trials. Follow these steps. 1. Select the DELETE CO TRIALS option from the Cardiac Output menu. A popup menu opens. The numbers shown in the popup menu correspond to the numbers at the top of each column in the trials window. 2. Select the trial number you wish to delete. The number highlights, and the popup menu remains open so you can select additional trials to delete, if desired. If you decide you do not want to delete a highlighted trial, simply select it again to unhighlight (deselect) it. 3. When you have selected (highlighted) all the trials you want to delete, select RETURN to close the popup menu and delete the trials from the Cardiac Output Trials window. 4. Select the CARDIAC CALCS option. 15-12 Solar 8000i Patient Monitor 2026265-001 Revision A Cardiac Output: Cardiac Output Menu Options Cardiac Calcs To enter the cardiac calculations program upon completion of cardiac output trials, select the CARDIAC CALCS option from the CO menu. An information window is displayed on the screen and a new set of menu options is displayed in the menu area. NOTE If you have an Adult or Operating Room keypad or remote control, you can also access Cardiac Calcs using the Cardiac Calcs button. Cardiac Calcs Menu and Information Window The information window displays the monitored and calculated parameter values relating to your last cardiac output trial. You now can select any of the displayed options: Revision A CHANGE VALUE — Enter or change a monitored value. SAVE CALC — Saves the set of calculations; can be reviewed in vital signs. REVIEW CALCS — Enter Vital Signs to review all saved calcs. WEIGHT — Changes the units of measure for Weight between kilograms and pounds. HEIGHT — Change the units of measure for Height between centimeters and inches. Solar 8000i Patient Monitor 2026265-001 15-13 Cardiac Output: Cardiac Output Menu Options Change Value When this option is selected, you can change values (or enter new values) for the monitored parameters. Select the CHANGE VALUE option from the Cardiac Calcs menu. A popup menu opens and a pointer (>) and the RETURN option are displayed at the top of the information window. ↑ ↓ Change Value Popup Menu To change a value in the Cardiac Calculations window, use the CHANGE VALUE option and follow the procedure described in the Selecting Options from Scroll Lists section in Chapter 1, The Basics. Save Calc Selecting the SAVE CALC option saves the calculation and enters the appropriate values into Cardiac Calcs and Vital Signs. This is a direct action menu option. NOTE The monitor saves 20 cardiac calculations. These saved calculations are not limited to a 24-hour time period. 15-14 Solar 8000i Patient Monitor 2026265-001 Revision A Cardiac Output: Cardiac Output Menu Options Weight Selecting the WEIGHT option switches the units of measure for Weight between kilograms and pounds. This is a direct action menu option. Height Selecting the HEIGHT option switches the units of measure for Height between centimeters and inches. This is a direct action menu option. Cardiac Output Now Use the Cardiac Output Now option when Auto Mode is off. When Auto Mode is off, the monitor does not search for a stable baseline temperature. Therefore, you decide when to begin the injection procedure. When you are ready, select CARDIAC OUTPUT NOW and inject when you see the “INJECT NOW!” message. This mode may be preferred for patients with extreme blood temperature fluctuations. With this option, it is particularly important that you inject immediately upon seeing the “INJECT NOW!” message. If you wait too long to make the injection, the monitor will cycle itself and the message “PUSH CO NOW OR TURN AUTO ON” is displayed again. Follow this procedure to use the Cardiac Output Now option: 1. Select the CARDIAC OUTPUT NOW option from the Cardiac Output menu. 2. Watch for the “INJECT NOW!” message, then make your CO injection. 3. The “COMPUTING CO” message is displayed, and the cardiac output waveform begins to move across the screen. 4. The message “CO COMPLETE” is displayed with the new CO value. Revision A Solar 8000i Patient Monitor 2026265-001 15-15 Cardiac Output: Cardiac Output Menu Options BT Limits Select the BT LIMITS option to open an information window and a new menu, which allow you to adjust the following: BT high and low limits Units (see below) Refer to the Setting Alarm Limits section in Chapter 1, The Basics, for information about how to adjust alarm limits. Units This direct action menu option switches the units of measurement for blood temperature and injectate temperature between Celsius and Fahrenheit. Print CO Curve Selecting this option prints the real-time cardiac output curve to the designated manual graph location. The request for a print can be made any time during the measurement process. This is a direct action menu option. The message “GRAPHING MANUAL” is displayed when the waveform is printing. If you don’t see the message immediately, it simply means you requested the graph early in the process. The monitor retains your request and will start printing when the measurement is complete. NOTE If you press the Graph Go/Stop button during a measurement, only the information window data is printed. You must select the PRINT CO CURVE option to print the washout curve. Auto Mode Select the AUTO MODE menu option to open a popup menu from which you can turn the Auto Mode off and on. This can be set as a monitor default. The factory default is On. When Auto Mode is on, the monitor automatically searches for a stable baseline temperature by averaging approximately 8.5 seconds of the patient’s blood temperature. Once a stable baseline is established, the message “INJECT WHEN READY” is displayed, and you can proceed. 15-16 Solar 8000i Patient Monitor 2026265-001 Revision A Cardiac Output: Cardiac Output Menu Options Use: PAW (PAD, LA) This option allows you to select one of three pressure values — pulmonary artery wedge (PAW), pulmonary artery diastolic (PAD), or left atrial (LA) — to be used in the calculations. Select PAW, PAD or LA. The popup menu closes and the change takes effect. NOTE It is recommended that you adjust the pressure selection before an injection is begun. If you make a change after one or more cardiac output trials have been done, the trials will be deleted. This does not affect any calculations already saved. Catheter Use this option to change catheter types. Selecting another catheter type causes the monitor to automatically guide you through the Inject Temp, Size, and Inject Vol options to assure that your setup is the one you want. You do not need to enter a computation constant because the software calculates one based on the manufacturer selected and the temperature, size, and volume settings. The computation constant appears in the Cardiac Output window after the first CO injection is complete. NOTE It is recommended that a catheter change be made before an injection is begun. If you make a change after one or more cardiac output trials have been done, the trials will be deleted. This does not affect any calculations already saved. Select CATHETER from the CO menu. A popup menu opens. Choices are: EDWARDS, ABBOTT, BD, ARROW, and OTHER. Select the manufacturer of choice. The monitor automatically opens the Inject Temp, Size, and Volume popup menus. NOTE Selecting OTHER opens the Computation Constant popup menu. You must manually enter the computation constant found in the literature for the catheter you are using. Revision A Solar 8000i Patient Monitor 2026265-001 15-17 Cardiac Output: Cardiac Output Menu Options Injectate Temperature The temperature of the injectate is determined by the type of sensor used, either in-line or bath probe. It is important to have the monitor set for the type of sensor being used to assure a valid CO reading. Changing this option causes the monitor to calculate a new computation constant when the next trial is done. To change this option, select INJECT TEMP from the CO menu. A popup menu opens, displaying the options IN-LINE and BATH PROBE. Select an option. NOTE It is recommended that you make this adjustment before an injection is begun. If you make a change after one or more cardiac output trials have been done, the trials will be deleted. This does not affect any calculations already saved. Size This option allows you to select the catheter size. Changing this option causes the monitor to calculate a new computation constant when the next trial is done. To change this option, select SIZE from the CO menu. A popup menu opens. Options are: 8, 7.5, 7, 6, and 5. Select an option. NOTE It is recommended that you make this adjustment before an injection is begun. If you make a change after one or more cardiac output trials have been done, the trials will be deleted. This does not affect any calculations already saved. 15-18 Solar 8000i Patient Monitor 2026265-001 Revision A Cardiac Output: Cardiac Output Menu Options Injectate Volume When using an Edwards, Abbott, BD, or Arrow catheter setup, changing this option causes the monitor to calculate a new computation constant when the next trial is done. To change the injectate volume, select INJECT VOL from the CO menu. A popup menu opens, displaying the options 10CC, 5CC, and 3CC. Select an option. NOTE It is recommended that you make this adjustment before an injection is begun. If you make a change after one or more cardiac output trials have been done, the trials will be deleted. This does not affect any calculations already saved. Revision A Solar 8000i Patient Monitor 2026265-001 15-19 Cardiac Output: Cardiac Output Menu Options Computation Constant This option is used for brands of catheters other than those listed in the catheter option. Consult the catheter manufacturer’s package insert to find the recommended computation constant. Select COMPUTATION CONSTANT from the CO menu. A popup menu opens. Use the number buttons on the keypad or remote control, rotate the Trim Knob control, or use the touchscreen arrows to change the number displayed in the popup menu. Press the Trim Knob control or touch the COMPUTATION CONSTANT option to confirm the change and close the popup menu. The CC value displayed on the left in the waveform area does not reflect the change until the first cardiac output trial is complete. The catheter menu option reads CATHETER: OTHER. NOTE If you select this option and make a change after one or more cardiac output trials have been done, the trials will be deleted. This does not affect any calculations already saved. The computation constant reads 0.000 when the cable is first connected and prior to the first injection. If you manually set this option to 0.000, you will not be able to complete a cardiac output trial. When you manually enter a computation constant, the other menu options (Inject Vol, Inject Temp, and Size) are not needed. You may change them to reflect your setup, but they have no effect on the software. Cardiac Output Help Selecting this option opens a popup menu and an information window. The information window contains technique tips, as well as some possible reasons for an unstable baseline message. Press the Trim Knob control or use the touchscreen to close the popup menu and the information window. 15-20 Solar 8000i Patient Monitor 2026265-001 Revision A Cardiac Output: Troubleshooting Troubleshooting Procedural Prompts and Messages During the injection procedure you may see some of the following prompts and messages displayed on the screen. They are listed alphabetically. CO COMPLETE The numeric value of the CO has been calculated and is displayed on the screen. COMPUTING CO CO waveform has been displayed and now the monitor is preparing the numeric results. INJECT NOW! The stat (CARDIAC OUTPUT NOW) option has been selected. Make your injection immediately. INJECT WHEN READY The Auto Mode is on and the monitor has detected a stable baseline temperature. Make your injection when ready. PLEASE WAIT The monitor is searching for a stable baseline temperature. PUSH CO NOW OR TURN AUTO ON Auto Mode is off. You can use the CARDIAC OUTPUT NOW menu option, or turn Auto Mode on with the AUTO MODE menu option. Revision A Solar 8000i Patient Monitor 2026265-001 15-21 Cardiac Output: Troubleshooting Error Messages CO IS TOO LOW TO DISPLAY or CO IS TOO HIGH TO DISPLAY The cardiac output range that the monitor is able to calculate is 0.2L to 20L. NO CO DUE TO BT SENSOR FAIL A cable may be loose or there is a hardware failure. NO CO DUE TO IT SENSOR FAIL A cable may be loose or there is a hardware failure. UNSTABLE BT DETECTED The monitor cannot detect a stable baseline temperature. The message clears after 12 seconds only if a stable baseline temperature is found. If message does not clear, check your patient and setup. If message persists, call service or contact your sales/service representative. The following messages replace the IT or BT values in the CO waveform area. In addition, the BT messages are displayed in the CO parameter window: BT TOO LOW or BT TOO HIGH Blood temperature is too low or too high or there is a sensor hardware failure. IT TOO LOW or IT TOO HIGH Injectate temperature is too low or too high or there is a sensor hardware failure. 15-22 Solar 8000i Patient Monitor 2026265-001 Revision A 16 Revision A Respiration Solar 8000i Patient Monitor 2026265-001 16-1 Respiration: Introduction Introduction Respiration monitoring can be done with any Tram module, any Solar ECG/Resp module, and the ECG cable. This chapter gives guidelines for adjusting respiration setup and troubleshooting. NOTE Refer to GE Medical Systems Information Technologies “Critical Care Monitoring Clinical Reference and Troubleshooting Guide” for the following information: ECG skin preparation Respiration electrode placement Clinical-level troubleshooting The illustrations below show the locations of the respiration connectors on the Tram and Solar modules. ECG/Resp Cable Connector ECG/Resp Cable Connector 545A Tram 451N Module Solar ECG/Resp SL Module NOTE When monitoring CO2, a respiration rate is always displayed in the CO2 parameter window. If monitoring CO2, you may not want to monitor respiration by the impedance method as described in this chapter. Refer to Chapter 19, CO2, for more details. 16-2 Solar 8000i Patient Monitor 2026265-001 Revision A Respiration: Introduction NOTE The signal input is a high-insulation port and it is defibrillator-proof ( ). The insulated input ensures patient safety and protects the device during defibrillation and electrosurgery. NOTE Respiration monitoring is not adversely affected by the use of an ESU ECG filter. General Information WARNINGS APNEA EVENTS — The monitor may not detect all episodes of inadequate breathing, nor does it distinguish between central, obstructive, and mixed apnea events. ELECTRODE CONFIGURATION — Impedance respiration monitoring is not reliable when ECG electrodes are placed on the limbs. After starting respiration monitoring, the monitor “learns” the patient’s respiration pattern. Eight breaths are averaged and the average amplitude of the respiration waveform is found. Detection sensitivity is automatically set at 40% of the average amplitude. NOTE The message “LEARNING” is displayed in the RR values window during this process. Markers displayed on the waveform show this 40% detection range. One marker is at inspiration, the other at expiration. The detection sensitivity can be manually adjusted by using the sensitivity option in the respiration menu. The waveform size is also set automatically during the learning process, but may be adjusted if necessary. NOTE Respiration detection is not dependent on the size of the waveform. Size is for visual purposes only. Revision A Solar 8000i Patient Monitor 2026265-001 16-3 Respiration: Checklist Checklist Since respiration monitoring is so closely linked with ECG monitoring, patient preparation and electrode placement are important. Refer to the “Critical Care Monitoring Clinical Reference and Troubleshooting Guide” for guidelines. 1. The module is securely inserted in the Tram-rac housing. 2. Electrodes have been placed on the patient following proper skin preparation. 3. Leadwires are attached to electrodes on the patient. 4. Leadwires are connected to the patient cable and the patient cable is connected to the module. 5. Respiration setup is adjusted, if necessary. Follow detailed procedures in this chapter. 16-4 Solar 8000i Patient Monitor 2026265-001 Revision A Respiration: Respiration Monitoring Features Respiration Monitoring Features Respiration Information When respiration monitoring is on, a labeled respiration waveform is displayed after the learning process is complete. (Refer to the General Information section in this chapter.) The label includes the ECG lead used to derive the respiration waveform, for example, RR II. Breath Indicator Respiration Rate Limits Lead Monitored RR Parameter Window The parameter window displays the current respiration rate and the ECG lead used to monitor respiration. A flashing breath indicator (lung symbol) is displayed with each breath detection. Alarm limits may be displayed for respiration rate and apnea. Revision A Solar 8000i Patient Monitor 2026265-001 16-5 Respiration: Respiration Monitoring Features Getting to the Respiration Menu To display the respiration menu, select the RR parameter label. NOTE If the parameter label is not displayed, select the PARAMETERS ON/OFF option in the Monitor Setup menu to turn respiration on. Then select the RR parameter label. The respiration menu is displayed at the bottom of the screen. Respiration Menu LEAD — Changes the lead from which the respiration rate is derived. RELEARN RESPIRATION — Initiates a monitor relearn of the patient’s respiration pattern. SENSITIVITY — Increases or decreases the sensitivity setting. RESPIRATION LIMITS — Displays a new menu and an information window to adjust respiration rate and apnea alarm limits. AUTO SIZE — Automatically sizes the respiration waveform to fit in a predetermined area on the screen. MANUAL SIZE — Manually increases or decreases the size of the respiration waveform. CARDIAC ARTIFACT ALARM — Turns the artifact alarm off and on. SPEED — Changes the sweep speed of the displayed respiration waveform. Detailed information on each option is found in this chapter. 16-6 Solar 8000i Patient Monitor 2026265-001 Revision A Respiration: Respiration Menu Options Respiration Menu Options Lead There are two choices for the respiration lead — lead I and lead II. This menu option, when selected, automatically switches the monitored lead for respiration. The label of the lead currently being monitored (I or II) appears in the menu option, the lower left corner of the RR parameter window, and with the waveform label. Changing leads automatically starts the relearn process. NOTE If you are monitoring with a fixed-lead, 3-lead cable, respiration can only be obtained from the lead for which the cable is manufactured. For example, if the cable is a fixed lead II cable, a “LD I FAIL” message appears in the RR parameter window if you try to change the respiration lead. Relearn Respiration A “learning” process always takes place when respiration monitoring is started. If the patient’s breathing pattern changes after the initial learning process has taken place, it may be necessary to relearn. Select RELEARN RESPIRATION from the respiration menu. This is a direct action menu option. The message “LEARNING” is displayed in the RR values window. There is no respiration rate displayed during the learning process. When learning is complete, the message will clear and the respiration rate will be displayed. NOTE Sensitivity is reset at 40% and the waveform is automatically sized when a relearn procedure takes place. Revision A Solar 8000i Patient Monitor 2026265-001 16-7 Respiration: Respiration Menu Options Sensitivity During the learning process, the monitor automatically sets the detection sensitivity at 40% of the average amplitude. Markers are displayed on the waveform, showing the detection points at inspiration and expiration. If you need to change the detection sensitivity because of varying amplitudes or artifact, select the SENSITIVITY option from the respiration menu. A popup menu opens, showing the options: 90%, 80%, 70%, 60%, 50%, 40%, 30%, 20%, and 10%. Select a sensitivity percentage. The markers on the waveform will move to reflect the new percentage. The lower the percentage, the greater the detection sensitivity. Respiration Limits Select RESPIRATION LIMITS to open an information window and a new menu, which allow you to adjust the following: Respiration (RESP) rate high and low limits Apnea limit Refer to the Setting Alarm Limits section in Chapter 1, The Basics, for information about how to adjust alarm limits. Auto Size NOTE The size of the waveform has no effect on the detection capability of the program. During the learning process, the displayed waveform is automatically sized to fit a predetermined area of the screen. During monitoring, the size may have been changed manually (see the Manual Size section in this chapter). Select the AUTO SIZE option to automatically resize the waveform to fit the predetermined area. This is a direct action menu option. 16-8 Solar 8000i Patient Monitor 2026265-001 Revision A Respiration: Respiration Menu Options Manual Size You can manually change the size of the respiration waveform. Select the MANUAL SIZE option from the respiration menu. A popup menu opens, displaying the size options. ↑ ↓ Manual Size Popup Menu Highlight another size. The waveform changes size immediately so you can judge the suitable size. When you are satisfied with the size, press the Trim Knob control or touch the MANUAL SIZE option to close the popup menu. NOTE The Manual Size you select will be cancelled if you change the lead from which respiration is derived. When you change leads, the learning process is started and the waveform is automatically sized. Cardiac Artifact Alarm The Cardiac Artifact Alarm alerts you to the fact that the respiration rate is within 5% of the heart rate (over 30 consecutive breaths). If this happens, the respiration program may be counting heartbeat artifact as respiration. The Cardiac Artifact Alarm is an advisory alarm. The message “ARTIFACT” is displayed in the respiration values window, and a one-beep tone sounds. There is no adjustable limit for this alarm, but you can turn it off and on. WARNING If the Cardiac Artifact Alarm is turned off, apnea events may not be detected. To turn the alarm off and on, select the CARDIAC ARTIFACT ALARM option from the respiration menu. This is a direct action menu option. Revision A Solar 8000i Patient Monitor 2026265-001 16-9 Respiration: Respiration Menu Options Speed Use this menu option to open a popup menu to select a sweep speed for the displayed respiration waveform. Choices are 6.25, 12.5, 25 (default), and 50 millimeters per second. 16-10 Solar 8000i Patient Monitor 2026265-001 Revision A Respiration: Troubleshooting Troubleshooting Messages Below is a list of the messages that may be displayed in the respiration parameter window during respiration monitoring. The message meanings, as well as actions to take, are included. These messages may appear in abbreviated form if the parameter window is sized smaller due to the number of parameters being monitored. The abbreviated form, if there is one, is shown in parentheses. LEARNING The monitor takes approximately eight breaths to learn the patient’s respiration pattern before displaying a respiration value. Learning automatically occurs whenever respiration is turned on and when the lead from which respiration is monitored is switched. APNEA CHECK THE PATIENT. This is an alarm condition that requires action. Breathing has not been detected for a predetermined number of seconds. If necessary, the apnea limit can be changed. Refer to the Respiration Limits section in this chapter. ARTIFACT CHECK THE PATIENT. This is an alarm condition that requires action. The monitor is unable to successfully determine respiration. If it is determined that patient condition is not the cause, it may be necessary to re-prep the patient’s skin and change the electrodes to resume monitoring of respiration. LD I FAIL or LD II FAIL CHECK THE PATIENT. This is an alarm condition that requires action. The lead monitoring respiration has failed. You can manually switch respiration detection to the other lead, or it may be necessary to re-prep the patient’s skin and change the electrodes. LEADS FAIL (LDS FAIL) CHECK THE PATIENT. This is an alarm condition that requires action. It may be necessary to re-prep the patient’s skin and change the electrodes. Revision A Solar 8000i Patient Monitor 2026265-001 16-11 Respiration: Troubleshooting For your notes 16-12 Solar 8000i Patient Monitor 2026265-001 Revision A 17 Revision A Temperature Solar 8000i Patient Monitor 2026265-001 17-1 Temperature: Introduction Introduction Two temperature sites can be monitored with any of the following acquisition modules: Tram module (YSI series 400 or 700 probes) Dual Temperature module (YSI 700 probes) BP/Dual Temperature module (YSI 700 probes) Dual Temperature module series 400 (YSI 400 probes) BP/Dual Temperature module series 400 (YSI 400 probes)) TEMP/CO Cable Connector 545A Tram 451N Module Dual Temperature Module BP/Dual Temperature Module NOTE The signal input is a high-insulation port and it is defibrillator-proof ( ). The insulated input ensures patient safety and protects the device during defibrillation and electrosurgery. 17-2 Solar 8000i Patient Monitor 2026265-001 Revision A Temperature: Checklist Checklist 1. The module is securely inserted in the Tram-rac housing. 2. The temperature probe(s) is correctly positioned on the patient. (Follow appropriate medical procedures.) 3. The temperature cable switch is turned to 400 or 700 depending on the type of cable used. 4. The temperature cable is attached to the module. 5. The temperature setup is adjusted, if necessary. Follow detailed procedures within this chapter. Revision A Solar 8000i Patient Monitor 2026265-001 17-3 Temperature: Temperature Monitoring Features Temperature Monitoring Features Temperature Information Temperature monitoring provides numerical information only. No waveform is generated or displayed. Numerics are displayed in the temperature (TP) parameter window on the right side of the screen. Temp Values Temp Limits for One Site Temp Sites and Units Temperature Parameter Window The temperature parameter label has a number with it that corresponds to the slot in the Tram-rac housing where the module is located. The parameter window displays the current temperature values, along with the unit of measurement. If the defaults are set up to display limits, the T1 limits are displayed. NOTE When both temperature sites are being monitored, the alarm limits for the T1 site only are displayed in the limits window. If the T1 site is turned off, the displayed alarm limits automatically switch to the T2 alarm limits. You can monitor a patient’s temperature at multiple sites. Both internal and external temperature sensors may be used. The module calculates the monitored temperatures and displays their values on the screen. The temperature sites are identified in the values window as T1 and T2. 17-4 Solar 8000i Patient Monitor 2026265-001 Revision A Temperature: Temperature Monitoring Features The Tram module is compatible with both YSI series 400 and 700 probes. If you are using the dual temperature cable, you must select 400 or 700 (depending on the type of probe) for correct operation. The switch is located on the cable. See the figures below. Slide Switch YSI 400 Series Temperature Cable Dual Temperature Cable Selection Switch The temperature cable is plugged into the TEMP/CO cable connector on the module. The temperature monitoring features are found in the temperature parameter menu. Getting to the Temperature Menu To display the temperature menu, select the TP parameter label. The temperature menu is displayed at the bottom of the screen. Temperature Menu Revision A T1 — Turns the T1 temperature site off and on. T2 — Turns the T2 temperature site off and on. UNITS — Switches the units of measurement between Celsius and Fahrenheit. TEMPERATURE LIMITS — Displays a new menu and an information window to adjust alarm limits for both temperature sites. Solar 8000i Patient Monitor 2026265-001 17-5 Temperature: Temperature Menu Options Temperature Menu Options T1 This direct action menu option turns monitoring off and on at temperature site 1. When off, no values are displayed in the temperature parameter window. T2 This direct action menu option turns monitoring off and on at temperature site 2. When off, no values are displayed in the temperature parameter window. Units This direct action menu option switches the units of measure between Celsius (C) and Fahrenheit (F). Temperature Limits Select TEMPERATURE LIMITS to open an information window and a new menu, which allow you to adjust the following: Temperature site 1 (T1) high and low limits Temperature site 2 (T2) high and low limits Refer to the Setting Alarm Limits section in Chapter 1, The Basics, for information about how to adjust alarm limits. 17-6 Solar 8000i Patient Monitor 2026265-001 Revision A Temperature: Troubleshooting Troubleshooting Messages If you experience problems with temperature monitoring, one of the following messages may be displayed in the temperature parameter window. CAL CHECK There is a 0.1º C deviation between the temperature value and the internal calibration. No temperature value is displayed. Service on the module is required. CAL FAIL There is a 1º C deviation between the temperature value sensed and the internal calibration. No temperature value is displayed. Service on the module is required. SENSOR No sensor is detected. Either no sensor is present or a sensor has failed. If no sensor is present, turn the temperature site OFF to clear the message. Revision A Solar 8000i Patient Monitor 2026265-001 17-7 Temperature: Troubleshooting For your notes 17-8 Solar 8000i Patient Monitor 2026265-001 Revision A 18 Revision A SvO2 Solar 8000i Patient Monitor 2026259-001 18-1 SvO2: Introduction Introduction Mixed venous oxygen saturation (SvO2) monitoring is done with the GE Medical Systems Information Technologies Mixed Venous Oxygen Saturation (SvO2) module. The module is used in conjunction with Abbott’s Oximetrix catheter and Optical module to provide mixed venous oxygen saturation values. NOTE Refer to GE Medical Systems Information Technologies “Critical Care Monitoring Clinical Reference and Troubleshooting Guide” for the following information: How SvO2 is measured Signal strength indicators Clinical-level troubleshooting GE Medical Systems Information Technologies SvO2 Module Abbott Oximetrix Catheter Cable Abbott Optical Module GE Medical Systems Information Technologies SvO2 Module and Abbott Optical Module 18-2 Solar 8000i Patient Monitor 2026259-001 Revision A SvO2: Introduction NOTE The signal input is isolated, but it is not defibrillator-proof ( ). NOTE The software shows SvO2 as SVO2. References in this manual are shown as SVO2 or SvO2. Revision A Solar 8000i Patient Monitor 2026259-001 18-3 SvO2: Checklist Checklist 1. The SvO2 module is securely inserted in the Tram-rac housing. 2. The Abbott optical module’s cable is connected to the GE Medical Systems Information Technologies SvO2 module. 3. The Abbott Oximetrix catheter is connected to the Abbott optical module. 4. A preinsertion calibration procedure is done before the catheter is inserted in the patient. Refer to details in this chapter. 5. The Abbott catheter is inserted in the patient. Follow all guidelines specified in the Abbott literature. 6. Any other necessary calibration procedures are done. Refer to details in this chapter. 18-4 Solar 8000i Patient Monitor 2026259-001 Revision A SvO2: SVO2 Monitoring Features SVO2 Monitoring Features SVO2 Information When all connections are properly made, SVO2 information is displayed in the SVO2 parameter window on the right side (or bottom) of the screen. SVO2 Value Signal Strength Indicator Limits and Units Arterial Venous Oxygen Content Difference SVO2 Parameter Window The parameter window displays the SvO2 value and a signal strength indicator. SVO2 limits and units of measure may also be displayed. An arterial venous oxygen content difference (a-vO2) is displayed if SPO2 is also being monitored and a hemoglobin value has been entered in pulmonary calculations. The parameter window has an area defined for two lines of message information; however, this message area is the same area as the a-vO2 value area. Therefore, whenever a message is displayed, the a-vO2 value is not displayed. The parameter menu is used for calibration and setting limits. There is also on-screen troubleshooting information for light intensity problems. Revision A Solar 8000i Patient Monitor 2026259-001 18-5 SvO2: SVO2 Monitoring Features Getting to the SVO2 Menu To display the SVO2 menu, select the SVO2 parameter label. The SVO2 menu is displayed at the bottom of the screen. SVO2 Menu 18-6 SVO2 LIMITS — Displays a new menu and an information window to adjust SvO2 alarm limits. SVO2 HELP — Displays on-screen troubleshooting tips. PREINSERTION CALBRATION — Calibrate before the Abbott catheter is placed in the patient. LIGHT INTENSITY CALBRATION — Calibrate for the relative intensity of light from the Abbott catheter. CALIBRATE TO VENOUS BLOOD GAS — Calibrate the SVO2 value against a laboratory venous blood gas determination after catheter is in the patient. SVO2 CAL HISTORY — Displays a chronological history of calibrations. Solar 8000i Patient Monitor 2026259-001 Revision A SvO2: SVO2 Menu Options SVO2 Menu Options SVO2 Limits Select SVO2 LIMITS to open an information window and a new menu, which allow you to adjust the high and low alarm limits for SVO2. Refer to the Setting Alarm Limits section in Chapter 1, The Basics, for information about how to adjust alarm limits. SVO2 Help To view troubleshooting tips when SvO2 alarm messages are displayed, select the SVO2 HELP option from the SVO2 menu. A popup menu opens, displaying the messages for which there are troubleshooting tips. NOTE These are the alarm messages associated with the one asterisk and three dashes signal indicators. ↑ ↓ SVO2 Help Popup Menu Select a message. An information window is displayed, providing information for corrective action. When you are finished, select RETURN to close the information window and popup menu. Preinsertion Calibration Refer to the Calibration section in this chapter for information about this option. Light Intensity Calibration Refer to the Calibration section in this chapter for information about this option. Revision A Solar 8000i Patient Monitor 2026259-001 18-7 SvO2: SVO2 Menu Options Calibrate to Venous Blood Gas Refer to the Calibration section in this chapter for information about this option. SVO2 Cal History Refer to the Calibration section in this chapter for information about this option. 18-8 Solar 8000i Patient Monitor 2026259-001 Revision A SvO2: Calibration Calibration There are three different calibration procedures: PREINSERTION CALIBRATION, LIGHT INTENSITY CALIBRATION, and CALIBRATE TO VENOUS BLOOD GAS. Before valid data can be obtained, either the blood gas calibration or the preinsertion calibration must be performed. If you do the preinsertion calibration, you must also do the light intensity calibration once the catheter is properly positioned in the patient. You do not need to do the light intensity calibration if you perform a venous blood gas calibration. It is done automatically. Preinsertion Calibration The SVO2 module has been programmed for use with a standard optical reference that is packaged with the catheter. To insure proper operation of the system, each new catheter/optical module should be calibrated to this reference before placing the catheter in the patient. After the preinsertion calibration procedure described here is completed, the system will be ready to use. If the catheter is placed in a patient without calibrating the system, a venous blood gas calibration must be performed. To perform a preinsertion calibration, follow this procedure: 1. Connect all cables but leave the patient end of the catheter in the package. 2. With the catheter still in the package, select the PREINSERTION CALIBRATION option from the SVO2 menu. A popup menu opens, showing YES, CATHETER IN PACKAGE and NO, CATHETER IN PATIENT choices. 3. Select NO, CATHETER IN PATIENT if you do not want to do the preinsertion calibration. The popup menu will close. Select YES, CATHETER IN PACKAGE if you wish to proceed with the calibration. If the optical module has been plugged in within the last minute, the message “WARMING UP” may appear in the SVO2 parameter window. Wait for one minute, then select the PREINSERTION CALIBRATION option again and repeat the yes selection. Revision A Solar 8000i Patient Monitor 2026259-001 18-9 SvO2: Calibration Once the preinsertion calibration has started, the message “CAL TAKES UP TO 60 SECONDS” is displayed. The length of the preinsertion calibration is dependent on the quality of the signal being received. 4. When the preinsertion calibration is complete, one of two messages is displayed: DO LIGHT CALIBRATION — The preinsertion calibration was successful; proceed to the light intensity calibration. NOTE After a preinsertion calibration, there are no light intensity alarms until a light intensity calibration has been performed. 18-10 PREINSERT CAL FAIL — The calibration was unsuccessful. Verify that the catheter has been properly connected to the optical module and repeat the preinsertion calibration procedure. If the failure message still appears, use another catheter. Continued failure may indicate that the Abbott optical module is defective. Solar 8000i Patient Monitor 2026259-001 Revision A SvO2: Calibration Light Intensity Calibration The light intensity calibration calibrates the SvO2 module to the light intensity signal being received from the patient. A light intensity calibration must be performed after proper positioning is achieved following catheter insertion. (The catheter should be positioned such that all three asterisks appear in the SVO2 parameter window.) In addition, if any significant change in light intensity occurs that cannot be corrected (such as might happen with damage to the catheter fiberoptics), a light intensity calibration is necessary. To perform a light intensity calibration, simply select the LIGHT INTENSITY CALIBRATION option from the SVO2 menu. This is a direct action menu option. The calibration takes place immediately. NOTE A light intensity calibration occurs automatically when a venous blood gas calibration is performed. Refer to the Calibrate to Venous Blood Gas section in this chapter. Once the light intensity calibration has been performed, all light intensity signals are compared to the stored signal. If the detected light intensity signal becomes significantly different from the stored value, an alarm occurs and one of the following messages is displayed in the SVO2 parameter window: DAMPED INTENSITY, HIGH INTENSITY, LOW INTENSITY. NOTE There are no light intensity alarms until a light intensity calibration is performed. Revision A Solar 8000i Patient Monitor 2026259-001 18-11 SvO2: Calibration Calibrate to Venous Blood Gas Calibrate to venous blood gas for the following conditions: Catheter is placed in a patient without performing the preinsertion calibration procedure. Catheter has been disconnected from the optical module for an extended period of time, and then reconnected. Catheter has been in place for an extended period of time. Fiberoptics have been damaged. There is reason to suspect that the SvO2 value is incorrect. If a venous blood gas calibration is performed, it should be done when the patient’s oxygen saturation is relatively stable and the light intensity signal is within normal limits (three asterisks displayed in the SvO2 parameter window). NOTE To achieve the accuracy ascribed to the SvO2 module, calibration to blood gas should be done using measured oxyhemoglobin saturation values, not calculated values. Oxyhemoglobin saturation values that have been calculated on the basis of measurements of PO2, pH, and temperature have been shown to be inaccurate. Follow this procedure: 1. Select the CALIBRATE TO VENOUS BLOOD GAS option from the SVO2 menu. A new set of menu options is displayed. Calibrate to Venous Blood Gas Menu 18-12 Solar 8000i Patient Monitor 2026259-001 Revision A SvO2: Calibration If light intensity levels are insufficient, the message “BLOOD GAS CAL FAIL” is displayed in the SVO2 parameter window. This message is also displayed if the optical module is not warmed up. Wait one minute, then select the CALIBRATE TO VENOUS BLOOD GAS option again. NOTE If failure continues, call Abbott service. It is likely that there is a hardware failure in the optical module. The message “DRAW BLOOD” is displayed in the SVO2 parameter window for 10 seconds. Then the message “WAITING FOR BLOOD GAS” is displayed. Also at this time, the SvO2 module stores the preceding 5 seconds of oxygen saturation data and automatically performs the light intensity calibration. 2. If you wish to cancel the blood gas calibration, select the CANCEL CALIBRATION option. Monitoring continues, using the previously stored saturation value. 3. Once the laboratory analysis is complete, the results can be compared to the stored saturation value as displayed on the SAVE option. If the laboratory value is within four saturation units of the stored value, select SAVE. If the laboratory value differs from the stored value by more than four saturation units, select the CHANGE VALUE option and enter the laboratory value. Then select the SAVE option. When the “WAITING FOR BLOOD GAS” message is displayed, it is possible to leave the menu by selecting MAIN MENU or PREVIOUS MENU. The “WAITING FOR BLOOD GAS” message continues to be displayed. To enter the saturation value once the laboratory analysis is complete, or to cancel the blood gas calibration, simply select the CALIBRATE TO VENOUS BLOOD GAS option in the SVO2 menu again. The calibration process does not restart because it is already in that mode from the previous menu entry. At this point, continue the calibration procedure beginning at step 2. NOTE If a light intensity condition occurs while the “WAITING FOR BLOOD GAS” message is displayed, the intensity condition message (for example, “LOW LIGHT”) will be displayed alternately with the blood gas message. Revision A Solar 8000i Patient Monitor 2026259-001 18-13 SvO2: Calibration SVO2 Cal History This menu option allows you to view a chronological list of calibrations performed during monitoring. This list contains up to 10 events. After 10, the oldest event is deleted when a new event occurs. To view the SVO2 Cal History, select SVO2 CAL HISTORY from the SvO2 menu. A popup menu and information window are displayed. ↑ ↓ SVO2 Cal History Popup Menu and Information Window You can print a copy of this calibration history by pressing the Graph Go/Stop button while the window is open. Press the Trim Knob control or touch the RETURN option to close the popup menu and information window. 18-14 Solar 8000i Patient Monitor 2026259-001 Revision A SvO2: Calibration These are the calibration events that are stored in the SVO2 Calibration History information window: Revision A OP-MOD CONNECT — The Abbott optical module was connected to the GE Medical Systems Information Technologies SvO2 module. PREINS CAL DONE — A successful preinsertion calibration was done. PREINS CAL FAIL — A preinsertion calibration failed. LIGHT INT CAL — A light intensity calibration was done. BLOOD CAL START — A calibration to venous blood gas was started. BLOOD CAL DONE — A calibration to venous blood gas was done. BLOOD CAL CANCEL — A calibration to venous blood gas was cancelled. BLOOD CAL FAIL — A calibration to venous blood gas failed. Solar 8000i Patient Monitor 2026259-001 18-15 SvO2: Troubleshooting Troubleshooting Problem: PREINSERT CAL FAIL message is displayed. Solution: Preinsertion calibration was unsuccessful. 1. Check connections between the optical module and the SvO2 module. 2. Check connections between the optical module and the catheter. 3. Verify that the tip of the catheter is in the optical reference block. 4. Check optical module.* 5. Replace catheter. * Problem: LOW LIGHT or NO LIGHT message is displayed. See below for optical module test procedure. Solution: Catheter is out of package but not in the patient. Message is normal. Catheter is in package. 1. Check connections between the optical module and the SvO2 module. 2. Check connections between the optical module and the catheter. 3. Verify that the tip of the catheter is in the optical reference block. 4. Check optical module.* * See below for optical module test procedure. Catheter is in patient. 1. Check connections between the optical module and the SvO2 module. 2. Check connections between the optical module and the catheter. 3. Manipulate the catheter to see if the message will clear. 4. Check optical module.* * 18-16 See below for optical module test procedure. Solar 8000i Patient Monitor 2026259-001 Revision A SvO2: Troubleshooting Optical Module Test Procedure: If LOW LIGHT or NO LIGHT message fails to clear after attempting the solutions above, follow this procedure to check the optical module. 1. Disconnect catheter from optical module. 2. Close the optical module’s lid and remove from direct light. a. If status message clears, the catheter is damaged and should be replaced. b. If the status message does not clear, the optical module or SvO2 module is faulty. Contact service. Problem: X displayed in SVO2 parameter window. Solutions: Optical module has just been connected and catheter is in the package with the tip in optical reference. Perform preinsertion and light intensity calibrations. Optical module has just been connected and catheter is in the patient. Perform venous blood gas calibration. LOW LIGHT, NO LIGHT, HIGH INTENSITY, LOW INTENSITY, or DAMPED INTENSITY message is displayed in the parameter window. Follow directions found in the SVO2 HELP option in the SVO2 parameter menu. None of the above conditions apply or none of the solutions work. Contact service. Problem: Solution: SERVICE MODULE message Contact service. is displayed. Revision A Solar 8000i Patient Monitor 2026259-001 18-17 SvO2: Troubleshooting For your notes 18-18 Solar 8000i Patient Monitor 2026259-001 Revision A 19 Revision A CO2 Solar 8000i Patient Monitor 2026265-001 19-1 CO2: Introduction Introduction End-tidal CO2 monitoring (referred to as CO2 monitoring in this manual) is a continuous, noninvasive technique for determining the concentration of CO2 (carbon dioxide) in respiratory gas by measuring the absorption of infrared light of specific wavelengths. The light generated in the analyzer bench is passed through respiratory gas samples. The amount of absorption by CO2 in the sample is measured and digitized by the photodetector. The module processes the electronic signal and displays a waveform (labeled CO2) and digital values for expired CO2 (EXP), inspired CO2 (INSP), and respiratory rate (RR) on the monitor. Depending on the module used, the monitor can accommodate both intubated and non-intubated patients. CO2 monitoring is done with one of GE Medical Systems Information Technologies’ CO2 modules: Capnostat Mainstream CO2 module — for intubated patients Capnostat Dual CO2 module — for either intubated or nonintubated patients Sidestream CO2 module — for either intubated or nonintubated patients NOTE Refer to GE Medical Systems Information Technologies “Critical Care Monitoring Clinical Reference and Troubleshooting Guide” for the following information: 19-2 Capnostat Mainstream setup Capnostat Sidestream setup Sidestream CO2 module setup Clinical-level troubleshooting Solar 8000i Patient Monitor 2026265-001 Revision A CO2: Safety Safety CAUTIONS CONTAMINATION — Be sure the pump is off before removing the Aqua-Knot water trap to prevent contamination of the internal gas measurement instruments. CO2 SOURCE — Do not attempt to use a combination of gas monitoring modules/systems (e.g., CO2, SAM, TC CO2, RAMS) at the same time. Only data from one acquisition source will be displayed. EXHAUST LINE — Do not allow the exhaust line to become kinked or blocked. Back pressure may cause inaccurate gas readings and also may cause serious damage to the module’s internal components. INFECTIOUS DISEASE — To avoid the spread of infectious disease, do not allow the exhaust to discharge in the direction of the patient or user. LEAK DETECTION — The sidestream analyzer will not detect a leak in the breathing circuit. A leak in the breathing circuit may cause inaccurate readings. SIDESTREAM SAMPLE RATE — The Capnostat dual CO2 module withdrawal rate is 180 milliliters per minute (nominal). The Sidestream CO2 module continuously withdraws 200 milliliters per minute from the patient airway. Do not use these modules on any patient who may be adversely affected by their withdrawal rates. VACUUM SOURCE — Do NOT connect exhaust of the module to an unregulated, high vacuum source. Pressure may cause inaccurate gas readings and also may cause serious damage to the equipment’s internal components. Revision A Solar 8000i Patient Monitor 2026265-001 19-3 CO2: Safety CAUTIONS WATER TRAP — An Aqua-Knot water trap must always be used when the unit is running. Failure to use the water trap can result in contamination of the internal gas measurement instruments and may cause subsequent inaccurate gas analysis data. Replace and dispose of the Aqua-Knot water trap when occluded. Do not reuse. Reusing the water trap may cause inaccurate readings and may damage the equipment. 19-4 Solar 8000i Patient Monitor 2026265-001 Revision A CO2: CO2 Monitoring Features CO2 Monitoring Features CO2 Information When beginning CO2 monitoring (placing a module in the Tram-rac housing and connecting the patient cable), there is a warm-up period of about two minutes. The message “WARMING UP” is displayed in the CO2 parameter window. After the warm-up period, when the patient is properly connected and breath is detected, numerics are displayed in the CO2 parameter window and a CO2 waveform may be displayed on the screen. NOTE The CO2 waveform sweep speed on the screen is set at 6.25 millimeters per second, which is considerably slower than other displayed waveforms. This is done in order to show several breaths on the screen at once. You can change this speed if needed. Capnostat modules—After the initial warming up period when a new Capnostat sensor is connected, the message “CAL SENSOR TO ZERO CELL” is displayed. You must zero the Capnostat sensor before monitoring can start. (Refer to the Zero Capnostat Sensor section in this chapter.) To assure accuracy, a zero cell calibration is also required whenever any sensor is first connected to the module, whether a message is displayed or not. CAUTION A zero cell calibration is required each time a sensor is connected. Failure to do so can result in inaccurate CO2 values. Revision A Solar 8000i Patient Monitor 2026265-001 19-5 CO2: CO2 Monitoring Features Respiration Rate Inspired and Expired CO2 Values Limits and Units CO2 Parameter Window The parameter window displays the values for inspired and expired CO2 and a respiration rate. Units of measure and limits for expired CO2 may also be displayed. The CO2 monitoring features are found in the CO2 menu. The features available depend on the CO2 module being used. All features are described in this chapter. 19-6 Solar 8000i Patient Monitor 2026265-001 Revision A CO2: Capnostat Modules Capnostat Modules General Information There are two Capnostat CO2 modules, one that is strictly a mainstream module, and one that is either a mainstream or a sidestream module. Capnostat Mainstream CO2 Module Exhaust Port to Scavenging System Sidestream Inlet Port Capnostat Dual CO2 Module NOTE The signal input is isolated, but it is not defibrillator-proof ( Revision A ). Solar 8000i Patient Monitor 2026265-001 19-7 CO2: Capnostat Modules CAUTIONS The Capnostat CO2 sensor should not be used in close proximity to wireless networking equipment or in the presence of strong electromagnetic fields such as those generated by radio station transmitters, citizens band radios, cellular phones, etc. Using the Capnostat sensor under the above conditions may cause one or all of the following to occur: Artifact may be induced on the capnogram. The CO2 parameter values may be replaced by X. The message “CHECK ADAPTER” may be displayed in the parameter window. Normal operation will resume when the source of interference is removed. WIRELESS LAN INTERFERENCE — Capnostat sensors with a serial number of 26104 or greater require a separation distance of 10 inches (25 cm) from the Wireless LAN adapter to minimize potential interference. Capnostat sensors with a serial number less than 26104 require a separation distance of 8.2 feet (2.5 meters) and are not recommended for use on monitoring equipment equipped with the Wireless LAN option. 19-8 Solar 8000i Patient Monitor 2026265-001 Revision A CO2: Capnostat Modules The Capnostat modules must be used with a Capnostat sensor and airway adapter. There is a Capnostat airway adapter for mainstream monitoring (pictured below), and there is also a Capnostat sidestream adapter with sample tubing for sidestream monitoring. The sensor cable is equipped with two cells. The -0- cell is used for zeroing (calibration) of the sensor, and the REF cell is used for verifying sensor accuracy. Capnostat Sensor Capnostat Airway Adapter Capnostat Sensor Cable to Module REF -0- Cell Cell Capnostat Sensor, Cable, and Airway Adapter Revision A Solar 8000i Patient Monitor 2026265-001 19-9 CO2: CO2 Menu Options (Capnostat Modules) CO2 Menu Options (Capnostat Modules) Getting to the CO2 Menu The menu options for both Capnostat modules are identical, with the exception of the Pump option. To display a CO2 menu, select the CO2 parameter label. The CO2 menu is displayed at the bottom of the screen. Capnostat CO2 Menu PUMP — Turns the module’s pump on (or off) when using the sidestream setup (Capnostat dual CO2 module only). UNITS — Changes the units of measure for inspired and expired CO2. CO2 SCALE — Selects a scale for the displayed CO2 capnogram. CO2 LIMITS — Displays a new menu and information window to adjust expired CO2, inspired CO2, respiration rate, and no breath limits. N2O COMPENSATION — Compensates for the effect of N2O on CO2 readings. (Functional in Operating Room mode only.) O2 COMPENSATION — Compensates for the effect of O2 on CO2 readings. CO2 AVERAGING — Opens a popup menu to select a time for averaging CO2. CAL SENSOR TO ZERO CELL — Opens a popup menu to zero the sensor. CALIBRATE ADAPTER — Opens a popup menu to calibrate the airway adapter. SPEED — Changes the sweep speed of the displayed CO2 waveform. Detailed information on each option is found in this chapter. 19-10 Solar 8000i Patient Monitor 2026265-001 Revision A CO2: CO2 Menu Options (Capnostat Modules) Pump NOTE The Pump option only appears in the menu when using the Capnostat dual module. Use the PUMP menu option to turn the module’s pump on and off. The pump must be on when using the sidestream method. This is a direct action menu option that switches between on and off. A blocked line condition may cause the pump to shut off automatically. To restart the pump, clear or replace any blocked lines and select the PUMP option from the CO2 menu. (Refer to the BLOCKED LINE message in the Troubleshooting section of this chapter.) Units This option is used to select the units of measure for expired and inspired CO2. Select the UNITS option from the CO2 menu. A popup menu opens, showing the options MMHG, %, and kPa. Select the desired units of measure. The popup menu closes, and the menu option now indicates the units selected. The units are also displayed in the limits parameter window. NOTE Respiration is always measured in breaths per minute, and No Breath is always measured in seconds. CO2 Scale This option is used to select an appropriate scale for the displayed CO2 waveform. The scale choices vary, depending on the units of measure being used. A waveform that exceeds the allowed display area on the screen will be flattened on top. Adjust the scale to reduce the waveform size. Selecting a large scale value reduces the size of the waveform. Conversely, a smaller scale value increases the size of the waveform. To change the scale, select the SCALE option from the CO2 menu. A popup menu opens, displaying the available options. Select the desired option. The popup menu closes, and the menu option now indicates the scale of your choice. The scale lines on the screen also reflect the new scale. Revision A Solar 8000i Patient Monitor 2026265-001 19-11 CO2: CO2 Menu Options (Capnostat Modules) CO2 Limits Select CO2 LIMITS to open an information window and a new menu, which allow you to adjust the following: Expired (EXP) high and low limits Inspired (INSP) high limit Respiration (RESP) high and low limits No breath limit Refer to the Setting Alarm Limits section in Chapter 1, The Basics, for information about how to adjust alarm limits. N2O Compensation NOTE This feature functions only when the monitor is in the Operating Room mode. The presence of nitrous oxide causes the CO2 value to appear higher than the actual value. Use this option to compensate for the presence of N2O. This is a direct action menu option that switches between 0-40% N2O and >40% N2O. Your selection depends on the amount of N2O present. The 0-40% N2O range does not require compensation. When >40% N2O is chosen, compensation is calculated using the following formula: Displayed CO2 = Measured CO2 x 0.974 The correction is applied to the displayed values of end-tidal CO2 and inspired CO2. The waveform is also adjusted. NOTE N2O concentration can be obtained from the anesthesia machine. 19-12 Solar 8000i Patient Monitor 2026265-001 Revision A CO2: CO2 Menu Options (Capnostat Modules) O2 Compensation The presence of a large concentration of oxygen causes the CO2 value to appear lower than the actual value. Use this option to compensate for the presence of O2. This is a direct action menu option that switches between 0-60% O2 and >60% O2. Your selection depends on the amount of O2 present. NOTE O2 concentration can be obtained from the anesthesia machine. CO2 Averaging Select this menu option to open a popup menu to select a time interval for averaging CO2: SINGLE BREATH — A CO2 value is calculated for every breath. 10 SECONDS — A CO2 value is calculated using 10 seconds of data. 20 SECONDS — A CO2 value is calculated using 20 seconds of data. Cal Sensor to Zero Cell Use this menu option to zero the Capnostat sensor. This is required whenever a new sensor is connected to the monitor. Refer to the Zero Capnostat Sensor section in this chapter. Calibrate Adapter Use this menu option to calibrate the Capnostat airway adapter. Refer to the Calibrate the Capnostat Adapter section in this chapter. Speed Use this menu option to open a popup menu to select a sweep speed for the displayed CO2 waveform. Choices are 6.25 (default), 12.5, 25, and 50 millimeters per second. Revision A Solar 8000i Patient Monitor 2026265-001 19-13 CO2: Zero the Capnostat Sensor Zero the Capnostat Sensor A sensor must be zeroed (calibrated) whenever it is connected to a Capnostat module, and whenever “CAL SENSOR TO ZERO CELL” or “NOT CALIBRATED” is displayed. The sensor cable has two cells, as shown in the figure below. One is marked “-0-” (zero), and the other is marked “REF” (reference). Capnostat Sensor This end must be connected to the module. REF -0- Cell Cell Zeroing the Sensor To zero the sensor: 1. Remove the adapter from the sensor, but be certain that the sensor cable is still connected to the module. 2. Ensure that the cell windows are clean and dry. (Refer to the Capnostat Sensor and Adapter Cleaning section in this chapter.) 3. Place the sensor on the cell marked “-0-.” (See the figure above.) 4. Select the CAL SENSOR TO ZERO CELL option from the CO2 menu. A popup menu opens with the options READY and ABORT. 5. Select READY. The message “CALIBRATING” is displayed in the CO2 parameter window. When calibration is complete, the popup menu clears and an EXP value of 0 is displayed in place of the message. 6. Remove the sensor from the -0- cell and place it on the REF cell. An EXP value of 38 mmHg (± 2 mmHg) is displayed. If the value is not within this range, the sensor is out of tolerance and should be replaced. For cleaning maintenance, refer to the Capnostat Sensor and Adapter Cleaning section in this chapter. 19-14 Solar 8000i Patient Monitor 2026265-001 Revision A CO2: Calibrate the Capnostat Adapter Calibrate the Capnostat Adapter An adapter calibration is required under the following conditions: Whenever you change adapter types, for example, adult to low volume dead space, or mainstream to sidestream. When the monitor displays the message “CHECK ADAPTER/ ADAPTER CAL.” Before calibrating, be sure the airway adapter is clean and clear of foreign matter. NOTE Prior to calibrating the Capnostat sidestream adapter, all sampling tubing must be attached and the pump must be turned on. Follow this procedure to calibrate the adapter: 1. Place the sensor and the adapter away from all sources of CO2, including the patient’s and your own exhaled breath, and ventilator exhaust valves. 2. With the adapter connected to the sensor and the sensor connected to the monitor (and, when used, all sidestream tubing attached and the pump turned on), select the CALIBRATE ADAPTER option from the CO2 menu. A popup menu opens, showing the options READY and ABORT. 3. Select READY. The message “CALIBRATING” is displayed in the CO2 parameter window. When calibration is complete, the popup menu closes and the message clears. Revision A Solar 8000i Patient Monitor 2026265-001 19-15 CO2: Capnostat Sensor and Adapter Cleaning Capnostat Sensor and Adapter Cleaning Cleaning the Capnostat Sensor Clean the sensor surface with a damp cloth. Ensure that the sensor windows are clean and dry. Do NOT immerse the sensor. Do NOT attempt to sterilize the sensor. Cleaning the Reusable Capnostat Adapters An adapter can be cleaned by rinsing it in a warm soapy solution followed by soaking it in a liquid disinfectant, by pasteurizing it, or cold sterilizing (glutaraldehyde) it. It should then be rinsed with sterile water and dried. NOTE The sidestream adapter should only be cold cleaned. The interior of the tubing can be dried by flushing with air or oxygen. 19-16 The adult and low volume dead space adapters may be sterilized using the ETO (ethylene oxide) gas method. They may also be sterilized using a steam autoclave method, but lifetime could be affected. Before reusing any adapter, ensure that the windows are dry and residue-free, and that the adapter has NOT been damaged during handling or by the cleaning/sterilization process. Solar 8000i Patient Monitor 2026265-001 Revision A CO2: Capnostat Sensor Troubleshooting Capnostat Sensor Troubleshooting Messages Following is a list of some of the messages that may appear on the monitor when monitoring CO2. The message should clear when normal operating criteria are met or a solution is found. If a message persists, call GE Medical Systems Information Technologies for service at 1-800558-7044 (U.S. only). Outside the United States, please contact your sales/service office. NOTE The actual message that appears on your monitor depends on the module being used and the installed software version. BLOCKED LINE Cause: Nasal cannula, moisture filter, sidestream adapter tube, or exhaust line is blocked. Solution: Check nasal cannula, moisture filter, sidestream adapter tube, and exhaust lines for blockage and replace if necessary. If the blocked line condition persists for a period of time, the monitor's pump will automatically shut off. The pump must then be restarted to clear the message. To restart the pump, select the PUMP option from the CO2 menu. Repeat this process until the BLOCKED LINE message clears. CABLE DISCONNECTED Cause: Sensor cable is not connected to module. Solution: Check sensor cable connection. CAL SENSOR TO ZERO CELL Revision A Cause: A new sensor was introduced into the system or there is a possible signal drift in sensor electronics. Solution: Zero the CO2 sensor. (Refer to the Zero Capnostat Sensor section in this chapter.) Solar 8000i Patient Monitor 2026265-001 19-17 CO2: Capnostat Sensor Troubleshooting CANNOT CALIBRATE Cause: Message appears when attempting calibration in an unstable condition, such as sensor still warming up or other error condition. Solution: Calibrate sensor when no error condition exists. CHANGE AIRWAY ADAPTER Cause: Sensor signal is out of tolerance. Solution: Check for obstructions in airway adapter or other defects. CHECK ADAPTER/ADAPTER CAL Cause: Adapter is not attached to sensor, adapter is obstructed, or adapter used is of a different type than the one last calibrated to the sensor. Solution: Check that the sensor is securely snapped onto the adapter. Check for possible obstructions in the adapter and clean if required. If message persists, calibrate adapter (refer to the Capnostat Adapter Calibration section in this chapter). CHECK SAMPLE LINE Cause: Sample line is disconnected or sample line used is of a different type than the type used when adapter was last calibrated. Solution: Be sure the sample line is securely connected. If the sample line is different, recalibrate the adapter using the new type of sample line. INCOMPATIBLE SENSOR Cause: Capnostat sensor is of older type and not supported by module software. Solution: Use only a Capnostat 3 sensor. NO BREATH DETECTED 19-18 Cause: No breath detected or sensor is disconnected from patient airway. Solution: Check the patient and all patient connections. Solar 8000i Patient Monitor 2026265-001 Revision A CO2: Capnostat Sensor Troubleshooting NOT CALIBRATED Cause: Sensor signal is out of tolerance. Solution: Calibrate the sensor using the Zero Capnostat Sensor instructions in this chapter. SERVICE CO2 MODULE… Cause: Module failure. (Type of failure is displayed in the message: CPU, ROM, RAM, 2µ P, TMP.) Solution: Note the specific error message and call GE Medical Systems Information Technologies for service, or contact your sales/service representative. UNKNOWN ERROR Cause: Module failure, type unknown. Solution: Call GE Medical Systems Information Technologies for service or contact your sales/service representative. WARMING UP Revision A Cause: Appears whenever a sensor is first plugged in, a module is placed in a Tram-rac, and when a sensor is first powered on. Solution: Message will clear when warmed up. If it persists beyond 4 minutes, call GE Medical Systems Information Technologies service or contact your sales/service representative. Solar 8000i Patient Monitor 2026265-001 19-19 CO2: Sidestream Modules Sidestream Modules These modules use a different technology and are not compatible with the Capnostat sensor and adapter. NOTE Delivery of bronchodilators or mucolytics via aerosol and meter dose inhalers causes premature blockage of the Aqua-Knot water trap. Discontinue gas analysis prior to treatment by switching the pump off and removing the airway adapter from the ventilator circuit, or disconnecting the sample line from the Aqua-Knot water trap. Pump Control To turn the pump on and off (standby mode), press and release the pump switch located on the front of the module. The green light just above the switch is illuminated when the pump is on. NOTE With module software version 3 and subsequent, the pump will automatically turn off after 20 minutes of no CO2 detection. 19-20 Solar 8000i Patient Monitor 2026265-001 Revision A CO2: CO2 Menu Options (Non-Capnostat Modules) CO2 Menu Options (Non-Capnostat Modules) Getting to the CO2 Menu To display a CO2 menu, select the CO2 parameter label. The CO2 menu is displayed at the bottom of the screen. CO2 Menu UNITS — Changes the units of measure for inspired and expired CO2. CO2 SCALE — Selects a scale for the displayed CO2 capnogram. CO2 LIMITS — Displays a new menu and information window to adjust expired CO2, inspired CO2, respiration rate, and no breath limits. N2O COMPENSATION — Compensates for the effect of N2O on CO2 readings. (Functional in Operating Room mode only.) SPEED — Changes the sweep speed of the displayed CO2 waveform. Detailed information on each option is found in this chapter. Units This option is used to select the units of measure for expired and inspired CO2. Select the UNITS option from the CO2 menu. A popup menu opens, showing the options MMHG, %, and kPa. Select the desired units of measure. The popup menu closes, and the menu option now indicates the units selected. The units are also displayed in the limits parameter window. NOTE Respiration is always measured in breaths per minute, and No Breath is always measured in seconds. Revision A Solar 8000i Patient Monitor 2026265-001 19-21 CO2: CO2 Menu Options (Non-Capnostat Modules) CO2 Scale This option is used to select an appropriate scale for the displayed CO2 waveform. The scale choices vary, depending on the units of measure being used. A waveform that exceeds the allowed display area on the screen will be flattened on top. Adjust the scale to reduce the waveform size. Selecting a large scale value reduces the size of the waveform. Conversely, a smaller scale value increases the size of the waveform. To change the scale, select the SCALE option from the CO2 menu. A popup menu opens, displaying the available options. Select the desired option. The popup menu closes, and the menu option now indicates the scale of your choice. The scale lines on the screen also reflect the new scale. CO2 Limits Select CO2 LIMITS to open an information window and a new menu, which allow you to adjust the following: Expired (EXP) high and low limits Inspired (INSP) high limit Respiration (RESP) high and low limits No breath limit Refer to the Setting Alarm Limits section in Chapter 1, The Basics, for information about how to adjust alarm limits. 19-22 Solar 8000i Patient Monitor 2026265-001 Revision A CO2: CO2 Menu Options (Non-Capnostat Modules) N2O Compensation NOTE This feature functions only when the monitor is in the Operating Room mode. The presence of nitrous oxide causes the CO2 value to be higher than the actual value. Use this option to compensate for the presence of N2O. This is a direct action menu option, which switches between 0-40% N2O and >40% N2O. Your selection depends on the amount of N2O present. The 0-40% N2O range does not require compensation. When >40% N2O is chosen, compensation is calculated using the following formula: Displayed CO2 = Measured CO2 x 0.974 The correction is applied to the displayed values of end-tidal CO2 and inspired CO2. The waveform is also adjusted. NOTE N2O concentration can be obtained from the anesthesia machine. Speed Use this menu option to open a popup menu to select a sweep speed for the displayed CO2 waveform. Choices are 6.25 (default), 12.5, 25, and 50 millimeters per second. Revision A Solar 8000i Patient Monitor 2026265-001 19-23 CO2: CO2 Menu Options (Non-Capnostat Modules) For your notes 19-24 Solar 8000i Patient Monitor 2026265-001 Revision A 20 Revision A Interfaces Solar 8000i Patient Monitor 2026265-001 20-1 Interfaces: Introduction Introduction The monitor can interface with other manufacturers’ peripheral bedside devices, such as ventilators and gas delivery systems, to centralize patient data on one device. An Octanet connectivity device or a Unity Network ID is used with the monitor to communicate with peripheral devices. IMPORTANT: The monitor can only display information that the peripheral device sends. The parameters sent vary with each peripheral device and are subject to change without notice by the manufacturer of the device. In some cases, the peripheral device may impose alarm control parameters that you may NOT be able to change or silence with the monitor’s controls. The following chart shows the compatible peripheral devices at the time this manual was published. This table is organized by device type. Device Connectivity Chart Device Type Manufacturer and Model Octanet Unity Network ID Waveforms Alarms Anesthesia machine Dräger Julian Yes Yes Pressure, CO2 Yes Anesthesia machine Dräger Cato, PM 8050 Yes Yes Pressure, CO2 Yes Anesthesia machine Dräger Cicero B/C Yes No None Yes Anesthesia machine Dräger Cicero EM Yes Yes Pressure, CO2 Yes Anesthesia machine Dräger PM 8060 Yes Yes Pressure, CO2 Yes Anesthesia machine Dräger Primus Yes Yes VNT, CO2, GAS Yes Anesthesia machine North American Dräger Narkomed 2B, 2C, 3, 4, GS, 6000 Yes Yes 2C/4: Pressure, Flow Yes 4 only: CO2 Anesthesia machine Engström EAS 9000, 9010, 9020 Yes Yes Pressure, Flow, CO2 Yes Anesthesia machine MIE Kestrel Yes No None Yes Anesthesia machine Ohmeda 7800, 7810 Yes Yes None Yes Anesthesia machine Ohmeda 7900 Yes Yes None Yes Anesthesia machine Ohmeda Aestiva 3000 Yes Yes None Yes Anesthesia machine Taema Alys Yes No Pressure, Flow Yes 20-2 Solar 8000i Patient Monitor 2026265-001 Revision A Interfaces: Introduction Device Connectivity Chart Device Type Manufacturer and Model Octanet Unity Network ID Waveforms Alarms BIS monitor Aspect A-2000 BIS Yes No None No Continuous cardiac output Abbott Q-Vue Yes Yes na Status messages only Continuous cardiac output with SVO2 Abbott Q-2 Yes Yes na Status messages only Continuous cardiac output with SVO2 Baxter Edwards Vigilance Yes Yes na Yes Gas analyzer Datex Capnomac Ultima Yes Yes CO2 (TIA only) Yes Gas analyzer Ohmeda 5250 RGM Yes Yes CO2 (TIA only) Yes Gas analyzer Ohmeda Rascal II Yes Yes CO2 (TIA only) No IV pump Abbott LifeCare 5000 Yes Yes na Status messages IV pump Alaris Medical Systems 560M, 570 Yes Yes na Status messages IV pump Alaris Medical Systems Gemini PC-1, PC-2, PC-2TX, PC-4 Yes Yes na Status messages IV pump Alaris Medical Systems IVAC Signature 7130, 7230 Yes Yes IV Status messages IV pump Baxter Edwards Flowgard 6201, 6301 Yes Yes na Status messages Multi-parameter monitor Hellige SMU EVO No Yes CO2, SpO2 No Multi-parameter monitor Siemens SC9000 No Yes CO2, SpO2 No NICO monitor Novametrix NICO Yes No Pressure, Flow Volume, CO2, SpO2 Yes POC Testing Diametrics IRMA Yes No na Yes Pulse oximeter Nellcor Puritan Bennett N-200 Yes Yes na Yes Pulse oximeter Nellcor Puritan Bennett N-395 No Yes na Yes Pulse oximeter Nellcor Puritan Bennett N1000 No Yes na Yes Pulse oximeter Nellcor Puritan Bennett N2500 No Yes na Yes Transcutaneous monitor Novametrix 840 PtcO2/PtcCO2, TCO2M Yes Yes na Status messages only Revision A Solar 8000i Patient Monitor 2026265-001 20-3 Interfaces: Introduction Device Connectivity Chart Device Type Manufacturer and Model Octanet Unity Network ID Waveforms Alarms Transcutaneous monitor Radiometer TINA (TCM3) Yes Yes na Yes Transcutaneous monitor Linde MicroGas 7650 (Not for sale in the United States) Yes Yes na Yes Urometer Bard CritiCore Yes Yes na Status messages Ventilator Allied Health Care Bear 1000 Yes Yes Pressure, Flow Yes Ventilator Bird 6400ST, 8400ST Yes Yes None Yes Ventilator (neonatal) Bird VIP Yes Yes None Yes Ventilator (neonatal) Dräger Babylog 8000 Yes Yes Pressure, Flow Only with TIA Ventilator Dräger Evita Yes Yes Pressure Yes Ventilator Dräger Evita XL Yes Yes VNT, CO2 Yes Ventilator Dräger Evita 2, Evita 2 Dura, Evita 4 Yes Yes Pressure, CO2 Yes Ventilator Dräger Fabuis GS Yes Yes VNT Yes Ventilator Dräger Savina Yes Yes VNT Yes Ventilator Hamilton Amadeus, Veolar Yes Yes Pressure, Flow Yes Ventilator Hamilton Galileo Yes Yes Pressure, Flow Yes Ventilator Nellcor Puritan Bennett Adult Star, Adult Star 1500, 2000 Yes Yes Pressure (TIA only) Yes Ventilator (neonatal) Nellcor Puritan Bennett Infant Star, Infant Star 500, 950 Yes Yes Pressure (TIA only) Yes Ventilator Nellcor Puritan Bennett 7200SPE, AE, E Yes Yes Pressure, Flow (TIA only) Yes Ventilator Puritan-Bennett 840 Yes Yes None Yes, with the following exceptions: • VE TOT VTE MAND VTE SPONT VTI SPONT 20-4 Solar 8000i Patient Monitor 2026265-001 Revision A Interfaces: Introduction Device Connectivity Chart Device Type Manufacturer and Model Octanet Unity Network ID Waveforms Alarms Ventilator Siemens SV900C, 900D, 900E Yes Yes Pressure, Flow (TIA only) Only with TIA Ventilator (adult/ neonatal) Siemens SV300 Yes Yes Pressure, Flow (TIA only) Only with TIA Ventilator Siemens Servo-i Yes Yes VNT Yes Revision A Solar 8000i Patient Monitor 2026265-001 20-5 Interfaces: Connectivity Devices Connectivity Devices Two different connectivity devices can be connected to the Solar 8000i patient monitor: Octanet connectivity device Unity Network ID connectivity device NOTE An Octanet connectivity device and a Unity Network ID connectivity device cannot be connected to a Solar 8000i monitor at the same time. The Solar 8000i monitor will only communicate with the device that was connected to it first. Octanet Connectivity Device I 0 Unity Network ID Connectivity Device 20-6 Solar 8000i Patient Monitor 2026265-001 Revision A Interfaces: Connectivity Devices Safety WARNINGS ACCURACY — Patient information transferred by a connectivity device to a clinical information system must be qualified by medical personnel before permanent storage in a database. ALARMS — The peripheral device’s alarms must not be turned off or the volume reduced in any way to diminish the importance of the peripheral device as the primary alarm source for parameters monitored by the peripheral device. CORRECT ADAPTER — Use of the wrong interface adapter may cause improper operation of the supported peripheral device. Verify that the correct interface adapter on the peripheral device is operational before the device is used on a patient. INSTALLATION — Qualified technical personnel must connect the interface adapter to the peripheral device and make any necessary adjustments to the peripheral device (baud rate, parity, etc.) as described in the specific installation instructions for the interface adapter. Insert cabling from the connectivity device only into specified interface adapters and specified peripheral devices. To avoid inadvertent disconnection, route all cables in a way to prevent a stumbling hazard. Wrap and secure excess cabling to reduce risk of entanglement by patients and personnel. Do not install in a location where the device may drop on a person. SINGLE PATIENT USE — All eight serial ports of the connectivity device must only be used by one patient. Revision A Solar 8000i Patient Monitor 2026265-001 20-7 Interfaces: Connectivity Devices CAUTIONS INSTALLATION — To avoid accidental ingress of liquids, always mount the connectivity device in a vertical position with the connectors at the bottom. TREATMENT — Do not treat the patient based solely on the alarm messages and/or numerics presented via the Unity Network ID connectivity device. You must verify the accuracy of the alarm message and/or numerics at the peripheral device itself before initiating treatment, treatment should be based on the information presented at the peripheral device. NOTE To assure proper operation, we recommend that you permanently connect each interface adapter to each peripheral device that will communicate with the connectivity device. 20-8 Solar 8000i Patient Monitor 2026265-001 Revision A Interfaces: Connectivity Devices Interconnection The Octanet connectivity device connects to the Solar 8000i monitor via one of the Tram-net connectors on the back of the Solar 8000i processing unit. The Unity Network ID connectivity device connects to the Solar 8000i monitor via one of the M-Port connectors on the front of the Solar 8000i processing unit. For complete system interconnection instructions, refer to the appropriate connectivity device operator and service documentation. Both connectivity devices can interface with up to eight different peripheral devices for one patient. Each peripheral device connected to the connectivity device must use a special interface adapter that is factory programmed to allow communication between the two devices. Communication setup and installation instructions are provided with each interface adapter. Refer to these instructions for specific instructions regarding where the interface adapter is connected to the peripheral device, as well as any special settings needed to facilitate communication with the peripheral device. Interface Adapters Interface Adapters Once the interface adapter is permanently connected to the peripheral device, the cable can be plugged into any one of the eight serial ports on the connectivity device. Revision A Solar 8000i Patient Monitor 2026265-001 20-9 Interfaces: Connectivity Devices Serial Port Indicator Lights Each serial port on the connectivity devices has an indicator light located directly above it. This light is used to determine the status of the serial port. Serial Port Indicator Light Green State Off On 20-10 Yellow State Status Description Off No connection Nothing is connected to the associated serial port or the interface connector is not operational. On Communication pending Cable and interface adapter are connected, but the supported device communication is not yet established. Slow blinking (once every 2 seconds) Communications error Connected, but communications error with supported device. Fast blinking (twice every second) Other errors Indicates: 1. Too many supported devices of one type are connected. 2. Interface adapter is malfunctioning. 3. Supported device software is not compatible with the monitor software. 4. Interface adapter is not supported by the monitor software. Working Communication with the supported device is good. Solar 8000i Patient Monitor 2026265-001 Revision A Interfaces: Displayed Data Displayed Data The data from a peripheral device that is displayed at the monitor varies with each device. The chart below gives some general information as to what data is available to the monitoring system and how it is handled (trending, alarm broadcast, etc.). The Device Connectivity Chart at the beginning of this chapter has more detailed information regarding waveforms and alarms. Peripheral Device Data and the Monitoring System Waveforms1, 3 Parameter Windows Trends Alarm Broadcast3 Graphing Data to a Central Station2 Pulse Oximeters No Yes Yes Yes Yes No Transcutaneous monitors No Yes Yes Yes Yes No Ventilators Yes Yes Yes Yes Yes Limited Gas Analyzers Yes Yes Yes Yes Yes Yes Continuous Cardiac Output No Yes Yes Yes Yes No IV Pumps No No No Yes No No Urometers No Yes Yes No Yes No Anesthesia Machines Yes Yes Yes Yes Yes Yes BIS Monitor No Yes Yes No Yes No NICO Monitor Yes Yes Yes Yes Yes Limited POC Blood Gas Monitors No Yes Yes No No No Peripheral Device Type 1Octanet and Unity Network ID support only digital waveforms. 2CIC 3 version 1.0 and subsequent, Centralscope version 10B and subsequent. Refer to Device Connectivity Chart at the beginning of this chapter. Revision A Solar 8000i Patient Monitor 2026265-001 20-11 Interfaces: Displayed Data Parameters As stated previously, the parameters displayed at the monitor from a peripheral device vary from device to device. Ventilators, gas analyzers, continuous cardiac output devices, and anesthesia machines are capable of sending a number of parameters to the patient monitor. In some cases, not all can be displayed at one time. To view a list of available parameters, look for a menu option such as SELECT PARAMETERS or DISPLAY PARAMETER. Select the menu option to open a popup list of the parameters that the peripheral device sends to the monitor. You can then select parameters for display from this popup list. Parameter Windows and Menus Examples of parameter windows and menus are shown below for the different device types. The data displayed in the parameter window may vary with each device. Not all menu options are available with all devices. Pulse Oximeters The SPO2 parameter window displays a saturation value and a pulse rate. The EXT (#) indicates the data is from an external source. There is no associated waveform or parameter menu. External SpO2 Parameter Window 20-12 Solar 8000i Patient Monitor 2026265-001 Revision A Interfaces: Displayed Data Transcutaneous Monitors A transcutaneous monitor’s parameter window is labeled TCX. There is no parameter menu. Probe Temp Site Timer O2 = pO2 mmHg Probe Power CO2 = pCO2 mmHg Transcutaneous Monitor Parameter Window Revision A Solar 8000i Patient Monitor 2026265-001 20-13 Interfaces: Displayed Data Ventilators A parameter window labeled VNT is displayed for ventilators. The data displayed varies among ventilator devices. Use the parameter menu to change the parameters displayed. NOTE Some ventilators may also have a CO2 window and menu. Refer to the Gas Analyzers section in this chapter for this information. Ventilator Parameter Window Ventilator Parameter Menu 20-14 SELECT PARAMETERS — Opens a popup menu to select parameters for display in the parameter window. VIEW VENT DATA — Enters the vitals signs program to view stored ventilator data. SPEED — Opens a popup menu to change the sweep speed of the ventilator waveform on the monitor. FAST LOOK — Opens an information window that shows all ventilator data for that point in time. PRESSURE — Opens a popup menu to select a scale for the ventilator pressure waveform (centimeters of water). FLOW — Opens a popup menu to select a scale for the ventilator flow waveform (liters per minute). Solar 8000i Patient Monitor 2026265-001 Revision A Interfaces: Displayed Data Gas Analyzers Gas analyzers provide two parameter windows, one with CO2 information and the other with gas information. Each parameter window may have a parameter menu. The data in the parameter windows may be organized differently depending on the peripheral device connected. NOTE Only one CO2 parameter can be displayed at one time on the monitor. The monitor recognizes the first CO2 source and ignores any subsequent ones. CO2 Parameter Window Gas Parameter Window CO2 Parameter Menu SCALE — Opens a popup menu to change the scale of the CO2 waveform on the monitor. UNITS — Opens a popup menu to change the units of measure for the applicable parameter. SPEED — Opens a popup menu to change the sweep speed of the CO2 waveform on the display. Gas Parameter Menu Revision A UNITS — Opens a popup menu to change the units of measure for all the gas parameters. REVIEW GAS DATA — Enter the tabular trends (vital signs) program to view stored gas data. Solar 8000i Patient Monitor 2026265-001 20-15 Interfaces: Displayed Data Continuous Cardiac Output A parameter window labeled CCO is displayed for these devices. There is also a CCO parameter menu. An additional SVO2 parameter window may be displayed with some continuous cardiac output devices. There is no parameter menu for this window. NOTE Only one SVO2 parameter can be displayed at one time on the monitor. The monitor recognizes the first SVO2 source and ignores any subsequent ones. NOTE Asterisks are displayed to indicate signal strength. Three asterisks indicate a good signal, two indicate an average signal, and one indicates a weak signal. The signal strength asterisks for the CCO parameter may not be available with all devices. CCO Parameter Window SVO2 Parameter Window CCO Parameter Menu DISPLAY PARAMETER — Opens a popup menu to select parameters for display in the parameter window. CARDIAC CALCS — Enters the cardiac calculations program. UNITS — Select Celsius or Fahrenheit as the units of measure for blood temperature (BT). NOTE To distinguish a CCO value from a CO value, a lowercase “c” always precedes a parameter label related to CCO. 20-16 Solar 8000i Patient Monitor 2026265-001 Revision A Interfaces: Displayed Data IV Pumps The monitor displays no parameter window or menu for IV pumps. It does broadcast alarms. Urometers A parameter window labeled UO is displayed for urometer devices. There is no parameter menu. Urometer Parameter Window NOTE Temperature is displayed and trended as an indicator of core temperature. Anesthesia Machines Up to three parameter windows and menus may appear on the monitor when interfacing with an anesthesia machine — CO2, GAS, and VNT. Refer to the Ventilators section and the Gas Analyzers section in this chapter for examples of these parameter windows and associated parameter menus. BIS Monitor A parameter window labeled BIS is displayed for the BIS monitor. There is no parameter menu. BIS Parameter Window Normal Revision A Solar 8000i Patient Monitor 2026265-001 Active BIS Message Window 20-17 Interfaces: Displayed Data NICO Monitor Up to four parameter windows can be displayed when interfacing with a NICO (non-invasive cardiac output) monitor—RM (respiratory mechanics), CO2, SPO2, and NICO. NOTE Refer to the individual chapters in this manual for information on CO2 and SPO2 parameters. SPO2 from NICO includes a waveform and associated Size and Speed menu options. For information on the RM parameter, refer to the Respiratory Mechanics Module Operator’s Manual. RM from NICO does not include PEEPi or WOBm. NICO Parameter Window NICO Parameter Menu 20-18 CARDIAC CALCS — Enter the cardiac calculations program. Solar 8000i Patient Monitor 2026265-001 Revision A Interfaces: Displayed Data POC Blood Gas Monitor A parameter window labeled POC is displayed for point-of-care testing devices. POC Parameter Window Normal POC Parameter Window with Alarms NOTE POC alarm data is displayed in bold numerics in the POC parameter window. POC alarms cannot be changed from a message alarm level. POC Parameter Menu Revision A VIEW DATA — Enter the vital signs program to view stored POC data. FAST LOOK — Open an information window with all POC data at that point in time. In the fast look information window, POC data is displayed with a HI or LO value indicated. Solar 8000i Patient Monitor 2026265-001 20-19 Interfaces: Software Compatibility Software Compatibility Each Octanet cable interface adapter and Unity Network ID cable interface adapter is developed with specific peripheral device software. This software information is found on the installation instructions that accompany the adapters. If you are going to upgrade the software for a peripheral device that already interfaces with an Octanet device or Unity Network ID device, please fill out a copy of the Notification of Equipment Upgrade and fax it to GE Medical Systems Information Technologies. (This form is found at the end of this chapter.) This is necessary to assure continued compatibility between the peripheral device and GE Medical Systems Information Technologies equipment. 20-20 Solar 8000i Patient Monitor 2026265-001 Revision A Interfaces: Device-Specific Information Device-Specific Information Dräger Fabius GS Ventilators Be aware that software version 1.39.1 of the Dräger Fabius GS ventilator does not supply the CO2 waveform to connected devices such as Unity Network ID. The result of this is that the CO2 waveform will appear as a straight line and does not reflect the CO2 waveform as shown on the Fabius GS ventilator. Siemens Servo-i Ventilators Be aware that when the Servo-i goes into "Battery Operation" mode due to the loss of Mains power and displays the "Battery Operation" alarm, the alarm provided over the Unity Network will be the "CHECK VENTILATOR" alarm. Be aware that the waveform shapes may be slightly different between the Servo-i and the Unity Network ID display devices, since the Servo-i waveforms are not drawn at the Servo-i stated time scale of 25 mm / sec, but are compressed in time. Siemens Servo 900C/D/E Ventilators Be aware that when the ventilator is set to infant mode, the MV data it sends is 10 times greater than the actual value. Revision A Solar 8000i Patient Monitor 2026265-001 20-21 Interfaces: Device-Specific Information Alaris Medical Systems 7130 and 7230 Infusion Pumps Be aware that the Dash, Solar and CIC systems do not display the IV parameter block. Other GE Medical Systems devices may support the reception and display of IV parameter block data. Be aware that the settings entered via the keypad on the Alaris 7130 and 7230 may take up to 15 seconds to be provided to the devices displaying these settings. Be aware that when disconnecting the interface cable between the Alaris 7130 and 7230 pumps and Unity Network ID system you need to wait for the status LED above the cable you disconnected to turn off before attempting to reconnect the cable between the Alaris pump and the Unity Network ID system. Be aware that when turning the Alaris 7130 and 7230 pumps off you need to wait for the status LED for the Alaris pump to start flashing yellow before turning the Alaris pump back on. Be aware that when disconnecting the DIDCA from the Alaris 7130 and 7230 pumps you need to wait for the status LED for the Alaris pump to start flashing yellow before reconnecting the DIDCA to the Alaris pumps. Be aware that the empty container detector removed alarm will appear as an empty container alarm. Linde MicroGas 7650 Transcutaneous Monitors NOTE This device is not for sale in the United States. Be aware that it is possible that the alarm functions, including “SITE TIME ELAPSED” message, can be turned off locally on the Linde device. When an alarm function is turned off on the Linde device, it is also not visible remotely. Be aware that when the Linde device is set to “Alarm Off Not Possible” mode, it is possible that the “SITE TIME ELAPSED” message can be displayed only on the Linde device, but not remotely, for 1 or 3 minutes. Once the 1- or 3-minute timeout has been reached, the “SITE TIME ELAPSED” message will be displayed locally on the Linde device and remotely on the bedside monitors. Be aware that the value “X mW” will be displayed in the TCO2 parameter box on all bedside monitors since the current supported Linde device (v3.02) does not support “mW” parameter values. 20-22 Solar 8000i Patient Monitor 2026265-001 Revision A Interfaces: Notification of Equipment Upgrade Notification of Equipment Upgrade Software Compatibility If you are going to upgrade another manufacturer’s equipment that already interfaces with a GE Medical Systems Information Technologies patient monitor through an Octanet connectivity device, please photocopy this page, fill out all the information and fax it to: GE Medical Systems Information Technologies Milwaukee, Wisconsin U.S.A. Attn: Customer Satisfaction Quality Assurance Department 414-362-2585 We will call the contact person designated below to get the necessary information to determine whether your GE Medical Systems Information Technologies equipment will still be compatible with the upgraded equipment. _________________________________________________________________ Contact Person (Please PRINT Name) at Your Hospital/Institution _________________________________________________________________ Phone Number of Contact Person (Include Area Code and Extension) _________________________________________________________________ Hours When Contact Person Can Be Reached _________________________________________________________________ Name of Hospital/Institution _________________________________________________________________ _________________________________________________________________ Address of Hospital/Institution (Include Country) _________________________________________________________________ Peripheral Equipment Manufacturer and Model Name For GE Medical Systems Information Technologies Use: Forwarded to Monitoring Marketing on ____________________________ Revision A Solar 8000i Patient Monitor 2026265-001 20-23 Interfaces: Notification of Equipment Upgrade For your notes 20-24 Solar 8000i Patient Monitor 2026265-001 Revision A 21 Revision A Appendices Solar 8000i Patient Monitor 2026265-001 21-1 For your notes 21-2 Solar 8000i Patient Monitor 2026265-001 Revision A Appendices: Appendix A — Adult-ICU Mode Defaults Appendix A — Adult-ICU Mode Defaults Following are the monitor defaults for the AdultICU mode. You can change these using the monitor defaults feature. Monitor defaults are recalled upon discharge. Refer to Chapter 5, Monitor Setup. This table includes options available with all software packages. Your institution may not have purchased all software packages. Display Defaults ART Disconnect On Smart BP On Arterial Scale 160 PA Scale 60 CVP-RA-UVC Scale 30 LA Scale 30 Adult ICP Scale 30 Display Mode INDV 6 WFS SP Scale 160 Color Format Transducer BP WF Speed 25 Primary ECG II CO2 Scale 50 ECG Waveform 2 V1 CO2 WF Speed Min Arrhyth Level Off O2 Scale 15-100 Full (Lethal for Basic) NBP Auto Off Display Defaults Patient Age Arrhythmia 6.25 Adult Cuff Press 160 mmHg Detect Pace Off Ped Cuff Pressure Arterial Rate On 140 mmHg Neo Cuff Pressure Lead Analysis Multi-lead 110 mmHg CO Catheter ST Analysis Off Edwards CO Inj Temp ST Templates Off In-Line CO Size ST V Lead V5 CO Inj Vol ST Template 1 II CO Auto Mode ST Template 2 V5 N2O Compensation ST Template 3 I 0-40% N2O O2 Compensation Adjust ST Point J + 60 MS 0-60% O2 RR Parameter 7.5 10CC On Off 12 LD on ST History Off RR Lead ECG WF Speed 25 II RR WF Speed 25 Graph Waveform 2 ART SPO2 WF Speed Graph Waveform 3 Off 25 View On Alarm Graph Waveform 4 Off Off VOA Broadcast Alarm Graph On Off VOA Alert Tone Timed Graph Continuous Off Revision A Remote Alarm Level Solar 8000i Patient Monitor 2026265-001 Crisis 21-3 Appendices: Appendix A — Adult-ICU Mode Defaults Display Defaults Display Defaults Alarm Volume Off Enable Min Alarm Volume 10% TC Severinghaus Off Alarm Volume 70% RM WF Speed 6.25 Silence Alarm Normal Vent WF Speed 6.25 QRS Volume Off Display MAC Value Off Rate Volume Off Disable SAM Hal Off ECG Leads Fail Sys Warning Disable SAM Enf Off SPO2 Probe Off Sys Warning ICG Primary Par CI SPO2 Pulse Search Sys Advisory ICG Secondary Par1 CO Persistent SP02 Off ICG Secondary Par2 SVR Monitor ISO/DES Isoflurane ICG Secondary Par3 TFC 10% TC Units Display Limits On Touch Volume Display Units Off Pause Breakthru Units For Height CM Tech ID Field Units For Weight KG Masimo Averaging mmHg Crisis Off 8 secs Temperature Units C DEG Sat-Seconds CO2 Units MMHG BIS Smooth Rate 30 sec O2 Units % Spectral Update 2 sec Gas Units % EEG WF Scale 25 µV/div NBP Limits Type Systolic EEG WF Speed 25 Arterial Limits Type Systolic Spectra Display CSA PA Limits Type Diastolic EEG Montage Menu Timeout 5 minutes EEG Param Display SEF ECG Filter Monitoring EEG Trend 1 SEF 12 Hz EEG Trend 2 MedF Off EEG Trend 3 SR Normal EEG Trend 4 Amp BP Filter NO ECG Comm Alarm QRS Width CO2 Display Mode Auto AVOA Alarm Level RM Display Par 1 TVm Remote Silence RM Display Par 2 MVm AVOA Silence RM Display Par 3 PIP RM Display Par 4 PEEP Discharge Alert Off TC Site Time 4:00 TC Site Temp 45.0 °C 21-4 NBP Clock Sync NBP M Only Alarm Solar 8000i Patient Monitor 2026265-001 Off 2 Ch Ref Warning Crisis Silenced Off Sys Advisory Revision A Appendices: Appendix A — Adult-ICU Mode Defaults Parameter Alarm Levels Arrhythmia Alarm Levels Crisis Warning Advisory Message SPO2 9 Asystole 9 FEM 9 VFib/VTac 9 UAC 9 V Tach 9 GAS 9 VT > 2 9 VNT 9 V Brady 9 RA 9 Couplet 9 UVC 9 Bigeminy 9 LA 9 Acc Vent 9 ICP 9 Pause 9 SP 9 Trigeminy 9 SVO2 9 R on T 9 TC 9 PVC 9 BIS 9 Tachy 9 ART Rate 9 Brady 9 SPO2 Rate 9 Irregular 9 BT 9 FEM Rate 9 UAC Rate 9 POC 9 CCO 9 NICO 9 ICG 9 RR 9 Resp Apnea 9 TMP 9 Parameter Alarm Levels Crisis Warning HR 9 CO2 No Breath 9 RM No Resp 9 Advisory PVC 9 ST 9 ART 9 PA 9 CVP 9 CO2 9 NBP 9 NBP M Only 9 Revision A Message Solar 8000i Patient Monitor 2026265-001 21-5 Appendices: Appendix A — Adult-ICU Mode Defaults Parameter Limits Parameter Limits Low High CVP –99 350 6 RA –99 350 –2.0 2.0 UVC –99 350 ST-II –2.0 2.0 LA –99 350 ST-III –2.0 2.0 ICP –99 350 ST-V1 –2.0 2.0 SP –99 350 ST-AVL –2.0 2.0 CO2-Exp –1 50 ST-AVF –2.0 2.0 CO2-Insp — 5 ST-AVR –2.0 2.0 CO2-Resp 5 30 ST-V2 –2.0 2.0 No Breath — 20 ST-V3 –2.0 2.0 SpO2 90 105 ST-V4 –2.0 2.0 SpO2-R 50 150 ST-V5 –2.0 2.0 BT 30.0 42.0 ST-V6 –2.0 2.0 SVO2 60 80 NBP-S 80 200 RR 5 30 NBP-D 20 120 RR-Apnea — 20 NBP-M 40 140 TEMP 1 30.0ºC/86.0ºF 42.0ºC/107.6ºF ART-S 80 200 TEMP 2 30.0ºC/86.0ºF 42.0ºC/107.6ºF ART-D 20 120 O2-Insp 18 102 ART-M 40 140 O2-Exp –1 102 ART-R 50 150 N2O-Insp –1.0 80.0 FEM-S 80 200 N2O-Exp –1.0 80.0 FEM-D 20 120 N2-Insp –1.0 85.0 FEM-M 40 140 N2-Exp –1.0 85.0 FEM-R 50 150 SEV-Insp –1.0 7.0 UAC-S 80 200 SEV-Exp –1.0 7.0 UAC-D 20 120 DES-Insp –1.0 12.0 UAC-M 40 140 DES-Exp –1.0 12.0 UAC-R 50 150 ENF-Insp –1.0 7.0 PA-S –99 350 ENF-Exp –1.0 7.0 PA-D –99 350 HAL-Insp –1.0 7.0 PA-M –99 350 HAL-Exp –1.0 7.0 Low High HR 50 150 PVC/min — ST-I 21-6 Solar 8000i Patient Monitor 2026265-001 Revision A Appendices: Appendix A — Adult-ICU Mode Defaults Parameter Priority Defaults Parameter Limits Low High HE-Insp –1.0 7.0 HE-Exp –1.0 7.0 ISO-Insp –1.0 7.0 ISO-Exp –1.0 7.0 AR-Insp –1.0 7.0 AR-Exp –1.0 7.0 RM No Resp — 20 TC O2 60 90 TC CO2 35 45 CI 1.5 5.0 TFC 10 60 BIS –1 100 The following parameters, when monitored, always appear in parameter windows at the right side of the display. Parameter 1 ECG Parameter 2 ECG Parameter 3 ART Parameter 4 PA Parameter 5 CVP Parameter 6 CO2 The highlighted parameters below appear in parameter windows at the bottom of the display only when there is no room at the side. GAS RM SPO2* BIS-X NBP CVP* CO* ALARMS ART RA* CCO NICO FEM UVC* RESP* ICG UAC LA* TEMP* EEG PA ICP* POC BIS CO2 SP* TC VENT* SVO2* UO* * MAY BE DISPLAYED AS REDUCED SIZE (determined by software). Revision A Solar 8000i Patient Monitor 2026265-001 21-7 Appendices: Appendix A — Adult-ICU Mode Defaults For your notes 21-8 Solar 8000i Patient Monitor 2026265-001 Revision A Appendices: Appendix B — Neonatal-ICU Mode Defaults Appendix B — Neonatal-ICU Mode Defaults Following are the monitor defaults for the NeonatalICU mode. You can change these using the monitor defaults feature. Monitor defaults are recalled upon discharge. Refer to Chapter 5, Monitor Setup. This table includes options available with all software packages. Your institution may not have purchased all software packages. Display Defaults Patient Age 0-2 years Display Defaults Arterial Scale 100 PA Scale 60 CVP-RA-UVC Scale 30 LA Scale 30 ICP Scale 30 SP Scale 160 BP WF Speed 25 CO2 Scale 50 Display Mode INDV 6 WFS Color Format CRG Plus Primary ECG II O2 Scale 15-100 ECG Waveform 2 Off NBP Auto Off Min Arrhyth Level Off Adult Cuff Press 160 mmHg Ped Cuff Pressure 140 mmHg Neo Cuff Pressure 110 mmHg Arrhythmia Full (Lethal for Basic) CO2 WF Speed 6.25 Detect Pace Off CO Catheter Arterial Rate On Edwards CO Inj Temp Lead Analysis Multi-lead In-Line CO Size 7.5 ST Analysis Off CO Inj Vol ST Templates Off CO Auto Mode ST V Lead V5 O2 Compensation ST Template 1 II RR Parameter ST Template 2 V5 On RR Lead ST Template 3 I II RR WF Speed Adjust ST Point J + 30 MS 25 SPO2 WF Speed 25 10CC On 0-60% O2 Off View On Alarm 25 Off VOA Broadcast Graph Waveform 2 ART Off VOA Alert Tone Graph Waveform 3 RR Off Remote Alarm Level Graph Waveform 4 Off Alarm Volume Off Alarm Graph Off Disable Min Alarm Volume Timed Graph Continuous 10% Alarm Volume 70% 12 LD on ST History ECG WF Speed Revision A Solar 8000i Patient Monitor 2026265-001 Crisis 21-9 Appendices: Appendix B — Neonatal-ICU Mode Defaults Display Defaults Display Defaults Silence Alarm Normal TC Severinghaus Off QRS Volume Off RM WF Speed 6.25 Rate Volume Off Vent WF Speed 6.25 ECG Leads Fail Sys Warning Display MAC Value Off SPO2 Probe Off Sys Warning Disable SAM Hal Off SPO2 Pulse Search Sys Advisory Disable SAM Enf Off Persistent SP02 Off ICG Primary Par CI Monitor ISO/DES Isoflurane ICG Secondary Par1 CO Display Limits On ICG Secondary Par2 SVR Display Units Off ICG Secondary Par3 TFC Units For Height CM Touch Volume 10% Units For Weight KG Pause Breakthru Crisis Temperature Units C DEG Tech ID Field CO2 Units MMHG Masimo Averaging O2 Units % Sat-Seconds Gas Units % BIS Smooth Rate 15 sec NBP Limits Type Systolic Spectral Update 2 sec Arterial Limits Type Systolic EEG WF Scale 25 µV/div PA Limits Type Diastolic EEG WF Speed 25 Menu Timeout 5 minutes Spectra Display CSA ECG Filter Monitoring EEG Montage 2 Ch Ref 8 secs Off EEG Param Display SEF Off EEG Trend 1 SEF Narrow EEG Trend 2 MedF CO2 Display Mode Auto EEG Trend 3 SR RM Display Par 1 TVm EEG Trend 4 Amp RM Display Par 2 MVm AVOA Alarm Level RM Display Par 3 PIP RM Display Par 4 PEEP AVOA Silence Discharge Alert Off NBP Clock Sync TC Site Time 4:00 NBP M Only Alarm TC Site Temp 43.0 °C TC Units mmHg BP Filter NO ECG Comm Alarm QRS Width 21-10 12 Hz Off Remote Silence Solar 8000i Patient Monitor 2026265-001 Warning Crisis Silenced Off Sys Advisory Revision A Appendices: Appendix B — Neonatal-ICU Mode Defaults Parameter Alarm Levels Arrhythmia Alarm Levels Crisis Warning Advisory Message TC 9 9 Asystole 9 BIS VFib/VTac 9 UAC rate 9 Brady 9 RR 9 SPO2 rate 9 ART rate 9 FEM rate 9 Parameter Alarm Levels Crisis Resp apnea Warning Advisory 9 Message POC 9 HR 9 TMP 9 VNT 9 BT 9 CO2 no breath 9 CCO 9 RM no resp 9 NICO 9 ICG 9 PVC 9 ST 9 UAC 9 UVC 9 SPO2 9 NBP Parameter Limits Low High HR 90 200 9 PVC — 6 NBP M Only 9 ST-I –2.0 2.0 CO2 9 ST-II –2.0 2.0 9 ST-III ART –2.0 2.0 ST-V1 9 –2.0 2.0 FEM ST-AVL –2.0 2.0 GAS 9 ST-AVF –2.0 2.0 PA 9 ST-AVR –2.0 2.0 CVP 9 ST-V2 –2.0 2.0 RA 9 ST-V3 –2.0 2.0 LA 9 ST-V4 –2.0 2.0 ICP 9 ST-V5 –2.0 2.0 9 ST-V6 SP –2.0 2.0 NBP-S 9 40 100 SVO2 NBP-D 20 60 Revision A Solar 8000i Patient Monitor 2026265-001 21-11 Appendices: Appendix B — Neonatal-ICU Mode Defaults Parameter Limits Parameter Limits Low High Low High NBP-M 30 70 TEMP 1 30.0ºC/86.0ºF 42.0ºC/107.6ºF ART-S 40 100 TEMP 2 30.0ºC/86.0ºF 42.0ºC/107.6ºF ART-D 20 60 O2-Insp 18 102 ART-M 30 70 O2-Exp –1 102 ART-R 90 200 N2O-Insp –1.0 80.0 FEM-S 40 100 N2O-Exp –1.0 80.0 FEM-D 20 60 N2-Insp –1.0 85.0 FEM-M 30 70 N2-Exp –1.0 85.0 FEM-R 90 200 SEV-Insp –1.0 7.0 UAC-S 40 100 SEV-Exp –1.0 7.0 UAC-D 20 60 DES-Insp –1.0 12.0 UAC-M 30 70 DES-Exp –1.0 12.0 UAC-R 90 200 ENF-Insp –1.0 7.0 PA-S –99 350 ENF-Exp –1.0 7.0 PA-D –99 350 HAL-Insp –1.0 7.0 PA-M –99 350 HAL-Exp –1.0 7.0 CVP –99 350 HE-Insp –1.0 7.0 RA –99 350 HE-Exp –1.0 7.0 UVC –99 350 ISO-Insp –1.0 7.0 LA –99 350 ISO-Exp –1.0 7.0 ICP –99 350 AR-Insp –1.0 7.0 SP –99 350 AR-Exp –1.0 7.0 CO2-Exp –1 50 RM No Resp — 20 CO2-Insp — 5 TC O2 60 90 CO2-Resp 15 100 TC CO2 35 45 No Breath — 15 CI 1.5 5.0 SpO2 88 100 TFC 10 60 SpO2-R 90 200 BIS –1 100 30.0ºC/86.0ºF 42.0ºC/107.6ºF SvO2 60 80 RR 15 100 RR-Apnea — 15 BT 21-12 Solar 8000i Patient Monitor 2026265-001 Revision A Appendices: Appendix B — Neonatal-ICU Mode Defaults Parameter Priority Defaults The following parameters, when monitored, always appear in parameter windows on the right side of the display. Parameter 1 ECG Parameter 2 UAC Parameter 3 UVC Parameter 4 RR Parameter 5 SPO2 Parameter 6 VENT The highlighted parameters below appear in parameter windows at the bottom of the display only when there is no room at the side. VENT* RESP* SPO2* BIS-X RM NBP SVO2* ALARMS ART CVP* TC NICO FEM RA* TEMP* ICG UAC UVC* CO* EEG PA LA* CCO BIS CO2 ICP* POC GAS SP* UO* * MAY BE DISPLAYED AS REDUCED SIZE (determined by software). Revision A Solar 8000i Patient Monitor 2026265-001 21-13 Appendices: Appendix B — Neonatal-ICU Mode Defaults For your notes 21-14 Solar 8000i Patient Monitor 2026265-001 Revision A Appendices: Appendix C — Operating Room Mode Defaults Appendix C — Operating Room Mode Defaults Following are the monitor defaults for the Operating Room mode. You can change these using the monitor defaults feature. Monitor defaults are recalled upon discharge. Refer to Chapter 5, Monitor Setup. This table includes options available with all software packages. Your institution may not have purchased all software packages. Display Defaults ART Disconnect Off Smart BP On Arterial Scale 160 PA Scale 60 CVP-RA-UVC Scale 30 LA Scale 30 Adult ICP Scale 30 Display Mode INDV 6 WFS SP Scale 160 Color Format Transducer BP WF Speed 25 Primary ECG II CO2 Scale 50 ECG Waveform 2 ST CO2 WF Speed Min Arrhyth Level Off O2 Scale 15-100 Full (Lethal for Basic) NBP Auto Off Display Defaults Patient Age Arrhythmia 6.25 Adult Cuff Press 160 mmHg Detect Pace Off Ped Cuff Pressure Arterial Rate On 140 mmHg Neo Cuff Pressure Lead Analysis Multi-lead 110 mmHg CO Catheter ST Analysis On Edwards CO Inj Temp ST Templates On In-Line CO Size ST V Lead V5 CO Inj Vol ST Template 1 II 10CC CO Auto Mode ST Template 2 V5 Off N2O Compensation ST Template 3 I 0-40% N2O O2 Compensation Adjust ST Point J + 60 MS 0-60% O2 12 LD on ST History ECG WF Speed Off 25 RR Parameter 7.5 Off RR Lead II RR WF Speed 25 25 Graph Waveform 2 ART SPO2 WF Speed Graph Waveform 3 Off View On Alarm Graph Waveform 4 Off Off VOA Broadcast Alarm Graph Off Off VOA Alert Tone Timed Graph 20 seconds Off Revision A Remote Alarm Level Solar 8000i Patient Monitor 2026265-001 Crisis 21-15 Appendices: Appendix C — Operating Room Mode Defaults Display Defaults Display Defaults Alarm Volume Off Enable Min Alarm Volume 10% TC Severinghaus Off Alarm Volume 20% RM WF Speed 6.25 Silence Alarm Normal Vent WF Speed 6.25 QRS Volume Off Display MAC Value Off Rate Volume 20% Disable SAM Hal Off ECG Leads Fail Sys Advisory Disable SAM Enf Off SPO2 Probe Off Sys Warning ICG Primary Par CI SPO2 Pulse Search Sys Advisory ICG Secondary Par1 CO Persistent SP02 Off ICG Secondary Par2 SVR Monitor ISO/DES Isoflurane ICG Secondary Par3 TFC 10% TC Units Display Limits Off Touch Volume Display Units Off Pause Breakthru Units For Height CM Tech ID Field Units For Weight KG Masimo Averaging mmHg Crisis Off 8 secs Temperature Units C DEG Sat-Seconds CO2 Units MMHG BIS Smooth Rate 15 sec O2 Units % Spectral Update 2 sec Gas Units % EEG WF Scale 25 µV/div NBP Limits Type Systolic EEG WF Speed 25 Arterial Limits Type Systolic Spectra Display CSA PA Limits Type Diastolic EEG Montage 2 Ch Ref Menu Timeout 5 minutes EEG Param Display SEF ECG Filter Moderate EEG Trend 1 SEF 12 Hz EEG Trend 2 MedF Off EEG Trend 3 SR Normal EEG Trend 4 Amp BP Filter NO ECG Comm Alarm QRS Width CO2 Display Mode Auto AVOA Alarm Level RM Display Par 1 TVm Remote Silence RM Display Par 2 MVm AVOA Silence RM Display Par 3 PIP RM Display Par 4 PEEP Discharge Alert Off TC Site Time 4:00 TC Site Temp 45.0 °C 21-16 NBP Clock Sync NBP M Only Alarm Solar 8000i Patient Monitor 2026265-001 Off Warning Crisis Silenced Off Sys Advisory Revision A Appendices: Appendix C — Operating Room Mode Defaults Parameter Alarm Levels Arrhythmia Alarm Levels Crisis Warning Advisory Message TC 9 9 Asystole 9 BIS VFib/VTac 9 ART rate 9 V Tach 9 SPO2 rate 9 BT 9 TMP 9 FEM rate 9 UAC rate 9 POC 9 CCO 9 NICO 9 ICG 9 RR 9 Resp apnea 9 Parameter Alarm Levels Crisis RM no resp Warning Advisory 9 HR 9 PVC 9 ST 9 NBP 9 NBP M Only 9 ART 9 PA 9 CVP 9 CO2 9 CO2 no breath 9 GAS Message Parameter Limits Low High HR –1 150 9 PVC — 6 SPO2 9 ST-I –2.0 2.0 FEM 9 ST-II –2.0 2.0 UAC 9 ST-III –2.0 2.0 VNT 9 ST-V1 –2.0 2.0 9 ST-AVL RA –2.0 2.0 ST-AVF 9 –2.0 2.0 UVC ST-AVR –2.0 2.0 LA 9 ST-V2 –2.0 2.0 ICP 9 ST-V3 –2.0 2.0 SP 9 ST-V4 –2.0 2.0 SVO2 9 ST-V5 –2.0 2.0 ST-V6 –2.0 2.0 Revision A Solar 8000i Patient Monitor 2026265-001 21-17 Appendices: Appendix C — Operating Room Mode Defaults Parameter Limits Parameter Limits Low High Low High NBP-S 40 200 RR 1 200 NBP-D 20 120 RR-Apnea — 20 NBP-M 40 140 TEMP 1 0.0 42.0 ART-S 40 200 TEMP 2 0.0 42.0 ART-D 20 120 O2-Insp 18 102 ART-M 40 140 O2-Exp –1 102 ART-R –1 150 N2O-Insp –1.0 80.0 FEM-S 40 200 N2O-Exp –1.0 80.0 FEM-D 20 120 N2-Insp –1.0 85.0 FEM-M 40 140 N2-Exp –1.0 85.0 FEM-R –1 150 SEV-Insp –1.0 7.0 UAC-S 40 200 SEV-Exp –1.0 7.0 UAC-D 20 120 DES-Insp –1.0 12.0 UAC-M 40 140 DES-Exp –1.0 12.0 UAC-R –1 150 ENF-Insp –1.0 7.0 PA-S –99 350 ENF-Exp –1.0 7.0 PA-D –99 350 HAL-Insp –1.0 7.0 PA-M –99 350 HAL-Exp –1.0 7.0 CVP –99 350 HE-Insp –1.0 7.0 RA –99 350 HE-Exp –1.0 7.0 UVC –99 350 ISO-Insp –1.0 7.0 LA –99 350 ISO-Exp –1.0 7.0 ICP –99 350 AR-Insp –1.0 7.0 SP –99 350 AR-Exp –1.0 7.0 CO2-Exp –1 50 RM No Resp — 20 CO2-Insp — 5 TC O2 60 90 CO2-Resp 1 200 TC CO2 35 45 No Breath — 30 CI 1.5 5.0 SpO2 90 105 TFC 10 60 SpO2-R –1 150 BIS –1 100 BT 0.0 42.0 SvO2 60 80 21-18 Solar 8000i Patient Monitor 2026265-001 Revision A Appendices: Appendix C — Operating Room Mode Defaults Parameter Priority Defaults The following parameters, when monitored, always appear in parameter windows on the right side of the display. Parameter 1 ECG Parameter 2 NBP Parameter 3 ART Parameter 4 PA Parameter 5 CVP Parameter 6 CO2 The highlighted parameters below appear in parameter windows at the bottom of the display only when there is no room at the side. CO2 FEM LA* BIS-X GAS UAC ICP* ALARMS SPO2* PA SP* NICO CO* VENT* SVO2* ICG CCO RM RESP* EEG TEMP* CVP* POC BIS NBP RA* TC ART UVC* UO* * MAY BE DISPLAYED AS REDUCED SIZE (determined by software). Revision A Solar 8000i Patient Monitor 2026265-001 21-19 Appendices: Appendix C — Operating Room Mode Defaults For your notes 21-20 Solar 8000i Patient Monitor 2026265-001 Revision A Appendices: Appendix D — Monitor Defaults Worksheet Appendix D — Monitor Defaults Worksheet You can customize alarm limts and levels, as well as numerous display options. Your settings can be set up as monitor defaults, to be recalled with each discharge procedure. Refer to Chapter 5, Monitor Setup, for details. This worksheet is provided as an optional reference tool. Fill it out and keep it in a prominent place to refer to your setup. Before filling it out, you may want to make additional copies of the worksheet for future use. ______________________________________________ Customer Authorization Signature Display Defaults ST Analysis ST Templates ST V Lead ST Template 1 ST Template 2 ST Template 3 Adjust ST Point 12 LD on ST History ECG WF Speed Graph Waveform 2 Date: ________________ Unit: _________________ Monitor Type and Default Number (circle one): Adult-ICU 0 1 2 3 4 Neonatal-ICU 0 1 2 3 4 Operating Room 0 1 2 3 4 NOTE Changing the patient-monitor type after setup erases your monitor defaults and reinstates the factory defaults. Display Defaults Graph Waveform 3 Graph Waveform 4 Alarm Graph Timed Graph ART Disconnect Smart BP Arterial Scale PA Scale CVP-RA-UVC Scale LA Scale ICP Scale Patient Age SP Scale Display Mode BP WF Speed Color Format CO2 Scale Primary ECG CO2 WF Speed ECG Waveform 2 O2 Scale Min Arrhyth Level NBP Auto Arrhythmia Adult Cuff Press Detect Pace Ped Cuff Pressure Arterial Rate Neo Cuff Pressure Lead Analysis CO Catheter Revision A Solar 8000i Patient Monitor 2026265-001 21-21 Appendices: Appendix D — Monitor Defaults Worksheet Display Defaults Display Defaults CO Inj Temp NBP Limits Type CO Size Arterial Limits Type CO Inj Vol PA Limits Type CO Auto Mode Menu Timeout N2O Compensation ECG Filter O2 Compensation BP Filter RR Parameter NO ECG Comm Alarm RR Lead QRS Width RR WF Speed CO2 Display Mode SPO2 WF Speed RM Display Par 1 View On Alarm RM Display Par 2 VOA Broadcast RM Display Par 3 VOA Alert Tone RM Display Par 4 Remote Alarm Level Discharge Alert Alarm Volume Off TC Site Time Min Alarm Volume TC Site Temp Alarm Volume TC Units Silence Alarm TC Severinghaus QRS Volume RM WF Speed Rate Volume Vent WF Speed ECG Leads Fail Display MAC Value SPO2 Probe Off Disable SAM Hal SPO2 Pulse Search Disable SAM Enf Persistent SPO2 ICG Primary Par Monitor ISO/DES ICG Secondary Par1 Display Limits ICG Secondary Par2 Display Units ICG Secondary Par3 Units For Height Touch Volume Units For Weight Pause Breakthru Temperature Units Tech ID Field CO2 Units Masimo Averaging O2 Units Sat-Seconds Gas Units BIS Smooth Rate 21-22 Solar 8000i Patient Monitor 2026265-001 Revision A Appendices: Appendix D — Monitor Defaults Worksheet Parameter Alarm Levels Display Defaults Crisis Spectral Update EEG WF Scale HR EEG WF Speed CO2 No Breath Spectra Display RM No Resp EEG Montage PVC EEG Param Display ST EEG Trend 1 ART EEG Trend 2 PA EEG Trend 3 CVP EEG Trend 4 CO2 AVOA Alarm Level NBP Remote Silence SPO2 AVOA Silence FEM NBP Clock Sync UAC NBP M Only Alarm GAS Warning Advisory Message VNT Arrhythmia Alarm Levels Crisis Warning Advisory RA Message UVC Asystole LA VFib/VTac ICP V Tach SP VT > 2 SVO2 V Brady TC Couplet BIS Bigeminy ART Rate Acc Vent SPO2 Rate Pause BT Trigeminy FEM Rate R on T UAC Rate PVC POC Tachy CCO Brady NICO Irregular ICG Revision A Solar 8000i Patient Monitor 2026265-001 21-23 Appendices: Appendix D — Monitor Defaults Worksheet Parameter Alarm Levels Parameter Default Limits RR Low Resp Apnea UAC-M TMP UAC-R High PA-S Parameter Default Limits Low 21-24 PA-D High PA-M HR CVP PVC RA ST-I UVC ST-II LA ST-III ICP ST-V1 SP ST-AVL CO2-Exp ST-AVF CO2-Insp ST-AVR CO2-Resp ST-V2 No Breath ST-V3 SpO2 ST-V4 SpO2-R ST-V5 BT ST-V6 SvO2 NBP-S RR NBP-D RR-Apnea NBP-M TEMP 1 ART-S TEMP 2 ART-D O2-Insp ART-M O2-Exp ART-R N2O-Insp FEM-S N2O-Exp FEM-D N2-Insp FEM-M N2-Exp FEM-R SEV-Insp UAC-S SEV-Exp UAC-D DES-Insp Solar 8000i Patient Monitor 2026265-001 Revision A Appendices: Appendix D — Monitor Defaults Worksheet Parameter Default Limits Low DES-Exp High Parameter Priority Defaults Indicate which parameters you want to have priority in the first 6 positions on the display. ECG always appears first and cannot be changed. ENF-Insp Parameter 1 ENF-Exp Parameter 2 HAL-Insp Parameter 3 HAL-Exp Parameter 4 HE-Insp Parameter 5 HE-Exp Parameter 6 ISO-Insp ISO-Exp AR-Insp AR-Exp RM No Resp TC O2 ECG Circle the other parameters you want to have priority after position 6. Size of the parameter window determines how many selections you can make (3 full size, 5 reduced size, or combination thereof). The software prevents you from selecting more parameters than allowable. TC CO2 GAS RM SPO2* BIS-X TFC NBP CVP* CO* ALARMS BIS ART RA* CCO NICO FEM UVC* RESP* ICG UAC LA* TEMP* EEG PA ICP* POC BIS CO2 SP* TC VENT* SVO2* UO* CI * MAY BE DISPLAYED AS REDUCED SIZE (determined by software). Revision A Solar 8000i Patient Monitor 2026265-001 21-25 Appendices: Appendix D — Monitor Defaults Worksheet For your notes 21-26 Solar 8000i Patient Monitor 2026265-001 Revision A Appendices: Appendix E — Analog Output Appendix E — Analog Output ECG Acquisition Modules The configuration for the analog output from the ECG acquisition modules is detailed below. Analog output is obtained through the Defib Sync connector on the front of the appropriate module. (Refer to the service manual for the specific pin configuration.) ECG Analog Output: Top displayed lead including augmented leads. If pace is on there is an enhanced pacer pulse (5 volts at 2 milliseconds) when pacemaker triggering is detected. In the event of a LEAD FAIL, refer to the following: Lead Failed ECG Analog Out RA III LA II LL I V II RL Buzz* *An RL lead fail causes an all LEADS FAIL on the screen and a buzz is output. Notes: 1. All ECG outputs are 1 volt per millivolt Referred To Input. 2. In single lead mode, if the specified lead is not available, a buzz will be output. Revision A Solar 8000i Patient Monitor 2026265-001 21-27 Appendices: Appendix E — Analog Output BP Analog Output: BP analog output is only available on Tram modules with the BP monitoring feature. NOTE A buzz will be sent to the analog out if the BP is not zeroed. The pressure labeled ART (BP 1-4) is sent to the analog out. If two or more pressures are labeled ART, for example, BP-3 and BP4, the first (BP-3) will be sent to the analog out. If all the BPs are labeled ART, then BP-1 will be sent to the analog out. If there is no pressure labeled ART, then BP-1 will be sent to the analog out. All BP outputs are 10 mV/mmHg when zeroed. Digital Synchronization Output: A digital sync output is available with a return marker on those modules with the defib sync feature. (Refer to the module's service manual for specifications.) Tram-rac Housing The analog output from the Tram-rac housing provides the following signals when using the analog output cable. (Refer to the service manual for the specific pin configuration.) NOTE The Solar ECG module does not support analog output from the Tram-rac analog output connector. When using the Solar ECG module, analog output is only available from the optional Defib Sync connector on the front of the module. ECG Analog Output: NOTE Refer to the Tram-rac Housing section in Chapter 2, Equipment Overview, for location of the analog output connectors on the various housings. 21-28 Solar 8000i Patient Monitor 2026265-001 Revision A Appendices: Appendix E — Analog Output Top displayed lead including augmented leads. In the event of a LEAD FAIL, refer to the following: Lead Failed ECG Analog Out RA III LA II LL I V II RL Buzz* *An RL lead fail causes an all LEADS FAIL on the screen and a buzz is output. ECG lead II (Buzz if lead II fail) ECG lead V (Buzz if lead V fail) All ECG outputs are 1 volt per millivolt Referred To Input. BP Analog Output: NOTE For BPs coming from a Tram module, a buzz is sent to the analog out if the BP is not zeroed. If the BP source is other than a Tram module, no buzz is sent; instead, the BP waveform is sent but it has an unknown DC voltage offset. All BP outputs are 10 mV/mmHg when zeroed. Revision A First ART or BP1 if no ART monitored BP2 or SPO2 waveform (if available) if BP2 is not present BP3 or SPO2 value (if available) if BP3 is not present BP4 or resp waveform (if available) if BP4 is not present Waveform in slot #5 (Tram-rac housings with 3 or more slots) Waveform in slot #6 (Tram-rac housings with 3 or more slots) Waveform in slot #7 (Tram-rac 4A housing only) Waveform in slot #8 (Tram-rac housings with 3 or more slots) Solar 8000i Patient Monitor 2026265-001 21-29 Appendices: Appendix E — Analog Output For your notes 21-30 Solar 8000i Patient Monitor 2026265-001 Revision A Appendices: Appendix F — Supplies Information Appendix F — Supplies Information To ensure patient safety, use only supplies manufactured or recommended by GE Medical Systems Information Technologies. Your local sales/service representative can provide current supplies lists or you can contact GE Medical Systems Information Technologies Supplies. (Refer to the “How to Reach Us” page.) Revision A Solar 8000i Patient Monitor 2026265-001 21-31 Appendices: Appendix F — Supplies Information For your notes 21-32 Solar 8000i Patient Monitor 2026265-001 Revision A Appendices: Appendix G — Software Packages Appendix G — Software Packages The Solar 8000i monitor comes configured with the Basic software package. Three additional packages can be purchased separately or in any combination. These packages are: Cardiac software package Cardiopulmonary software package High Resolution CRG Trends software package For more information about these software packages, and for instructions on how to tell which software package(s) are installed on your monitor, refer to the Software Packages section in Chapter 1, The Basics. Refer to the table below for a comprehensive feature matrix. Software Packages Capability or Feature Basic Software Package 8-trace color display X On-screen invasive BP site labels X Common scale and individual scale BP displays X Right-left overlapping BP scale display X Waveform and numeric alignment X Mentor on-screen operational support X Adult, neonate, and OR customization X User-programmable, monitor default/monitor setup X CRG Plus X Cardiac Package Cardiopulmonary Package High Resolution CRG Trends Storage of up to 100 CRG events X Storage of up to 24 hours of CRG trend data X Simultaneous, multi-lead ECG acquisition X 3-lead or 5-lead ECG cable compatibility X Pacemaker detection/rejection X Smart-lead fail X All ECG display format X Revision A Solar 8000i Patient Monitor 2026265-001 21-33 Appendices: Appendix G — Software Packages Software Packages Basic Software Package Capability or Feature Minimum arrhythmia detection package X Lethal arrhythmia detection package (Asystole, VTach, and VFib alarms) X Cardiac Package Full arrhythmia package w/alarm level adjust X Multi-lead arrhythmia storage and recall X Multi-lead ST segment measurement—7 leads X 12-lead ST segment monitoring—12 leads X Multi-lead ST segment template and trending X Multi-lead ST segment history storage X Selectable ST points X 12SL ECG analysis program X Automatic 12 lead on ST alarm X Respiration monitoring and apnea detection X 6 invasive BP channels X Invasive BP measurement cursor X Arterial disconnect alarm X Arterial Smart BP function X Cardiopulmonary Package Intra-aortic balloon pump BP algorithm X PA Wedge measurement program X PA Insert Wedge measurement program X Non-invasive BP (NBP) measurement X NBP cuffs/measurement for adult, pediatric, neonate X NBP manual, automatic, and stat measurement modes X NBP mean only alarm X Pulse oximetry monitoring X Persistent SPO2 monitoring X Temperature monitoring support X Thermodilution cardiac output support X Cardiac computation constants stored for major manufacturers X Cardiac calculations X 21-34 Solar 8000i Patient Monitor 2026265-001 High Resolution CRG Trends Revision A Appendices: Appendix G — Software Packages Software Packages Basic Software Package Capability or Feature EtCO2 monitoring support X SvO2 monitoring support X SAM (Smart Anesthesia Multi-gas module) X TC module support X Tabular trends—24 hr X Graphic trending—24 hr X Pulmonary calculations w/fick CO calculation Cardiopulmonary Package High Resolution CRG Trends X Dose calculations—adult/neonate X High/low alarms, all parameters X Alarm window X Multi-level, user-programmable, “graded” alarms package X Laser printer support (via CIC) X PRN 50 support X View other patient (float) X View on alarm X Auto view on alarm (requires Prism information server) X LAN “combo” (telemetry/hardwire monitoring) X Dual Tram-racs X Interfaces via Unity Network ID X Interfaces via Octanet X Revision A Cardiac Package Solar 8000i Patient Monitor 2026265-001 21-35 Appendices: Appendix G — Software Packages For your notes 21-36 Solar 8000i Patient Monitor 2026265-001 Revision A Appendices: Appendix H — Abbreviations and Symbols Appendix H — Abbreviations and Symbols Abbreviations and symbols that you may encounter while reading this manual or using the monitor are listed below with their meanings. Abbreviations A Revision A A amps AaDO2 alveolar arterial oxygen gradient ABG arterial blood gas AC alternating current ACCV accelerated ventricular ACC VENT accelerated ventricular ACI acceleration index ADT adult AHA American Heart Association ALRM alarm AMP ampere AMP amplitude ANT anterior AO2 (aO2) arterial oxygen saturation AR argon AR arterial ARR arrhythmia ARRHY arrhythmia ART arterial Async asynchronous ASYS asystole Auto, AUTO automatic AUX auxiliary Solar 8000i Patient Monitor 2026265-001 21-37 Appendices: Appendix H — Abbreviations and Symbols a–vO2 arterial venous oxygen content difference AVF left foot augmented lead AVG average AVL left arm augmented lead AVR right arm augmented lead B Baro barometric pressure BE base excess BEecf base excess extracellular fluid BEb base excess blood BGMY bigeminy BIS bispectral index BP blood pressure BPM beats per minute BRAD bradycardia BSA body surface area BT blood temperature BTU British thermal unit C 21-38 C Celsius CAL calibration CALC calculation CALCS calculations CaO2 arterial oxygen content CARD cardiac Card Calc cardiac calculations CC computation constant cc, CC cubic centimeter CCI continuous cardiac index CCO continuous cardiac output CCU critical care unit Solar 8000i Patient Monitor 2026265-001 Revision A Appendices: Appendix H — Abbreviations and Symbols CD coherent digital CD-ROM compact disk-read only memory CDT coherent digital telemetry CDYN compliance dynamic CE Conformité Européene CEd effective dynamic compliance CH channel CI cardiac index CIC Clinical Information Center CISPR International Special Committee on Radio Interference cm, CM centimeter CO carbon monoxide CO cardiac output CO2 carbon dioxide COHb carboxyhemoglobin COMM communication COMP compliance CP cardiopulmonary CPLT couplet CPP cerebral perfusion pressure CPU central processing unit CRG cardiorespirogram CRT cathode-ray tube CS central station CSA Canadian Standards Association CSA compressed spectral array CV central venous CvO2 mixed venous oxygen content difference CVP central venous pressure D D Revision A diastolic Solar 8000i Patient Monitor 2026265-001 21-39 Appendices: Appendix H — Abbreviations and Symbols dB decibel DC direct current DDW Direct Digital Writer DEFIB, Defib defibrillator DES desflurane DIA diastolic DISCH discharge DIV division DSA density modulated spectral array DSC digital signal converter dyn dyne E 21-40 E expired ea–vO2 estimated arterial venous oxygen content difference EC European Economic Community eCaO2 estimated arterial oxygen content ECG electrocardiograph eCvO2 estimated mixed venous oxygen content eDO2I estimated delivered oxygen index EEG electroencephalograph eg for example EMC electromagnetic compatibility EMG electromyograph EMI electromagnetic interference ENF enflurane eO2CI estimated oxygen consumption eO2DI estimated oxygen delivery eO2R estimated oxygen extraction ratio eQs/Qt estimated shunt fraction Esopho esophageal ESU electrosurgical cautery unit Solar 8000i Patient Monitor 2026265-001 Revision A Appendices: Appendix H — Abbreviations and Symbols et al and others EtCO2, ETCO2 end-tidal carbon dioxide ETO Ethylene Oxide EX, Exp expired EXT external F F Fahrenheit FE, FEM femoral FiO2 fraction of inspired oxygen FR French (catheter size) G g gram GB gigabyte GE General Electric Gluc glucose GTT/CC, gtt/cc drops per cubic centimeter H Revision A HAL halothane Hb hemoglobin HbO2 oxyhemoglobin HCO3 bicarbonate Hct hematocrit HE helium Hgb hemoglobin HIS hospital information system HR heart rate HR hour HRS hours HT height Hz hertz Solar 8000i Patient Monitor 2026265-001 21-41 Appendices: Appendix H — Abbreviations and Symbols I I inspired IABP intra-aortic balloon pump iCa ionized calcium iCa (N) ionized calcium normalized to pH 7.4 ICG impedance cardiography ICP intracranial pressure ICU intensive care unit ie that is IEEE Institute of Electrical and Electronics Engineers IEC International Electrotechnical Commission in inch IN inspired Inc incorporated INF infusion, inferior INIT initialization Inj, INJECT injectate Insp inspired I-PEEP intrinsic positive end expiratory pressure IRRG irregular ISO International Organization for Standardization ISO isoflurane ISU inlet select unit IT injectate temperature IV intravenous K K+ potassium kg, KG kilogram kPa kilopascal L L 21-42 left Solar 8000i Patient Monitor 2026265-001 Revision A Appendices: Appendix H — Abbreviations and Symbols L left LA left arm LA left atrial LAN local area network LAT lateral LBS pounds LCD liquid crystal display LCWI left cardiac work index LD lead LED light emitting diode LL left leg LIS laboratory information system LVET left ventricular ejection time LVSWI left ventricular stroke work index M Revision A M mean, minute m meter MAP mean arterial pressure MAWP mean airway pressure MAX maximum MB megabyte MCG micrograms MCL modified chest lead MedF median frequency MetHb methemoglobin MG, mg milligrams MHz megahertz M-INSP measured inspiratory time MIN, min minute mL milliliter MM, mm millimeters MM/S, mm/s millimeters per second MMHG, mmHg millimeters of mercury M-PEEP measured positive end expiratory pressure MRI magnetic resonance image Solar 8000i Patient Monitor 2026265-001 21-43 Appendices: Appendix H — Abbreviations and Symbols MTR motor MSDS material data safety specifications MUNITS milliunits mV millivolt MV minute volume MVm mechanical minute volume MVs spontaneous minute volume N N2 nitrogen N2O nitrous oxide Na+ sodium NBP noninvasive blood pressure NC non-capture NEO, Neo neonatal NET network NICO non-invasive cardiac output NS non-sense O O2 oxygen O2CI oxygen consumption index O2DI oxygen delivery index O2R oxygen extraction ratio O2sat oxygen saturation O2set oxygen setting OEM original equipment manufacturer OR operating room oz ounce P 21-44 PA pulmonary artery PaCO2 partial pressure of carbon dioxide in arterial blood PAD pulmonary artery diastolic Solar 8000i Patient Monitor 2026265-001 Revision A Appendices: Appendix H — Abbreviations and Symbols Revision A Pa/FiO2 oxygenation ratio PAM pulmonary artery mean pressure PaO2 partial pressure of oxygen in arterial blood PAO2 alveolar pressure PAUS pause PAW, PAWP pulmonary artery wedge pressure PBAR barometric pressure PC personal computer PCBF pulmonary capillary blood flow PCO2, pCO2 partial pressure of arterial carbon dioxide PEAKP end inspiratory pressure PED pediatric PEEP positive end expiratory pressure PEEPi intrinsic positive end expiratory pressure PEF peak expiratory flow PEP pre ejection period pH hydrogen ion concentration PIP peak inspiratory pressure pO2 partial pressure of oxygen PO2 partial pressure of arterial oxygen POC point of care PPLAT plateau pressure PT-RR patient respiration rate PULM pulmonary Pulm Calc pulmonary calculations PVC premature ventricular complex PvO2 partial pressure of oxygen in mixed venous PVR pulmonary vascular resistance PVRI pulmonary vascular resistance index PWR power Solar 8000i Patient Monitor 2026265-001 21-45 Appendices: Appendix H — Abbreviations and Symbols Q QA quality assurance QRS interval of ventricular depolarization Qs/Qt shunt fraction QTY quantity R R rate R right RA right arm RA right atrial RAM random access memory RAWe resistance (airway) (expiratory) REF reference RES resistance RESP respiration RF radio frequency RHb reduced hemoglobin RHY rhythm RL right leg RM respiratory mechanics RMT ALM remote alarm RMT VID remote video ROM read-only memory RR respiration rate RRm mechanical respiration rate RRs spontaneous respiration rate RTFC artifact RVSWI right ventricular stroke work index S 21-46 S systolic SaO2 arterial oxygen saturation Solar 8000i Patient Monitor 2026265-001 Revision A Appendices: Appendix H — Abbreviations and Symbols sec second SEF spectral edge frequency SI stroke index SOL solution SP special SPEC spectrometer SPO-RR spontaneous respiration rate SpO2 arterial oxygen saturation from pulse oximetry SQI signal quality index SR suppression ratio ST interval of ventricular repolarization STD VGA standard graphics array STR systolic time ratio SUM summation SV stroke volume SvO2 mixed venous oxygen saturation SVR systemic vascular resistance SVRI systemic vascular resistance index SYNC, Sync synchronization SYS systolic T Revision A T1 temperature site 1 T2 temperature site 2 TACH tachycardia TC, Tc transcutaneous TCCO2, TcCO2 transcutaneous carbon dioxide TCO2, TcO2 transcutaneous oxygen TCO2 total carbon dioxide Temp, TEMP temperature TFC thoracic fluid content TGMY trigeminy Solar 8000i Patient Monitor 2026265-001 21-47 Appendices: Appendix H — Abbreviations and Symbols tHb (c) total hemoglobin (calculated) TIR technical information report TMP, TP temperature TTX transmitter TV tidal volume TVm mechanical tidal volume TVs spontaneous tidal volume TV-in inspired tidal volume U UA umbilical artery UAC umbilical artery catheter UL Underwriters Laboratories, Inc. UO uninary output UV umbilical venous UVC umbilical venous catheter V 21-48 V precordial lead V volt VAC volts AC (alternating current) VBRADY ventricular bradycardia VBRD ventricular bradycardia VENT ventilator VEPT volume of electrically participating tissue V-Fib, V-FIB ventricular fibrillation VI velocity index VID video VNT ventilator VT ventricular tachycardia VTAC ventricular tachycardia V-Tach, V-TACH ventricular tachycardia VOL volume Solar 8000i Patient Monitor 2026265-001 Revision A Appendices: Appendix H — Abbreviations and Symbols W WOB work of breathing WOBm work of breathing (mechanical) WT weight X X multiplier when used with a number (2X); denotes invalid data when used in place of a value on the display 12SL 12-lead ECG analysis & and ° degree(s) > greater than < less than – minus # number % percent ± plus or minus " inches µ micro Symbols Revision A Solar 8000i Patient Monitor 2026265-001 21-49 Appendices: Appendix H — Abbreviations and Symbols For your notes 21-50 Solar 8000i Patient Monitor 2026265-001 Revision A Index Numerics 12 lead ECG analysis 11-33 A Abbreviations 21-37 Acquisition modules Installing and removing 2-17 Single-parameter ECG/Resp module 2-11 Single-parameter modules 2-11 Tram modules 2-6 Admit menus 6-5 Combo 6-8 Menu options 6-10 Rover 6-7 Rover Combo 6-9 Standard 6-6 Alarm control menu 8-12 Alarm histories 8-11 Alarm history 10-3 Alarm pause breakthrough 8-8 Alarm volume 8-15 Alarm volume off 8-16 Minimum alarm volume 8-16 Alarm window 8-10 Alarms Alarm help 8-17 Alarm pause 8-19 Alarm volume 8-15 Arrhythmia alarm level 8-14 Artifact 11-16 Clear alarms 8-18 Clearing alarms 8-10 Display off/alarm pause 8-18 On-screen help 8-5 Parameter alarm level 8-15 Patient status alarms 8-3 Pausing alarms 8-7 Remote silencing 8-8 Setting alarm limits 1-23 Silencing alarms 8-6 Smart alarms 8-2 System status alarms 8-5 Alphanumeric characters Entering 1-21 Analog output 21-27 from ECG acquisition modules 21-27 from Tram-rac housing 21-28 Arrhythmia 11-18–11-21 Arrhythmia alarm level 8-12, 8-14 Full 11-21 Lethal 11-20 Minimum 11-20 Arrhythmia conditions 11-21 Automatic view on alarm 6-20, 6-33 Configuring 6-35 Revision A B Basic software package 1-4 Battery 4-7 Biocompatibility 4-2 C Capnostat adapter Calibrating 19-15 Capnostat modules 19-7 Capnostat sensor Troubleshooting 19-17 Zeroing 19-14 Capnostat sensor and adapter cleaning 19-16 Cardiac calculations 10-12, 15-13–15-15 Cardiac output Suggested procedure 15-5 Troubleshooting 15-21 Cardiac output menu 15-11 Auto mode 15-16 BT limits 15-16 Cardiac output help 15-20 Cardiac output now 15-15 Catheter 15-17 Computation constant 15-20 Delete CO trials 15-12 Injectate temperature 15-18 Injectate volume 15-19 Print CO curve 15-16 Size 15-18 Use: PAW (PAD, LA) 15-17 Cardiac output trials 15-9 Cardiac output window 15-8 Cardiac software package 1-4 Cardiopulmonary software package 1-4 Cautions 3-7–3-10 CE marking Compliance CD-1 Exceptions CD-2 Classification 3-12 Cleaning Cables and leadwires 4-6 General 4-4 Other applied parts 4-6 Touchscreen 4-5 Clinical Information Center 2-18 CO2 Capnostat modules 19-7 Displayed information 19-5 Sidestream modules 19-20 CO2 menu options (Capnostat modules) 19-10 Cal sensor to zero cell 19-13 Calibrate adapter 19-13 CO2 averaging 19-13 CO2 scale 19-11 Limits 19-12 Solar 8000i Patient Monitor 2026265-001 Index-1 Index N2O compensation 19-12 O2 compensation 19-13 Pump 19-11 Speed 19-13 Units 19-11 CO2 menu options (non-Capnostat modules) 19-21 CO2 limits 19-22 CO2 scale 19-22 N2O compensation 19-23 Speed 19-23 Units 19-21 CO2 window 19-6 Connectivity devices 20-6 Octanet connectivity device 20-6 Unity Network ID connectivity device 20-6 CRG Plus Full display 9-3 Individual display 9-4 Parameters displayed 9-2 Printing CRG Plus parameters 9-6 Troubleshooting 9-17 CRG trends 9-9 CRG trends display 9-9 CRG trends menu 9-12 Event directory 9-11 Printing trends 9-14 D Definitions 1-3 Detect pace 11-11 Pace help 11-15 Device-Specific Information 20-21 Alaris Medical Systems 7130 and 7230 20-22 Drager Fabius GS 20-21 Linde Microgas 7650 20-22 Siemens Servo 900C/D/E 20-21 Siemens Servo-i 20-21 Discharging a patient 6-17 Dose calcs 10-21 E ECG Artifact alarm 11-16 Display 11-5 Limits 11-16 Smart-lead fail 11-9 Troubleshooting 11-41 ECG menu 11-7 12 lead analysis 11-33 Arrhythmia 11-18 Clear V2-V6 fail 11-17 Detect pace 11-11 Display lead 11-8 ECG filter 11-32 ECG size 11-10 Index-2 Lead analysis 11-37 Limits 11-16 More ECG 11-38 QRS volume 11-39 QRS width 11-40 Speed 11-40 Relearn 11-22 ST analysis 11-23 View all ECG 11-17 Equipment symbols 3-13 ESU ECG filters 11-5 F Full patient view 6-38 G Graphic trends 10-9 Graphing 7-6 Alarm graphs 7-7 Graphing messages 7-8 Manual graphs 7-6 H High Resolution CRG Trends software package 1-4 I IABP 12-13 Inspection 4-3 Installation and connection 2-24 Intended audience 1-2 Interface device connectivity chart 20-2 Interface device displayed data 20-11 Interface devices Parameter windows and menus 20-12 Anesthesia machines 20-17 BIS monitor 20-17 Continuous cardiac output 20-16 Gas analyzers 20-15 IV pumps 20-17 NICO monitor 20-18 POC blood gas monitor 20-19 Pulse oximeters 20-12 Transcutaneous monitors 20-13 Urometers 20-17 Ventilators 20-14 Software compatibility 20-20 Interfaces Device-Specific Information 20-21 K Keypad 2-20 Buttons 2-21 Trim Knob control 2-21 Solar 8000i Patient Monitor 2026265-001 Revision A Index L Lab data 10-27 Language-specific information 1-27 Chinese 1-27 French 1-27 Hungarian 1-27 Japanese 1-27 Polish 1-27 Russian 1-27 Laser printer 7-5 Lead analysis 11-37 Multi-lead 11-37 Single lead 11-38 Learn the monitor 5-23 Lithium battery 4-7 Touchscreen volume 5-22 Waveforms on/off 5-3 M-ports 2-3 M Manual purpose 1-2 Masimo SET module 14-8 Menus 1-6 Direct action menu options 1-12 Main display 1-6 Menu timeout 1-6 More menus 1-7 Popup menus 1-8 Numeric popup menu 1-10 Pointer popup menu 1-9 Scrolling popup menu 1-9 Subordinate menus 1-11 Monitor defaults Adult-ICU mode 21-3 Neonatal-ICU mode 21-9 Operating room mode 21-15 Monitor defaults worksheet 21-21 Monitor setup menu 5-2 Color 5-7 Display 5-5 Graph setup 5-9 Learn the monitor 5-23 Monitor defaults 5-13 Custom defaults 5-19 Recall default 5-19 Setup default arrhythmia alarm levels 5-14 Setup default display 5-17 Setup default limits 5-16 Setup default parameter alarm levels 5-15 Setup default parameter priority 5-17 Monitor defaults password 5-21 Parameters on/off 5-8 Print CRG plus 5-22 Service menu 5-25 Software compatibility 5-24 Software revision 5-24 Revision A N NBP Mean arterial pressure 13-7 Mean Only Alarm 13-7 NBP Go/Stop button 13-8 NBP window 13-6 Systolic search 13-7 Troubleshooting 13-14 NBP menu 13-8 Clear NBP reading 13-12 Cuff size 13-12 Initial inflation pressure 13-13 NBP auto 13-9 NBP limits 13-11 NBP stat 13-10 Review NBPs 13-11 New case 6-16, 6-18 Notification of equipment upgrade 20-23 Nurse call system 8-4 O Octanet connectivity device 20-6 P PA wedge 12-17–12-26 PA insert wedge 12-19 Pacemaker detection 11-11 Pacemaker troubleshooting 11-43 Patient data menu 10-2 Patient-monitor type 5-26 Pausing alarms 8-7 Performance check 2-26 Power. Turning on 2-25 Pressure menu 12-7 BP filter 12-11 Calibrate transducer 12-12 Change name 12-10 Clear cursor 12-9 Cursor 12-9 Full scales 12-8 Limits 12-10 Scales 12-8 Speed 12-12 Zero 12-11 Pressure windows 12-6 Pressures Assigned BP names 12-4 IABP 12-13 PA wedge 12-17–12-26 Smart BP 12-15 Special features 12-13 Zero reference 12-4 Solar 8000i Patient Monitor 2026265-001 Index-3 Index Printers Laser printer 7-5 PRN 50 digital writer 7-2 Product references 1-3 Pulmonary calcs 10-15 R Remote alarm terminal 8-4 Remote control 2-23 Respiration General information 16-3 Troubleshooting 16-11 Respiration menu 16-6 Auto size 16-8 Cardiac artifact alarm 16-9 Lead 16-7 Limits 16-8 Manual size 16-9 Relearn respiration 16-7 Sensitivity 16-8 Speed 16-10 Respiration window 16-5 Revision history 1-2 S Safety Cautions 3-7–3-10 Classification 3-12 Equipment symbols 3-13 Intended use 3-2 Terminology 3-2 Underwriters Laboratories, Inc. 3-13 Warnings 3-3–3-7 Scroll lists 1-25 Service menu 5-25 Patient-monitor type 5-26 Silencing alarms 8-6 Software compatibility 5-24 Software packages 1-4, 21-33 What package do you have? 1-5 Software revision 5-24 SPO2 Neonates and infants 14-6 Probe off patient condition 14-15 Pulse search condition 14-15 Safety 14-4 Troubleshooting 14-16 SPO2 menu 14-11 Averaging 14-14 Persistent 14-13 Rate 14-12 Rate volume 14-12 Sat-seconds 14-14 Sensitivity 14-14 Size 14-12 Index-4 Speed 14-13 SPO2 limits 14-13 SPO2 window 14-9 ST analysis 11-23 Numerics 11-23 Trends and complexes 11-24 Turn ST on and off 11-26 ST analysis menu 11-26 Adjust ST point 11-32 Identify V lead 11-30 Initiate 12 lead on ST history 11-32 Print ST 11-27 ST display 11-31 ST limits 11-28 Store new references 11-27 Trend scale 11-31 Supplies information 21-31 SVO2 Calibration 18-9 Calibrate to venous blood gas 18-12 Light intensity calibration 18-11 Preinsertion calibration 18-9 SVO2 cal history 18-14 Troubleshooting 18-16 SVO2 menu 18-6 Calibrate to venous blood gas 18-8 Light intensity calibration 18-7 Limits 18-7 Preinsertion calibration 18-7 SVO2 cal history 18-8 SVO2 help 18-7 SVO2 window 18-5 Symbols 21-49 System components 2-2 Clinical Information Center 2-18 Display unit 2-5 Printer 2-18 Processing unit 2-3 Remote display 2-18 Solar 8000i 2-2 T Technical maintenance 4-8 Technical specifications 4-8 Temperature menu 17-5 T1 17-6 T2 17-6 Temperature limits 17-6 Units 17-6 Temperature troubleshooting 17-7 Temperature window 17-4 Solar 8000i Patient Monitor 2026265-001 Revision A Index Touchscreen 1-18 Anchor menu option 1-20 Information windows 1-19 Popup menus 1-19 Return menu option 1-20 Touchscreen arrows 1-19 Tram modules 2-6 x51 series 2-7 Tram-rac housing 2-13 Connectors 2-14 Slots 2-16 Trim Knob control 1-17 U Unit defaults worksheet 21-21 Unity Network ID connectivity device 20-6 V View on alarm 6-31 View other patients menu 6-29 Viewing other patients 6-19 Monitor setup 6-25 Default settings 6-25 Menu settings 6-28 Selecting a bed to view 6-36 Selecting another care unit 6-36 Vital signs 10-6 W Warnings 3-3–3-7 Windows 1-13 Information windows 1-15 Parameter windows 1-13 Writers PRN 50 digital writer 7-2 Z Zero reference 12-4 Revision A Solar 8000i Patient Monitor 2026265-001 Index-5 Index For your notes Index-6 Solar 8000i Patient Monitor 2026265-001 Revision A 0459 gemedical.com World Headquarters GE Medical Systems Information Technologies, Inc. 8200 West Tower Avenue Milwaukee, WI 53223 USA Tel: + 1 414 355 5000 1 800 558 5120 (US only) Fax: + 1 414 355 3790 European Representative GE Medical Systems Information Technologies GmbH Munzinger Straße 3-5 D-79111 Freiburg Germany Tel: + 49 761 45 43 - 0 Fax: + 49 761 45 43 - 233 Asia Headquarters GE Medical Systems Information Technologies Asia; GE (China) Co., Ltd. 24th Floor, Shanghai MAXDO Center, 8 Xing Yi Road, Hong Qiao Development Zone Shanghai 200336, P.R. China Tel: + 86 21 5257 4650 Fax: + 86 21 5208 2008