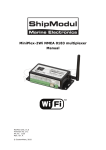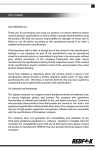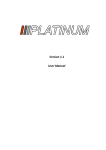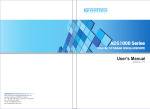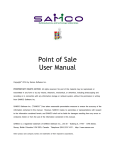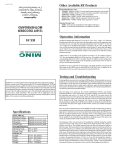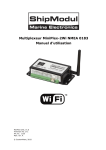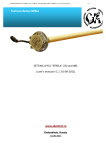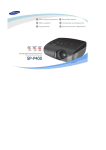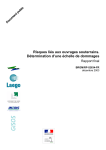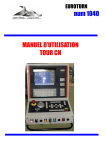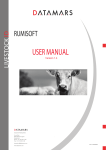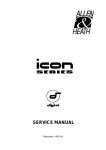Download VIY®3 Ground Penetrating Radar
Transcript
VIY®3 Ground Penetrating Radar User Manual Series 3, Software version 3.7.3.2 © Transient Technologies 2004…2014 Transient Technologies LLC office 604, 13, Maryny Raskovoi str., Kyiv, Ukraine Tel.: +380 50 4628594 E-mail: [email protected] VIY® – registered trade mark owned by Transient Technologies LLC Figures and illustrations in this User Manual are provided for reference only and may differ from actual product appearance. Product design and specification may be changed without notice. Contents General Information...................................................... 5 VIY3 GPR Application ...................................................... 5 Applications of VIY3 series GPR..................................... 5 Completeness of Delivery ............................................... 6 VIY3-070 GPR................................................................ 6 VIY3-125 GPR................................................................ 6 VIY3-300 GPR................................................................ 6 VIY3-500 GPR................................................................ 6 VIY3-700 GPR................................................................ 7 List of Equipment and Accessories................................. 7 Components Description................................................. 10 AB3-070 Antennas Units................................................. 10 AB3-125 Antenna Units................................................... 10 AB3-300 Antenna Units................................................... 11 AB3-500.......................................................................... 11 AB3-700 Antenna Units................................................... 11 VO-20 Measuring Wheel................................................. 12 Cart-36 и Cart-6.............................................................. 12 Software Description........................................................ 13 Computer Requirements................................................. 13 Terms and Definitions...................................................... 13 Main Window................................................................... 14 Main Program Menu........................................................ 14 Profile Window................................................................ 16 Getting Started............................................................... 20 Software Installation........................................................ 20 Driver Installation............................................................ 20 Site Preparation................................................................ 21 GPR Preparation............................................................... 23 Сonnection of VIY3-70 Antennas Units........................... 23 Сonnection of Antenna Unit to Laptop............................ 25 Connection VO-20 Measuring Wheel.............................. 26 Adjustment of Measuring Wheel..................................... 27 Connecting of External GPS (NMEI device)................... 27 Use of Built-in Inclinometers........................................... 28 Inclinometers Calibration................................................. 28 Connecting GPR through WiFi........................................ 29 Connecting to a GPR using Wi-Fi router......................... 31 GPR Settings..................................................................... 32 Data Acquisition............................................................... 33 How to Move the Antenna Unit........................................ 33 Zero Distance Scale........................................................ 33 Speed of Movement of the Antenna Unit........................ 33 Maximum Speed of Data Acquisition.............................. 35 Save the Results............................................................. 35 Profile Display............................................................... 36 Open Profile...................................................................... 36 Wave Speed Editing........................................................ 36 Hyperbola Function......................................................... 36 Comments Editing........................................................... 37 Change Movement Direction During the Data Acquisition37 Zooming.......................................................................... 37 Set Up Proportions.......................................................... 38 Grid Display..................................................................... 38 Set Zero Level................................................................. 38 Markers Display and Editting.......................................... 38 Display Single Trace....................................................... 39 Topographic Correction................................................... 39 Using Palette................................................................... 40 Export.............................................................................. 40 Print................................................................................. 42 Profile Processing......................................................... 43 Profile Processing Algorithm.......................................... 43 Add Tool ......................................................................... 44 Edit Tool Settings ............................................................ 44 Change the Order of Tools ............................................. 45 Remove Tool .................................................................. 45 Remove All Tools ............................................................ 45 Save Set of Tools ........................................................... 45 Apply Set of Tools ........................................................... 45 Tools ............................................................................. 46 Rectifier............................................................................. 46 Blur.................................................................................... 48 Comparator....................................................................... 49 Nonlinear Amplifier........................................................... 50 Three-Point Correlator..................................................... 51 Low Pass Filter / High Pass Filter................................... 53 Band Pass Filter / Band Stop Filter................................. 55 Gain.................................................................................... 57 Wavelet Filter.................................................................... 58 Windowed Background Removal.................................... 59 Hilbert Filter...................................................................... 60 Migration............................................................................ 61 Specifications................................................................ 62 Order information............................................................. 62 WiFi Specification............................................................. 63 Limited Warranty........................................................... 64 4 General Information General Information VIY3 GPR Application VIY3 Ground Penetrating Radar (GPR) is designed for non-destructive investigation of various media. The GPR can be used by geophysicists, builders, environmental organizations to detect and monitor the condition of underground utilities, including plastic and asbestos cement pipes, underground places of flood water and petroleum, groundwater levels and water-resistant layers, for investigating of structures and boat-walls, etc. Applications of VIY3 series GPR VIY3-070, VIY3-070i, VIY3-070w VIY3-070iw • • • • Картирование приповерхностных геологических структур; Картирование уровня грунтовых вод; Определение толщины ледяного покрова; Определение мощности водного слоя и картирование донных отложений; • Определение зон сезонного промерзания, вечной мерзлоты. VIY3-125, VIY3-125i, VIY3-125w VIY3-125iw • • • • Mapping subsurface geological structures; Mapping of groundwater levels; Thickness determination of the ice cover; Determination of the power of the water layer and sediments mapping; • Determination of areas of seasonal freezing and permafrost. VIY3-300, VIY3-300i, VIY3-300w VIY3-300iw • Search for local facilities (pipelines, cables); • A survey of engineering structures (building foundations, basements, etc.); • Search for buried waste and graves; • Location of underground excavations, karst and suffusion failures; • Determination of boundaries of petroleum contamination. VIY3-500, VIY3-500i, VIY3-500w VIY3-500iw • Search for local facilities (pipelines, cables); • A survey of engineering structures (building foundations, basements, etc.); • Search for buried waste and graves; • Location of underground excavations, karst and suffusion failures; • Archaeological research; • Determination of boundaries of petroleum contamination.s. VIY3-700, VIY3-700i, VIY3-700w VIY3-700iw • Search for hidden breaches in the walls of terrestrial plants, mines, tunnels, towers and floors; • Search for violations in the construction of roads, runways; • Archaeological research; • Search for voids, hiding places, foreign inclusions. 5 General Information Completeness of Delivery VIY3 series GPR come in several set of items. The package depends on the tasks which should be executed with the GPR. VIY3-070 GPR The package of VIY3-070 GPR includes: • AB3-070t – 70 MHz frequency transmitter unit with built-in battery. • AB3-070r – 70 MHz frequency receiver unit with digital output and built-in battery. • Charger – Charger for the battery. • D Cable 6 – Data cable, 6 meters length. • TB-3 – Transport belt. 99Notebook is not included in the package contents and has to be purchased separately VIY3-125 GPR The package of VIY3-125 GPR includes: • AB3-125 –125 MHz frequency antenna unit with digital output and built-in battery. • Charger – Charger for the battery. • D Cable 3 – Data cable, 3 meters length. • TB-3 – Transport belt. • User Manual. 99Notebook is not included in the package contents and has to be purchased separately. VIY3-300 GPR The package of VIY3-300 GPR includes: • AB3-300 – 300 MHz frequency antenna unit with digital output and built-in battery. • Charger – Charger for the battery. • D Cable 3 – Data cable, 3 meters length. • TB-3 – Transport belt. • User Manual. 99Notebook is not included in the package contents and has to be purchased separately VIY3-500 GPR The package of VIY3-500 GPR includes: • • • • • AB3-500 – 500 MHz frequency antenna unit with digital output. Battery Box – External box for the battery. Charger – Charger for the battery. D Cable 3 – Data cable, 3 meters length. DP Cable 3 – Cable to connect AB3-700 with Battery Box, 3 meters length. • TB-3 – Transport belt. • User Manual. 99Notebook is not included in the package contents and has to be purchased separately 6 General Information VIY3-700 GPR The package of VIY3-700i GPR includes: • • • • • AB3-700 – 700 MHz frequency antenna unit. Battery Box – External box for the battery. Charger – Charger for the battery. D Cable 3 – Data cable, 3 meters length. DP Cable 3 – Cable to connect AB3-700i with Battery Box, 3 meters length. • TB-3 – Transport belt. • User Manual. 99Notebook is not included in the package contents and has be purchased separately Order information VIY3-500iw Series title Central Built-in frequency MHz inclinometers built-in WiFi channel Additionally VIY3 series GPR can be supplied with equipment listed below. 99Content of available equipment and accessories can be varied. Check completeness information with your dealer or manufacturer. List of Equipment and Accessories Title AB3-070t AB3-070r AB3-070ri AB3-125rw AB3-125riw AB3-125 AB3-125i AB3-125w AB3-125iw View Description 70 MHz frequency antennas units with digital output, built-in battery, GPS support and measuring wheel. Options Built-in inclinometers Built-in WiFi channel 125 MHz frequency antenna unit with digital output, built-in battery, GPS support and measuring wheel. Options Built-in inclinometers Built-in WiFi channel AB3-300 AB3-300i AB3-300w AB3-300iw 300 MHz frequency antenna unit with digital output, built-in battery, GPS support and measuring wheel. Options Built-in inclinometers Built-in WiFi channel AB3-500 AB3-500i AB3-500w AB3-500iw 700 MHz frequency antenna unit with digital output, GPS support and measuring wheel. Options Built-in inclinometers Built-in WiFi channel 7 General Information AB3-700 AB3-700i AB3-700w AB3-700iw 700 MHz frequency antenna unit with digital output, GPS support and measuring wheel. Battery Box Compartment for the battery, is in VIY3-500 and VIY3-700 packages A-700 Adapter to connect VO-20 measuring wheel to AB3-500 or AB3-700 antenna unit. VO-20 Measuring wheel to determine traveled distance, is compatible with AB3-125, AB3-300, AB3-500 and AB3-700 (required A-700). D Cable 3 Cable (3 m length) to transfer data between AB3-125, AB-300, AB3500, AB3-700 or Battery Box and notebook. Supplied with VIY3-125, VIY3-300, VIY3-500 and VIY3-700. D Cable 6 Cable (3 m length) to transfer data between AB3-125, AB-300, AB3500, AB3-700 or Battery Box and notebook. DP Cable 3 Cable (3 m length) to transfer data between AB-500, AB3-700 and Battery Box. Supplied with VIY3500 and VIY3-700. DP Cable 1 Cable (1 m length) to transfer data between AB-500, AB3-700 and Battery Box when GPR is installed on Cart-36 or Cart-6. Charger Charger for lead acid batteries. Supplied with VIY3-125, VIY3-300, VIY3-500 and VIY3-700. Cart-36 Handcart for sounding with VIY3300, VIY3-500 and VIY3-700. 8 Options Built-in inclinometers Built-in WiFi channel General Information Cart-6 Vehicle cart for sounding with VIY3-300, VIY3-500 and VIY3-700. TB-3 Transport belt to move the antenna unit by operator during the sounding without carts. Supplied with VIY3-125, VIY3-300, VIY3500 and VIY3-700. Synchro3 Software package to control VIY3 series GPR. As well as for processing and visualization of acquired data. 9 General Information Components Description GPR consists of antenna unit connected to computer (notebook) via USB. Operator controls antenna unit by the Synchro3 program. It adjusts antenna unit, checks state of its battery, makes sounding. Acquired data are stored in computer memory and can be displayed on the screen as GPR profile. Data processing is also executed by Synchro3 program. AB3-070 Antennas Units VIY3-070 Ground penetrating radar consist of two cases - Transmitter unt and Receiver unit. There are DATA, ADD and SYNCHRO sockets located on cover of the Receiver unit, SYNCHRO and CHARGE located on cover of the Transmitter unit. Every unit has the battery covers are fixed by four screws. To replace the battery is enough to remove the cover. For convenient carrying with two operators are carrying handles on the side of antennas units . Screws with rings for attaching belts between units and a transport belt are located in front and back of the antennas units. Transmitter Unit Carrying handle Battery cover Carrying handle Receive Unit AB3-125 Antenna Units Components arrangement of AB3-125 and AB3-125i antenna units are shown here. There are DATA and ADD sockets located on cover of the antenna unit. The battery cover is fixed by four screws. To replace the battery is enough to remove the cover. Belt carrying handles are on the side of the antenna unit for convenient carrying as one or two operators. Screws with rings for attaching a transport belt are located in front of the antenna unit. ADD socket Battery cover DATA socket Carrying handle 10 Rings for transport belt attachment General Information AB3-300 Antenna Units Components arrangement of AB3-300 and AB3-300i antenna units are shown here. There are DATA and ADD sockets located on cover of the antenna unit. The battery cover is fixed by four screws. To replace the battery is enough to remove the cover. The grip belt for carrying the antenna unit is fixed with screws with rings for attaching the transport belt. Battery cover DATA socket ADD socket Carrying handle Rings for transport belt attachment AB3-500 Components arrangement of AB3-500 antenna unit are shown here. To facilitate the antenna unit, battery is placed in a separate box. There are DATA and EXT sockets located on cover of the battery box. There are ADD and EXT sockets located on the AB3-500 antenna units. Antenna unit and battery box are connected by DP Cable via EXT sockets. Carrying handle is mounted on top of the antenna unit. The front screws of handle have rings to attach the transport belt during surface sounding. ADD socket EXT socket EXT socket Carrying handle Rings for transport belt attachment DATA socket AB3-700 Antenna Units Components arrangement of AB3-700 antenna unit are shown here. To facilitate the antenna unit, battery is placed in a separate box. There are DATA and EXT sockets located on cover of the battery box. There are ADD and EXT sockets located on the AB3-700 antenna units. Antenna unit and battery box are connected by DP Cable via EXT sockets. Carrying handle is mounted on top of the antenna unit. The front screws of handle have rings to attach the transport belt during surface sounding. ADD socket EXT socket EXT socket Carrying handle Rings for transport belt attachment DATA socket 11 General Information VO-20 Measuring Wheel All antenna units are adapted for use with VO-20 measuring wheel. It is fixed to the antenna unit with two screws without using any tools. Measuring wheel is connected to AB3-700 or AB3-700i antenna unit via A-700 adapter. The adapter is also fixed with two screws without special tools. Cart-36 и Cart-6 AB3-300, AB3-300i, AB3-700 and AB3-700i are able to be mounted to both Cart-36 handcart and Cart-6 vehicle cart. To fix AB3-300 or AB3-300i antenna unit the same components, as for measuring wheel mounting are used. AB3-700 or AB3-700i antenna unit is arranged in the center of the cart. Battery box is fixed to rear wall of the cart. The cart has built-in measuring wheel that is connected to ADD socket of antenna unit. Example of mounting an antenna unit to cart is shown below. 12 General Information Software Description Computer Requirements The system requirements for the Synchro3 software are: • • • • • Windows XP, Windows 7 Pentium M with frequency more than 1500 MHz Memory at least 512 MB Port USB2.0 At least 100MB free space on hard drive Terms and Definitions The User Manual uses the following terms and definitions. Profile – a two-dimensional image in the coordinates of depth (vertical) and traveled distance (horizontal). Profile consists of a set of traces. Amplitude of the traces of the profile is displayed by color. The amplitude-color dependence is determined by color palette. For example, in the case of palette by default (grayscale), minimum value corresponds to black, maximum to white, and zero to gray colors. Trace – a set of samples that make up result of sounding in one point of profile. Profile is displayed by one-column pixels of different colors or curve (using Wiggle tool). Sample – an elementary part of the trace is a single point on the profile. Profile properties – there are configuration options of the GPR set before sounding (GPR model, trigger mode, number of samples per trace, etc.). Tool – software module for profile processing in order to enhance the detection of subsurface heterogeneities and identify them. 13 General Information Main Window Synchro3 software is developed to work with VIY3 series ground penetrating radars. It is a standard window application in Windows operating system. In initial state it contains the following items: • • • • • Header; Main program menu; Working space; Status bar Information about the coordinates of the cursor. Header Header is located at the top of the Synchro3 Main window. It consists of the application icon and name. Click on the icon or right-click on the header field. Standard Windows context menu with commands application window management appears. Main Program Menu The Main program menu is located below the header. It contains currently available items. Depending on the action (adjustment, sounding or profile processing), the set of Main program menu items is changed. If there are no open profiles, the Main program menu includes five items: File, Acquisition, Preferences, Window and Help. If at least one profile window is opened the Profile item is added to the Main program menu. Each Main program menu item is set in correspondence a certain shortcuts. Press Alt. Note that in command of the Main program menu appeared underlined letters. They correspond to the shortcuts. To select any menu command, press Alt, and then the underlined letter corresponding to the called command. Some of the more commonly used commands, assign hotkeys, which are listed to the right of the menu items. The left of the command located the corresponding icons. Icons of some commands are duplicated in toolbar under the Main program menu. For the convenience of field work buttons of increased size are available. or 14 General Information Status Bar Status bar locates at the bottom of the Main Window. It displays model name of connected GPR, communication channel - USB or WiFi and battery charge condition. Сursor coordinates X / Y. Display cursor coordinates on the profile. The horizontal coordinate X (distance from starting point) is presented in trace number and distance of the route (if odometer or GPS are presented). The vertical coordinate Y (depth) is presented in time and distance. Depth is calculated taking into account the initial bias of zero on the basis of wave speed in the medium specified in the GPR Settings window. File Menu File menu are intended for file manipulation of GPR profiles. It contains nine items. Create, <Ctrl+N>. Create new profile. Open, <Ctrl+O>. Open saved profile. Open Recent. Quickly open the profile. Contains the last saved profiles (up to 16). Close, <Ctrl+F4>. Close active profile. Save, <Ctrl+S>. Save profile with the current file name. Save As. Save profile with display dialog box that allows to specify file name and its location. Export. Export profile to graphic formats (*.bmp, *.dat and others). The number of file formats is defined by export plug-ins presence. Print, <Ctrl+P>. Print current profile. Exit. Close Synchro3 program. Profile Menu Profile menu controls the profile display. It contains four items. Top Axis. Set up the appearance of upper axis of the current profile. There are three options: Distance, Traces or GPS data. Profile Offset. Setting of the profile displacement in relation to the measuring site (By course, Aside, By height). Necessary for the forming of C-scan. Zoom In, <Gray+>. Change scale of the current profile to direction of increasing. Zoom Out, <Gray->. Change scale of the current profile to direction of decreasing. Acquisition Menu Acquisition menu is to adjust profile parameters before sounding. It contains two items. GPR Settings. Open dialog box for GPR settings. Such parameters as survey window, number of samples per trace, trace stacking, movement direction, wave speed, interval between the traces in the profile, trigger mode, and comments are presented here. Start, <F2>. Start the data acquisition 15 General Information Preferences Menu Preferences menu adjusts connected devices and the Main program window appearance. It contains three items. General Preferences. Access this dialog box with information about GPR as well as parameters settings of measuring wheel (odometer), GPS and inclinometers. Big Buttons. Switching size of the buttons display Main program menu. Language. Interface language: English, Russian, Chinese. Window Menu Window menu controls placement of profile windows in Main window. It contains five items. Cascade. Cascade placement of all open profile windows. Arrange Icons. Placement of all minimized profile windows in the lower left corner of the Main window. Minimize All. Minimize and placement of all minimized profile windows in the lower left corner of the Main window. Tile Vertically. Placement of profile windows so, that they filled the whole field of Main window. Splits vertically. Tile Horizontally. Placement of profile windows so, that they filled the whole field of Main window. Splits horizontally. Help Menu Help menu provides reference information about Synchro3 program. It contains two items. Help. Reference information about Synchro3 program. About. Displays information about Synchro3 program, including version number. Profile Window Each GPR profile is opened as a child window. Workspace of Profile Window is split into two areas. The right area displays the profile. The left area contains four tabs for working with the profile. 16 General Information Profile Properties Tab The tab displays settings of GPR Settings window. In the saved files are allowed to make changes without affecting the sounding process. There are medium, wave speed, comments and movement direction. View Tab View tab provides capabilities to control and visualize the profile. Zoom. Scale the profile from drop down list. Scale options are the following: Fit Width. Change the scale so that profile and window width are equal. Fit Height. Change the scale so that profile and window height are equal. 12, 25, 50, 75. Scale proportionally reduction of current profile. 100. Restore initial scale of current profile. 200, 300, 400. Scale proportionally increase of current profile. Zoom In. Scale smoothly increase of current profile. Zoom Out. Scale smoothly reduction of current profile. Proportion X:Y Samples. Change ratio between vertical and horizontal scales when these scales calibrated in pixels. 1:1. Step of the vertical and horizontal scales are equal. 1:3. Step of the horizontal scale three times more than step of the vertical scale. 1:5. Step of the horizontal scale five times more than step of the vertical scale. Distance. Change ratio between vertical and horizontal scales when these scales calibrated in units of distance. 2:1. Step of the horizontal scale two times less than step of the vertical scale. 17 General Information 1:1. Step of the vertical and horizontal scales are equal. 1:2. Step of the horizontal scale two times more than step of the vertical scale. V Grid. Display vertical grid on the profile. H Grid. Display horizontal grid on the profile. Markers. Show. Display markers on the profile. Edit. Edit markers. Set Zero Level. Set zero level of depth manually (automatically). Depth scale starts from zero level. Wiggle. Display trace on the profile as A-scan. Trace selection corresponds to the cursor position on the profile. Hand Tool. Navigate profile (scrolling) by Hand tool. Flip Horizontal. Сommand reverses the profile horizontally, that is, from left to right. Topographic correction. This function is available for profile obtained by antenna unit with built-in inclinometers and with measuring wheel. The topographic correction transforms the surface profile taking into account tilt of antenna unit during the data acquisition. See page 39 for details. Tools Tab Tools tab provides tools for profile post processing. Profile processing is performed by successive application of tools placing in the tools tree. The order of tools in the tree can be changed arbitrary. Number of similar tools in use is indefinitely. List of tools is stored in a separate file. Initial GPR profile remains unchanged. Multiply copies of the same profile can be processed by different sets of tools. Tools Add. Add a tool from the proposed list of tools. Remove. Delete tool from the tools tree. Properties. Edit settings of tool from the tools tree. Execute All. Force execution of set of tools placed in the tools tree. Set of Tools Clear Set. Delete tools tree. Save Set. Save tool tree as set of tools in separate file. Select set of tool from drop down list of sets saved before. 18 General Information Palettes Tab Palettes tab is to set-up the palette to display GPR profile. Horizontal bar of current palette setting is located in the upper part of the tab. Below the green line shows the trace. Vertical bar of the right shows trace display using the current palette. The palette settings are saved in the GPR profile. Save Palette button allows to save the current palette in the Palettes library. By pressing this button the current palette appears in the lower part of the tab as a button with the palette image. Using the palette describe on page 40 19 Getting Started Getting Started Software Installation To setup Synchro3 software, do the following: • Insert CD with Synchro3 software installation into CD player. Click install.exe from the root directory. • Click the Next button of SmartGPR VIY3 Setup dialog box. • Specify path to the program location in the next dialog box. The default path is C:\\Transient Technologies. • Click Install. • Click Finish in the next dialog box. Driver Installation 20 Getting Started Connect data cable (D Cable 3) to the DATA socket on the antenna unit, the second cable connector insert into the USB socket of your computer. Computer screen displays a message. After a few seconds the following message appears. If you click on this message you will see the following window. The driver has been successfully installed. Site Preparation Before the sounding, polygon should be cleared from large interfered objects. Data acquisition is carried out by straight movement of GPR on the surface. At the same time permanent GPR contact with the surface is desirable. If the data acquisition is performed without equipment for topographic location (GPS, measuring wheel) you have to pre-mark the site for manual tag topographic location installed by operator. GPR in this case should be moved along the surface evenly. If you plan implementation of 3D survey, you have to pre-mark the site. The distance between adjacent profiles should no more than a half of required dimensions of the underground facility. The sounding is carried out preferably with measuring wheel. This will allow to use Slicer 21 Getting Started software for horizontal cuts (C-scan). Parallel profiles are easier to perform with Zig-zag style. It is necessary to use Direction option. If the ground is rugged terrain, choose a point wise operation of GPR. In the case the device is placed at a point, make a single data acquisition, then move to the next point, sound again, and so on. 22 Getting Started GPR Preparation Сonnection of VIY3-70 Antennas Units The following shows the procedure for connection of antenna units. From Odometer to Tx ADD From Rx Synchro to Tx Synchro 23 Getting Started From Rx Synchro to Tx Synchro From Odometer to Rx ADD 24 From Odometer to Rx ADD Rx Data to laptop USB port Getting Started Сonnection of Antenna Unit to Laptop Connect antenna unit to USB port on your computer with cable (D Cable 3). Insert the cable connector to DATA socket on a cover of antenna unit. At the same time the GPR power is switched on. Сonnection of AB3-125 to USB connector of the laptop Сonnection of AB3-300 to USB connector of the laptop Сonnection of AB3-500 or AB3-700 to USB connector of the laptop 25 Getting Started Connection VO-20 Measuring Wheel Fasten measuring wheel to rear side of antenna unit by screws. Insert the cable connector to ADD socket on a cover of antenna unit. Connection of VO-20 measuring wheel to AB3-125 or AB3-125i (ADD socket) Connection of VO-20 measuring wheel to AB3-300 (ADD socket) Connection of VO-20 measuring wheel to AB3-500 and AB3-700 (ADD socket) 26 Getting Started If antenna unit is placed in Cart-36 handcart or Cart-6 vehicle cart insert cable connector of the cart’s movement sensor to ADD socket. Placement of AB3-300 into Cart-36 and Cart-6 Placement of AB3-500 and AB3-700 into Cart-36 и Cart-6 Adjustment of Measuring Wheel When using measuring wheel step of wheel should be specified. Select Preferences > General Preferences in Main menu. Click the Wheel option in the Topo Device area. Specify Step of wheel. Label with step value is on the measuring wheel. Connecting of External GPS (NMEI device) To connect external NMEI device, GPS, for example, it is necessary to use PTRS pigtail. The pigtail is not included in GPR package and should be ordered separately. Any external device with NMEI output protocol and RS-232 interface can be connected to antenna unit. 27 Getting Started Use of Built-in Inclinometers Some antenna units have built-in inclinometers. There are AB3-125i (VIY3-125i GPR package), AB3-300i (VIY3-300i GPR package) и AB3700i (VIY3-700i GPR package). Built-in sensors measure tilt and roll of antenna unit. Information about antenna tilt and traveled dictance allow to do topographic correction. More about topographic correction read on page 39. Inclinometers Calibration Before starting the sounding make sure that inclinometers are calibrated. Place antenna unit on the ground and wait for 10 minutes in order to temperatures of the antenna unit and ambient are equalized. Connect the antenna unit to laptop and run Synchro3 software. Select Preferences > GeneralPreferences. Push Test button. Values of Quality of calibration and Tilt will change with orientation of the antenna unit. Value of Quality of calibration must be within 1,02...0,98 with motionless antenna unit. If Quality of calibration value exceeds this range it is necessary to calibrate the inclinometers. Take the antenna unit to hands and push Calibrate button. Calibration coefficients (Xmin, Xmax, Ymin etc.) will vary. Slowly, without any sudden movements, rotate the antenna unit around longitudinal and then transverse axis. The antenna unit has to do complete turnover. Then push Calibrate button once again to finish the calibration. Make sure that Quality of calibration value is within acceptable limits. Otherwise, repeat the calibration. Then follow the second and third stages of the tilt sensor calibration. Select a flat, solid surface of sufficient size with any angle to the horizon. Place the antenna unit on the surface in one direction, then click Step2. In a few seconds the button is switched off. Turn the antenna unit to opposite direction, then click Step3. In a few seconds the button is swithced off. The calibration is finished. 28 Getting Started Charge the Internal Battery Antenna unit is equipped with sealed lead acid rechargeable battery (12 V, 7 Ah). Power supply of the antenna unit prevents deep discharge of the battery. Battery charge status is indicated in the Status bar of the Main window of the Synchro3 software. When the battery voltage approaches the critical value, the power supply begins to beep. If the voltage decreases below the cut-off threshold (10.8V) the power supply disconnects the antenna unit but it is continuing to beep twice per second. It indicates about serviceability of the GPR and the need to charge the battery. To charge the internal battery use charger included in the GPR package. Put the charger connector to DATA socket of antenna unit and then plug the charger to AC power (220-240 VAC, 50-60 Hz). To get more information see the charger’s instruction. To replace the battery unscrew four crews of the battery cover, make a change, fasten the cover again. 99Follow polarity of the battery (red wire connect to positive terminal, black wire connect to negative terminal). Connecting GPR through WiFi The versions of antenna units that have letter “W” in the name of a GPR, they will have a built-in WiFi. VIY GPRs provide the connection to a computer by using two different methods, which are direct connection and the connection through WiFi router. To use a GPR with WiFi one needs connect the GPR to a computer with a USB cable. In the main menu of Synchro3 program go to Settings > General Settings. To manage WiFi connection, go to the WiFi frame. First Connetion with GPR Switch on the GPR by connecting a Data connector to the terminator that goes with the apparatus. Press Start and go to Network and Sharing Centre. Afterwards, go to Change Adapter Settings in the popped-up window. Click the right button on the Wireless Network Connection. Choose Properties in the dropdown menu. Wireless Network Connection Status window will appear. 29 Getting Started Double click on the Internet Protocol Version 4 (TCP/IPv4). Create a permanent IP address and a subnet mask in the Properties window. To manage the settings set the IP address that equals 192. 168. 0. 122 and the subnet mask that equals 255.255.255.0. Other settings do not matter. Click OK to save the settings. Shut down the Wireless Network Connection Status window. Click on the icon in the right bottom corner of the screen with the right button of a computer mouse. See the list of wireless networks that are available. Find the VIY3NET network, click on it, mark the Connect Automatically parameter and press Connect.. Will begin the process of connecting to the network VIY3NET, after a few seconds a window will appear to enter the password. Enter the password which is VIY3PASS and press OK. In a few seconds VIY3NET will be connected. Start Synchro3 program. It will connect the GPR automatically. Status bar will show the information of a built-in buttery voltage, GPR’s type and 30 Getting Started the WiFi icon . If there is a need to use another network ID (SSID), password and other settings, one would need to disconnect GPR’s terminator from the Data connector. Connect the GPR with a Data cable. In Synchro3 program go to Settings > General Settings. In the popped-up window make the necessary adjustments and press Save. 99IP address of the GPR and the IP address of the network card should be different and meet the subnet mask. Connecting to a GPR using Wi-Fi router GPR can be connected to the WiFi network by using a WiFi router. Such network topology allows us to increase the distance from the computer to GPR as long as router has an autonomous power supply. To configure the GPR connection using WiFi router, connect GPR to a computer using Data cable. In the main menu of Synchro3 go to Settings > General Settings. To manage WiFi connection, go to the WiFi frame. Left-click on the button After that, adjust the network ID (SSID), network password, IP address and the subnet mask according to the router settings. Click Save. 99IP address of the GPR and the IP address of the network card should be different and meet the subnet mask. 99In a connection mode with router, GPR set the number of a WiFi channel automatically. Disconnect data cable. Switch on a GPR by connecting terminator to the Data connector. The terminator goes with the apparatus. Start Synchro3 program. It will connect the GPR automatically. Status bar will show the information of a built-in battery voltage, GPR’s type and the WiFi icon . 31 Getting Started GPR Settings Start the Synchro3.exe (Start > All Programs > Transient Technologies > VIY > Synchro3). The status bar at the bottom of the Main program window will appear. It indicates name of connected antenna unit and its battery condition. Select File > Create in the Main program menu or press Ctrl+N. A new Profile window appears, and immediately GPR Settings window is opened. Then, do the following: • Enter wave speed in medium in Wave Speed frame or click button and select required value. • Select desired depth of sounding (Survey Window frame). Select samples number per trace (Number of Samples frame). This option determines the level of vertical detail in obtained profile. Recommended value is 500. • Select stacking value (Trace Stacking frame). This option affects the noise level in the profile. The higher stacking value, the greater noise reduction. Recommended value is 10. • Specify type of external triggering device: Not used, GPS, VO20, Cart-36. Adjust Step of acquisition if VO-20 or Cart-36 was selected. Adjust Decimation of GPS signal if GPS was selected. (Topo Device frame). • Specify data acquisition mode: Single, Int or Ext (Trigger Mode frame), see page 33. • Add comments: description of place and sounding conditions (Comments frame). • To verify GPR operation, press Start button or select Start in the menu of GPR Setting window. The graph on the right side appears the signal received from the antenna unit. Make changes to the settings, if necessary. Close GPR Settings window. Preparation of the GPR to work is completed. Click OK button or close the GPR Settings window. Until beginning the data acquisition the GPR setting can be modified. Select Acquisition > GPR Settings in the Main program menu or click icon in the toolbar. The next profile settings corresponds to the previous one. You can 32 Getting Started proceed the data acquisition immediately. To save the GPR settings select File > Save Settings in the menu of the GPR Settings window. To use previously saved settings select File > Open Settings in the menu of the GPR Settings window. Data Acquisition After closing the GPR Settings window click button in the tool bar or select Acquisition > Start in the Main program menu. How to Move the Antenna Unit Data acquisition can be carried out in three modes: single-run, selfstarting and triggering by external device. For the single-run mode (Single) mark the site previously. Then the antenna unit is installed on all points of sounding alternately, in which the single trace is acquired. To start the data acquisition press Start button of the Main program window or F2 on your computer. For the self-starting mode (Int) data acquisition is proceeded as quickly as possible. In this mode, the antenna unit should move evenly over the surface of the site. To start or stop the data acquisition press Start / Stop button of the Main program window or F2 on your computer. You can add marker tags during the sounding process. To add a tag press Space button on your computer. For the third mode (Ext) data acquisition are triggered by external device of topographic location (measuring wheel, GPS, or any device transmitting data through the COM port in NMEI similar format.) Therefore, connect and configure an external device of topographic location before the data acquisition. If you apply measuring wheel enter the Step of wheel. Configuration of external devices is executed in General Preferences window. To start or stop the data acquisition, press Start / Stop button of the Main program window or F2 on your computer. Acquired data from GPR will only come after the measuring wheel rotation or availability of data from GPS. You can add marker tags during the sounding process. To add a tag press Space button on your computer. Zero Distance Scale Creating several parallel GPR profiles there is a need to set the mutual arrangement of profiles. For this reason there is a Displacement of profile in the window of settings. Displacement along the course (displacement of the beginning of profile in the in-plane profile regarding the system of coordinates) can be set in the Settings window previously measured the distance with a tape-line. However, there is more convenient way to set the displacement along the course. While moving the antenna and sounding the ground with a VO-20 measuring wheel or the GPR trolley Cart-36, one needs to press the button on the toolbar or press Ins on the keyboard. Speed of Movement of the Antenna Unit In a single-run mode (Single) speed and way of the antenna unit movement are not important because the GPR waits for Start command after a single trace acquisition. In the self-starting mode (Int) the data acquisition rate is determined by the GPR settings and are as fast as possible. It is important to move the antenna unit evenly and at the same speed in this mode. The GPR settings determine the data acquisition rate. See the table. 33 Getting Started Number of Samples Trace Stacking 1000 500 333 250 200 1 29,77 59,21 88,33 116,76 146,63 2 16,77 33,50 49,90 66,43 82,70 3 11,69 23,25 34,71 46,20 57,59 4 8,97 17,85 26,68 35,42 44,18 5 7,26 14,52 21,62 28,78 35,90 10 3,73 7,45 11,15 14,84 18,45 15 2,52 5,02 7,5 9,94 12,44 20 1,89 3,81 5,68 7,51 9,38 25 1,52 3,02 4,56 5,99 7,53 30 1,27 2,56 3,83 5,02 6,25 35 1,09 2,17 3,26 4,33 5,37 40 0,95 1,89 2,83 3,78 4,72 45 0,83 1,68 2,51 3,37 4,20 50 0,76 1,51 2,32 3,03 3,78 55 0,69 1,37 2,07 2,77 3,44 60 0,64 1,29 1,90 2,51 3,16 64 0,61 1,18 1,80 2,36 2,94 The speed of the antenna unit movement is calculated as follow: v = d * f; where: v – Speed of movement in meters per second, d – Distance between the traces in meters, f – Number of traces per second. For example, if you need to get 10 cm distance between traces, and select Number of Samples as 500 and Trace Stacking as 5, the speed will be: v = 0,1 * 14,52 = 1,452 ≈1,5 m/s In the third mode (Ext) data acquisition is triggered by external device. If you select measuring wheel, sounding of the next trace is only started when signal from the wheel is received. Step of wheel is configured in the GPR Settings window. If you select GPS receiver, start of the next trace is when a message from the GPS receiver is received. GPS receiver is configured in the GPR Settings window. 99Do not exceed the permissible speed of the antenna unit. This will lead to a deterioration of GPR data. 34 Getting Started If in Ext mode the antenna unit will move faster than permissible speed the notebook speaker will beep. It means that speed of movement must be reduced. The value of the maximum speed of the antenna unit depends on several settings of GPR: Setting Setting value increase results: Number of Samples reducing the speed limit Trace Stacking reducing the speed limit Step of acquisition increasing the speed limit Maximum Speed of Data Acquisition At the maximum speed of data acquisition (more than 60 traces per second), it can occur loss of acquired data with insufficient computer performance. In this case after stopping the sounding the following message appears: “Due to the lack of computer performance in the current profile of the data was lost. Change the setting of GPR and repeat the sounding“. Make sure that there are no any running programs consuming resources of your computer. If there is no any running programs except Synchro3, to prevent data loss change the GPR settings to reduce speed of data acquisition by increasing Trace Stacking and/or Number of Samples. Save the Results When you save the profile to the specified folder on your computer there are two files with the extensions *.sgpr and *.tls. File with the *.sgpr extension contains all information about the GPR model, its settings, step of measuring wheel and so on. In the same file, unaltered, acquired data are stored. File with the *.tls extension contains information about the list of tools applied to profile processing, their configuration and usage. Such a way processed data are stored in two files with a common name but different extensions. No operator actions can permanently damage the data. To display the original profile enough to cancel (or delete) all used tools. To save acquired data, do one of the following: • Click Save button; • Select File > Save in the Main program menu; • Press Ctrl+S. When you first save the document, Save GPR Files dialog box appears. Later, when saving document to be used selected path and file name. Select Save As if you want to save the file with a different name. 35 Profile Display Profile Display Open Profile To open acquired profile, do one of the following: • Click button on toolbar pannel; • Select File > Open from Main program menu; • Press Ctrl+O. The profile appears in Profile window. Further processing is carried out by apply some tools to the profile. The result is displayed in real time. Software from Transient Technologies supports compatibility with previous versions of the program and data storage formats. That is, the program older versions can work with data obtained from the program later versions and vice versa. Data storage is in the format of the current version. It should be understood that the previous version of the program by opening the file later, do not read that part of the data or settings, which appeared in more recent versions. If you save the file by the program earlier version, this part of the data will be lost. The latest version of the Synchro3 software is always available on the Transient Technologies’ Web site: www.viy.ua. Wave Speed Editing Velocity of electromagnetic waves in the medium being sounded is not known beforehand. Therefore, before the data acquisition set the estimated speed or selected from a list (if one can determine the type of soil). Then, the processing profile, this parameter can be changed. To edit wave speed select Profile Properties tab in the Profile window of the current profile. To change the wave speed do one of the following: • Enter wave speed in the Wave speed frame; • Click button and select necessary value from the list; • Use Hyperbola function. Hyperbola Function Hyperbola function is available for profiles acquired with measuring wheel. To determine wave speed by Hyperbola technique do the following. Find hyperbola (response from the small object) on the profile. Push Hyperbola button in the Wave Speed frame. Red colored hyperbola appears on the profile. Move your mouse cursor to the top of the hyperbola (response from the object). Align hyperbola with red colored one varying the wave speed. Wave speed in the media is determined. incorrect 36 incorrect correct Profile Display 99The wave speed can be changed using the keyboard. Click on a profile, on the profile apear the red line. Using up/down key buttons for change of speed by ones. If by holding down the Shift key then up/down key buttons increases/reducing by ten units. Comments Editing Features of the data acquisition (place of work, conditions, special notes, etc.) are written in the Comments field. Comments help in deciphering the profile. Comments in the field are usually written in abbreviated form. Later, in a comfortable environment, they may be edited. To edit comments tab in the Profile Properties of the Profile window and make any necessary changes in Comments field. Change Movement Direction During the Data Acquisition A lot of parallel profiles are easier to perform with Zig-zag style (see page 21). With this method of sounding odd profiles are acquired with Forward option, and even profiles with Backward option. Изменить направление движения можно в окне настройки георадара перед началом зондированиея. Для переворота профиля вокруг вертикальной оси необходимо нажать кнопку в закладке Вид окна профиля. Display the Cursor Position During the GPR profile analysis there is a need to determine coordinates of objects. To do this, move cursor to the object. In the X / Y section of the toolbar displays the cursor coordinates: X - distance on the surface of the starting point, Y - the depth of the object. The distance X is represented in the numbers of traces, as well as in meters (when using a topographic location, for example, measuring wheel.) The depth Y is represented in time (ns) from the beginning of the Survey window, and in meters from the zero level (taking into account wave speed in the medium). If the zero level offset is absent, the depth value in time and distance are the same. Zooming Scale of the just opened profile is 100%, that is one pixel of the screen corresponds to a waveform sample. To zoom do one of the following: • Select Profile > Zoom In or Profile > Zoom Out in the Main menu program; • Click Zoom In or Zoom Out button in the Zoom frame of the View tab of the Profile window; • Select required scale from the drop-down list of Zoom frame of the View tab of the Profile window, or enter scale to the field and press Enter; • Press «+» or «-» button of grey keyboard area; • Point cursor on the profile, left-click and zoom by mouse wheel. 37 Profile Display Set Up Proportions Aspect ratio of the profile in the horizontal and vertical dimensions may vary within wide limits. One screen element (pixel) displays a sample of the vertical and one trace of the horizontal. Therefore, if the trace consists of 300 samples, and the profile is made up of 300 traces, the profile will be displayed in a square. When you scale, vertical and horizontal proportions are kept. However, there are cases when such mapping is not convenient. For example, if your profile contains 100 traces. In this case it is useful disproportionate change of scale. To wider the profile, select appropriate Samples option in the Proportion X/Y section of the View tab of the Operation window. On the other hand, the X and Y are, in general, different value of division. For example, value of division on the X axis is in the centimeter or meter range, and the Y axis - in the millimeter and centimeter range. Binding to a commensurate value of division is useful in the profile analysis and interpretation of irregularities. To display the profile in proportion to the dimension of the value of division, select the appropriate Distance option in the Proportion X/Y section of the View tab of the Profile window. Grid Display To switch on/off vertical grid, press V Grid button of the View tab of the Profile window. To switch on/off horizontal grid, press H Grid button of the View tab of the Profile window. Set Zero Level Survey window is set so as to be visible direct pulse, passing over the surface of the earth. To correctly measure the depth is necessary to combine top of the depth scale to a certain point on the pulse (maximum amplitude, transition through zero, etc.). Synchro3 program provides to set zero level manually or automatically. To set zero level, click Set Zero Level button of the View tab of the Profile window. A dialog box appears: Press Auto button to set zero level in the automatic mode. If the result is unsatisfactory, go to manual mode. To do this, one of the following: • Place cursor on the scroll bar and drag it to the desired location while holding down the left mouse button; • Left-click on the scroll bar. To set zero level, use mouse wheel; • Set zero level by Up/Down buttons of your keyboard. Zero level is displayed on the profile by a horizontal line of blue. Markers Display and Editting Markers are used for display on the profile special elements of the measuring range (corners of buildings, doorways, pillars, hatches, subsidence, etc.). Markers are set at the time of the data acquisition when you press Space button. 38 Profile Display To display markers on the profile, click Show button of the View tab of the Profile window. Click the button again to cancel the markers display. To edit marker, click Edit button of the View tab of the Profile window. Display Single Trace Display of single trace on the profile is useful for its analysis. To display single trace, do the following: • Click Wiggle button of the View tab of the Profile window; • Move the cursor to the desired area of the profile; • Click the left mouse button. Single trace (A-scan) will appear on the profile as green wiggle. Topographic Correction Realistic sites for GPR sounding are rarely flat and horizontal. Displaying GPR profile as a rectangle distorts, if the site surface had elevations and antenna unit not move horizontally. Some antenna unit equipped with built-in inclinometers that allows to consider antenna unit orientation during the data acquisition. There are AB3-700i, AB3-300i and AB3-125i (VIY3-700i, VIY3-300i and VIY3-125i packages). The Topographic correction button is available if data acquisition was made with measuring wheel. When you press the button, the program calculates zero-level of the profile taking into account surface curvature based on antenna tilt and traveled distance. Then considering tilt of the antenna unit and antenna directional pattern a new profile is calculated. Initial profile sounding surface of a slope Result of topographic correction of the profile 99Check the inclinometers calibration before the data acquisition, see page 28 for detail 39 Profile Display Using Palette Trace amplitude of the GPR profile is coded by color. Visual presentation is presented in the Palettes tab. Above the sample of the GPR trace (green) current palette is shown. The trace amplitude corresponds to the palette’s color. Result of the trace encoding by the current palette is shown to the right. To edit the current palette is design working bar with sliders (at least two). Palette results in a smooth transition between colors of sliders. Grayscale palette is used by default - from black to white. Double-click to the slider to change it color. Dialog box for color selecting is appeared. Click to Define Custom Colors button to display advanced dialog box. Select the desired color and click OK. Color of the selected slider will change. Current palette and profile display will be changed also. Double-click to the working bar to add a new slider. Modify color of the new slider. Move the slider along the workiing bar by left mouse button. To remove the slider select it by left mouse button and press Delete. 99The ends left and right sliders can not be moved or deleted. Current palette is saved in the file of current GPR profile. Click Save Palette button to store the palette in the Palettes library. A new button with image of this palette is shown in Palettes library. Press and hold Ctrl to remove palette from Palettes library. In this case near the cursor appears icon . Click on the palette button. The palette will be removed from the Palettes library. Palette removal from the Palettes library does not change GPR profile to which it was applied. Click on the appropriate button in the Palettes library to apply this palette for the current GPR profile. Export Synchro3 program exports profile (with applied tools) to the following formats: text, bitmap and SEG-Y. 40 Profile Display To export profile to bitmap format, do the following: • Select File > Export > to bitmap; • Enter file name to File name field of Save as Text File dialog box; • Press Save. Name of bitmap file is matched with name of exported profile by default. But extension is changed from *.sgpr to *.bmp. To export profile to text format, do the following: • Select File > Export > to text; • Enter file name to File name field of Save as Text File dialog box; • Press Save. Name of text file is matched with name of exported profile by default. But extension is changed from *.sgpr to *.dat. The data in the text file are presented with three columns separated by spaces: xx yy ffff xx yy ffff xx yy ffff where xx –X coordinate yy – Y coordinate ffff – sample amplitude GPS data are exported to separate file. The file name is the same and extension is *.gps. Example of *.gps file. Source File=С:\Transient Technologies\VIY3\data\ges2.sgpr ################ Trace No= NMEI 0 $GPGGA,144339.000,0223.6416,N,07539.6695,W,1,07,... 12 $GPGGA,144708.000,0223.5717,N,07539.7319,W,1,00,... 23 $GPGGA,144905.000,0223.5122,N,07539.7545,W,1,00,... 67 $GPGGA,145341.000,0223.4824,N,07539.7490,W,1,07,... To export profile to SEG-Y format, do the following: • Select File > Export > to SEG-Y; • Enter file name to File name field of Save as SEG-Y File dialog box; • Press Save. Name of text file is matched with name of exported profile by default. But extension is changed from *.sgpr to *.seg. GPS data are exported to separate file. The file name is the same and extension is *.gps. Example of *.gps file. Source File=С:\Transient Technologies\VIY3\data\ges2.sgpr ################ Trace No= NMEI 0 $GPGGA,144339.000,0223.6416,N,07539.6695,W,1,07,... 12 $GPGGA,144708.000,0223.5717,N,07539.7319,W,1,00,... 23 $GPGGA,144905.000,0223.5122,N,07539.7545,W,1,00,... 67 $GPGGA,145341.000,0223.4824,N,07539.7490,W,1,07,... 41 Profile Display Print Synchro3 program uses Windows operating system capabilities to print processed profile (with applied tools). To print the profile, do the following: • Select File > Print; • Select printer and adjust the print settings in the Print dialog box; • Press OK. Profile is placed on A4 paper. At the top of the sheet is a header, which contains reference information about the profile (in according with Profile Properties tab). 42 Profile Processing Profile Processing Profile Processing Algorithm Synchro3 program can process profiles acquired by VIY2 and VIY3 series GPR. Profile processing by Synchro3 software is organized the following manner. Computer memory stores two files with the same name but different extensions. There are original data file (*.sgpr) and tools file (*.tls). Tools file contains a list of applied tools, their adjustments and sequence of their application. Such a way if preprocessed file is opened first, tools in accordance with the list process the raw data, and then the result is displayed on the screen. List of applied tools appears in the Tools tab in the form as a tree. Tools are managed by using the buttons from Tools tab or by mouse. Synchro3 program provides the following tools: Icons Tool Name Rectifier Blur Comparator Nonlinear Amplifier Three-Point Correlator LPF/HPF Band Pass Filter Hilbert Transform Gain Wavelet Filter Windowed Background Removal Migration Appearance of active tool icon changes during the processing. Green triangle is in the lower left corner of the icon. Icon will fade if the tool is not active. 43 Profile Processing Add Tool To add the tool, click Add button of the Tools tab of the Profile window. Select desired tool in List of Tools window and click Apply Tool. Selected tool appears in tools window of Tools tab. The profile in the Profile window changes in according with tool options set by default. In Converters tab placed tools that transform profile. The speed of the converter is lower than other filters. Edit Tool Settings To edit the tool settings, do one of the following: • Select desired tool from tools tree and click Properties button of the Tools tab of the Profile window; • Right-click on the desired tool and select Properties from the context menu. Dialog box for tool settings will appear. For details, see description of appropriate tool in the References section. 44 Profile Processing Change the Order of Tools Tools in the Tools area are arranged in a list (tools tree). Tools apply to profile sequentially from top to bottom. To change order of tools, do the following: • Move cursor over the tool name and left-click; • While holding the button, move the cursor around the tools tree. Appears grey horizontal line, which shows the filter location in future; • Move the line to desired location and release the mouse button. As soon as you change the order of tools, profile will be processed in a new sequence and results will be displayed in real time. Remove Tool To delete tool from the tools tree, do one of the following: • Select desired tool from tools tree and click Remove button of the Tools tab of the Profile window; • Right-click on the desired tool and select Remove from the context menu; • Select desired tool from tools tree and push Delete button on the keyboard. As soon as you remove the tool, profile will be processed in a new sequence and results will be displayed in real time. Remove All Tools To delete tools tree, click Clear Set button of the Tools tab of the Profile window. Once you remove the tool tree, original profile will be displayed. 99In this case tools or tools trees matched with other profiles are not removed Save Set of Tools Adding and editing of the tools to process the profile takes some time. To reduce the preparation time to process profiles, set of tools can be saved. To save a set of tools, select and adjust tools, create tools tree, and do one of the following: • Click Save Set button of the Tools tab of the Profile window. • Right-click on the tools tree and select Save this Set to Stencil List from the context menu; Enter name of the stencil in the Save Set of Tools dialog box and click Save button. The name of stored set of tools will appear in the dropdown list of Tools tab of the Profile window. Apply Set of Tools To apply set of tools for profile processing, select stencil from drop-down list of Tools tab of Profile window. In this case current tools tree will be replaced with tools of the set. The profile will be processed again in accordance with the new set of tools. Results of the profile processing will be displayed in real time. 45 Tools Tools Tool configuration windows are quite different when the tool is added or edited. They differ in purpose of some buttons. The Synchro3 software provides the following tools. Rectifier The Rectifier configuration window contains the following items: Edit Box This field specifies tool name. Initially the field contains tool name by default. The tool name can be edited. Apply The tool is activated when is checked. Rectifier Select the type of rectifier: full-wave and half-wave (positive Mode or negative). Add Add tool. Cancel Stop adding tool. Yes Apply tool after options editing. Restore Restore the last saved tool configuration. The tool rectifiers traces of the profile. The Full-wave rectifier inverts negative half-wave and remains positive halfe-wave unchanged. The tool is intended to detect specific features in the profile (synphasal line, for example). It is used during the GPR data interpretation. The Half-wave rectifier resets to zero positive (negative) half-wave, and the rest remains the same (positive) or inverts (negative). Halfwave rectifier is designed to determine reflection properties (polarity, for example). Applied to the GPR data interpretation. Will be useful for localization of geological strata, ground water table, suffosion areas etc. 46 Tools a b c d The Rectifier application results: a – initial profile, b – profile processed by full-wave rectifier, c - profile processed by positive half-wave rectifier, d - profile processed by negative half-wave rectifier. 47 Tools Blur The Blur configuration window contains the following items: Edit Box This field specifies tool name. Initially the field contains tool name by default. The tool name can be edited. Apply The tool is activated when is checked. Blur Control smoothing of the GPR profile across. Fits Horizontally slider or in the field. Blur Vertically Control smoothing of the GPR profile along the vertical. Fits slider or in the field. Add Add tool. Cancel Stop adding tool. Yes Apply tool after options editing. Restore Restore the last saved tool configuration. The Blur smoothes out sharp edges of the profile. It reduces interference that appears as “ripples” or “sand.” Horizontal blur improves display of geological layers in the profile, resulting in heavy conditions of data acquisition (GPR moving on rugged terrain). Changing the setting can be done using the sliders or by specifying a numerical value in the boxes. Input box accepts only numbers, as well as pressing the up/down keyboard buttons. Use up keyboard button to increase the parameter to 1, down - to decrease. If holding down the Shift key up/down keyboard button increase/decrease the parameter by 10. a b The Blur application result: a – initial profile, b – processed profile. 48 Tools Comparator The Comparator configuration window contains the following items: Edit Box Apply Threshold This field specifies tool name. Initially the field contains tool name by default. The tool name can be edited. The tool is activated when is checked. Threshold adjustment. Fits slider. Add Cancel Yes Restore Add tool. Stop adding tool. Apply tool after options editing. Restore the last saved tool configuration. The Comparator resets to zero trace samples the absolute value are below than specified threshold. It removes weak signals and noise leaving on the profile contrast signals only. a b The Comparator application result: a – initial profile, b – processed profile. 49 Tools Nonlinear Amplifier The Nonlinear Amplifier configuration window contains the following items: Edit Box This field specifies tool name. Initially the field contains tool name by default. The tool name can be edited. The tool is activated when is checked. Adjusts the amount of dynamic range compression of the signal. Improves the profile contrast. Fits slider or in the field. Add tool. Stop adding tool. Apply tool after options editing. Restore the last saved tool configuration. Apply Compress Coefficient Add Cancel Yes Restore The Nonlinear Amplifier increases weak and suppresses strong signals compressing dynamic range of the profile. The tool makes visible weak signals while maintaining contrast of the profile. Changing the setting can be done using the slider or by specifying a numerical value in the box. Input box accepts only numbers, as well as pressing the up/down keyboard buttons. Use up keyboard button to increase the parameter to 1, down - to decrease. If holding down the Shift key up/down keyboard button increase/decrease the parameter by 10. a b The Nonlinear Amplifier application result: a – initial profile, b – processed profile. 50 Tools Three-Point Correlator The Three-Point Correlator configuration window contains the following items: Edit Box Apply Vertical Base Mode Mode 1 Mode 2 Add Cancel Yes Restore This field specifies tool name. Initially the field contains tool name by default. The tool name can be edited. The tool is activated when is checked. Adjust the distance between elements of a discrete function. Fits slider or in the field. Operating mode selection. Discrete function (Haar wavelet derivative). Samples averaging. Add tool. Stop adding tool. Apply tool after options editing. Restore the last saved tool configuration. The Three-Point Correlator is a versalite tool. In Mode 1 it produces the second derivative of the trace (Vertical Base value is equal 1). It allocates reflections from underground facilities by non-linear filtering. In Mode 1 the tool performs cross-correlation the trace with discrete function (Haar wavelet derivative) (Vertical Base value is greater than 1). It sharpens boundaries and increases special resolution of the profile when value of Vertical Base is small. Selection of optimal Vertical Base parameter improves contrast of the profile. In Mode 2 it provides mooving average - blur with triangular window (Vertical Base value is equal 1). It can be used to smooth traces in the profile. In Mode 2 the tool averages sparse samples of the trace (Vertical Base value is greater than 1). It suppresses periodic oscillations of arbitrary shape. The tool may be useful to reduce visibility “ringing” on the profile, which are badly processed by other tools. Changing the setting can be done using the slider or by specifying a numerical value in the box. Input box accepts only numbers, as well as pressing the up/down keyboard buttons. Use up keyboard button to increase the parameter to 1, down - to decrease. If holding down the Shift key up/down keyboard button increase/decrease the parameter by 10. 51 Tools a b c d The Three-Point Correlator application results: a, c – initial profile, b – processed profile (Mode 1), d - processed profile (Mode 2). 52 Tools Low Pass Filter / High Pass Filter The LPF/HPF configuration window contains the following items: Edit Box Apply Filter Type Frequency Range This field specifies tool name. Initially the field contains tool name by default. The tool name can be edited. The tool is activated when is checked. Select type of the filter: low-pass filter (LPF) or high-pass filter (HPF). Adjust cutoff frequency of the filter. Fits slider or in the field. Add Cancel Yes Adjust slope (attenuation) of the filter. The slope increases with the range change from 1 to 8. Fits slider or in the field. Add tool. Stop adding tool. Apply tool after options editing. Restore Restore the last saved tool configuration. The Low-Pass Filter (LPF) passes frequencies below the cutoff frequency (Frequency value) and suppresses frequencies above it. The suppression in determined by Range value. The High-Pass Filter (HPF) passes frequencies above the cutoff frequency (Frequency value) and suppresses frequencies below it. The suppression in determined by Range value. Spectra of the initial and processed traces as well as normalized frequency response are presented on the filter configuration window. Results of the filter operation are displayed in real time. Consistent application of the LPF and HPF allows for bandpass or bandstop filter. 53 Tools The LPF/HPF is used to adjust the spectral composition of the profile (for example, suppressing low-frequency fluctuations, high-frequency noise, certain types of reverb, etc.). Changing the setting can be done using the sliders or by specifying a numerical value in the boxes. Input box accepts only numbers, as well as pressing the up/down keyboard buttons. Use up keyboard button to increase the parameter to 1, down - to decrease. If holding down the Shift key up/down keyboard button increase/decrease the parameter by 10. a b c The LPF/HPF application results: a – initial profile, b – LPF processed profile, c – HPF processed profile. 54 Tools Band Pass Filter / Band Stop Filter The BPF/BSF configuration window contains the following items: Edit Box Apply Filter Type Frequency Quality Factor Add Cancel Yes Restore This field specifies tool name. Initially the field contains tool name by default. The tool name can be edited. The tool is activated when is checked. Select type of the filter: bandpass (BPF) or bandstop (BSF). Adjust central frequency of the filter. Fits slider or in the field. Adjust quality factor (Q) frequency of the filter. Fits slider or in the field. Add tool. Stop adding tool. Apply tool after options editing. Restore the last saved tool configuration. The Band Pass Filter (BPF) passes spectral components of the trace in a given band and suppresses components beyond. The Band Stop Filter (BSF) suppresses spectral components of the trace in a given band and passes components beyond. Bandwidth (or suppression) is determined by Frequency and Quality Factor (O) parameters. The greater the Q value the narrower bandwidth (or suppression). Spectra of the initial and processed traces as well as normalized frequency response are presented on the filter configuration window. Results of the filter operation are displayed in real time. The BPF/BSF is used to adjust the spectral composition of the profile (for example, to suppress certain types of reverb, etc.). 55 Tools Changing the setting can be done using the sliders or by specifying a numerical value in the boxes. Input box accepts only numbers, as well as pressing the up/down keyboard buttons. Use up keyboard button to increase the parameter to 1, down - to decrease. If holding down the Shift key up/down keyboard button increase/decrease the parameter by 10. a b c The BPF/BSF application results: a – initial profile, b – BPF processed profile, c – BSF processed profile. 56 Tools Gain The Gain configuration window contains the following items: Edit Box Add Cancel Yes This field specifies tool name. Initially the field contains tool name by default. The tool name can be edited. The tool is activated when is checked. Returns the gain curve to zero position with removal of intermediate nodes. Add tool. Stop adding tool. Apply tool after options editing. Restore Restore the last saved tool configuration. Apply Null The tool graphically sets the gain of the trace in depth in the range from -80dB to +80dB. Initial gain curve has two node points, moved to the top and bottom of the window, respectively. Movement of node points set a linear change in gain in depth. Move the cursor to node point (its appearance change). Press the left mouse button and drag the node point.Adding intermediate nodes does change of the curve shape. To add a new node point, hold down the Ctrl button, move cursor to the gain curve and right-click. In place of the cursor position a new node point will appear. To delete node point, hold down the Ctrl button, move cursor to the desired node point and right-click. The node point will disappear. Alignment of the signal amplitudes results to optimal contrast of profile view. a b The Gain application result: a – initial profile, b – processed profile. 57 Tools Wavelet Filter The Wavelet Filter configuration window contains the following items: Edit Box Apply Time Scale Add Cancel Yes Restore This field specifies tool name. Initially the field contains tool name by default. The tool name can be edited. The tool is activated when is checked. Adjust the wavelet function. Fit in the field. Add tool. Stop adding tool. Apply tool after options editing. Restore the last saved tool configuration. The Wavelet Filter performs cross-correlation the trace with a special function - MHAT wavelet. The tool effectively suppresses low-frequency fluctuations and high-frequency noise. Changing the setting can be done by specifying a numerical value in the boxes. Input box accepts only numbers, as well as pressing the up/down keyboard buttons. Use up keyboard button to increase the parameter to 0.1, down - to decrease. If holding down the Shift key up/down keyboard button increase/decrease the parameter by 1. a b The Wavelet Filter application result: a – initial profile, b – processed profile. 58 Tools Windowed Background Removal The Windowed Background Removal configuration window contains the following items: Edit Box This field specifies tool name. Initially the field contains tool name by default. The tool name can be edited. Apply The tool is activated when is checked. Width of Window Adjust width of the window for calculation of average trace. Fits slider or in the field. Add Add tool. Cancel Stop adding tool. Yes Apply tool after options editing. Restore Restore the last saved tool configuration. The Windowed Background Removal subtracts averaged trace from each trace of the profile. Width of the window for averaging is specified by traces value (from 1 to the total). The tool removes from the profile horizontal lines. The tool sensitivity is determined by Width of Window parameter. The smaller the value, the shorter horizontal fragments are removed from the profile. a b The Windowed Background Removal application result: a – initial profile, b – processed profile. 59 Tools Hilbert Filter The Hilbert Filter configuration window contains the following items: Edit Box This field specifies tool name. Initially the field contains tool name by default. The tool name can be edited. Apply The tool is activated when is checked. Output Type Envilope or the phase of a signal Time Scale Adjust the wavelet function. Fit in the field. Add Add tool. Cancel Stop adding tool. Yes Apply tool after options editing. Restore Restore the last saved tool configuration. The tool using the Hilbert transform allocates envelope of the trace that contains information about its energy. The Hilbert Filter allows selecting on the profile areas of high humidity with no clear reflectors, suffusion zones, etc. Changing the setting can be done by specifying a numerical value in the boxes. Input box accepts only numbers, as well as pressing the up/down keyboard buttons. Use up keyboard button to increase the parameter to 0,1, down - to decrease. If holding down the Shift key up/down keyboard button increase/decrease the parameter by 1. a b The Hilbert Filter application result: a – initial profile, b – processed profile. 60 Tools Migration The Migration configuration window contains the following items: Edit Box Apply Add Cancel Yes Restore This field specifies tool name. Initially the field contains tool name by default. The tool name can be edited. The tool is activated when is checked. Add tool. Stop adding tool. Apply tool after options editing. Restore the last saved tool configuration. The Migration is tool for restoration of the location and shape of local objects. The Migration tool works correctly when properly configured speed of the wave. See “Hyperbola Function” on page 36. a b The Migration application result: a – initial profile, b – processed profile. 61 Specifications Specifications Model of GPR Antenna frequency, MHz: VIY3-070 VIY3-125 VIY3-300 VIY3-500 VIY3-700 70 125 300 500 700 18 ADC, bits: Dynamic range, dB: at least 135 дБ Data acquisition rate: up to 146 traces per second* Survey window, ns: 240, 360, 480,600 120, 180, 240, 66, 100, 133, 32, 50, 64, 16, 24, 32, 40 300 166 80 up to 1000 Samples per trace: up to 128 Trace Stacking: Maximum depth of sounding (depended by medium properties), m: 35 15 8 4 2,5 Spatial resolution, m: 1,5 1,0 0,3 0,18 0,12 Single, Internal, External Trigger mode: up to 1 000 000 traces File size of single profile: USB2 (WiFi optional) Interface: Continuous operation time, hours: Dimensions, mm: 4 and more 1207х607х308 1105х580х232 610х312х170 311х176х152 311х176х152 1207х607х308 2 * 40 Weight, kg: 8 and more 25 8,4 3,0 from -20°С to 40°С Operating temperature: * - Data acquisition rate depends on samples per trace and trace stacking. Order information VIY3-500iw Series title Central Built-in frequency MHz inclinometers built-in WiFi channel VO-20 Cart-36 Cart-6 Step, mm: 31 26,54 159,24 Cable length, m: 0,9 0,4 0,4 Operating dimensions, mm 240х140х200 1000х500х970 1580х500х320 Transport dimensions, mm 240х140х200 845х500х320 845х500х320 62 3,0 Specifications Weight, kg: 0,7 Operating temperature: 12,8 8,5 from -20°С to 40°С 99Design and specification are subject to change without prior notice. WiFi Specification Build-in 2.4-GHz IEEE 802.11b/g transceiver EMC Compliance Information Specification Compliance FCC ID U3O-G2M5477 Part 15.247 IC (Canada) RSS-210 CE EU ID # 0681 REG U9M20901-1000-C RADIO EN 300328 V1.7.1 (10/2006) EMC EN 301489-1 V1.8.1 (04/2008), EN 301489-17 V1.3.2 (04/2008) SAFETY EN 60950-1:2001+A11:2004 63 Limited Warranty Limited Warranty Warranty. Transient Technologies warrants the enclosed hardware products to be free from defects in material and workmanship for a period of twelve months from the date of original retail purchase. Transient Technologies warrants the enclosed user manuals are delivered to be free from physical defects for a period for twelve months form the date retail purchase. Repair Procedures, Exclusive Remedy. Transient Technologies will, at its option, repair or replace products not conforming to this limited warranty at no charge. This is the sole and exclusive remedy available for breach of warranty or under any other legal theory with respect to Transient Technologies product. If you find a product to be defective, contact your authorized Transient Technologies representative or Transient Technologies. When you receive authorization, return the product as directed, including proof of purchase and date, at your expense and risk. Product repairs not covered by warranty, and product updates, will be provided at a set rate. Limitations. This warranty is avoid if the product is damaged by importer or abnormal use or by accident, if the product is altered or modified in any way, or if any attempt is made to repair the product without authorization from Transient Technologies. It is solely the purchaser’s responsibility to determine the suitability of these products for each particular application. Transient Technologies products are in all events not suitable, and are not authorized, for use with systems potentially injurious to life or health. This warranty is not assignable. No Other Warranties. EXCEPT AS PROVIDED IN THIS LIMITED WARRANTY. TRANSIENT TECHNOLOGIES HARDWARE AND USERMANUAL ARE PROVIDED ‘AS IS’. ALL OTHER WARRANTIES AND REPRESENTATIONS, ORAL OR WRITTEN, EXPRESS OR IMPLIED, INCLUDING BUT NOT LIMITED TO ANY IMPLIED WARRANTIES OF MERCHANTABILITY OR FITNESS FOR A PARTICULAR PURPOSE, ARE EXCLUDED AND DO NOT APPLY, THERE ARE NO WARRANTIES WICH EXTEND BEYOND THE DESCRIPTION OF THE FACE HEREOF. Except as required by law, no representative, agent, or employee Transient Technologies is authorized to make warranties, representations, or obligations inconsistent with or in addition to those set forth in this limited warranty. TRANSIENT TECHNOLOGIES DOES NOT WARRANT FOR THE CONTENTS AND SERVICES OTHER SITES, WHICH YOU MAY ACCESS FROM HYPERLINKS ON TRANSIENT TECHNOLOGIES WEBSITES, TRANSIENT TECHNOLOGIES INSTALLATION CD OR ANY MATERIAL. No Damages. IN NO EVENT WILL TRANSIENT TECHNOLOGIES BE LIABLE FOR DIRECT, INDIRECT, SPECIAL, INCIDENTIAL, OR CONSEQUENTIAL, DAMAGES RESULTING FROM ANY BREACH OF WARRANTY OR UNDER ANY OTHER THEORY, even if advised of the possibility of such damages. In event Transient Technologies be liable for sums in excess of the purchase price of the product. Transient Technologies is thus not liable for lost profits or goodwill; downtime; damage or destruction of any program, data, equipment, or other property; cost of recovering, reprogramming, or reproducing any program, data, or equipment; personal injury or loss; or any other damages. General. This agreement is the entire agreement between you and 64 Limited Warranty Transient Technologies; supersedes any prior or different agreements, representations, or proposals; and may be changed only by written agreement with Transient Technologies. Waiver by any default or breach of this agreement will not constitute a waiver of any subsequent default or breach of the same or different kind. The invalidity of any provision of this agreement shall not affect the validity of the other provisions hereof. 65 Index Symbols I Int 33 .bmp 41 L .dat 41 LPF/HPF Filter 43, 53 . sgpr 35 M .sgpr 41 Measuring Wheel 12 .tls 35 Model of GPR 62 A N A-700 8 NMEI 33 AB3-125 7, 10 Nonlinear Amplifier 43, 50 AB3-300 7, 11, 12 P AB3-700 7, 11, 12 Profile 13 ADD sockets 10, 11 Profile properties 13 Antenna frequency 62 R B Rectifier 43, 53 Battery Box 8 S bitmap 41 Sample 13 Blur 43, 48 Samples per trace 62 C Single 33 Cart-6 9, 12 Software Installation 20 Cart-36 8, 12 Spatial resolution 62 Charger 8 Specifications 13 Comparator 43, 49 Speed of Movement 33 C-scan 22 Status Bar 15 D Synchro3 9 DATA sockets 10, 11 T D Cable 3 8, 25 TB-3 9 D Cable 6 8 text 41 DP Cable 11 Three-Point Correlator 43, 51 DP Cable 1 8 Tool 13 DP Cable 3 8 Trace Stacking 62 Driver Installation 20 V Dynamic range 62 VIY3-125 6, 7 E VIY3-300 6 Export 40 VIY3-700 7 Ext 33, 34, 35 VO-20 8, 12 EXT sockets 11 W G Gain 43, 57 GPS 33, 34 H Hilbert Transform 43, 46 Wavelet Filter 43, 53 Windowed Background Removal 43, 59 Z Zooming 37