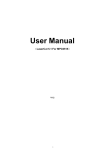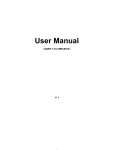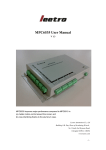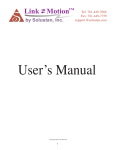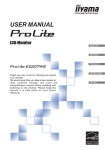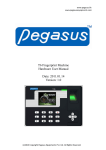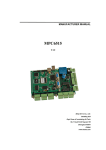Download User Manual - Ace Monster Toys Wiki
Transcript
User Manual (DSP5.3 For MPC6515) V1.2 www.xyz-tech.com www.xyz-cam.com 1 Chapter 1 Installation of the system 1.1 Contents of the system ―――――――――――――――――――――――4 1.2 Requirement of PC ―――――――――――――――――――――――――4 1.3 Installation of MPC6515 card ―――――――――――――――――――――4 1.4 Installation of the software ―――――――――――――――――――――――4 Chapter 2 Explanation for CorelDraw edition 2.1 Laser output ―――――――――――――――――――――――――――――6 2.2 Import DST file ―――――――――――――――――――――――――――10 2.3 Output file ―――――――――――――――――――――――――――――10 2.4 Options ―――――――――――――――――――――――――――――――10 Chapter 3 Explanation for AutoCAD edition 3.1 Laser output ―――――――――――――――――――――――――――――11 3.2 Export data ―――――――――――――――――――――――――――――11 3.3 Options ―――――――――――――――――――――――――――――――11 3.4 Unite line ―――――――――――――――――――――――――――――11 Chapter 4 Explanation for universal edition 4.1 File ―――――――――――――――――――――――――――――――――12 4.2 Edit ―――――――――――――――――――――――――――――――――13 4.3 Draw ―――――――――――――――――――――――――――――――15 4.4 Tools ―――――――――――――――――――――――――――――――18 4.5 Laser ―――――――――――――――――――――――――――――――20 4.6 View ―――――――――――――――――――――――――――――――24 4.7 Help ―――――――――――――――――――――――――――――――24 4.8 Other button on the tool bar ―――――――――――――――――――――25 Chapter 5 Laser output 5.1 Layer ―――――――――――――――――――――――――――――――26 5.2 Test ―――――――――――――――――――――――――――――――――31 5.3 Auxiliary processing parameters ―――――――――――――――――――32 5.4 Download data (Stand Alone) ―――――――――――――――――――――33 Chapter 6 Options 6.1 Main interface ―――――――――――――――――――――――――――35 6.2 Worktable ―――――――――――――――――――――――――――――36 6.3 Feeding ―――――――――――――――――――――――――――――――37 6.4 Cut ―――――――――――――――――――――――――――――――――38 6.5 Engrave ―――――――――――――――――――――――――――――――40 6.6 Grade engrave ―――――――――――――――――――――――――――41 6.7 Hole ―――――――――――――――――――――――――――――――42 Chapter 7 PAD03 operation www.xyz-tech.com www.xyz-cam.com 2 7.1 Main interface of PAD03 ―――――――――――――――――――――――43 7.2 Processing interface of PAD03 ―――――――――――――――――――――44 7.3 Accessory interface of PAD03 ―――――――――――――――――――――44 Chapter 8 Text display operation 8.1 Main interface ―――――――――――――――――――――――――――46 8.2 Jog set interface ―――――――――――――――――――――――――――47 8.3 Laser set interface ―――――――――――――――――――――――――47 8.4 Work interface ―――――――――――――――――――――――――――47 Chapter 9 Download Files 9.1 Update MPC6515 ―――――――――――――――――――――――――――48 9.2 Download processing file (*.mol) ―――――――――――――――――――48 Chapter 10 Comments on tool programs 10.1 Version check program ―――――――――――――――――――――――50 Chapter 11 Addenda 11.1 How to make AI (Adobe Illustrator) files ―――――――――――――――――51 11.2 FAQ―――――――――――――――――――――――――――――――――51 www.xyz-tech.com www.xyz-cam.com 3 Chapter 1 Installation of the system 1.1 Contents of the system The system is made up of hardware (control card) and software. Hardware includes a MPC6515 control card and PAD03 (or POP Text Display). And software includes drivers for the control card and control software. The whole control system is contained in a packing carton and software in a CD. Descriptions on software directories: Subdirectory Files Install Files of installation Drivers Drivers of control card Demo Data PLT, BMP etc. demo data Read me Explanations of the software edition Explanations 1.2 Requirement of PC Requirement of OS: Window2000、Win XP IBM compatible computer CPU: Above Pentium 2 Storage: 128 Meg HD: Above 10 G CD-ROM Above 2 USB interfaces 1.3 Installation of MPC6515 card Run the file Drivers\SetupMpc6515Drv.exe. If this program is not installed, PC can’t communicate with MPC6515. 1.4 Installation of the software Run Setup.exe and the dialog box as following: www.xyz-tech.com www.xyz-cam.com 4 There are three options in “Edition type”. The default path is “C:\LaserCut50”. Click and you can change the install path. Click “Setup” and the software will be installed. www.xyz-tech.com www.xyz-cam.com 5 Chapter 2 Explanation for CorelDraw Edition Run CorelDraw and the interface as following. Laser output Import DST file 2.1 Laser output Click this button, the dialog box is as following. 2.1.1 Layer Please refer to “Chapter 5” 2.1.2 Test www.xyz-tech.com www.xyz-cam.com 6 Export file Options Please refer to “Chapter 5” 2.1.3 Stand alone Please refer to “Chapter 5” 2.1.4 Click this button, and the dialog box is as following. 2.1.4.1 Zoom in . The corresponding icon is Enlarge showing graphics. Click this button, then click your graphics with mouse and the graphics can be enlarged. 2.1.4.2 Zoom out . The corresponding icon is Reduce showing graphics. Click this button, and the graphics can be reduced. 2.1.4.3 Pan The corresponding icon is . Move screen. Click this button; press the left button of your mouse continuously, and move your mouse to any place of the screen, then you can see any part of the screen. 2.1.4.4 Room to all object The corresponding icon is . Show the processing date in max on screen. 2.1.4.5 Room to table The corresponding icon is . Show the whole processing area within the scale of reference frame. www.xyz-tech.com www.xyz-cam.com 7 2.1.4.6 Set laser origin The corresponding icon is Click this button. . You can set origin point anywhere as you prefer. 2.1.4.7 Array output options The corresponding icon is Click this button. . Cell Width(X/Y): It is the original size of the data. Times: It is the number of rows and columns you need. Gap: It is the space between two adjacent rows or columns. Width: It is the width of whole data. Height: It is the height of whole data. Gap along Y: It is the space along Y axis between the first and second column. Gap along X: It is the space along X axis between the first and second row. Array-data Only Draw Box: If you select this option, there will be only one data on screen; others will be shown as rectangles. Auto-cover Calculation: This can calculate the number of row and column that can cover the whole material according to the parameter you input. Click this button, www.xyz-tech.com www.xyz-cam.com 8 Material width(X): It is the width of the work piece (the default is the worktable’s width). Material height(Y): It is the height of the work piece (the default is the worktable’s height). The following is a sample. 2.1.4.8 Move working table . The corresponding icon is Click this button and move mouse, and you can change the position that the data is in the working table. 2.1.4.9 Calculate The corresponding icon is . When the graph and processing parameters are changed, this button should be clicked to save the processing parameters in processing file. 2.1.4.10 Simulate The corresponding icon is . When parameters set is finished, please click this button. It can simulate the procedure of output for checking the result of output. 2.1.4.11 Set simulate speed The corresponding icon is . www.xyz-tech.com www.xyz-cam.com 9 Click this button. By this tool, you can adjust the simulate speed. 2.1.4.12 Estimate work time The corresponding icon is . Click this button, it will show the work time. 2.1.5 Calculate. When the graph and processing parameters are changed, this button should be clicked to save the processing parameters in processing file. 2.2 Import DST file Click this button, you can import DST files. 2.3 Output file Click this button; you can export the processing files. 2.4 Options Please refer to “Chapter 6” www.xyz-tech.com www.xyz-cam.com 10 Chapter3 Explanation for AutoCAD Edition Run AutoCAD and the interface as following. 3.1 Laser output Please refer to “Chapter 2” 3.2 Export Data Click this button; you can export the processing files. 3.3 Options Please refer to “Chapter 6” 3.4 Unite lines This tool can unite several lines that are intersecting as one line. This is usually used for DXF files. www.xyz-tech.com www.xyz-cam.com 11 Chapter 4 Explanation for Universal Edition When run the software, the interface is as following. found on tool bars. Save data All system function can be Set array work Import data Simulation Set origin position Edit tools bar Layer tools bar Status bar Let mouse stay on an icon for a moment, and it will show the explanation of basic function of tools bar. The following is the explanation of all tool bars. 4.1 File 4. 1.1 New The corresponding icon is . Create a new file. 4.1.2 Open The corresponding icon is . Load process data made by the software. The file format is ECP-EC Project File (﹡.ecp). 4.1.3 Save www.xyz-tech.com www.xyz-cam.com 12 The corresponding icon is . Save the graphics data that is defined processing parameters as ECP-EC Project File (﹡.ecp). 4.1.4 Save As Save a ECP-EC Project File (﹡.ecp) as another ECP-EC Project File (﹡.ecp). 4.1.5 Import The corresponding icon is . Load data that the software supports. The software can support﹡.PLT、﹡.AI、 ﹡.DXF、﹡.DST、﹡.BMP etc files. 4.1.6 Export Save the vector graphics data that is in current window as a standard PLT file (*.PLT) or DXF file. 4.1.7 Relink machine When the PC failed to link with MPC6515 control card, click this button and relink PC with the control card. 4.1.8 Options Click this button, and the interface is as following. Any change of these parameters will change the performance of the machine. Before changing the parameter, you should consult the supplier. Details please refer to “Chapter 6” 4.1.9 Exit Click this button, and the software will close. 4.2 Edit 4.2.1 Undo The corresponding icon is . www.xyz-tech.com www.xyz-cam.com 13 4.2.2 Redo The corresponding icon is 4.2.3 Refresh . . The corresponding icon is Click this button, and you can refresh the screen. 4.2.4 Pick The corresponding icon is . Select graphics. Select graphics or a part of the graphics. You can delete, move, change layers of the graphics you select. There are other functions about this button. Click this button, and select the graphics. Move the mouse to the nodes, then drag the mouse, you can change the shape of the graphics as you prefer. After you select the graphics, click “Spacebar”. Input the coordinate of the X-axis and Y-axis, you can change the position of the graphics. 4.2.5 Zoom in . The corresponding icon is Enlarge showing graphics. Click this button, then click your graphics with mouse and the graphics can be enlarged. 4.2.6 Zoom out . The corresponding icon is Reduce showing graphics. Click this button, and the graphics can be reduced. 4.2.7 Pan www.xyz-tech.com www.xyz-cam.com 14 The corresponding icon is . Move screen. Click this button; press the left button of your mouse continuously, and move your mouse to any place of the screen, then you can see any part of the screen. 4.2.8 Room to table The corresponding icon is . Show the whole processing area within the scale of reference frame. 4.2.9 Room to all object The corresponding icon is . Show the processing date in max on screen. 4.2.10 Center to table When the data is input, it may be out of the reference frame. Click this button and you can move data to reference frame. If you select a graphics and click this button, the selected graphics will be moved to the center of the reference frame. 4.3 Draw 4.3.1 Line The corresponding icon is . Click this button, move mouse on the screen, and you can draw straight lines freely. Press “Ctrl” key, and move mouse on the screen, you can draw horizontal lines. 4.3.2 Rectangle The corresponding icon is . Click this button, move mouse on the screen, and you can draw rectangles of various sizes. Press “Ctrl” key, and move mouse on the screen, you can draw square. 4.3.3 Draw poly-line The corresponding icon is . Click this button, move mouse on the screen, and you can draw poly-line of various sizes by clicking mouse. If you click “C” key, the line will be closed. Press “Ctrl” key, and move mouse on the screen, you can only draw beeline. 4.3.4 Ellipse The corresponding icon is . Click this button, move mouse on the screen, and you can draw ellipse of various sizes. Press “Ctrl” key, and move mouse on the screen, you can draw circle. 4.3.5 Bezier The corresponding icon is . Click this button, move mouse on the screen, and you can draw bezier of various sizes. 4.3.6 Text The corresponding icon is . www.xyz-tech.com www.xyz-cam.com 15 Click this button, and drag mouse. If you want to edit the text, please click this button and drag mouse on the text. Before you change the size of the text, the text should be changed to curve. The “To curve” button is located in “Tools-- To curve”. When the text changed to curve, the content of the text can’t be changed. 4.3.7 Copies The corresponding icon is Click “select” button . , and choose the graphics you want to array copy. Then click this button. Input relative parameters, then a number of graphics are copied as “rows X columns”. Gap means the distance between two adjacent rows or columns. 4.3.8 Rotate The corresponding icon is Click “pick” button . , and choose the graphics you want to rotate. Then click this button, you can rotate the graphics. Click “Spacebar” key after you click following dialog box. www.xyz-tech.com www.xyz-cam.com 16 , you will see Input the number you want, and you can control the rotate angle. 4.3.9 Mirror (vertically) The corresponding icon is Click “pick” button . , and choose the graphics you want to edit. Then click this button, you can change the shape of the graphics. The following is a sample. The upper is original graphics, and the other is edited. 4.3.10 Mirror (horizontally) The corresponding icon is Click “pick” button . , and choose the graphics you want to edit. Then click this button, you can change the shape of the graphics. The following is a sample. The upper is original graphics, and the other is edited. 4.3.11 Size The corresponding icon is . Change the size of graphics. Click “pick” button want to edit. Click this button. www.xyz-tech.com www.xyz-cam.com 17 , then select the graphics you Now, input the number you prefer on X and Y-axis. Click “OK”, the size of graphics can be changed. If you don’t want to change the proportion of X and Y-axis, you can . input one of the number (X or Y), then click the button 4.3.12 Align . The corresponding icon is There are 7 options for aligning. 4.3.13 Edit node The corresponding icon is . Edit the nodes of the selected vector graphics. Click this button, the nodes of the selected graphics will show as small squares. Move mouse to the node, and you can change the shape of the graph by dragging mouse. Move mouse to the graphics, the mouse will change to a crisscross. Dblclicking mouse will add a node. Move mouse to the node and click “Delete” key, the node will be deleted. 4.4 Tools 4.4.1 Data check Click this button. www.xyz-tech.com www.xyz-cam.com 18 This can check if the data is closed, overlap or self-intersect. Tol: overlap error of dots. When the data is input two times or more, it can’t be processed properly. So if you find something is unusual such as you can’t engrave a graphics data, please use this tool to check overlap or others. Click “Check” and it will inform which part of the data is in trouble by red it. Then click “Delete” key and you can delete unwanted data. Before you click “Delete” key, you have to click 4.4.2 . Smooth curve The corresponding icon is . This tool can smooth curves. This can improve the cutting speed. Select the graphics you want, and click this button. There are 3 options. Compared with “One Level” and “Two Level”, “Three Level” is smoother. But the distortion is bigger than the others. 4.4.3 Unite line This tool can unite several lines that are intersecting as one line. This is usually used for DXF files. 4.4.4 Offset curve The corresponding icon is . This tool can expand or reduce the data. Select the data you need and click this button. Input parameters you need you will get a parallel data and the new data will be set as another layer. The following is a sample. 4.4.5 To curve www.xyz-tech.com www.xyz-cam.com 19 Convert the text to curve. 4.4.6 Output order By this tool, you can layout the processing sequence as you prefer. Click this button, Each ID number represents a separate graphics. Change the sequence of the ID number, and the processing sequence will be changed. 4.4.7 Invert colors The corresponding icon is . This is only for BMP. Click “pick” button , and choose the graphics you want to edit. Then click this button, the black part will be changed to white and white to black. The following is the sample. 4.5 Laser 4.5.1 Define cut route The corresponding icon is . This software will define the starting point and direction automatically. Generally, the point is on the corner. When you need to change the starting point and direction, you can click this button, and then move mouse to the graphics. The mouse will change to be a crisscross. Now click the left key of mouse on any point of the graphics, and this point will be the new starting point. You can change the direction by clicking “F” key. The following is a sample. www.xyz-tech.com www.xyz-cam.com 20 Click “Spacebar” and you can set lead in/out line. Calculate: select this option and you can set lead in/out lines. Entry/Exit type: type of lead in/out lines. There are 2 types: arc and line. Arc radius: radius of lead in/out arc. Line length: length of lead in/out lines. Line angle: angle of lead in/out lines. : set the exit parameters as same as that of entry. Auto set direction: this software will set where the lead in /out lines are (in or out of the graphics outline) automatically. Manual set direction: set where the lead in /out lines are. Over lap/leave space: this option determines whether the processing effect is closed. The length of over lap (or leave space) is set by the input number beside this option. www.xyz-tech.com www.xyz-cam.com 21 4.5.2 Set laser origin The corresponding icon is Click this button. . You can set origin point anywhere as you prefer. 4.5.3 Array output options The corresponding icon is Click this button. . Cell Width(X/Y): It is the original size of the data. www.xyz-tech.com www.xyz-cam.com 22 Times: It is the number of rows and columns you need. Gap: It is the space between two adjacent rows or columns. Width: It is the width of whole data. Height: It is the height of whole data. Gap along Y: It is the space along Y axis between the first and second column. Gap along X: It is the space along X axis between the first and second row. Array-data Only Draw Box: If you select this option, there will be only one data on screen; others will be shown as rectangles. Auto-cover Calculation: This can calculate the number of row and column that can cover the whole material according to the parameter you input. Click this button, Material width(X): It is the width of the work piece (the default is the worktable’s width). Material height(Y): It is the height of the work piece (the default is the worktable’s height). The following is a sample. 4.5.4 Calculate When the graph and processing parameters are changed, this button should be clicked to save the processing parameters in processing file. 4.5.5 Clear log Click this button; the system will clear the log. 4.5.6 Simulate The corresponding icon is . When parameters set is finished, please click this button. It can simulate the www.xyz-tech.com www.xyz-cam.com 23 procedure of output for checking the result of output. Click “Esc” on the keyboard and you can cancel the simulation process. 4.6 View 4.6.1 Toolbar File toolbar: Click this button, you can display or hide the following bar. Output toolbar: Click this button, you can display or hide the following bar. Edit toolbar: Click this button, you can display or hide the following bar. Layers toolbar: Click this button, you can display or hide the following bar. Click “pick” button and choose a certain part of graphics on screen (after been chosen, the outline become gray), then click any color button you prefer on the layer bar. Now a new layer will be added in the layer list automatically. Align toolbar: Click this button, you can display or hide the following bar. 4.6.2 Status bar Click this button, you can display or hide the following bar. The status bar show the coordinates of the position that mouse stay on. It also shows the name and website of the manufacturer. 4.7 Help 4.7.1 Help Click this button, and you can see the manual of the software. You can get any information about how to operate the software. 4.7.2 About Click this button, and you can see the following dialog box. www.xyz-tech.com www.xyz-cam.com 24 It shows information of the software and our phone number. If you have any question, don’t hesitate to call us. 4.8 Other button on the tool bar 4.8.1 Set simulate speed The corresponding icon is . Click this button. By this tool, you can adjust the simulate speed. 4.8.2 Estimate work time The corresponding icon is . Click this button, it will show the work time. www.xyz-tech.com www.xyz-cam.com 25 Chapter 5 Laser output There are 3 parts in this interface as following. 5.1 Layer 5.1.1 Main interface of “Layer” Layers management is shown as below: When there are many layers, the processing sequence is from the top down. Select www.xyz-tech.com www.xyz-cam.com 26 one row and click or , and the sequence can be changed. When there are many layers, select one row and click ,and all the processing parameters of the other layers can be set as the layer that has just been selected. When changed the graphics or parameters, please click to save the processing parameters in processing file. In the “Mode” column, work mode can be selected as following. In the “Output” column, you can select that the current layer is output or not. In the “Times” column, you can input processing times for the current layer. 5.1.2 Interface of “set cut options” Dblclick the color bar on the “Layer” column, and the dialog box as shown below. Speed: vector speed on X-Y axis Power: the laser power when the layer is processed Corner Power: the laser power when laser head runs on corners Because when laser head runs on corners, the speed will slow down, if the power is constant, the corners will be cut deeper than others. Overlap: When a close graphics can’t be cut as it is (close), adjusting this parameter can avoid it. This may be caused by mechanical gaps. The best way to avoid this problem is improve the mechanical precision of the machine. Not Blow: blowing function is closed. Blow with Laser: blowing when laser on. Stop blowing when laser off. This function needs hardware support. Always Blow: blowing when laser head moves and stop blowing when processing www.xyz-tech.com www.xyz-cam.com 27 procedure finished. : This is advanced layer options. Click this button. Laser: This is the PWM frequency. Original: The machine draws the graph according the route as it is been made. Optimize: The software will calculate the route to improve processing efficiency. If you select this option, there are 2 options. Inner-to-outer: cut from inner to outer. Down-up: cut from down to up according the number of “divide-height”. Automation set cut direction: The software will confirm the direction automatically. If you need to change the direction, please cancel this function. Power2: laser power of the second laser head. This needs hardware support. Corner power2: corner power of the second laser head. This needs hardware support. If you need to set output order, “Original” should be selected. Delay before laser on: delay before laser on. Delay after laser on: delay after laser on. Delay before laser off: delay before laser off. Delay after laser off: delay after laser off. 5.1.3 Interface of “set engrave options” Dblclick the color bar on the “Layer” column, and the dialog box as shown below. Speed: engraving speed on X-axis. www.xyz-tech.com www.xyz-cam.com 28 Power: the laser power when a layer is processed. Scan gap: movement distance on Y-axis when engrave a row on X-axis. Bi-dir: when engraving, laser emit on both negative X-axis and positive X-axis. When cancel this function, laser emit on only one direction. Blow: blow or not. This function needs hardware support. Expand scale: when engraving small letters, the width of transverse stroke may be smaller than the actual size. Adjusting this parameter can compensate it. : This is advanced layer options. Click this button. Fill circle: select this option, and small circles will fill in the graphics. Engrave circle: this option determines the circle will be engraved or not. Radius: radius of the circle. Space: space between the circles. Power2: laser power of the second laser head. This needs hardware support. Select this option and small circles will fill in the graphics as following. The right “S” is the result of selecting “Fill circle”. You can change the radius and space by inputting different parameters. www.xyz-tech.com www.xyz-cam.com 29 5.1.4 Interface of setting grade engrave options Sketch map of grade engrave as following. Dblclick the color bar on the “Layer” column, and the dialog box as shown below. Speed: engraving speed on X-axis. Scan gap: movement distance on Y-axis when engrave a row on X-axis. Power: the laser power when a layer is processed. This parameter determines the depth of the slope. Min-Power: the lowest laser power when grade engraving. Grade-width: the width of grade. Bi-dir: when engraving, laser emit on both negative X-axis and positive X-axis. When cancel this function, laser emit on only one direction. Blow: blow or not. This function needs hardware support. Repair: select this option and the engraved letters will be clearer. Repair per: change the parameter will adjust the definition of the engraved letters. www.xyz-tech.com www.xyz-cam.com 30 5.1.5 Interface of setting hole options Dblclick the color bar on the “Layer” column, and the dialog box as shown below. Power: the laser power when a layer is processed. Interval: the space between two adjacent holes. Radiation time: delay time for a hole. It determines the size of holes. Hole on center: hole on all the center of the close graphs. Blow: blow or not. This function needs hardware support. : This is advanced layer options. Click this button. Power2: laser power of the second laser head. This needs hardware support. All the defaults are last saved parameters. 5.2 Test , , , , , www.xyz-tech.com www.xyz-cam.com 31 : Move the axis. , : Click this button and the laser head (or Z) will move to the home point of the machine slowly (the speed is determined by “Datum Speed” that you can change in the Option” dialog box). Then the laser head will move to the origin point quickly (the speed is determined by “Quick Speed” that you can change in the “Option” dialog box). This can eliminate the cumulate error. Generally, the machine should be reset before processing. When run the software, it will be reset automatically (this function can be cancelled as you prefer). Slow: No use. Step: No use. Length: No use. Power: It determines the intensity of the laser power supply. The minimum value is 0 and the maximum value is 100. : Laser on/off. 5.3 Auxiliary processing parameters In the following dialog box, some auxiliary processing parameters can be set. Times and Delay: If input 10 in “Times” and 20 in “Delay”, then press ”Run”, you can get 10 same graphics. And it will stay for 20 seconds after every processing finished. The 20 seconds is for feeding and taking down material. Different time can be set as you need. This function can increase efficiency a lot. Immediate: If this option is selected, the software will take the position that the laser head is as original point. If this option is not selected, the original point will be the position you set. : Click this button, and laser head will move as a rectangle without laser emitting according to the size of the graphics. This function is used for confirming the location of work piece. : Click this button, laser head will move as a rectangle with laser on according to the size of the graphics. This function is also used for confirming the location of work piece. Click this button, and you can see the following dialog box: www.xyz-tech.com www.xyz-cam.com 32 Speed: you can choose different speed according to different material. It’s better to confirm proper speed through testing. Power: the laser power when cutting. Blank: distance between processing graphics and the edge of cutting piece. Save: save the parameters for next data. : This is advanced layer options. Click this button. Length (feeding length): When input a certain number in it, feeding motor will give a certain space after every processing finished. This function needs hardware support. Speed (feeding speed): It set the feeding speed. Delay: After X-Y finished, the machine will delay a certain time before feeding. 5.4 5.4.1 Download data Download CFG www.xyz-tech.com www.xyz-cam.com 33 Download all the parameters of “Options” to MPC6515 controller. You can also achieve this by exporting a CFG file (*.mol), and copy this file to MPC6515 by USB disk. When modify the parameters of “Options” or update the firmware, you have to reset CFG to configure the machine settings. 5.4.2 Download current file Download the current processing data to MPC6515 controller. 5.4.3 Download file Download processing data to MPC6515 controller. 5.4.4 Del Delete the file which is selected. 5.4.5 Del all Delete all the files in MPC6515 controller. 5.4.6 Export Cfg This will create a *.mol file which includes all the parameters of “Options”. The file can be downloaded to MPC6515 controller by USB disk. 5.4.7 Export file This will create a *.mol file which includes all the parameters of a processing data. The file can be downloaded to MPC6515 by USB disk. www.xyz-tech.com www.xyz-cam.com 34 Chapter 6 Options Any change of the parameters in “Options” will change the performance of the machine. Before changing the parameter, you should consult the supplier. 6.1 Main interface 6.1.1 Information about manufacturer It shows the basic information about the manufacturer and can’t be modified. 6.1.2 Elapse time It shows the time that the machine has run. It can’t be modified. 6.1.3 Other options Use advanced options: There are advanced button as in “Laser output”. Some accessorial parameters will help you get better effect. But it will make the software more complex. Cancel this option, and you can’t inter the interface of “advanced options”. With Feed components: This is for feeding axis. If the machine has not feeding axis, this option should be canceled. Auto Datum…: If you input a number in it, the machine will datum when the run time reaches the number. It can eliminate the cumulate error of the mechanism. www.xyz-tech.com www.xyz-cam.com 35 6.2 Worktable 6.2.1 Pulse unit It means the distance that the laser head moves when the control system output a pulse. If you don’t know this numerical value, please click . Move: When the stepping motor moves a circuit, the laser head will move a relative length. You need to input the number in it. Need pulse: The number is “driver’s subdivision number” ×200. 6.2.2 Range It is the available processing area of the machine. If you change the number, the reference frame of the main interface will be changed accordingly. The moving range of the 1st and the 2nd axis will be restricted by this parameter. 6.2.3 Datum Dir (Datum Direction) . It is determined by the position (right or left, up 0r down) of original switch. 6.2.4 Auto datum If you select this function, when you run the software, it will be reset automatically. The software can remember the coordinates of laser head. So you can move the laser head very quickly without worrying that it will overstep the worktable. If this function is canceled, you can only move the laser head slowly (the speed is “slow speed” and you can change it the “machine parameter setting” dialog box). And when you move the laser head, you have to be very careful to avoid striking the machine. www.xyz-tech.com www.xyz-cam.com 36 6.2.5 Datum Speed It determines the speed of datum. 6.2.6 Start Speed It is the start speed of all axes. Normally, the number should be chosen from 5-30mm/s according to different machines. If the number set up is too high, machine will shake intensively. 6.2.7 Const Speed When cutting, if the (processing) speed is higher than even speed, the laser head will slow down on corners of the graphics. If the (processing) speed is lower than even speed, the laser head will not change speed during processing. 6.2.8 Quick Speed This is the maximum speed of laser head moving without lasers emitting. When move the laser head up, down, left and right, this parameter will work. If the number is too high, machine will shake intensively. 6.2.9 Acceleration It is the acceleration from start speed to quick speed. 6.2.10 Test Speed (fast) This is the speed that you move the laser head when you select auto datum. 6.2.11 Test Speed (slow) This is the speed that you move the laser head when you don’t select auto datum. 6.2.12 Laser space If there are 2 laser heads, the space of the laser heads should be input. 6.3 Feeding The feeding axis can be used as feeding and lift working table. 6.3.1 Pulse unit It means the distance that the laser head moves when the control system output a pulse. If you don’t know this numerical value, please click www.xyz-tech.com www.xyz-cam.com 37 . Move: When the stepping motor moves a circuit, the laser head will move a relative length. You need to input the number in it. Need pulse: The number is “driver’s subdivision number” ×200. 6.3.2 Range It is the available processing area of the feeding axis. The moving range of the feeding axis will be restricted by this parameter. 6.3.3 Datum Direction It is determined by the position (up 0r down) of original switch. 6.3.4 Auto Datum If you select this function, when you run the software, the feeding axis will be reset automatically. The software can remember the location of the feeding axis. So you can move the feeding axis very quickly without worrying that it will overstep the worktable. If this function is canceled, you can only move the feeding axis slowly (the speed is “slow velocity” and you can change it the “machine parameter setting” dialog box). And when you move the feeding axis, you have to be very careful to avoid striking the machine. 6.3.5 Datum Speed It determines the speed of datum. 6.3.6 Start Speed It is the start speed of all axes. Normally, the number should be chosen from 5-30mm/s according to different machines. If the number set up is too high, machine will shake intensively. 6.3.7 Quick Speed This is the maximum speed of laser head moving without lasers emitting. When move the laser head up, down, left and right, this parameter will work. If the number is too high, machine will shake intensively. 6.3.8 Acceleration It is the acceleration from begin speed to fast speed. 6.3.9 Test Speed (fast) This is the speed that you move the laser head when you select auto datum. 6.3.10 Test Speed (slow) This is the speed that you move the laser head when you don’t select auto datum. www.xyz-tech.com www.xyz-cam.com 38 6.4 Cut 6.4.1 PWM Frequency It determines the frequency of PWM signal. 6.4.2 Curve Disperse It determines the precision of graph data. If the number is smaller, the precision will be higher and cost more time to calculate processing data. 6.4.3 Min close-gas time When the time between the former blowing off and the next blowing on is less than the number, the machine will not blow off to protect the blowing switch. 6.4.4 Corner acc It determines the processing precise when the processing route turns the corner. When the machine can’t draw lines smoothly, please input a smaller number in “Acceleration” and “Corner Acc”. 6.4.5 Gap on xy axis Compensation gap when the motor changes direction. This parameter only works when cut with even speed. 6.4.6 Original The machine draws the graph according the route as it is been made. 6.4.7 Optimize The software will calculate the route to improve processing efficiency. If you select this option, there are 2 options. Inner-to-outer: cut from inner to outer. Down-to-up: cut from down to up according the number of “divide-height”. 6.4.8 Gap-Optimize Select this option, when cut complex graphics, the software will generate cut route to compensate the mechanical gap. But this will greatly increase inefficient route. 6.4.9 Automation set cut direction www.xyz-tech.com www.xyz-cam.com 39 The software will confirm the direction automatically. If you need to change the direction, please cancel this function. Compensation 6.4.10 Overlap length Because of the mechanical gap, circle can’t be cut round. Input a certain number in it, and you can get the circle more round. But this will increase the processing time. 6.4.11 Circle speed When cutting small circle (the diameter is especially between 1to 3) with high speed, it will be distorted. The parameters of “Set circle speed” are used to reduce distortion. Double-click ether row of the list. When the radius of circle is in the range between “Min radius” and “Max radius”, the cut speed will automatically be changed to the number of “Cut speed”. 6.5 Engrave 6.5.1 PWM Frequency It determines the frequency of PWM signal. 6.5.2 Engrave Select the engrave direction. 6.5.3 Engrave options Double-click ether row of the list. www.xyz-tech.com www.xyz-cam.com 40 Begin Speed and End Speed: When the engrave speed is set in the range between Begin Speed and End Speed, the system will automatically apply the numbers of Acc Length, Backlash… Acc length: It is the engraving length without laser emitting. It determines the distance that the X-axis moves from start speed to (working) speed. If it is not long enough, the machine will shake intensively. Backlash: It is used for compensating mechanical gaps. If the engraving edge is not orderly, please set up number in “Backlash”. This number can be positive or negative. X start speed: It is the start speed of X-axis when engraving. X acc: It is the acceleration of X-axis from start speed to (working) speed. Y speed: It is the speed of Y-axis when engraving. Y acc: It is the acceleration of Y-axis from start speed to “Y Speed”. If you find graphics error happens (that is, motor lost step), you can set up a bigger number in “Accelerator Length” or a smaller number in “Acceleration”. X offset: when engraving graph is not be the actual position. There is an offset. Input the offset is OK. Y offset: when engraving graph is not be the actual position. There is an offset. Input the offset is OK. 6.6 Grade Engrave Please refer to 6.5 www.xyz-tech.com www.xyz-cam.com 41 6.7 Hole 6.7.1 PWM Frequency It determines the frequency of PWM signal. www.xyz-tech.com www.xyz-cam.com 42 Chapter 7 PAD03 Operation 7.1 Main interface of PAD03 Datum: Laser head will move to the original point of the machine slowly. Laser: Laser on/off. Stop: Cease the processing operation. Test: The laser head will run along the outline border of the processing data. Start/Pause: Start/pause the processing operation. Esc: Escape the current status window. Menu: Enter accessory interface. : Click this button, then and can move the Z axis. This function needs hardware (machine) support. : Enter. 7.1.1 Startup interface When power on, PAD will show” System starting, please wait”. 7.1.2 Main interface The main interface shows as following. FILE SPEED POWER PIECES AAA 100% 100 / 100% 1 DEL www.xyz-tech.com www.xyz-cam.com 43 File: File names which are saved in MPC6515 controller. Speed: Percentage of speed. When it is 100, the actual speed is the number which is set in processing data. Power: Percentage of power. When it is 100, the actual power is the number which is set in processing data. There are two options: the former is for “Corner -Power” and the latter for “Power”. Pieces: Repeat times of a file. Del: Delete the current file. At first, file name is brightened (word is white and background is black). Now, Press and , and you can select the option you want to modify. Press and , and you can change the number in the selected option. and all the number will be saved. Press Press “Esc” and all the options will not be modified (none of the options is brightened). Now, press and you can move the laser head. Press again and you can modify the options (file name is brightened). 7.2 Processing interface of PAD03 Press “Start” and the interface will show as following. FILE SPEED POWER TIME AAA 100% 100 / 100% 0 :0 :15 File: File name which is being processed. Speed: Percentage of speed. Power: Percentage of power. Time: Time for processing this file. When processing, Press and not for Corner -Power). Press and , and you can change the percentage of power (only for Power, , and you can change the percentage of speed. Press “Start/Pause” and you can control the processing procedure. Press “Stop” and you can cancel the processing procedure. The interface shows “Stopped”. Press “Esc” and you can see the main interface. 7.3 Accessory interface of PAD03 Press “Menu” and you can see the accessory interface. CUT BDR LAS SET PMOV SET LANGUAGE CUT BDR: Laser head will move a rectangle with laser on according to the size of the graphics. www.xyz-tech.com www.xyz-cam.com 44 LAS SET: Select this option and press . The LAS SET interface is as following. LASER TIME SET 000000 MS POWER SET % 000000 Press Press or or can move the cursor. can change the number. and all the number will be saved. Press If this time is 0, press “Laser” key and laser on; release “Laser” key and laser off. If this time is not 0, press “Laser” key, and laser will shoot a certain time as you set. PMOV SET: Select this option and press following. . The PMOV SET interface is as DISTANCE SET 000000 Press or MM can change the number. and all the number will be saved. Press If this number is 0, press the direction keys, and the laser head will move; release the direction keys, and the laser head will stop. If this number is not 0, press the direction keys, and the laser head will move a distance as you set. LANGUAGE: Select this option and press following. 简体中文 繁体中文 ENGLISH Select the language as you prefer. www.xyz-tech.com www.xyz-cam.com 45 . The language interface is as Chapter 8 Text display operation The panel of text display is as following. 8.1 Main interface 8.1.1 Introduction of displaying content File: file name of the current file. No.: serial number of the current file. Sum: the number of files saved in the MPC6515 controller. Power: the percentage of laser power. It can be adjusted from 0 to 100. The former is for corner power and the latter is for processing power. Pcs: repeat times of the current file. 8.1.2 Introduction of keys on the panel (cursor not be enabled) : Press this key, and switch to work interface. : Enable cursor. : Move laser head. : Switch to jog set interface. : Switch to laser set interface. : Delete the current file. : Move Z axis. This function needs hardware support. : Page up/Page down. Select file. : Datum. Press this key, and the machine will run to the original switches. : Cut. Press this key, and the machine will cut down the work piece. www.xyz-tech.com www.xyz-cam.com 46 8.1.3 Introduction of keys on the panel (cursor is enabled) : Move cursor to the option that you want to change the number. After input the number, please click to save it. : Save the input number. : Reset the number to 0. 8.2 Jog set interface Jog Set Distance: 000000 mm to input number and press to save it. The default is 0. Press If this number is 0, press the direction keys, and the laser head will move; release the direction keys, and the laser head will stop. If this number is not 0, press the direction keys, and the laser head will move a distance as you set. 8.3 Laser set interface Laser Set Time: 000000 ms Power: 000000 % to input number and press to save it. The default is 0. Press If this time is 0, press “Laser” key and laser on; release “Laser” key and laser off. If this time is not 0, press “Laser” key, and laser will shoot a certain time as you set. 8.4 Work interface File: File name which is being processed. Speed: Percentage of speed. Power: Percentage of power. Time: Time for processing this file. When processing, Press for Corner -Power). Press and you can change the percentage of power (only for Power, not and you can change the percentage of speed. Press and you can control the processing procedure. www.xyz-tech.com www.xyz-cam.com 47 Chapter 9 Download files You can download update files, processing files and configuration files by USB disk conveniently. 9.1 Update MPC6515 9.1.1 Copy the latest firmware files (*.FMW and *.HDW) to the root directory of USB disk. The USB disk should be formatted to FAT. And it is suggested that other files should not be saved in this USB disk. 9.1.2 Power on MPC6515 controller and the indicator light (D3 on MPC6515/CPU) will flash 2 times. 9.1.3 After the indicator light (D3 on MPC6515/CPU) flashes 2 times, plug the USB disk in MPC6515 quickly (don’t exceed 5 seconds). 9.1.4 The indicator light (D3 on MPC6515/CPU) will shine continuously 2-5 seconds. Now, MPC6515 is updating firmware. 9.1.5 If the updating procedure is finished, the indicator light (D3 on MPC6515/CPU) would flash frequently. 9.1.6 Pull out the USB disk, and MPC6515 will run new firmware program automatically. 9.1.7 After MPC6515 is updated, the CFG file should be downloaded again. Please refer to “5.4 Download data” for detailed information. If MPC6515 can’t run normally, you may make a mistake when updating. You can repeat the above steps. If this doesn’t work, please contract the equipment supplier. You need update MPC6515 only when new version is issued. Notice Those USB disk with indicate light is suggested for it is convenient to check whether the download procedure is finished or not. Notice 9.2 Download processing file (*.mol) There are 2 ways to download processing file to MPC6515 controller. One is by USB data line. If the computer is close to the machine, this way is very conveniently. Please refer to “5.4 Download data” for detailed information. The other is by USB disk. If you have two or more machines, this way is very conveniently. The following is the detailed steps. 9.2.1 Copy the processing file (*.mol) to the root directory of USB disk. The USB disk should be formatted to FAT16. And it is suggested that other files should not be saved in this USB disk. 9.2.2 Power on MPC6515 controller. www.xyz-tech.com www.xyz-cam.com 48 9.2.3 Plug USB disk in MPC6515 controller. 9.2.4 The indicator light (D3 on MPC6515/CPU) will shine continuously 2-10 seconds. If the file is too large, it will take several minutes. Now, MPC6515 is downloading file. 9.2.5 If the downloading procedure is finished, the indicator light (D3 on MPC6515/CPU) would flash frequently. And the PAD03 will give an alarm. 9.2.6 Pull out the USB disk, and you can run the files by PAD03. Notice If the file is a configuration file, the new parameters will be effective after you run this file by PAD03. If the file is a processing data file, you can run it by PAD03 directly. Notice If it is the first time to use the MPC6515, you have to download the configuration file and run it. If some parameters are changed, the same operation should be finished. www.xyz-tech.com www.xyz-cam.com 49 Chapter 10 Comments on tool programs Tool programs are for checking if the control card is normal. It is helpful to find where the trouble is quickly. 10.1 Version check program If the version numbers of card and DLL don’t match, the card won’t work normally. Generally, the version numbers of card can’t be changed (unless update the firmware). Proper DLL has to be found out to match the card. Version check program can indicate the version numbers of card and DLL. DLL is laid in [Lasercut50], and the filename is MPC05ls.dll. Version check program is laid in [Lasercut50], and the filename is Mpc05Ver+M05.exe. Run the program, if the version numbers are match, it is as shown below. Note down the version numbers of card and DLL, and get the proper DLL from the supplier. www.xyz-tech.com www.xyz-cam.com 50 Chapter 11 Addenda 11.1 How to make AI (Adobe Illustrator) file AI file is smoother than PLT file. When cutting, it is suggested to input AI files. When export data in CorelDraw, the file type should be selected as AI(Adobe Illustrator). The options should be selected as following. 11.2 FAQ 11.2.1 When grade engraving, the graph is superposition. This always occurs when the graph is very small. Please input a smaller number in “Grade width”. 11.2.2 PLT graph can’t be engraved Please check if the graph is closed. The software only engrave closed graph. Please check if there are two same graphs superpose together. 11.2.3 The size of output is not as same as the graph Please adjust the “Pulse Unit”. 11.2.4 When engraving, the edge is not in order This is caused by the mechanical gap. Draw a rectangle, and set the mode as “Engrave”. Parameters should be set as the following dialog box. www.xyz-tech.com www.xyz-cam.com 51 Generally, the odd row and even row won’t be orderly. Measure the gap between odd row and even row. And input the number in “Notice 3” of the following dialog box. The best way is single direction engraving. But this will slow down the efficiency. Parameters should be set as the following dialog box. www.xyz-tech.com www.xyz-cam.com 52