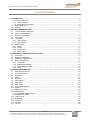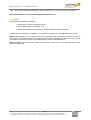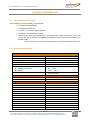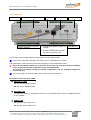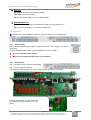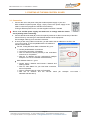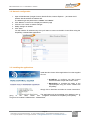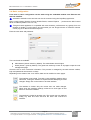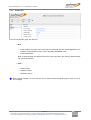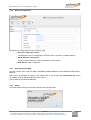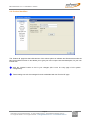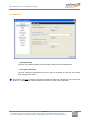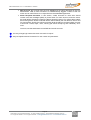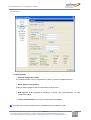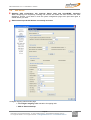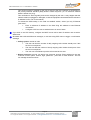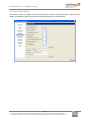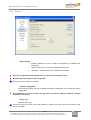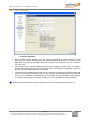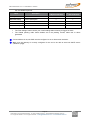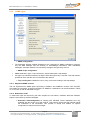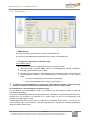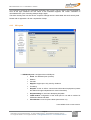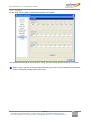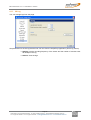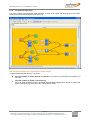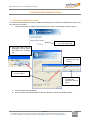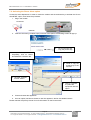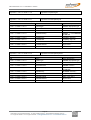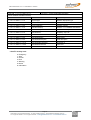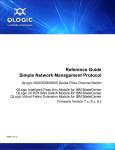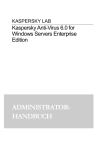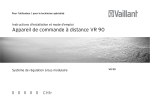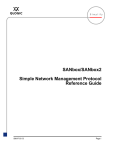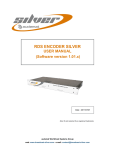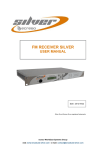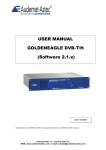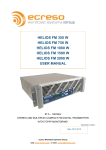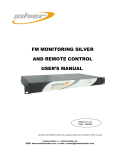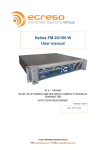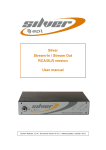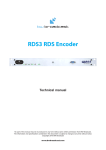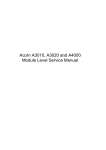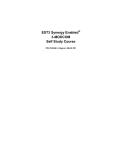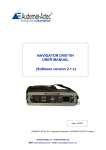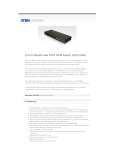Download USER MANUAL Software version 1.1.x
Transcript
MINI CONTROL SILVER USER MANUAL Software version 1.1.x Date: 2013/02/14 Silver® is a registered trademark. audemat WorldCast Systems Group web: www.broadcast-silver.com - e-mail: [email protected] Mini Control Silver 2 v.1.1.x User Manual – 02/2013 TABLE OF CONTENTS 1. INTRODUCTION....................................................................................................................................... 4 1.1. General information ......................................................................................................................... 4 1.1.1. About Audemat ........................................................................................................................... 4 1.1.2. About Mini Control Silver ............................................................................................................ 5 1.2. Before beginning .............................................................................................................................. 5 1.3. Options............................................................................................................................................. 6 2. PRODUCT PRESENTATION ................................................................................................................... 7 2.1. List of included accessories ............................................................................................................. 7 2.2. Technical specifications ................................................................................................................... 7 2.3. Network configuration ...................................................................................................................... 8 2.4. Front panel ....................................................................................................................................... 9 2.5. Top panel ....................................................................................................................................... 10 2.5.1. Power supply ............................................................................................................................ 10 2.5.2. Status inputs ............................................................................................................................. 10 2.6. Bottom panel .................................................................................................................................. 11 2.6.1. Relays ....................................................................................................................................... 11 2.6.2. PT100 ....................................................................................................................................... 11 2.6.3. Audio inputs .............................................................................................................................. 11 2.6.4. Audio output.............................................................................................................................. 12 3. STARTING UP THE MINI CONTROL SILVER ...................................................................................... 13 3.1. Connection ..................................................................................................................................... 13 3.2. Network configuration .................................................................................................................... 14 3.3. Installing the applications............................................................................................................... 14 3.4. Basic configuration ........................................................................................................................ 15 3.4.1. Product Id’s ............................................................................................................................... 17 3.4.2. Network configuration ............................................................................................................... 18 3.4.3. Downloading the MIBs .............................................................................................................. 18 3.4.4. About ........................................................................................................................................ 18 4. SYSTEM CONFIGURATION .................................................................................................................. 19 4.1. Connecting to the unit .................................................................................................................... 19 4.2. Product Identifiers .......................................................................................................................... 21 4.3. Date/Time ...................................................................................................................................... 22 4.4. Users.............................................................................................................................................. 23 4.5. Network .......................................................................................................................................... 25 4.6. PPP Dialout.................................................................................................................................... 26 4.7. PPP Dial-in..................................................................................................................................... 28 4.8. SMS Alerts ..................................................................................................................................... 29 4.9. Phone Alerts (option) ..................................................................................................................... 30 4.10. Support .......................................................................................................................................... 31 4.11. SMTP Client mail ........................................................................................................................... 32 4.12. SNMP Agent .................................................................................................................................. 34 4.12.1.Supported SNMP versions ....................................................................................................... 34 4.12.2.Notification mode ...................................................................................................................... 34 4.13. Trap receiver .................................................................................................................................. 35 4.14. Notifications ................................................................................................................................... 36 4.15. I/O Layout ...................................................................................................................................... 37 4.16. I/O State ......................................................................................................................................... 38 4.17. I/O Log ........................................................................................................................................... 39 Page 2 Head Office : Parc d’activites Kennedy - 20, avenue Neil Armstrong – 33700 Bordeaux-Merignac (France) Tel +33 (0)5 57 928 928 – Fax +33 (0)5 57 928 929 – [email protected] – www.broadcast-silver.com Mini Control Silver 2 v.1.1.x User Manual – 02/2013 5. THE SCRIPTEASY SCRIPT ................................................................................................................... 40 5.1. Presentation of sample scripts....................................................................................................... 40 5.1.1. The basic script......................................................................................................................... 40 5.1.2. The audio backup script ........................................................................................................... 41 5.2. Recommendations for optimization of the script............................................................................ 41 6. BASIC AUDIO BACKUP ........................................................................................................................ 42 6.1. Working principle ........................................................................................................................... 42 6.2. Audio file management .................................................................................................................. 42 6.3. ScriptEasy ...................................................................................................................................... 42 7. INSTALLING SOFTWARE OPTIONS.................................................................................................... 43 7.1. Activating the MasterView option .................................................................................................. 43 7.2. Activating the Phone Alerts option ................................................................................................. 44 APPENDIX A: MINI CONTROL SILVER TRAP DESCRIPTION .......................................................... 45 APPENDIX B: RESETTING THE MINI CONTROL SILVER ................................................................. 48 APPENDIX C: FOR FURTHER INFORMATION ................................................................................... 49 Page 3 Head Office : Parc d’activites Kennedy - 20, avenue Neil Armstrong – 33700 Bordeaux-Merignac (France) Tel +33 (0)5 57 928 928 – Fax +33 (0)5 57 928 929 – [email protected] – www.broadcast-silver.com Mini Control Silver 2 v.1.1.x User Manual – 02/2013 1. INTRODUCTION 1.1. General information 1.1.1. About Audemat Audemat provides a suite of professional monitoring and measurement tools for Radio and TV broadcasters, telecommunication operators and regulation authorities worldwide. The Audemat portfolio includes radio frequency (RF) and data monitoring equipment and mobile field strength meters for analog and digital radio and TV, digital test and measurement equipment, audio processors, world-class RDS encoders and an extensive range of facility remote control solutions. To complement Audemat’s hardware product line, the company also offers an extensive range of professional software solutions for the management, configuration and monitoring of broadcast networks. Founded in 1980, Audemat is part of the WorldCast Systems group of companies which combines the collective expertise & extensive product portfolio of several major broadcast brands to offer turnkey systems in all major analog and digital technologies. Other brands within the group include: APT Codecs who offer reliable and cost effective broadcast codec platforms delivering high quality content over IP, T1, E1, ISDN & Leased Lines. Ecreso who design a range of highly efficient transmitters for broadcast transmission technologies such as FM, DAB/ DAB+/ T-DMB. Both liquid- and air-cooled options are available. As such, WorldCast Systems can offer complete broadcast solutions for the delivery, transmission and monitoring of broadcast content throughout the broadcast chain. The group is founded on three core values: 1) Product innovation: Audemat places a key emphasis on Research & Development and its innovative approach has been repeatedly recognized by the industry. WorldCast Systems has won awards for innovation at consecutive NAB Shows for over 10 years. 2) Customer satisfaction: Audemat is dedicated to ensuring the best quality, value and service for its customers and has achieved IS0 9001 certification. 3) Sustainable Development: Audemat is committed to sustainable development and demonstrates this commitment in several ways: it adheres to the UN Global Compact project and all new products are developed in keeping with an eco-design philosophy and built within Audemat’s low energy consumption factory. Audemat employs around 80 employees at headquarters in Bordeaux-Merignac, France. Audemat also has a subsidiary in Miami, USA that manages the North & South American markets as well as sales offices in the UK and India. An extensive network of international dealers and distributors means that the company is represented in over 45 countries throughout Europe, Middle East, Africa and Asia. Page 4 Head Office : Parc d’activites Kennedy - 20, avenue Neil Armstrong – 33700 Bordeaux-Merignac (France) Tel +33 (0)5 57 928 928 – Fax +33 (0)5 57 928 929 – [email protected] – www.broadcast-silver.com Mini Control Silver 2 v.1.1.x User Manual – 02/2013 1.1.2. About Mini Control Silver The Audemat Mini Control Silver is a digital and analog I/O module perfectly suited for site automation applications with advanced functions; it allows remote control and monitoring of equipment. It can be integrated into a global system of supervision comprising event centralization such as Audemat’s Broadcast Manager (see site www.audemat.com). ScriptEasy, the integrated software, offers a user-friendly graphic interface for configuring scripts and managing automatic actions and notifications. For more details see the ScriptEasy manual on Mini Control Silver CD. 1.2. Before beginning This equipment complies with international mechanical and electrical standards. To maintain this compliance, as well as to ensure proper and safe working conditions and avoid electrical shocks and fire hazards, you must comply with the following recommendations: The device should only be utilized in the conditions described in the user manual. The device is designed for industrial usage and must only be operated by qualified personnel. The device may be heavy; it must be lifted and handled with care, specifically during unpacking and set up. Electrical precautions Unplug from mains outlet before any intervention. Any maintenance, adjustment or repair must be carried out by personnel specifically trained by WorldCast Systems. Before switching on the device, make sure the nominal voltage specified on the device matches the mains nominal voltage. The device should only be operated on a stable electrical network. If the electrical network is not stable, a power conditioner, such as a UPS, must be used The device must only be used with a plug that incorporates a protective ground contact. To avoid any risk of electrocution, the protection conductor must not be cut, intentionally or accidentally, either on the device or on the power cord. High quality shielded cables are mandatory. Environmental precautions It is necessary to verify that environmental conditions comply with those recommended in the manual. Nothing must obstruct the ventilation. To avoid any electromagnetic interference, the device must only be used when it is closed, installed in a cabinet and connected to the earth as per the instructions. The device should not be exposed to dripping or splashing and no objects filled with liquids, such as coffee cups, should be placed on the equipment. Connectors may be hot on high power units. Precautions regarding the lithium battery This device includes a lithium battery. If the battery is not correctly replaced, there is a risk of explosion. Only replace it with a battery of the same type. Contact us before attempting to use another type Do not puncture the battery Do not throw the battery in fire Do not immerse the battery in water Page 5 Head Office : Parc d’activites Kennedy - 20, avenue Neil Armstrong – 33700 Bordeaux-Merignac (France) Tel +33 (0)5 57 928 928 – Fax +33 (0)5 57 928 929 – [email protected] – www.broadcast-silver.com Mini Control Silver 2 v.1.1.x User Manual – 02/2013 Do not throw away the used battery, recycle it instead. You may send it back to us if needed. If these precautions are not followed, the guarantee will be void. 1.3. Options Several software options are available: MasterView*, see the ScriptEasy manual. Phone Alerts Option, see chapter 4.10. SCRIPTEASY EasyLink, contact your Audemat dealer for more information * The MasterView application is available on the provided CD but its use is limited without the license. Without the license, you may create views in the ScriptEasy View Designer but you won’t be able to export them. One default view will be automatically created with all objects included in the script; you will not be able to customize this view but you will be able to access it with MasterView. With the license, you will be able to create as many custom views as you want and export them to use them with MasterView. Page 6 Head Office : Parc d’activites Kennedy - 20, avenue Neil Armstrong – 33700 Bordeaux-Merignac (France) Tel +33 (0)5 57 928 928 – Fax +33 (0)5 57 928 929 – [email protected] – www.broadcast-silver.com Mini Control Silver 2 v.1.1.x User Manual – 02/2013 2. PRODUCT PRESENTATION 2.1. List of included accessories In the package you have received, you should find: 1 crossover RJ45 cable (B*) 1 straight RJ45 cable (A*) 1 12 VDC / 1.5 A power supply (optional) 1 connector for external power supply 1 box including Mini Control Silver CD, a quick start and a quality control form. On the CD you will find the ScriptEasy and MasterView applications, the product documentation and sample scripts. * Letters correspond to connection points outlined in front panel diagram section 2.4. 2.2. Technical specifications Main characteristics External dimensions Weight Power Supply Power consumption Fuse Temperature Operating conditions Storage Humidity Technical characteristics Processor RAM Interfaces Metering (analog inputs) Status (digital inputs) Commands (relay outputs) Audio output Audio Input USB port TCP-IP protocol PT100 input CAN bus LAN port microSD card LED indicators Headphone jack (3.5 mm) 210 x 90 x 60 mm – DIN rail format 300 g 12-24 V external (option) < 10 W (5 W typical) Resettable fuse PTC 0°C - +60°C -20°C - +70°C 10-95% non-condensing relative humidity 400 MHz, 32 bits 64 Mb 8 8 8 1 (stereo) 2 1 SMTP, HTTP, FTP, SNMP, NTP, PPP… 1 1 1 (100 Mb/s) 1 (2 Gb) 4 + relays 1 Page 7 Head Office : Parc d’activites Kennedy - 20, avenue Neil Armstrong – 33700 Bordeaux-Merignac (France) Tel +33 (0)5 57 928 928 – Fax +33 (0)5 57 928 929 – [email protected] – www.broadcast-silver.com Mini Control Silver 2 v.1.1.x User Manual – 02/2013 I/O specifications Metering (analog inputs) Status (digital inputs) Commands (relay outputs) 2.3. 12-bit -60 V/+60 V (4 ranges) 5-25 VDC external or contact closure 1 A @ 50 VDC per relay - SPDT Network configuration To successfully communicate with clients and various services, the Mini Control Silver uses the following ports: FTP port: 21 HTTP port: 80 SSH server port: 22 Mini Control Silver as server SNMP Daemon port: 161 ScriptEasy realtime player port: 5570 Trap sending: 162 Mails sending: 25 Mini Control Silver as client You may need to open these ports on the firewall for the Mini Control Silver to work properly. Ask your network administrator if necessary. Page 8 Head Office : Parc d’activites Kennedy - 20, avenue Neil Armstrong – 33700 Bordeaux-Merignac (France) Tel +33 (0)5 57 928 928 – Fax +33 (0)5 57 928 929 – [email protected] – www.broadcast-silver.com Mini Control Silver 2 v.1.1.x User Manual – 02/2013 2.4. Front panel Relays LEDs Warning, Power and Run LEDs Maintenance button and LED RESET POWER USB port RESET button A Straight RJ45 Ethernet cable: for network or B Crossover RJ45 Ethernet cable: for direct connection to PC Headphone jack MicroSD card The microSD card’s storage capacity is limited but it can be easily replaced. If you wish to replace the microSD card, make sure it is formatted in FAT system. The maintenance mode is turned on and off by pressing once the maintenance button. ! Press the maintenance button for 10 seconds to reset the unit to factory default: ScriptEasy script, network and system configuration, logs (see appendix B). To reset the unit without losing the network configuration, use the ScriptEasy application (see section 4.7). Use a sharp object to restart the Mini Control Silver with the Reset button Description of the front panel LEDS: U RELAYS 0-7 LEDs U On: the relay is enabled (closed) Off: the relay is disabled (open) WARNING LED U The “Warning” object in ScriptEasy can be set to your specifications. See the ScriptEasy manual for more details. POWER LED U On: the Mini Control Silver is on Off: the Mini Control Silver is off Page 9 Head Office : Parc d’activites Kennedy - 20, avenue Neil Armstrong – 33700 Bordeaux-Merignac (France) Tel +33 (0)5 57 928 928 – Fax +33 (0)5 57 928 929 – [email protected] – www.broadcast-silver.com Mini Control Silver 2 v.1.1.x User Manual – 02/2013 RUN LED U Rapid blink: the Mini Control Silver is working Slow blink: no script is running Off: the Mini Control Silver is off or currently starting MAINTENANCE LED U On : the Mini Control Silver is in maintenance mode, the script does not run Off : the Mini Control Silver is in normal working mode 2.5. Top panel Please refer to the ScriptEasy manual for more information on I/O management. 2.5.1. Power supply With Audemat’s optional power supply, simply connect the power supply to the “Mains” connectors. If using a different power source, use the supplied connector if needed ! Use a 12 to 24 VDC power supply. ! Make sure to comply with the electric circuit polarity. 2.5.2. Status inputs The “–“ is connected to the ground of the board. The “+“ is connected to the signal. The internal or external power can be set using jumpers. By default it is internal. Place a single jumper on the center pins for external power (as printed on the top panel). Page 10 Head Office : Parc d’activites Kennedy - 20, avenue Neil Armstrong – 33700 Bordeaux-Merignac (France) Tel +33 (0)5 57 928 928 – Fax +33 (0)5 57 928 929 – [email protected] – www.broadcast-silver.com Mini Control Silver 2 v.1.1.x User Manual – 02/2013 2.6. Bottom panel Please refer to the ScriptEasy manual for more information on I/O management. 2.6.1. Relays To enable the relay by default, connect the NO pin and the C pin: NO To disable the relay by default, connect the NC pin and the C pin: NC NO C 2.6.2. C PT100 Connection diagram of the PT100 probe: red A red B PT100 probe 2.6.3. NC white C white Not connected Audio inputs The “–“ is connected to the ground of the board. The “+“ is connected to the signal. Inputs are unbalanced. Audio presence can be detected on these inputs. Page 11 Head Office : Parc d’activites Kennedy - 20, avenue Neil Armstrong – 33700 Bordeaux-Merignac (France) Tel +33 (0)5 57 928 928 – Fax +33 (0)5 57 928 929 – [email protected] – www.broadcast-silver.com Mini Control Silver 2 v.1.1.x User Manual – 02/2013 2.6.4. Audio output The “C“ (common) is connected to the ground of the board The “+“ is connected to the hot signal. The “–“ is connected to the cold signal. The output is balanced. Audio input levels can be set using jumpers in 0, 6 or 12 dBu depending on the received signal. Default setting is 12 dBu. 12 dB 6 dB 0 dB The various jumper positions are indicated on the printed circuit of the main board. Page 12 Head Office : Parc d’activites Kennedy - 20, avenue Neil Armstrong – 33700 Bordeaux-Merignac (France) Tel +33 (0)5 57 928 928 – Fax +33 (0)5 57 928 929 – [email protected] – www.broadcast-silver.com Mini Control Silver 2 v.1.1.x User Manual – 02/2013 3. STARTING UP THE MINI CONTROL SILVER 3.1. Connection 1. Connect the unit to the power using the Audemat power supply or your own. With Audemat’s optional power supply, simply connect the power supply to the “Mains” connectors (top panel of the Mini Control Silver). If using a different power source, use the supplied connector if needed ! Use a 12 to 24 VDC power supply and make sure to comply with the electric circuit polarity when connecting. 2. Connect the Ethernet cable (B) on the front panel (crossover for direct connection) of the Mini Control Silver by connecting it to the Ethernet interface of the equipment. Use a straight cable (A) for a switched connection. 3. In case you are using a direct connection, you will need to set an address on the PC in the 172.17.2.xx range, so it is compatible with the IP address in the Mini Control Silver. For this, if using Windows 2000 or Windows XP, go to: Control panel/Network connections/ Local Area Connection / Properties Click on Internet Protocol (TCP/IP) in the scroll-down menu then on “Properties”. Add the IP address and the sub-network mask(for example 172.17.2.56 / Netmask 255.255.255.0) With Windows Vista or 7, go to: Control panel / Network and Internet / Network and Sharing Center. Click on “View Status” for your local area connection, and on Properties Click on Internet Protocol 4 then on Properties. Add the IP address and the sub-net mask Netmask 255.255.255.0) (for example Page 13 Head Office : Parc d’activites Kennedy - 20, avenue Neil Armstrong – 33700 Bordeaux-Merignac (France) Tel +33 (0)5 57 928 928 – Fax +33 (0)5 57 928 929 – [email protected] – www.broadcast-silver.com 172.17.2.56 / Mini Control Silver 2 v.1.1.x User Manual – 02/2013 3.2. Network configuration 1. Open a Web Browser (Google Chrome, Mozilla Firefox, Internet Explorer…) and enter the IP address 172.17.2.172 in the address bar. The default login and password are “Admin” and “admin”. 2. Click ‘Network’ in the menu to display the Network page 3. Click the ‘Lock’ button to enable changes 4. Modify settings as needed. 5. Click ‘Save’ You will need the IP address every time you’ll want to connect to the Mini Control Silver using the ScriptEasy or MasterView applications. 3.3. Installing the applications Install the Mini Control Silver applications from the supplied CD-rom: ScriptEasy: to configure your Mini Control Silver and create scripts and custom views. MasterView: to visualize the status of the Inputs/Outputs using the views created with ScriptEasy. Simply click on both links and follow on-screen instructions. The applications will be accessible using desktop icons or going to the ‘Start’ button and ‘Programs’’Audemat’’ScriptEasy’’ScriptEasy’ or ‘Programs’’Audemat’’MasterView’ ’MasterView’ Page 14 Head Office : Parc d’activites Kennedy - 20, avenue Neil Armstrong – 33700 Bordeaux-Merignac (France) Tel +33 (0)5 57 928 928 – Fax +33 (0)5 57 928 929 – [email protected] – www.broadcast-silver.com Mini Control Silver 2 v.1.1.x User Manual – 02/2013 3.4. Basic configuration From now on, basic configuration can be made using the embedded website over Ethernet and Internet networks. Information available on the web site can also be accessed using the ScriptEasy application. Open a web browser (Google Chrome, Mozilla Firefox, Internet Explorer …) and enter the Mini Control Silver IP address (default: 172.17.2.172). Though the web application is compatible with most browsers, performances vary greatly from one browser to another. For this reason, we recommend you use Google Chrome or install the Chrome Frame plug-in for Microsoft Internet Explorer Enter the user name and password: Two user levels are available: Administrator (Admin / admin by default). The administrator has full rights Guest (Guest / guest by default). The guest has read-only access to all pages except the user management page. Check the box to save connection information. This process is managed by the web browser cookies; login and passwords are saved for 15 days. Depending on the status of the “Lock” button, data can be modified on some pages. The interface is not locked. To avoid 2 users modifying settings at the same time, locking the interface is required before attempting to make changes. Simply click on the button to lock the interface. The interface is locked. Only the current user can make changes. When done with modifying settings, make sure to click again on this button to unlock the interface The interface is locked by another user. The current user can read but modify any data and must wait that the other user unlocks the interface. Page 15 Head Office : Parc d’activites Kennedy - 20, avenue Neil Armstrong – 33700 Bordeaux-Merignac (France) Tel +33 (0)5 57 928 928 – Fax +33 (0)5 57 928 929 – [email protected] – www.broadcast-silver.com Mini Control Silver 2 v.1.1.x User Manual – 02/2013 The indicator on the right enables all connected users to know about current notifications: No current notification A notification has been sent A notification has been processed A guest user can neither lock nor save. If the interface is locked and there is no activity for 7 minutes, a disconnection message will appear. Without user intervention, the interface will unlock after 3 more minutes. If the user wishes to keep the lock, a new message will appear after 7 minutes. The quick links on the left side of the page will enable easy navigation to the configuration system pages Page 16 Head Office : Parc d’activites Kennedy - 20, avenue Neil Armstrong – 33700 Bordeaux-Merignac (France) Tel +33 (0)5 57 928 928 – Fax +33 (0)5 57 928 929 – [email protected] – www.broadcast-silver.com Mini Control Silver 2 v.1.1.x User Manual – 02/2013 3.4.1. Product Id’s From the ‘Product Ids’ page, the user can: Set: o Product name: this name can be used when connecting with the remote application. It is therefore recommended to use a unique and easily identifiable name. o Product description Both of these settings are optional and at the user’s discretion, but useful to better identify the unit on the network. View : o Serial number o Software version o Hardware version When making changes you must click the “Save” button before leaving the page in order to lock in your changes. Page 17 Head Office : Parc d’activites Kennedy - 20, avenue Neil Armstrong – 33700 Bordeaux-Merignac (France) Tel +33 (0)5 57 928 928 – Fax +33 (0)5 57 928 929 – [email protected] – www.broadcast-silver.com Mini Control Silver 2 v.1.1.x User Manual – 02/2013 3.4.2. Network configuration Manage the IP configuration from the “Network” page: Ethernet configuration mode The application can be configured for use with a static or dynamic IP address (DHCP). Static Ethernet configuration If using a static IP address, enter the parameters in this window. DNS Servers: DNS configuration. 3.4.3. Downloading the MIBs The Mini Control Silver uses two MIBs: AUDEMAT-COMMON-MIB.mib and AUDEMAT-SCRIPTEASYMIB.mib. Both can be downloaded by typing in the address bar of the browser: IP_address/mibs.zip, where IP_address is the IP address of the Mini Control Silver. The file mibs.zip includes both MIB files. 3.4.4. About The About window displays information regarding the web application. Page 18 Head Office : Parc d’activites Kennedy - 20, avenue Neil Armstrong – 33700 Bordeaux-Merignac (France) Tel +33 (0)5 57 928 928 – Fax +33 (0)5 57 928 929 – [email protected] – www.broadcast-silver.com Mini Control Silver 2 v.1.1.x User Manual – 02/2013 4. SYSTEM CONFIGURATION 4.1. Connecting to the unit To access the system configuration, launch ScriptEasy from the desktop shortcut or from ‘Start’’Programs’’Audemat’’ScriptEasy’’ScriptEasy’. From the main menu, the ‘File’ menu or the button, select "Import from equipment”. The login window is displayed: Clear previously saved data 1 2 3 4 5 Enter the equipment’s IP address (1) and the HTTP port (3) (port 80 by default), as well as the login and password (4). Page 19 Head Office : Parc d’activites Kennedy - 20, avenue Neil Armstrong – 33700 Bordeaux-Merignac (France) Tel +33 (0)5 57 928 928 – Fax +33 (0)5 57 928 929 – [email protected] – www.broadcast-silver.com Mini Control Silver 2 v.1.1.x User Manual – 02/2013 The IP address can be set and modified from the “Network” page on the embedded web site (see chapter 3.2). The login and password can be modified on the system configuration “Users” tab (see chapter 4.4). Default values are “Admin”/ “admin” for the administrator and “Guest”/ “guest” for a basic user. An alternate HTTP port would be used when the unit is behind a router that is port forwarding from another port. The HTTP port of the Mini Control Silver itself is always port 80. Or: click on the magnifying glass (5) to display a list of equipment connected to the subnet. The green or red dot in the “Supported” column indicates whether the unit’s version is compatible with ScriptEasy’s version. Double-click on the line for the desired equipment: its IP address and port will appear in (2) and (3). Just enter the login and password as described above. If the application has previously connected successfully, a scroll-down menu will be available (1) to select the equipment by name from a list of previous connections: Enter the login and password if the "Save password" box had not been checked. Click on the "OK" button. The application may take a few seconds to establish the connection. Once connected, navigate to ‘View’’System configuration’ or click in the tool bar. You will then use the menus on the left to access the various parameter pages. The speed with which configuration pages are displayed may be slowed down when the Mini Control Silver running script is complex. Page 20 Head Office : Parc d’activites Kennedy - 20, avenue Neil Armstrong – 33700 Bordeaux-Merignac (France) Tel +33 (0)5 57 928 928 – Fax +33 (0)5 57 928 929 – [email protected] – www.broadcast-silver.com Mini Control Silver 2 v.1.1.x User Manual – 02/2013 4.2. Product Identifiers The ‘Product ID’ page lists the build versions of the various pieces of software and firmware that make the Mini Control Silver function. It also allows you to give your unit a unique name and description, for your own internal use. Click the “Update” button to lock in your changes (this is true for every page of the system configuration). These settings can also be managed from the embedded web site “Product ID” page. Page 21 Head Office : Parc d’activites Kennedy - 20, avenue Neil Armstrong – 33700 Bordeaux-Merignac (France) Tel +33 (0)5 57 928 928 – Fax +33 (0)5 57 928 929 – [email protected] – www.broadcast-silver.com Mini Control Silver 2 v.1.1.x User Manual – 02/2013 4.3. Date/Time Set system date: The user may update both date (year/month/day) and time (hour/minute/second). Set system time zone: The user selects the geographical zone from the list. Important to have this set correctly when using an NTP server. Set the time zone first! Changes in the time zone affect the time that is displayed in the system time window, so setting the zone first will eliminate the need to set the system time twice! U U Page 22 Head Office : Parc d’activites Kennedy - 20, avenue Neil Armstrong – 33700 Bordeaux-Merignac (France) Tel +33 (0)5 57 928 928 – Fax +33 (0)5 57 928 929 – [email protected] – www.broadcast-silver.com Mini Control Silver 2 v.1.1.x User Manual – 02/2013 4.4. Users The “Users” link opens up a page from which to set user access to the different sections of the Mini Control Silver Web & Software accounts: there are 2 user levels to access the website and software application, Administrator and Guest. An Administrator has the rights to change any of the system parameters. A Guest will be able to view measurements and alarms but will not be able to change any configuration or settings or trigger any actions. Several remote users may connect simultaneously; however, some actions lead to synchronization between the unit and the application to specifically prevent 2 users to change the same parameter at the same time. It may be necessary to reconnect to the unit. FTP account configuration: Administrator account: access to the entire directory of the equipment. Update Manager account: used internally to manage updates. Recording account: access to audio recordings. Page 23 Head Office : Parc d’activites Kennedy - 20, avenue Neil Armstrong – 33700 Bordeaux-Merignac (France) Tel +33 (0)5 57 928 928 – Fax +33 (0)5 57 928 929 – [email protected] – www.broadcast-silver.com Mini Control Silver 2 v.1.1.x User Manual – 02/2013 SSH account: this account uses the login reboot and the same password as the FTP administrator. With an SSH connection, it instantaneously triggers a reboot of the unit which can be useful if there is no response from the embedded application. Alarm Recipient Accounts: in this section, create accounts for users who should receive mail, text messages (SMS) or phone alerts. For each account, enter the name, the email and/or the phone number the alarms should be sent to. For phone alerts, select the list and give the access code that will be used to identify the user both for call-ins and for phone alerts. Specify the minimum severity level the alarm must have before it is sent to that user: critical, major, minor, warning (all events except log and undefined), all or none. Once set, use the test buttons to test SMS and e-mail accounts. You may change login names but make sure each is unique! Only use alphanumerical characters for user names and passwords. Page 24 Head Office : Parc d’activites Kennedy - 20, avenue Neil Armstrong – 33700 Bordeaux-Merignac (France) Tel +33 (0)5 57 928 928 – Fax +33 (0)5 57 928 929 – [email protected] – www.broadcast-silver.com Mini Control Silver 2 v.1.1.x User Manual – 02/2013 4.5. Network IP Configuration: Ethernet configuration mode The network interface can be configured with a static or dynamic IP address (DHCP). Static Ethernet configuration If using a static IP address, enter the parameters in this window. DNS Servers: DNS configuration. Mandatory if before using DNS addresses on other configuration pages. Current network status: summary of current network parameters. IP configuration is also available from the embedded web site (“Network” page). Page 25 Head Office : Parc d’activites Kennedy - 20, avenue Neil Armstrong – 33700 Bordeaux-Merignac (France) Tel +33 (0)5 57 928 928 – Fax +33 (0)5 57 928 929 – [email protected] – www.broadcast-silver.com Mini Control Silver 2 v.1.1.x User Manual – 02/2013 4.6. PPP Dialout ! Enabling PPP connections will suspend Phone Alert and Voice/DTMF functions! When configuring from ScriptEasy, enabling one function will disable the other function’s tab. After disabling a function, you’ll need to close the system configuration pages and open them again to enable the tab you need. ! Ethernet back up and PPP Dialout are mutually exclusive. Configure outgoing calls from this page. To configure outgoing calls: activation of outgoing calls PPP as Ethernet backup: Page 26 Head Office : Parc d’activites Kennedy - 20, avenue Neil Armstrong – 33700 Bordeaux-Merignac (France) Tel +33 (0)5 57 928 928 – Fax +33 (0)5 57 928 929 – [email protected] – www.broadcast-silver.com Mini Control Silver 2 v.1.1.x User Manual – 02/2013 This function makes it possible for the unit to switch to the PPP interface to send alarms if the primary Ethernet interface (eth0) doesn’t answer anymore (i.e. if a reference address doesn’t answer to a ping). This verification is done regularly and can be changed by the user. It may happen that the network cable is unplugged or damaged, or that the equipment associated with the reference IP address is off or not on the network. To activate the PPP backup, in the "Dial out enabled" section, select "yes only if Ethernet goes down". Enter a reference IP address in the field "Ping this address to test Ethernet connection" Configure a PPP account to send alarms to in case of issue. If you wish to use PPP backup, configure the SMTP server with a static IP address and not with a DNS name. Be aware that unlike with Ethernet messages, a mail sent using PPP does not trigger a confirmation message. Calling quotas: number of calls The user can limit the number of daily outgoing calls. He/she should put 0 if this service is not required. The user can limit the number of hourly outgoing calls. He/she should put 0 if this service is not required. The user can click Reset to put the call counter back to zero. Dialout accounts: the user can add a new customer account. Enter settings for the new customer account (name, number, login, password…) and click on “New account”. The unit can manage several accounts. Page 27 Head Office : Parc d’activites Kennedy - 20, avenue Neil Armstrong – 33700 Bordeaux-Merignac (France) Tel +33 (0)5 57 928 928 – Fax +33 (0)5 57 928 929 – [email protected] – www.broadcast-silver.com Mini Control Silver 2 v.1.1.x User Manual – 02/2013 4.7. PPP Dial-in ! Enabling PPP connections will suspend Phone Alert and Voice/DTMF functions! When configuring from ScriptEasy, enabling one function will disable the other function’s tab. After disabling a function, you’ll need to close the system configuration pages and open them again to enable the tab you need. To configure incoming calls from a PPP server: Dial-in configuration: activation of “incoming calls" function. Account: account and access settings. Modem configuration: the user selects the modem (if necessary) and its features. For a GSM modem, the initialization string is ATQ0V1H0. The “callers filtering” function enables incoming calls to be filtered using Caller ID (the incoming telephone line must have this service activated). Page 28 Head Office : Parc d’activites Kennedy - 20, avenue Neil Armstrong – 33700 Bordeaux-Merignac (France) Tel +33 (0)5 57 928 928 – Fax +33 (0)5 57 928 929 – [email protected] – www.broadcast-silver.com Mini Control Silver 2 v.1.1.x User Manual – 02/2013 Callers Filtering: To add a new account, enter the relevant information and click on “New Account”. This enables authorized and non authorized incoming calls to be managed. “Callback”: select ‘Customer’ in the menu to automatically call back the PPP account. When an incoming call displays a ‘Callback Customer’ number, the modem does not answer; instead, it waits for the ringing to end and generates an outgoing call to that number. This allows outgoing PPP connection from the unit without charging the user call. 4.8. SMS Alerts Enable text message alerts on this page. All modems are not compatible with the SMS function. Use the DB-9 modem approved by Audemat (see your dealer for details) and connect it using a USB-serial cable. Before configuring SMS alerts, display the I/O Layout page, click the ‘Rescan USB’ button and indicate the port (usually USBSER0) is used by a GSM modem by selecting the option in the pull-down menu (see section 4.14). Once SMS alerts have been enabled, USBSER0 will appear in the list of available modems; select it. The initialization string can be left blank. SMS recipient accounts are configured on the Users page (see section 4.4). Page 29 Head Office : Parc d’activites Kennedy - 20, avenue Neil Armstrong – 33700 Bordeaux-Merignac (France) Tel +33 (0)5 57 928 928 – Fax +33 (0)5 57 928 929 – [email protected] – www.broadcast-silver.com Mini Control Silver 2 v.1.1.x User Manual – 02/2013 4.9. Phone Alerts (option) This function makes it possible to activate DTMF phone alerts for Script Easy alarms. Please refer to chapter 6 to install the option and read the Script Easy Manual for more information. Page 30 Head Office : Parc d’activites Kennedy - 20, avenue Neil Armstrong – 33700 Bordeaux-Merignac (France) Tel +33 (0)5 57 928 928 – Fax +33 (0)5 57 928 929 – [email protected] – www.broadcast-silver.com Mini Control Silver 2 v.1.1.x User Manual – 02/2013 4.10. Support Stop / Restart: ‘Restart’ enables the user to restart the application to reinitialize the parameters. “Reboot equipment”: this function restarts the entire unit. “Shutdown”: enables the unit to be switched off remotely. ! Save your script before rebooting the unit, you will not be prompted to do it. ! Be aware that rebooting can take a long time! The unit cannot be turned on remotely. Default configuration: This function will allow the user to delete the present configuration and to reset the factory configuration. ! All parameters as well as scripts and log files will then be deleted. However, network parameters will remain. Event Log: Clear the event logs. 30 000 are kept at the most. When that number is reached, the older events are erased as new events are added. Page 31 Head Office : Parc d’activites Kennedy - 20, avenue Neil Armstrong – 33700 Bordeaux-Merignac (France) Tel +33 (0)5 57 928 928 – Fax +33 (0)5 57 928 929 – [email protected] – www.broadcast-silver.com Mini Control Silver 2 v.1.1.x User Manual – 02/2013 4.11. SMTP Client mail E-mail Configuration: Enter the SMTP server address server port, account information to enable sending of e-mail alerts. Ask your network administrator for the SMTP parameters. Note that you must have a valid DNS setup if you want to use SMTP host name. Otherwise you must use a numeric IP address xxx.xxx.xxx.xxx. The “send mail every” section enables the user to send messages in a batch every “X” minutes if desired. When waiting for the time chosen by the user, the unit stores the messages. If the value is 0, the unit sends messages as they are issued. Two sections are available that allow the user to configure the contents of the subject line and the first line of the body of the alarm e-mail. Any text entered in these windows will be included, and there is a list of variables (in brackets) that can be included as well. This feature allows the user to customize the first parts of the alarm e-mails to be more compatible with portable devices. Email notifications will be sent to email addresses as set on the Users page (see section 4.4). Page 32 Head Office : Parc d’activites Kennedy - 20, avenue Neil Armstrong – 33700 Bordeaux-Merignac (France) Tel +33 (0)5 57 928 928 – Fax +33 (0)5 57 928 929 – [email protected] – www.broadcast-silver.com Mini Control Silver 2 v.1.1.x User Manual – 02/2013 List of available keywords: Name Description Can be inserted in the subject of the mail Can be inserted in the 1st line of the mail {NAME} Product name {DESCRIPTION} Product description {LOCALADDRESS} Product IP address {SERIALNUMBER} Product serial number {FIRSTALARM} st Name of the 1 alarm The ‘Test settings’ button checks your e-mail settings without having to trigger an alarm. The ‘Delete pending mails’ button deletes all of the pending e-mails, either test or alarm generated. If a text address is set, the DNS must be configured so as to allow name resolution. Make sure the gateway is correctly configured for the unit to be able to reach the SMTP server (“Network” page). Page 33 Head Office : Parc d’activites Kennedy - 20, avenue Neil Armstrong – 33700 Bordeaux-Merignac (France) Tel +33 (0)5 57 928 928 – Fax +33 (0)5 57 928 929 – [email protected] – www.broadcast-silver.com Mini Control Silver 2 v.1.1.x User Manual – 02/2013 4.12. SNMP Agent SNMP configuration The equipment enables multiple addresses to be configured for SNMP notifications. However, only the Main Manager has the authority to acknowledge notifications. With “INFORMS” messages, automatic answers from secondary managers are ignored by the unit. SNMP Traps configuration SNMP Notification Type / Trap Community / System Description: trap settings Life Sign Trap / Minutes between Life Signs: sends life signs every X minutes. This trap makes it possible to check that the unit is connected to the network. Trap sending test: enables the user to carry out a test according to the trap settings. 4.12.1. Supported SNMP versions The unit implements an SNMP agent conforming to SNMPv1 and SNMPv2c versions. GET and SET commands are supported, as well as GETBULK in SNMPv2c. Notifications can be transmitted in TRAP V1 or V2c form or with an INFORM V2c type. 4.12.2. Notification mode To make sure traps are received by the main recipient, the unit offers 2 methods. With both methods, traps are sent until they are acknowledged. Automatic acknowledgement for sending with INFORM. These notifications are only available with the version 2c of the protocol. This protocol checks that the manager sends the notification to the transmitter. This process is simple and reliable, no specific configuration is required for the manager. Page 34 Head Office : Parc d’activites Kennedy - 20, avenue Neil Armstrong – 33700 Bordeaux-Merignac (France) Tel +33 (0)5 57 928 928 – Fax +33 (0)5 57 928 929 – [email protected] – www.broadcast-silver.com Mini Control Silver 2 v.1.1.x User Manual – 02/2013 Manual acknowledgement for Traps V1 and Traps V2c. A specific OID (“alarmPendingAlarmsalarmAck”) is extracted and its variables are sent with the trap. The manager must then execute a SET command. This method is more complex but is the only one that can work with the version 1 of the protocol. The acknowledgment mode (Trap V1, Trap V2c or Inform) is identical for all alarms. See the next section “Notifications” for additional settings. The Mini Control Silver’s MIBs can be downloaded using the ‘Download MIB’ button. With “SNMPv2c traps” notifications, it not possible to acknowledge traps. In the same way, traps which do not require acknowledgment cannot be sent with the “Inform SNMPv2c” format, even when this format is selected. This is the case with the ‘test’ trap as well as with equipment information traps such as the ‘Equipment On’ trap. 4.13. Trap receiver Set the SNMP community and the port to allow ScriptEasy to receive traps. Page 35 Head Office : Parc d’activites Kennedy - 20, avenue Neil Armstrong – 33700 Bordeaux-Merignac (France) Tel +33 (0)5 57 928 928 – Fax +33 (0)5 57 928 929 – [email protected] – www.broadcast-silver.com Mini Control Silver 2 v.1.1.x User Manual – 02/2013 4.14. Notifications SNMP Actions The user may replay traps that have not been acknowledged yet. The user may also delete pending traps that have not been acknowledged yet. Configuration depending on notification type In the "Mode" column: U U “Do not send”: used for suspending sending certain types of alerts “Send and Forget”: standard SNMP mode, no acknowledgement awaited, notifications are destroyed immediately after sending. “Resend until acknowledged”: standard alarm mode. Notifications are re-transmitted until acknowledgement reception. The acknowledgement mode depends on the sending mode: automatic acknowledgement for sending with INFORM manual acknowledgement for Traps V1 and Traps V2c ! If “Resend until acknowledged” is selected, be aware that the number of traps sent may quickly overload the memory. We therefore advise you to choose another mode. Re-transmissions / Acknowledgment working principle For the “Resend until acknowledged” mode, it is possible to set the maximum number of tries and acknowledgment timeout. As long as its acknowledgement has not been received, the notification is re-transmitted at the rate of one sending every <d> seconds, for a maximum of <n> times; where <d> and <n> are respectively <Ack Timeout> and <Max Retries> fields. If acknowledgement does not arrive after <n> attempts, the notification will be “frozen”, that is to say, it is put on standby until a new notification of the same type appears. It can also be manually unblocked by using the “Replay Traps" button. Page 36 Head Office : Parc d’activites Kennedy - 20, avenue Neil Armstrong – 33700 Bordeaux-Merignac (France) Tel +33 (0)5 57 928 928 – Fax +33 (0)5 57 928 929 – [email protected] – www.broadcast-silver.com Mini Control Silver 2 v.1.1.x User Manual – 02/2013 It is important to note that non transmitted notifications are not lost. They are kept to be retransmitted as soon as the right conditions are met. When a new notification appears, the “frozen" notification is reactivated and a cycle of sending attempts begins again. The alarm severity level can also be set: a specific manager action is associated with each severity level. Please refer to Appendix A for the complete list of traps. 4.15. I/O Layout USB-Serial ports: configured the unit USB port: Unset: non-attributed port (inactive). Modem* Console* Support: support port. Only used by Audemat. Tunneling* Scriptlet: to use an API to communicate with external equipment (contact the sales and support department for more information). Scriptlet debug: to use when developing Scriptlets. GSM modem: configuration of the serial port for use with a modem for PPP dialin /dialout and SMS Voice Modem: to use for phone alerts (see section 4.6) * not available in the current version. Page 37 Head Office : Parc d’activites Kennedy - 20, avenue Neil Armstrong – 33700 Bordeaux-Merignac (France) Tel +33 (0)5 57 928 928 – Fax +33 (0)5 57 928 929 – [email protected] – www.broadcast-silver.com Mini Control Silver 2 v.1.1.x User Manual – 02/2013 4.16. I/O State On this page, view the state of inputs/outputs present in the system. It is refreshed automatically every 60 seconds, though you may use the “Refresh” button to do it sooner. When a script is present on the unit, displayed analog input values use the calibration curves defined for the corresponding analog objects in the script. Page 38 Head Office : Parc d’activites Kennedy - 20, avenue Neil Armstrong – 33700 Bordeaux-Merignac (France) Tel +33 (0)5 57 928 928 – Fax +33 (0)5 57 928 929 – [email protected] – www.broadcast-silver.com Mini Control Silver 2 v.1.1.x User Manual – 02/2013 4.17. I/O Log You can manage logs from this page. Set parameters for the I/O log that the user can view from the ScriptEasy application (‘Event log’ button). Settings: set the recording frequency of the events and the number of months event will be kept in the log. Actions: clear the logs. Page 39 Head Office : Parc d’activites Kennedy - 20, avenue Neil Armstrong – 33700 Bordeaux-Merignac (France) Tel +33 (0)5 57 928 928 – Fax +33 (0)5 57 928 929 – [email protected] – www.broadcast-silver.com Mini Control Silver 2 v.1.1.x User Manual – 02/2013 5. THE SCRIPTEASY SCRIPT 5.1. Presentation of sample scripts The Mini Control Silver is supplied with 2 sample scripts available on the Mini Control Silver CD. Each script can be modified to fit the needs of the site. Each script also comes with a view but that view will only be exported if the MasterView license is enabled. For more information regarding ScriptEasy, please read the ScriptEasy manual that you will find on the Mini Control Silver CD. 5.1.1. The basic script This script includes an object for each input and each output, including the audio inputs. It can be used for manual management of the audio backup. This script is in the unit by default. Page 40 Head Office : Parc d’activites Kennedy - 20, avenue Neil Armstrong – 33700 Bordeaux-Merignac (France) Tel +33 (0)5 57 928 928 – Fax +33 (0)5 57 928 929 – [email protected] – www.broadcast-silver.com Mini Control Silver 2 v.1.1.x User Manual – 02/2013 5.1.2. The audio backup script This more complex script analyzes audio presence on both audio inputs and depending on the results, starts playing the audio backup file (see section 6). 5.2. Recommendations for optimization of the script To avoid overloading the memory, it is best to: Limit the number of action buttons and alarms to a maximum of 50 buttons and 50 alarms in the script. Limit the number of events in the event log. The "Log State Changes" property for digital object enables logging each change of state of the object in the event log. Select the “OFF" value (default value). Page 41 Head Office : Parc d’activites Kennedy - 20, avenue Neil Armstrong – 33700 Bordeaux-Merignac (France) Tel +33 (0)5 57 928 928 – Fax +33 (0)5 57 928 929 – [email protected] – www.broadcast-silver.com Mini Control Silver 2 v.1.1.x User Manual – 02/2013 6. BASIC AUDIO BACKUP 6.1. Working principle With its two audio inputs and its audio outputs, the Mini Control Silver can become an audio backup solution. With ScriptEasy, the presence of audio on one of the audio inputs can be detected. In case of loss of audio, an audio file previously associated with the audio output can then be played. Several steps are necessary to implement this solution. 6.2. Audio file management A single audio file must be in wav or mp3 format with a 44.1 kHz sampling rate. To be recognized by the Mini Control Silver its name has to be audiobackup.wav or audiobackup.mp3. The audio file needs to be uploaded on the Mini Control Silver microSD card. o Use an FTP client such as FileZilla (freeware) and connect with the music FTP account (default user name and password: music / music; see section 4.4 for us er account management). Copy the file at the root (default directory). OR: o Copy the file to the microSD card using a computer and a card reader. Please be aware that the card is in FAT format The play time of audio backup file depends on its size and its compression; the file will loop until audio backup is disabled. 6.3. ScriptEasy By default the audio backup is the ‘play’ mode. Open ScriptEasy, connect to the Mini Control Silver and create a new script or use one of the sample scripts to manage the audio file (see section 5). Page 42 Head Office : Parc d’activites Kennedy - 20, avenue Neil Armstrong – 33700 Bordeaux-Merignac (France) Tel +33 (0)5 57 928 928 – Fax +33 (0)5 57 928 929 – [email protected] – www.broadcast-silver.com Mini Control Silver 2 v.1.1.x User Manual – 02/2013 7. INSTALLING SOFTWARE OPTIONS 7.1. Activating the MasterView option Contact the sales department in order to obtain the software key to activate the “MasterView” option, and then follow the procedure: 1. Insert the CD sent by Audemat upon purchase of the option, the following screen will pop up. 2. Click on the link and copy the product key. 3. Go to the "Help“ menu of ScriptEasy, click on ‘About’ and select the ‘Licenses’ tab. 5. Paste or copy the product key in the text box. 4. Click the “Activate license” button.. 6. Click on “Activate” to update the equipment with the option. 7. Close and restart the application 8. Once an option has been activated, a new line appears in the list of available licenses. Page 43 Head Office : Parc d’activites Kennedy - 20, avenue Neil Armstrong – 33700 Bordeaux-Merignac (France) Tel +33 (0)5 57 928 928 – Fax +33 (0)5 57 928 929 – [email protected] – www.broadcast-silver.com Mini Control Silver 2 v.1.1.x User Manual – 02/2013 7.2. Activating the Phone Alerts option Contact the sales department in order to obtain the modem and the software key to activate the “Phone Alert/DTMF” option, then follow the procedure: 1. Plug in the modem Phone line USB link 2. Insert the CD sent by Audemat upon purchase of the option, the following screen will pop up. 3. Click on the link and copy the product key. 4. Go to the "Help“ menu of ScriptEasy, click on ‘About’ and select the ‘Licenses’ tab. 6. Paste or copy the product key in the text box. 5. Click the “Activate license” button.. 7. Click on “Activate” to update the equipment with the option. 8. Close and restart the application 9. Once an option has been activated, a new line appears in the list of available licenses. Please read the Script Easy manual for more information on the Phone Alerts. Page 44 Head Office : Parc d’activites Kennedy - 20, avenue Neil Armstrong – 33700 Bordeaux-Merignac (France) Tel +33 (0)5 57 928 928 – Fax +33 (0)5 57 928 929 – [email protected] – www.broadcast-silver.com Mini Control Silver 2 v.1.1.x User Manual – 02/2013 APPENDIX A: MINI CONTROL SILVER TRAP DESCRIPTION Trap OID: .1.3.6.1.4.1.5299.1.1.0.1 Trap Name: equipmentOn List of variables included in the trap OID Name Type / Description .1.3.6.1.4.1.5299.1.1.6.1.0 systemType STRING / Equipment type .1.3.6.1.4.1.5299.1.1.6.2.0 serialNumber STRING / Serial number .1.3.6.1.4.1.5299.1.1.6.3.0 versionSoftware STRING / Version .1.3.6.1.4.1.5299.1.1.4.1.0 eventTimestamp STRING / "YYYY/MM/DD HH:MM:SS" .1.3.6.1.4.1.5299.1.1.4.2.0 eventSeverity INTEGER / Severity * .1.3.6.1.4.1.5299.1.1.1.1.1.0 equipmentOndowntime INTEGER / for future use Trap OID: .1.3.6.1.4.1.5299.1.1.0.2 Trap Name: heartBeat List of variables included in the trap OID Name Type / Description .1.3.6.1.4.1.5299.1.1.6.1.0 systemType STRING / Equipment type .1.3.6.1.4.1.5299.1.1.6.2.0 serialNumber STRING / Serial number .1.3.6.1.4.1.5299.1.1.6.3.0 versionSoftware STRING / Version .1.3.6.1.4.1.5299.1.1.4.1.0 eventTimestamp STRING / "YYYY/MM/DD HH:MM:SS" .1.3.6.1.4.1.5299.1.1.4.2.0 eventSeverity INTEGER / Severity * Trap OID: .1.3.6.1.4.1.5299.1.1.0.3 Trap Name: configChanged List of variables included in the trap OID Name Type / Description .1.3.6.1.4.1.5299.1.1.6.1.0 systemType STRING / Equipment type .1.3.6.1.4.1.5299.1.1.6.2.0 serialNumber STRING / Serial number .1.3.6.1.4.1.5299.1.1.6.3.0 versionSoftware STRING / Version .1.3.6.1.4.1.5299.1.1.4.1.0 eventTimestamp STRING / "YYYY/MM/DD HH:MM:SS" .1.3.6.1.4.1.5299.1.1.4.2.0 eventSeverity INTEGER / Severity * Trap OID: .1.3.6.1.4.1.5299.1.1.0.4 Trap Name: equipmentFault List of variables included in the trap OID Name Type / Description .1.3.6.1.4.1.5299.1.1.6.1.0 systemType STRING / Equipment type .1.3.6.1.4.1.5299.1.1.6.2.0 serialNumber STRING / Serial number .1.3.6.1.4.1.5299.1.1.6.3.0 versionSoftware STRING / Version .1.3.6.1.4.1.5299.1.1.4.1.0 eventTimestamp STRING / "YYYY/MM/DD HH:MM:SS" .1.3.6.1.4.1.5299.1.1.4.2.0 eventSeverity INTEGER / Severity * .1.3.6.1.4.1.5299.1.1.1.4.1.0 equipmentFaultError STRING Page 45 Head Office : Parc d’activites Kennedy - 20, avenue Neil Armstrong – 33700 Bordeaux-Merignac (France) Tel +33 (0)5 57 928 928 – Fax +33 (0)5 57 928 929 – [email protected] – www.broadcast-silver.com Mini Control Silver 2 v.1.1.x User Manual – 02/2013 Trap OID: .1.3.6.1.4.1.5299.1.1.0.5 Trap Name: scriptChanged Trap OID: .1.3.6.1.4.1.5299.1.2.0.1 Trap Name: eventScriptEasyInfo List of variables included in the trap OID Name Type / Description .1.3.6.1.4.1.5299.1.1.6.1.0 systemType STRING / Equipment type .1.3.6.1.4.1.5299.1.1.6.2.0 serialNumber STRING / Serial number .1.3.6.1.4.1.5299.1.1.6.3.0 versionSoftware STRING / Version .1.3.6.1.4.1.5299.1.1.4.1.0 eventTimestamp STRING / "YYYY/MM/DD HH:MM:SS" .1.3.6.1.4.1.5299.1.1.4.2.0 eventSeverity INTEGER / Severity * .1.3.6.1.4.1.5299.1.2.3.1.0 eventAlarmId ScriptEasy object ID .1.3.6.1.4.1.5299.1.2.3.2.0 eventAlarmState State of the object .1.3.6.1.4.1.5299.1.2.3.3.0 eventAlarmName Object name .1.3.6.1.4.1.5299.1.2.3.4.0 eventAlarmDescription Event description Trap OID: .1.3.6.1.4.1.5299.1.2.0.2 Trap Name: eventScriptEasyOnOff List of variables included in the trap OID Name Type / Description .1.3.6.1.4.1.5299.1.1.6.1.0 systemType STRING / Equipment type .1.3.6.1.4.1.5299.1.1.6.2.0 serialNumber STRING / Serial number .1.3.6.1.4.1.5299.1.1.6.3.0 versionSoftware STRING / Version .1.3.6.1.4.1.5299.1.1.4.1.0 eventTimestamp STRING / "YYYY/MM/DD HH:MM:SS" .1.3.6.1.4.1.5299.1.1.4.2.0 eventSeverity INTEGER / Severity * .1.3.6.1.4.1.5299.1.2.3.1.0 eventAlarmId ScriptEasy object ID .1.3.6.1.4.1.5299.1.2.3.2.0 eventAlarmState State of the object .1.3.6.1.4.1.5299.1.2.3.3.0 eventAlarmName Object name .1.3.6.1.4.1.5299.1.2.3.4.0 eventAlarmDescription Event description Page 46 Head Office : Parc d’activites Kennedy - 20, avenue Neil Armstrong – 33700 Bordeaux-Merignac (France) Tel +33 (0)5 57 928 928 – Fax +33 (0)5 57 928 929 – [email protected] – www.broadcast-silver.com Mini Control Silver 2 v.1.1.x User Manual – 02/2013 Trap OID: .1.3.6.1.4.1.5299.1.2.0.3 Trap Name : eventScriptEasyManagerAlarm List of variables included in the trap OID Nom Type / Description .1.3.6.1.4.1.5299.1.1.6.1.0 systemType STRING / Equipment type .1.3.6.1.4.1.5299.1.1.6.2.0 serialNumber STRING / Serial number .1.3.6.1.4.1.5299.1.1.6.3.0 versionSoftware STRING / Version .1.3.6.1.4.1.5299.1.1.4.1.0 eventTimestamp STRING / "YYYY/MM/DD HH:MM:SS" .1.3.6.1.4.1.5299.1.1.4.2.0 eventSeverity INTEGER / Severity * .1.3.6.1.4.1.5299.1.2.3.1.0 eventAlarmId ScriptEasy object ID .1.3.6.1.4.1.5299.1.2.3.2.0 eventAlarmState State of the object .1.3.6.1.4.1.5299.1.2.3.3.0 eventAlarmName Object name .1.3.6.1.4.1.5299.1.2.3.4.0 eventAlarmDescription Event description .1.3.6.1.4.1.5299.1.2.1.3.1.0 eventAlarmEquipmentId Equipment id .1.3.6.1.4.1.5299.1.2.1.3.2.0 .1.3.6.1.4.1.5299.1.2.1.3.3.0 eventAlarmChannelId Channel Id eventAlarmTransmitterId Transmitter Id * Alarm’s severity level: 0: Emergency 1: Alert 2: Critical 3: Error 4: Warning 5: Notice 6: Information Page 47 Head Office : Parc d’activites Kennedy - 20, avenue Neil Armstrong – 33700 Bordeaux-Merignac (France) Tel +33 (0)5 57 928 928 – Fax +33 (0)5 57 928 929 – [email protected] – www.broadcast-silver.com Mini Control Silver 2 v.1.1.x User Manual – 02/2013 APPENDIX B: RESETTING THE MINI CONTROL SILVER In case of issue, as for instance if the IP address has been lost, you can reset the Mini Control Silver to its factory settings. During this operation: The basic Audemat ScriptEasy script will be loaded; it will replace the current script. Network parameters will be reset to: 172.17.2.172 for the IP address, 255.255.255.0 for the netmask. Logs will be erased. To reset the Mini Control Silver, press the ‘maintenance’ button for 10 seconds: Page 48 Head Office : Parc d’activites Kennedy - 20, avenue Neil Armstrong – 33700 Bordeaux-Merignac (France) Tel +33 (0)5 57 928 928 – Fax +33 (0)5 57 928 929 – [email protected] – www.broadcast-silver.com Mini Control Silver 2 v.1.1.x User Manual – 02/2013 APPENDIX C: FOR FURTHER INFORMATION Please contact: Audemat 20, avenue Neil Armstrong - Parc d'Activités J.F. Kennedy 33700 BORDEAUX – MERIGNAC FRANCE Tel: +33 (0) 557 928 928 | Fax: +33 (0) 557 928 929 Hotline: [email protected] WorldCast Systems Inc 19595 NE 10th Ave, Suite A Miami FL 33179 USA Tel: +1 (305) 249 31 10 | Fax: +1 (305) 249 31 13 Page 49 Head Office : Parc d’activites Kennedy - 20, avenue Neil Armstrong – 33700 Bordeaux-Merignac (France) Tel +33 (0)5 57 928 928 – Fax +33 (0)5 57 928 929 – [email protected] – www.broadcast-silver.com