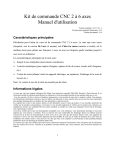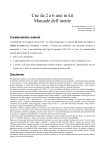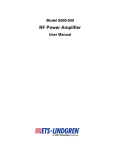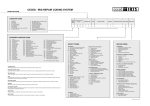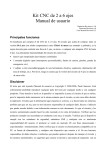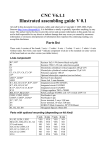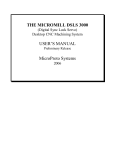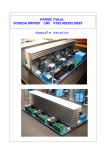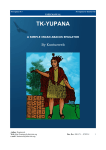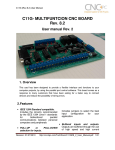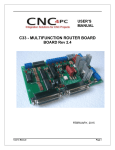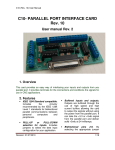Download 3 axes Cnc driver kit User manual
Transcript
3 axes Cnc driver kit User manual Hardware Revision: 5.4.2 Firmware Revision: 5.0 User Manual Revision: 0.3 Main features Congratulations for buying 3 axes Cnc driver kit. The board you just bought, either De Luxe (to be soldered) or Chiavi in mano (already assembled and tested), is the best choice to control a 3 axes milling machine, a turn table, or any kind of 3 axes CNC machine. The main features of the controlling board are: • interpolated 3 axes (coordinated moving) • 5 digital inputs (for home switches, limit switches, probe, emergency stop, etc.) • 2 relays outputs (turn on/switch off an electric power tool, vacuum cleaner, working area lighter, etc.) Disclaimer The text you are reading (User Manual) is Copyright © 2004-2006, Paolo Sancono. It is strictly forbidden to reproduce any part of this text by any mean and for any purpose. You are entitled to read it on screen or print it out if you own the board this manual refers to, but printout must be kept in the same room as the board, otherwise you must destroy printout. We believe information hereby reported to be correct, and any effort possible as been made, but we take no responsibility for any damage, wich directly or indirectly may arise due to erroneous information hereby present. What the board and supplied motors can do has been shown while selling the product. To verify that the products fulfils your needs is totally at you, the user. To verify that this device complies with security standards, EMI standards and any other is totally up to the user, the product is sold without CE marking for hobbistic/experimental/educational purposes. You must verify that the board is electrically compatible with your PC, your power supply, and any other device you connect the board to. We take no responsibility for direct or indirect damage which may arise after operating or misoperating the board and supplied motors. We suggest you plug the board to an expansion card with an additional parallel port, so that the risk of damaging main board is reduced to a minimum, even if we can tell you we used the board plugged to main parallel port for months without damage of any sort. Stepper motors are checked just before shipping and leave the company working. We don’t accept claims for non-working motors. However, if something bad should happen, just contact us and probably any issue may be solved. Stepper Motors This board was designed to work together with the 3 supplied stepper motors. Don’t use the board with other motors or the motors with other boards, if you don’t know what you are doing. You can easily damage ours motors or board, or the third part ones. Electrical Characteristics: 12V/600mA/20Ω/phase Torque @ 30 rpm > 4,6 kgfcm Driving: Unipolar 2 phases ON Torque @ 150 rpm: >3,7 kgfcm 1,8°/step = 200 step/revolution Maximum speed with no load >330 rpm Mounting: Standard Nema 31 Power consumption: 14W (2 phases ON) The above graph reports torque generated for each angular velocity. Up to 150 rpm the decay in torque is not so big, and we suggest this speed for rapid movements on your machine, and smaller speeds for working movements. If you mount an M10 lead screw, which advances 1,5mm per revolutions, we obtain, at 150 rpm suggested for rapids, a forward movement of 280 mm / minute (if two axes are moving at the same time in a 45° diagonal at 280 mm/minute rate, you obtain 400 mm/minute rate of the combined movement). For the job (engraving) you can use inferior speeds, for sample 150 mm/minute for soft plastic, and less than that for stronger materials. For sample 120 mm/minute for soft wood, 80 mm/minute for vetronite (PCB material), 50 mm/minute for hard wood, 40 mm/minute for aluminium. Of course you must experiment on your machine the suitable speed for different kind of materials, you must take into account also your milling bit, power of your electrical power tool, and the depth of engraving you are using in a single pass in your job. The numbers we gave are for guidance and serve as a good starting point for your experiments. Motors’ mounting is standard Nema 31. It consists in 4 M6 holes with their centres on the vertexes of a square of 47,34 mm side. Electrical connections to the board In picture you can see the board from above. From now on, up, down, left, right, will be considered referring to this picture. We suggest you place your board in the same alignment as the one in the picture on your bench, so that you can better follow directions. Before connecting the board to anything for the first time, please accurately check out if it has been damaged during travel. For first trials, please leave relays and digital inputs unconnected, and concentrate on motors, parallel cable to PC, and power supply. After the first successful trials, you can extend system possibilities by including also homing switches, emergency stop and relays-driven loads. Power supply You must provide a power supply (it doesn’t have to be stabilized) 12V 4A. You may use a laboratory DC power supply, a power supply designed for radiating apparatuses, a AT or ATX PC Switching Power Supply, or any other power supply which meets voltage and current requirements. If you plan to use a PC switching power supply, it may be useful to know that wires on the molex connectors, follow this colour scheme: black – 0V, red – 5V, yellow – 12V. 12V DC can be obtained between black (negative pole) and yellow (positive pole) wires. The majority of PC power supplies require a minimum load on 5V line to assure there’s good stabilization on both 5V and 12V lines. In such cases, please connect a power resistor experimenting which is the minimum load for you supply. Usually a 4,7Ω / 10W resistor is a good starting point for experiments and should suffice in most cases. It may be a good idea to mount this power resistor directly inside the power supply, fixing it on the heat sinks. This kind of modifications must be operated by qualified personnel, who knows how to operate and what to do. Inside PC power supplies there are lethal voltages even after disconnecting mains, so please be careful. We take no responsibility of any damage you could receive by following directions or suggestions hereby present. Power supply connects to the screw terminal on the upper left corner in the picture, next to the parallel port SUBD25 connector. The board has no protection against polarity inversion, so be careful to connect positive pole to the upper (relative to the picture, the one nearer to the border of the board) screw and negative pole to the lower screw (the one nearer to the parallel port connector). It is a very good idea to provide a main switch, which opens one of the two supply wires. If your power supply already comes with its main switch, you have no need to add another one. However, it is important to leave the board switched off until you run the control software on PC, to avoid unwanted moves on the machine while PC is doing something with the parallel port on its own. Stepper Motors Each motor connects to its 6 ways pin-header connector. Pin headers let you insert connector reversed; if you place it the wrong way, motor won’t turn, but you won’t damage anything. However, colour-marked wires from motors are to be connected, from top to bottom (pin-header marking from number 1 to number 6) in this order: blue, red, yellow, brown, black, white. Each of the 3 motors connects to its header. The upper one is dedicated to X axis, the middle one to Y axis, and the bottom one to Z axis; anyway, on serigraphy there are directions on which axis connector is where. Of course you may need to extend motors cables length: you may use supplied strip-headers and female strips, already cut in 6-ways rows. You should solder a 6-ways cable to connectors, thus mounting and extension cable with male 6ways pin-header on one side, and female 6-ways header on the other side. 25-ways cable linking board to PC parallel port You should have received a 25-ways connection cable with the kit. Connectors are SubD-25 kind, male on one side and female on the other side. Connection is forced to be correct, you can’t do wrong. It is necessary to use a parallel port (usually you connect old printers there, new printers use USB instead). Is is highly recommended to purchase and mount an additional parallel port for your PC, so that it’s still possible to use the main parallel port for printer or other hardware, and you prevent any possibility of damage to main board’s parallel port. We don’t assure anything about electrical compatibility between the board and your hardware, so if something gets broken, the risk is all yours. But we can assure you a board identical to the one you received has been working for one year, connected to main board parallel port, and we experienced no kind of troubles, and nothing got broken. On some old PC’s you find a SUB25 male connectors. This one is not to be confused with parallel port (which is female on PC side), but is a serial RS232 port. On some older PC’s you might find a female connector identical to parallel port, but which is an external old-type SCSI connector. In this rare case you must ask who assembled the PC which connector is the parallel port and which one the SCSI connector, and you should use the parallel connector for the board. Relays On board you will find 2 relays for 2 on/off outputs. Two two-ways screw terminals provide access to normally open relay switch. It is possible to control loads with any voltage because there is no electrical link between relays switch contacts and the rest of the circuit. The upper relay is relay n. 1, usually devoted to spindle control, typically a power tool such drill or mill. The bottom relay is relay n. 2, controlled by flood function in software. Typically you connect a vacuum dust cleaner, a light source for working area, a cooling system, or any other thing you may find useful to control by PC during automatic machining. Limit switches 5 limit switches can be linked to the 10-ways screw terminal on bottom left of the board. Software can be configured both for normally open or normally closed switches. Initially it is configured for normally open switches, so that they are not active if nothing is connected to the board. The first two places of screw terminal on right are for X axis homing switch, next 2 positions (starting count from right) are for Y axis home switch; follows Z axis home switch in the middle 2 screw terminals. Home switches serve for an absolute referencing on the machine, and are not needed if you prefer zeroing directly on the work piece. Home switch can be mounted in any position on axis run (so to say, even middle-way), but typically it is mounted at one of the two extremes of the axis, and it serves both as home switch and as limit switch. You can mount 3 more limit switches on the edges opposite to the home switch for each axis. These limit switches can be paralleled (normally open setup) or put in series (normally closed setup) and connected all together to the fourth couple of screw terminals, counting from right (screw terminal n. 7 and n. 8). Last two screw terminal (n.9 and n.10 counting from right) are for an hardware emergency stop which will cease immediately motor movements and remove power from spindle. Flood will remain in same status as before. Emergency stop function is due to software, the board simply reports to the software corresponding switch has been pressed, but does not itself stop motor motion, so this emergency stop is no the safest approach. You should provide other means of protection for your machine, such as a circuit which will remove power from board when emergency stop is pressed, to be safer. We take no responsibility for any damage you may experience by using the board. If you use the board, all risks are up to you. Installing the control software The board is compatible with a lot of CNC control software who can send step and direction signal on parallel port. We suggest to use Mach3, for which we prepared a ready-made configuration file which will let you set up your PC for using the board in a couple of minutes. Mach3 is free (not trial, but free) for personal use, but free version is limited to 1000 lines of ISO/Gcode file. It is necessary to buy license (it costs 150$) if you plan to use it for longer than 1000 lines jobs and don’t want the hassle of splitting the big file in smaller chunks to be run one after the other. You can download Mach3 at this address: http://ideegeniali.altervista.org/progetti/kitcnc/dl/Mach3VersionR1.83.010.exe the version you download here is the same version with which configuration files were made, so 100% compatibility is assured. However, you can download latest version directly from Mach3 editors, at www.artofcnc.ca Mach3 will work only under Windows XP and won’t work with other versions of operativing system. Software developers suggest a 1 GHz CPU, but no troubles were experienced using it with an Athlon 550 MHz Cpu Based PC. It is recommended to use a Desktop PC, because Laptop PC send our too little current on parallel port for reliable operations. Once you download on your hard disk the installation file of Mach 3, you should install it by double clicking on its icon and following instructions. IT IS VERY IMPORTANT TO REBOOT PC IMMEDIATELY AFTER INSTALL, BEFORE LAUNCHING MACH3 THE FIRST TIME. Other programs will withstand a run without reboot, but this program is different, and needs the vital reboot, because it HAS to register a .vxd pulseing driver prior to first run. If you forget to reboot, and start program, then you have to –reboot –uninstall –reboot –install –reboot –run to get it working, so simply reboot just after install. Mach3 defaults to be installed in c:\mach3 folder. Copy in this folder also Rumorella5.xml and Rumorella5.set which contain specific configuration for the board, which you should download at the same location where you downloaded this manual. When you run Mach3, it asks you which configuration file to use of the ones found in its folder. Just select Rumorella5 and confirm OK. To select Rumorella5 configuration among the other ones present. Program will run and you will se main screen of the program. This screen can get you confused at first sight for quantity and different kind of controls available, but you will learn soon how to master the basic functions. Don’t connect the board to the PC for now, first learn something about the program main screen, then connect the board and start moving motors. Main screen of Mach3 Reset The most important indication on screen is the big red button spelling “Reset”, on the bottom left corner. When related is blinking red/green, machine control is deactivated and machine won’t operate any movement. By clicking on Reset, related led will get constant green and machine will move responding to your commands. Clicking on reset again, led will go blinking red/green again and machine deactivated. If you put an emergency stop on machine, pressing it will put the software in deactivated status, as if you pressed Reset on PC. So, after running Mach3, activate machine by clicking reset, verify led becomes fixed green. Now you can connect board to the PC and power it on. Don’t power on machine if Mach3 is not running and put in active state, because motors can present random movements if other software on PC is sending data to the parallel port. Flood and Spindle On/Off The easiest command on screen is activating and deactivating flood relay by clicking on the related button (Flood CTRL-F) or using keyboard shortcut CTRL-F. By doing so, relay n. 2 on board will switch on and off. Yellow Led on Mach3 screen next to Flood button will tell you actual state of relays: on (led lit) or off (led dim). ON and OFF button on Mach3 screen, on the right, in Spindle Speed section, will activate and deactivate relay n. 1. Please note that Flood can be switched on and off whenever you want, while Spindle cannot be switched if motors are moving: you must wait for current movement to end prior to be able to switch spindle on or off. Jogging When Jog function is active (green leds next to Jog on-off button are lit), it is possible to use cursor movement control keys (with arrows painted on them) and PgUp PgDown Keys on keyboard to manually control 3 axis movements. Right and Left arrow will control X axis, Up and Down arrow will control Y axis, PgUp and PgDown will control Z axis. Movements will be very slow for precise positioning. If you want faster movements, simply press shift together with cursor keys or PgUp/PgDown. DRO DRO (Digital Read Out) is a difficult name for a simple indication. Any section on Mach3 screen showing numbers is called DRO in Mach3. Most important DROs are the ones which actual coordinates for each of the 3 axes. These co-ordinates are expressed directly in millimetres. Typically X=0 Y=0 corresponds to a vertex of the object to be machined. Z=0 typically is when the tool contacts the superior surface of the material, so Z>0 means tool is outside the object, on free air above it, Z<0 means the tool is inside the object milling or cutting it, at the depth of the actual Z coordinate. It is possible to invert positive and negative verse for each axis on menu Config / ports & Pins / Motor Output / Dir Low Active column. Changing V with X on this column will invert positive rotating verse for the corresponding motor. Typically, looking at your milling machine table from above, positive X should be towards right, positive Y towards up, positive Z towards you who are looking from above (i.e. positive Z outside the material, towards free air, negative Z inside the material, towards the table). Mach3 uses a complex offset system to shift co-ordinates origin (zero, zero, zero) in a well determined point on object being machined, from where the machining job (provided as an ISO/Gcode file) will start. Mach3 is able to set up different offset systems, to switch from one to the other, to compensate for different heights of different tools, but usually you don’t need to take care of all this stuff. Usually you just manually jog to the starting position (a reference point on the object), contact superior surface with the tool, and then click on “Zero X” “Zero Y” “Zero Z” buttons. Internal offset systems will be adjusted to display 0, 0, 0 on co-ordinates DROs, . ISO/Gcode file will follow the same co-ordinates offset you set on DROs, that is, job will start from the point 0,0,0 where you just jogged to and zeroed the machine to. Gcode For some basic jobs, you can manually jog your machine around at the two available speeds, start and stop spindle as needed, and complete your job, taking co-ordinates displayed as reference for distance travelled (co-ordinates are expressed directly in millimetres). But typical use of CNC machine is to execute a tool path written in the form of a ISO/Gcode tool path file. These files are nothing more as plain ASCII text files, which you can edit with Windows Notepad, and which you preferably save with .tap instead of .txt extension (but different programs use different extensions for the very same thing. You may encounter .gc .iso and others which will work all with Mach3). More simple – and most used – Gcode commands are these: G0 (It’s Gee – Zero, not Gee – Ou) – Rapid Movement (at fastest speed motors can handle) G1 – Slow Movement (at F-setted speed) F – Set slow movement speed in millimetres per minute M3 – Switch Spindle ON M5 – Switch Spindle OFF M8 – Switch Flood ON M9 – Switch Flood OFF M30 – End of program (tool path and program are synonyms in this contexxt) These commands are to be put in an ASCII text file and saved with .tap extension. You can load the file in Mach3 by clicking Load G-Code button. You can execute just-loaded tool path by clicking on Cycle Start (green button), and stop it prematurely by clicking on Stop (red button). Of course, a job can be interrupted also by clicking on Reset button or pressing the hardware emergency stop button. MDI You can tell Mach3 to execute Gcode commands without editing a text files, but inserting one after the other interactively with MDI (Manual Data Input). You just have to click on ENTER key on keyboard, write the command (which will show in yellow bar just under JOG button on Mach3 Screen), confirm its execution by clicking ENTER, and exiting MDI modality by clicking ENTER again. It is important to exit MDI modality after using it, because a lot of program functionality (including jogging) are disabled while you are entering MDI commands. Just try M3 M5 M8 M9 commands interactively, observing what happens on relays on board. Gcode Example This is a tool path example – we will engrave a 1 cm side square, and will engrave also one of the two square diagonals. G0 Z2 Rapid movement to Z = 2 (X=?, Y=?) – Outside object M3 Switch on Spindle G0 X0 Y0 Rapid movement to X = 0, Y = 0 (Z=2) – Travel to one vertex G1 Z0 F100 Slow movement, speed 100 to Z = 0 (X=0, Y=0) – Contact object G1 Z-0.2 F50 Slow movement, speed 50 a Z = -0.2 (X=0, Y=0) – Inside object G1 X10 Slow movement, speed 50 a X = 10 (Y=0, Z=-0.2) – First side G1 Y10 Slow movement, speed 50 a Y = 10 (X=10, Z=-0.2) – Second side G1 X0 Slow movement, speed 50 a X = 0 (Y=10, Z=-0.2) – Third side G1 Y0 Slow movement, speed 50 a Y = 0 (X=0, Z=-0.2) – Fourth side G1 X10 Y10 Slow movement, speed 50 a X = 10 Y = 10 (Z=-0.2) – Diagonal G1 Z2 F100 Slow movement, speed 100 a Z = 2 (X=0, Y=0) – Outside object M5 Switch Spindle OFF M30 End of program / tool path Please note co-ordinates are expressed directly in millimetres. Speeds (a.k.a. Feed rates) are expressed in millimetres per minute. Rapid movements (G0) are performed at the maximum speed allowable by motors. Slow movements (G1) are performed at last set speed, which you set with F commands in the tool path, or by writing the value of your choice on main screen in Mach3, section Feed Rate. Please note that Feed rate is modal: once you set it to a value, preceding value is overwritten and actual value is active until next set. Please also note that you can specify all of the three axes co-ordinates in a G0 or G1 command, or only two of them, or just one, if movements is along one single axis. Movements will be straight in 3D world, so motion will be interpolated (coordinated movements) if you specify 2 or 3 destination co-ordinates at the same time. Advance rate for revolution different from 1,5 mm/revolution To output correct amount of steps to the motors, for requested travel in millimetres, Mach3 needs to know how long an axis will travel for a complete revolution of the motor. On my machine, I used M10 lead screws, which advance of 1.5 mm for each revolution. Motors are 200 step/revolution, so step number to advance one unit (one millimetre) is 200 / 1.5 = 133.3333333 step/unit. This number, calculated with a simple division, is the one Mach3 wants to know. For configuration file provided, it is set to 133.3333333. If your machine advances of a different length for one revolution, you have to adjust this value to your needs. Example1 – Your machine advances 1 mm for 1 revolution. 200 step/revolution / 1 units/revolution = 200 step/unit. Example2 – Your machine advances 1.25 mm for one revolution: 200 / 1.25 = 160 step unit. This number (133.333333, 200 or 160 in our examples) is the one to be inserted in Mach3 configuration screen menu Config / Motor Tuning. Click on X Axis in Axis Selection, then input the number you calculated on bottom left, where it spells “steps per unit”. Click on “Save Axis”. Then click on “Y Axis”, enter the correct number for Y axis, and click “Save Axis”. Repeat for Z axis. When you’re finished, click on OK to end procedure. Mach3 can accept different advancing rates for different axes. The procedure in this paragraph is only needed if your machine advance rate is different from 1.5 mm/revolution, other wise basic configuration supplied with the board is already configured for 1.5 mm / revolution for each axes. Configuring third part software The board is compatible with the totality of stepper motors control programs which send step and direction signals on parallel port, which practically means all of this kind of software. Just to mention some of the available programs, with which the board is compatible, here is a non exhaustive list: Ninos, TurboCnc, KellyCam, Galaad, CeNeCe, CncPlayer, Master 5, Mach1, Mach2, Mach3. A note of regard goes to TurboCnc (for Dos) and KellyCam (for Windows 98) which are licensed completely free of charge, Galaad and Ninos are complete solutions which include both a CAM (Computer Aided Manifacturing) and stepper motors control software, and CeNeCe, a Spanish program, which is one of the few – or perhaps the only one – devoted to control 4-axes Cnc machines to cut out wings for plane models in polystirene by using a hot wire. There are specialized programs also for Linux and McIntosh which can control stepper motors connected to the parallel port via the board. If you are going to use one of these software, or one of the others available on market, it is necessary to manually configure your program, because ready-made configuration files are available only for Mach3 at the moment. On following tables you may find basic configuration parameters, i.e. pins to which are tied electric signals on board. For other parameters (speed of each axis, steps / revolution / unit of measure, etceteras, please refer to your software’s user manual). The board expects a positive-edge-going pulse on step pin to work properly. Please make sure your software uses positive-edge-going pulses and not negative-edge-going ones on step pins. Output Signals #1 (from PC to Board) Step Pin Direction Pin X axis 2 3 Y axis 4 5 Z axis 6 7 A axis (where available) 8 14 Output Signals #2 (from PC to Board) Pin Relay #1 (Spindle) 1 Relay #2 (Flood) 9 Input Signals (from Board to PC) Pin X Home (right-most) 10 Y Home 11 Z Home 12 Limit 13 E-Stop (left-most) 15 Information provided about input signals pin association, is handy even when you use Mach3, if you plan to reconfigure it to best suit your needs, and want to reassign input signals to other functions available in Mach3, instead of the one proposed in the original configuration supplied with the board. This is easily done in the configuration windows accessible via config / ports and pins / input signals menu in Mach3. You should specify, for each signal of interest, the number of parallel port on which the signal has to be found (specify 1 for the first parallel port on PC, 0 not to use that signal), and the pin at which it is tied. Mach3 lets you assign the same pin to different signals. Be careful when doing so, because some combination are good and useful, others don’t make sense and can lead to unexpected behaviours. For example, you may wire 3 limit switches (1 per each axis) to the same input signal (Limit signal), and tell Mach3 that that pin serves to all of the three X++ Limit, Y++ Limit, Z++ Limit signals, but usually you won’t share EStop signal with any another one. Please read Mach3 user manual for hints on how to best use the different input signals available and reassign them differently from the basic configuration proposed. Happy Cnc’ing with your machine!