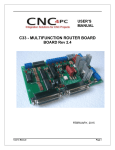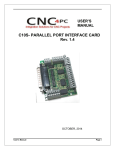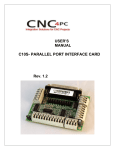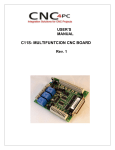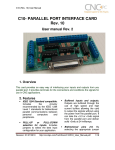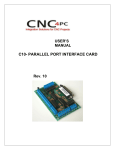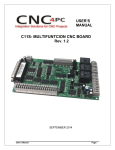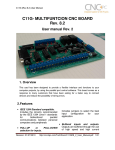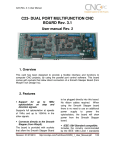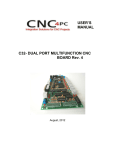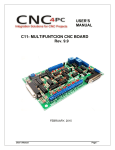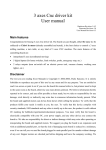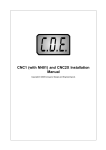Download Link to Manual
Transcript
C10 (Rev. 10) User Manual C10- PARALLEL PORT INTERFACE CARD Rev. 10 User manual Rev. 2 1. Overview This card provides an easy way of interfacing your inputs and outputs from you parallel port. It provides terminals for the connections and conditions the signals for use in CNC applications. 2. Features • IEEE 1284 Standard compatible. Includes the circuitry recommended by the IEEE 1284 Level 1 standards for bidirectional parallel communications between personal computers and peripherals. • PULL-UP or PULL-DOWN selection for inputs. Includes jumpers to select the best input configuration for your application. Revision: 01/27/2010 • Buffered inputs and outputs. Outputs are buffered through the use of high speed and high current buffers allowing the card to output the signals without using the power from the parallel port. It can take the +3.3 or +5vdc signal from the parallel port and deliver solid +5vdc at 24 milliamps. • Bidirectional pins 2-9. By selecting the appropriate jumper 1/18 C10 (Rev. 10) User Manual setting you can use these pins for input or output. If you use a second parallel port and set it to work in a bidirectional way, you get a total of 34 I/O pins. • Output pins 1, 2, 3, 4, 5, 6, 7, 8, 9, 14, 16, 17. Or 1, 14, 16, 17. • Input pins 10, 11, 12, 13, 15. Or 2, 3, 4, 5, 6, 7, 8, 9, 10, 11, 12, 13, 15. • Input and output pins with close by ground or +5vdc connections • The common terminal to pins 29 can be ground or +5vdc. Forget about grounding problems. Easily connect your pin by using your close by ground connection. No need to be an electronics expert to ground all your stuff. The board has a jumper that allows you to select if the common terminal to pins 2-9 will carry a ground or +5vdc. So if you are connecting encoders or proximity switches, you can select it to ground. If you are connecting Geckodrives or limit switches, you can set It to be +5VDC. • Charge Pump or other external safety monitoring device. • Works directly with popular CNC hardware and software. Such as Geckodrive, DeskCNC or Rutex, and parallel port control software, such as mach2, Linux EMC, TurboCNC, CNCPlayer, CNCZeus and others. (Not all tested). • All TTL 5VDC signals. Interface directly with parallel port interface products. 5VDC (TTL) cards are very common among automation devices. • Screw-On connections for all terminals. You only have to screw-on the wires to make all your connections. External Enable Pin (EN). The board has a pin that allows you to enable/disable all the outputs at once. The board requires +5vdc in the EN pin. If it is not present, it will send all the outputs to ground. You can use this to enable or disable the system manually, or you can install an external Safety Revision: 01/27/2010 2/18 C10 (Rev. 10) User Manual 3. Specifications. DIGITAL INPUT SPECIFICATIONS On-state voltage range Maximum off-state voltaje Maximum operation frequency Typical signal delay 2 to 5V DC 0.8V 4 MHz 10nS DIGITAL OUTPUT SPECIFICATIONS Maximum output voltage (5V power supply voltage) + 0.5V Typical output current 24mA Maximum off-state voltaje 0.44 V Maximum operation frequency 4 MHz Typical signal delay 10 nS Time of transition to high impedance state 12 nS* *Time passed since a low in the ENABLE input is detected and the outputs are disabled. Revision: 01/27/2010 3/18 C10 (Rev. 10) User Manual 4. Board description 4.1 Using configuration jumper. 4.1.1 Using the COM configuration jumper. There is a jumper (X7) that allows you to select +5VDC or GND for the COM pins. 1-2: COM= GND 2-3: COM= +5VDC Revision: 01/27/2010 4/18 C10 (Rev. 10) User Manual 4.1.2 Using the Pins 2-9 direction jumper. There is a jumper (X6) to select the pins 2-9 direction. 1-2: OUTPUTS 2-3: INPUTS 4.1.3 Using the Pull-up or Pull-down selection jumper for pins 2-9. Jumper (X4) allows change the input configuration for pins 2-9. Using the Pullup or Pull-down selection jumpers for pins 2-9 the input voltage is pulled through a 4.7Kohm resistor to up or down in this way: 1-2: PULL-DOWN 2-3: PULL-UP Revision: 01/27/2010 5/18 C10 (Rev. 10) User Manual 4.1.4 Using the Pull-up or Pull-down selection jumper for pins 10, 11, 12, 13 and 15. Jumper (X5) allows change the input configuration for pins 10, 11, 12, 13 and 15. Using the Pull-up or Pull-down selection jumpers for those pins will pull them up or down through a 4.7Kohm resistor: 1-2: PULL-DOWN 2-3: PULL-UP 4.1.5 Enable pin. The card must be provided with a 5VDC signal to enable operation. This feature has been added to externally control the status of the outputs. An external switch or a Safety Charge Pump can be added to provide the enabling signal. When the enable signal is not present, output signals sent high impedance state. If this function is not required, an jumper can be placed between +5vdc and the EN terminal. It has an internal 4.7kOhm pull-down resistor. Wiring: The Parallel Port Interface Card has a very basic design that provides the flexibility you look for on CNC projects. WARNING: This card must have the power supplied while it is connected to the PC. If power is removed to the card while it is connected to the PC, noise can be introduced to the output lines. This can create a dangerous situation as relays or other devices that might be connected to this card could get activated. Revision: 01/27/2010 6/18 C10 (Rev. 10) User Manual 5. Connection instructions Requirements: It requires a 5VDC @ 400 milliamps power supply to operate. This power can be taken from the computer’s power supply or USB port. Consider using the A3 – USB Power Cable found under Accessories in the website. WARNING Check the polarity and voltage of the external power source and connect the 5V and GND (X1). Overvoltage or reverse-polarity power applied to these terminals can cause damage to the board, and/or the power source. Follow the steps bellow. Step 1. Set the configuration jumpers (X4, X5, X6 y X7) as are required by your system. Note: Is important to understand the selection jumper functions (see section 4.1) and to know the input and output features of the devices to be connected to this board to reach a good couple. Step 2. Ensure that all external power sources are set to OFF. Step 3. Connect the power supply to the Power Inputs Connectors (X1). Step 4. Connect the parallel cable coming from the PC to the Female DB25 Connector (X3). Note: If this board is not connected to the PC, the outputs will be deactivated. Step 5. Connect to the board the components of the system. Step 6. Turn on the external supplies and check that the power led indicator (X2) lights. Step 7. Apply 5V to the enable pin (X8) to activate the outputs. Revision: 01/27/2010 7/18 C10 (Rev. 10) User Manual 6. Functional Block Diagrams 6.1 Bidirectional pins simplified block diagram Fig. 1 Simplified functional block diagram for the 2-9 pins. A Pull-up or Pull-down selection jumper allows selecting the configuration for the all bidirectional pins (2-9) when they are set as inputs. 6.2 Outputs simplified block diagram Fig. 2 Simplified functional block diagram for the outputs. Revision: 01/27/2010 8/18 C10 (Rev. 10) User Manual 6.3 Dedicated Inputs simplified block diagram Fig. 3 Simplified functional block diagram for the inputs. A Pull-up or Pull-down selection jumper allows selecting the configuration for the all dedicated inputs (pins 10, 11, 12, 13 and 15). Revision: 01/27/2010 9/18 C10 (Rev. 10) User Manual 7. Wiring diagrams While this board supports only TTL +5VDC signals, different kind of sensors, switches using different voltages can be connected using the diagrams that follow: Note. This board has two possible inputs banks, (bidirectional pins: 2-9) and (dedicated inputs: pins 10, 11, 12, 13 and 15), and all the inputs of the same bank have the same configuration. The below wiring diagrams are an example, any input can be used for the connections. Note. The bellow wiring diagrams require setting the inputs to use pull-down resistor. 7.1 Connecting Switches or push button. Fig. 3 Wiring diagram to connect switches. 7.2 Connecting NPN sensors. Revision: 01/27/2010 10/18 C10 (Rev. 10) User Manual Fig. 4 Wiring diagram to connect NPN open collector proximity sensors. Fig. 5 Wiring diagram to connect in parallel NPN open collector proximity sensors. Connecting NPN open collector proximity sensor with the C10 Revision: 01/27/2010 R1 Value (12V) R1 Value (24V) Aprox. 10KΩ Aprox. 25KΩ 11/18 C10 (Rev. 10) User Manual Fig. 6 Wiring diagram to connect NPN proximity sensors with internal pull up resistor. Some NPN proximity sensor has a pull-up resistor (R1) internally. It is necessary to know its value in order to connect safely the sensor with the BOB. Follow this recommendation: Connecting NPN open collector proximity sensor with the C10 Revision: 01/27/2010 (R1+R2) Value (12V) (R1+R2) Value (24V) Aprox. 10KΩ Aprox. 25KΩ 12/18 C10 (Rev. 10) User Manual Calculating the R1 value. Note: Rx is the unknown resistor value. RX = VEX.(R/V) - R (1) Where: VEX is the external power supply voltage V is the voltage across the R resistor An external resistor and a voltmeter are required to calculate the internal resistor (Rx) value. Note. The user should know the R value to do this operation. A 4.7KOhm @ 1/2W is recommended. SAMPLE: if you are using a 12V power supply (VEX), and using a 4.7KOhm as external resistor (R), then the voltage across R should be 6V, using the equation 1, the Rx value is 4.7KOhm. Revision: 01/27/2010 13/18 C10 (Rev. 10) User Manual 7.3 Connecting PNP sensors. Fig. 7 Wiring diagram to connect PNP proximity sensors Connecting PNP proximity sensor with the C10 Revision: 01/27/2010 R Value (12V) R Value (24V) Aprox. 10KΩ Aprox. 25KΩ 14/18 C10 (Rev. 10) User Manual 7.4 Other connections. Other connections can be implemented by setting the inputs to pull-up resistor. This example shows how to do an Auto Tool Zero by setting the inputs with pull-up resistor. Fig. 8 Wiring diagram to do an “Auto Tool Zero” Revision: 01/27/2010 15/18 C10 (Rev. 10) User Manual 7. Troubleshooting. SYMPTOM 1: THE BOARD DOES NOT RELAY THE SIGNALS. POSSIBLE CAUSE POSSIBLE SOLUTIONS - Pin conflict or mach3 configuration. It is possible that the port address used for the pin is not right, or that there is a pin conflict with the. That is that you are using that same pin twice. (it could be assigned to a different function). - - - - - The board does not like the waveform it is getting. Some breakout boards could invert the signals or modify the pulse width. Changing the active low status of the pin used also inverts the waveform. The signal or frequencies are not getting to the board. It could be the cable or that you are passing the signal through the same breakout board that you are enabling/disabling, so the outputs could be disabled, so they will not get to the breakout board. Problems with Mach3 Pulse Generation. Mach3 could have installation problems (you did not restart immediately after installation), or there could be something creating a conflict. Some dongle devices might cause this, other software, like QuickTime or drivers for touch screen. Revision: 01/27/2010 Go to the device manager in windows, and check the memory address used for the parallel port you are using. Usually it will be 378 for LPT1. Check also that the port does not have a conflict. Then in mach3, go to Ports & Pins / Port Setup and Axis Selection. Check the memory address is correct. Check that the pin you are using is not been used anywhere else in your setup. Got to motor output and output signals, and check all the entries. - Play with the active low status of the pin used for the frequency. - Try a different cable. Test the pins in the cable (before they reach the breakout board) with a multimeter. - Test this in a different PC. Follow Art’s suggestions for optimizing up WinXP: http://www.machsupport.com/downloads/ XP_Optimization.txt. 16/18 C10 (Rev. 10) User Manual SYMPTOM 2: THE OUTPUTS DO NOT GET ENABLED / NO SIGNALS ARE COMING OUT. POSSIBLE CAUSE POSSIBLE SOLUTIONS - - The EN terminal (Enable Outputs) is not enabled. The board requires to be externally enabled. The parallel cable is not well connected to the PC parallel port. - - Make sure you are providing +5vdc to the EN terminal. This +5vdc can be taken from the terminal next to it. Check if the parallel port is well connected to the PC. SYMPTOM 3: THERE IS NOISE IN THE SYSTEM, OR THE MOTORS DO NOT MOVE SMOOTHLY. POSSIBLE CAUSE POSSIBLE SOLUTIONS - The board could be underpowered. - Make sure you are using a +5vdc 400mA power supply. - There could be a short that could be draining the power to the board. - Check that there are no hot spots in the board or it’s connections. Measure the board’s power consumption, it should be less than 400mA (depending on the features used). Blown chips could create an internal short and end up drawing power that can affect how other chips work. - - - There could be an external noise source that could be introducing noise into the system. Revision: 01/27/2010 - Try using shielded cables. - Try to isolate VFDs or AC servos, etc. - Try using 103. 0.1mF caps between the I/O terminal and a ground of the board 17/18 C10 (Rev. 10) User Manual 8. Dimensions. All dimensions are in Millimeters. Disclaimer: Use caution. CNC machines could be dangerous machines. DUNCAN USA, LLC or Arturo Duncan are not liable for any accidents resulting from the improper use of these devices. The C10 is not fail-safe device, and it should not be used in life support systems or in other devices where its failure or possible erratic operation could cause property damage, bodily injury or loss of life. Revision: 01/27/2010 18/18