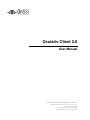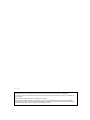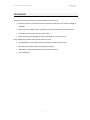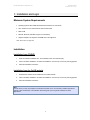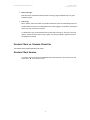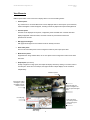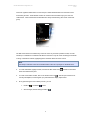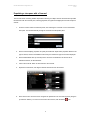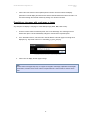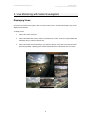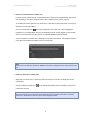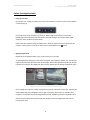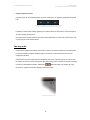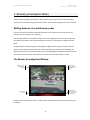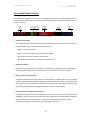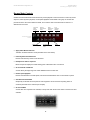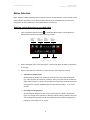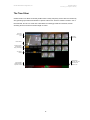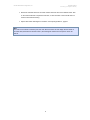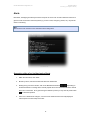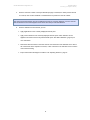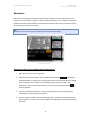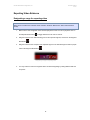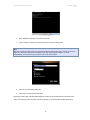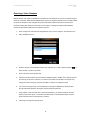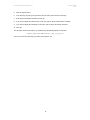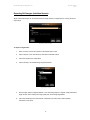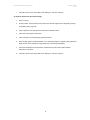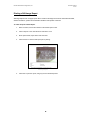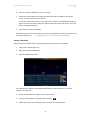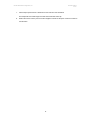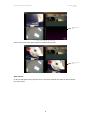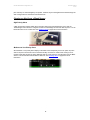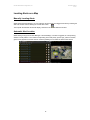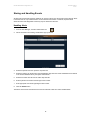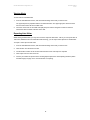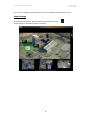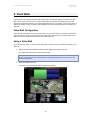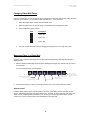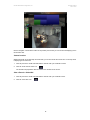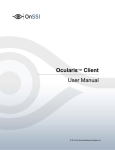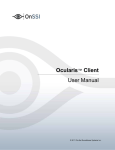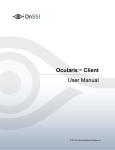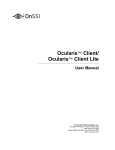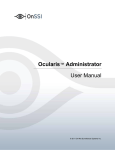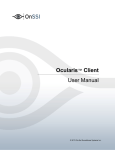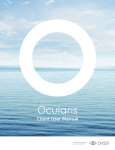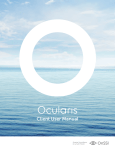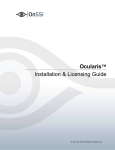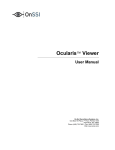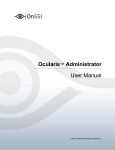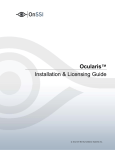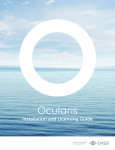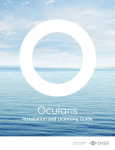Download Ocularis Client Lite Manual
Transcript
Ocularis Client 2.0 User Manual On-Net Surveillance Systems Inc. (OnSSI) One Blue Hill Plaza, 7th Floor | P.O. Box 1555 Pearl River NY 10965 P: 845-732-7900 | T: 845-732-7900 [email protected] | www.onssi.com 122209-001618 Legal Notice This product manual is intended for general information purposes only, and due care has been taken in its preparation. Any risk arising from the use of this information rests with the recipient, and nothing herein should be construed as constituting any kind of warranty. OnSSI reserves the right to make adjustments without prior notification. (C) 2009 On-Net Surveillance Systems, Inc. OnSSI and the ’Eye’ logo are registered trademarks of OnSSI. Ocularis, NetDVMS, NetEVS, NetDVR, ProSight, NetGuard, NetGuard-EVS, NetSwitcher, NetMatrix, NetTransact, NetCentral, NetPDA and NetCell are trademarks of OnSSI. Other names are the property of their respective owners. On-Net Surveillance Systems, Inc. Ocularis Client Table of Contents Table of Contents INTRODUCTION.........................................................................................................................................1 1. INSTALLATION AND LOGIN .......................................................................................................2 MINIMUM SYSTEM REQUIREMENTS .............................................................................................................2 INSTALLATION .............................................................................................................................................2 Installation from CD/DVD.......................................................................................................................2 Installation from the OnSSI website.........................................................................................................2 LOGGING IN TO THE OCULARIS CLIENT ........................................................................................................3 OCULARIS CLIENT VS. OCULARIS CLIENT LITE ............................................................................................4 OCULARIS CLIENT VERSION .........................................................................................................................4 2. VIEWS ................................................................................................................................................5 VIEWS AND VIEW GROUPS ...........................................................................................................................5 View Elements..........................................................................................................................................6 CREATING VIEWS AND VIEW GROUPS..........................................................................................................7 POPULATING VIEW PANES ...........................................................................................................................9 Populating a view pane with a camera ..................................................................................................10 Populating a view pane with a Hotspot .................................................................................................10 Populating a view pane with a Carousel ...............................................................................................11 Populating a view pane with a web page or image................................................................................12 Populating a view pane with Push Video...............................................................................................13 Saving changes and testing the view......................................................................................................13 3. LIVE MONITORING WITH INSTANT INVESTIGATION .....................................................14 DISPLAYING VIEWS ....................................................................................................................................14 INSTANT INVESTIGATION AND CAMERA CONTROL DURING LIVE MONITORING ........................................15 View Pane Controls ...............................................................................................................................15 Instant investigation tools ......................................................................................................................18 Two-way audio.......................................................................................................................................23 4. BROWSING (INVESTIGATION MODE) ....................................................................................24 SHIFTING BETWEEN LIVE AND BROWSE MODES .........................................................................................24 THE BROWSE (INVESTIGATION) WINDOW ..................................................................................................24 The Scalable Kinetic Timeline ...............................................................................................................25 Browse Mode Controls ..........................................................................................................................26 MOTION DETECTION ..................................................................................................................................27 Applying motion detection to recorded video ........................................................................................27 THE TIME SLICER .......................................................................................................................................29 Accessing video of an incident using the Time Slicer ............................................................................30 THE MOTION SLICER ..................................................................................................................................32 Accessing video of an incident using the Motion Slicer.........................................................................32 ALERTS ......................................................................................................................................................33 Accessing video of an incident using Alerts...........................................................................................33 SEQUENCES ................................................................................................................................................35 Accessing video of an incident using Sequences....................................................................................35 i On-Net Surveillance Systems, Inc. Ocularis Client Table of Contents 5. TRIGGERS.......................................................................................................................................37 6. EXPORTING EVIDENCE (VIDEO AND STILL IMAGES)......................................................37 EXPORTING VIDEO EVIDENCE ....................................................................................................................38 Designating a range for exporting video ...............................................................................................38 Exporting an AVI video clip...................................................................................................................39 Exporting a Video Database ..................................................................................................................42 Viewing an Exported Video Database ...................................................................................................43 Using the Ocularis Viewer.....................................................................................................................44 Exporting Still Images (individual frames) ............................................................................................47 Printing a Still-Image Report.................................................................................................................49 Bookmarks .............................................................................................................................................50 7. ALERTS............................................................................................................................................53 BLANK SCREEN MONITORING ....................................................................................................................53 Using Blank Screen Monitoring.............................................................................................................53 Clearing an Alert from a Blank Screen..................................................................................................56 ALERT MANAGER ......................................................................................................................................57 LOCATING ALERTS ON A MAP ....................................................................................................................59 Manually Locating Alerts ......................................................................................................................59 Automatic Alert Location.......................................................................................................................59 STORING AND HANDLING EVENTS .............................................................................................................60 Handling Alerts......................................................................................................................................60 ACCESSING STORED ALERTS ......................................................................................................................61 Sorting Alerts .........................................................................................................................................61 Viewing Alerts........................................................................................................................................62 Exporting Alert Video ............................................................................................................................62 8. OCULARIS MAPS ..........................................................................................................................63 VIEWING OCULARIS MAPS .........................................................................................................................63 Map Navigation .....................................................................................................................................63 Image Preview .......................................................................................................................................64 Image Arrange .......................................................................................................................................65 9. VIDEO WALLS ...............................................................................................................................66 VIDEO WALL CONFIGURATION ..................................................................................................................66 USING A VIDEO WALL ...............................................................................................................................66 Changing Video Wall Panes ..................................................................................................................68 Managing Video in a Video Wall...........................................................................................................68 ii On-Net Surveillance Systems, Inc. Ocularis Client Introduction Introduction Ocularis Client is a feature-rich IP video client/controller that allows users to: Monitor live video from an unlimited number of cameras at multiple sites, with instant-investigation capabilities. Easily access and investigate alerts, generated by both motion detection and external systems. Send and receive automated push-live-video of alerts. Export video clips and still images for further event handling or as court evidence. Using Ocularis Base, Ocularis Client features expand to include: An Alert Manager to handle alerts received to classify and assign to incident cases Bookmark exported video clips for sharing and easy retrieval Map displays to visibly manage campus and security environments Video Wall support 1 On-Net Surveillance Systems, Inc. Ocularis Client Installation and Login 1. Installation and Login Minimum System Requirements Operating System: Microsoft® Windows® XP Professional or Vista 32-bit* CPU: Intel® Core 2™ Quad CPU 2.8 GHz recommended RAM: 2 GB Network: Ethernet (100 Mbit or higher recommended) Graphics Adapter: PCI-Express, 256 RAM, Direct 3D supported *Note: 64-bit OS is not supported. Installation Installation from CD/DVD 1. Insert the software installation disc. The installation main menu will auto-play. 2. Click on ‘Software Installation’ to initiate the installation. Click ‘Accept’ if a security warning appears 3. Follow all installation instructions. Installation from the OnSSI website 1. Download the Ocularis Client installer from the OnSSI website. 2. Click on ‘Software Installation’ to initiate the installation. Click ‘Accept’ if a security warning appears 3. Follow all installation instructions. Note: In some cases you may be prompted to download and install one or more auxiliary software applications (typically .NET and DirectX). The installation wizard will guide you through the installation of these applications. 2 On-Net Surveillance Systems, Inc. Ocularis Client Installation and Login Logging in to the Ocularis Client 1. Launch the Ocularis Client. The login window will appear. 2. Enter your login information, as follows: The Login Dialog User Name and Password : The user name and password to enter depends on whether you are using the Ocularis Client to log in to the NVR directly or to log in to Ocularis DS. In either case a user account and password is required to gain access to system video. Server address: The Server address entered here depends on your environment. If your organization has Ocularis Base, you should access NVR video by logging in to the Ocularis Base Server directly. If your company does not use Ocularis Base, log into the NVR directly. If logging in through Ocularis Base: Type the host name or IP address of the Ocularis Server (e.g. 192.168.10.123). Including the port number is not likely required; see your system administrator for instructions. Previously entered IP addresses can be selected from the drop-down list. If logging in to the NVR directly: Type the host name or IP address of the NVR Image Server, including port number, as specified by your system administrator (e.g. 192.168.10.123:81). Previously entered IP addresses can be selected from the drop-down list. Authentication: Choose Basic or Windows, as instructed by your system administrator. 3 On-Net Surveillance Systems, Inc. Ocularis Client Installation and Login Store Last Login: Both User Name and Password will be saved in this login page to facilitate easy entry upon subsequent logins. Auto-Login: When Ocularis Client is launched, this checkbox allows the system to automatically launch the Ocularis Client and logs in to the designated server. When logging in to Windows; checking the ‘Store Last Login’ check box is required. To disable Auto-Login, select Shutdown from the title menu and log out. The login screen will appear; uncheck the Auto-Login box log in again. You will be prompted to login the next time the application is started. Ocularis Client vs. Ocularis Client Lite The Ocularis Client software application will enable Ocularis Client Version To view the version number of the installed Ocularis Client software, from the main menu bar, select Views About Ocularis Client. 4 On-Net Surveillance Systems, Inc. Ocularis Client Views 2. Views Views and View Groups In the Ocularis Client, cameras are displayed within Views. A view can contain up to 64 cameras. Multiple views can be configured, and displayed simultaneously across multiple monitors. When Using Ocularis Client with Ocularis Base Operators have access to views created by an administrator. These views are organized by user group and are configured in the Ocularis Administrator application. When Using Ocularis Client Directly with an NVR (without Ocularis Base) To easily access specific views, and to allow users to personalize their monitoring preferences, Ocularis Client operators can access both Shared Views and Private Views, stored in groups and subgroups: Shared Views, usually created by the surveillance system administrator and stored on the NVR the user is logged in to, can be accessed by all users or by a group of users based on authorization. Private Views can be accessed only by the user that created them. Note: Legacy views created in OnSSI’s NetGuard-EVS can be accessed and edited in Ocularis Client if connecting directly to the NVR. If connecting to the NVR through Ocularis Base, users will only see views created within the Ocularis Administrator. 5 On-Net Surveillance Systems, Inc. Ocularis Client Views View Elements Different panes within a view can be set to display video in one of the following modes: Camera panes: Any camera from a connected NVR server can be displayed within a camera pane. Upon interaction, instant investigation controls will appear, including controls for playback and optical and digital PTZ. Carousel panes: Cameras can be displayed in sequence, configured by order and dwell time. Carousel views also display all playback and PTZ controls, as well as controls for previous/next camera and pause/resume carousel. Web pages and images: Web pages and images can be included in views as auxiliary resources. Push Video panes: One or more Push Video panes can be configured to allow for peer-to-peer push video. Blank Screen panes: Supported when using Ocularis Base, one or more panes can be configured to receive event driven alert video. Hotspot pane (not shown): Usually configured in a large pane, the hotspot will display cameras by clicking on a camera, alert or carousel pane. Once sent to the hotspot, the original and the hotspot displays can be controlled independently. Additional Options Carousel with instant investigation, optical and digital PTZ, and carousel controls Camera Panes with instant investigation as well as optical and digital PTZ Live web page Push Monitor Static Image 6 Push Video Pane, for receiving manual (peer-to-peer) pushlive-video On-Net Surveillance Systems, Inc. Ocularis Client Views Creating Views and View Groups Views may be created within Ocularis Client Lite or the Ocularis Administrator application. Instructions on creating views in Ocularis Client are discussed below. Ocularis Client users will not have access to this portion of the application. 1. Click on the Setup Utility icon, located on the right-hand side of the menu bar. The icon will appear when hovering over it. The Setup icon Note: Access to the Setup utility can be limited to authorized users by changing their privileges in the NVR’s Image Server Administrator utility. Shared and private Views General View controls View Panes Cameras and inputs Properties for each type of input/element The Ocularis Client Lite Setup Utility (1+5 view) 2. The View Setup/Editing utility is displayed: 7 On-Net Surveillance Systems, Inc. Ocularis Client Views Views are organized within folders or View Groups. Folders labeled ‘Shared’ are views that can be accessed by all users. Those labeled ‘Private’ are views that are accessible only by the user who created them. Views created with Ocularis Base are always shared among other users of that user group. The View Tree structure The Edit Views search box enables easy access to views. Any character (number or letter; not case sensitive) or combination of characters will filter the views list to only the views containing the character or string of characters entered, highlighting those characters within the views’ names. Note: The ability to edit either views can be limited based on the user’s privileges on the NVR server. 3. To create subfolders, highlight a folder, and click the New Folder icon [ ], located on the bottom left of the Folders/Views pane. 4. To create a view within a folder, click on the Create View icon [ ]. This will open a submenu of view layout templates, for both regular (3:4) and widescreen display aspect ratios. 5. At any point during the View creation process, you can: Rename [ ], and Delete [ ] Views Save changes, without closing the editor; [ 8 ] On-Net Surveillance Systems, Inc. Ocularis Client Views Populating View Panes View panes are populated with cameras, hotspots, carousels, web-pages, images, blank screens and push video elements. To populate a pane with Ocularis Client Lite, simply drag the desired element into the pane. If the pane is already populated, the dragged view element will replace the previous element. The Cameras panel in the Setup utility 9 On-Net Surveillance Systems, Inc. Ocularis Client Views Populating a view pane with a camera In Ocularis Client Lite’s Cameras panel in the setup utility, click on the [+] sign beside ‘Server’ to expand the list of cameras available through the NVR server. The ‘Cameras’ search box enables easy access to cameras by name. Any character (number or letter; not case sensitive) or combination of characters will filter the cameras list to only the cameras containing the character or string of characters entered, highlighting those characters within the cameras’ names. List of cameras connected to an individual NVR server 1. Drag the desired camera into one of the view panes. The camera view, as well as the camera name, will appear in the pane. 2. To display a different camera or view element, simply drag another camera or view element into the pane. Populating a view pane with a Hotspot Hotspots are usually used in a layout made of one or more large view panes surrounded by smaller panes. In a view containing hotspots, selecting a hotspot and clicking on any other pane will send the camera displayed in the pane to the hotspot. This applies only to camera, push-video and carousel panes. 1. From the Ocularis Client Lite Cameras panel, click and drag the ‘Hotspot’ icon into the desired View pane. 2. Set the hotspot display parameters for the quality and framerate of the video displayed in the hotspot in the Properties panel. Adjust these properties based on the type of camera, amount of bandwidth consumed by the camera and type of movement displayed. Properties setup for Hotspot pane 10 On-Net Surveillance Systems, Inc. Ocularis Client Views Populating a view pane with a Carousel The Carousel mode of viewing enables sequential monitoring of multiple cameras. Ocularis Client provides full interaction with the carousel pane, including playback, PTZ (optical and digital) and carousel sequence controls. 1. From the Ocularis Client Lite Cameras panel, click and drag the ‘Carousel’ icon into the desired View pane. This will automatically change the contents of the Properties panel. Global properties setup for Carousel panes 2. Set the Carousel display properties for quality and framerate. Adjust these properties based on the type of camera, amount of bandwidth consumed by the camera and type of movement displayed. 3. Set the Default Dwell Time (in seconds) for the carousel. The dwell time can also be set for individual cameras, as described later. 4. Click on the ‘Edit List’ button to add cameras to the carousel. 5. Expand the cameras list, and drag the desired cameras into the carousel list. The Carousel Cameras list 6. Each camera in the carousel can be configured for placement in the carousel sequence (using the up and down buttons). To remove a camera from the carousel, click the delete [ 11 ] icon. On-Net Surveillance Systems, Inc. 7. Ocularis Client Views Click on the ‘Save’ button in the Properties panel to save the carousel contents and display parameters. This will display the View with the carousel cameras stacked one above the other. You can browse through the carousel cameras by clicking on a camera in the stack. Populating a view pane with a web page or image Any view pane can display a web page or a static bitmap image (JPEG, BMP, PNG or GIF). 1. From the Ocularis Client Lite Cameras panel, click on the ‘Web Page’ icon and drag it into the desired View pane. This will automatically change the contents of the Properties panel. 2. In the ‘Web URL’ text box, enter the local or remote address of the web page or the image to be displayed, e.g. ‘http://www.onssi.com’ or ‘D:\building_14_floor_plan.png’. Properties setup for browser or static image panes 3. Click on ‘Set’ to display the web page or image. Note: Ocularis Client’s web page utility may not support all navigation and display capabilities of full-fledged web browsers, and thus should not be used as a replacement for a web browser for mission-critical tasks. 12 On-Net Surveillance Systems, Inc. Ocularis Client Views Populating a view pane with Push Video For Ocularis Client Lite, Push Video panes are configured to display video on-event live video stream alerts, as configured in the NetMatrix push-video utility. For Ocularis Client, Push Video panes are used solely for logged in users to push video to each other. (peer-to-peer) Ocularis Client Lite can accommodate multiple Push Video panes. In such a case, events will be displayed in first-in-first-out order, rotating between the different Push Video panes. 1. In Ocularis Client Lite’s Cameras panel, click the ‘Push Video’ icon and drag it into the desired View pane. This will automatically change the contents of the Properties panel. Properties setup for Push Video panes 2. Set the display properties for quality and framerate. Adjust these properties based on the type of cameras in the system, available bandwidth and type of movement to be displayed. 3. Enter the TCP/IP port and password as defined in NetMatrix (for more information, please refer to the NetMatrix user manual.) All Push Video panes share the same NetMatrix TCP/IP port number. 4. Click on a different video pane to complete the push video setup. Saving changes and testing the view 1. Once you’ve completed populating all of the view panes in Ocularis Client Lite, it is important to save the changes made, by clicking on the ‘Save’ [ 2. ] button. To test the view, exit (close) the View Setup utility. The newly-created view will be displayed on the main Ocularis Client Lite panel. The method of launching views and interacting with video is described in the following sections. 13 On-Net Surveillance Systems, Inc. Ocularis Client Live Monitoring with Instant Investigation 3. Live Monitoring with Instant Investigation Displaying Views Once views are created in the system, either in Ocularis Client Lite or in Ocularis Administrator, they can be displayed and operated. To display a view: 1. Click on the ‘Views’ menu item. 2. Click on the desired View Group / Folder to expand the list of views; continue to expand folders and subfolders until you reach the desired view. 3. Click on the desired view. Depending on your system’s settings, it may take a few seconds until all panes are populated. A blinking green indicator will indicate a live video stream from the camera. The Live Monitoring window 14 On-Net Surveillance Systems, Inc. Ocularis Client Live Monitoring with Instant Investigation Instant Investigation and Camera Control During Live Monitoring Ocularis Client provides multiple tools for adjusting the contents of view panes, sending video alerts, and onthe-fly investigation of the video displayed. View Pane Controls Toggle between Pane and Full-Screen display modes Click on the camera pane top bar (which displays the camera name) to toggle between multiple camera view and full screen display modes. Change cameras on-the-fly Right-click on a camera view, or left-click (or touch) and hold for one second, to display the Circular Control Menu. The Circular Control menu Note: When interacting with PTZ cameras, a Virtual Joystick control will appear in the center of the camera pane upon mouse-over or clicking. To display the Circular Control menu using left-click or touch, you must click or touch the pane off-center (i.e. any point except the center of the pane). 15 On-Net Surveillance Systems, Inc. Click the camera icon [ Ocularis Client Live Monitoring with Instant Investigation ] at the top-right quadrant of the circular control to display the camera list. Click a camera to display it in the desired pane. Click-drag to scroll up and down the list, or click on a Quick-Link (highlighted capital letter) to display the camera names that begin with that letter. Note that on-the-fly changes are only temporary, and will not affect the saved view. The Select Camera list; click on a camera to display it in the view pane Copy a still camera image to the clipboard Right-click on a camera view, or left-click (or touch) and hold for one second, to display the Circular Control Menu. Click on the Clipboard icon [ ] in the bottom-right quadrant of the circular menu. This will save a still camera image to the clipboard which can be pasted into different applications. 16 On-Net Surveillance Systems, Inc. Ocularis Client Live Monitoring with Instant Investigation Push a live camera stream to another user Live video can be pushed manually, as described herein, to other users’ designated Push Video panes (see ‘Populating a View Pane with Push Video’ in the ‘Configuring Views’ section, page 13.) To manually send video, right-click on a camera view, or left-click (or touch) and hold for one second, to display the Circular Control Menu. Click on the Push Video icon [ ] in the top-left quadrant of the circular menu. This will display the recipients list. For Ocularis Base users, the list will display all users currently logged in to the Ocularis Server. For Ocularis Client Lite users, the list of configured NetMatrix recipients appears. Click on a recipient to send live video; click-drag to scroll up and down the list. The recipient must have a view with a Push Video pane visible in order to see the video. The Push Live Video recipients list Note: Please refer to the NVR user manual for NetMatrix Push Video Configuration when using Ocularis Client Lite. Remove a camera from camera pane Right-click on a camera view, or left-click (or touch) and hold for one second, to display the Circular Control Menu. Click on the Remove Camera icon [ ] in the bottom-left quadrant of the Circular Menu to remove the camera from the pane. Note: Removing a camera from a view pane as described above will only delete it temporarily; permanent removal of a camera from a view can only be done modifying the View. 17 On-Net Surveillance Systems, Inc. Ocularis Client Live Monitoring with Instant Investigation Instant investigation tools Playing back video Upon mouse-over, clicking or touching any camera view, whether in full-screen or pane mode, playback controls will pop up. Click continuously on the ‘Forward’ (right arrow) or ‘Rewind’ (left arrow) buttons to review video. Releasing the buttons will pause the video stream. Note that clicking on the ‘Forward’ button while viewing live video will pause the video stream. Pause a live video stream by using the ‘Pause’ button. When the video is paused, the pause icon will change to a heart symbol; to resume live video, click the heart-shaped ‘Live’ [ ] button. Applying Digital PTZ Digital PTZ can be applied to video in any mode or pane, live or recorded. To apply digital PTZ, click-drag or touch-drag a rectangular region within the camera view. The selected region will expand to the entire size of the camera display. Note that the default for optical PTZ cameras is optical zoom, therefore the ‘Digital PTZ’ option must be selected prior to drawing a Digital PTZ region. Digital PTZ in live monitoring mode. Note PIP window (right) Once a Digital Zoom region is created, a PIP (picture-in-picture) of the entire camera view, indicating the selected digital PTZ area, will appear in the top right corner of the camera view, for orientation and navigation. The selected area can be dragged within the PIP, maintaining the same magnification level. Click or touch the camera view (outside of the PIP window) to remove the digital PTZ and return to normal camera view. 18 On-Net Surveillance Systems, Inc. Ocularis Client Live Monitoring with Instant Investigation Optical PTZ Ocularis Client offers a number of methods for controlling PTZ-enabled cameras. Note: Not all controls are available in conjunction with every PTZ camera model. Note: While users may have the ability to view video from a PTZ camera, they may not have the privilege to control its functions. These privileges may be set for the user within the user settings of the NVR or Ocularis Administrator. 1. Click to Center: click on any point within the camera view to center the camera on it. 2. Virtual Joystick: hover over or touch the center of the camera view to display the virtual PTZ handle, and drag it in any direction for continuous panning and tilting. The Virtual PTZ Joystick 3. Physical joystick: standard USB joysticks can be used to pan, tilt and zoom the camera view. This may require configuring the joystick buttons. 4. Click-drag/touch-drag region: draw a region within the camera view to center the camera and set the zoom level. 5. Mouse Scroll Wheel: optical zoom in/out can be applied in any mode (including digitally-zoomed camera views) using a scroll-wheel mouse. 6. Zoom control ribbon: click on any point on the zoom ribbon, or use the [+] and [-] buttons, to set the zoom level. The Zoom Control Ribbon 19 On-Net Surveillance Systems, Inc. 7. Ocularis Client Live Monitoring with Instant Investigation Optical PTZ presets: Click on the ‘Presets’ button alongside the playback controls to display the PTZ presets as configured in the NVR (see the NVR user manual for more information) or in Ocularis Administrator. This will display the presets list. Click on an item on the list to display the PTZ preset, or click-drag up and down to scroll the available presets. The Optical PTZ Presets list 8. Toggle between optical and digital PTZ: Click the ‘Optical PTZ’ button to toggle between digital and optical PTZ. 20 On-Net Surveillance Systems, Inc. Ocularis Client Live Monitoring with Instant Investigation PTZ Control for ImmerVision’s IMV1 1/3 Panomorph lens ImmerVision’s IMV1 1/3 Panomorph (360-degree) lens, when attached to static IP cameras, provides a constant 360x180-degrees (half-sphere) field of view, thus replacing multiple static cameras, each of which pointing to a segment of the Panomorph lens’s view. ImmerVision’s Panomorph Lens Ocularis Client enables parsing the spherical (‘fish-eye’) video stream, received from cameras equipped with the Panomorph lens, so that it appears un-skewed, resembling the image received from a camera equipped with a standard lens. Panomorph view, unparsed Panomorph-equipped cameras are displayed in Ocularis Client in either Single or Quad view. In Quad view, four instances of the camera will populate a single camera pane, with individual digital PTZ control (see herein). By ‘pointing’ each quadrant at a different direction and setting different zoom settings, a single Panomorph camera pane can provide 360-degree coverage for large halls and open areas. 21 On-Net Surveillance Systems, Inc. Ocularis Client Live Monitoring with Instant Investigation 360-degree coverage using Quad Panomorph view, populating a single camera pane. Controls for Panomorph lens views include: o Playback controls (standard; forward, back and pause) o Quad-to-Single toggle – click on the [360] button to display the [Single] and [Quad] buttons, which toggle between a single and a four-quadrant view of the camera. This option is available whether the Panomorph camera is in a view of its own, or is part of a multi-camera view alongside other cameras. Panomorph View Controls o Virtual Joystick – clicking on any point within the camera view and moving the cursor in any direction will create a pan/tilt effect, resembling that of an optical PTZ camera. Moving the cursor down will, in ceiling-mounted cameras, cause the camera view to face upward; moving the cursor left and right will move the camera view in the opposite direction, at a speed relative to the length of the horizontal gesture. Clicking on the center of the camera view in single mode, and in the intersection of the four quadrants in quad mode, will display the Virtual Joystick cursor, which provides a visual indicator to the PTZ control. o Zoom In/Out – to zoom in and out, use the Zoom Ribbon on the right side of the screen, or the mouse wheel if available. At a certain zoom level, the camera view will revert to the original, pre-parsed ‘fish-eye’ view. o Presets – currently disabled (will be available in subsequent release). 22 On-Net Surveillance Systems, Inc. Ocularis Client Live Monitoring with Instant Investigation Carousel sequence control Carousel panes can be controlled just like any other camera pane, for playback, digital PTZ and optical PTZ. The Carousel Sequence controls; left to right: previous camera, pause/resume sequence, next camera In addition, Ocularis Client enables skipping to the next and previous camera in the carousel sequence, as well as pausing the sequence. Once paused, the carousel will show the current camera indefinitely. To resume the carousel view, click on the previous or next camera buttons. Two-way audio Ocularis Client enables both listening to audio from camera-connected microphones and sending audio to camera-connected PA (public address) systems. All camera-connected audio devices must be configured in the NVR. Cameras with connected audio equipment will display audio icons in the top right corner of the screen, for listening to camera connected microphone (left) and sending audio to camera connected PA. Clicking on either icon will disable the feature, indicated by [ ]. Note that audio icons appear only upon mouse move, together with all other playback and PTZ controls). The two-way audio icons 23 On-Net Surveillance Systems, Inc. Ocularis Client Browsing (Investigation Mode) 4. Browsing (Investigation Mode) Ocularis Client’s Browsing mode includes a variety of tools for quick, easy access to video of incidents, reviewing the events before, during and after the incident, and for exporting segments of video for evidence. Shifting between Live and Browse modes In the top menu bar, click Browse to shift to Browse mode. Once in Browse mode, the menu item will change to Live for returning to Live monitoring. Upon switching between Live and Browse modes, the currently displayed camera view will carry between the modes. This includes current cameras displayed in full screen, carousel panes, hotspots push-video panes. As opposed to the Live Monitoring view, which displays multiple cameras asynchronously (i.e. different panes can show playback, paused and/or live cameras simultaneously), the Browse mode displays all cameras synchronously. This provides insight as to the events taking place at different locations at the time an incident occurred, and allows easily tracking an incident as it moves from camera to camera. The Browse (Investigation) Window Current time (may differ from displayed video time) Camera name and time/date of video displayed Kinetic Motion Timeline, with video time stamp and timeline scale Browse Mode controls The Browse Window Ocularis Client’s Browse window offers a number of tools and methods for accessing and enhancing video of incidents: 24 On-Net Surveillance Systems, Inc. Ocularis Client Browsing (Investigation Mode) The Scalable Kinetic Timeline The Kinetic Timeline provides a clear overview of recorded motion events over extended periods of time. It can be used for reviewing video from multiple cameras simultaneously at variable speeds, for quick access to video of incidents. Browse Mode controls Color-coded zones of recording and detected motion Timestamp of video displayed Time interval markers Timeline Scaling controls The Kinetic Timeline Timeline Color-Coding Color-coded segments in the timeline are used to indicate whether video has been recorded at a certain time, and whether motion was detected during those periods: o Black: no video was recorded o Green: video was recorded, but no motion has been detected o Red: video was recorded, containing motion events o Blue/Purple: indicates the future, starting from the current time Scaling the timeline Use the [+] and [-] buttons to scale the timeline, thus extending or contracting the time period displayed. As the Timeline is scaled, marker lines spaced at 10-minute increments will contract or expand. Playing video using the timeline The Kinetic timeline allows for quickly scanning extended portions of recorded video from one or multiple cameras. ‘Swiping’ the timeline (rapidly dragging and releasing while still in motion) in either direction will play the video at a speed proportional to the speed of the swiping motion. The Timeline can also be used for ‘shuttle’-style playback by click-dragging the timeline in a slow, controlled manner. Using the timeline in multiple-camera views In multiple-camera views, the Timeline at the bottom of the Browse window refers to the selected camera (indicated by a blue frame around the camera view pane), while all other cameras maintain an individual timeline at the bottom of each camera pane. Click on another camera pane to select it; this will automatically associate the main Timeline with the newly-selected camera. 25 On-Net Surveillance Systems, Inc. Ocularis Client Browsing (Investigation Mode) Browse Mode Controls Ocularis Client’s Browse Mode Controls allow for precise playback control and access to events by motion sequence, frame-by-frame playback, normal-speed playback and time/date. This group of controls also provides access to the motion detection toolbar, and is used to search recorded video for motion in a defined area of the view. Apply video motion detection Frame-byframe forward/ rewind Skip to next/previous sequence Go to start/end of database The Browse Mode Toolbox Normal speed play/reverse play Set start/end of segment for video export Go to time/date Apply Video Motion Detection Transition to Motion Detection mode (described in the next section) Frame-by-frame forward/rewind Review video frame-by-frame in both directions. Next/previous motion sequence Motion sequences display the actual starting point of detected motion occurrences. Go to start/end of database Access directly the beginning of the video database and the current time. Normal speed playback Review recorded video at normal speed, both forward and backward. Click on the timeline to pause. Set start/end of bookmark Graphically set the start and end points of video segments. this is used when exporting video as evidence (described in the ‘Video Export’ chapter) Go to Time/Date Access video from a specific time and date; scroll up and down the time unit rollers to set the exact time and date. The time/date utility 26 On-Net Surveillance Systems, Inc. Ocularis Client Browsing (Investigation Mode) Motion Detection Motion detection enables expediting the event detection process, by eliminating the need to manually review volumes of video data. Motion can be detected within a defined zone, and the detection process can be configured to the exact parameters of the targeted behavior or movement. Applying motion detection to recorded video 1. Click on the Motion Detection button [ ] in the Browse Mode toolbox. This will replace the Browse Mode controls with the Motion Detection Controls. Return to Browse Window Skip to next/previous motion event Set percentage of changed pixels Set time interval for detection Set detection sensitivity Go to start/end of database Go to time/date The Motion Detection toolbox 2. Draw a rectangular region in the camera pane. A motion level gauge will appear on the bottom of the region. 3. Set the motion detection parameters, to match the nature of the targeted movement: Time Interval (sampling rate) Set this parameter based on the duration of the motion event. Set a high sampling rate (e.g., frame-by-frame) for vehicles on a roadway, as they may enter and exit the detection region within a fraction of a second. On the other hand, large values should be set for slow moving persons or objects. Available values are frame-by-frame (FBF), 1, 5, 10 and 30 seconds. Percentage of changed pixels Set this parameter based on the size or area of the movement, relative to the detection region. For example, set a high value or detecting a vehicle entering a detection region the size of a single parking space; this will prevent false detections of persons walking in the parking lot. Values range from 1% to 99%. 27 On-Net Surveillance Systems, Inc. Ocularis Client Browsing (Investigation Mode) Sensitivity This parameter defines the amount for pixel color and brightness change. Set this parameter according to the amount of ‘noise’ caused by ambient lighting, shadows, reflections from windows, etc. For example, reword 4. Set the start time for motion detection. Use the ‘Go To Time/Date’ utility, skip to the beginning or end of the recorded video database, or drag the timeline to the desired time and date. 5. Click the ‘Skip to Next/Previous Motion Event’ to begin searching, going either back or ahead in time. 6. Adjust the time interval, pixel change and detection sensitivity parameters if too many or too few motion events are detected. 7. Click ‘Return to Browse Mode’ to return to the primary Browse Mode view. 28 On-Net Surveillance Systems, Inc. Ocularis Client Browsing (Investigation Mode) The Time Slicer Ocularis Client’s Time Slicer functionality enables users to easily and quickly access video of an incident by auto-generating equal-interval thumbnails of a specific camera view. Once the incident is evident in one of the thumbnails, the user can create sets of thumbnails of increasingly smaller time intervals, towards accessing the exact moment the incident began or ended. Time Slicer Current View pane Timeslice thumbnails Mode Selector Timeslice direction (back/forward in time); pause slicing Time Slicing Interval Kinetic Motion Timeline, with video time stamp and timeline scale Interchangeable Motion Detection/ Playback Controls The Time Slicer 29 On-Net Surveillance Systems, Inc. Ocularis Client Browsing (Investigation Mode) Accessing video of an incident using the Time Slicer 1. In Browse Mode, click on the Timeslice menu item. 2. The Time Slicer will generate thumbnails of the currently selected camera view, spaced 10 minutes apart, starting from the currently displayed time-stamp and back in time. The Timeslice Current View pane displays the camera view at the current time stamp (indicated on the Kinetic Timeline.) 3. For convenient detection limited to a certain part of the camera view, you may apply digital zoom by drawing a rectangular region in the Timeslice Current View. This will change the zoom level in all Timeslice thumbnails. 4. Depending on the nature of the incident searched, you may adjust the initial time interval and the direction of detection (back or forward in time). Use a larger interval to detect significant or semi-permanent changes to the current camera view, that occurred days before or after the current time stamp (e.g. set the interval to One Day to detect damage to a building that occurred within the past week.) Use a smaller interval to detect short-term, transient incidents that occurred within hours or minutes of the current time-stamp (e.g. use the default 10-minute interval, or even a 1-minute interval to detect a car that had parked within half an hour of the currently displayed video.) 5. ], depending on the desired direction of Click on the Search Back/Forward buttons [ detection, to generate the next set of thumbnails, starting at the time-stamp of the bottom-right thumbnail. 6. Once a change has been detected between two consecutive thumbnails, indicating that the incident has occurred in the time between the two frames, click on the first of the two (if searching back in time; click in the second frame if searching forward in time). The selected thumbnail will populate the Timeslice Current View pane, and the Timeline will move to the selected thumbnail’s time stamp. 7. Select a smaller interval and click the Search Back/Forward buttons to generate thumbnails of smaller intervals, and repeat the process until the exact start or end time of the incident is accessed. 8. At this point, you can: Apply motion detection to the Timeslice Current View pane: motion detection can be applied to the Timeslice Current View pane in the same manner as any Browse Mode pane. See ‘Motion Detection’ (page 27) for more information. 30 On-Net Surveillance Systems, Inc. Ocularis Client Browsing (Investigation Mode) Review the selected camera or the entire camera view at the time of the detected event: click on the camera’s title bar to expand it to full-view, or click ‘Overview’ in the main title menu to resume multi-camera browsing. Export video and/or still images for evidence: see ‘Exporting Evidence’, page 37. Note: If no video is recorded at a Timeslice point, the Time Slicer will search for and display the next frame of recorded video (both back and forward in time.) Time Slicing will resume from that point on at the set interval. 31 On-Net Surveillance Systems, Inc. Ocularis Client Browsing (Investigation Mode) The Motion Slicer Similar to the Time Slicer, the Motion Slicer enables instant detection of motion events, adjusted for the duration of the event and level of motion. Accessing video of an incident using the Motion Slicer 1. Within the Time Slicer, click on ‘Motion’. 2. Set the Motion Slice detection parameters, based on the nature of the motion detected. The sampling frequency, denoted in intervals ranging from frame-by-frame to 1 minute, complies to the speed of the object or duration of the event. The percentage of change determines the minimal number of changed pixels (from within the digitally-zoomed image) for an event to be detected. Note: For more information about setting motion detection parameters, see ‘Motion Detection’, page 27. 3. Draw a Motion Detection zone using the motion detection tool [ 4. Click on the Back/Forward buttons [ ] in the Browse Mode toolbox. ], depending on the desired direction of detection, to generate thumbnails of detected motion events. At any point during the detection process you may click the pause button [ 5. ] to abort the operation. If needed, adjust the detection parameters and repeat the search. Unless a different thumbnail from the first is selected, or the timeline is moved, the search will resume from the same point. 6. Once the maximum number of twenty thumbnails per page is reached, the Motion Slice process will halt. To continue, click on either the Back or Forward buttons to resume detection. 7. Once the desired motion event is accessed, you can: Apply motion detection to the Motion Slice Current View pane: motion detection can be applied to the Motion Slice Current View pane in the same manner as any Browse Mode pane. See ‘Motion Detection’ (page 27) for more information. Review the selected camera or the entire camera view at the time of the detected event: click on the camera’s title bar to expand it to full-view, or click ‘Overview’ in the main title menu to resume multi-camera browsing. Export video and/or still images for evidence: see ‘Exporting Evidence’, page 37. 32 On-Net Surveillance Systems, Inc. Ocularis Client Browsing (Investigation Mode) Alerts NVR Alerts, messages generated by the NVR in response to events such as motion detection instances or generic events received from external systems (e.g. access control, emergency phones, etc.) may also be used in Time Slicing. Note: See the NVR’s user manual for more information about setting alerts. The Alerts List Accessing video of an incident using Alerts 1. Within the Time Slicer, click ‘Alerts’ 2. Browse by Server, Camera and Alert and select the desired alert. 3. Starting at any point in the timeline, click on the Back/Forward buttons [ ], depending on the desired direction of viewing alerts. This will populate the screen with thumbnails of the camera at the time of each alert. At any point during the detection process you may click the pause button [ 4. ] to abort the operation. Hover over a thumbnail to enlarge it, or click to set the Timeline and the Currently Displayed Camera pane to the time stamp of the alert. 33 On-Net Surveillance Systems, Inc. 5. Ocularis Client Browsing (Investigation Mode) Once the maximum number of twenty thumbnails per page is reached, the Alerts process will halt. To continue, click on either the Back or Forward buttons to present the next set of alerts. Note: The camera associated with the alert can be different from the one currently displayed; in such a case the alert thumbnails will show the displayed camera at the time stamps of the selected alert. 6. Once the desired event is accessed, you can: Apply digital Zoom to the Currently Displayed Camera pane Apply motion detection to the Currently Displayed Camera pane: motion detection can be applied in the same manner as any Browse Mode pane. See ‘Motion Detection’ (page 27) for more information. Review the selected camera or the entire camera view at the time of the detected event: click on the camera’s title bar to expand it to full-view, or click ‘Overview’ in the main title menu to resume multi-camera browsing. Export video and/or still images for evidence: see ‘Exporting Evidence’, page 37. 34 On-Net Surveillance Systems, Inc. Ocularis Client Browsing (Investigation Mode) Sequences Sequences are messages generated by the NVR indicating a sequence of events. Each sequence may include one or more instances of motion, or alerts received from external sources, making this method more suitable for accessing complex incidents. The NVR’s motion detection utility may be configured to include a few seconds of pre- and post-event video. Note: See the NVR’s user manual for more information about motion detection settings. Generating Sequences Accessing video of an incident using Sequences 1. Within the Time Slicer, click on ‘Sequences’ 2. Starting at any point in the timeline, click on the Back/Forward buttons [ ], depending on the desired direction of viewing alerts. This will populate the screen with thumbnails of the starting point or end point of each sequence (for generating sequences forward and back in time, respectively). At any point during the detection process you may click the pause button [ ] to abort the operation. 3. Hover over a thumbnail to enlarge it, or click to set the Timeline and the Currently Displayed Camera pane to the time stamp of the sequence. 4. Once the maximum number of twenty thumbnails per page is reached, the sequence-generating process will halt. To continue, click on either the Back or Forward buttons to present the next set of sequences. 35 On-Net Surveillance Systems, Inc. 5. Ocularis Client Browsing (Investigation Mode) Upon accessing the desired sequence, you may: Apply digital Zoom to the Currently Displayed Camera pane Apply motion detection to the Currently Displayed Camera pane: motion detection can be applied in the same manner as any Browse Mode pane. See ‘Motion Detection’ (page 27) for more information. Review the selected camera or the entire camera view at the time of the detected event: click on the camera’s title bar to expand it to full-view, or click ‘Overview’ in the main title menu to resume multi-camera browsing. Export video and/or still images for evidence: see ‘Exporting Evidence’, page 37. 36 On-Net Surveillance Systems, Inc. Ocularis Client Triggers 5. Triggers Ocularis Client enables triggering outputs (relays) for activating external devices such as electronic locks and gates, camera presets, switching lights on and off, alarm systems, etc. Triggers can be associated with individual cameras or with NVR servers. A single trigger may include one or more actions, e.g. a button trigger can sound and alarm and send a PTZ camera to a specific preset. All triggers are configured in the NVR; please refer to the NVR user manual for more information. Generating Sequences To activate a trigger, click on ‘Triggers’ in the title menu, and expand the lists of triggers under the desired camera or server. 6. Exporting Evidence (Video and Still Images) Ocularis Client enables exporting video in audio-included AVI format, as a multi-camera video database, or as a single still image or series of images in JPEG format. 37 On-Net Surveillance Systems, Inc. Ocularis Client Alerts Exporting Video Evidence Designating a range for exporting video Note: Video export is possible only in Browse mode (including Timeslice, Motion Slice, Alerts and Sequences modes). 1. Make sure the interchangeable motion detection/playback control set is set to playback. Click on the Playback Mode button [ 2. Drag the Timeline to the desired starting point for the exported segment, and click on the Segment Start button [ 3. ] to toggle between the two sets of controls. ]. Drag the Timeline to the end point of the exported segment. The selected segment will turn purple. Click on the Segment End button [ ]. Designating a range for exporting video 4. You may extend or reduce the segment after it has been designating by setting different start and end points. 38 On-Net Surveillance Systems, Inc. Ocularis Client Alerts Exporting an AVI video clip Audio-included, single-camera AVI clips have relatively small file sizes, allowing for electronic distribution of evidence across multiple platforms. Each frame in the clip is time-stamped, and an optional preamble including the time/date, camera ID, operator and operator’s comments will precede the clip. 1. Once a segment of video has been designated for export, click on ‘Export’ in the main title menu. The ‘Export Options’ Dialog Box 2. Select ‘AVI File’. Exporting to AVI File 3. Enter the full path of the destination folder for the exported clip, or click on Browse Folders [ ] to select a folder or create a new folder. 4. Enter a file name for the exported clip. 5. Enter Preamble text to display in the beginning of the video as an introduction. By default, exported AVI clips are preceded by a Preamble which displays the time and date, operator (by username), camera name and the operator’s comments. You may choose whether or not to append a preamble to the exported clip, and which items to include. 39 On-Net Surveillance Systems, Inc. Ocularis Client Alerts The AVI Video Preamble 6. Enter additional information in the Comment text box. 7. Click on ‘Setup’ to change the video export Codec and the encoding quality. Note: Selecting a higher encoding quality may cause the encoding process to take longer and the AVI file to be larger; also, the export codec must be installed on the video clip recipient’s computer. To avoid incompatibility, we recommend using a popular video codec such as DivX. The AVI Export Setup Dialog Box 8. Click ‘OK’ to exit the Setup dialog box. 9. Click ‘Export’ to begin the export process. Depending on the length of the designated segment of video and on the framerate and resolution of the video, the encoding process may take a number of minutes. You can follow the encoding progress by 40 On-Net Surveillance Systems, Inc. Ocularis Client Alerts clicking on ‘Jobs’ in the main title menu. Note: You may continue to work with Ocularis Client as usual during the export process, including running multiple video exports simultaneously. Viewing an Exported AVI Video Clip Once a video clip is exported to an .avi file, it can be viewed with any application that supports playing .avi files such as Windows Media Player or QuickTime. 41 On-Net Surveillance Systems, Inc. Ocularis Client Alerts Exporting a Video Database Multiple-camera video exports in database format allow future reviewing of an event as it unfolds through an entire set of cameras. While exported database files may be very large and therefore are not usually suitable for electronic distribution, their encryption and password-protection features provide the security level required in dealing with sensitive content and/or court evidence. Viewing the exported video database requires Ocularis Client installed on the recipient’s computer. 1. Once a segment of video has been designated for export, click on ‘Export’ in the main title menu. 2. Select ‘Database Format’. The Export to Database Format Dialog Box 3. Enter the full path of the destination folder for the exported clip, or click on Browse Folders [ ] to select a folder or create a new folder. 4. Enter a file name for the exported clip. 5. Choose the camera feeds to be included in the database export in addition to the selected camera, from among current view’s cameras. To include a camera feed not included in the original view, change the camera using the Circular Control Menu in either Live or Browse modes. 6. If you want to encrypt the clip, enter a password for opening the database and check the Also Encrypt Video Data checkbox. Encryption requires password protection. 7. If the recipient of this video clip does not have Ocularis Client, you should include the Ocularis Viewer as part of the export. To include the Ocularis Viewer in the destination folder, check the Export Ocularis Viewer to same directory checkbox. 8. Click ‘Export’ to begin the export process. 42 On-Net Surveillance Systems, Inc. Ocularis Client Alerts Depending on the length of the designated segment of video and on the framerate and resolution of the video, the encoding process may take a number of minutes. You can follow the encoding progress by clicking on ‘Jobs’ in the main title menu. Note: You may continue to work with Ocularis Client as usual during the export process, including running multiple video exports simultaneously. Exported Results Once the export process is finished, a [filename].oml’ file, as well as a folder named ‘Data’, will be created in the destination folder. Both are required to view the exported video. To transfer the video export to another user, simply copy both the .oml file and the ‘Data’ folder onto a portable hard drive, or burn them on a CD or DVD using any off-the-shelf burning software. Viewing an Exported Video Database Viewing an exported video database can be done by using the Ocularis Client or the Ocularis Viewer. Viewing Exported Video with Ocularis Client To view exported video using the Ocularis Client, select the ‘Load Database from File’ option under the ‘Views’ menu, and select the .oml file in the ‘Open File’ dialog. The video database will open in Browse mode, allowing for all Browse operations (including motion detection, Timeslice, Motion Slice, etc.) Note: It may take a short period for the video database to parse and recorded video to be available for browsing. Loading a video database in Ocularis Client Viewing Exported Video with Ocularis Viewer For occasions when a user does not have the Ocularis Client installed, a stand alone video viewing application called the Ocularis Viewer is available to view recorded database video. 43 On-Net Surveillance Systems, Inc. Ocularis Client Alerts Note: Be sure to install the Ocularis Viewer on the PC that will be playing the exported video. Using the Ocularis Viewer The Ocularis Viewer is a stand alone video viewing applications for Ocularis database video. It is used when a PC with Ocularis Client is not available. It can be included with recorded video and burned to a DVD for portability and viewing anywhere. The Ocularis Viewer installation files are installed when Ocularis Client is installed. A shortcut to the folder where the Ocularis Viewer installation files are located is placed on the desktop. Open this folder and run the .exe to install the Ocularis Viewer. An icon to launch Ocularis Viewer is placed on the desktop. 1. Launch the Ocularis Viewer from: The Start menu: Start All Programs OnSSI Ocularis Viewer The desktop icon: The Ocularis Viewer Console appears. 2. Click the ‘Load’ button to select the desired video clip. 3. Browse to the ‘.oml’ file, select it and click ‘Open’. The video clip is loaded and displays the first frame of the clip. Ocularis Viewer 44 On-Net Surveillance Systems, Inc. Ocularis Client Alerts To Play Video Using the Ocularis Viewer Click the Play Forward button once to play the video in standard speed. Click the Play Forward button multiple times to play the video in faster speed. Click the Advance Frame button to advance the video forward or backward one frame at a time. Ocularis Viewer Function Buttons Button Description Click to load a video clip (.oml) file. Go to beginning of clip. Move backward one frame at a time. Play backward. Click once for standard speed. Click again for faster speed. Pause the video. Play Forward button. Click once for standard speed. Click again for faster speed. Advance Frame button. Move forward one frame at a time. Go to end of clip. Close the Ocularis Viewer application. Click to view a preview of a print report. Click to send image to printer. Click to export video. If no Start and End time is specified, it will export one frame to a .jpg file. Click to set the Start and End Times of a video clip. Click to manually enter start and end dates and times. Click to view the progress of exports already made. Click to jump to a specific date and time within the video clip. To Export Video Using the Ocularis Viewer You can export video from the Ocularis Viewer to .avi format. Similar to exporting in the Ocularis Client, you must first set your start and end times for the video clip. 1. Navigate to the start of the video clip. 2. Click the ‘Set Start of Export’ button. 3. Play the video / navigate to the end of the clip you wish to export. 4. Click the ‘Set End of Export’ button. 45 On-Net Surveillance Systems, Inc. Ocularis Client Alerts 5. Click the ‘Export’ button. 6. In the Directory for Export pop-up window, enter the entire path to store the video clip. 7. Enter optional ‘Preamble’ information for the clip. 8. If you want to display the camera name on the clip, click the ‘Show Camera Name’ checkbox. 9. If you want to display the timestamp on the video, click the ‘Show Timestamp’ checkbox. 10. Click ‘OK’. The clip will be stored in the location you specified using the following filename convention: Camera_Label-YYYY-MM-DDTStart_time_of_clip.avi You may now view the click using any viewer which supports .avi. 46 On-Net Surveillance Systems, Inc. Ocularis Client Alerts Exporting Still Images (individual frames) Single-camera still images can be extracted either as single frames or multiple frames, covering the entire export range. Exporting Still Frames To export a single frame: 1. Select a camera, and set the Timeline to the desired point in time. 2. Click on ‘Export’ in the main title menu and select ‘Individual Frames’. 3. Check the ‘Single Frame’ radio button. 4. Click on ‘Setup’ to set the Still Image export parameters: Image Export Setup 5. Set the image quality to Original, Medium or Low. Exporting images in ‘Original’ quality will result in larger file size, while reducing the image quality may cause image degradation. 6. Check the Timestamp and Camera Name checkboxes to include camera and timestamp information in the export. 47 On-Net Surveillance Systems, Inc. 7. Ocularis Client Alerts Click OK to return to the ‘Export Still Frame’ dialog box, and click on ‘Export’. To export all frames from the selected range: 1. Select a camera. 2. On the Timeline, set the start and end points for the exported segment (see ‘Designating a range for exporting video’, page 38). 3. Click on ‘Export’ in the main title menu and select ‘Individual Frames’. 4. Check the ‘Full Timespan’ radio button. 5. Click on ‘Setup’ to set the Still Image export parameters: 6. Set the image quality to Original, Medium or Low. Exporting images in ‘Original’ quality will result in larger file size, while reducing the image quality may cause image degradation. 7. Check the Timestamp and Camera Name checkboxes to include camera and timestamp information in the export. 8. Click OK to return to the ‘Export Still Frame’ dialog box, and click on ‘Export’. 48 On-Net Surveillance Systems, Inc. Ocularis Client Alerts Printing a Still-Image Report Still Image Reports are one-page reports which include a still image as well as the associated time/date, camera information, operator and workstation identifiers and operator comments. To create and print a Print Report: 1. Select a camera, and set the Timeline to the desired point in time. 2. Click on ‘Export’ in the main title menu and select ‘Print’. 3. Enter report header, report footer and comments. 4. Click ‘Preview’ to view the final report prior to printing. Still Image Report 5. Click ‘Print’ to print the report, using any local or networked printer. 49 On-Net Surveillance Systems, Inc. Ocularis Client Alerts Bookmarks The feature of bookmarking video clips is available with Ocularis DS or Ocularis ES. A bookmark is simply an exported video clip that is stored centrally on the same machine as the Ocularis Server. A bookmarked video clip allows easy access to all users logged in through Ocularis Base. Bookmarks may be assigned to an incident case and be categorized by classification or tag to facilitate organization. Like the Database Format export, bookmarks may include multiple cameras (audio and video). Creating a Bookmark 1. Once a segment of video has been designated for export, click on ‘Export’ in the main title menu. (On the Kinetic Timeline, set the start and end points for the exported segment . See ‘Designating a range for exporting video’, page 38). 2. Select ‘Create Bookmark’. If this button is disabled, check that you are logged in to Ocularis DS rather than directly to the NVR. The Create Bookmark Dialog Box 3. Select a Classification to file the bookmark under based on the nature of the clip. Items in this list are configured in the Ocularis Administrator. 4. Select a Case File for the clip to be assigned. A Case File is an incident case which may contain multiple bookmarks or alerts related to the same event. Case File designations are created and configured in the Ocularis Administrator. 5. Enter any Tags for the clip. Tags are keywords related to the clip content. Tags may be edited or deleted in the Ocularis Administrator. 50 On-Net Surveillance Systems, Inc. Ocularis Client Alerts 6. Enter any comments related to the clip or its contents 7. Choose the camera feed(s) to be included in the bookmark export in addition to the selected camera, from among current view’s cameras. To include a camera feed not shown in the original view, cancel the Create Bookmark dialog and modify one of the view panes to display the desired camera using the Circular Control. Then, click ‘Export’ and repeat steps above. 8. Click ‘Submit’ to create the bookmark. Bookmarks are stored on the same machine where the Ocularis Base Server software is located. They are stored in the directory: c:\inetpub\wwwroot\OcularisService\Bookmarks Viewing a Bookmark Viewing a bookmark is supported when using Ocularis Client with Ocularis DS or Ocularis ES. 1. Click ‘Views’ in the main title menu. 2. Select ‘Tools’ and then ‘Bookmarks’. 3. Click the ‘GetBookmarks’ button. Bookmarks The resulting screen displays a list of existing bookmarks in the lower half and a 2 x 1 view with hotspots in the upper half. 4. Sort the list of bookmarks by clicking on the column heading. 5. Click the comment balloon to view bookmark comments. 6. Position the mouse over a Thumbnail to see an enlarged view of the thumbnail. 51 On-Net Surveillance Systems, Inc. 7. Ocularis Client Alerts Click a hotspot pane and then a thumbnail to view video from that Thumbnail. The hotspot will show a still image of the start of the bookmark video clip. 8. Position the mouse over the pane to see the navigation controls for that pane. Use these controls to view the video. 52 On-Net Surveillance Systems, Inc. Ocularis Client Alerts 7. Alerts The Alerts feature is available when using Ocularis Client with Ocularis DS or Ocularis ES. It encompasses the following features: Blank screen monitoring Storing and handling alerts Access of stored alerts Visible alert location on a map Alerts are generated when a configured event occurs. The event can be as simple as motion detected on camera video to complex composite events that combine multiple events into one (e.g. when there is motion on camera A and a card swipe is detected, generated an alert). The Ocularis Administrator application manages all alerts in an Ocularis DS or Ocularis ES system. Alerts may be configured on the NVR itself or from the Ocularis Administrator. The Ocularis Administrator, however, controls the distribution of an alert regardless of where it was created. When an operator is logged in to Ocularis DS or Ocularis ES, alerts are forwarded to the Ocularis Client. Note: Alert notification is controlled on a user group and schedule basis. If you do not see an expected alert it may be because either your user account was not given adequate permission or the time period for which you should receive the alert has passed. See your system administrator for assistance. Blank Screen Monitoring Blank Screen monitoring is an effective way to notify an operator when an event occurs. The view pane is ‘blank’ until an event occurs and video from the alert is pushed to the blank screen pane. This eye-catching method of video display draws the attention of the operator to video where some action is taking place. Configuring a view pane with a Blank Screen is done in the Ocularis Administrator and therefore, this function is supported only when using Ocularis Client with Ocularis DS or Ocularis ES. For instructions on Blank Screen configuration in Ocularis Administrator see the Ocularis DS Installation and Administration User Manual. Using Blank Screen Monitoring Once a view is created with a Blank Screen pane, to use it, simply display the view. Select the ‘Views’ menu and choose the view containing the Blank Screen. 53 On-Net Surveillance Systems, Inc. Ocularis Client Alerts Blank Screen pane A View with a Blank Screen pane When an alert occurs, video will be populated in the Blank Screen pane. Alert triggered video A motion alert triggered video on the Blank Screen Alert Counter An Alert Counter appears in the upper left corner of the screen to indicate the number of alerts received in the current session. 54 On-Net Surveillance Systems, Inc. Ocularis Client Alerts Alert Counter appears in the upper left corner of Ocularis Client If you position the mouse over the Blank Screen pane, navigation controls appear allowing you to play or pause the alert video. Navigation Controls Alert Priorities Administrators assign priorities to each alert using the Ocularis Administrator. (See the Ocularis DS Installation and Administration User Manual.) Priorities are identified in Ocularis Client by a colored outline displayed around the Blank Screen pane. High Priority Alert Alerts deemed low priority are displayed with a green outline. Medium level alerts are outlined in yellow. The video for these alerts stay visible in a Blank Screen for about 10 seconds. This ‘dwell’ time is configurable by the system administrator. High priority alerts are outlined in red as shown above. An audible sound is played when a high priority alert is triggered. Video from high priority alerts remain on the Blank Screen 55 On-Net Surveillance Systems, Inc. Ocularis Client Alerts pane until they are acknowledged by an operator. All alerts may be investigated and reviewed through the alert manager after it is cleared from the Blank Screen. Clearing an Alert from a Blank Screen High Priority Alerts A High priority alert remains visible until an operator clears it from the Blank Screen pane. Click the ‘Acknowledge’ button above the navigation controls to acknowledge the alert and clear the pane. You can handle the alert now or at a later time. See Handling Alerts on page 60 for more information. Medium and Low Priority Alerts Since Medium or Low priority alerts display on the blank screen temporarily, there is an option to pin the video to the pane until such time as it is cleared manually. Click the ‘Pin’ button when viewing a low or medium priority alert to keep the video displayed Click the ‘Close’ button to clear the video from the Blank Screen. It can be reviewed and handled at a later time. See Handling Alerts on page 60 for more information. 56 On-Net Surveillance Systems, Inc. Ocularis Client Alerts Alert Manager The Alert Manager is a component supported by Ocularis Client when used in conjunction with Ocularis DS or Ocularis ES. The Alert Manager allows you to manage alerts. You can view, sort, store and review alerts. You can also locate alert locations on a map. Launch the Alert Manager by one of the following methods: 1. From the main menu select: Views Tools Alert Manager. 2. Or click the Alert Counter found in the upper left corner of the screen. Click the Alert Counter to launch the Alert Manager The Alert Manager appears. 57 On-Net Surveillance Systems, Inc. Ocularis Client Alerts Alert Manager The Alert Manager screen contains 4 quadrants. In the lower left quadrant, is an alert list for all received and ‘unhandled’ alerts. Above the alert list in the upper left quadrant is a pane displaying recorded video of the alert selected in the alert list. In the upper right quadrant is live video for the camera found in the alert. In the lower right quadrant, is a map which displays the camera for the selected alert. 58 On-Net Surveillance Systems, Inc. Ocularis Client Alerts Locating Alerts on a Map Manually Locating Alerts While viewing the Alert Manager, you can locate the camera whose event triggered the alert by selecting the alert from the Alert List and clicking the ‘Locate Alert’ button. The map with the selected camera will display, centered on the camera related to the alert. Automatic Alert Location While viewing a map (from the Alert Manager or Ocularis Maps), if an alert is triggered, the corresponding camera icon will pulsate. A color outline corresponding to the alert priority (red for high, yellow for medium, green for low) appears around the camera. Click the pulsating icon to review the alert for that camera. Camera icons pulsate to notify that an alert is taking place 59 On-Net Surveillance Systems, Inc. Ocularis Client Alerts Storing and Handling Events As alerts are received and reviewed, operators can choose to file or store the events for later retrieval. Alerts in the Alerts List are only sustained for the current Ocularis Client session. Therefore, important alerts should be saved and categorized so that they may be viewed at a later time. Handling Alerts 1. From the Alert Manager, click the ‘Handle Alert’ icon. 2. Fill out the fields in the resulting ‘Handle Event’ pop-up window. Handle Event 3. Select the Operator from the ‘Operator’ drop-down list. 4. Select the category for the alert from the Classification drop-down list. These Classifications are defined in the Ocularis Administrator by the system administrator. 5. Select the incident case file from the Case drop-down list. 6. Enter keywords to be used as search tags for the incident. 7. Enter appropriate comments regarding the alert incident. 8. Click the Submit button. The alert is removed from the alert list and can be accessed at a later time under ‘Handled Alerts’. 60 On-Net Surveillance Systems, Inc. Ocularis Client Alerts Accessing Stored Alerts Once alerts have been handled, they can be accessed at any time. 1. From the main menu select: Views Tools Handled Alerts. 2. Click the ‘GetEvents’ button. The result is a list of all handled alerts. Accessing Handled Alerts In the lower half of the screen, a table is displayed with each row representing a handled alert. The following columns are provided in the table: Created The date and time stamp the alert was generated. Classification The classification category assigned to the alert. Time The time in which the alert was handled. Case The incident case file to which the alert was assigned. Event The type of event that caused the alert to trigger. Label The name of the camera video displayed as a result of the event. It may or may not be the same camera whose event triggered the alert. Thumbnail A thumbnail of the video for the alert. Hover the mouse over the thumbnail, to view a larger thumbnail image of the alert video. Sorting Alerts To locate alerts more easily, click the column heading to sort the list by that column. 61 On-Net Surveillance Systems, Inc. Ocularis Client Alerts Viewing Alerts To view video for a handled alert: 1. From the Handled Alerts screen, click the thumbnail image of the alert you wish to view. The upper left pane is populated with the recorded alert video. The upper right pane shows live feed from the same camera as the recorded video. 2. Hover the mouse over the recorded video (left pane) and use the navigation controls to rewind or forward the video recorded at the time of the alert. Exporting Alert Video While viewing handled alerts, you may have a need to export the alert video. Just as you can export video to .AVI format, database format or bookmarks while browsing, you can export video clips from a handled alert. To export a video clip from alert video: 1. From the Handled Alerts screen, click the thumbnail image of the alert you wish to view. 2. Click ‘Browse’ from the main menu bar. 3. Use the Kinetic Timeline to set the start and end times for the video clip to be exported. 4. Click ‘Export’ from the main menu bar. 5. Choose your method of export from the resulting Export Options box. See Exporting Evidence (Video and Still Images) on page 37 for more information on exporting. 62 On-Net Surveillance Systems, Inc. Ocularis Client Ocularis Maps 8. Ocularis Maps Maps are supported when using Ocularis Client with Ocularis DS or Ocularis ES. A map is a graphical representation of the Ocularis environment and is configured in the Ocularis Administrator application. Using Ocularis Administrator, system administrators import images to be used as maps and icons to represent cameras and views on those maps. The administrator positions icons on maps, links individual maps to each other and assigns access to maps on a user group basis. Viewing maps is done through the Ocularis Client from the Ocularis Maps or Alert Manager functions. Viewing Ocularis Maps 1. From the main menu select: Views Ocularis Maps. The names of the installed maps are listed. 2. Select the desired map from the map list. Map navigation icons Map link area Ocularis Maps View The map is displayed with icons for cameras and views as configured by the system administrator. Map Navigation Zoom in on a map in by using the scroll wheel of the mouse or clicking the zoom in icon. Zoom out of a map in by using the scroll wheel of the mouse or clicking the zoom out icon. Click a map link area to navigate from one map to another. Click the back icon to go back to the previous map. 63 On-Net Surveillance Systems, Inc. Ocularis Client Ocularis Maps Image Preview For any icon displayed on a map you can open the corresponding video image by clicking and holding the primary (left) mouse button on the icon. The preview image that appears may be resized or moved on the screen. If you hover the mouse over the preview image, navigational controls appear which allow you to review recorded video. Click & Drag to move preview image Navigation controls Click to close preview Click & Drag to resize preview Map Preview Image Views on a map will also generate a preview image. Map with Multiple Preview Images 64 On-Net Surveillance Systems, Inc. Ocularis Client Ocularis Maps You can use the navigation icons within each view pane to navigate recorded video from the view. Image Arrange To automatically arrange open preview images, click the image arrange icon. Preview images are arranged at the bottom of the map. Map showing arranged preview images 65 On-Net Surveillance Systems, Inc. Ocularis Client Video Walls 9. Video Walls Ocularis Client, when used in conjunction with Ocularis DS or Ocularis ES, supports the feature of a video wall. A video wall is a monitor or set of monitors used solely for the purpose of displaying video and can dynamically accept video pushed to it by system triggered events or by an operator. A video wall is simply a dedicated computer running an instance of Ocularis Client. No special monitoring software is needed for a video wall. Video Wall Configuration Video walls are configured in the Ocularis Administrator. They are controlled by an operator in the Ocularis Client when viewing a map. On the PC(s) used as a video wall, install and log in to Ocularis Client. The IP address of this PC is used by the controller to send video to this unit. Using a Video Wall As you are viewing a map, you may encounter video from a camera or view you would like to display on the video wall. 1. Display the video wall template by selecting ‘Video Walls’ from the main menu bar. The Video Walls menu lists all configured video walls. Note: Access to video walls can be restricted based on privileges assigned to the user account in the Ocularis Administrator. 2. Select the desired video wall. The panes of the selected video wall are graphically displayed. Virtual Video Wall panels 66 On-Net Surveillance Systems, Inc. 3. Ocularis Client Video Walls Drag & Drop a camera from the map to a pane on the virtual video wall. Drag & Drop a camera onto a Virtual Video Wall pane The Virtual Video Wall will display the camera name and the actual video wall will display the video from that camera. Image from Axis 207 MW displayed in Remote Video Wall 4. Drag & Drop a view from the map to a pane in the virtual video wall to display an entire view on the video wall. 67 On-Net Surveillance Systems, Inc. Ocularis Client Video Walls Changing Video Wall Panes From the controller PC, you may change the pane arrangement on the video wall remotely. Using the video wall icons on the side bar, you can set the virtual video wall to a 1, 4 or 9 pane view. 1. Select the desired video wall from the Video Walls menu. 2. Select the pane which you want to change. The selected pane is displayed in green. 3. Click corresponding video wall icon: Click: To display a: 1 pane view 4 pane view 9 pane view 4. Now you may populate these panes by dragging & dropping icons from a map to the pane. Managing Video in a Video Wall Operators may control the video displayed in a video wall including pausing, rewinding and forwarding displayed video. 1. With the desired Ocularis Map and virtual video wall displayed, drag & drop camera video or a view to the video wall. A set of virtual video wall controls appears. Pause Returns video on video wall to live mode Play Backward/rewin d 2. Play Forward Locate camera video on map Opens local controller window Closes virtual controls & clears remote video wall pane Select the pane which you want to control and use the icons on the virtual video wall controls. Remote Control If a video wall is visible from the controlling station, the video on the display can be controlled with the ‘Pause’, ‘Play backward/rewind’ and ‘Play Forward’ icons. However, in cases where the video wall is not visible from the controlling station (because it is too far away or in another physical location), use the ‘control’ icon to open a local preview of what is displayed on the video wall. 68 On-Net Surveillance Systems, Inc. Ocularis Client Video Walls Viewing a video wall pane remotely Use the navigation controls at the bottom of the preview pane so that you can see what is displaying on the remote video wall. Camera Location While working with an Ocularis map and video wall, you can auto locate the camera icon on the map which is displaying in the video wall. 1. Click the pane in the virtual video wall with the camera video you would like to locate. 2. Click the ‘locate camera video’ icon. The Ocularis map repositions with the camera icon centered on the screen. Clear a Pane in a Video Wall 1. Click the pane in the virtual video wall with the camera video you would like to clear. 2. Click the ‘clear video’ icon. 69