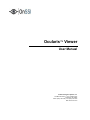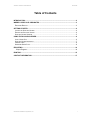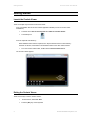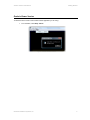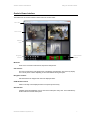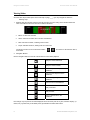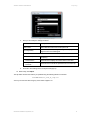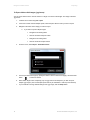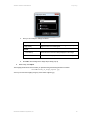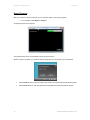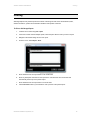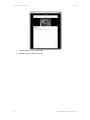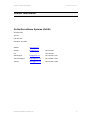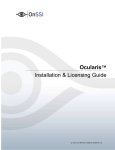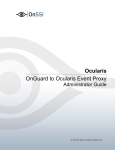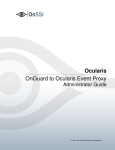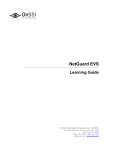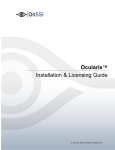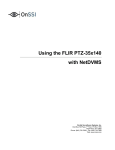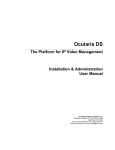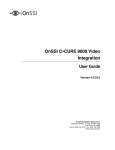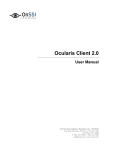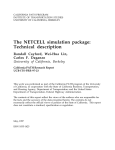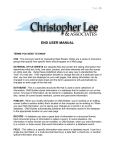Download Ocularis Client Lite Manual
Transcript
Ocularis™ Viewer User Manual On-Net Surveillance Systems, Inc. th One Blue Hill Plaza, 7 Floor, PO Box 1555 Pearl River, NY 10965 Phone: (845) 732-7900 | Fax: (845) 732-7999 Web: www.onssi.com 0009031001503-SP3-2306 Legal Notice This product manual is intended for general information purposes only, and due care has been taken in its preparation. Any risk arising from the use of this information rests with the recipient, and nothing herein should be construed as constituting any kind of warranty. © 2002-2010 On-Net Surveillance Systems, Inc. All rights reserved. OnSSI and the ‘Eye’ logo are registered trademarks of On-Net Surveillance Systems, Inc. Ocularis, Ocularis Client, Ocularis Client Lite, Ocularis Video Synopsis, NetEVS, NetDVMS, NetDVR, ProSight, NetGuard, NetGuard-EVS, NetSwitcher, NetMatrix, NetCentral, NetTransact, NetPDA and NetCell are trademarks of On-Net Surveillance Systems, Inc. All other trademarks are property of their respective owners. On-Net Surveillance Systems, Inc. reserves the right to change product specifications without prior notice. Contents Ocularis Viewer User Manual Table of Contents INTRODUCTION..............................................................................................................................2 WHERE A VIDEO CLIP ORIGINATES ...........................................................................................3 EXPORTED RESULTS .......................................................................................................................3 GETTING STARTED .......................................................................................................................4 LAUNCH THE OCULARIS VIEWER ......................................................................................................4 EXITING THE OCULARIS VIEWER .......................................................................................................4 OCULARIS VIEWER VERSION ............................................................................................................5 USING THE OCULARIS VIEWER...................................................................................................6 LOAD A VIDEO CLIP .........................................................................................................................6 OCULARIS VIEWER INTERFACE .........................................................................................................7 VIEWING VIDEO ...............................................................................................................................8 KEYBOARD SHORTCUTS ..................................................................................................................9 EXPORTING ..................................................................................................................................10 Export Progress .......................................................................................................................14 PRINTING ......................................................................................................................................15 CONTACT INFORMATION ...........................................................................................................17 On-Net Surveillance Systems, Inc. i Introduction Ocularis Viewer User Manual Introduction The Ocularis™ Viewer is a stand alone application that allows users to view video clips exported from either Ocularis™ Client or Ocularis™ Client Lite. The exported video is in Ocularis database format. Users need not have the full featured Ocularis Client in order to view the encrypted video. The Ocularis Viewer allows users to: View and playback video clips exported from Ocularis Client or Ocularis Client Lite. Export additional clips from the original clip. Export still images from the original clip. Print reports based on images in the original clip Why use Ocularis Database Format instead of Windows standard .avi format? There are situations where it is more beneficial to export video from Ocularis Client to Ocularis Database Format rather than to .avi format: .avi format supports only 1 camera stream per file. Ocularis Database Format supports multiple streams in the same file. Ocularis Database Format video supports file encryption for security Ocularis Database Format video supports password protection for security By using the Ocularis Viewer with Ocularis Database Format video, users have a fully functioning video application that goes beyond simply playing back video. You can print from the video clip or export additional clips to .avi format. 2 On-Net Surveillance Systems, Inc. Where a Video Clip Originates Ocularis Viewer User Manual Where a Video Clip Originates The Ocularis Viewer is used to view video evidence that is exported from Ocularis Client or Ocularis Client Lite. The video is in proprietary format and contains a “.oml” file extension. The Ocularis Viewer is used in lieu of having the Ocularis Client or Ocularis Client Lite installed on the PC. It is available two ways: 1. When the Ocularis Client software is installed, the Ocularis Viewer application is also installed on the same workstation. 2. When a Database Format video clip is exported from Ocularis Client or Ocularis Client Lite, the Ocularis Viewer may also be included as part of the export. From the Ocularis Client or Ocularis Client Lite Export Options screen, a user selects ‘Database Format’: The Export to Database Format Dialog Box The ‘Export Ocularis Viewer to same directory’ checkbox should be checked to include the Ocularis Viewer application as part of the export. Exported Results Once the export process is finished, the following will be found in the destination folder: a ‘[filename].oml’ file a folder named ‘Data’ a folder named ‘Ocularis Viewer’ (if the option to ‘Export Ocularis Viewer to same directory’ checkbox was selected) On-Net Surveillance Systems, Inc. 3 Getting Started Ocularis Viewer User Manual Getting Started Launch the Ocularis Viewer There are multiple ways to launch the Ocularis Viewer. From a workstation with the Ocularis Viewer application installed (such as an Ocularis Client workstation): The Start menu: Start All Programs OnSSI Ocularis Viewer The desktop icon: From the exported video directory: When database format video is exported, if the ‘Export Ocularis Viewer to same directory’ checkbox is checked, a sub-folder in the destination folder for the video will be created. From the Ocularis Viewer folder, double-click the Ocularis Viewer.exe file. The Ocularis Viewer appears. Figure 1 Ocularis Viewer Exiting the Ocularis Viewer There are two ways to exit the Ocularis Viewer. 4 From the Menu, select File…Exit Press the [Esc] key on the keyboard On-Net Surveillance Systems, Inc. Getting Started Ocularis Viewer User Manual Ocularis Viewer Version To determine which version of the Ocularis Viewer application you are using: From the Menu, select Help…About Figure 2 About Ocularis Viewer On-Net Surveillance Systems, Inc. 5 Using the Ocularis Viewer Ocularis Viewer User Manual Using the Ocularis Viewer Load a Video Clip To load a video clip: 1. Select the ‘File’ menu and click ‘Open’. 2. Locate the exported ‘.oml’ file, select it and click ‘Open’. 3. If a password is required for the video, you will be prompted to enter it. Enter the password and click OK. The video clip is loaded and displays the first frame of the clip. Figure 3 Ocularis Viewer with a 1 pane display Only one clip may be open at a given time. 6 On-Net Surveillance Systems, Inc. Using the Ocularis Viewer Ocularis Viewer User Manual Ocularis Viewer Interface The interface for the Ocularis Viewer is similar to that of Ocularis Client Menu Bar View Console Selected Pane Navigation Controls Ocularis Viewer Timeline Figure 4 Ocularis Viewer Interface Menu Bar Items on the menu bar include the File, Export and Help menus. View Console The View Console is the main display area. It will display recorded video. This area may display one or more panes of video depending on what was selected during the export. Navigation Controls Use these buttons to navigate and control the displayed video. OnSSI Viewer Timeline Used to manually control displayed video for all panes synchronously. Selected Pane If multiple panes are displayed, only one can be the active pane at any time. This is indicated by the blue outline around the active pane. On-Net Surveillance Systems, Inc. 7 Using the Ocularis Viewer Ocularis Viewer User Manual Viewing Video Once the video clip is loaded (see Load a Video Clip on page ____), you may navigate the video the following ways: 1. Manually drag the Ocularis Timeline to the left and right. The color coding on the timeline follows the same conventions as Ocularis Client and is defined as follows: Figure 5 Ocularis Viewer Timeline Black: no video was recorded Green: video was recorded, but no motion was detected Red: video was recorded, containing motion events Purple: indicates the future, starting from the current time Use the time scale icons on the Ocularis Timeline the timeline. 2. to increase or decrease the units of Navigation Buttons Use the navigation buttons to the left of the timeline to control video playback. Skip one frame backwards Skip one frame forwards Go to the previous sequence in the database Go to the next sequence in the database Go to the beginning of the database Go to the end of the database Play in Reverse Play forwards Go to a specific time in the database Even though only one pane of the video displayed can be the active pane at any time, all video will play (or rewind, etc.) synchronously for all visible panes, provided that recorded video exists. 8 On-Net Surveillance Systems, Inc. Using the Ocularis Viewer Ocularis Viewer User Manual Keyboard ShortCuts Shortcut Shortcut for: Description Ctrl + O File…Open Loads a video file Esc File…Exit Closes the Ocularis Viewer Ctrl + <number> File…Recent Files…<filename> Opens recently viewed files Ctrl + V Export…AVI File Exports a clip to .AVI format Ctrl + F Export…Individual Frames Export a jpg or series of jpgs Ctrl + P Export…Print Print an incident report Ctrl + E Export…Progress View progress of an export Ctrl + A Help…About Displays the version of Ocularis Viewer Left arrow Previous Frame Right arrow Next Frame Alt + Left arrow Previous Sequence Alt + Right arrow Next Sequence Ctrl + Alt + Left arrow Go to beginning of database Ctrl + Alt + Right arrow Go to end of database Ctrl + Left arrow Play video in reverse Ctrl + Right arrow Play video forward Ctrl + G Go to Time [ Set start of export clip ] Set end of export clip + Zoom the Timeline scale in - Zoom the Timeline scale out On-Net Surveillance Systems, Inc. 9 Using the Ocularis Viewer Exporting Exporting While viewing video clips with Ocularis Viewer, you may find the need to export additional clips from the existing file. Exporting includes: export video to .avi format or export still images to .jpg format. To Export Video to .AVI Format You can export video from the Ocularis Viewer to .avi format. Similar to exporting in the Ocularis Client/Client Lite, you must first set your start and end times for the video clip. 1. Load the source video using File…Open. 2. If the View Console contains multiple panes, select the pane with the video you wish to export. 3. Navigate to the desired start of the video clip. 4. Click the ‘Set Start of Export’ button. 5. Play the video / navigate to the end of the clip you wish to export. 6. Click the ‘Set End of Export’ button. 7. From the menu, select Export…AVI File. 8. In the Export to AVI File pop-up window, enter the entire path to the folder to store the video clip. Use the browse button to select via mouse. 9. Enter the Filename to assign to the clip. The filename entered will be appended with the .avi suffix. Figure 6 Export to AVI 10. Enter optional Preamble information for the clip. A Preamble is title text that appears in the clip prior to the actual video. 11. Enter a description in the Comment field regarding the incident. This optional text will appear in the video’s preamble. 12. If you would like to change default settings of the .avi video export, click the Setup button. 10 On-Net Surveillance Systems, Inc. Ocularis Viewer User Manual Exporting Figure 7 AVI Export Setup a. Here you can modify the settings as follows: Field Description Video Codec Select alternate codecs from the drop-down list Encoding Quality Choose: Low, Medium, or High. The higher the quality. the larger the size of the resulting file. Include: b. Time Stamp Check this box to the time stamp displayed on the video while it is playing. Camera Name Check this box to display the camera name on the video. Always Prepend Preamble Check this box to include the preamble text to the video clip. Click OK to save settings in the AVI Export Setup pop-up. 13. When ready, click Export. The clip will be stored in the location you specified using the following filename convention: YYYY-MM-DDTStart_time_of_clip.avi You may now view the video using any viewer which supports .avi. On-Net Surveillance Systems, Inc. 11 Using the Ocularis Viewer Exporting To Export Video to Still Images (.jpg format) You can export video from the Ocularis Viewer to a single or a series of still images. The image is saved in .jpg format. 1. Load the source video using File…Open. 2. If the View Console contains multiple panes, select the pane with the video you wish to export. 3. Navigate to the frame of the image you wish to export. a. If you wish to export multiple images: Navigate to the starting frame Click the ‘Set Start of Export’ button Navigate to the ending frame Click the ‘Set End of Export’ button 4. From the menu, select Export…Individual Frames. 5. In the Export Still Frames pop-up, specify the folder in which to store the image(s). Use the browse button to select via mouse. 6. Select either Single Frame if exporting only one jpg. Select Full Timespan if you wish to export multiple .jpg images. (The Full Timespan option will only be available if a video clip was selected). 7. If you would like to change default settings of the .jpg image, click the Setup button. Figure 8 Export Still Frames 12 On-Net Surveillance Systems, Inc. Ocularis Viewer User Manual Exporting Figure 9 Image Export Setup a. Here you can modify the settings as follows: Field Description Image Quality Choose: Low, Medium, or Original. The higher the quality. the larger the size of the resulting file. Include: b. 8. Time Stamp Check this box to the time stamp displayed on the image. Camera Name Check this box to display the camera name on the image. Click OK to save settings in the Image Export Setup pop-up. When ready, click Export. The image(s) will be stored in the location you specified using the following filename convention: YYYY-MM-DDTime_of_image_capture.jpg You may now view the image(s) using any viewer which supports .jpg. On-Net Surveillance Systems, Inc. 13 Using the Ocularis Viewer Exporting Export Progress After you’ve issued an export command, you can check the status of the export’s progress. From the Menu, select Export…Progress An Export Progress screen appears. Figure 10 Export Progress The progress bar(s) on this screen identify how far along the export is. When the export is complete, you will see a status message pop up in the system tray on the desktop. 14 Click the Folder button to open the folder which contains the exported file using Windows Explorer. Click the Open button to open the exported file in the application associated with the file type. On-Net Surveillance Systems, Inc. Ocularis Viewer User Manual Printing Printing Still Image Reports are printed reports which include a still image as well as the associated time, date, camera information, operator and workstation identifiers and operator comments. To Print a Still Image Report 1. Load the source video using File…Open. 2. If the View Console contains multiple panes, select the pane with the video you wish to export. 3. Navigate to the desired image to use in the report. 4. From the menu, select Export…Print. 5. Enter desired text for the report header in the Header field. 6. Enter any descriptive comments for the report in the Comment field. The text entered will automatically word wrap on the printed report. 7. Enter desired text for the report footer in the Footer field. 8. Click the Preview button if you would like to see a preview of the printed report. Figure 11 Print Report On-Net Surveillance Systems, Inc. 15 Using the Ocularis Viewer Printing Figure 12 Preview of Print Report 9. Close the window to exit the print preview. 10. Click OK to send the report to the printer. 16 On-Net Surveillance Systems, Inc. Ocularis Viewer User Manual Contact Information Contact Information On-Net Surveillance Systems (OnSSI) One Blue Plaza 7th Floor P.O. Box 1555 Pearl River, NY 10965 Website: www.onssi.com General: [email protected] Fax: 845.732.7900 845.732.7999 Sales Support: [email protected] 845.732.7900 x7011 Technical Support: [email protected] 845.732.8900 x7012 Training: [email protected] 845.732.7900 x7050 On-Net Surveillance Systems, Inc. 17