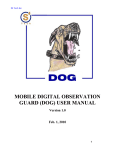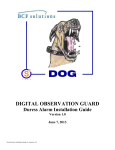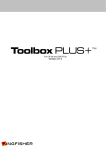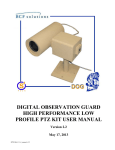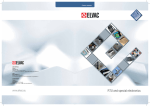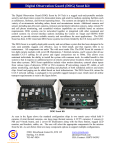Download ASP user manual
Transcript
DIGITAL OBSERVATION GUARD Base Kit v.4 User Manual Version 2.1 May 23, 2013 DB-KIT-v4_manual-v2-1 0 Table of Contents Digital Observation Guard System Description ....................................................................................... 3 Setting up the Base Station ....................................................................................................................... 5 Surge Protection and Battery Backup ................................................................................................... 5 Setting up The DVR and Monitor ........................................................................................................ 6 Setting up the Video Data Power (VPD-A) Unit ................................................................................. 7 Setting up the Rugged Remote Cameras (up to 500m) ............................................................................ 8 Alignment of Cameras ........................................................................................................................ 11 Removing a connection from a Remote Camera Unit (Figure 16)..................................................... 12 Configuring VPD-A Channel Modes ..................................................................................................... 12 DVR Setup .............................................................................................................................................. 13 Power Down ....................................................................................................................................... 14 Password Setting................................................................................................................................. 15 Set the Date/Time ............................................................................................................................... 16 Set Recording Mode ........................................................................................................................... 16 Configure Motion Detection, Video Loss, and Alarms ...................................................................... 16 Monitoring DOG Alarms ........................................................................................................................ 17 Motion Detection ................................................................................................................................ 17 Alarm Button Box .............................................................................................................................. 17 External Sensors ................................................................................................................................. 18 Video Loss .......................................................................................................................................... 18 Exporting Video Clips to DVD .............................................................................................................. 18 Alarm Output Relays .............................................................................................................................. 19 Changing/Focusing a Lens ..................................................................................................................... 20 Packing up the Unit ................................................................................................................................ 22 Terminating CAT-5 Cable ...................................................................................................................... 23 Troubleshooting ...................................................................................................................................... 23 Contact Info ............................................................................................................................................ 25 Replacement Parts .................................................................................................................................. 25 Appendix A: Video Motion Detection Setup Tips ................................................................................. 26 DB-KIT-v4_manual-v2-1 1 Table of Figures Figure 1: DOG Base Kit in Transport Case .............................................................................................. 4 Figure 2: DOG Base Kit Identification Label........................................................................................... 4 Figure 3: Digital Observation Guard System and Options ....................................................................... 5 Figure 4: 120/240VAC 50/60Hz Surge Protector and 120VAC 60Hz UPS ............................................ 6 Figure 5: Powering up the DVR ............................................................................................................... 6 Figure 6: Connecting the Monitor ............................................................................................................ 7 Figure 7: Connecting Ground, Power, and CAT-5 Cables ....................................................................... 7 Figure 8: Connecting the CAT-5 Cables (4-channel unit)........................................................................ 8 Figure 9: Connecting the CAT-5 Cables (8-channel unit)........................................................................ 8 Figure 10: Monitor Screen ........................................................................................................................ 9 Figure 11: Prep CAT-5 for Camera Connection....................................................................................... 9 Figure 12: CAT-5 Cable through Watertight Connector Body .............................................................. 10 Figure 13: Complete CAT-5 Camera Connection .................................................................................. 10 Figure 14: Live Camera Image on Monitor ............................................................................................ 11 Figure 15: Camera Alignment ................................................................................................................ 11 Figure 16: Remove CAT-5 Camera Connection .................................................................................... 12 Figure 17: Changing VPD-A Configuration Modes ............................................................................... 13 Figure 18: DVR Interface Panel. ............................................................................................................ 14 Figure 19: Main Menu Screen - Labeled. ............................................................................................... 14 Figure 20: Power Down Menu Screen.................................................................................................... 15 Figure 21: Power Down Button .............................................................................................................. 15 Figure 22: DOG VPD-alarm buttons ...................................................................................................... 18 Figure 23: Plug in USB CD/DVD burner. .............................................................................................. 19 Figure 24: Plugging Individual Channel Alarm Relay Output ............................................................... 20 Figure 25: Plugging in Global Alarm Relay Outputs ............................................................................. 20 Figure 26: Visible Camera Lens Color Code ......................................................................................... 21 Figure 27: Changing//Focusing a Lens ................................................................................................... 21 Figure 28: Packing Up the DOG Base Kit.............................................................................................. 22 Figure 29: CAT-5 Termination Wiring .................................................................................................. 23 NOTE: THIS MANUAL SERVES AS A GUIDE TO RAPIDLY SETTING UP AND USING THE DOG SYSTEM. SPECIFIC DETAILS OF DVR OPERATION ARE DEFERRED TO THE ENCLOSED DVR USER MANUAL WHICH COMES PACKAGED WITH EACH KIT. DB-KIT-v4_manual-v2-1 2 Digital Observation Guard System Description The Digital Observation Guard (DOG) from S4 Tech is a rapidly deployable self-contained security and surveillance system designed for the CENTCOM operational environment. The DOG is a standalone security system that has been designed to be portable, rugged, cost effective, easy to install in the field, and easy to maintain. The DOG system also provides networking and remote viewing and control capabilities. The DOG system consists of an H.264 Digital Video Recorder (DVR) unit capable of simultaneously displaying live video, recording live video, and performing motion detection for the cameras in the DOG system. The system takes power from any 100-240VAC 50/60Hz power source and distributes video, power, and data signals to the remote rugged low-light camera units up to 500m away using standard CAT-5 cable with standard connectors. This distribution is accomplished via the DOG Video Power Data (VPD-A) unit and specialized circuitry at the remote cameras. The pan/tilt unit’s power and control signals can also be sent over the same CAT-5 cable when this option is used. Video data is collected, displayed, and recorded at the Digital Video Recorder (DVR) unit. Motion detection, sensor alarms, and storage parameters are all set up in the DVR menus. Installation of the rugged low-light camera modules requires mounting the module to a wall or pole and connecting a single standard CAT-5 cable with an RJ-45 connector through the weather resistant connector on the camera module. The DOG Base Kit is shown in Figure 1 below. DB-KIT-v4_manual-v2-1 3 Figure 1: DOG Base Kit in Transport Case Each case is identified by a decal just above the handle as shown in the figure below. Figure 2: DOG Base Kit Identification Label The DOG system with its various options and configurations is shown in Figure 3 below. Option kits for the DOG system are: • IR Illuminator Kit - both visible and IR illumination to over 300m with adjustable flood light and spotlight modes via removable filter lenses for all four cameras. • PT Kit – Pan/Tilt units that connect to the remote rugged low-light cameras and IR illuminators for both day and nighttime surveillance of large areas. Operates using the same signal/power CAT-5 cable as a DOG Camera. • Wireless Kit – with over 200m LOS range that uses the same standard 500m CAT-5 connections as the standard DOG system. • High Performance PTZ Kit – A small form factor high performance pan tilt unit with an ultra low light 10X zoom camera (300m range). Can accommodate a DOG thermal camera or IR illuminator. Operates using the same signal/power CAT-5 cable as a DOG Camera. • Thermal Camera Kit – a small form factor thermal camera 320x240 resolution that operates using the same signal/power CAT-5 cable as a DOG Camera. • Sensor Kit – long range (300+m) microwave perimeter sensors or shorter range (30m) intrusion sensors that operate using the same signal/power CAT-5 cable as a DOG Camera. • Radar Kit – a small form factor radar with 300m range and 90 degree field of view that operates using the same signal/power CAT-5 cable as a DOG Camera. DB-KIT-v4_manual-v2-1 4 Figure 3: Digital Observation Guard System and Options Setting up the Base Station Surge Protection and Battery Backup Surge protection is built into the DOG remote camera modules and the VPD-A unit. This circuitry helps protect the DOG Base Station (DVR and Monitor) from electrical surges induced at the cameras or outside wiring. To ensure the best possible surge protection, it is recommended to ground the VPDA unit as discussed below and as shown in Figure 7 In many locations and situations, the AC line power may be very noisy and exhibit frequent brownouts, blackouts, and surges, as is frequently the case with generator supplied power. If 120V AC power is available, and the optional UPS was ordered (See Figure 4), then this is the ideal protection for that scenario. The UPS will ensure that DOG equipment operates smoothly throughout power surges and losses. If 120V AC is not available or the optional UPS was not purchased, then surge protection from the local AC power source can be provided by using the included industrial grade 120/240VAC 50/60Hz surge protection device seen below. It is very important that a surge protection device be utilized in areas of questionable line power as the resulting surges, blackouts, and brownouts may damage the DOG Base Station components. All AC line cords for the DOG Base Station (DVR, Monitor, VPD-A power supply) should be plugged into this device or a comparable unit. DB-KIT-v4_manual-v2-1 5 Figure 4: 120/240VAC 50/60Hz Surge Protector and 120VAC 60Hz UPS ***WARNING*** TO AVOID POTENTIAL DAMAGE TO THE DOG BASE STATION USE THE SURGE PROTECTION DEVICE SUPPLIED BY S4-TECH. ***WARNING*** DO NOT USE THE UPS UNIT WITH ANY VOLTAGE OTHER THAN 120V AC. ALSO DO NOT USE THE SURGE PROTECTOR AND THE UPS TOGETHER. Setting up The DVR and Monitor Place the S4-Tech Digital Video Recorder (DVR) on the table or desk where it is to be used. Make sure the power is turned off or the power supply is disconnected, and connect the power jack from the DVR power supply into the back of the DVR as seen below. Figure 5: Powering up the DVR Next place the monitor on the table next to the DVR unit and connect the VGA or HDMI Monitor cable into the appropriate connenctor as shown in the figure below. Make sure and connect power to the monitor. DB-KIT-v4_manual-v2-1 6 Figure 6: Connecting the Monitor Setting up the Video Data Power (VPD-A) Unit Tighten one end of the included green grounding wire onto the ground (GND) lug on the back of the VPDA unit as seen in the figure below. Connect the other end to a ground source such as a power outlet ground, metal plumbing, or metal structure. Then plug the power supply labeled “VPD-PWR” into the surge protector and connect to the VPD-A power input right next to the copper grounding lug as seen in Figure 7 below. ***WARNING*** TO AVOID POTENTIAL SHOCK OR DAMAGE FROM LIGHTNING IT IS HIGHLY RECOMMENDED THAT THE GROUND LUG ON THE VPD-A BE CONNECTED TO A GROUND SOURCE SUCH AS A PIPE OR LARGE METAL STRUCTURE, VIA A REASONABLY LARGE (10-16 GAUGE) WIRE. THIS IS ESPECIALLY IMPORTANT IF THE ELECTRICAL SYSTEM DOES NOT HAVE A SOLID GROUND. Figure 7: Connecting Ground, Power, and CAT-5 Cables DB-KIT-v4_manual-v2-1 7 Once the power has been connected the CAT-5 cables are plugged into the appropriate channels as seen in the figure below. Figure 8: Connecting the CAT-5 Cables (4-channel unit) With an 8-channel DOG system, two VPD-A units will be stacked on top of each other as shown in the figure below. In this case the lower VPD-A is always connected to channels 1-4 on the DOG DVR and the upper VPD-A unit is connected to channels 5-8. Channels 5-8 Channels 1-4 Figure 9: Connecting the CAT-5 Cables (8-channel unit) Setting up the Rugged Remote Cameras (up to 500m) At this point the DVR, monitor, and VPD-A are setup and the monitor shows a blank view as seen below. If this is not the view, then push the MODE button repeatedly until the split channel view showing all four channels is seen. DB-KIT-v4_manual-v2-1 8 Figure 10: Monitor Screen The first step in setting up the remote camera modules is to run the CAT-5 cables from the VPD-A out to each camera location. It is highly recommended that all cables and cameras are tested prior to running your cables to the final installation point. This will help reduce work if a bad cable or connector is found prior to the running of the cable. The CAT-5 cables should not exceed 500m for optimum performance and should be UV resistant (CMX grade) if they are going to be outdoors for prolonged periods of time (months). Once the camera modules have been mounted and the cable has been run, the connection at each camera end is made. First prep the CAT-5 cable by removing any protective boots around the RJ-45 connector and adding several wraps of electrical tape (to insure a good seal) around the first few inches of the cable as shown below. Figure 11: Prep CAT-5 for Camera Connection Once the CAT-5 cable end has been prepared, unscrew the bottom half of the waterproof connector on the bottom of the remote camera module and pass the end of the CAT-5 cable through the connector as shown below. DB-KIT-v4_manual-v2-1 9 Figure 12: CAT-5 Cable through Watertight Connector Body Plug the RJ-45 connector into the female RJ-45 receptacle inside the waterproof connector as shown in Figure 13. Make sure that the RJ-45 tab lines up with the connector tab hole and that it snaps into place inside the receptacle. Once this is done, screw the watertight connector cover back on and tighten. Then strain relieve the CAT-5 cable by tightening the lower nut until the cable is snug inside the connector. Figure 13: Complete CAT-5 Camera Connection Back at the DOG Base Station, the CAT-5 cable for that camera can now be plugged into the VPD-A in the corresponding channel. DB-KIT-v4_manual-v2-1 10 *** WARNING*** IN ORDER TO PREVENT CAPACITIVE OVERLOADING OF THE POWER SUPPLY, IT IS RECOMMENDED TO PLUG THE VIDEO CABLES INTO THE VPD-A ONE AT A TIME WHILE THE VPD-A IS ALREADY POWERED UP. THIS IS ESPECIALLY IMPORTANT IF THE CAT-5 CABLES ARE SHORTER THAN A FEW HUNDRED FEET. Once this is done the camera image should show up on the DVR monitor screen as seen below. Figure 14: Live Camera Image on Monitor Alignment of Cameras Camera alignment is accomplished by having a person at the camera loosen the thumb screw (as seen in the first image of the figure below) on the tripod and move the camera around while a person viewing the camera on the monitor communicates alignment instructions. If you have the optional field monitor, connect it up as seen in the second and third images. Once the camera is aligned properly lock it down with the thumbscrew as seen in the first image. Figure 15: Camera Alignment DB-KIT-v4_manual-v2-1 11 Removing a connection from a Remote Camera Unit (Figure 16) To remove the connection from a remote camera as seen in the figure below, perform the following: • • • Loosen the lower waterproof connector nut until the cable is loose in the connector Loosen the lower portion of the waterproof connector and remove from the main body Put a screwdriver into the main body and push the RJ-45 tab up while simultaneously pulling out the cord Figure 16: Remove CAT-5 Camera Connection Configuring VPD-A Channel Modes Each Channel of the VPD-A can be configured to support one of three different inputs (PTZ, Alarm, or Auxiliary Data). PTZ Mode should be set when the user wants to control a PTZ camera that is connected to that specific channel of the VPD-A. Sensor Mode should be set when the user has one of the many optional sensor kits attached to a DOG Camera or Remote Module and wants the alarm signals for that specific channel to be sent back and processed by the DVR. Finally, Auxiliary Mode is currently being reserved for future DOG option kits and will have no impact on the current DOG system. The default setting for the VPD-A is with all four channels configured to PTZ mode. To DB-KIT-v4_manual-v2-1 12 change an individual channel mode begin by taking a small screw driver or paper clip and pressing the small recessed button on the VPD-A as shown in the figure below. Figure 17: Changing VPD-A Configuration Modes When the recessed button is initially pushed the configuration mode will start with channel 1 and cycle between PTZ Mode (yellow/green flashing), Sensor Mode (green flashing), and Auxiliary Data (yellow flashing). To select a mode press and hold the recessed switch in for 5 seconds to save that configuration. The VPD-A then automatically moves to the next channel for configuration. The VPDA will also automatically cycle to the next channel once all three modes are cycled and no selection is saved. This process will continue all the way through channel 4 before cycling back to channel 1. If the recessed switch is not held for 5 seconds the configuration mode will automatically time out. At any time the configuration mode on all channels can be reset to the default PTZ Mode by pressing and holding the recessed button for 10 seconds. DVR Setup The DVR has been pre-configured at S4 for basic operation. After the DOG system is set up, the user should read through the DVR manual and tune the motion detection and alarm parameters. Some basic configuration information is provided below. The DVR is configured via menu items that are presented by pressing the MENU button on the DVR panel and using various other panel buttons to make selections. To select an item use the up and down arrows to scroll the cursor to the item and then push the ENTER. Once the item is highlighted use the up/down arrows to select a new value for the item. Once the proper value is displayed, push the ENTER button to select the new value and finalize the change. The ESC button takes you one layer up in the menu tree each time it is pushed. To access the DVR configuration screen, press the MENU button on the DVR panel as seen in the figure below. DB-KIT-v4_manual-v2-1 13 Figure 18: DVR Interface Panel. Once the MENU button is pushed the main menu as seen below appears on the screen. Figure 19: Main Menu Screen - Labeled. WARNING THE DVR SHOULD NOT BE POWERED OFF BY SIMPLY SHUTTING OFF POWER TO THE DEVICE. PLEASE READ THE SECTION BELOW ON THE PROPER POWER-DOWN PROCEDURE. HARD DRIVE DAMAGE MAY OCCUR IF THE CORRECT SHUTDOWN PROCEDURE IS NOT FOLLOWED. Power Down When powering down, use the main menu power down first, then when indicated on the screen shut off the power button on the back. To power down from the menu: • Press the MENU button on the front panel DB-KIT-v4_manual-v2-1 14 • • • Use the arrows to select the Shutdown option as shown in the figure below Select Power Off When the screen indicates ”You can safely turn-off DVR now”, turn-off the main power switch Figure 20: Power Down Menu Screen. Alternately, the unit may be powered down by pushing in and holding the lighted power button until the power down message is displayed on the screen. Figure 21: Power Down Button Password Setting Initially there is no password required to change settings on the DVR. If the system is reset to its factory settings for some reason then the default password will be “1234”. To set a password do the following: • • Press MENU button on front panel Use arrows to select SYSTEM SETUP with cursor and push ENTER DB-KIT-v4_manual-v2-1 15 • • • • • Select USER MANAGEMENT and then select PASSWORD PROTECTION Select ON/OFF to enable or disable password based access. Select ACCOUNT SETUP to configure accounts. Select AUTHORITY SETUP to configure access levels. Use ESC to move back up the menu hierarchy. Set the Date/Time To set the Date/Time of the unit: • Press the MENU button on the front panel • Use the arrows to select SYSTEM SETUP and press ENTER • Select DATE/TIME SETUP and then press ENTER • Select and assign the various parameters using the LEFT and RIGHT ARROWS to choose options and the UP and DOWN ARROWS to change values. • Use ESC to move back up the menu hierarchy Set Recording Mode The recording mode is used to set resolution and preset configuration. The recommended option that gives a good mix of resolution and frames/sec for 4 cameras is 720 X 240 @ 60PPS. The default and recommended mode is Event Based which means that only motion detection and user triggered events will be stored. ***WARNING*** IN ORDER TO CHANGE THE RECORD MODE ALL EXISTING RECORDED CLIPS WILL BE PURGED SO MAKE SURE THAT ALL DESIRED VIDEO CLIP DATA HAS BEEN TRANSFERRED TO CD’S IF YOU HAVE ALREADY RECORDED VIDEO AND PLAN TO CHANGE THE RESOLUTION. To reset the recording mode to the recommended settings use the following steps: • • • • • • • • Press the MENU button on the front panel Use the arrows to select RECORD SETUP and press ENTER Select RECORD SETUP MODE and then press ENTER Select 720X240 @60PPS and press ENTER Press ESC to go back up to RECORD MODE menu Select PRESET CONFIG and press ENTER Select EVENT ONLY and press ENTER Use ESC to move back up the menu hierarchy Configure Motion Detection, Video Loss, and Alarms The Event menu is where alarms are configured. If there is a loss-of-video alarm, motion detection alarm, or input alarm triggered by the Alarm Button Box, then recording to the hard drive of the event begins automatically. These alarms can be turned off during system setup as they can be annoying. Once the system is setup the following alarm settings are recommended for normal use: DB-KIT-v4_manual-v2-1 16 • • • • • • • • • • • • • • • • • • • Press the MENU button on the front panel Use the up/down arrows to select EVENT SETUP and press ENTER Select INTERNAL BUZZER and select ON/OFF to set the audio alarms. Select PER CHANNEL CONFIG and then press ENTER Select CHANNEL SELECT and press ENTER Select CH1 and press ENTER Select VIDEO LOSS DETECT and press ENTER Select ON and press ENTER to detect loss of video input. Select MOTION DETECT and press ENTER Select ON and press ENTER Select DETECTION CONFIG and press ENTER Select DETECTED AREA SETUP and press ENTER Use the up/down arrows and the ENTER key to create a detection area profile on the screen. Anything outside the defined area will not be detected. Press ESC to go up one menu layer Select SENSITIVITY and press ENTER Use the up/down arrows to select a value that is suitable (88% is a good start) Select BLOCK THRESHOLD and press ENTER. This value represents the percentage of the screen area that a detected object must occupy before an alarm is declared. Select an appropriate value (3-5% is a good start) and press ZOOM/ENTER Repeat this process for channels 2-4 Monitoring DOG Alarms The DOG system can display alarms from video motion detection, external sensors, and the alarm buttons on the front panel. These various alarms can be enabled or disabled or configured individually by channel through the Event menu selections. The buzzer can be enabled or disabled across all channels via the Event menu interface. Motion Detection Video motion detection alarms when enabled, will produce an icon with a red M overlayed on the associated video image. If the unit is set for Event based recording, then the event is recorded onto the hard drive. Video motion detection can be turned on/off or configured via the Event menu. The sensitivity can be set along with the minimum detected block size. A mask can be configured to exclude parts of the image from motion detection. Alarm Button Box The DOG Base Station allows for the user to manually generate alarms by pressing the alarm buttons on the front of the DOG VPD-A. When an alarm button is pressed a red A will appear on the screen. If the DVR is set to “Event Only” recording then the video will be recorded and labeled as an clip for easy retrieval later. The sensor configuration must be set for N/O (which is the default state) for each channel in order for the alarm buttons to work. DB-KIT-v4_manual-v2-1 17 Figure 22: DOG VPD-alarm buttons External Sensors External sensors connected through the VPDA can also set off alarms and cause the resulting event to be recorded. An alarm triggered by an external sensor will cause a red A to appear on the associated video screen. External sensors may be normally open (N/O) or normally closed (N/C). The sensor settings under the Event menu must be set so that each channel matches the alarm type (N/O or N/C) of the associated sensor. Video Loss When there is a loss of video, such as in the case that the cable is cut, then a video loss alarm is generated. This alarm shows up as a red L overlayed on the black screen (no image) associated with the channel. If no camera is plugged in while this alarm is set, then the alarm will constantly go off. the video loss alarm can also be enabled/disabled through the Event menu. Exporting Video Clips to DVD Video clips may be exported to a USB storage device via the USB port on the front panel. If the selected clips occupy more memory space than is available on the USB storage device then the backup will be rejected and the process must be started over – so be conservative in selecting the number of clips to be backed up. The figure below shows a USB CD/DVD burner connected to the DVR unit. Both USB plugs are required to be plugged into the DVR unit for the CD/DVD burner to work properly. Optional storage methods include using a USB memory stick or USB hard drive connected to either the front or rear USB port. DB-KIT-v4_manual-v2-1 18 Figure 23: Plug in USB CD/DVD burner. To export clips to the installed USB storage media do the following: • Insert USB recording media (stick, hard drive, or CD/DVD burner) into the USB port on the back panel • From the camera view screen, press the SEARCH button on the DVR panel • Select the SEARCH EVENTS option and then select a clip and start playing it back. If there are no recorded event clips in the unit then this will not work. • Press the COPY key and it will mark the start of the export. • When the playback has reached the point that you want to stop then: • Press the COPY key again and it will mark the stop the export. • Follow the screen menus to burn the selected export to USB media. • If the export fails due to not enough memory start again and select a shorter segment Alarm Output Relays The DOG VPD-A offers alarm relay outputs to allow for the control of external lights or buzzers. External devices connected through the Alarm Relays terminal block will only be driven when that specific channel receives an alarm generated from a sensor connected to either a DOG Camera or Remote Module. Begin by inserting the 12-position connector header into the 12-pin terminal block labeled Alarm Relays as shown in the figure below. Run a pair of wires from the VPD-A to the external device that will be controlled by the Alarm Relay output. The supported wire gauge of the connector header is 2022AWG. Next, consult the user manual for the external device to determine whether the device needs a normally closed (NC) or normally open (NO) connection type. Using a small screwdriver or fingernail push in the appropriate orange tab (matches the desired channel number and NO/NC setting) and insert the wire into the appropriate holes. Once the wire is fully inserted the orange tab can released clamping down on the inserted wire. Make sure only the minimum amount of sheath is stripped off of the wire to prevent any exposed wire from shorting outside of the connector header. It is also recommended to use either solid wire or stranded wire with the ends tinned. DB-KIT-v4_manual-v2-1 19 Figure 24: Plugging Individual Channel Alarm Relay Output External devices connected through the Global Alarm terminal block will be driven whenever a global alarm is generated by the DVR. The global alarm includes alarms generated from either a sensor alarm or motion detection on any channel. Begin by inserting the 3-position connector header into the 3-pin terminal block labeled Alarm Relays as shown in the figure below. Run a pair of wires from the VPD-A to the external device that will be controlled by the Global Alarm relay output. The supported wire gauge of the connector header is 2022AWG. Next, consult the user manual for the external device to determine whether the device needs a normally closed (NC) or normally open (NO) connection type. Using a small screwdriver or fingernail push in the appropriate orange tab (matches the desired channel number and NO/NC setting) and insert the wire. Once the wire is fully inserted the orange tab can released clamping down on the inserted wire. Make sure only the minimum amount of sheath is stripped off of the wire to prevent any exposed wire from shorting out outside of the connector header. It is also recommended to use either solid wire or stranded wire with the ends tinned. Figure 25: Plugging in Global Alarm Relay Outputs Changing/Focusing a Lens The DOG Standard Camera Modules are supplied with 3mm or 6mm lenses installed as indicated by the color code visible on the front of the lens, as shown in the figure below. Additional 3mm and 12mm replacement lenses have been provided to change the field of view and range of two cameras as DB-KIT-v4_manual-v2-1 20 needed. The 3mm lens will provide a wider field of view for shorter range while the 12mm lens will provide a narrower field of view for longer range. Figure 26: Visible Camera Lens Color Code To change a lens the camera must be plugged in near the DVR so that the image may be focused while the new lens is being installed. With a short CAT-5 cable, plug the camera into the VPD-A near the DOG Base Station so that the monitor is visible. Select the channel that the camera is plugged into by pressing the corresponding number button on the DVR. This will put the camera view in full screen mode. Unscrew the end cap on the camera as shown in the figures below. Be careful not to tip the cap when removed as there are some small parts that may fall out. Once the cap is removed, locate the set screw in the rim of the camera body and use a very small screwdriver (supplied with DOG Kit) to loosen it slightly. Now unscrew the lens by fingertip until it comes out. Screw in the replacement lens and turn it until the picture on monitor is in focus. Once in its best focus position, tighten the lens down by turning the set screw with the small screwdriver. Screw the cap back on by fingertip. Figure 27: Changing//Focusing a Lens DB-KIT-v4_manual-v2-1 21 Packing up the Unit The following pictures are a reference for packing the unit into its transport case. First pack all the small items into the main bin on the bottom of the case. The DVR unit goes in upside down with the feet sticking up on top of the bin that was just packed. It will rest on the cutout ledges. Next pack the VPD-A and cameras into the right side cutouts as shown. Finally, put the cover over the bottom of the VCR and place the monitor on top in the space that is formed. The standard DOG transport case is a Contico model 1320. It is meant for one-time or infrequent use. For repeated transport under rough conditions the optional military grade rugged transport case available from S4 Tech is recommended. Figure 28: Packing Up the DOG Base Kit DB-KIT-v4_manual-v2-1 22 Terminating CAT-5 Cable It is recommended that CAT-5 cables be terminated using the T568B wiring standard as shown below. Figure 29: CAT-5 Termination Wiring S4 Tech can supply CAT-5 options that include 1000ft CAT-5e cable spools, EZRJ-45 crimp tools and connectors, and stripping tools – see the Replacement Parts section below. The EZRJ-45 products allow longer (2-4”) lead wires to be used, making the RJ45 connection process much easier. Troubleshooting DVR Boots Up and Freezes (Initializing Hard Drive or Database message) or Continuous Reboot • Remove the top cover from the DVR by loosening the four screws on the side of the cover and the one screw at the top of the cover at the back end of the DVR unit. • Disconnect the hard drive cable from the back of the hard drive. • Boot the DVR back up and see if the issue is resolved. • If resolved then you can temporarily operate the DOG unit without a hard drive (It will provide live video and motion detection, but recording is disabled without the hard drive). • Contact S4 Tech for replacement of the hard drive. The Camera does not operate when first connected to the CAT-5 cable: • Test the CAT-5 cable with a tester or other camera to see if it is bad. • If the cable tests ok then visually check the RJ-45 connector on the camera for damage • Contact S4 Tech is neither the cable or connector is faulty. The Camera Image is Blurry. • Visually inspect the camera lens for external dust or internal condensation. • If there is dust on lens, use a lint free cloth or wipe to clean it off. The application of RAIN-X water repellant may help minimize frequent dust collection on the lens. • If internal condensation is present loosen the end cap of the camera 5 turns and leave camera powered on for several hours. Once condensation has burned off then retighten. • If there is no visible dust or condensation on the lens, then refocus the lens per the Change/Focus Lens procedure described above. DB-KIT-v4_manual-v2-1 23 • If none of these actions work, then send in camera module for repair/replacement VPD-A does not power up properly when all four cameras are plugged in – the video is noisy or black. Unplug all remote camera units and power up the VPD-A. With the VPD-A still powered on, plug the remote cameras back in one at a time. Video image comes and goes on the monitor. Try moving the CAT-5 cable around near the connectors on both the camera end and the base station end. If the video fluctuates with the cable movement then the cable is going bad or a connection is loose. Unit freezes up when video is played back. Internal video board may have gotten loose, especially if the unit has been under rough transport conditions. Contact S4 Tech for how to reseat the board. I get motion alarms for no reason every 15 to 30 seconds. It has been observed on some DOG DVR’s that having a Sequence Call Monitor Schedule enabled can cause false motion detection events. To remedy this problem the following procedure should be followed: • • • • • • • Press the MENU button on the front panel Use the up/down arrows to select SEQUENCE SETUP and press ZOOM/ENTER Use the up/down arrows to select CALL MONITOR DWELL and then press ZOOM/ENTER Use the up/down arrows to select 120Sec and press ZOOM/ENTER Use the up/down arrows to select CALL MONITOR SCHEDULE and press ZOOM/ENTER Use left arrow to delete all channels and press ZOOM/ENTER Press ESC, ESC When searching for an alarm clip the unit freezes up and the buttons on the front panel do not respond. Sometimes a recorded event clip can be corrupted and it will cause the DVR to freeze up when it enters the search window. The only current solution to this problem is to purge all the recorded data. If there are important event clips on the DVR that are not on the same search screen as the corrupted clip, then search them and burn them to a CD or USB stick. Then purge all data and start over again. • • • Press the MENU button on the front panel Use the up/down arrows to select RECORD SETUP and press ZOOM/ENTER Select the PURGE DATA option and select ZOOM/ENTER Some of the buttons on the front panel including the MENU button, do not respond when pressed and there is a key shaped icon “ ” near the bottom of the screen. This indicates that the front panel has been locked. To unlock the front panel simply press and hold down the ESC button on the front panel until the icon disappears from the bottom of the screen. The camera images are dark even though it is not very dark outside. Turn up the brightness on the monitor for each affected camera until the picture improves. If the picture does not improve up to the point that the image washes out, then it is too dark and some illumination is necessary. • Press the MENU button on the front panel DB-KIT-v4_manual-v2-1 24 • • • • Select CAMERA SETUP select CHANNEL press ZOOM/ENTER to change use the UP/DOWN arrows to select the desired channel and then ZOOM/ENTER to set Select BRIGHTNESS, then ZOOM/ENTER then use the UP/DOWN arrows to adjust. Select ZOOM/ENTER to set new level and ESC repeatedly to exit the menus. Some of the CAT-5 connectors on the Remote Camera Modules seem to be corroding. Make sure the seal around the CAT-5 cable coming into the Remote Module is tight. Wrap tape around the cable before tightening the connector if necessary to get a tight seal. If available, consider applying a silicone based dielectric grease to the contacts for extra corrosion protection. Contact Info For questions or support, please see our website at: www.s4-tech.com or contact: [email protected], 703-956-9088. For user manual or other technical downloads go to the customer tab on the website and login with the following: user: customer password: 2004-S4Tech Replacement Parts The following replacement parts may be ordered for the DOG Base Kit. Credit card orders are accepted. Please contact S4 Tech for order information. Part No. DRP-CAM-STD DRP-DVR-8 DRP-DVR-4 DRP-PS-DVR DB-LCD-17 DRP-RTSU DRP-PS-VPDA DRP-VPDA DB-CAT5-Kit DRP-DB-CASE Description Rugged Remote Camera Module (xxx – 3mm, 6mm, 12mm) 8 Channel DVR 4 Channel DVR DVR power supply. LCD Monitor with 17” screen Remote module for sensors or external cameras. Power supply for the VPD-A unit. VPDA Unit 4 330m CAT-5 spools with 100 RJ-45 termination kit Video Power Cable (100ft) for low profile color camera DB-KIT-v4_manual-v2-1 25 Appendix A: Video Motion Detection Setup Tips Avoid Looking into High Brightness Areas Do not point the camera at the sun or towards the locations where sunrise or sunset occur. Also do not point the cameras at directly at where bright lights will turn on at night. The bright light from the sun or artificial lighting will make the image wash out and may trigger video motion alarms. It is best to point the camera downward and to capture the area of interest from above. Use the Proper Lens Select the lens (3.6mm, 6mm, or 12mm) such that the field of view of the lens just covers the area of interest. If you are looking at a gate for example, then select a lens whose field of view just covers the gate and entrance path. This will greatly increase your probability of detection as the intruder will fill a larger portion of the viewing area than a lens whose field of view is a lot wider. Exclude Objects that Flutter in the Wind from the Field of View Trees, flags, banners, laundry lines, and other movable objects will flutter in the wind. This fluttering causes motion detection alarms if they are within the field of view of a DOG camera. Please do not include such objects in the field of view when sighting. Lens field of view matches area of interest Area of Interest Objects that flutter in wind are excluded from field of view DB-KIT-v4_manual-v2-1 26