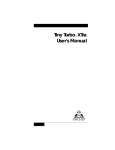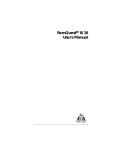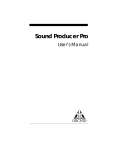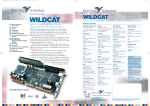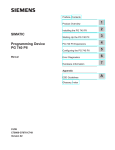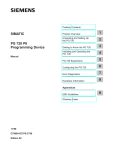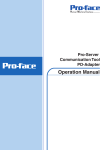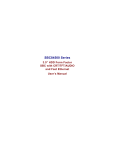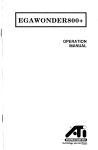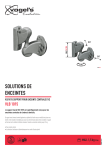Download Orchid P9000/VLB
Transcript
Orchid P9000/VLB User’s Manual ORCHID 1993, Orchid Technology. This manual is copyrighted. All rights reserved. This document may not, in whole or part, be copied, reproduced, reduced or translated by any means, either mechanical or electronic, without prior consent in writing from Orchid Technology, Incorporated. P9000 and Orchid are trademarks of Orchid Technology. All other products mentioned in this manual are trademarks of their respective manufacturers. Orchid Technology 45365 Northport Loop West Fremont, CA 94538-9973 TABLE OF CONTENTS Foreword Before You Begin Introduction 3 4 5 SECTION 1 Installing the Orchid P9000/VLB Fig. 1.1: Orchid P9000/VLB Summary of Switch Settings Table. 1.1: Orchid P9000/VLB Switch Settings Step 1: Preparing Your Computer 7 8 9 9 9 Step 2: Preparing Your Orchid P9000/VLB Switch Settings Switch 1: VGA 8-bit Memory Access Switch 2: VGA IRQ9 Interrupt Switch 3: AT ZEROWS Signal Switch 4: BIOS ROM Address 10 10 10 10 10 11 Table. 1.2: BIOS ROM Address Settings 11 Switch 5: Configure w/ Switch 1 11 Switches 6 & 7: Power 9000 VESA Local Bus Address 11 Switch 8: Not Used 11 Step 3: Installing Your Orchid P9000/VLB Fig. 1.2: Standard 15-pin D-shell VGA Connector 12 13 SECTION 2 Device Drivers 15 Before You Begin 15 PINSTALL.EXE 16 Fig. 2.1: PINSTALL Main Menu Screen Orchid P9000/VLB User's Manual 16 1 Microsoft Windows Driver Installation Fig. 2.2: Power 9000 Installation Menu Memory Address Setting VESA Support 17 18 19 19 SECTION 3 Technical Help and Information Troubleshooting the Orchid P9000/VLB 21 Orchid P9000/VLB Technical Specifications Additional Features 24 24 Index 2 21 27 Orchid P9000/VLB User's Manual Orchid Technology has been a leading manufacturer of hardware and peripherals for personal computers since its incorporation in 1982, and is noted for introducing new standards to the personal computer industry: 1982 PCnet: the first personal computer Local Area Network. 1984 PCturbo: the first Accelerator card for PC compatible computers. 1985 ECCELL: the first PC Multifunction card with error correction. 1987 RamQuest 50/60: the first EMS (Expanded Memory Specification) product for the IBM PS/2 computers. 1990 ProDesigner II: the first Beyond Super VGA graphics adapter to support 1024 x 768 graphics in 256 colors on interlaced and non-interlaced monitors. 1991 Fahrenheit 1280°: first to ship a Windows accelerator based on S3's 86C911 chip. 1992 Fahrenheit VA: first to ship a Windows accelerator with voice annotation built-in. The Orchid P9000/VLB is a high-performance display adapter for 486 personal computers that supports the VESA Local Bus (VL-Bus) standard. With its dual chipset, it provides powerful graphics functions and uncompromising Windows acceleration. The Orchid P9000/VLB provides flicker-free 75Hz (non-interlaced) support, 16.8 million on-screen colors (24-bit true colors), 65,536 on-screen (16-bit high color), maximum resolution of 1280x1024x256 colors (non-interlaced), and full VESA compliance. Thank you for purchasing the Orchid P9000/VLB. Care has been taken to ensure that it will provide you with years of trouble free operation. We believe you will be pleased with your purchase. ORCHID Orchid P9000/VLB User's Manual 3 Before You Begin This manual will familiarize you with the features, installation and use of the Orchid P9000/VLB. There are several symbols and conventions used throughout this manual which will help to draw your attention to a feature or to focus on important information: When you see the Magnifying Glass it means the text is referring to something you should take a closer look at before proceeding further. FILENAMES All MS/PC DOS filenames and DOS commands will be emphasized by this type style. Common Names 4 DRAM Dynamic Random Access Memory PC Refers to the family of IBM PC, PC/XT or PC/AT compatible computers SVGA Super VGA VESA Video Electronics Standard Association VGA Video Graphics Array VL-Bus VESA Local Bus VRAM Video Random Access Memory Orchid P9000/VLB User's Manual INTRODUCTION The Orchid P9000/VLB provides workstation-type graphics on 32-bit processor-based machines, and is designed to be the next generation in video graphics adapters for VESA Local Bus. The local bus design provides 32-bit data transfer between the video card and CPU, and runs synchronously with the VESA bus at speeds up to 33MHz. Its technology features a Graphical Hardware Accelerator (GHA) for support of faster hardware-based graphics operations including, BitBlt, polygon fill, image transfers, line drawing/clipping and color expansion. The Orchid P9000/VLB utilizes both the Power 9000 processor chip for accelerated graphics and the Weitek W5286 processor chip for VGA compatibility. Operating at refresh rates of up to 75Hz, Orchid P9000/VLB provides 16.8 million on-screen colors (24-bit true colors), maximum resolution of 1280x1024x256 colors (non-interlaced), 16-bit high color support, and full VESA compliance. The Orchid P9000/VLB maintains full compatibility with most monitor types, including interlaced and noninterlaced monitors. It comes with a comprehensive range of software enhancements, such as graphics drivers for Microsoft Windows 3.1, AutoCAD (Protected Mode), AutoShade, 3D Studio, Lotus 1-2-3, Microsoft Word, WordPerfect, Ventura Publisher and GEM Desktop. In addition, the Orchid P9000/VLB comes standard with 3MB of surface mounted memory: 1MB of DRAM memory for 16-bit standard VGA and 2MB of VRAM memory for VESA Local Bus video. Orchid P9000/VLB User's Manual 5 About This Manual This manual presumes that you are already familiar with your IBM PC compatible computer. While the Orchid P9000/VLB has been designed to be easy to install, we recommend that you refer to your computer’s reference manual when terminology or installation steps are unfamiliar to you. This manual has been organized to help you set up and install the Orchid P9000/VLB as quickly as possible. Each section is divided into short, easy to follow steps, to help you understand the installation and function of the Orchid P9000/VLB. Section 1: Installing the Orchid P9000/VLB Whether you are a beginner or an experienced user, this section will give you important information on the proper installation of the Orchid P9000/VLB. Section 2: Device Drivers Here you will be given the information needed to install high resolution device drivers for Microsoft Windows 3.1, AutoCAD (Protected Mode), AutoShade, 3D Studio, Lotus 1-2-3, Microsoft Word, WordPerfect, Ventura Publisher and GEM Desktop. Section 3: Technical Help and Information If you are experiencing installation difficulties or require troubleshooting information, this section will give you checkpoints to look at to ensure that your Orchid P9000/VLB is operating properly. Section 3 also includes information on the Orchid P9000/VLB technical specifications and features. 6 Orchid P9000/VLB User's Manual Section 1: Installing the Orchid P9000/VLB Section 1 INSTALLING THE ORCHID P9000/VLB The Orchid P9000/VLB is designed to be easy to use and easy to install. There are three fundamental steps to the installation: Step 1: Preparing your Computer You will need to take the cover off your computer and prepare a VESA Local Bus (VL-Bus) expansion slot for the Orchid P9000/VLB. Step 2: Preparing your Orchid P9000/VLB STATIC! Before handling the P9000/VLB, be sure to guard against electrostatic discharge. Do not wear clothing that causes static (such as wool sweaters). In most cases, touching the power supply housing before handling the board will discharge static electricity, or you may want to buy a Ground strap from your local computer store. The Orchid P9000/VLB has one switch block that may need to be set for your system. These switches have been preset to provide optimum performance and, in most cases, will not have to be set again. However, because there are many different PC configurations, they are provided to ensure that the Orchid P9000/VLB will work properly in your system. Step 3: Installing your Orchid P9000/VLB Once the Orchid P9000/VLB has been securely seated in the computer and the cover replaced, the Orchid P9000/VLB will be installed and ready to operate. Orchid P9000/VLB User's Manual 7 Section 1: Installing the Orchid P9000/VLB ORCHID TECHNOLOGY COPYRIGHT 1992 VRAM MEMORY DRAM MEMORY ORCHID BIOS SWITCH BLOCK 15-PIN CONNECTOR Orchid P9000VLB Figure 1.1: Orchid P9000/VLB 8 Orchid P9000/VLB User's Manual Section 1: Installing the Orchid P9000/VLB Summary of Switch Settings The following table list the switch settings used by the Orchid P9000/VLB. For location of the switch settings, see Figure 1.1. Location Setting Switch 1 ON OFF Default ✔ 8-bit memory access 16-bit memory access Function Switch 2 ON OFF ✔ Enable IRQ9 Interrupt Disable IRQ9 Interrupt Switch 3 ON OFF ✔ Enable zero-wait state operation Disable zero-wait state operation Switch 4 ON OFF ✔ Enable 16-bit access Disable 8-bit access Switch 5 ON OFF ✔ Set to ON if Switch 1 is OFF Set to OFF if Switch 1 is ON Switches 6&7 ON OFF ✔ C0000000 base address D0000000 base address E0000000 base address Switch 8 ON Not used Table 1.1: Orchid P9000/VLB Switch Settings Step 1: Preparing Your Computer 1. Make sure the power to your computer is turned off and that all of the necessary power cords and cables are disconnected from the computer. 2. Remove the screws that secure the computer chassis cover and slide the cover off (be sure to keep the screws in a safe place). 3. Make sure your system is configured for color display. (Consult your computer user's manual for more information). Orchid P9000/VLB User's Manual 9 Section 1: Installing the Orchid P9000/VLB Step 2: Preparing Your Orchid P9000/VLB Switch Settings The Orchid P9000/VLB has a small, eight position, switch block located near the mounting bracket. These switches are preset to provide the best compatibility for most computer configurations and monitor types, but you should check these switches and ensure that they are configured correctly for your computer. The following information will assist you: Switch 1: VGA 8-bit Memory Access ON = 8-bit Memory access OFF = 16-bit Memory access (default) If you have a monochrome video card in your system, set this switch to 8-bits (ON). Switch 2: VGA IRQ9 Interrupt ON = Vertical Interrupt enabled OFF = Vertical Interrupt disabled (default) If you are using an application that requires Vertical Interrupt IRQ9, set this switch to ON. Switch 3: AT ZEROWS Signal ON = Assert ZEROWS signal for zero-wait state operation enabled (default) OFF = Assert ZEROWS signal for zero-wait state operation disabled 10 Orchid P9000/VLB User's Manual Section 1: Installing the Orchid P9000/VLB Switch 4: BIOS ROM Address ON = 16-bit access (default) OFF = 8-bit access If you encounter conflicts with other peripherals using address C000:0-DFFF:F, set this switch to OFF. If Switch 1 is set to ON, it will override this switch and all BIOS accesses will be 8-bits (see Table 1.2). SW1 SW4 Frame Buffer BIOS Result OFF OFF 16-bits 8-bits Use w/ cards that use C000:0-DFFF:F address OFF ON 16-bits 16-bits Best performance ON OFF 8-bits 8-bits Use w/ monochrome cards ON ON 8-bits 8-bits Not recommended Table 1.2: BIOS ROM Address Settings Some motherboards use the UMC chipsets (UM82C48 & UM82C482AF). These chipsets may conflict w/ memory address C000. If so, change Switches 6 & 7 to the E000 base address, and from the "Power 9000 Installation" menu in Windows, select the E000 memory address. Switch 5: Configure with Switch 1 ON = Set to ON if Switch 1 is OFF OFF = Set to OFF if Switch 1 is ON Switches 6 & 7: Power 9000 VESA Local Bus Address ON ON OFF ON OFF ON = C0000000 base address (default) = D0000000 base address = E0000000 base address Switch 8: Not Used Orchid P9000/VLB User's Manual 11 Section 1: Installing the Orchid P9000/VLB Step 3 Installing Your Orchid P9000/VLB Once you are sure your motherboard and Orchid P9000/VLB switches are set properly, you are ready to install the Orchid P9000/VLB. 1. Locate a 32-bit VL-Bus slot for the Orchid P9000/ VLB. Be sure to check if any other video adapters in your system conflict with the video memory addressing of the Orchid P9000/VLB. If so, and it is an on-board video display adapter, make sure it is disabled. If the video adapter is other than a standard MDA video adapter, remove it from the system. 2. Remove the rear slot cover bracket if it is present (keep the screw for future use). 3. Carefully hold the Orchid P9000/VLB by its top edges and lower it into a VL-Bus expansion slot. Ensure that the Orchid P9000/VLB seats firmly into the slot, and that it aligns properly with the computer's backplane. 4. Secure the Orchid P9000/VLB in place by fastening its metal bracket to the computer backplane (use the screw you removed in # 2). 5. Replace the cover of the computer along with the previously removed cables and power cords. 6. Connect your monitor cable to the 15-pin monitor connector on the Orchid P9000/VLB (see Figures 1.1 and 1.2). Orchid P9000/VLB Installation is complete. 12 Orchid P9000/VLB User's Manual Section 1: Installing the Orchid P9000/VLB 1. Red video 2. Green video 3. Blue video 4. Monitor ID Bit 2 5. Ground 6. Red return 11. Monitor ID Bit 0 7. Green return 12. Monitor ID Bit 1 8. Blue return 13. Horizontal sync 9. No connection 14. Vertical sync 10. Sync return 15. Not used Figure 1.2: Standard 15 pin D-shell Connector Orchid P9000/VLB User's Manual 13 Section 1: Installing the Orchid P9000/VLB 14 Orchid P9000/VLB User's Manual Section 2: Device Drivers Section 2 DEVICE DRIVERS To utilize the advanced features of the Orchid P9000/VLB, high resolution drivers for popular software applications are provided. Follow the instructions for PINSTALL.EXE for automatic driver installation. Your Orchid P9000/VLB provides register-level VGA mode compatibility. Software programs can be operated in this mode using drivers supplied by the software manufacturer. The high resolution drivers included are the following: Microsoft Windows 3.1 AutoCAD Release 11, 12 Lotus 1-2-3 Microsoft Word GEM Desktop AutoShade 3D Studio WordPerfect Ventura Publisher New drivers will be made available through the Orchid Technical Support Department, or may be downloaded from the Orchid BBS. Before You Begin Some software programs may already include software drivers for the Orchid P9000/VLB. Check with the manufacturer for verification. Before installing any of the Orchid P9000/VLB high resolution drivers, verify the capabilities of your monitor. If you install drivers for a resolution that your monitor is not capable of producing, the results will probably be unsatisfactory. The following instructions assume you are using a floppy drive designated as Drive A:, and a hard drive designated as drive C:. Please substitute the correct drive letter if your computer is configured differently. Orchid P9000/VLB User's Manual 15 Section 2: Device Drivers Using PINSTALL.EXE You must install the application software on your system before using the PINSTALL.EXE program to install the Orchid P9000/VLB software drivers. PINSTALL.EXE is an easy-to-use, menu driven installation program which will allow you to install Orchid P9000/VLB software drivers automatically. Insert the Orchid P9000/VLB Diskette into your A: drive and invoke the PINSTALL.EXE utility by typing: A:\PINSTALL From the Display Driver Installation Program menu, press any key, and the following menu will appear: Orchid Technology Microsoft Windows 3.1 Lotus 1-2-3 Computer Aided Design (AutoDesk's Products) Desktop Publishing Word Processing Introduction, Installation and Switch Settings More . . . . ↑↓=Move ↵ =Select Esc=Previous Menu F1=Help F3=Abort Figure 2.1: PINSTALL Main Menu Screen From the Main Menu, highlight your selection by using the <↑ ↓> arrow keys and press <ENTER> to select. 16 Orchid P9000/VLB User's Manual Section 2: Device Drivers For assistance during the installation process, PINSTALL.EXE provides online Help by selecting the F1 key at any time. Proceed through the installation as prompted by the PINSTALL.EXE program. Repeat this process for all of the drivers you wish to use with the Orchid P9000/ VLB. Microsoft Windows Driver Installation Once you select the Microsoft Windows installation, the PINSTALL program automatically copies the Windows 3.1 driver to your hard drive. After the driver installation is complete, exit to DOS. Follow the instructions below to configure the driver for your system configuration: If Microsoft Windows 3.1 is installed and configured for a driver other than Microsoft's VGA driver, start at step 1, otherwise skip to step 3. 1. Change directory to your Windows directory. 2. The Windows Setup screen will be displayed by typing: C:\SETUP Highlight the Display option and press <ENTER>. From the menu select the VGA video display driver and press <ENTER>. Save your configuration and exit to DOS. If you changed your default directory name during installation, change the RUN command to match your drive or subdirectory. 3. Start the Microsoft Windows application by typing: C:\WIN The following instructions will allow you to configure your Windows video driver by choosing your desired color, resolution and menu text fonts size. 4. From the Program Manager File menu, click on RUN and type: C:\P9000\inst Orchid P9000/VLB User's Manual 17 Section 2: Device Drivers 5. If the initial screen of the installation program displays a dialog box to select whether you have 1MB or 2MB of video memory installed, click on the 2MB selection, then click OK. The menu in Figure 2.2 will appear: Figure 2.2: Power 9000 Installation Menu 6. Click on the INSTALL button to copy files and modify the system to use the new driver. 7. From the P9000 Installation menu, choose your desired display driver, resolution, menu text fonts size, monitor type and memory address (default is C000). If your specific monitor is not listed, choose the Generic monitor selection. 8. Click on the desired palette option. The Power Palette uses a proprietary high-speed color blending algorithm, and is recommended for the highest graphics performance. Select the Standard Palette if you require exact color compatibility. 9. Click on OK. Click on YES to restart Windows for all configurations and changes to take effect. When Windows reopens you will see an "Orchid Installation" window on the desktop. Inside the window will be the icon "Power 9000 Installation." Select this icon for any future changes to your Orchid P9000/VLB configurations. 18 Orchid P9000/VLB User's Manual If your system requires a different BIOS memory address, you have the option of selecting the D000 or E000 memory address. To remove the Orchid P9000/VLB Windows driver from your system, you must use the Remove option on the Installation menu. Section 2: Device Drivers You are now ready to use the graphics capabilities of the Orchid P9000/VLB. Memory Address Setting For more details on the Memory Address Segments of Orchid P9000/VLB, see Sections 1 and 3. Orchid P9000/VLB uses certain memory address segments. Some memory manager programs may try to use those address segments. If you encounter a conflict, add an exclusion statement in your CONFIG.SYS file, to exclude the Orchid P9000/VLB address segment from being used. (Refer to your software program user's manual for details on using an exclusion statement). VESA Support The Orchid P9000/VLB is designed to support the VESA Local Bus (VL-Bus) standard. The local bus design provides 32-bit data transfer between the video card and the CPU, resulting in incomparable video speed. The Orchid P9000/VLB is designed to support the VESA BIOS Extension (VBE) through its BIOS. Therefore, you will not find a specific VESA driver or utility on the Orchid P9000/VLB Drivers and Utilities diskette. Extended modes can be selected through the VESA option in the application you are running. The Orchid P9000/VLB VESA BIOS supports version 1.0 of the VESA specification. Orchid P9000/VLB User's Manual 19 Section 2: Device Drivers 20 Orchid P9000/VLB User's Manual Section 3: Technical Help and Information Section 3 TECHNICAL HELP Orchid Technology is known for its responsiveness to its customers. This section will give you helpful hints for troubleshooting Orchid P9000/VLB. Troubleshooting the Orchid P9000/VLB The following information will help you diagnose problems you may have with the Orchid P9000/VLB. Following these simple steps serves a two-fold purpose: You may be able to fix your problem and avoid having to contact the Orchid Technology Technical Support Department... or if these steps do not help you solve your problem, they will most certainly give you a better handle on what to tell the Technical Support Analysts once you do contact them. The information provided here is in symptom/response form. That is, a symptom is given, and a check point response is provided for you to look at. Symptom 1 The computer does not power-up or respond when powered on. The screen is completely blank. There is no familiar boot up (POST test) beep. Check 1. Is the Orchid P9000/VLB properly installed in the slot? Is the edge connector inserted all the way into the expansion slot? Is the Orchid P9000/VLB properly aligned with the motherboard’s backplane? Orchid P9000/VLB User's Manual 21 Section 3: Technical Help and Information 2. Is there another display adapter in your system? If it is an on-board video display adapter, make sure it is disabled. If the video display adapter is other than a standard MDA video adapter, remove it from the system. 3. Is the computer set up correctly for the Orchid P9000/VLB? See Section 1 for more information on setting up your computer. 4. Are your computer and monitor plugged in? Check the power cables to your computer and monitor. Symptom 2 The computer gives an error of 1 long beep and 2 short beeps at power up. Check 1. Take a look at the check points for symptom 1, steps 1 through 4. Symptom 3 The computer seems to boot up properly but there is no display. Check 1. Is your monitor plugged in? Check the power cable to your monitor. 2. Is your monitor cable fastened securely and properly? Check both the connection at the monitor and at the Orchid P9000/VLB card. 3. Is your monitor cable the correct kind for the Orchid P9000/VLB? Check Section 1 for the proper pin out information to determine if your cable is correct. 22 Orchid P9000/VLB User's Manual Section 3: Technical Help and Information 4. Is there another display adapter in your system? If it is an on-board video display adapter, make sure it is disabled. If the video display adapter is other than a standard MDA video adapter, remove it from the system. 5. Are the switch settings correct for your Orchid P9000/VLB? See Section 1 to double check them. Symptom 4 The display loses synchronization once it gets into a graphics program. Check 1. Is the vertical hold on your monitor properly set? 2. Is your software properly installed for your current application? Check Section 2 for Device Driver information. 3. Is your monitor able to display the graphics mode you are using? Double check your monitor specifications to determine if you are operating in a graphics mode that your monitor simply cannot handle. Symptom 5 The Orchid P9000/VLB works well in another brand computer, but not at all in mine. Check 1. Take a look at the check points for symptom 1, steps 1 through 4. It is a pretty good guess that the problem lies not in the Orchid P9000/VLB if it is working properly in another system. Orchid P9000/VLB User's Manual 23 Section 3: Technical Help and Information TECHNICAL INFORMATION The specifications and features of the Orchid P9000/ VLB are covered in this section. Orchid P9000/VLB Technical Specifications Configuration Orchid P9000/VLB - 1024 KB - DRAM 2048 KB - VRAM Computers Supported: ISA and EISA machines: 386, 486, and compatibles (must have VL-Bus connector) Interface Speed Up to 33MHz BIOS: 8-bit or 16-bit Bus Connector: 32-bit Card Size: 9.5" x 4.2" Output Connectors: 15-pin D-Shell VGA Additional Features: Supports 75 Hz Vertical Scan Refresh Rate (consult your monitor user's manual for the refresh rates supported) 640 x 480 x 16.8 million colors 800 x 600 x 16.8 million colors 24 Orchid P9000/VLB User's Manual Section 3: Technical Help and Information 1024 x 768 x 65,536 colors 1280 x 1024 x 256 colors - Non-interlaced 132 Column Modes with multi-frequency or fixed frequency monitors Memory Address Segments: RAM: A000-BFFF ROM: (Refer to Section 1 - Switch Settings) I/O Address: 3B0-3DF (IBM standard) Interrupt: Interrupt 9 is used to indicate vertical retrace in some VGA modes (software programmable). Temperature: Operating: from 0 to 40 degrees C Storage: from -25 to 90 degrees C Humidity: Operating: from 15% to 90% Storage: from 0% to 90% Orchid P9000/VLB User's Manual 25 Section 3: Technical Help and Information 26 Orchid P9000/VLB User's Manual Index INDEX 3D Studio - 16 Drivers Installation See PINSTALL.EXE A AutoCAD - 16 AutoShade - 16 Drivers Installation See PINSTALL.EXE D Device Drivers - 15, 16 See also Windows 3.1, AutoCAD, AutoShade, Lotus 1-2-3, 3D Studio, Gem Desktop, Microsoft Word, WordPerfect, Ventura Publisher G Gem Desktop - 16 Driver Installation See PINSTALL.EXE H Help Tips to use - 21 I Installation Installing the Orchid P9000/VLB - 12 Orchid P9000/VLB User's Manual 27 Index Preparing Your Computer - 9 Preparing your Orchid P9000/VLB - 10 L Lotus 1-2-3 - 16 Drivers Installation See PINSTALL.EXE M Memory Address Settings - 10, 25 Microsoft Word - 16 Driver Installation See PINSTALL.EXE Microsoft Windows Driver Installation - 17 Monitor Cable Pin-out Information - 13 P Power 9000 Installation Menu - 18 S Switch Settings Table - 9 Switch Settings SW1 (VGA 8-bit Memory Access) - 10 SW2 (VGA IRQ9 Interrupt) - 10 SW3 (AT ZEROWS Signal) - 10 SW4 (BIOS ROM Address) - 11 SW5 (Configure w/Switch 1) - 11 SW6 & 7 - (Power 9000 VLB Address) - 11 T Technical Help - 21 Technical Information - 24 28 Orchid P9000/VLB User's Manual Index Troubleshooting - 21 Computer does not power-up, or respond - 21 Computer gives error beeps - 22 Computer seems to boot up properly, but... - 22 Display loses synchronization - 23 Does not work with my brand computer - 23 Screen is completely blank - 21 V Ventura Publisher - 16 Drivers Installation See PINSTALL.EXE Vertical Interrupt IRQ9 See Switch Settings VESA Support VESA BIOS Extension (VBE) - 19 VESA Local Bus (VL-Bus) - 5, 19 W Windows 3.1 - 16, 17 Drivers Installation See PINSTALL.EXE WordPerfect - 16 Drivers Installation See PINSTALL.EXE Orchid P9000/VLB User's Manual 29 Index 30 Orchid P9000/VLB User's Manual