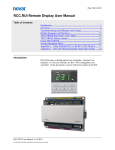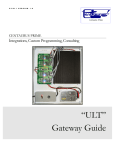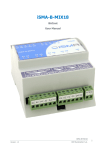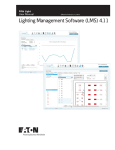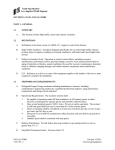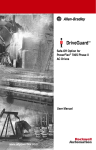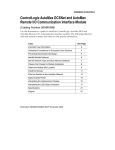Download evaluatio evaluation tutorial us er manual
Transcript
USER MANUAL EVALUATION EVALUATION TUTORIAL TUTORIAL COPYRIGHT © 2009 Eagle Technology, Inc. All rights reserved. In the preparation of the information contained in this document, we have attempted to offer the most current, correct and clearly expressed information possible. Nonetheless, inadvertent errors can occur. THE INFORMATION CONTAINED IN THESE DOCUMENT IS PROVIDED "AS IS" WITHOUT WARRANTY OF ANY KIND, EITHER EXPRESSED OR IMPLIED, INCLUDING, BUT NOT LIMITED TO, ANY IMPLIED WARRANTIES OF MERCHANTABILITY AND FITNESS FOR A PARTICULAR PURPOSE. This document could include technical inaccuracies or typographical errors. Changes are periodically added to the information herein. Eagle Technology, Inc. and/or its respective distributors may make improvements and/or changes in the product(s) and/or the program(s) described herein at any time. In no event shall Eagle Technology, Inc. and/or its respective distributors be liable for any special, indirect or consequential damages, or any damages whatsoever resulting from loss of use, data or profits. If you believe you have discovered an error, please share it with us so we may correct it as appropriate. Printed in the USA. Eagle Technology, Inc. 11019 North Towne Square Road Mequon, WI 53092 USA Phone: +1-262-241-3845 In US: +1-800-388-3268 Fax: +1-262-241-5246 www.eaglecmms.com [email protected] TRADEMARKS ProLink III, ProTeus and ProTeus V are trademarks or registered trademarks of Eagle Technology, Inc. All other trademarks referenced are the property of their respective owner. Revision 02/09 Tutorial 2 Table of Contents Welcome to ProTeus V......................................................... 4 How to Contact Eagle Technology...................................... 6 How to use this Tutorial Manual.......................................... 7 Self-Guided Tour.................................................................................. 7 Exercises ............................................................................................. 7 Self-guided Tour of ProTeus V CMMS ................................ 8 Start the program ................................................................................. 8 Terms and concepts............................................................................. 8 Review the modules............................................................................. 9 Exercises ............................................................................ 15 Overview of the Exercises................................................................. 15 Exercise One: Log in......................................................................... 15 Exercise Two: Add a Part to Inventory .............................................. 15 Exercise Three Add a Piece of Equipment......................................... 16 Exercise Four: Create a PM Work Order .......................................... 17 Exercise Five: Activate a PM Work Order .......................................... 20 Exercise Six: Create a DM Work Order from DM Template .............. 21 Exercise Seven: Create a DM Work Order ....................................... 21 Exercise Eight: Print a Work Order .................................................... 21 Exercise Nine: Print a Report ............................................................ 22 Exercise Ten: Change a Field Name ................................................ 23 Other Information Available............................................... 24 Technical Literature............................................................................ 24 Technical Support .............................................................................. 24 Tutorial 3 Welcome to ProTeus V Welcome to ProTeus V™ Computerized Maintenance Management Software, this tutorial manual will guide you to navigate through key features of the product and assist you in entering records. The complete tutorial will take approximately 20-30 minutes. ProTeus V provides efficient and user-friendly asset and maintenance management. It includes all of the features needed by most maintenance departments to organize and efficiently manage their operations. Tutorial • Decrease equipment downtime by practical scheduling of preventive maintenance using the Multi-Cycle PM module. • Automated activation and printing for Preventive Maintenance Work Orders. • Single or multiple records are able to be updated for labor using Resource Assignment. • Minimize redundant efforts by use of templates. • Demand Maintenance allows generation of work orders based on demand (corrective) maintenance requirements or alarms. • Open Work Order tracking, which facilitates labor allocation and eliminates oversights. • Control part quantities by sustaining effective levels of inventory. • Create purchase requisitions for inventory and non-inventory items. • Comprehensive history records for all maintenance work performed. • Life cycle cost analysis for equipment. 4 ProTeus V also includes a host of informative reports to help meet Quality Control, Health & Safety, FDA Validation, and Joint Commission Standards. ProTeus V is designed for office buildings, hospitals, universities, manufacturing plants, warehouses, hotels, schools, and any other organization where maintenance is vital to the operation. Extensive computer knowledge is not needed in order to put ProTeus V to work. ProTeus V is available in two versions: • ProTeus V Professional for small to medium size companies. • ProTeus V Enterprise for large operations running on a MS SQL database. ProTeus V runs in the Windows Servers, Windows® 2000 Professional, XP and vista environments (home versions of Windows XP is not supported). All ProTeus V information is stored in a fully relational database, which provides the flexibility, rapid access, and efficiency to accommodate greater amounts of data as a company’s information level grows. For more detailed information on ProTeus V product variations and database platforms please contact your Eagle sales representative or visit our website at www.eaglecmms.com. ProTeus Alarm Interface (PAI) The ProTeus V CMMS product family supports interfaces to Building Automation Systems from the following companies: BACnet® Protocol: Trane, Johnson Controls, Alerton-Honeywell, Siemens, KMC Controls, Automated Logic, TAC and American Automatrix Niagara™Framework Protocol: Tridium, Invensys, Staefa, Honeywell and Carrier The optional ProTeus V Alarm Interface module allows automatic activation of work orders. Activation is based on control parameters such as alarms or runtimes. PM/DM work orders can be automatically printed or emailed upon activation. Tutorial 5 How to Contact Eagle Technology Do you have questions about the installation of your Evaluation Software? Questions about the functionality of ProTeus? Not sure if ProTeus offers the feature you are looking for? Our sales representatives are happy to help you! Pre-Sales Questions: 1-800-388-3268 1-262-241-3845 [email protected] Hours: Monday-Friday 7:30 am – 5:00 pm CST Tutorial 6 How to use this Tutorial Manual This document is intended to instruct users in the basic operation of the ProTeus Computerized Maintenance Management System (CMMS). It is divided into two sections: A Self-Guided Tour and Exercises. The evaluation copy of ProTeus V is pre-loaded with data in each of the Master Files. The login name MM and password MM are already set up with appropriate rights. If you require assistance using certain functionality, please call our Pre-Sales Department at 1-800-388-3268 or 1-262-241-3845. Self-Guided Tour The Self-Guided tour is a quick overview of the ProTeus software. We recommend that you start with the Self-Guided tour. Time Required: 10 minutes Exercises The Exercises section includes exercises that provide you with a general understanding of the basic operation of ProTeus. For best results, please complete the exercises in the order listed. Time Required: 30 minutes Tutorial 7 Self-guided Tour of ProTeus V CMMS After you complete the installation of the ProTeus software, you can review the operation of the system using the following guidelines. Start the program 1. Start the program by going to Start > Programs > ProTeus V > ProTeus V. 2. Click ProTeus V. 3. Enter MM for the Login Name and MM for the Password, and click OK. Terms and concepts The first screen shown in many of the modules is the Quick List; the Quick List displays a listing of all records in the current master file. The list is sorted in ASCII sort order by the contents in the first column. The columns on most quick lists can be changed so that the settings for column ordering and width will fit the user’s needs. To sort, click on a column header in a list. Drag the column to a new location on the list. To modify column width, drag the boundary on the right side of the column heading until the column is the width you want. Quick Lists are primarily used for record selection. To the left of each Quick List will appear an arrow, this arrow indicates the currently selected record. The current record is also displayed on the title bar. Moving between records in the quick-list will change the data displayed in the Quick Screen (see next paragraph), and the contents displayed in the tabs to the right of the Quick List. To modify data use the Quick-Screen or go through the tabs. Data displayed in the quick-list grid cannot be changed by typing into the actual grid. A Quick Screen is provided on the Quick List tabs of virtually all-editable modules within ProTeus. Quick Screens allow quick creation of a record, providing only required or most frequently accessed fields in each master file. This prevents the need for a user to jump from tab to tab when only minimum information is required, in some areas entire records are created from the Quick Screen. located on the top The Navigator buttons of the screen are used to move between record selections, add, delete, save records, cancel changes and refresh the screen. Position the cursor over each button and read the text in the bubble that defines the function of the button. Drop-down Lists are selection panels containing a list of choices for the corresponding field. Drop-down lists are accessed by clicking on the drop-down arrow to the right of a field. Click the down-arrow to select from a drop-down list of items. Selecting the open book icon to the right of the down-arrow allows the user to edit the drop-down list. Drop down lists can be sorted by what is typed into the field. For Example, if the entry “USA” exists in the Country drop down list, typing US in the field before activating the drop down list will show the nearest match to what was typed. Tutorial 8 Review the modules Equipment – Click on the “Equipment” icon on the main screen, or under the Assets drop-down menu, select “Equipment”. This master file is where all the equipment and sub-assemblies used at your facility are recorded. The Equipment Master File contains data on all aspects of the equipment including the Cost History, Bill of Materials (BOM), Runtime information, associated Sub-assemblies, Attachment Files, list of Preventive Maintenance (PM) work orders, User Fields and more. The “Quick Screen” is displayed at the right side of the “Quick List” and shows key information about the selected piece of equipment. Please note that field names that are blue, “Equipment Name” and “Equipment No.,” are required fields. All other fields can be used or left blank at the user’s discretion Select the first piece of equipment, AHU002, and then select each tab on the top of the screen to show information that is more detailed. Under the Equipment, tab notice that the Category field has a down-arrow to select from a drop-down list of items. Selecting the open book icon down-arrow allows you to edit the drop-down list. to the right of the Review the information available in the other tabs. For example, under the Attachments tab, select the drawing and right-click to select “view attachment”. Close the Equipment module by clicking the lower corner. (close button) in the right Inventory - Click on the “Inventory” icon on the main screen, or under the Assets drop-down menu, select Inventory. The inventory file is used to track information about all stocked spare parts and supplies used to perform work orders. The initial screen is the Quick List and operates the same as in the Equipment module. Review the information in each tab, Inventory, Quantity, Vendors, Where used, Allocated, Description, User Fields, Attachments. Under the Vendors tab, you may choose a vendor by selecting the field under “Vendor Code,” and then clicking on the down arrow. Select the vendor of your choice. Close the Inventory module by clicking the lower corner (close button) in the right Preventive Maintenance Master – At the top of the screen, under the “Maintenance” drop-down menu, select “PM Master”. The PM Master file is used to develop, assign, and schedule preventive maintenance procedures. Select Job No. AHU-002, and observe the information under each tab: PM Master, Equipment, Date Schedule, Tasks, Parts, Labor, Tools, W.O. Desc, User Fields and Attachments. Tutorial 9 Under the Date Schedule tab, notice at the bottom of the screen that the work order has a Monthly schedule as well as an Annual schedule, click on the “monthly” button to the right of the “cycle type” checkbox. To view an extended schedule, enter 5 in the “Months” field click on the “View” button. PM Master Date Schedule Tab Close the Schedule window by clicking the (close button) in the right corner. Right-click anywhere in the screen and choose “Print” to print the PM Master work order form. Wait for the preview of the work order to automatically open. Tutorial 10 PM Master Work Order Close the Print Preview window by clicking the corner. (close button) in the right Close the PM Master module by clicking the lower corner. (close button) in the right Preventive Maintenance Work Orders – Click on the “PM Active” icon on the main screen, or under the “Maintenance” drop-down menu, select “PM Active”. The PM Active Master file is used to modify, print and close active preventive maintenance jobs previously created in the PM Master File. Select a work order, and observe the information under each tab: PM Active, Equipment, Date Schedule, Tasks, Parts, Labor, Tools, W.O. Desc, User Fields and Attachments. to the Under the Tasks tab, add a task by clicking on the Record View icon left of the “Task No” field name. Click the “+” icon to add a new task. Using the task number drop-down arrow, look at the list of tasks. Select the “CHK004” task. Click Close. Under the Labor tab, scroll to the right and change the “hours at rate 1” for Carl Nelson to 5. Under the Date Schedule tab, enter a “completion date” by selecting the calendar icon to the right of the empty field. Then right click and choose “Quick Close” to close the work order. Closing a work order will remove the job from PM Active, place a copy of the job in PM History and re-schedule the job for a later date. Close the PM Active module by clicking the lower corner. Tutorial (close button) in the right 11 Demand Maintenance Work Orders - Click on the “DM Active” icon on the main screen, or under the “Maintenance” drop-down menu, select “DM Active”. The tabs are similar to the PM work orders except for the addition of the “Causes” tab. The DM Active is where the user would create work orders “on-the-fly” in response to maintenance service requests, emergency breakdowns, or other non-routine maintenance activities. Under the “Causes”, tab select from the list of causes available by clicking on the drop-down arrow next to the “Cause No.” label. By reviewing the cause of breakdowns, the operation of the building/factory can be improved. Close the DM Active module by clicking the lower corner. (close button) in the right Scheduling – Click on the “Scheduling” icon on the main screen or under the “Maintenance” drop-down menu select “Scheduling”. The Scheduling module displays current, overdue and upcoming PM and DM work orders in calendar-view and tree-view formats. Viewing these active, overdue, and future work orders allows equipment availability to be planned, available resources to be identified, and over-scheduling to be eliminated. The tree-view of the Scheduling module allows users to drill down to see PM and DM work orders by year, month, week, day, specific employee, equipment or customer. The number of months that display can be changed by altering the numbers that appear in the display panel on the lower left-hand side of the screen. In the tree-view right-click anywhere in the right-hand window to preview and print a copy of the schedule. Select the [+] in front of the year to open the calendar and click on a month to view the PM and DM work orders planned for the month. When viewing the calendar view in Scheduling, clicking on “PM-Future” Show will extrapolate the date schedules of existing PM Master records to predict future occurrences for each work order. Clicking “Details” Show will expand the details in the right-hand pane for the following selections in “Tree” view: Weekly, Daily, Equipment, Employee and Customer. Close the Scheduling module by clicking the lower corner. Tutorial (close button) in the right 12 Employee – Click on the “Employee” icon on the main screen. From “Quick List” select Employee No. 10019999. Click the Employee Tab. At the bottom of the screen in the Max. Purchase Field, highlight the value and type 150000 and then press the tab key. This will allow the employee to create Purchase Orders up to $150,000 per order. Close the Employee module by clicking the lower corner. (close button) in the right Purchasing – At the top of the screen under the “Purchasing” drop-down menu select “Reorder List”. The reorder list shows the list of all parts in which the available “Part Quantity” is less than the defined “Reorder Point”. Scroll to the right to view the stock and reorder levels. Select the LUB001 record, and then click the button on the bottom of the screen labeled “Create Requisition”. This will automatically create a purchase requisition for the item selected. Review information under the “Order Details” and “Costs” tabs. Close the Purchasing module by clicking the lower right corner. (close button) in the Cost Center – Under the “Other” drop-down menu select “Cost Center Manager”. The Cost Center Manager is where you set up annual budgets for material and labor are defined. Cost Center Manager Close the Cost Center Manager by clicking the lower right corner. Tutorial (close button) in the 13 Reports – To view any of the over one hundred pre-formatted reports available select “Reports” at the top of the screen. Next, select one of the following reports and click the Preview button in the resulting window. • Equipment Report>Asset Report • Inventory Report>Inventory Cost Report • Vendor Reports > Vendor Contact Report • Purchasing Reports > Purchase Order Report • Maintenance Report > DM Report > DM History Actual Hours By Craft (Including Labor Costs) Graph Sample Report- DM History Actual Hours By Craft (Including Labor Costs) Graph Close the Print Preview window by clicking the corner. Close the Report dialog box by clicking the and return to the Main Screen of ProTeus. (close button) in the right (close button) in the right corner. Refer to the ProTeus V User Manual for more detailed instructions on the features and functionality of the ProTeus software. The Online User’s Manual – is available by clicking on the Help > Index option. Tutorial 14 Exercises The exercises presented here cover some of the basic functions of ProTeus V. Overview of the Exercises Exercise One: Log in 1. Open the ProTeus V application by selecting Start > Programs > ProTeus V > ProTeus V. 2. When prompted, enter the Login Name: MM and Password: MM and click OK. Exercise Two: Add a Part to Inventory This exercise explains how to add a part to the Inventory Master file. We will add “gear oil” supplied by Press Specialists. 1. From the Main menu screen, select Assets > Inventory. 2. The Inventory Quick List is displayed, which will show a listing of all defined inventory. This module holds all information that pertains to each part, such as its number, manufacturer and quantity on hand. Inventory Master File Tutorial button on the Navigator. 3. To add a new part, click the Insert Record The template clears. 4. In the blue-highlighted Part No. Field (at the right side of the window), type: FLT002. Press Tab. The cursor advances to the next field. 15 5. In the Part Name field, type: FILTER-HEPA. Press Tab. The cursor advances to the next field. 6. In the Qty on Hand field, type 5 to add five to inventory. Press Tab. 7. Click in the Unit Cost field. Highlight the value and then type 5 and press tab key. This value will indicate that the cost of the filter is $5.00. The dollar sign ($) does not need to be added; it will appear automatically. 8. To save the new inventory record, either click the Post Edit button on the Navigator or close the file window. The message Do you want to save the last changes? may appear. Click Yes to save changes. (close button) in the 9. Close the Inventory module by clicking the lower right corner and return to the Main Menu of ProTeus. Exercise Three Add a Piece of Equipment This exercise explains how to add a piece of equipment. The Equipment Master File will contain everything maintenance will be performed on. In this example, an air-handling unit will be added. 1. From the Main menu, select Assets > Equipment. 2. The Equipment Quick List is displayed, which will show a listing of all defined equipment. Equipment Master File Tutorial button on 3. To add a new piece of equipment, click on the Insert Record the Navigator. The template clears. 4. In the Equipment No. field, type: AHU004. Press Tab. The cursor advances to the next field. 16 5. In the Equipment Name field, type: AIR HANDLING UNIT. Press Tab. The cursor advances to the next field. 6. Type the location for the equipment as: FLOOR1. 7. Click in the Manufacturer field. Type the name of the manufacturer: TRANE. 8. Note that Date Installed and Warranty Date default to today’s date. To change this, tab to the Date Installed field and type (or use the calendar feature) 01/01/2002 as the Date Installed. Enter 01/01/2005 in the Warranty Date field. 9. Note that Original Cost defaults to $0.00. Click in the original cost field, highlight the value and type: 50,000.00. Press Tab. 10. Now we will add another piece of equipment by clicking on the Insert Record button on the Navigator. The template clears. 11. In the Equipment No. field, type: CHL002. Press Tab. The cursor advances to the next field. 12. In the Equipment Name field, type: CHILLER. Press Tab. The cursor advances to the next field. 13. Type the location for the equipment as: FLOOR1. 14. To save the new piece of equipment, either click the Post Edit button on the Navigator or close the Equipment Master File window. The message Do you want to save the last changes? may appear. Click Yes to save changes. (close button) in the 15. Close the Equipment module by clicking the lower right corner and return to the Main Menu of ProTeus. Exercise Four: Create a PM Work Order This exercise explains how to create a new work order for a monthly cleaning of the filters on the air-handling unit. We will prepare a Preventative Maintenance (PM) work order. This work order will be created in the PM Master File so it will occur on the first Monday of every month. 1. From the Main menu, select Maintenance > PM Master. 2. The PM Master Quick List is displayed, which will show a listing of all defined work orders. 3. To clear the template so that a new work order can be created, click on the Insert Record button on the Navigator. The template clears. 4. Type AHU004-CLN in the blue highlighted Job No. field (at the right side of the window). Press Tab. 5. Click the Equipment No. drop-down arrow to activate the drop-down list. Select AHU004. 6. Click in the Procedure Description field, type: MONTHLY CLEANING OF FILTERS. 7. In the Scheduling panel at the bottom of the “Quick Screen”, check the box next to Monthly. The Monthly Cycle Type window appears. Tutorial 17 Blank Monthly Cycle Type Window 8. The First Occurrence defaults to today’s date. 9. In the Advance by field, type 1 and press Tab. This signifies that the work order will activate 1 day before it becomes due. 10. Type 1 in the Est. Down Time field. 11. Since this work order is to become due on the first Monday of every month, type click to the Every_Months field and type 1. 12. Next, select the second of the last two radio buttons at the bottom of the screen. From the drop-down lists, choose First and Monday. Tutorial 18 Monthly Cycle Type Window 13. Click the in the upper-right hand corner to close the Cycle Type window. We will now view the schedule for this work order. 14. Click the Date Schedule tab. The Monthly Date Schedule window displays. Date Schedule Tab Tutorial 19 15. In the View Schedule panel, type in 6 in the Month(s) field. This will preview the schedule for this work order for the next 6 months. 16. Click the View button. The Schedule window opens. Schedule Window 17. Note how the first date in the Schedule is today’s date. That is because whenever a PM work order is created, it is activated based upon the date value in the “First Occurrence” field; this date, by default will always be “today’s date.” Thereafter, the schedule follows the parameters entered in the Date Schedule tab. 18. Close the Schedule window by clicking the (close button) in the right (close button) in corner. Close PM Master module by clicking the lower the right corner to return to the main menu. Exercise Five: Activate a PM Work Order This exercise explains one way to activate the PM work order created in the previous exercise. 1. From the Main menu, select Maintenance > PM Active. 2. The PM Active Quick List is displayed, which will show a listing of all active PM work orders. 3. Right-click the mouse button and choose Activate PM’s from the menu. The message, “Would you like to activate all appropriate Preventive Maintenance work orders?” appears. Click YES. 4. Locate AHU004-CLN(M) in the Job No. field. The (M) signifies that this is a monthly PM. 5. Click the Date Schedule tab to view the details of this PM. 6. Close the PM Active module by clicking the lower right corner to return to the main menu. (close button) in the 7. PM’s can also be set to activate automatically when ProTeus is opened. This is the most common method of PM activation. Tutorial 20 Exercise Six: Create a DM Work Order from DM Template This exercise will illustrate how to create a new Demand Maintenance work order from DM Template. 1. From the Main menu, select Maintenance > DM Template. 2. The DM Template Quick List is displayed, which will show a listing of all current work orders. 3. From the list select a DM Template work order, click on the Job No., right click and select Activate. 4. A Conformation message appears indicating that the work order has been activated, select OK. 5. Repeat steps 1-4 to activate a different DM Template work order. 6. Close the DM Template module by clicking the lower the right corner to return to the main menu. Exercise Seven: Create a DM Work Order (close button) in This work order will replace a faulty switch on the Chiller previously created in the Equipment Master File. This work order will be created in DM Active file, since it is an unplanned occurrence. 1. From the Main menu, select Maintenance > DM Active. 2. The DM Active Quick List is displayed, which will show a listing of all current work orders. 3. To clear the template so that a new work order can be created, click on the Insert Record button on the Navigator. The template clears. Note that the date-coded Work Order No. field is filled in automatically. The Work Order No. Field cannot be edited. 4. Click the Equipment No. drop-down arrow to activate the drop-down list. Select CHL002. The Equipment Name field fills in automatically. 5. In the Symptom field, type: BAD SWITCH. 6. The Date Required field will default to today’s date. To change the date, click on the down arrow button to the right of the field or enter it in manual. 7. To save the new Demand Maintenance Active Work Order, either click the Post Edit button on the Navigator or close the file window. The message Do you want to save the last changes? may appear. Click Yes to save changes. 8. To return to the Main Menu of ProTeus click the lower in the right corner. Exercise Eight: Print a Work Order (close button) This exercise explains how to print the DM work order created in the previous exercises. Make sure a default printer is connected and on-line. 1. From the Main menu screen, select Reports> Forms > DM Active Work Order Form. 2. In the resulting screen, click Query, and then choose New Query from the pop-up menu. 3. In the Fields list, find Equipment No. and click on it. Tutorial 21 4. In the Field Value box, type CHL002. Make sure the Exact Match radio button is selected, so that only work orders in which Equipment No. = CHL002 are printed. DM Active Print Query Window 5. Click OK, and the DM Active Work Order Form displays, showing all work orders that fit the selection criteria. 6. To print a hard copy of the form, click the “printer” icon at the top of the report window. Close the Print Preview window by clicking the corner. Close the Report dialog box by clicking the and return to the Main Screen of ProTeus. (close button) in the right (close button) in the right corner An alternate method of printing this work order would be as follows: 1. Select the work order to print (in the DM Active file), right click the mouse and select Print from the menu. 2. The Work Order Print Preview window displays, showing a preview of the printed work order. Click the printer icon. A print box appears. Click OK. Exercise Nine: Print a Report This next exercise explains how to print a report. Follow these steps. 1. From the Main menu, select Reports > Maintenance Reports > DM Reports > DM History Actual Hours By Employee. 2. The Report Dialog Box appears. Click on Preview to look at the report before printing. 3. To print the report, click the printer icon on the report screen 4. When the report has printed, close the Print Preview window by clicking on the (close button) in the right corner and close the Report dialog box by (close button) in the right corner. clicking the Tutorial 22 Exercise Ten: Change a Field Name This next exercise explains how to change the field names in ProTeus V. 1. Find the Field Name icon in the ProTeus V program group (Start>Programs>ProTeus V>Field Name) and click on it. 2. Use MM for the Login name and Password. 3. The following window displays. The Default Display Name column shows the internal field names, which cannot be changed. The Display Name column contains the field names as displayed in ProTeus V. 4. Click on the drop-down box next to Module and select Inventory. 5. Change the Inventory Field Display Name to Parts. Field Name Change 6. Click OK to save the change and then click Close. Note: If you are currently in ProTeus V, you will have to Restart ProTeus V to see your changes. Once you go back into ProTeus V, your changes will be applied to all references of that field in the master files, quick lists, menu options and reports. Tutorial 23 Other Information Available For more information about specific features and capabilities of the ProTeus CMMS product, please see the Help Menu or contact our technical support team. Other literature, listed below, offers further details about the use and operation of ProTeus. Technical Literature Quickstart manual – Describes the key activities required to get a system up and running quickly. Training manual – Provided during training classes. Users Manual – The complete technical reference manual for all sections of the software. This document is included as a file on the product CD. Technical Support For information on our training classes and for technical support please contact us at the following: Eagle Technology, Inc. 10500 North Port Washington Road Mequon, Wisconsin 53092 USA Telephone: +1-262-241-3845 Toll-Free (USA): 1-800-388-3268 Email: [email protected] Web: www.eaglecmms.com We also have dealers worldwide who are trained in the installation and operation of ProTeus V. Contact Eagle Technology, Inc. for a list of dealers near you. Tutorial 24