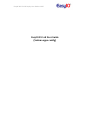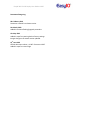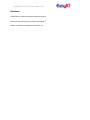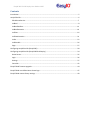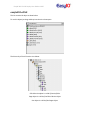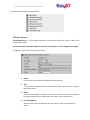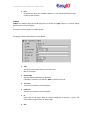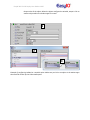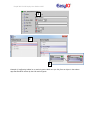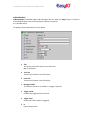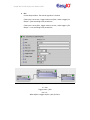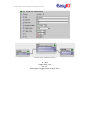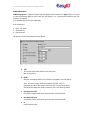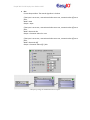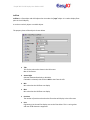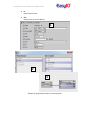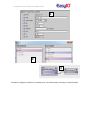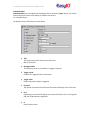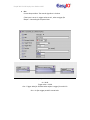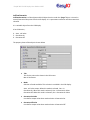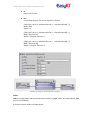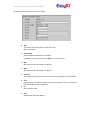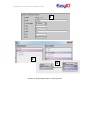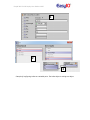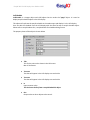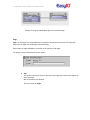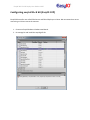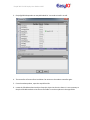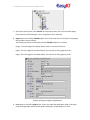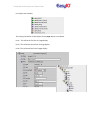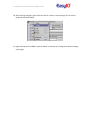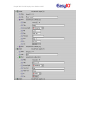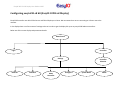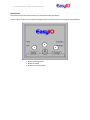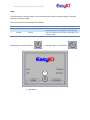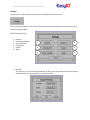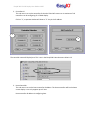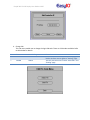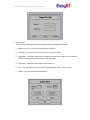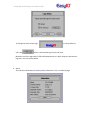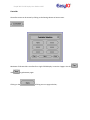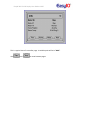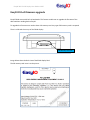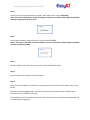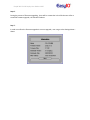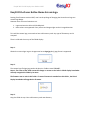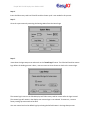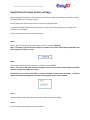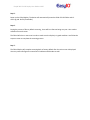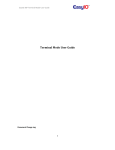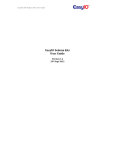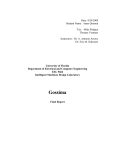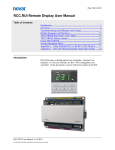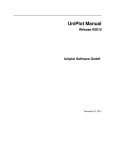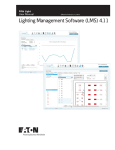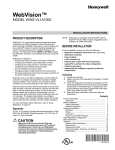Download EasyIO FG Lcd User Guide (Sedona apps config)
Transcript
EasyIO 30P FG LCD Display User Guide v1.007 EasyIO FG Lcd User Guide (Sedona apps config) EasyIO 30P FG LCD Display User Guide v1.007 Document Change Log 06th February 2012 Document created. Pre-release version. 01th March 2012 Added in firmware flashing/upgrade procedure. 15th May 2012 Added in steps for restoring back to factory settings. Images changes as firmware version updated. 13th June 2012 Official document release , v1.007. Firmware v1.007. Added in steps for custom logo EasyIO 30P FG LCD Display User Guide v1.007 Disclaimer EasyIO 30P is a product by EasyIO Corporation Ptd Ltd. The EasyIO 30P was built on the Sedona Framework ®. Sedona Framework is a trademark of Tridium, Inc. EasyIO 30P FG LCD Display User Guide v1.007 Contents Introduction .................................................................................................................................................. 5 easyioFGLcd kit ............................................................................................................................................. 6 FGLcdServerService................................................................................................................................... 7 LcdBool ...................................................................................................................................................... 8 LcdBoolOneShot...................................................................................................................................... 11 LcdBoolOverwrite ................................................................................................................................... 14 LcdFloat ................................................................................................................................................... 16 LcdFloatOverwrite................................................................................................................................... 21 LcdInt....................................................................................................................................................... 22 LcdSchedule ............................................................................................................................................ 26 Page......................................................................................................................................................... 27 Configuring easyioFGLcd kit (EasyIO 30P)................................................................................................... 28 Configuring easyioFGLcd kit (EasyIO 30FGLcd Display) .............................................................................. 34 Home Screen ........................................................................................................................................... 35 Login ........................................................................................................................................................ 36 Settings.................................................................................................................................................... 37 Controller ................................................................................................................................................ 42 EasyIO FGLcd firmware upgrade ................................................................................................................. 44 EasyIO FGLcd user define Home Screen logo. ............................................................................................ 47 EasyIO FGLcd restore factory settings ........................................................................................................ 49 EasyIO 30P FG LCD Display User Guide v1.007 Introduction The FG-LCD-MMI is a smart and cost effective human machine interface, HMI LCD approach to display real time status information and modify points value on building control system in additional to conventional Niagara AX system. The LCD is a touch screen display which provides ease of usage for different users. It works in latest Sedona Framework™ and interfaces seamless with all Sedona-based devices and makes information accessible from all systems connected to these devices. Below are some of the features of the FGLcd display. • • • • • • • • • • • • • • • • • Touch screen with sharp colour display Sedona Framework™ support Communicates with all Sedona devices, with EasyIOFGLcd kit View and edit points Supports multiple data types e.g. Boolean, integer, float Ethernet based Simple configuration/setup on both Sedona devices and LCD display. Easy Firmware upgrade Real time data upgrade Small form factor Accessible up to 600 points per controller Access to multiple controller Cost effective upgrade in project phase Minimum effort for system transfer from existing EasyIO product Simplified control of maintenance/ facility team Watchdog governed to prevent system abnormality Simple and clean GUI This document is a user guide for user configure the FGLcd display and the easyIO 30P to communicate with the FGLcd. EasyIO new LCD screen display enable user to display points and command points from the LCD display without any workbench needed. This LCD will act as the MMI for user. It is suitable for small retail shop or convenient shop. It has supports up to 18 controllers and each controller can display up to 99 pages. EasyIO 30P FG LCD Display User Guide v1.007 easyioFGLcd kit This kit contains 10 object as show below. To use this object just drag and drop into the wire sheet space. The hierarchy of the LCD service is as below. FGLcd Service object is a child of Service folder Page object is a child of the FGLcd Service object Line object is a child of the Pagex object. EasyIO 30P FG LCD Display User Guide v1.007 Line objects are are objects as image below. FGLcdServerService FGLcdServerService is service object that drop in to the service folder wire sheet in order for the LCD to display values. It is not necessary to drop the LCDService under the service folder. It can be anywhere in the apps. The property sheet of the object is shown below ♦ Enable FGLcd service can be enable or disable with this parameter. ♦ Title This slot will be the display name of the controller when view at the LCD. It support max 13 characters. ♦ Status Status of the FGLcd Service object. It will show error when the LCD device might be having same port with other application. It will show “cannot bind to port.” ♦ Last Client Address Shows the latest client connected to the server object. Client is the EasyIO LCD device. EasyIO 30P FG LCD Display User Guide v1.007 ♦ Port By default the server port is 59905. However it is not supported with other port number at the moment. LcdBool LcdBool is a Boolean object and child object that sits under the “page” object. It is used to display Boolean point in the LCD display. It can be a read-only object or writable object. The property sheet of the object is shown below ♦ Title Title for the point to be shown in the LCD screen. Max 15 characters. ♦ Access Right Selection between Read-only or Writable. If writable is selected , title will be in Bold is view from the LCD ♦ True Text True text to be shown in the LCD display ♦ False Text True text to be shown in the LCD display ♦ In Input value of the object. When the object configured as read-only , input is link from another object within the Sedona apps. ♦ Out EasyIO 30P FG LCD Display User Guide v1.007 Output value of the object. When the object configured as writable, output is link to another object within the Sedona apps for control. 1 2 3 Example of configuring LcdBool as a writable point. Make sure you link to an object in the sedona apps that would be control by the LCD writable point. EasyIO 30P FG LCD Display User Guide v1.007 1 2 3 Example of configuring LcdBool as a read-only point. Make sure you link from an object in the sedona apps that would be monitor by the LCD read-only point. EasyIO 30P FG LCD Display User Guide v1.007 LcdBoolOneShot LcdBoolOneShot is a Boolean object and child object that sits under the “page” object. It is used to control Boolean point from the LCD display for a define time period. It is a writable object. The property sheet of the object is shown below ♦ Title Title for the point to be shown in the LCD screen. Max 15 characters. ♦ True Text True text to be shown in the LCD display ♦ False Text True text to be shown in the LCD display ♦ Retrigger Enable This property can be set to enable is re-trigger is required. ♦ Trigger period Period of the trigger period in seconds. ♦ Trigger Value Output Value when object is triggered. ♦ In Input Constant value. EasyIO 30P FG LCD Display User Guide v1.007 ♦ Out Current Output Value. The control algorithm is a below. If the input is set to true , trigger value set to false , when a trigger fire Output = false according to the period time. If the input is set to false , trigger value set to true , when trigger is fire Output = true according to the period time. Example 01 of LcdBoolOneShoot, In = true Trigger value = false Out = In , When object is trigger output = false for 5secs. EasyIO 30P FG LCD Display User Guide v1.007 Example 02 of LcdBoolOneShoot, In = false Trigger value = true Out = In , When object is trigger output =true for 5secs. EasyIO 30P FG LCD Display User Guide v1.007 LcdBoolOverwrite LcdBoolOverwerite is a Boolean object and child object that sits under the “page” object. It is used to control/overwrite Boolean point from the LCD display. It is a permanent overwrite until the overwrite is released. It is a writable object from the LCD display. It has 3 Selection ; 1. Auto , null value 2. Overwrite On 3. Overwrite Off The property sheet of the object is shown below ♦ Title Title for the point to be shown in the LCD screen. Max 15 characters. ♦ Mode Selection of mode available. This selection is available in the LCD display. Auto , null value output. When this mode is selected , Out = In Overwrite On. When this mode is selected , Out = Overwrite On Value Overwrite Off. When this mode is selected , Out = Overwrite On Value ♦ Overwrite On Value User define output value when mode selection is Overwrite On. ♦ Overwrite Off Value User define output value when mode selection is Overwrite Off. ♦ In Input constant value. EasyIO 30P FG LCD Display User Guide v1.007 ♦ Out Current Output Value. The control algorithm is a below. If the input is set to true , overwrite value On set to true , overwrite value Off set to false , Mode = Auto Output = Input If the input is set to true , overwrite value On set to true , overwrite value Off set to false , Mode = Overwrite On Output = Overwrite Value On = true If the input is set to true , overwrite value On set to true , overwrite value Off set to false , Mode = Overwrite Off Output = Overwrite Value Off = false Example of using the LcdBoolOverwrite object EasyIO 30P FG LCD Display User Guide v1.007 LcdFloat LcdFloat is a Float object and child object that sits under the “page” object. It is used to display Float point in the LCD display. It can be a read-only object or writable object. The property sheet of the object is shown below ♦ Title Title for the point to be shown in the LCD screen. Max 15 characters. ♦ Access Right Selection between Read-only or Writable. If writable is selected, title will be in Bold is view from the LCD ♦ Min Min value that the LCD Float can display ♦ Max Min value that the LCD Float can display ♦ Precision The number of precision value that the float value will display in the LCD screen ♦ Unit Engineering Unit that will be display next to the Float Value. This is a string value and max of 15 characters supported. EasyIO 30P FG LCD Display User Guide v1.007 ♦ In Input constant value ♦ Out Output value to the LCD display 1 2 3 Example of configuring LcFloatl as a read-only point. EasyIO 30P FG LCD Display User Guide v1.007 1 2 3 Example of configuring LcdFloat as a writable point. The LcdFloat object is writing to a Setpoint Object. EasyIO 30P FG LCD Display User Guide v1.007 LcdFloatOneShot LcdFloatOneShot is a Float object and child object that sits under the “page” object. It is used to control Float point from the LCD display for a define time period. It is a writable object. The property sheet of the object is shown below ♦ Title Title for the point to be shown in the LCD screen. Max 15 characters. ♦ Retrigger Enable This property can be set to enable is re-trigger is required. ♦ Trigger period Period of the trigger period in miliseconds. ♦ Trigger Value Output Value when object is triggered. ♦ Precision The number of precision value that the float value will display in the LCD screen ♦ Unit Engineering Unit that will be display next to the Float Value. This is a string value and max of 15 characters supported. ♦ In Input Constant value. EasyIO 30P FG LCD Display User Guide v1.007 ♦ Out Current Output Value. The control algorithm is a below. If the input is set to X , trigger value set toY , when a trigger fire Output = Y according to the period time. Example of LcdFloatOneShoot, In = 24.00 Trigger value = 23.00 Out = Trigger Valuefor 5seconds when object is trigger from the LCD Out = In after trigger period 5 second ends. EasyIO 30P FG LCD Display User Guide v1.007 LcdFloatOverwrite LcdFloatOverwerite is a Float object and child object that sits under the “page” object. It is used to control/overwrite Float point from the LCD display. It is a permanent overwrite until the overwrite is released. It is a writable object from the LCD display. It has 3 Selection ; 4. Auto , null value 5. Overwrite On 6. Overwrite Off The property sheet of the object is shown below ♦ Title Title for the point to be shown in the LCD screen. Max 15 characters. ♦ Mode Selection of mode available. This selection is available in the LCD display. Auto , null value output. When this mode is selected , Out = In Overwrite On. When this mode is selected , Out = Overwrite On Value Overwrite Off. When this mode is selected , Out = Overwrite On Value ♦ Overwrite On Value User define output value when mode selection is Overwrite On. ♦ Overwrite Off Value User define output value when mode selection is Overwrite Off. EasyIO 30P FG LCD Display User Guide v1.007 ♦ In Input constant value. ♦ Out Current Output Value. The control algorithm is a below. If the input is set to X , overwrite value On = Y , overwrite value Off = Z , Mode = Auto Output = X If the input is set to X , overwrite value On = Y , overwrite value Off = Z , Mode = Overwrite On Output = Overwrite Value On = Y If the input is set to X , overwrite value On = Y , overwrite value Off = Z , Mode = Overwrite Off Output = Overwrite Value On = Z Example of using the LcFloatlOverwrite object LcdInt LcdInt is a Integer object and child object that sits under the “page” object. It is used to display Float point in the LCD display. It can be a read-only object or writable object. EasyIO 30P FG LCD Display User Guide v1.007 The property sheet of the object is shown below ♦ Title Title for the point to be shown in the LCD screen. Max 15 characters. ♦ Access Right Selection between Read-only or Writable. If writable is selected, title will be in Bold is view from the LCD ♦ Min Min value that the LCD Integer can display ♦ Max Min value that the LCD Integer can display ♦ Precision The number of precision value that the float value will display in the LCD screen ♦ Unit Engineering Unit that will be display next to the Float Value. This is a string value and max of 15 characters supported. ♦ In Input constant value ♦ Out Output value to the LCD display EasyIO 30P FG LCD Display User Guide v1.007 1 2 3 Example of configuring LcFloatl as a read-only point. EasyIO 30P FG LCD Display User Guide v1.007 1 2 3 Example of configuring LcdInt as a writable point. The LcdInt object is writing to a object. EasyIO 30P FG LCD Display User Guide v1.007 LcdSchedule LcdSchedule is a Integer object and child object that sits under the “page” object. It is used to display easyIO schedule object in the LCD display. This object will replicate the easyIO schedule in the sedona apps and display it in the LCD display. User can edit the schedule from the LCD display with the same format as easyIO schedule object. Please refer to easyIO sedona kits , easyioSchedule for schedule editing format. The property sheet of the object is shown below ♦ Title Title for the point to be shown in the LCD screen. Max 15 characters. ♦ True text Text that will appear in the LCD display next to the title ♦ True text Text that will appear in the LCD display next to the title ♦ In Input constant value. This slot has to be link from a easyioSchedule kit object. ♦ Out Output value to other objects to be control. EasyIO 30P FG LCD Display User Guide v1.007 Example of using the LcdSchedule object in the sedona apps. Page Page is a child object for easyioLcdService. It must be a child of the LCD service. This object will determine the page that will display in the LCD display. Max number of pages allowed per controller at the moment is 99 pages. The property sheet of the object is shown below ♦ Title Title for the point to be shown in the LCD screen page view. This title will appear on top of the page. Max 15 characters are allowed. Title is not used for hpage. EasyIO 30P FG LCD Display User Guide v1.007 Configuring easyioFGLcd kit (EasyIO 30P) EasyIO 30P controller are called FGLcd server and FGLcd Displays are clients. We recommend one server connecting to 4 clients max at the moment. 1. Connect to EasyIO Sedona via Sedona workbench. 2. Hit manage kit and install the easyioFgLCD kit. EasyIO 30P FG LCD Display User Guide v1.007 3. EasyioFgLCD kit dependant on easyioSchedule kit. You need to install it as well. 4. The controller will restart after installation. Re-connect to the sedona controller again. 5. From the sedona palette , open the easyioFGLcd kit. 6. Locate the FGLcdServerService object. Drop this object into the wire sheet. It is not necessary to drop the FGLcdServerService into the service folder. It can be anywhere in the apps folder. EasyIO 30P FG LCD Display User Guide v1.007 7. Open the property sheet of the FGLcdSe. In the property sheet, title is the controller display name show in the FGLcd display. It can only support max 13 characters. 8. Page1 object is the child of FGLCDSe object. It has to be under the service object. Drop a page1 object under the service folder. The naming convention of child objects for the FGLcdSer objects are as below. hpage : The main page of the display. Home screen. It can only hold 2 lines. page1 : This is the page for the FGLcd display. You can have as many pages up to 99. Pagex : This is the page for the FGLcd display. You can have as many pages up to 99. Example of hpage and pagex configurations. 9. Line1 object is the child of page object. It has to be under the page object. Drop a line object under the page object. Max of 6 lines allow fr each page , except hpage only 2 lines. EasyIO 30P FG LCD Display User Guide v1.007 Line objects are as below; The naming convention of child objects for the page objects are as below. Line1 : This will be the first line of a page display Line2 : This will be the second line of a page display Line6 : This will be the last line of a page display EasyIO 30P FG LCD Display User Guide v1.007 10. After finishing configure, right click at the service > Actions > Get total page. This is to force update to the FGLcd display. 11. Pages and lines can be added in anytime. Below is a example of a configuration with one hpage and 2 pages. EasyIO 30P FG LCD Display User Guide v1.007 EasyIO 30P FG LCD Display User Guide v1.007 Configuring easyioFGLcd kit (EasyIO 30FGLcd Display) EasyIO 30P controller are called FGLcd server and FGLcd Displays are clients. We recommend one server connecting to 4 clients max at the moment. In the display there are a few screens of settings to be set in order to get the display link up to any easyIO 30P sedona controllers. Below are all the screen display and parameters details. Home Screen Controller Login Settings Ethernet Controller Home Controller Controller Selection Change Pin System Menu About EasyIO 30P FG LCD Display User Guide v1.007 Home Screen The home screen show 2 lines of points, 2 menu button and a login button. From the home screen, user can go into settings menu or controllers menu to view point’s value defined. 2 1 1: Button to settings menu. 2. Button to LOGIN. 3. Button to controllers page. 3 EasyIO 30P FG LCD Display User Guide v1.007 Login The LOCK symbol is the login button. You may need to login in order to change settings or overwrite points in the controller page. There are 2 passwords preset to the FGLcd Display. No 1 Pin 1234 User Privilege User 2 123456 Admin Before login the symbol will show Remarks This user has full access to “Controllers” pages but do not have access rights to “Setting” page. This user has full access to both “Controller” and “Setting” page as and after login the symbol will be 1 1: Login Button EasyIO 30P FG LCD Display User Guide v1.007 Settings Settings menu can be access by clicking on the Settings button at home screen. There are 6 setting menus. Are the menus are lock with password for editing. You will need to login in order to change the value. The 6 settings menu are ; 1. 2. 3. 4. 5. 6. Ethernet Controller IP address Home Controller Change PIN System About 1 4 2 5 3 6 1. Ethernet This sub menu is to set the FGLcd IP address. To edit, tap on the IP address space and a pop up keypad will be seen. Do remember to hit the save button. EasyIO 30P FG LCD Display User Guide v1.007 2. Controllers IP This sub menu is to set the controllers IP that the FGLcd will connect to. A maximum of 18 controllers can be configuring for 1 FGLcd display. Click on “1”, a separate window will show as “2”. Key in the IP address. 1 2 The controller name will display here. This is set in the EasyIO 30P. Max characters allow is 13. 3. Home Controller. This sub menu is to set the home controller IP address. The home controller will be the home screen display. It can only support up to 2 lines. Home controller IP address is configuring here. EasyIO 30P FG LCD Display User Guide v1.007 4. Change PIN This sub menu enable user to change the login PIN code. There are 2 PIN codes available. Refer to table below for details. No 1 Pin 1234 User Privilege User 2 123456 Admin Remarks This user has full access to “Controllers” pages but do not have access rights to “Setting” page. This user has full access to both “Controller” and “Setting” page EasyIO 30P FG LCD Display User Guide v1.007 5. System Menu This sub menu will display the display hardware settings. Settings are as below. a. Refresh rate – this is to set the polling rate of the display b. TimeOut – Preset Time before the screen return to Home Screen c. Logo Setup – This menu enable user to change the Home Screen Logo to User preference. Refer to next page for the Home Screen Logo setup page. d. Calibration – calibration of the display touch accuracy e. Test – This menu will run a few test for the FGLcd Display ; colour , buzzer , touch. f. Reboot – this will reboot the FGLcd display EasyIO 30P FG LCD Display User Guide v1.007 To change the Home Screen Logo select the to user preference , button. It will load the logo from the SD card. Maximum size of the logo allows is 320 x 88. Measurement is in pixel. Steps to install the user logo are in the next section below. 6. About This sub menu will display the display system information. This is a read-only page. EasyIO 30P FG LCD Display User Guide v1.007 Controller Controllers menu can be access by clicking on the Settings button at home screen. Maximum of 18 controllers are allow for a single FGLCd display. It contains 3 pages. Use the and to go between pages. Clicking on the will bring user to a page as below ; EasyIO 30P FG LCD Display User Guide v1.007 This is a typical view of a controller page. A writable point will be in “Bold”. Use and to move between pages. EasyIO 30P FG LCD Display User Guide v1.007 EasyIO FGLcd firmware upgrade EasyIO FGLcd comes with built in bootloader. This feature enable user to upgrade the firmware of the device without sending back to EasyIO. To upgrade the firmware user need to have a SD memory card. Any type of SD memory card is accepted. There is a SD card slot on top of the FGLcd display. SD Memory Card Slot Image below shows the Back view of theFGLcd display label. The SD memory card insert is as the picture. EasyIO 30P FG LCD Display User Guide v1.007 Step 1: Get the firmware from EasyIO technical support. The firmware file is named “FGLCD.bin”. Note : The name of the firmware cannot be change or rename as the built-in FGLCd display bootloader will only recognize this file by its name. Step2: The firmware FGLCD.bin need to be place in a folder named “FG-LCD”. Note 1: The name of the folder cannot be change or rename as the built-in FGLCd display bootloader will only recognize this folder. Step 3: Copy the folder in step 2 into a SD memory card. Power off the FGLcd display. Step 4: Insert the SD memory card into FGLcd SD card slot. Step 5: Power on the FGLcd display. The device will automatically locate the folder FG-LCD folder and it’s child bin file. Before the firmware upgrade begin, the device will compare the firmware version installed and the firmware version in the SD memory card. If the firmware version in the SD memory card is later than the version installed then the bootloader will start the firmware upgrading. EasyIO 30P FG LCD Display User Guide v1.007 Step 6: During the process of firmware upgrading , there will be a status bar in the FGLcd screen. After a successful firmware upgrade , the FGLcd will reboot. Step 7: In order to confirm the firmware upgrade is a success upgrade , user can go to the Settings Menu > About. EasyIO 30P FG LCD Display User Guide v1.007 EasyIO FGLcd user define Home Screen logo. Starting from firmware version 1.007, user has the privilege of changing the Home Screen logo to a custom logo design. However there are some limitations to it. 1. Logo maximum size allow is 320 x 88 pixels. 2. Basic colours are supported. Fancy colours and image might results in image distortion. To install the custom logo, user needs to have a SD memory card. Any type of SD memory card is accepted. There is a SD card slot on top of the FGLcd display. Step 1: Obtain the custom logo. Logo or image name has to logo.jpg. Only jpeg format is supported. Step 2: The custom logo file logo.jpeg need to be place in a folder named “FG-LCD”. Note 1: The name of the folder cannot be change or rename as the built-in FGLCd display bootloader will only recognize this folder by its name. The firmware can co-exist in this folder. If a newer firmware is attached into this folder , the FGLcd Display bootloader will upgrade the firmware. Step 3: Copy the folder in step 2 into a SD memory card root directory. EasyIO 30P FG LCD Display User Guide v1.007 Step 4: Insert the SD memory card into FGLcd SD card slot. Power cycle is not needed in this process. Step 5: Go to the system menu by accessing the Settings Menu from the Home Page. Step 6: Next select the logo setup menu and touch on the “Install Logo” button. The FGLcd will load the custom logo. When the loading process is done , user can return to Home Screen to check at the custom logo. The custom logo is store in the FGLcd display itself. SD memory card be remove after the logo is saved. The custom logo will remain in the display even custom logo is not selected. To remove it, a restore factory settings process needs to be done. User can restore back to the default logo by selecting the Default button in the Logo Setup screen. EasyIO 30P FG LCD Display User Guide v1.007 EasyIO FGLcd restore factory settings Every FGLcd Display comes with the function restore factory settings. This feature will erase and restore the FGLcd Display back to factory settings. All user settings are restore back to factory settings including PIN codes. To restore the FGLcd Display to factory setting user need to have a SD memory card. Any type of SD memory card is accepted. There is a SD card slot on top of the FGLcd display. Step 1: Get the .cfg file from EasyIO technical support. The file is named “FGLCD.cfg”. Note : The name of the file cannot be change or rename as the built-in FGLCd display bootloader will only recognize this file by its name. Step2: The firmware FGLCD.cfg need to be place in a folder named “FG-LCD”. Note 1: The name of the folder cannot be change or rename as the built-in FGLCd display bootloader will only recognize this folder by its name. The firmware can co-exist in this folder. It a newer firmware is attached into this folder , the FGLcd Display bootloader will upgrade the firmware following with restore factory settings. Step 3: Copy the folder in step 2 into a SD memory card. Power off the FGLcd display. Step 4: Insert the SD memory card into FGLcd SD card slot. EasyIO 30P FG LCD Display User Guide v1.007 Step 5: Power on the FGLcd display. The device will automatically locate the folder FG-LCD folder and it’s child .cfg and .bin file(if available). Step 6: During the process of factory default restoring , there will be a few test being carry out. User need to calibrate the touch screen. The FGLcd will also run some test in order to make sure the display is in good condition. Just follow the steps on screen to complete the restoring process. Step 7: The FGLcd Display will complete restoring back to factory default after the main screen is displayed. User may now reconfigure the controllers IP address and PIN codes as well.