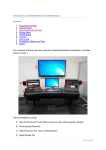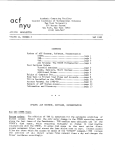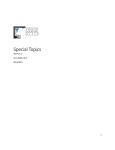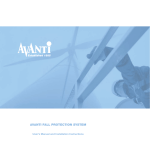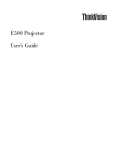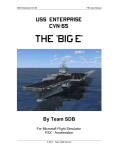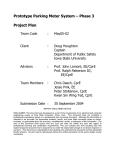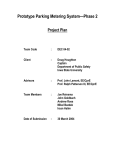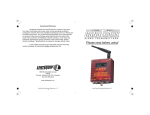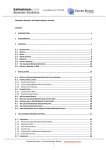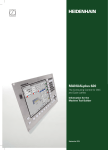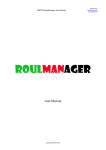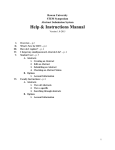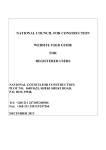Download User Manual - Columbia University Events Calendar
Transcript
User Manual I. II. III. IV. V. VI. VII. VIII. IX. X. XI. XII. XIII. XIV. XV. Introduction What is Columbia Calendar? What is Columbia University Events? Featured Events How to get help? Navigation University Events Calendar View Workflow Public Author Approver Access Account Creation Roles Log on Tags What are tags? Universal Tags Custom Locations Contacts Permalink Add Event to Google Calendar Download ICS file Event Administration - Manage Your Event Copy Text From Other Sources – Special Characters Create Event Edit/Delete/Cancel Recurring Evens Registration Register for event View Registrant List Unregister Download Registrant List URL Builder – Export to Calendar Public Submissions Client Create Event 1 1 2 3 4 5 5 5 5 5 6-8 9 10-11 12 13-16 0 INTRODUCTION What is Columbia Calendar? Columbia Calendar is the new calendaring system powered by an open source application called Bedework . The new system will replace Sundial. The soft go live is scheduled for May 30th. Columbia Calendar will allow calendar groups to create events that can be suggested to the University Events Calendar or other group calendars. What is University Events Calendar – Add More here The Office of Communications and Public Affairs determines which events will be displayed on the University Events Calendar. For more information send email to [email protected]. Featured Events Featured events are displayed on the events carousel and the Columbia University Events home page. To be considered for inclusion in the image carousel, events must meet the following criteria: ● Of importance or interest to the University community ● Open to the public ● Accompanied by a relevant image with an aspect ratio of 525 pixels (w) by 229 pixels (h) with a resolution of roughly 300 dpi ● Include copyright info and permission to use the image Send questions about the image carousel guidelines to [email protected]. How to get help? All questions, inquiries and requests for training should be sent [email protected]. If you are affiliated with a department or center, please include your department in the email subject line. To view video tutorials and other helpful documentation Navigate to the University Events home page - events.columbia.edu Click on the “Manage Your Events” link Click the ‘Training Tab” NAVIGATION - University Events Calendar View ● ● ● ● ● ● ● ● ● ● Carousel - The image carousel at the top of the page displays up to 8 featured events. Upcoming Events – A summary view of upcoming events is displayed here Calendar Widget – Click the month name to display a full calendar view of events. Click a day to display events from that day forward. Filter By – Text entered here will be used to search all upcoming events. Navigation Blocks (Location, Events open to, Type, Category) – Search for events that have been tagged with these options. Today – Click the “TODAY” link under the calendar widget to display events from today forward. Ongoing Events – Events that are ongoing for a number of days are displayed in this section. Export to Calendar – Export events in different formats. Manage your event – Links to Columbia University Events Administration. Log on to administrative client, view help documents and video tutorials (Training Tab). Submit an event – Log on to public submissions client to submit an event to University Events Calendar. Searching University Events Calendar The University Events Calendar offers users several search options. The default view displays upcoming events in chronological order. To find a particular type of event: Click on one or more of the groupings (Location, Type, Category, and Events Open To) located on right side of the calendar. To remove the category filter, click on "clear all" located in the middle column. Enter a text in the “Filter By” box to search for a word or phrase anywhere in the event (The cost and additional information fields will not be searched) Click today to display all events from today forward. 1 WORKFLOW 1. Public - Events submitted via the public submissions client interface (see “Submit an Event” link on events home page) will be sent to the University Events Calendar (UEC) queue. The event may be accepted, rejected and/or suggested to another Columbia University Calendar. 2. Author - Events created by a “group author” will be submitted to the group’s approval queue. The “group approver” will approve, suggest (to UEC or other calendar group) and/or reject the event. If the event is approved and suggested to the UEC, it will be reviewed and either accepted or rejected. 3. Approver - Events created by a “group approver” will be automatically approved to the group calendar. The approver must suggest the event to the UEC to be considered for publication. Note: Approval may take up to four days . 2 ACCESS Account Creation To request an account, contact the calendar group administrator for your department. The group administrator will determine role assignment (Author or Approver). Once the account request is received, someone will contact you to schedule a training session. Accounts will be activated after training has been completed. Roles There are two roles that are available: 1. Author - Group authors create events for the calendar group which they are members of. Events created by an “Author” will require approval from the “group Approver” for that calendar group. 2. Approver - Group approvers approve the events for the group. Every departmental calendar is required to have at least one administrator (approver). Calendar administrators will be responsible for adding new events, editing existing events, approving pending events when applicable, requesting access for other group members, requesting approve permission for group members and suggesting to the University Events Calendar and other calendars. Contact [email protected] to request access. Log on Open a browser and navigate to events.columbia.edu. Click “Manage Your Calendar” Enter a valid UNI and password. Author View Approver View 3 TAGS What are tags? For those who have used Sundial, tags are like types. Tags are used to filter events when searching and exporting events. Universal tags are the tags found within each block on the right-hand navigation section of the University Events homepage (see list) Custom tags will not be visible on navigation section of the University Events home page. They will be visible at the bottom of the event detail view. To create additional custom tags, send email to [email protected]. Mandatory Tags are tags that must be selected. For items 1, 2 and three, a tag must be selected. 1. Location - (Select 1 only) ● Baker Athletics Complex ● Barnard ● Global Centers ● Lamont-Doherty Earth Observatory ● Manhattanville ● Medical Center ● Morningside ● Off Campus ● Online ● Teachers College 2. Event Open To (Select at least 1) ● Alumni ● Faculty ● Family-friendly ● Public ● Staff ● Student 3. Type (Select at least 1) ● Concert ● Conference ● Film ● Information Session ● Lecture ● Open House ● Other ● Reception ● Seminar ● Sports ● Theater ● Tour ● Webcast ● Workshop 4. Category Art Business History Law Letters Mathematics Music Politics Psychology Science 4 LOCATIONS Use the drop-down to select a location. To see all locations, click the all radio button. To select only from those locations that you have used before, click the preferred radio button. If you do not see your location, send email to [email protected]. Please provide the following information for each location: Building /Number/Street City, State Zip Map URL - How to find Map URL for my location - Navigate to Google maps, type in your location click settings/share/shortcut. CONTACTS Use the drop-down to select a contact. To see all contacts, click the all radio button. To select only from those contacts that you have used before, click the preferred radio button. If you do not see your contact, send email to [email protected] and it will be added to the dropdown. Please provide the following information for each contact: Contact Name Contact Phone Number Contact URL Contact Email Address Create a Permalink Open Browser and Navigate to events.columbia.edu Hover mouse other the event title Right Click - Select “Copy Shortcut” Navigate to place where link should be inserted Right Click – paste How do I add an event to my calendar? Click of the event Title Click the “Add to Google Calendar” icon Add one event to any calendar How do I create an ICS file for an event? Click the event Title Click the “Download ICS file” icon Save as – give file a name and save the file to desktop or desired location 5 EVENTS ADMINISTRATION Copy Text From Other Sources – Special Characters Copying text from other sources like Microsoft Word will bring hidden data, such as HTML and special characters. One common issue is that punctuation marks, like single and double quotes, may be converted to non-UTF-8 standard characters (http://en.wikipedia.org/wiki/UTF-8). This problem can occur from data in any text field on the event. Typical examples include the name, description and additional information. By using an additional text editing application, you can automatically remove any problem code and characters. The steps to do so are as follows: Copy content from the original source (e.g. Microsoft Word). Open up Notepad Paste the content into a blank document in the application Select all of the text and re-copy the content. This copy should be free of hidden and special characters. Create an Event 1. 2. 3. 4. 5. 6. 7. 8. 9. 10. 11. 12. 13. 14. 15. 16. 17. 18. 19. 20. Select the “Add Event” icon under the “main menu” tab. Type in a title for the event (500 characters Max). If you are working with a single public calendar for publishing (the default) you will not be presented with a calendar to select. However, if you are working with more than a single publishing calendar you must select a calendar. Select “all day” if this is an all-day event. Select floating if you don’t want to be restricted by time zones. Or if you want to enter a specific start and end time for your event follow step 5. Select the icon and select a start date for the event. Select a start time Select the icon and select an end date for the event Select an end time or duration. Or select the “this event has no duration or end date” radio button if the event has none. Under recurrence leave at “this event does not recur”. See recurring events section. Leave the event status as “confirmed”. Or if the event will change, select “tentative”. If an event has been cancelled, select “cancelled” this will display a cancellation notice in the event title. Enter more details about the event in the description (500 Character Max). Enter Additional Information – Information stored in this box will only appear on the events homepage –This information will not be exported to .ics files or feeds. Enter a cost for the event (optional). Enter a URL for the event, if you have a website with more information. This field can also be used to add link to a video (optional). You can add an image to the event by uploading or providing a link (optional). Select a location for the event. For a more comprehensive list of locations, select the “all” radio button. The preferred listing will display the locations you've already used. Select a contact for the event. For a more comprehensive list of contacts, select the “all” radio button. The preferred listing will display the contacts you've already used. The “Location”, “Type” and “Events open to” tags are mandatory fields. Select one location and one or more “Types’ and “Events open to” tags. Select the “add event” button 6 7 Edit/Delete/Cancel ● ● ● ● Select the “Manage Events” link by clicking on the “Main Menu” tab. Events can also be searched for the by typing the event name under the “event search” label in the main menu. You can show all events or active events or you can filter events by selecting a category. To edit an event select the event under the “Title” column or if the event recurs select “master” under the “Description” column. Changes you make to the master affect all instances of the event. To edit, delete or cancel a single instance of an event, select the “instance” link under description. When you are done with your changes select the “update event” button 8 RECURRING EVENTS Follow steps in the “Create an event section” Select “event recurs” Select how often the event recurs under frequency... for example if the event recurs every month, select the “monthly” radio button Specify how many times you want the event to recur by selecting the “times” radio button and typing the number times to repeat the event. Or alternatively select the “until” radio button and specify an end date. Note: the end date you specify here is different from the end date you specified earlier for the event. The end date here is the date you want the recurrence to stop and not the end date for the event. 5. For more advanced options select the “show advanced rules” check box. You may need to select the “monthly” (or frequency of your choice) radio button again to see the advanced rules. 6. If you want the event recurring every other month type in 2 under the “interval” label or any interval of your choice. 7. You can specify how you would like the event to recur. For example, if you want the event to recur on the first Monday and Tuesday of the month and also on the last 8. You can also create exceptions for your recurring events. For example, if there is a public holiday on a Monday you have designated your event to recur. Create an exception by selecting a date and time under the “Recurrence and exception dates” field and select the “add exception” button. Note: the time you enter for the exception must be the same as the start time for the event. Deleting a recurrence instance of an event also creates an exception. See section on editing/ deleting events. 9. You can also create one-off recurrences for the event. Select a date under the “recurrence and exception dates” field and select the “add recurrence” button. 10. Follow steps 10-18 above to add the event. 1. 2. 3. 4. 9 REGISTRATION To create an event that requires registration. Click the “Users may register for this event” check box. The options panel will display. Enter the following information: Max tickets - Enter the maximum number of registrants that will be allowed. Tickets allowed - Maximum number of tickets allowed for each user. Registration opens - Enter the date and time when registration starts. Registration closes - Enter the date and time when registration ends. The duration between when registration opens and closes must be at least 24 hours. When registration is full, users may choose to be placed on a waiting list. Users on waiting lists will automatically be moved up in the queue if space becomes available. Register for an event 10 View registrant list 1. 2. 3. Select the “manage events” link under main menu. Click the title Navigate to the Registration section/Click View registrants Unregister Download registrant list 1. 2. Click the “download registrations list” as show above. You will be prompted to open or save 11 URL BUILDER – Export to Calendar The URL builder is a web form that generates feed URLs and widgets for use on other web pages. Users specify whether they’d like a feed or a widget, what kind of output they’re interested in, and other options. Users may filter by categories and/or by a group. The feed URLs may be XML, RSS, HTML, JSON, or ICS. The widgets are JavaScript functions that process a JSON feed. 12 PUBLIC SUBMISSIONS CLIENT Submitted events do not automatically go into the public calendar. They are viewed by an event administrator in the admin client for approval. The University Events administrator can approve, reject or tag as featured. If the event is approved, it is displayed in the public calendar for the administrator's calendar suite. You can view the status of the event by clicking the “My Pending Events” tab. You can create an event for submission by selecting the “Start” link or the “Add Event” tab. Note: You cannot submit a recurring or bookable event. However, recurrence and registration information can be described on the last page of the add event wizard in the box for user comments or instructions. Create Event 1. Type in a title for the event 2. Select “all day” if this is an all-day event. Or if you want to enter a specific start and end time for your event follow step 3. 3. Select the icon and select a start date for the event 4. Select a start time 5. Select the icon and select an end date for the event 6. Select an end time or duration. Or select the “this event has no duration or end date” radio button if the event has none. Note: the format of the dates, times, and duration presented to the user will be the user's preferences as set in the personal client. If you are not using the personal client, the user will be presented with the default preferences for all users as configured at build time. 7. 8. 9. 10. 11. 12. Leave the event status as “confirmed”. Or if the event will change, select “tentative”. Enter more details about the event in the description. Enter a cost for the event (optional). Enter a URL for the event, if you have a website with more information about the event (optional). You can add an image to the event (optional). Select the “Next “ link 13. Select a location by clicking on the down arrow button. Or you can suggest a new location by entering the information in the “Address” “Sub-Address” and “URL” fields. New locations you enter here needs to be approved by a user with administrative rights for the calendar suite. 14. Select the “next” link. You can select the “previous” link to edit the information on the previous page 15. Select a contact or Enter a contact 16. Select 1 or more tags 17. Select a location or enter new location 18. Enter email address and any additional information 19. Event waiting in queue for approval 13 14 15 16