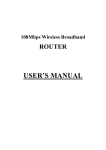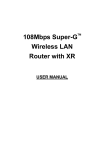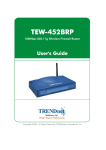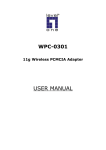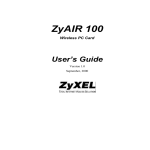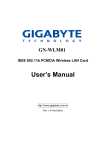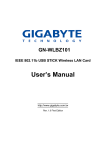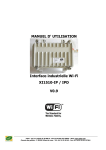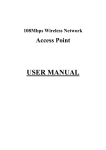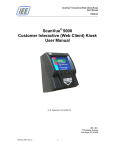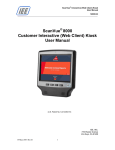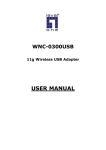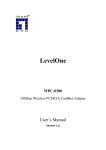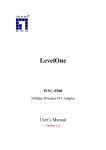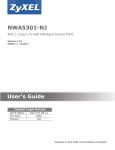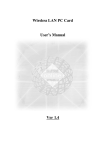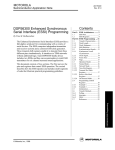Download XI-300 User Manual v.3.0.0
Transcript
11Mbps High Speed Wireless PC Card Date of Issue: Jun. 1st, 2002 Technical Support The firmware version of this wireless PC Card is displayed on the utility main window. Users could download and upgrade the most recent software version from the supplier’s web site or refer to the selling contact for the latest software information. If you have difficulty resolving the problem while installing or using the Access Point, please contact the supplier for support. About This Manual 11Mbps Wireless PC Card User’s Manual is first published on May, 2000. This revision is for 11Mbps PC Card Version 3.0.0, issued on June, 2001. The manual includes procedures for the setup of the 11Mbps Wireless LAN USB Adapter under Windows 98, Windows ME, Windows NT or Windows 2000. Take a moment to read through this manual and familiarize yourself with wireless technology Table of Contents Chapter 1 About 11Mbps Wireless PC Card................................................... 1 1-1 Features and Benefits ................................................................................ 1 1-2 Applications .............................................................................................. 2 1-3 Product Kit ................................................................................................ 3 Chapter 2 Hardware Installation ...................................................................... 4 2-1 System Requirements................................................................................. 4 2-2 Hardware Installation for 11Mbps Wireless PC Card................................ 4 Chapter 3 Software Installation ........................................................................ 5 3-1 Set up 11Mbps Wireless PC Card for Windows 95 / 98/ ME ...................... 5 3-2 Setup 11Mbps Wireless PC Card for Windows NT 4.0............................... 9 3-3 Setup 11Mbps Wireless PC Card for Windows 2000................................ 13 Chapter 4 Parameter Configuration.................................................................. 16 4-1 Installation of “WLU” utility .................................................................. 16 4-2 Using the WLA Utility ............................................................................. 17 Chapter 5 Troubleshooting.............................................................................. 28 Appendix A Network Configuration .................................................................. 30 Appendix B Specifications.................................................................................. 33 Appendix C Glossary.......................................................................................... 34 Chapter 1 About 11Mbps Wireless PC Card The 11Mbps IEEE 802.11b PC Card is a standard PCMCIA adapter that fits into any standard PCMCIA Type II slot in a notebook computer. Its 11Mbps data rate gives equivalent Ethernet speed to access corporate network or the Internet in a wireless environment. In addition, a detachable antenna version is specifically designed for system integrator application. When installed, 11Mbps Wireless PC Card is able to communicate with any 802.11 and 802.11b compliant products. 1-1 Features and Benefits 1. Supports 1, 2, 5.5 and 11 Mbps data rate. 2. Working range up to 800 ft. in an open environment. 3. Seamless connectivity to wired Ethernet and PC network LAN’s augments existing networks quickly and easily. 4. Direct Sequence Spread Spectrum (DSSS) technology provides robust, interference-resistant and secure wireless connection. 5. 6. Wireless connection without the cost of cabling. Supports a wide range of LAN NOS (Win95/98/ME, NT, Win2000, NetWare client, DOS, Linux). 7. Support high security WEP encryption (40-bit and 128-bit). 8. Supports Plug and Play. 9. Easy installation. 10. Greater flexibility to locate or move networked PCs. -1- 1-2 Applications 11Mbps Wireless PC Card offers a fast, reliable, cost-effective solution for wireless client access to the network in applications like these: 1. Remote access to corporate network information E-mail, file transfer and terminal emulation. 2. Difficult-to-wire environments Historical or old buildings, asbestos installations, and open area where wiring is difficult to deploy. 3. Frequently changing environments Retailers, manufacturers and those who frequently rearrange the workplace and change location. 4. Temporary LANs for special projects or peak time C1- Trade shows, exhibitions and construction sites where a temporary network will be practical. C2- Retailers, airline and shipping companies need additional workstations during peak period. C3- Auditors requiring workgroups at customer sites. 5. Access to database for mobile workers Doctors, nurses, retailers, accessing their database while being mobile in the hospital, retail store or office campus. 6. SOHO (Small Office and Home Office) users SOHO users need easy and quick installation of a small computer network. 7. High security connection The secure wireless network can be installed quickly and provide flexibility. (Please refer to page 22 for encryption configuration.) -2- 1-3 Product Kit 11Mbps Wireless PC Card comes with the following items. Please go through each item below. If any listed item is not included or found damaged, please contact your local dealer. 11Mbps Wireless PC Card l 11Mbps Wireless LAN PC Card………………….…………………….….….. x1 l 11Mbps PC Card Software and Documentation CD or Floppy Diskette…….... x1 l 11Mbps Wireless LAN PC Card User Manual…………..…………………..… x1 -3- Chapter 2 Hardware Installation This chapter describes the instructions that guide you through the proper hardware installation of your 11Mbps Wireless PC Card. 2-1 System Requirements In order to use the 11Mbps Wireless PC Card, your computer must be equipped with the following: 1. A PCMCIA Type II slot, and a PCMCIA card and socket services compliant with revision 2.10 of the PCMCIA specification (or higher). 2. Windows 95/98/ME/NT/2000 (with a Windows installation CD-ROM, diskettes for use during installation) 3. Minimum 500 Kbytes free disk space for installing driver and utility program. 2-2 Hardware Installation for 11Mbps Wireless PC Card To install the 11Mbps Wireless PC card, please do the following: 1. 2. Find an available Type II or Type III PCMCIA slot in your notebook computer. With the PCMCIA adapter’s 68-pin connector facing the PCMCIA slot and its label facing up, slide the PCMCIA adapter completely into the PCMCIA slot. Fig Insert the 11Mbps PC Card into the notebook. NOTE: The PCMCIA slot allows “hot swap” of PCMCIA adapter. You may therefore insert or remove your 11Mbps Wireless PC Card from the slot whenever you like even when the power of your computer is on. However, you are advised to always disable the PC card prior to removing the card from the PC card slot. This will allow the Windows operating systems to log off from the network server. Disable the driver properly and disconnect the power to the PC card slot. -4- Chapter 3 Software Installation This chapter describes the installation of the 11Mbps Wireless PC Card driver for the Windows 95/98/ME, Windows NT 3.51/4.0 and Windows 2000 operating systems. The installation procedures for Windows 95/98/ME refer to 3-1 Set up 11Mbps Wireless PC Card for Windows 95/98/ME; for Windows NT4.0 please see 3-2 Set up 11Mbps Wireless PC Card for Windows NT 3.51/4.0; for Windows 2000 please see 3-3 Set up 11Mbps Wireless PC Card for Windows 2000. 3-1 Set up 11Mbps Wireless PC Card for Windows 95 / 98/ ME 1. 2. Insert the 11Mbps Wireless PC Card into a standard type II PCMCIA slot in your notebook. Windows 95/98/ME will automatically detect the new hardware and prompt you to install the driver needed. 3. Select “Search for the best driver for your device” and click Next. 4. -5- Select the location where the corresponding driver is placed (either from “Floppy disk devices” or “Select a location”), then click Next. 5. Windows 95/98/ME will find “IEEE 802.11 Wireless LAN PC Card”. Now click Next. -6- 6. Set parameters for the 11Mbps Wireless PC Card. Please refer to Chapter 4-2 for the definition of each parameter. AltRetry: This parameter defines the number of times a packet will be resent if the initial transmission is unsuccessful. The maximum number of retry is 7. Authentication Algorithm: The 11Mbps Wireless PC Card provides two types of authentication services: WECA Compliant (always use) and Must be Shared with WEP. The default value is WECA Compliant (always use). Preamble Mode: The Wireless LAN PCMCIA Card supports three preamble modes: Long Tx Preamble, Short Tx Preamble, and Auto. Long Tx headers ensure compatibility with older models of client adapters. Short Tx headers improve throughput performance. The default value is Long Tx Preamble. For other parameters’ definition and further configuration please go to Chapter 4-2 Using the WLA Utility on page 18. -7- 7. Click Finish to complete the software installation. 8. Restart the computer. 9. Open Control Panel/System/Device Manager, and check Network Adapters to see if any error icon appears. If no, your 11Mbps Wireless PC Card is working well. -8- 3-2 Setup 11Mbps Wireless PC Card for Windows NT 4.0 1. Login as Administrator. 2. From the desktop, select Control Panel, double-click Network, go to the Adapters tab, and then click the Add button. 3. Windows NT will present a list of all its supported adapters. Select OTHERS, or click Have Disk to continue. -9- 4. Windows NT will ask for the drive/path containing the 11Mbps Wireless PC Card Windows NT drivers. Insert the 11Mbsp PC Card Driver and Utility CD-ROM or diskette into the corresponding drive, and then type the location where it is placed. 5. Windows NT will attempt to locate an INF file in the specified path. If you have entered the path name correctly, Windows NT should copy the appropriate drivers to the Windows NT system. Fig. Choose device model. 6. A 11Mbps Wireless PC Card setup dialog box will show up. Please select the “Default Channel”? ”Network Type” and “SSID” manually according to the setting in the following fig. Your 11Mbps Wireless PC Card will thereafter work on this configuration under Windows NT. Press OK to continue. -10- 7. Now, the drivers have been properly copied. Go to Control Panel, double-click Network, go to the Adapters tab, and then click the Properties button. Please specify each parameter required the network to work on, such as IP Address, Subnet Mask, and Default Gateway. -11- 8. Restart the system. 9. To ensure whether the 11Mbps Wireless PC Card works fine or not, go to Control Panel, double-click Devices, then verify whether the 11Mbps PC Card driver has started. -12- 3-3 Setup 11Mbps Wireless PC Card for Windows 2000 1. Insert the 11Mbps Wireless PC Card into a standard type II PCMCIA slot in your notebook. 2. Windows 2000 will automatically detect the new hardware and prompt you to install the driver needed. 3. Select “Search for a suitable driver for my device [recommended]” and click Next. 5. -13- Select the location where the corresponding driver is placed, then click Next. 5. Windows 2000 will find “IEEE 802.11 Wireless LAN PC Card”. -14- Now click Next. 7. Click Finish to complete the software installation. 8. Open Control Panel/System/Device Manager, and check Network Adapters to see if any error icon appears. If no, your 11Mbps Wireless PC Card is working well. -15- Chapter 4 Parameter Configuration This chapter gives you assistance with detailed installation procedures of the WLU utility for setting the 11Mbps Wireless PC Card. 4-1 Installation of “WLU” utility 1. Insert the 11Mbps Wireless PC Card Software and Documentation CD or floppy diskette into the corresponding drive, and execute the WLU\setup.exe. Then Follow the on-screen instructions guiding you through the process of installation. 2. Click Finish to complete the installation. Proceed to the next section – Using the WLA Utility to configure your 11Mbps Wireless LAN PC Card. -16- 4-2 Using the WLA Utility The 11Mbps Wireless LAN PC Card is a ready-to-use device. Its default settings can set for the typical Infrastructure Wireless LAN. Simply install the PC Card onto your computer and it is ready to use. In special situations however, you may change to adjust configuration settings depending on how you would like to manage your wireless network. The WLA utility enables you to make configuration changes and perform user-level diagnostics on your 11Mbps Wireless PC Card in the Windows 95/98/ME/NT/2000 operating system environments. When you minimize the window, a system tray icon will be loaded in the toolbar. Clicking on the icon will open the configuration window again. 1. Click Start, point to Programs and run WLA Utility. 2. Main Menu appears. A: Main Menu When Main Menu shows up, the 11Mbps Wireless PC Card hardware information will display on the top of the screen in real time. You will see current adapter configuration information in terms of the MAC address, firmware version, frequency domain, BSS joined, current channel and ESS ID of the adapter that you installed in your desktop or notebook computers. At the bottom of the Main Menu screen, it shows all main functions of the WLA utility: ¨ [Network Configuration] – Allows you to change the configuration parameters of your currently installed 11Mbps Wireless PC Card for your wireless network environment. ¨ [Diagnostic Tools] – The Site Survey, Link Quality Test and Access Points Browser help you assess the wireless network environment and performance of the RF links. ¨ [Firmware Upgrade] – Allows you to upgrade firmware of the Wireless PC Card. -17- B. Network Configuration The Network Configuration menu provides allows you to view and modify current configuration of the 11Mbps Wireless PC Card more easily and simply. The configuration settings include: SSID, Network Type, RTS Threshold, Frag. Threshold, Transmission Rate, and Use WEP. B-1 SSID The SSID is a unique ID given to the Access Point. Wireless clients associating to any Access Point must have the same SSID. Select Specify SSID as and enter a specific SSID (Access Point) you desire to connect with. Alternatively, you may select Use Non-Specified SSID (default setting). This allows your wireless adapter to automatically associate to any Access Point in the vicinity of your wireless adapters. You can leave Use Non-Specified ESSIS filed blank, or enter the name “ANY” (all characters in upper-case). It is recommended you select the Specify SSID option. This will prevent your computer from unintentionally connecting to a different wireless network. If there are more than two Access Points using the same SSID, you may specify the one you want to connect with by entering its MAC address in the Preferred BSSID field. By clicking the “Browse” button you may select the MAC address of the Access Point you desire to connect to. When moving your computer to another location within the network environment, and it is out of range of the current Access Point, the roaming functionality will automatically connect your computer to the newest Access Point. This is so called “Roaming” functionality. For further description, see the following page and the Appendix A on page 30. -18- B-2 Network Type To connect your wireless station to a local network infrastructure as described in Appendix A “ Network Configuration” on page 30, set the station operation mode to Infrastructure (with Access Point, default setting). In case you do not wish to connect to a network infrastructure, but prefer to setup a small wireless workgroup also described on page 30, you can enable the Ad-Hoc (without Access Point) or 802.11 Ad-Hoc tick box and set your wireless stations with the same channel. . Be aware that when the 802.11 Ad-Hoc mode is selected, be sure to set your wireless stations with the same SSID. NOTE: The 11Mbps Wireless PC Card works with any IEEE802.11 and 802.11b compliant Access Points. B-3. Transmission Rate The 11Mbps Wireless PC Card provides various data rate options for you to select. Data rates options include Fully Auto, Fixed 1Mb/s, Fixed 2Mb/s, Auto Select 1M or 2M, Fixed 5.5Mb/s, and Fixed 11Mb/s. In most networking scenarios, you will see that the factory-set default “Fully Auto” will prove the most efficient. This setting will allow your 11Mbps Wireless LAN PC Card to operate at the maximum data rate. When the communications quality drops below a certain level, the PC Card will automatically switch to a lower data rate. Transmission at lower data speeds are usually more reliable. However, when the communications quality improves again, the 11Mbps Wireless LAN PC Card will gradually increase the data rate again, until it has reached the highest available transmit rate. If you wish to balance speed versus reliability, you can also select any of the above options. Fixed 11Mb/s or Fixed 5.5Mb/s is used in a networking environment where you are certain that all wireless devices can communicate at the highest data rate. Fixed 1Mb/s, Fixed 2Mb/s, Auto Select 1M or 2M are used often in networking environments where the range of the wireless connection is more important than speed. B-4. RTS Threshold RTS Threshold is a mechanism implemented to prevent the “Hidden Node” problem. “Hidden Node” is a situation in which two stations are within range of the same Access Point, but are not within range of each other. The following figure illustrates an example of the “Hidden Node” problem. Both stations (STA) are within range of the Access Point, however, they cannot hear each other. Therefore, they are hidden nodes for each other. When a station starts data transmission with the Access Point, it might not notice that the other station is already using the wireless medium. When these two stations send data at the same time, they might collide when arriving simultaneously at the Access Point. The collision will most certainly result in a loss of messages for both stations. -19- Thus, the RTS Threshold mechanism provides a solution to prevent data collisions. When you enable RTS Threshold on a suspect “hidden station”, this station and its Access Point will use a Request to Send/Clear to Send protocol (RTS/CTS). The station will send an RTS to the Access Point, informing that it is going to transmit the data. Upon receipt, the Access Point will respond with a CTS message to all station within its range to notify all other stations to defer transmission. It will also confirm the requestor station that the Access Point has reserved it for the time-frame of the requested transmission. If the “Hidden Node” problem is an issue, please specify the packet size. The RTS mechanism will be activated if the packet size exceeds the value you set. It is highly recommended that you set the value ranging from 0 to 1500. NOTE: Enabling RTS Threshold would cause redundant network overhead that could negatively affect the throughput performance instead of providing a remedy. B-5. Frag Threshold Fragmentation mechanism is used for improving the efficiency when high traffic flows along in the wireless network. If your 11Mbps Wireless LAN PC Card often transmit large files in wireless network, you can enable the Fragmentation Threshold by clicking the Enable button and the mechanism will split the packet. The value can be set from 256 to 2346. The default value is Disable. B-6. IRQ NO./IO Address To avoid device conflict, you may modify the IRQ No. and IO Address for your device (Only available under Windows NT). B-7. Power Save The Power Save option is designed to conserve battery life of you computer. When Power Save is enabled, your 11Mbps Wireless LAN PC Card will go into sleep mode to minimize power consumption. NOTE: When power saving mode is enabled, the Access Points you use need to support power saving as well so that the communication can be established. -20- B-6. Use WEP (Wired Equivalent Privacy) To prevent unauthorized wireless stations from accessing data transmitted over the network, the 11Mbps Wireless LAN PC Card offers highly secure data encryption, known as WEP. If you require high security in transmission, please select the Enable item and click the Key List button. The Wireless LAN PC Card supports two types of Encryption Key length: 40-Bits and 128-Bits. You may need to enter 4 different encryption keys and select one of them to encrypt your transmission data. The key value of your choice may either be: For 40-Bits encryption: n Five alphanumeric characters in the range of “a-z”, “A-Z” and “0-9” (e.g. MyKey), or: n 10 digit hexadecimal values in the range of “A-F” and “0-9”, preceded by the characters “0x” values (e.g. 0x11AA22BB33). For 128-Bits encryption: n 13 alphanumeric characters in the range of “a-z”, “A-Z” and “0-9” (e.g. WEPencryption). n 26 digit hexadecimal values in the range of “A-F” and “0-9”, preceded by the characters “0x” values (e.g. 0x11AA22BB33123456789ABCDEFF) NOTE: To allow encrypted data communications, you must set the same encryption key values on all wireless stations and/or Access Points. For example, if you use Key 1 on your PC card, and the value is (e.g. MyCar), the same value must be assigned to Key 1 for all other client stations. The values you enter on the encryption tab, will only be visible the first time you enter the keys. After closing this tab, all key values will be displayed as “xxxxxxxxxxx” every time the tab is displayed again. -21- C. Diagnostics Tools Screen The Diagnostics Tools helps you diagnose the wireless LAN environment. The following explains each tool and details instructions of how to perform diagnostics tools. Fig. Diagnostic Tools ¨ [Site Survey] - Check wireless channel quality for your wireless network environments. ¨ [Link Quality Test] - Test point-to-point communication quality. ¨ [Access Point Browser] - Display all active Access Points at your site. The instructions of performing each diagnostic tool are as follows: C-1. Site Survey When the Site Survey screen is displayed, the channel quality of all 14 radio channels will be displayed. These channel quality measurements are shown on each gauge for the 14 radio channels. The higher the blue bar is, the better quality you have (i.e., less interference). The channel quality is scanned channel-by-channel repeatedly. You may see some of the gauges changing their height occasionally. To determine the channel quality in a longer time span, you can refer to the average channel quality measurement from the small-shaped dot in each channel quality gauge. -22- Fig. Site Survey C-2. Link Quality Test Link Quality Test is a useful diagnostic tool for you to test point-to-point data transmission quality between two wireless LAN stations. Or, if you use the Infrastructure wireless LAN configuration, you can test the transmission quality between your wireless LAN station and Access Point. When Link Quality Test Screen is displayed, you may choose one of the roles that this wireless LAN station should perform. -23- 1. Act as Master test station (Ad-Hoc): Input the MAC address of the destination slave test station before pressing the Start button. The slave MAC address can be found from the slave test station’s screen. The “Master Test Station” window will be displayed after pressing Start. Fig. Act as Master test station The “Master Test Station” window contains the following status/ statistical information during the Link Quality Test session: ¨ Slave / Test Address: The physical address of the destination slave test station. (The physical address of your own wireless station will be displayed while performing Access Point loopback test.) ¨ Packet Sent: Total test packets that have been sent. ¨ Packet Received: Total responding packets that have been received. ¨ Elapsed Time: Total test time. ¨ Signal level: The signal level when receiving last responding packet. The signal level is calculated as the percentage of its signal level measurement relative to the full signal level. -24- 2. Act as Slave test station (Ad-Hoc): You can press the Start button to start the slave test station. The “Slave Test Station” window will be displayed after pressing Start. The “Slave Test Station” window contains following status/statistical information during the Link Quality Test session: Fig. Act as Slave test station ¨ My Address: The slave test station’s physical address. ¨ Packet Received: Total test packets that have received. ¨ Elapsed Time: Total test time. ¨ Signal Level: The signal level when receiving last test packet. The signal level is calculated as the percentage of its signal level measurement relative to the full signal level. -25- 3. Loopback through Access Point (Infrastructure): If you use the infrastructure wireless LAN configuration, you may select the Access Point loopback test to verify the communication quality between your wireless station and Access Point. To run the loopback test, select the Loopback through the access point item and click Start. Note that it only works in the infrastructure mode. Fig. Loopback through Access Point ¨ Packet Sent: Total test packets sent. ¨ Packet Received: Total responding packets received. ¨ Elapsed Time: Total test time. ¨ Signal level: The signal level when receiving last responding packet. The signal level is calculated as the percentage of its signal level measurement relative to the full signal level. -26- C-3. Access Point Browser Select the Access Point Browser and you will see a screen shown as below. Choose Go, and all the active Access Points will be displayed on the screen. Fig. Access Point Browser. Each row of the Access Point information contains the following columns: ¨ BSS_ID: The BSS ID (MAC address) of the Access Point. ¨ ESS_ID: The ESS ID of the Access Point. ¨ Channel: The operating channel number of the respective access point. ¨ Beacon: Each Access Point broadcasts “beacon” periodically. The wireless station will process these beacons to keep in touch with the network. It counts the beacons cumulatively from the beginning of the Access Point Browser session. This item only shows in the Single-Channel browser screen. ¨ Supported Rates: The data rates that the PC card will support. For the 11Mbps product the supported rates are 11M, 5.5M, 2M, and 1M. ¨ Capacity: This is information from the beacon of the Access Point. When communicating with any Access Point, it will display “ESS”. This means that the Access Point is capable of infrastructure mode. When the device is in Ad-Hoc mode, you will not see any information in this column. ¨ Signal Level: This signal level is in the range from 27 to 154. A high number means that you have a strong signal. This information is for engineering purposes. Please use the diagnostic tool to determine your signal strength. Refer to page 24 for information. ¨ Noise Level: This measurement is the actual amount of noise within your area. This information is for engineering purposes. Please use the diagnostic tool and make sure you are above 70 percent. There may be situations where you are close to your access point, but your signal is below 70 percent. This may indicate high noise. Refer to page 24 for information. -27- Chapter 5 Troubleshooting 1. Problem Solving l 11Mbps Wireless PC Card cannot work properly Solutions: a. Installation: n Insert the PCMCIA adapter into Notebook’s slot again. n The Power and Link LED should be on if the adapter is properly inserted. Make sure the antenna is installed on the 11Mbps Wireless PC Card correctly. n Check if the I/O and IRQ for the 11Mbps Wireless PC Card has conflict problem with other devices. n For Windows 95/98/ME/NT/2000 system, make sure a PCMCIA card service driver is installed on your computer. See Chapter 2 Hardware Installation for 11Mbps Wireless PC Card on page 4. b. Configuration Mismatch n Use the utility “Loopback Test” to check the link status with the AP associated n with (Infrastructure Mode). Use the utility “Master -- Slave Test” to check the link status between the cards n (Ad-Hoc Mode). Use the utility “Site Survey” to check whether there is high interference around n the environment. Ensure you set the correct IP address for the 11Mbps Wireless PC Card. Use n the Ping command to ping the unit itself. If Netbeui is installed and relevant parameters are set properly, you can go to Neighborhood to check if you can see your PC. a. Check the Settings for the Access Point. n Make sure the Access Point is powered on and all the LEDs are working n normally. Use the Ping command to ping any other host. n your Access Point might not be connected to the network. Re-configure and reset the Access Point. n If the host does not respond, Use Web Management/Telnet of the Access Point to check whether all the Access Points are connected to the network. -28- l The 11Mbps Wireless PC Card station cannot communicate with the computer on the Ethernet when the Infrastructure mode is configured. Probable Causes & Solution: a. Make sure the Access Point with which the station associated is powered on. b. Start Site Survey Utility to verify the operating radio channel is in good quality. Or, change the Access Point and all the stations within the BSS to another radio c. channel. Make sure the station is configured with the same security option with the Access d. Point, either turn off or turn on with the same security key. Make sure the BSS ID is the same as the Access Point for a roaming disabled station, or the ESS ID is the same as the Access Point for a roaming enabled station. -29- Appendix A Network Configuration The 11Mbps Wireless LAN products support the same network configuration options of the legacy Ethernet LANs as defined by IEEE 802 standard committee. The 11Mbps Wireless LAN products can be configured as: u Ad-Hoc for departmental or SOHO LANs u Infrastructure for enterprise LANs u LAN-Interconnection for point-to-point link as a campus backbone. A-1 Network Topology u Ad-Hoc Fig An Example of Ad-Hoc Wireless LAN An Ad-Hoc wireless LAN is a group of computers, each equipped with one wireless adapter, connected as an independent wireless LAN. Computers in a specific Ad-Hoc wireless LAN must be configured at the same radio channel. Ad-Hoc wireless LAN is applicable at a departmental scale for a branch or SOHO operation. -30- u Infrastructure Fig An Example of Infrastructure Wireless LAN The 11Mbps Wireless LAN devices provides access to a wired LAN for wireless workstations. An integrated wireless and wired LAN is called an Infrastructure configuration. A group of wireless LAN PC users and an Access Point construct a Basic Service Set (BSS). Each wireless-equipped PC in this BSS can talk to any computer in the wired LAN infrastructure via the Access Point. Infrastructure configuration will extend the accessibility of a wireless station to the wired LAN. Multiple Access Points will allow roaming and it will increase the transmission range. The Access Point is also able to forward data within its BSS. The effective transmission range in an infrastructure LAN is doubled. -31- Fig The effective Transmission Range -32- Appendix B Specifications 11Mbps Wireless PC Card Product Operating Channels 11 for N. America, 14 Japan, 13 Europe (ETSI), 2 Spain, 4 France Operating Frequency 2.412-2.462 GHz ( N. America) 2.412-2.484 GHz (Japan) 2.412-2.472 GHz (Europe ETSI) 2.457-2.462 GHz (Spain) 2.457-2.472 GHz (France) Range 11M: 460 feet = 140m (In open environment) 5.5M: 656 feet = 200m 2M: 885 feet = 270m 1M: 1311 feet = 400m RF Technology Direct Sequence Spread Spectrum Modulation CCK(11Mps, 5.5Mbps) , DQPSK(2Mbps) , DBPSK(1Mbps) Voltage 3.3V & 5V DC Power Consumption Tx power consumption: < 350mA Rx power consumption: < 250mA Output Power 13 dBm Sensitivity @PER < 0.08 11Mbps < -83 dBm 5.5Mbps < -86dBm 2Mbps < -89dBm 1Mbps < -91dBm Data Rate 1,2,5.5,11 Mbps Media Access Protocol CSMA/CA, 802.11 Compliant Support OS Windows 95/98/ME//NT4.0/2000, Linux, FreeBSD -33- Appendix C Glossary Access Point - An internetworking device that seamlessly connects wired and wireless networks together. Ad-Hoc - An Ad-Hoc wireless LAN is a group of computers each with wireless adapters, connected as an independent wireless LAN. Backbone - The core infrastructure of a network. The portion of the network that transports information from one central location to another central location where it is unloaded onto a local system. Base Station - In mobile telecommunication, a base station is the central radio transmitter/ receiver that maintains communication with the mobile radio telephone sets within its range. In cellular and personal communications applications, each cell or microcell has its own base station; each base station in turn is interconnected with other cells’ base stations. BSS - Stands for “Basic Service Set.” An Access Point associated with several wireless stations. ESS - Stands for “Extended Service Set.” More than one BSS can be configured to be an Extended Service Set. An ESS is basically a roaming domain. Ethernet - A popular local area data communications network, originally developed by Xerox Corp., that accepts transmission from computers and terminals. Ethernet operates on 10 Mbps baseband, transmitting over shielded coaxial cable or over shielded twisted pair telephone wire. Infrastructure configuration. An integrated wireless and wired LAN is called an Infrastructure PCMCIA - PCMCIA stands for Personal Computer Memory Card International Association, which develops standards for PC cards, formerly known as PCMCIA cards. They are available in three types that are about the same length and width as credit cards but range in thickness from 3.3 mm (Type I) to 5.0 mm (Type II) to 10.5 mm (Type III). These cards provide many functions, including memory storage, and acting as landline modems and as wireless LAN. Roaming - A function that enables one to travel with his mobile end system (wireless LAN mobile station, for example) throughout a domain (an ESS, for example) while being continuously connected to the infrastructure. RTS Threshold - Transmitters contending for the medium may not hear each other. RTS/CTS mechanism can solve this “ Hidden Node Problem”. If the packet size is smaller than the preset RTS Threshold size, the RTS/CTS mechanism will NOT be enabled. -34-