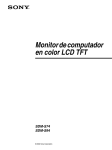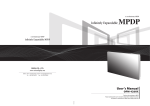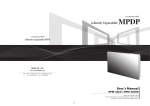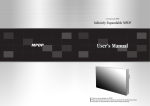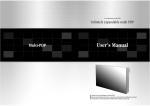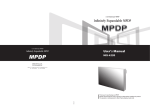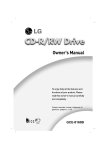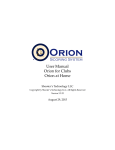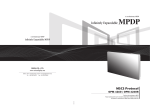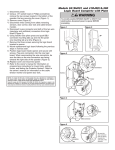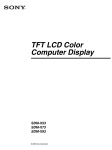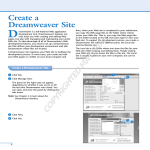Download Orion e-Board Solutions
Transcript
Innovative e-Board of New Conception Orion e-Board Solutions Innovative e-Board of New Conception Orion e-Board Solutions ORION CO., LTD. www.oriondisplay.net Address: 257-6, Gongdan-dong, Gumi-si, Gyeongsangbuk-do, Korea Tel : +82-2-6678-8533, Fax: +82-2-6678-8599 User’s Manual OPE-11701 | OPE-8401 • 2012.01.18 Thank you for purchasing our MPDP. Please read through this user's manual for safety before installing this product. This product is manufactured for Multi Plasma display model only. Innovative e-Board of New Conception e-Board Supplied Accessories ( MPDP 1set) The Features of e-Board ▶ The perfect flat wide screen with high brightness and high resolution. ▶ No restriction for installation and moving with its thin structure. ▶ Multiple screen plays simultaneously with its unique function of various forms of screen division. User's Manual Multi-Screen Control System(MSCS) Guide Pin (4pcs) Ferrite Core (1pc) DVI-D cable Handle (2 pcs) Power cable Bolt (4 pcs) RS-232C cable Thank you for purchasing our e-Board This manual describes how to use the product and notes in use. Please read the manual carefully before using it. After reading this manual, please retain for future reference. If you have any questions or a problem occurs, please contact either the company you purchased this product from or an authorized service center. ※※The ferrite core is used to shield the power cable from interference. ※※When connecting a cable, open the ferrite core and clip it around the cable near the plug. ※Displaying static picture for an extended period of time may cause an burn-in effect. Warning Supplied Accessories of e-Board If you fail to comply with the regulations for safety and proper use, fire or injury may be caused. Frame Top (1ea) Camera Module Left Right Frame Bottom (1ea) Warning Frame Left (1ea) IR Bar (4ea) To prevent electric shock, Do not remove cover. No user serviceable part inside Refer servicing to qualified service personal. Adaptor Power cable Pen Frame Right (1ea) Mask Cover Top Right (1ea) New MFC SET ON 1 OFF 2 3 ID SETTING 4 5 6 7 8 9 SET BROADCAST ON OFF Mask Cover Top Left (1ea) 0 A B INFO INPUT SELECT DVI E-BOARD PC 117" F2 F3 VIDEO F1 84" MODEL SELECT MODE SELECT F4 REMOTE CONTROL Mask Cover Left (1ea) Optional Accessories MAIN FRAME STAND FOOT Writing Software for e-Board M8*10 bolt (20ea) Washer (20ea) M4*10bolt (24ea) Ball Driver PC Mask Cover Right (1ea) Mask Cover Bottom Left (1ea) (6 Output Port) Glass (1ea) Mask Cover Bottom Right (1ea) Back Cover (1ea) -1- OPE-11701 | OPE-8401 Class A digital device Innovative e-Board of New Conception Notice to users CAUTION It is a device designed for business purpose with a safety certificate for electromagnetic interference, which user should be mindful of. " Important Safety Instructions" 1) Read these instructions. e-Board RISK OF ELECTRIC SHOCK DO NOT OPEN CAUTION : TO REDUCE THE RISK OF ELECTRIC SHOCK, DO NOT REMOVE COVER (OR BACK). NO USER-SERVICEABLE PARTS INSIDE. REFER SERVICING TO QUALIFIED SERVICE PERSONNEL. 2) Keep these instructions. This symbol is intended to alert the user to the presence of uninsulated "dangerous voltage" within the product's enclosure that may be of sufficient magnitude to constitute a risk of electric shock to persons. 3) Heed all warnings. 4) Follow all instructions. 5) Do not use this apparatus near water. This symbol is intended to alert the user to the presence of important operating and maintenance(servicing) instructions in the literature accompanying the appliance. 6) Clean only with dry cloth. 7) Do not block any ventilation openings. Install in accordance with the manufacturer’s instructions. 8) Do not install near any heat sources such as radiators, heat registers, stoves, or other apparatus (including amplifiers) that produce heat. 9) Do not defeat the safety purpose of the polarized or grounding-type plug. A polarized plug has two blades with one wider than the other. A grounding type plug has two blades and a third grounding prong. The wide blade or the third prong are provided for your safety. If the provided plug does not fit into your outlet, consult an electrician for replacement of the obsolete outlet. 10) Protect the power cord from being walked on or pinched particularly at plugs, convenience receptacles, and the point where they exit from the apparatus. 11) Only use attachments/accessories specified by the manufacturer. 12) Use only with the cart, stand, tripod, bracket, or table specified by the manufacturer, or sold with the apparatus. When a cart is used, use caution when moving the cart/apparatus combination to avoid injury from tip-over. 13) Unplug this apparatus during lightning storms or when unused for long periods of time. 14) Refer all servicing to qualified service personnel. Servicing is required when the apparatus has been damaged in any way, such as power-supply cord or plug is damaged, liquid has been spilled or objects have fallen into the apparatus, the apparatus has been exposed to rain or moisture, does not operate normally, or has been dropped. The symbol in figure 21 shall be shown adjacent to the text of item 12 above. -2- NOTICE 1. To disconnect the apparatus from the mains, the plug must be pulled out from the mains socket, therefore the mains plug shall be readily operable 2. WARNING - To reduce the risk of fire or electric shock, do not expose this appliance to rain or moisture. 3. Apparatus shall not be exposed to dripping or splashing and no objects filled with liquids, such as vases, shall be placed on the apparatus. 4. Use only a properly grounded plug and receptacle 5. "Warning" CAUTION – These servicing instructions are for use by qualified service personnel only. To reduce the risk of electric shock, do not perform any servicing other than that contained in the operating instructions unless you are qualified to do so. -3- OPE-11701 | OPE-8401 Innovative e-Board of New Conception e-Board Contents ※Please keep following instruction for panel protection without exception................................................... 6 ※Handle with Caution............................................................................................................................................................ 7 ※Installation Cautions for e-Board................................................................................................................................... 8 ※Clearance for Ventilation................................................................................................................................................... 9 ※Do not cover the vent hole for the fan....................................................................................................................... 10 ※Cleaning and Maintenance............................................................................................................................................. 10 ※Open Structure.................................................................................................................................................................... 11 1. Safety Precautions............................................................................................................................................................ 12 2. How to Install ..................................................................................................................................................................... 14 3. Guidance for Users........................................................................................................................................................... 16 4. Cable Connection.............................................................................................................................................................. 18 4.1. Connecting OROIN PC.................................................................................................................................................. 18 4.2. Connecting the other PC .............................................................................................................................................. 19 5. Installation ........................................................................................................................................................................... 20 5.1. Assembly the product to the Stand.............................................................................................................................. 20 5.2. Fix “Frame Bottom” to the bottom side........................................................................................................................ 21 5.3. Fix “Frame Right”............................................................................................................................................................ 22 5.4. Front Glass assembly ................................................................................................................................................... 23 5.5. Slide the front glass toward the right end..................................................................................................................... 24 5.6. Fix “Frame Left”.............................................................................................................................................................. 25 5.7. Fix “Frame Top”.............................................................................................................................................................. 26 5.8. Fix “IR Bar”...................................................................................................................................................................... 27 5.9. Fix “Camera Module”..................................................................................................................................................... 28 5.10. e-Board Connection Diagram .................................................................................................................................... 29 5.11. Connect Fan Cable and Right Camera Module Cable ........................................................................................... 30 5.12. Connect Left Camera Module Cable.......................................................................................................................... 31 5.13. Connect Right IR Bar and Bottom Right IR Bar........................................................................................................ 32 5.14. Connect Left IR Bar .................................................................................................................................................... 33 5.15. Connect Power Cable and USB Cable .................................................................................................................... 34 5.16. Checking IR Bar Operation ........................................................................................................................................ 35 5.17. Fix Mask Cover (Bottom, Left and Right)................................................................................................................... 35 5.18. Camera Module Configuration.................................................................................................................................... 36 5.19. Fix Mask Cover Top..................................................................................................................................................... 36 5.20. Fix Back Cover............................................................................................................................................................. 37 6. Sensor Configuration ..................................................................................................................................................... 38 6.1. Introduction ................................................................................................................................................................... 38 6.1.1. Program Features ...................................................................................................................................................... 39 6.2. Sideview.......................................................................................................................................................................... 40 6.2.1. Selection of Camera................................................................................................................................................... 41 6.2.2. Adjusting the Light Intensity ...................................................................................................................................... 41 6.2.3. Aligning the Camera Tilt.............................................................................................................................................. 42 6.2.4. Positioning the White Bar........................................................................................................................................... 44 6.2.5. Saving the Sideview Data........................................................................................................................................... 44 6.3. Detection......................................................................................................................................................................... 44 6.3.1. Threshold..................................................................................................................................................................... 45 6.3.2. Detection Range......................................................................................................................................................... 45 6.3.3. Gain.............................................................................................................................................................................. 50 -4- 6.3.4. Auto Correction: Detection Line................................................................................................................................. 50 6.3.5. Simple Detection......................................................................................................................................................... 50 6.3.6. Invert Detection........................................................................................................................................................... 51 6.3.7. Detection Sensitivity Measurement Graph................................................................................................................ 51 6.3.8. Saving the Detection Data.......................................................................................................................................... 52 6.3.9. Additional Features..................................................................................................................................................... 52 6.4. Bent Adjustment............................................................................................................................................................. 53 6.4.1. Bent Adjustment Process........................................................................................................................................... 54 6.4.2. Saving the Bent Adjustment Data.............................................................................................................................. 56 6.5. Calibration....................................................................................................................................................................... 56 6.5.1. Touch Coordinate Calibration..................................................................................................................................... 57 6.5.2. Tap Timing................................................................................................................................................................... 58 6.5.3. Sensitivity of the Mouse Wheel / Zoom..................................................................................................................... 58 6.5.4. Touch Area................................................................................................................................................................... 59 6.5.5. Saving the Calibration Data........................................................................................................................................ 61 7. How to solve Touch Configuration Errors................................................................................................................ 62 7.1. Inaccurate Touch Point.................................................................................................................................................. 62 7.2. In case Touch Sensor does not work........................................................................................................................... 62 7.2.1. No Light Bar................................................................................................................................................................ 64 7.2.2. If Light Bar is not displayed completely..................................................................................................................... 66 7.2.3. In case Touch Sensor does not work properly when Light Bar is displayed. ....................................................... 74 7.2.4. Beeping sound from Main Control Board................................................................................................................. 74 7.3. Fan Malfunction.............................................................................................................................................................. 75 8. Controlling by MSCS........................................................................................................................................................ 76 8.1. MSCS Installation........................................................................................................................................................... 76 8.2. Start MSCS..................................................................................................................................................................... 77 8.3. Setting of COM Port....................................................................................................................................................... 78 8.4. "New design/Last design" setting................................................................................................................................. 79 8.5. Multi-screen configuration............................................................................................................................................. 80 8.6. Selecting the command transmission method............................................................................................................ 81 8.7. Changing the input source............................................................................................................................................ 82 8.8. Picture Control................................................................................................................................................................ 85 8.9. Tracking Control ............................................................................................................................................................ 86 8.10. ORION Homepage log on and Version Information.................................................................................................. 87 9. Controlling by New MFC................................................................................................................................................. 88 9.1. New MFC Connection.................................................................................................................................................... 88 9.2. Remote controller .......................................................................................................................................................... 89 9.3. How to use Remote Controller...................................................................................................................................... 90 9.3.1. Turn On/Off ................................................................................................................................................................. 90 9.3.2. Model Select .............................................................................................................................................................. 90 9.3.3. Mode Select ............................................................................................................................................................... 90 10. Troubleshooting .............................................................................................................................................................. 91 9.4. Before calling for service................................................................................................................................................ 91 10.1. About Plasma display panel........................................................................................................................................ 92 11. Applicable DVI signals.................................................................................................................................................. 93 12. Specification..................................................................................................................................................................... 94 -5- WARNING Warning Innovative e-Board of New Conception ※Please keep following instruction for panel protection without exception. - This product can be damaged even with minor impact for its nature. Please keep following instruction to carry or store the products. ※Handle with Caution. Warning PANEL PANEL e-Board -Shock/Impact on the set's sides will result in internal circuit damages. -The edge/bottom of the panel are fragile. Use shock-absorbing pads or rugs for laying down the product. PANEL PANEL CUSHION PANEL •If you need to stand PDP, you must use handles on the back and lean over the PDP to avoid panel touches ground or floor. •If you need to lay down PDP as face down position, please use shock-absorbing pads under the PDP. -6- •If you need to lay down PDP as face up position, please be cautious for falling objects on the surface of the PDP. •Please do not stand PDP alone. It may fall or slip off and Panel can be broken or damaged. •Please do not lean over the PDP. It may damage the bottom part of the PDP. -7- •Please do not lean over the PDP toward the edge part. It may damage the edge part of the PDP. WARNING OPE-11701 | OPE-8401 Innovative e-Board of New Conception ※Installation Cautions for e-Board Installation Cautions for e-Board WARNING • The installation of e-Board requires extra caution, because the panels of e-Board can be easily damaged even by minor impact. e-Board ※Clearance for Ventilation • When you install MPDP, make sure there is at least 20cm clearance for effective ventilation and do not seal off MPDP sets. If MPDP sets are installed at the locations of bad ventilation, the inner temperature can be raised rapidly and it can cause frequent malfunctions and rapid reduction of the product life. • Minimum 20cm clearance from walls or ceiling must be secured for smooth ventilation and the product must not be under air tight condition. If it is installed at the air tight or near air tight places, improper ventilation causes malfunctions and may shorten the product lifetime by rapid internal temperature rise. • If it has to be installed at the place of improper ventilation, additional ventilation openings or fans must be provided to maintain the internal temperature between 0 ~ 35℃. • For ground of e-Board and application devices, it should be connected as frame ground. • Considering Max power consumption of e-Board, check the main electricity capacity. Consideration for easier service • When you design the exterior design for MPDP system, consider easier disassembly for possible service occasion in the future. • The sliding Universal Unit of ORION is recommended for easier service. • If service people can step into the backside of MPDP system, it can greatly reduce time and effort for service. • In case of higher locations, consider the installation location and exterior design for easier service. ※ Ventilation space in front of MPDP must be furnished for heat dispersion.If the front space of MPDP has to be sealed, there must be consideration for the heat dispersion in the rear side of MPDP. -8- -9- WARNING OPE-11701 | OPE-8401 OPE-11701 | OPE-8401 Innovative e-Board of New Conception ※Open Structure WARNING -Carefully install MPDP not to cover the fan air holes with any structural object. If the holes are covered with anything, the inner temperature can be raised rapidly and it can cause malfunctions. -Unlike consumer PDP product, the panel of MPDP is exposed without any protective chassis. -It needs extra caution to carry or install to prevent any impact. MASTER FRAME Installation structure FAN PANEL ID SELECT STB PWR ON FAN VIDEO IN OUT PC CAUTION RISK OF ELECTRIC SHOCK DO NOT OPEN To prevent electric shock, Do not remove cover. No user serviceable part inside Refer servicing to qualified service personal. IN MPDP • Model Name : OPE-11701 • Voltage : AC~100 - 240V • Current : Max. 4A • Frequency : 50/60Hz • Serial No : OUT DVI-D UP DOWN FCC Verified : Class "A" This device complies with the Part 15 of the FCC Rules. Operation is subject to the following two conditions : 1) This device may not cause harmful interference, and 2) This device must accept any interference received, including interference that may cause undesired operation. IN IN BZ03 OUT RS-232C LAN OUT SVC CO., LTD. Made in Korea ※Cleaning and Maintenance -Regularly clean off the vent holes in the back of MPDP sets. If the vent holes and the fan air holes are clogged with dust, it prevents the air flow inside of MPDP sets. It can cause rapid increase of the inner temperature and may cause malfunctions. Clean off the vent holes and the fan air holes with a vacuum cleaner regularly. Vacuum Cleaner It has to be handled with care, because the panel glass substrate is exposed without side cover. - 10 - - 11 - WARNING ※Do not cover the vent hole for the fan e-Board OPE-11701 | OPE-8401 Innovative e-Board of New Conception e-Board 1. Safety Precautions • If it operates abnormally, stop using it immediately. • Do not place any liquid-containing container on it. If the inside is wet, it may cause electric shock or fire. • Please refer to a specialized • Do not touch the device when lightning construction company for installing stand strikes. or wall mount unit. Otherwise, damage or injury may be caused. • Do not put any foreign material into the product. It may cause a failure or shorten the life span. • Do not pull out or hang down the connection cable. It may damage the cord to cause fire or electric shock. • Do not lean against the product or keep it leaned. It may cause injury or failure. • Do not put it at any place with much humidity, dust, oil, smoke or steam. It may cause failure. • Do not install in an unstable location It may cause injury. • Pull out the power plug by holding the plug. Otherwise, it may damage the power cord to cause fire or electric shock. • If you do not want to use the product for a long time, keep the power plug unplugged to save electricity. • The socket-outlet should be installed near the equipment and be easily accessible. • Do not put any heavy object on it. It may cause failure. • Install the product on safe and flat surface. • Do not ride or step on the product It may • When moving it, disconnect the cause breakage when fallen down. connecting cable. Otherwise, it may damage the cable to cause fire or electric shock. • Avoid any action to damage the power cord or power plug. It may cause fire or electric shock. • Do not pull out the power plug with a wet • Do not exceed ratings of AC outlet hand. It may cause electric shock. or extension cords. It may cause failure. • Do not alter (or disassemble) the product. It may cause electric shock since high voltage is flowing inside. • Do not install the product where it may be exposed to direct sunlight or near any heating device. It may shorten the product's life span or cause failure. - 12 - • Make sure the product is not covered with any object. If the ventilation hole is blocked, the inside temperature may rise to cause overheating resulting in fire. • Do not put candles on the product. If the liquid flows inside the product. It may cause electric shock or fire. • Do not touch product’s front surface with • Do not poke the front screen with sharp hand. Otherwise, the image quality can material. It may damage the screen and be lowered. may cause malfunction of the product. - 13 - OPE-11701 | OPE-8401 Innovative e-Board of New Conception e-Board 2. How to Install Install this set only at a location where adequate ventilation is available. How to assemble handles How to move MPDP 1. 2 people hold each handle on product's back side. 1. Product is packed in a box as shown in Figure 1. Panel protection 2. Please carefully remove the Packing Bag with a knife or a pair of scissors. - Please check front and rear side before you cut the bag to prevent any damages on panel or set. Packing Bag Panel protection [Figure1] [Figure2] Handles 2. It needs two people to carry or install this product. - Please do not grab the panel, but grab bottom of master frame when you carry or install the products. - Please use gloves when you carry or install the products. 3. P lease assemble handles with the bolts that are in the accessory box to the rear side as shown in the figure. Panel protection Handles Panel Master frame MPDP ※※Attention : [Figure 3] [Figure 4] - 14 - -Do not remove the panel protection pad until a set is completely installed on a stand or a wall hanger. Please carefully remove Panel protection pad to prevent any damages on the product . -Please make sure to use panel protection when you move, carry or rent MPDP. - 15 - OPE-11701 | OPE-8401 Innovative e-Board of New Conception e-Board 3. Guidance for Users Input/Output Terminals Set ID Switch Setting Example of ID Switch setting - You can set ID with 3 rotary switches as shown in the following figure. [PDP ID 01] ID SELECT PWR ON VIDEO ID SELECT OUT 456 IN PC CAUTION RISK OF ELECTRIC SHOCK DO NOT OPEN STB To prevent electric shock, Do not remove cover. No user serviceable part inside Refer servicing to qualified service personal. IN DOWN FCC Verified : Class "A" PWR ON 23 901 FAN 78 STB FAN OUT DVI-D This device complies with the Part 15 of the FCC Rules. Operation is subject to the following two conditions : 1) This device may not cause harmful interference, and 2) This device must accept any interference received, including interference that may cause undesired operation. VIDEO UP IN MPDP IN OUT OUT PC CAUTION • Model Name : OPE-11701 • Voltage : AC~100 - 240V • Current : Max. 4A • Frequency : 50/60Hz • Serial No : RISK OF ELECTRIC SHOCK DO NOT OPEN RS-232C To prevent electric shock, Do not remove cover. No user serviceable part inside Refer servicing to qualified service personal. SVC CO., LTD. Made in Korea IN FCC Verified : Class "A" MPDP OUT DVI-D This device complies with the Part 15 of the FCC Rules. Operation is subject to the following two conditions : 1) This device may not cause harmful interference, and 2) This device must accept any interference received, including interference that may cause undesired operation. UP LAN BZ03 OUT DOWN IN IN • Model Name : OPE-11701 • Voltage : AC~100 - 240V • Current : Max. 4A • Frequency : 50/60Hz • Serial No : BZ03 [PDP ID 6] OUT RS-232C IN LAN OUT SVC CO., LTD. Made in Korea ❶ 1. ID SELECT Set ID Switch ID SELECT ❷ STB PWR ON FAN VIDEO IN ❸ OUT IN FCC Verified : Class "A" MPDP • Model Name : OPE-11701 • Voltage : AC~100 - 240V • Current : Max. 4A • Frequency : 50/60Hz • Serial No : OUT IN BZ03 OUT RS-232C IN CO., LTD. Made in Korea ❹ DVI-D This device complies with the Part 15 of the FCC Rules. Operation is subject to the following two conditions : 1) This device may not cause harmful interference, and 2) This device must accept any interference received, including interference that may cause undesired operation. LAN Composite Signal, BNC 3. PC Input/Output Analog RGB Signal, D-Sub 15pin 4. DVI-D Input/Output PC CAUTION RISK OF ELECTRIC SHOCK DO NOT OPEN To prevent electric shock, Do not remove cover. No user serviceable part inside Refer servicing to qualified service personal. 2. VIDEO Input / Output ❺ OUT SVC ❻ ❼ Digital RGB Signal(TMDS), single link 24pin ※ When you set ID of MPDP set, power cable must be disconnected. If power cable is not disconnected during ID setting, MPDP set may be operated with the previous ID and it may cause abnormal behavior. ※ For stable operation, wait for at least 10 seconds prior to use MPDP control program after the first AC power connection. LED Indication ON LED Indication STB PWR ON STB PWR ON FAN STB PWR ON FAN STB PWR ON FAN OFF Description No Power. FAN 5. RS-232C Input/Output MPDP Control, Upgrade by Com Port, D-sub 9pin Insert power cord(Stand-By state) 6. SVC For the exclusive use of service, RJ11 Power On By MSCS. The PWR ON LED blinks continually. 7. LAN MPDP Control by Ethernet, RJ45 ❽ Power Off by MSCS Program. (System ready). 8. AC Input AC 100V ~ 240V, 50/60Hz - 16 - BLINKING FAN : N ormal - LED Off, Abnormal - LED On IF FAN LED is turned on, please check FANs. - 17 - OPE-11701 | OPE-8401 Innovative e-Board of New Conception e-Board 4. Cable Connection Do not connect/disconnect cables while MPDP or other external equipments are turned on. First turn off the power all the attached equipment and make connections. 4.1. Connecting OROIN PC 4.2. Connecting the other PC DVI-D RS-232C DVI-D RS-232C RS-232C DVI-D DVI-D RS-232C ID 1 IN ID 2 OUT IN IN ID 3 OUT OUT IN IN OUT OUT IN OUT ID 1 IN ID 2 OUT IN DVI-D RS-232C DVI-D RS-232C RS-232C IN OUT IN OUT ID 5 IN OUT IN OUT ID 6 IN PC (MSCS) to control MPDP IN DVI-D OUT IN OUT ID 4 IN OUT IN OUT RS-232C ID 5 IN (6 Output Port) - 18 - DVI-D OUT IN DVI Cable PC (MSCS) to control MPDP DVI-D IN RS-232C Cable Orion PC IN OUT OUT New MFC RS-232C Cable RS-232C ID 3 OUT OUT DVI Cable New MFC IN DVI-D OUT DVI-D RS-232C ID 4 RS-232C User PC - 19 - OUT RS-232C ID 6 IN DVI-D OUT IN OUT OPE-11701 | OPE-8401 Innovative e-Board of New Conception e-Board 5. Installation 5.1. Assembly the product to the Stand Please refer to the user manual of Main Frame and Stand for assembling instruction for them. The installation place must be flat without an inclination and the installation work requires 2 or more people. Prior to installation, please fix the stand wheels. Check the operation status of MPDP sets before installation. 5.2. Fix “Frame Bottom” to the bottom side. Fix Frame Bottom to the bottom side of the sets with M8*10 bolts. The work must be done with extra care, because MPDP panels can be damaged if Frame Bottom bumps into them. M8*10 Frame Bottom M8*10 M8*10 bolts should be fastened together with the included washers. Washer - 20 - - 21 - OPE-11701 | OPE-8401 Innovative e-Board of New Conception 5.3. Fix “Frame Right” e-Board 5.4. Front Glass assembly Fix Frame Right to the right side of the sets with M8*10 bolts as shown in the picture. The work must be done with extra care, because MPDP panels can be damaged if Frame Right bumps into them. 2 or more people lift the glass with vacuum suction cups and insert to the groove at Frame bottom. Glass should lifted perpendicular manner and insert properly. MPDP panels can be damaged if the front glass bumps into them. Front Glass Frame Right vacuum suction cups M8*10 The corner of the Frame must be aligned correctly. Frame Right Front Glass Frame Bottom - 22 - - 23 - OPE-11701 | OPE-8401 Innovative e-Board of New Conception 5.5. Slide the front glass toward the right end. Slide the glass in the groove of Frame Bottom toward the vertical groove in the Frame Right. The front glass must be supported with hands while slide toward Right end or it may be inclined to front side and fall down. 5.6. Fix “Frame Left” Fix Frame Left to the left side of the sets with M8*10 bolts as shown in the picture. The work must be done with extra care, because MPDP panels can be damaged if Frame Left bumps into them. M8*10 Frame Left M8*10 Slide the glass in the groove of Frame Bottom toward the vertical groove in the Frame Right. M8*10 bolts should be fastened together with the included washers. Washer M8*10 M8*10 bolts should be fastened together with the included washers. Washer - 24 - e-Board - 25 - OPE-11701 | OPE-8401 Innovative e-Board of New Conception 5.7. Fix “Frame Top” e-Board 5.8. Fix “IR Bar” Fix Frame Top to the top of the sets with M8*10 bolts as shown in the picture. The work must be done with extra care, because MPDP panels can be damaged if Frame Top bumps into them. Three IR Bars are provided. The long one is for bottom side and two short ones are for left and right sides. The IR Bar connectors should be drawn out to the back side through the holes at the lower corners. The IR Bars should be fixed with the clear tapes. IR Bar Clear Tapes Frame Top M8*10 IR Bar Connector M8*10 Insert the IR Bar Connectors to the Frame Bottom Hole and fix with clear tapes. IR Bar Connectors Frame Left M8*10 bolts should be fastened together with the included washers. The IR Bar Connectors should be fixed toward Frame sides. Frame Right Hole Washer Frame Bottom - 26 - - 27 - OPE-11701 | OPE-8401 Innovative e-Board of New Conception 5.9. Fix “Camera Module” e-Board 5.10. e-Board Connection Diagram Fix Camera Modules at the upper left and the upper right corners with headless bolts as shown in the picture. Please refer to the following diagram for cable connection. IR Bar (Left) IR Bar (Bottom Left) Right 12V Left IR Bar ( Right) Touch Sensor-Right PWM Board Touch Sensor-Left Main Control Board Camera Module IR Bar (Bottom Right) 5V Adapter ■ Power Line ■ IR Bar Power Line ■ Camera Module Line ■ PWM Signal Line ■ USB Line PC (USB2.0) Fix Camera Modules at the upper side corner with headless bolts. - 28 - Power - 29 - OPE-11701 | OPE-8401 Innovative e-Board of New Conception 5.11. Connect Fan Cable and Right Camera Module Cable 5.12. Connect Left Camera Module Cable Adaptor, Camera Module, IR Bar, Fan, and USB(PC) are positioned behind Frame Right. Please refer to the following diagram for cable connection. Please refer to the Following diagram for cable connection. ➌ Insert 4 pin connector of the right camera module line cable and 2 pin connector of the PWM signal line to the hole. e-Board ➍ Connect the 4 pin connector and 2pin connector to the Camera module. ➊ Draw the Connector through the hole and connect 12V power connector of 2 Pins. Insert the connector and connect 1 connector of 4 pins. ➋ Connect the connector of the left camera module line to “Left” terminal in the main board. (4pin) Back side of e-Board Right Camera module at the front of e-Board - 30 - Left Camera module at the front of e-Board - 31 - OPE-11701 | OPE-8401 Innovative e-Board of New Conception 5.13. Connect Right IR Bar and Bottom Right IR Bar e-Board 5.14. Connect Left IR Bar Connect a cable with 2 connectors which are drawn through Frame Bottom to IR Bar Right and IR Bar Bottom Right Connect the other cable with 1 connector to the left IR Bar Connect 2 connectors of Left IR Bar and Bottom Left IR Bar. Cable with 3 connectors IR Bar connector Connect 2connectors of IR Bar Left and IR Bar Bottom Left. ➋ Connect a cable with 1 connector to the connector at the bottom side of Frame Bottom. It is connected to the left IR Bar. ➊ Insert the cable through the hole and connect a cable with 2 connectors to IR Bar Right and IR Bar Bottom Right. - 32 - - 33 - OPE-11701 | OPE-8401 Innovative e-Board of New Conception 5.15. Connect Power Cable and USB Cable Connect USB cable to PC. Connect Power cable after all cable connections are completed. e-Board 5.16. Checking IR Bar Operation Check the operating status of IR Bar. ( See "6.2. Sideview") If IR Bar works fine, proceed to next step. 5.17. Fix Mask Cover (Bottom, Left and Right) Fix the mask covers for Bottom, Left and Right, sequentially. Do not fix Mask Cover Top yet. For the Right Mask Cover, fasten only 2 bolts at the top and bottom sides. M4*10 ➊ Connect USB cable to PC. Mask Cover Left ➋ Connect power cable and check the operating conditions Mask Cover Bottom Left Mask Cover Bottom Right Mask Cover Right - 34 - - 35 - OPE-11701 | OPE-8401 Innovative e-Board of New Conception 5.18. Camera Module Configuration e-Board 5.20. Fix Back Cover Configure Camera Module and check the operating status. If it does not have any problem, proceed to the next step. ( See "6. Sensor Configuration") After all the assembly work, arrange the cables and fix the Back Cover. 5.19. Fix Mask Cover Top Back Cover Fix Mask Cover Top Mask Cover Top Left Mask Cover Top Rignt - 36 - - 37 - OPE-11701 | OPE-8401 Innovative e-Board of New Conception 6. Sensor Configuration e-Board 6.1.1. Program Features The program has an interface that is divided into four sections, Bezel Type, Sensor Diagnostics, User Data Reset, and Firmware. Here is the T3kCfgFE interface. 6.1. Introduction This document is the instruction manual for the sensor configuration of 117"/84" e-Board warning A This is the configuration program that deeply affects the Sensor performance, it is not recommended to use for general users. ■■System Requirement for Using T3kCfgFE. B Program : T3kCfgFE.exe Operating System: Microsoft Windows XP, Vista(32/64bit), 7(32/64bit) Minimum Requirement: Intel Celeron 333MHz , Resolution 1024x768 ■■Contents of the T3k Touch Sensor Two Camera Modules Single Main Module IR Frame to make the bezel PWM Board Several Cables C Camera Module 1 D To PC (USB2.0) Camera Module 2 Main Control Board A. Bezel Type The top section is for selecting the installed bezel type. One should be provided with IR bars, so choose IR Frame. To Adapter (5V/2A) IR LED Bar (Bottom Left) C. Reset User Data IR LED Bar (Bottom Right) On the bottom left is where one can reset the user data to the original manufacturing data. D. Firmware Information < Touch sensor Diagram > The setup of the T3k Touch Sensor can be accomplished after the installation is complete and should follow the following process: “Sideview”, “Detection”, “Bent Adjustment”, “Calibration.” Sensor Installation Sideview Detection B. Sensor Diagnostics The middle section is for Sensor Diagnostics comprised of four distinct settings. Please set each in the order provided. PWM Board IR LED Bar (Left) IR LED Bar ( Right) [Figure. T3kCfgFE Program Window] Bent Adjustment On the bottom center, the version information of the firmware and the model name of each camera and main module is present. Calibration [Figure. Sensor Setup Process] - 38 - - 39 - OPE-11701 | OPE-8401 Innovative e-Board of New Conception 6.2. Sideview e-Board 6.2.1. Selection of Camera The Sideview section provides the setting ways to set the placement of the Light Bar, adjust the light intensity, and align the tilt of the camera. This, in effect, is to regulate the light coming in to the camera sensors from the Light Bars. The T3k Touch Sensor is composed of two camera modules. Thus one needs to adjust the Sideview of two different cameras. ■■Light Bar: White stripes on the screen are the IR rays that are photographed by the camera. ■■Sideview: [Figure. Camera Selection Buttons] The Sideview mode is a special mode of the Touch Sensor. When the Touch Sensor is set to the Sideview mode, the camera module is not in touch mode but rather in a real-time capture mode. Caution Touch function is not working in the Sideview mode. Besides T3k touch sensor, an additional pointing device (i.e, a mouse)is needed for Sideview configuration. Select the cameras by clicking on Cam1 or Cam2 buttons on the top left corner of the Sideview menu. One will be shown two different views, one with what Camera 1 sees and another with what Camera 2 sees. One needs to adjust the settings for both. 6.2.2. Adjusting the Light Intensity A. IR Frame Type [Figure. IR Frame Type ] The value is from 0 to 100. As this value decreases, the intensity of the light will increase. B. Reflective Type [Figure. Reflective Type] It adjusts the intensity of IR LED light in the camera module. Adjust the LEDs in the left, right and center, respectively, in the camera module. It is getting brighter as the number goes up. Light intensity can be adjusted according to the graphs in the right. The thick line indicates the graph for configuration. Adjust the intensity values between 60~95%. [Figure. Sideview Setup Window]] [Figure. The Light Intensity and the Corresponding Sideview] - 40 - - 41 - OPE-11701 | OPE-8401 Innovative e-Board of New Conception 6.2.3. Aligning the Camera Tilt e-Board After the IR Bar is level to the horizontal, shift the placement of the IR Bar so that it is inside the two red lines. ( Refer to "6.2.4. Positioning the White Bar" ) Take a look at the glowing Sideview image and verify that it is in a horizontal position. If one has a slope, or if the image is bent upwards or downwards, one would have to align it. To align the tilt, one needs to place the provided Allen screws (hex keys) into each bolt and adjust. ■■Faulty Adjustment of the Tilt The IR Bar is bent like a bow. [Figure. T3000 Bolt Location] [Figure. T3100 Bolt Location] The IR Bar goes up and down as one turns the bolt clockwise and counter clockwise. Caveat: Do not over do it. There are several occasions where the bolts have been damaged beyond use due to turning the hex key beyond the force required. ■■Adjusting the Tilt According to the Position of the IR Bar The IR Bar has a slope. A. When there is an incline ■■Correct Adjustment of the Tilt When a slope is present, one would need to place the hex keys and turn the bolt so that the IR Bar is level with the horizontal. The right side needs to come down and the left side needs to go up in the example above. B. When it is bent upwards When the IR Bar is bent upwards, pull both sides downwards by turning the two bolts. C. When it is bent downwards When the IR Bar is bent downwards, pull both sides upwards by turning the two bolts . - 42 - - 43 - OPE-11701 | OPE-8401 Innovative e-Board of New Conception 6.2.4. Positioning the White Bar e-Board 6.3.1. Threshold The Threshold is to set the recognition capabilities of an object by the camera. As this value goes up, the probability of noise becoming a factor in recognition increases. In general, the Threshold is set to 180 for the IR Frame. ! INFO. [Figure. Positioning the White Bar] Shift the placement of the white skeletal image by increasing or decreasing the value above to move it inside the two red lines. The Threshold value is typically set to 180. 6.3.2. Detection Range To set the Detection Range is to eliminate from the angle of view (AOV) of the camera those portions that are not needed for touch. The question comes up, which portions are not needed for touch? There are two answers to this questions. One, is to eliminate the portions of the graph that the camera does not see, which in turn is to say to mark off where the light is not present. Another answer is to eliminate those portions where the camera sees reflections. These two answers will be made clearer in the examples following. 1) Manual Setting To set the Detection Range, one needs to go and touch the corners of the detection range for each camera module. For example, suppose that the camera sensor on the top left corner is Sensor 1 and let us say that the angle of view (AOV) is from the leftmost IR Bar to the Camera AOV in the figure below. The Detection Range of the camera is a smaller angle to the top red line. Thus, there are two points A, and B that the manufacturer needs to reference. [Figure. Example in Positioning the White Bar] 6.2.5. Saving the Sideview Data [Figure. Saving the Data] Press on the Save button on the bottom of the Sideview screen to save the data onto the Main Module as the data are not automatically saved. 6.3. Detection The second item on the Sensor Diagnostics section is the Detection adjustment. This is where one sets the detection range, and the threshold of the cameras. - 44 - [Figure. Area of View & Detection Range when the Sensor is Positioned on the Top Left Corner] When the manufacturer touches the lower left corner (point A), it shows up on the Sensor 1 graph as red areas. One would need to change the range so that only one area is viewable. - 45 - OPE-11701 | OPE-8401 Innovative e-Board of New Conception Touch Area Select the range closest to the touch area and adjust. [Figure. Touch Area from the Detection Graph] There may be more than one touch area, the area closer to the edge being a reflection. Select the touch area closer to the middle of the screen and eliminate the other. One eliminates the touch area by clicking on the range closest to the touch area, the Right Range in this case. There are “-500,” “-100,” “+100,” “+500” buttons. Click to eliminate those touch areas closer to the edges. Touch Area Select the range closest to the touch area and adjust. [Figure. Touch Area from the Detection Graph] As shown above in Figure 3-4, one needs to narrow down the range so that one does not see the steep drop off to the left of the graph but also not eliminate the red touch area. [Figure. Adjusting the Detection Area] [Figure. Limiting the Detection Area] One is eliminating other red areas but also those parts that do not have light. In the upper left example, one has a steep drop off in the signal that the camera sees. Limit the Right Range so that the dotted red line eliminated the steep drop off. Next, one needs to touch the upper right hand corner (point B). As before, the touch area appears on the left side of the Sensor 1 graph of the Detection screen. Narrow down the range so that there is only a single bar to the left of the area. - 46 - e-Board - 47 - OPE-11701 | OPE-8401 Innovative e-Board of New Conception Select the detection range for Sensor 2 as was done for Sensor 1. Sensor 2 is situated to the right of the screen so the detection area is as follows. e-Board Press on the Auto Range Setting button and one will be presented with an arrow indicating where to place one’s finger. There are four arrows, A, B, C, and D, in all. An arrow shows up on one of the four corners of the screen. Touch the tip of the arrow and two beeps should sound. Remove the touch from the screen and move on to the next pointed to arrow. Follow through with the four corners. [Figure. Area of View & Detection Range when the Sensor is Positioned on the Top Right Corner] Do the same for points C and D to adjust the detection area. [Figure. Auto Range Setting Example] If the manufacturer followed thru with the four corners and heard the beeps, the detection will be determined and one should have an image resembling the following figure. Notice that the middle red bar has turned green in the process. 2) Automatic Setting As a new feature starting from version 2.2 of the firmware, an Auto Range Setting button on the bottom sets the Detection Range with the press of four points. [Figure. Auto Range Setting Button] [Figure. Auto Range Setting Complete] - 48 - - 49 - OPE-11701 | OPE-8401 Innovative e-Board of New Conception 6.3.3. Gain e-Board 6.3.6. Invert Detection A placeholder for a feature that will be available later on. Select when using IR Pen without IR LED Bar. 6.3.4. Auto Correction: Detection Line The sensor detects the position change of the light bar and automatically corrects the distorted calibration, when the position of the light bar is changed for any reason. It is not recommended to use. The corrected value for new position is indicated at Auto Offset. [Figure. Invert Detection] 6.3.7. Detection Sensitivity Measurement Graph [Figure. Auto Correction: Detection Line] The light intensity at a certain point in the graph as well as the light intensity of the average IR Bar are two factors that go into the Detection Sensitivity Measurement Graph. If either the light intensity at a certain point is low or the average IR Bar is too dim, the resulting sensitivity graph suffers. If "Detection Line" is checked, Offset value is displayed. [Figure. Auto Offset] 6.3.5. Simple Detection [Figure. Detection Sensitivity Measurement Graph] This function is for highly sensitive touch. It aims for the speedy touch games such as throwing an object toward the touch screen. Warning Since this mode is not suitable for normal use of touch screens or interactive boards, it is not recommended to use for regular purpose. The light intensity at a certain point is shown in colors and the average intensity is shown as levels. Color of Graph Sensitivity Very Good Good Bad Very Bad [Figure. Simple Detection] [Table. Change in Color due to Sensitivity] - 50 - - 51 - OPE-11701 | OPE-8401 Innovative e-Board of New Conception e-Board 6.4. Bent Adjustment 6.3.8. Saving the Detection Data Bent Adjustment is for the adjustment of the angle distortions inherent in cameras as well as the positioning of the cameras. [Figure. Saving Data] Pressing on the Save button stores the data unto the Main Module as the data is not automatically saved. 6.3.9. Additional Features 1) Zoom Function There exists a zoom function on each detection graph for an up-close view of the images. This is useful when there are parts of the screen that does not seems to recognize the touch. : Zoom In : Zoom Out : 100% [Figure. Bent Adjustment Window] [Figure. Zoom In / Zoom Out Button] - 52 - - 53 - OPE-11701 | OPE-8401 Innovative e-Board of New Conception 6.4.1. Bent Adjustment Process e-Board 4) If the bent adjustment is done correctly, the following window appears. The image is that of a well placed grid. 1) Choose the screen spacing of the Bent Adjustment screen. There exists a 128 pixel distance from the edge of the screen to the first pointer for Bent Adjustment. Small Margin tells one that there is simply 128 pixels available. 5% says, in addition to the 128 pixels, there is an additional 5% of the screen added. 10% says that in addition to the 128 pixels available, there is a 10% of the screen added. 2) Select the Positioning of the cameras on the Bent Adjustment window. Up: If the camera modules are positioned on top. Down: If the camera modules are positioned on the bottom. Left: If the camera modules are positioned to the left. Right: If the camera sensors are positioned to the right. [Figure. Correctly Aligned Bent Adjustment] [Figure. Buttons for Camera Sensor Orientation] If any of the following images appear, there was a misalignment. One would need to redo the alignment. Do this only for one of the four. No need to do it for the Up, Down, Left, and Right. 3) Touch the blinking cross perpendicular to the screen. Let go of the surface when one hears a beep. If the sensor recognizes the touch point correctly, it beeps twice when one takes the finger off the surface and the cross moves to the next position. There are a total of six positions that the manufacturer needs to touch. [Figure. Incorrectly Aligned Bent Adjustment] [Figure. Adjustment Window when the Camera Sensors are Positioned on Top] - 54 - - 55 - OPE-11701 | OPE-8401 Innovative e-Board of New Conception 6.4.2. Saving the Bent Adjustment Data e-Board 6.5.1. Touch Coordinate Calibration As one begins touching the surface equipped with our camera sensors, one will begin to see a gap between the touch and the mouse. The purpose of touch coordinate calibration is to minimize this gap. Press on the button labeled Calibrate. [Figure. Save the Data] Press on the Save button to store the data onto the Main Module as the data is not automatically saved. 6.5. Calibration [Figure. Calibrate Button] The Calibration setting is for the set up of the touch coordinate calibration, tap timing, wheel sensitivity, and touch area settings. When the Calibrate button is depressed, the following image comes up on screen. On the upper right hand corner, a red cross blinks. Place a pointer perpendicular to the surface of the screen. A beep will sound when one places a pointer and two beeps will sound as one removes it from the blinking red cross. Go no to the next blinking red cross. There will be nine points that the red cross will cover. Touch and let go of the surface nine different times and one should have the touch coincide with the mouse. Press or touch the cross point of the blinking red cross and notice the beep. When one let’s go of the screen, two sequential beeps will sound. Move on to the next blinking red cross. There are a total of nine crosses to touch. [Figure. Touch Coordinate Calibration Window] [Figure. Calibration Window] - 56 - The camera sensor recognizes the last position of the touch, so one can move the pointer. Just do not remove the pointer from the surface since then the double beep will have sounded. One can always exit out of the Calibration screen by pressing the Escape key. - 57 - OPE-11701 | OPE-8401 Innovative e-Board of New Conception e-Board ■■Screen Margin: ■■Wheel: The Screen Margin is to position the cross on the calibration screen. It is a percentage of the margin divided by the height or the width of the screen. The default is 10%. This controls the sensitivity of the mouse wheel. The middle marker indicates the starting point of zero. The closer one is to zero, the less sensitive it is to the touch. The farther one is from the center, the more sensitive it is to the touch. If the value is a positive number, the roll of the wheel in one direction will move the page one way. If the value is negative, the roll will move the page in another way. Sx + + + Screen + + + Oy + Ox + + ■■Zoom: Regulates the sensitivity of the magnification or shrinkage function. This only works if one has set the zoom-in / zoomout function as Ctrl+Wheel or Wheel. Works the same way as the Wheel function above. Advice is to use the default values. Sy ! INFO. Screen Margin = Ox / Sx * 100 6.5.2. Tap Timing The default value is recommended. 6.5.4. Touch Area Area Settings is to set the area of the touched surface. The settings of the touch area can affect the touch sensitivity of the touch surface. Caution This value affects touch performance. so the default value is recommended. [Figure. Tap Timing Settings] This is the recognition timing for the Tap and the Long Tap. As the slider bar is nearer the fast indicator, the quicker it will recognize a touch as a tap or a lengthy tap. The values to the right are in milliseconds. Advice is to use the default values. ! INFO. The default value is recommended. 6.5.3. Sensitivity of the Mouse Wheel / Zoom [Figure. Wheel & Zoom Sensitivity] [Figure. Touch Area Settings] - 58 - - 59 - OPE-11701 | OPE-8401 Innovative e-Board of New Conception e-Board ■■Click Area: ■■Palm Area This is the area where the user Touches and Lifts. If the area where the user Touches and Lifts is not within the bounds set, touch is not recognized. This is the area that the palm is recognized. If the surface is any smaller than this, it recognizes it as a finger or multiple fingers. ■■Double Click Area: This is the area where the user Touches, Lifts, and Touches again. If the area where the user Touches, Lifts, and Touches is not within the bounds set, the double click is not recognized. 6.5.5. Saving the Calibration Data [Figure. Saving the Data] Press the Save button on the bottom right to store in onto the Main Module as the data is not automatically saved. ■■Put & Tap Area This is the minimum area within which the Put & Tap action is performed. If the area is less than the limits of this area, Put & Tap will not be recognized. - 60 - - 61 - OPE-11701 | OPE-8401 Innovative e-Board of New Conception 7. How to solve Touch Configuration Errors 7.1. Inaccurate Touch Point Repeat the calibration procedures. (Refer to "6.5. Calibration") If the touch points are still inaccurate after repeating the calibration procedures, repeat the Sensor Configuration (Factory Edition) procedures. ( Refer to "6. Sensor Configuration" ) 7.2. In case Touch Sensor does not work Check the shape of the Light Bar at the Sideview step of the Sensor Configuration program (Factory Edition). (Refer to "6.2. Sideview" ) (If the USB connection between the main control board and PC is disconnected, it is not able to enter Configuration step. If so, check the USB connection first.) <USB disconnection between Main Control Board and PC> To Adapter (5V/2A) PWM Board IR LED Bar (Left) Main Control Board Camera Module 2 IR LED Bar ( Right) Camera Module 1 To PC (USB2.0) IR LED Bar (Bottom Left) IR LED Bar (Bottom Right) <Normal USB connection between Main Control Board and PC> - 62 - - 63 - e-Board OPE-11701 | OPE-8401 Innovative e-Board of New Conception 7.2.1. No Light Bar e-Board If the cable of the PWM signal is normal, check the Power Supply Adapter and its cable whether it supplies 5V output to the PWM board properly. To PC (USB2.0) To Adapter (5V/2A) PWM Board IR LED Bar (Left) Main Control Board Camera Module 2 IR LED Bar ( Right) Camera Module 1 IR LED Bar (Bottom Left) <Checkpoint for Power Supply Adapter cable> <No Light Bar is displayed at “Sideview” step> Check the PWM signal cables between PWM Board and Camera Sensor Module. Plug the connector of the Camera Sensor Module into the PWM Board again. To PC (USB2.0) In case the Light Bar is not displayed after replacing the PWM Board, check the condition of IR LED Bar. Replace the IR Bar if it does not emit IR ray properly. It can be easily checked by taking pictures with a common digital camera. IR LED Bar emits purple light in the picture. To Adapter (5V/2A) PWM Board IR LED Bar (Left) If there is no problem for Power Supply Adapter, check the condition of PWM board which distributes the power from Power Supply Adapter to the IR LED bars. If it has any problem, replace the PWM board. Main Control Board Camera Module 2 IR LED Bar ( Right) Camera Module 1 IR LED Bar (Bottom Right) IR LED Bar (Bottom Left) IR LED Bar (Bottom Right) <Check point for No Light Bar> <Close-up Picture> - 64 - - 65 - OPE-11701 | OPE-8401 Innovative e-Board of New Conception e-Board 7.2.2. If Light Bar is not displayed completely. In such case, Power Supply Adapter has no problem. Check the cable between the PWM Board and the IR LED Bar at the side of the incomplete Light Bar display. Check the power cable for IR LED Bar <Light Bar shape of abnormal IR Bar (Right)> To PC (USB2.0) Camera Module 2 To Adapter (5V/2A) PWM Board IR LED Bar (Left) IR LED Bar ( Right) Camera Module 1 Main Control Board <Normal Shape of Light Bar> IR LED Bar (Bottom Left) IR LED Bar (Bottom Right) <Checkpoint for abnormal IR Bar (Right)> - 66 - - 67 - OPE-11701 | OPE-8401 Innovative e-Board of New Conception To PC (USB2.0) IR LED Bar (Bottom Left) IR LED Bar (Bottom Right) To PC (USB2.0) IR LED Bar ( Right) Camera Module 2 To Adapter (5V/2A) PWM Board IR LED Bar (Left) To Adapter (5V/2A) Camera Module 1 PWM Board IR LED Bar (Left) Main Control Board Camera Module 2 IR LED Bar ( Right) Camera Module 1 <Light Bar shape of abnormal IR Bar (Bottom Left)> Main Control Board <Light Bar shape of abnormal IR Bar (Bottom Right)> e-Board IR LED Bar (Bottom Left) IR LED Bar (Bottom Right) <Checkpoint for abnormal IR Bar (Bottom Right)> <Checkpoint for abnormal IR Bar (Bottom Left)> - 68 - - 69 - OPE-11701 | OPE-8401 Innovative e-Board of New Conception <Light Bar shape of abnormal IR Bar (Left)> <Light Bar shape of abnormal IR Bar (Right & Bottom Right)> IR LED Bar (Bottom Left) IR LED Bar (Bottom Right) IR LED Bar ( Right) IR LED Bar (Left) Main Control Board To PC (USB2.0) Camera Module 2 To Adapter (5V/2A) PWM Board PWM Board IR LED Bar (Left) To Adapter (5V/2A) Camera Module 1 Main Control Board To PC (USB2.0) Camera Module 2 IR LED Bar ( Right) Camera Module 1 e-Board IR LED Bar (Bottom Left) IR LED Bar (Bottom Right) <Light Bar shape of abnormal IR Bar (Left)> <Checkpoint for abnormal IR Bar (Right & Bottom Right)> - 70 - - 71 - OPE-11701 | OPE-8401 Innovative e-Board of New Conception e-Board <Clos-up Picture> <Light Bar shape of abnormal IR Bar (Left & Bottom Left)> If the cables and IR LED Bar are normal, check the condition of PWM Board that supply power from Power Supply Adapter to IR LED Bar. If it has any problem, replace it. To PC (USB2.0) To Adapter (5V/2A) PWM Board IR LED Bar (Left) Main Control Board Camera Module 2 IR LED Bar ( Right) Camera Module 1 IR LED Bar (Bottom Left) IR LED Bar (Bottom Right) <Checkpoint for abnormal IR Bar (Left & Bottom Left)> If the cables are normal, check the condition of IR Bar. Replace the IR Bar if it does not emit IR ray properly. It can be easily checked by taking pictures with a common digital camera. IR LED Bar emits purple light in the picture. - 72 - - 73 - OPE-11701 | OPE-8401 Innovative e-Board of New Conception If the shape of the light bar is bent, adjust the tilt bolt in the camera module with a ball screw driver to flatten the light bar. 7.2.4. Beeping sound from Main Control Board If there is any problem on the cable between Camera Sensor Module and Main Control Board, Beep sound occurs. Check the cable connector s for Camera Sensor Module and Main Control Board and reconnect the connectors. To PC (USB2.0) Camera Module 2 To Adapter (5V/2A) PWM Board IR LED Bar (Left) IR LED Bar ( Right) Camera Module 1 Main Control Board 7.2.3. In case Touch Sensor does not work properly when Light Bar is displayed. e-Board IR LED Bar (Bottom Left) IR LED Bar (Bottom Right) <Bent shape of Light Bar> (Refer to "Correct Adjustment of the Tilt" in Page 43 ) If the light Bar is not positioned at the center and positioned upside or lower side of the screen, adjust “Detection Line” to locate the light bar between the red lines. <Check points for the cable connector s between Camera Sensor Module and Main Control Board> If the cables and connectors have no problem and the beeping sound continues, replace the Main Control Board. If the beeping sound continues even after replacing the Main Control Board, replace the Camera Sensor Module 7.3. Fan Malfunction Check the Power Supply Adapter whether it supplies 12V output to the Fan properly If it does not supply enough power, replace the Power Supply Adapter. If the Power Supply Adapter is fine, check the cables between the Fan and the Power Supply Adapter. If a certain fan is not working, replace the fan. <Light Bar is positioned lower side of the red lines.> (Refer to "Correct Adjustment of the Tilt" in Page 43 ) Repeat Sensor Configuration (Factory Edition) from the beginning after adjusting the shape and location of light bar. - 74 - - 75 - OPE-11701 | OPE-8401 Innovative e-Board of New Conception e-Board 8. Controlling by MSCS 8.1. MSCS Installation 8.2. Start MSCS Insert the Installation CD. You can see following installation start screen. Select proper version for your product and start installation MSCS supports Windows® 2000, Windows® XP and Windows® Vista, Windows® 7™ only MSCS is an application program needed to control MPDP. When you execute MSCS (v 5.1) for your product at the installation screen, it will create a new folder at C:/ Program File/MSCS (v5.1) and an icon on your computer screen. By double clicking the MSCS (v 5.1) icon, the initial screen image of MSCS (v 5.1) will be displayed as shown in the picture. MSCS Installation start screen. Main Image of MSCS (Multi Screen Control system) Caution for using MSCS Caution 1. Data for Picture control, Manual Tracking and so forth can be read by clicking the right button of your mouse on the desired MPDP set from MSCS. Please do not use above function together with the other functions. 2. When you off AC power, execute power off by MSCS first and disconnect AC power to save your configuration. - 76 - - 77 - OPE-11701 | OPE-8401 Innovative e-Board of New Conception 8.3. Setting of COM Port Com Port connects or disconnects the communication between PC and MPDP. Connect MPDP to PC Com Port via RS-232C cable. Go to MSCS Menu -> Communication and set Com Port. Click 'Connect' using mouse or press 'Ctrl+C' using keyboard. In order to disconnect communication, click 'Disconnect' using mouse or press 'Ctrl+D' using keyboard. When you use USB-to-RS-232C converters, you need to set Com Port again, because MSCS uses one of Com Port no. 1 to 30. ※ Available Com Port on the PC is automatically recognized and displayed. e-Board 8.4. "New design/Last design" setting You can see following pop-up window for "New design/Last design" when you click "Connect" or press "Ctrl+C" using keyboard after select communication type. New/Last Design Set Click "Open New Design" to prepare new configuration. Click "Open Last Design" to go to last design before closing. When the connection is successfully completed after setting Com Port, following Message dialog is displayed. The dialog window will be disappeared in 1 second. Com Port Configuration Baud Rate 115200bps(Fixed) Data Bit 8Bits Parity None Stop Bit 1Bit Flow Control None - 78 - - 79 - OPE-11701 | OPE-8401 Innovative e-Board of New Conception e-Board 8.6. Selecting the command transmission method 8.5. Multi-screen configuration 1. Input the numbers of X and Y -- X is for the number of row and Y is for column. -- X and Y can be selected within the range from 1 to 15. The maximum MPDP quantity of MSCS control is 100 sets. -- MPDP image of selected numbers of X and Y is displayed in the Screen configuration in one second after setting the number. ONE PDP : Transmit Protocol Command to one MPDP.. ALL PDP : Transmit the Protocol command sequentially to all connected MPDP sets. Broadcast : Transmit the Protocol command simultaneously to all connected MPDP set In order to control power of specific MPDP, use "Power On/Off" button after selecting the specific MPDP. Screen Configuration Setting 2. Select one of input sources from DVI, PC or Video MPDP Control - Power On/Off 3. Execution of the configuration. -- When you click "PLAY"button after selecting input source from Source select and the numbers of X and Y in MPDP Configuration, the configuration of MPDP is generated as shown in the figure below. DVI DVI DVI DVI DVI Caution Please wait for at least 10 seconds before executing "Power On" command after the first AC power connection. If not, it may cause abnormal behavior. Please disconnect AC power and reconnect in case of abnormal behavior. DVI ※※INFO : -- Check the resolution of the input source. It is displayed at the upper right corner of the screen. -- Check the signal. If there is no input signal, "No signal" is displayed. - 80 - - 81 - OPE-11701 | OPE-8401 Innovative e-Board of New Conception e-Board 8.7. Changing the input source Varieties of screen formations are available with screen configuration. 1. If you select DVI and click Play button at the Input Select menu, the input source will be changed from PC to DVI . 3. Screen formation To make various Input-screen formation, select an input source and click the screen you want in the Screen configuration with the left button of the mouse. 1) Select PC at the Input Select menu. 1) Select PC at the Input Select menu. -- e.g.) in case PC is selected -- e.g.) in case PC is selected 2) If you select DVI and click Play button at the Input Select menu, the input source will be changed from PC to DVI . -- In case you do not select a screen and click Play, the input source for the all screen will be changed. . 2) Click the screen you want in the Screen configuration with the left button of the mouse. -- Click the screen you want in the Screen configuration with the left button of the mouse. -- DVI screen will be changed with PC. PC DVI DVI DVI PC DVI ※Input source is not displayed on the MSCS screen, but it is indicated by colors. (DVI : Yellow PC : Green Video : Gray) - 82 - - 83 - OPE-11701 | OPE-8401 Innovative e-Board of New Conception e-Board 8.8. Picture Control 3. Screen Formation with one step. Register values related to display of MPDP can be changed. To use Picture Control, go to MSCS Menu -> Control -> Picture Control or press "Ctrl+P" using Keyboard. You can make various multi-screen formations with simple movement. 1) Select an input source at Source Select menu. -- e.g.) In case you want to select PC In order to control display values, input values directly in "Edit Box" and press Enter key. Or click -/+ button using mouse. Click "Exit" button or press "Ctrl+X" using keyboard to close "Picture Control" window. 2) Click the screen you want in the Screen Configuration with the left button of the mouse and drag. -- Click the screen you want in the Screen Configuration with the left button of the mouse and drag to the screen you want to include. -- When you stop dragging, selected screens will be changed to PC automatically. Color Temp : Change the color temperature of the screen -Normal : Initial setting. Proper for normal video image view. -Studio : Low Color temperature. Proper for broadcasting purpose. Brightness : The range of "Brightness" you can adjust is 0 to 100. Contrast : The range of "Contrast" you can adjust is 0 to 100. Sharpness : The range of "Sharpness" you can adjust is 0 to 28. DVI DVI DVI PC PC DVI DVI DVI DVI PC PC DVI DVI DVI DVI DVI DVI DVI - 84 - User Data : Users can adjust color impression with white screen and save or load the adjusted value. - Save - Save User’s data file (*.pdt) - Load - Load User’s data file (*.pdt) - 85 - OPE-11701 | OPE-8401 Innovative e-Board of New Conception 8.9. Tracking Control e-Board 8.10. ORION Homepage log on and Version Information Alignment adjustment is available when input source is PC. Go to "Control" in menu bar -> Tracking Control or press "Ctrl+T" using keyboard to run "Tracking" window. Press "Tracking Auto" button in order to run auto tracking. In case alignment doesn't work through "Tracking Auto" command, user can tune finely through "Manual". Manual Tracking enables users to set Frequency, Phase, LineStart and PixelStart. Select panel ID which you want to adjust alignment. Tracking Manual Window Detail adjustment steps are as follows. 1) Tune "Phase" until the vertical lines are clearly adjusted.. 2) Tune "LineStart" to adjust vertical alignment. "PixelStart" for horizontal alignment. 3) Adjust "Frequency" if alignment is still wrong. If you adjust "Frequency", repeat step 1) and 2) to fit alignment. Adjustable range is as follows -The range of "Frequency" you can adjust is -50 to 50 -The range of "Phase" you can adjust is 0 to 63 -The range of "Linestart" you can adjust is -23 to 10 -The range of "Pixelstart" you can adjust is -50 to 40 In order to move to Orion website, go to "Help" of menu bar ->"OrionDisplay HomePage". ORION Homepage Log on Go to "Help" of menu bar -> "About" to check MSCS. Checking MSCS Version Click "EXIT" button or press "Ctrl+X" using keyboard to close "Tracking" window. - 86 - - 87 - OPE-11701 | OPE-8401 Innovative e-Board of New Conception e-Board 9. Controlling by New MFC 9.1. New MFC Connection 9.2. Remote controller 1. Connect male D-sub of New MFC to the RS-232C port in MPDP with RS-232C cable. 2. Connect power of New MFC 3. Install the New MFC at the location of good Remote controller reception. 4. Set the number of the connected MPDP units in advance. The number can be set only by the Remote controller. ON POWER ON/OFF OFF Turn on/off product. ID Setting ※※ For the additional information refer to the "New MFC manual" X x Y Setting Enter X x Y setting mode. ID SETTING Set the number of product in horizontal and vertical positions. (XxY) 1 2 3 4 5 6 7 8 9 SET BROADCAST ON OFF Function A / B B Direct & Info key HOR VER Select source input for product. MPDP "N x M" Configuration MODE Select New MFC Front F1 - 1:1 Individual Screen Mode F2 - Full Screen Mode F3 - Return X x Y configuration setting to the previous status. F4 - Auto tracking for PC Input. INPUT SELECT PC E-BOARD 117" F1 USB Connect Ethernet Connect MODEL SELECT F2 F3 MODE SELECT F4 REMOTE CONTROL PC Connect MPDP Connect - 88 - 84" Model Select VIDEO AS Connect Adaoter Jack (5V 1A) Enter to the test mode of New MFC INFO DVI Input Select Broadcast is the function to control all product sets at once. It is applied for Power On/Off and Auto tracking. 0 A Select directions to set the number of product (horizontal or vertical) and check the status of product. BROADCAST - 89 - Select e-Board Model. OPE-11701 | OPE-8401 Innovative e-Board of New Conception 9.3. How to use Remote Controller Before calling for any repair, check the following and then refer to a near A/S center. Every command is executed on all product sets. OFF ON OFF ID SETTING ID SETTING 1 1 4 4 7 7 2 2 5 5 8 8 0 0 3 3 6 6 9 9 10. Troubleshooting 9.4. Before calling for service 9.3.1. Turn On/Off ON e-Board 1) ON : Product is turned on as the PWR LED of the New MFC is turned on BROADCAST ON BROADCAST ON OFF OFF ▶"Tick" sound from the main body 2) OFF : Product is turned off as the PWR LED of the New MFC is turned off. I f there is no problem with the screen or sound, the "tick" sound is likely to result from the cabinet lightly shrinking with the change of room temperature. The sound does not affect product’s performance. 9.3.2. Model Select SET SET A B This function is used to select the e-Board Model. X x YONconfiguration is automatically set. OFF A B INFO INFO INPUT SELECT ID SETTING DVI PC INPUT SELECT 1 DVI VIDEO 2 PC E-BOARD BROADCAST 117" 84" ON E-BOARD VIDEO 4 5 6 OFF MODEL SELECT MODEL SELECT 8 F2 9F3 F4 F2 F3 F4 7 F1 F1 SET 3 117" MODE SELECT 0 MODE SELECT 84" A 1) Select the installed e-Board Model. - 117" is 3 x2 configuration - 84" is 2x2 configuration. ▶No image at upper and lower part of the screen. As for a screen which is over 16:9 in width (such as cinema-sized one), no image may be displayed at upper and bottom part of the screen. B REMOTEINFO CONTROL REMOTE CONTROL 9.3.3. Mode Select INPUT SELECT ▶Speckles or white lines on the screen E-BOARD This function is various. DVI PC 117" VIDEO F1 84" MODEL SELECT F2 F3 MODE SELECT F4 1) F1 : Display individual screen on the E-Board. Check whether the problem is caused by vehicle, streetcar, high-voltage cable or neon sign, which emitting interference wave or electromagnetic induction. Avoid any interfering object. 2) F2 : Display full screen on the E-Board. 3) F3 : Return X x Y configuration to previous status. REMOTE CONTROL 4) F4 : Execute the Auto tracking function(PC Input only). ▶Screen or PDP Set is hot PDP sets or screen can be hot, because basic principle of PDP driving is Plasma discharge between electrodes. It is not a defect or a malfunction of the product, you may continue to use the product. - 90 - - 91 - OPE-11701 | OPE-8401 Innovative e-Board of New Conception e-Board 11. Applicable DVI signals 10.1. About Plasma display panel DVI input supports the DTV signal. The followings are phenomena caused by characteristics of the plasma display panel. Since it is not a fault, you may continue to use the product. Resolution V-Freq. (Hz) H-Freq. (KHz) Remarks 640 x 480 60 31.46 VESA DMT 800 x 600 50 30.99 VESA CVT 800 x 600 60 37.88 VESA DMT 853 x 480 50 31.50 - 853 x 480 60 31.50 1024 x 768 60 48.36 1280 x 768 60 47.69 VESA CVT 1280 x 960 60 60.00 VESA DMT 1280 x 1024 50 52.67 VESA CVT 1280 x 1024 60 63.97 VESA DMT 1360 x 768 50 39.56 VESA CVT 1360 x 768 60 47.71 VESA DMT 1366 x 768 50 48.79 - 1366 x 768 60 48.77 - 1400 x 1050 60 65.317 VESA CVT 1600 x 900 50 46.39 VESA CVT ▶Noise from the inside 1600 x 900 60 55.99 VESA CVT When you turn on the product slight buzzing sound may be heard from the rear of display panel. Since it is not a fault, you may continue to use the product. 1600 x 1200 50 61.79 VESA CVT 1600 x 1200 60 75.00 1706 x 960 60 59.57 Resolution Pixel Clock(MHz) H-Freq. (KHz) V-Freq. (Hz) ▶Screen decolorization 480p 27.000 31.467 60.00 Optical film that is attached on the panel can be slightly decolorized after long time of use. The degree of decolorization may vary depending on display contents and conditions. It is due to the characteristics of the film, but it is not a defect. (It is caused by chemical characteristics of the film.) 576p 27.000 31.250 50.00 720p 74.250 45.000 60.00 720p 74.250 37.500 50.00 1080i 74.250 33.750 60.00 1080i 74.250 28.125 50.00 1080p 148.500 67.500 60.00 1080p 148.500 56.250 50.00 ▶Black or twinkling spots on the screen Although the plasma display panel is manufactured with high-precision Caution technology, there may exist black or twinkling spots on the screen. Since it is not a fault, you may continue to use the product. ▶Burn-In effect Displaying static images such as still video frames or computer screen images for an extended period of time may cause burn-in effect. Caution The burn-in effect may be gradually reduced by displaying full white pattern. However, please always be careful in using static images on this product, because such burn-in effect may cause permanent damages in some cases. Caution VESA DMT VESA DMT DTV signals Caution - 92 - - 93 - OPE-11701 | OPE-8401 12. Specification Model Name OPE-8401 OPE-11701 16 : 9 24 : 9 Active Area 1846.8 x 1041.4 2,770.2 X 1,041.4 SEAM Size 1.9mm 1.9mm Aspect Ratio Panel Resolution 32767 X 32767 Response Time 7ms to 13ms (typically 9ms) IR Wave Touch Power Consumption 850nm Sensor Module : Typically 233mA at 5V IR Bar : 200mA per meter at 5V at Highest intensity PC Interface USB 2.0 (High speed), Plug & Play OS MS Windows, Mac OS X, Linux PC Optional (External PC) Input/Output DVI, D-Sub, Video (BNC), Ethernet (RJ45), RS232C Dimension 1958.4 x 1205.6 x 100.1 2881.7 x 1241.4 x 100.1 ※Product design and specification can be changed for quality improvement without prior notice. - 94 -