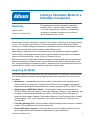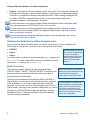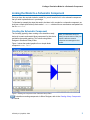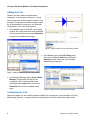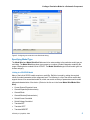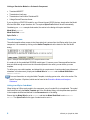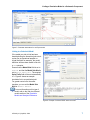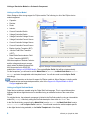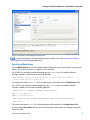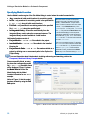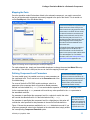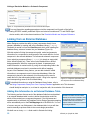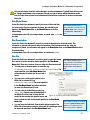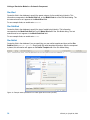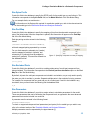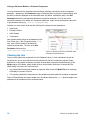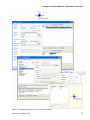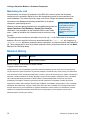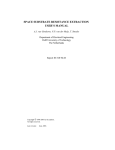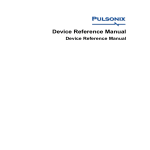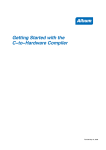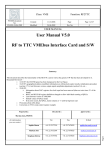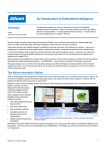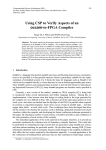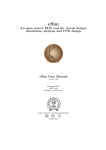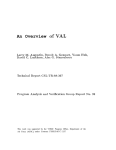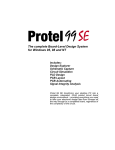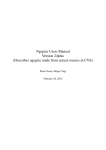Download Linking a Simulation Model to a Schematic Component
Transcript
Linking a Simulation Model to a
Schematic Component
Summary
Application Note
AP0142 (v1.0) April 06, 2006
This application note provides information on getting a
simulation model – obtained outside of Altium Designer –
into a format supported by the software, and then linking
that model to a schematic component. Linking from an
external database is also covered.
Altium Designer provides a powerful mixed-signal circuit simulator, enabling you to thoroughly analyze
a circuit – not only observing its behavior, but also ensuring that it operates within specific design
constraints. To simulate a design successfully, all components in the circuit must be simulation-ready,
that is, they must each have a linked simulation model defined for them.
Altium Designer comes with a host of components stored within manufacturer-specific integrated
libraries. Many of these components have linked simulation models, making creation of a simulationready circuit quick and efficient – a case of Place 'n Simulate if you will.
With such a vast pool of components available to designers in the real world, there will often be times
where the component(s) required for use in a circuit will need to be created in libraries added by the
user. As well as defining the component's symbol, a simulation model for that component needs to be
acquired and then linked, in order to make that component simulation-ready.
Acquiring the Model
A simulation model can be obtained from many and varied sources. The following is a non-exhaustive
list of possible places or methods to get the model you require for a target device you wish to use in
your design:
•
Manufacturer – a popular place to look for a model is on the website for the manufacturer that
makes the device you want to use. Typically, there will be a link to any available model from the
®
page dealing with the specific device. Models are commonly supplied in SPICE or PSpice format.
•
Altium Designer's SPICE Model Wizard – use this wizard to create and automatically link a
SPICE3f5 device model to an existing or new library component. If linking to a new component, that
component will be created automatically by the wizard. The following device model types are
supported: Semiconductor Capacitor, Semiconductor Resistor, Current-Controlled Switch, VoltageControlled Switch, JFET, Lossy Transmission Line, Uniform Distributed RC Transmission Line,
Diode and BJT.
•
Third-Party Modeling Tools – various simulation software packages contain features for modeling
a device. This typically takes the form of a model wizard.
•
Dedicated Modeling Companies – you may be able to source the required model from a thirdparty company which creates simulation models based on a given specification.
AP0142 (v1.0) April 06, 2006
1
Linking a Simulation Model to a Schematic Component
•
By Hand – the required model can be created yourself, from scratch. This will typically require good
knowledge of the language in which the model definition is being written, for example when creating
a subcircuit, or a digital device definition using Digital SimCode™. When creating a simple MDL file
for a built-in SPICE3f5 or supported PSpice model, you will need good knowledge of the
parameters available for, and supported by, that device.
For more information on using Altium Designer's Spice Model Wizard to create a simulation model,
refer to the application note SPICE Model Creation from User Data.
For more information on the various predefined models available with Altium Designer, including
information on the built-in analog SPICE3f5 and supported PSpice models, refer to the Simulation
Models and Analyses Reference.
For more information on working with digital device models, refer to the application note Creating
and Linking a Digital SimCode Model.
Readying the Model for the Altium Designer Arena
Once you have the required simulation model, you need to ensure that it is in a form compatible with
Altium Designer. To begin with, it must be in one of the supported model formats:
•
SPICE3f5
•
XSpice
•
PSpice
For a simple model, the definition must be saved with an mdl extension (e.g.
MyBJT.mdl). For a more complex SPICE subcircuit, the definition must be
saved with a ckt extension (e.g. MyOpAmp.ckt).
With Altium Designer's support for
PSpice models, very little will need
to be done to the majority of
models acquired in PSpice format,
other than to paste the required
model into a file with the MDL
extension.
Model Conversion
There are many variants of SPICE out in the design world today –
®
®
®
®
SPICE3f5, PSpice , HSPICE , NSPICE and Eldo to name but a few.
Discussion of these various formats and the models they support is
beyond the scope of this document.
The majority of manufacturers will provide pure SPICE (SPICE3f5) or
PSpice formats. If your model is in a format other than those supported
by Altium Designer, or it is a PSpice model type that is currently not
supported, you will need to convert it into the required format. This is a
manual process, requiring the user manuals for both source (e.g. PSpice)
and target (e.g. SPICE3f5) SPICE formats and, preferably, a detailed
knowledge of the two. Compare the syntaxes of the two formats and
convert to something compatible.
2
Some commercial versions (or variants) of
SPICE have proprietary extensions that limit
the portability of model descriptions
between different vendor SPICE formats.
If a PSpice model type is supported but a
particular parameter is not, that parameter,
in many cases, can be ignored with only
minor impact on the simulation results.
However, the true impact on the results will
depend on which parameter it is and the
nature of the circuit/simulation.
AP0142 (v1.0) April 06, 2006
Linking a Simulation Model to a Schematic Component
Linking the Model to a Schematic Component
Once you have the required simulation model file, you will need to link it to the schematic component
that you wish to place and use in your design.
To illustrate by example the steps that need to be taken to link a model to a schematic component, we
shall use a simple (and fictitious) diode model – JAS33 – obtained from a manufacturer and pasted into
the file JAS33.mdl.
Creating the Schematic Component
The first step (typically) when creating a new simulation-ready
device is to create a schematic library component for that device
and define the symbol graphics. This is done using Altium
Designer’s Schematic Library Editor.
Figure 1 shows the symbol graphics for our simple diode
component DIODE JAS33.
Often, you’ll find it easier to copy an
existing component and then modify it as
required, rather than create the
component and related graphics from
scratch.
Figure 1. Defining the component in the Schematic Library Editor.
For details on creating components in Altium Designer, refer to the Creating Library Components
tutorial.
AP0142 (v1.0) April 06, 2006
3
Linking a Simulation Model to a Schematic Component
Adding the Link
Whether you have created a new schematic
component, or are using an existing one, it is now
time to create a link to the simulation model file. The
first step in this process is to add a simulation model
link to the component, carried out in the Schematic
Library Editor in one of the following ways:
•
In the Models region of the Editor's main design
window, click on the drop-down arrow associated
with the lower-left button and choose Simulation
from the list of available model types.
Figure 2. Adding models from the main editing window.
•
In the Models region of the SCH Library panel,
click on the associated Add button and choose
Simulation as the model type in the Add New
Model dialog that appears.
Figure 3. Adding models from the SCH Library panel.
•
Use the Model Manager dialog (Tools » Model
Manager). Simply select the entry for the
component, click on the drop-down arrow
associated with the Add button, and choose
Simulation from the list of available model
types.
Figure 4. Adding models using the Model Manager.
Configuring the Link
Whichever method you use to add a simulation model link to a component, you will be taken to the Sim
Model dialog (Figure 5) – command central for configuring the link to the required simulation model.
4
AP0142 (v1.0) April 06, 2006
Linking a Simulation Model to a Schematic Component
Figure 5. Configuring the model link in the Sim Model dialog.
Specifying Model Type
The Model Kind and Model Sub-Kind fields need to be set according to the particular model type you
are linking. The Model Kind drop-down gives access to a number of model categories containing the
range of analog device models built-in to SPICE. The Model Sub-Kind region lists all model types in a
chosen category.
Linking to a SPICE3f5 Model
Many of the built-in SPICE models require no model file. Definition is made by setting the required
values for model parameters at the component-level. The following is a list of the device models that
support the use of an associated model file, which can contain a variety of parameters used to model
advanced characteristics of the device. (Entries in the list are in the format Model Kind\Model SubKind).
•
Current Source\Piecewise Linear
•
General\Capacitor(Semiconductor)
•
General\Diode
•
General\Resistor(Semiconductor)
•
Switch\Current-Controlled
•
Switch\Voltage-Controlled
•
Transistor\BJT
•
Transistor\JFET
•
Transistor\MESFET
AP0142 (v1.0) April 06, 2006
5
Linking a Simulation Model to a Schematic Component
•
Transistor\MOSFET
•
Transmission Line\Lossy
•
Transmission Line\Uniform Distributed RC
•
Voltage Source\Piecewise Linear.
If you are linking a SPICE 3f5 model for any of these inherent SPICE devices, simply select the Model
Kind and Sub-Kind, as per the above list. The required Spice Prefix field will be set automatically.
Considering our JAS33 example diode model, the entries in the dialog at this point would be:
Model Kind: General
Model Sub-Kind: Diode
Spice Prefix: D.
The Netlist Template
The netlist template allows access to the information that is entered into the XSpice netlist for a given
component. It is accessed by clicking on the Netlist Template tab at the bottom of the Sim Model
dialog.
Figure 6. Example netlist template entry for a coupled inductor model.
It is read-only for the predefined SPICE3f5 model types. If, however, one of these predefined entries
does not allow enough control over the information placed in the netlist, you can define your own
template.
To define your own netlist template, and indeed this is a requirement of certain model types (discussed
elsewhere in this document), simply set the Model Kind to General and the Model Sub-Kind to
Generic Editor.
For more information on using the Netlist Template, including syntax rules, refer to the section The
Netlist Template – Explained, which can be found in the Simulation Models and Analyses
Reference.
Linking to an XSpice Code Model
When linking an XSpice code model to the component, use of a model file is not applicable. The model
itself is defined using the Netlist Template tab of the Sim Model dialog, with the parameters specified
in the template declared and defined on the Parameters tab of the dialog.
Ensure that the Model Kind is set to General and that the Model Sub-Kind is set to Generic
Editor. The Spice Prefix for this type of model must be set to A.
6
AP0142 (v1.0) April 06, 2006
Linking a Simulation Model to a Schematic Component
Figure 7. Parameter declarations for an XSpice model.
Linking to a Subcircuit Model
If the model you wish to link has been
described using the hierarchical sub-circuit
syntax (for an operational amplifier or
crystal oscillator for example), the model
definition will have been saved to file with
a ckt extension.
Ensure that the Model Kind field is set to
General and that the Model Sub-Kind is
set to Spice Subcircuit. The required
Spice Prefix field will be set automatically
to X. Figure 8 shows an example
simulation link to a crystal subcircuit.
For greater control over the netlist
template, you can set the Model SubKind to Generic Editor.
For more information on this type of
model, refer to the Sub-circuit based
models section of the Simulation
Models and Analyses Reference.
Figure 8. Example of a linked SPICE subcircuit model.
AP0142 (v1.0) April 06, 2006
7
Linking a Simulation Model to a Schematic Component
Linking to a PSpice Model
Altium Designer offers strong support for PSpice models. The following is a list of the PSpice device
models supported:
•
Capacitor
•
Resistor
•
Diode
•
Inductor
•
Current-Controlled Switch
•
Voltage-Controlled Switch
•
Voltage-Controlled Voltage Source
•
Voltage-Controlled Current Source
•
Current-Controlled Voltage Source
•
Current-Controlled Current Source
•
Bipolar Junction Transistor (BJT)
•
Junction Field Effect Transistor
(JFET)
•
Metal Oxide Semiconductor Field
Effect Transistor (MOSFET)
With the exception of Resistor, Inductor
and the voltage and current sources,
simply select the Model Kind and SubFigure 9. Example of a linked PSpice Inductor model.
Kind, as per the list for SPICE3f5
models (see Linking to a SPICE3f5 Model). The required Spice Prefix field will be set automatically.
For the exceptions, you will need to set the Model Kind to General, the Model Sub-Kind to Generic
Editor and enter the applicable netlist template format. You will also need to set the Spice Prefix
accordingly.
For more information on the level of support for PSpice models in Altium Designer, including netlist
template entries and supported parameters, refer to the Support for PSpice Models in Altium
Designer application note.
Linking to a Digital SimCode Model
Digital device models are created using the Digital SimCode language. This is a special descriptive
language that allows digital devices to be simulated using an extended version of the event-driven
XSpice.
For a digital device, the schematic component is linked to the SimCode model by using an intermediate
model file (*.mdl) – effectively calling the SimCode description from within its .MODEL line.
In the Sim Model dialog, ensure that the Model Kind is set to General, the Model Sub-Kind is set to
Generic Editor and the Spice Prefix is set to A. You will need to enter the netlist template specific
to the digital device being modeled, on the Netlist Template tab of the dialog.
8
AP0142 (v1.0) April 06, 2006
Linking a Simulation Model to a Schematic Component
Figure 10. Example of a linked Digital SimCode model.
For more information on working with digital device models, refer to the Creating and Linking a
Digital SimCode Model application note.
Specifying Model Name
Use the Model Name field in the Sim Model dialog to specify the name of the model to which you are
linking. This must be the name, as it appears in the model file.
For an MDL file, the name must be that appearing in the .MODEL line of the model's definition.
Consider a model for a diode with the following definition:
.MODEL 1N4002 D(IS=2.55E-9 RS=0.042 N=1.75 TT=5.76E-6 CJO=1.85E-11
+ VJ=0.75 M=0.333 BV=100 IBV=1E-5 )
The model name here is 1N4002. This is the name that must be entered into the Model Name field.
For a CKT file, the name must be that appearing in the .SUBCKT line of the model's definition.
Consider a model for a fuse with the following definition:
.SUBCKT FUSE 1 2 PARAMS: CURRENT=1 RESISTANCE=1m
SW1 1 2 3 0 SMOD OFF
BNLV 3 0 V=(abs(v(1,2)))
.MODEL SMOD SW (VT={(CURRENT*RESISTANCE)} RON=1g ROFF={RESISTANCE})
.ENDS FUSE
The model name here is FUSE. This is the name that must be entered into the Model Name field.
Use the optional Description field to enter a brief description of the model – for example its purpose –
should you wish.
AP0142 (v1.0) April 06, 2006
9
Linking a Simulation Model to a Schematic Component
Specifying Model Location
Use the Model Location region of the Sim Model dialog to control where the model is searched for:
•
Any – searches all valid model locations for a matching model.
•
In File – only searches for a matching model in the specified file
(*.mdl, *.ckt), along all valid model locations.
•
Full Path – only searches for a matching model in the specified
file (*.mdl, *.ckt) along the specified path.
•
In Integrated Library – draws the model directly from the
integrated library used to place the component instance. The
integrated library must be available in a valid location.
Valid model locations consist of:
•
Project Models – .mdl or .ckt files added to the project
•
Installed Models – .mdl or .ckt files added to the Installed
Libraries list
•
Project Search Paths – .mdl or .ckt files made available to a
project by defining one or more search paths in the Options for
Project dialog.
When the search is across all valid model
locations, the order of the search is Project
Models – Installed Models – Project Search
Paths. The search ceases as soon as a match
is found – i.e. the Model Name entry in the
.MODEL line of a .mdl file (or the .SUBCKT line
of a .ckt file) matches the Model Name entry
in the Sim Model dialog for that component.
Typically the model file is named the same as
the model itself, e.g. the .MODEL line contains
74LS74 and the .mdl file has been saved with
the name 74LS74.mdl.
This is not a constraint however. For example,
the .MODEL line could contain the model name
74LS74 and then the .mdl file saved with the
name DFlipFlop.mdl. This file would be
yielded as a match, provided that the Model
Name entry in the Sim Model dialog is 74LS74.
For more information about linked models, including referencing and searching, refer to the
Component, Model and Library Concepts article.
Once successfully linked, an entry
for where the corresponding model
file (*.mdl,
(*.mdl, *.ckt) has been found
will be displayed. Figure 11 shows
the Model Kind tab of the Sim
Model dialog with the Model
Location information for our JAS33
example.
Notice in Figure 11 that the model
has been located by using the Full
Path option.
Figure 11. Model location information for the JAS33 diode example.
10
AP0142 (v1.0) April 06, 2006
Linking a Simulation Model to a Schematic Component
Mapping the Ports
Once the simulation model file has been linked to the schematic component, you need to ensure that
the pins of the schematic component are correctly mapped to the pins of the model. This is carried out
on the Port Map tab of the Sim Model dialog.
For the built-in SPICE3f5 and supported PSpice
models, the function of each of the pins in a
model can be found in the general form section
for that model, in the SPICE 3f5 user manual.
For subcircuit models, the manufacturer will
typically insert comments for each pin of the
model, describing that pin's function. If no
commenting is evident, then the pinout of the
model will typically be that of the physical
device itself. Consult the datasheet for the
device in this case.
For Digital SimCode models, the mapping of
the component pins to the INPUTS and
OUTPUTS declared in the SimCode file will
depend on the input and output node list entries
in the netlist template. For more detailed
information, refer to the Creating and Linking a
Digital SimCode Model application note.
Figure 12. Ensuring correct component pin-to-model port mapping.
For each schematic pin, simply use the available drop-down to change the associated Model Pin entry
accordingly. If the device is multi-part, be sure to check the mapping for each part.
Defining Component-Level Parameters
For many model types it is possible to set one or more parameters at
the component level. This is carried out on the Parameters tab of the
Sim Model dialog.
For the built-in SPICE3f5, supported
PSpice and subcircuit model kinds, the
available parameters will automatically be
listed. When linking models using the
Generic Editor you will need to add
applicable parameters manually.
For some of the built-in SPICE3f5 models, entering a value for a
parameter at the component level will override a related parameter
defined in a linked model file (*.mdl). For a semiconductor capacitor, for example, specifying a value
for the component-level Width parameter will override any value specified for the DEFW parameter in
the associated model file.
If a parameter is specified at the component level for a subcircuit model, that value
will override the value defined for it in the linked subciruit file (*.ckt).
If a parameter is specified at the component level for a digital device, that value will
override the value specified for that parameter in the source SimCode definition.
Figure 13 shows the parameters available for our JAS33 diode device model. If you
require any parameter values to be displayed on the schematic sheet, simply enable
the corresponding Component Parameter option.
AP0142 (v1.0) April 06, 2006
Many component-level
parameters will have a
default value assigned to
them which, although not
displayed, will be used if
no specific value is set.
11
Linking a Simulation Model to a Schematic Component
Figure 13. Component-level parameters for the JAS33 diode example.
For more information regarding parameters set at the component level for each of the built-in
analog SPICE3f5 models, predefined XSpice and subcircuit models and TTL and CMOS digital
device models, refer to the relevant sections of the Simulation Models and Analyses Reference.
Linking from an External Database
Altium Designer provides the ability to place components directly from a
company database by creating and using a Database Library (*.DBLib).
Placement is carried out from the Libraries panel which, after installing the
database library, acts as a browser into your database (Figure 14).
With this method of linking the component symbol, model and parameter
information for a component is stored as part of the record definition for that
component in the external database. The referenced schematic component
(in an underlying component library (*.SchLib)) is simply an empty shell,
with a defined symbol only. There are no linked models and no defined
design parameters. When the component is placed, its parameter and
model information is created on-the-fly, using the corresponding fields in the
matched database record and in accordance with defined mapping.
As part of the Database Library feature, you can add simulation model
information to a component record in the external database. When the
component is placed on the schematic, this information will be used to
create the link to the referenced simulation model – filling-in the required
(and corresponding) areas of the Sim Model dialog.
Figure 14. Component placement (with
sim link) direct from a database library.
For detailed information on using the Database Library feature, refer to
the Using Components Directly from Your Company Database application note. This document
should ideally be read prior to, or at least in conjunction with, the remainder of this document.
Adding Sim Information to an External Database Table
The following sections discuss each of the database fields that can be added
to an external database table in order to define the simulation model link,
which will be created upon component placement. If the field names are
named exactly as indicated, the Database Field-to-Design Parameter mapping
will be automatically set on the Field Mappings tab of the DBLib file. You can,
of course, use your own field names in the database table, but you will then
need to manually map these fields to the correct design parameters.
Simulation information must be entered
manually into the external database. Using
the Integrated Library to Database Library
Translator Wizard will not extract the
required simulation information and store it
into the target database.
We shall use our trusty JAS33 diode model to illustrate the linking.
12
AP0142 (v1.0) April 06, 2006
Linking a Simulation Model to a Schematic Component
Only one simulation model link can be defined in an external database. Typically there will only ever
be a single model linked to the component. Should you wish to set up multiple simulation model
links, the other links will need to be defined and stored with the component in the source schematic
library file.
Sim Model Name
Create this field in the database to specify the name of the model that
you wish to use. After the component is placed, this information will
appear in the Model Name field, on the Model Kind tab of the Sim
Model dialog.
In the database record for our example diode, we would enter JAS33 into
this field.
When mapping database fields to
design parameters in the DBLib file, the
Sim Model Name field is analogous to
the Footprint Ref, Library Ref, etc,
fields.
Sim Description
Create this field in the database if you wish to provide a description for the linked model. This
information is optional and does not affect the operation of the simulation model link. After the
component is placed, this information will appear in the Description field, on the Model Kind tab of the
Sim Model dialog.
In the database record for our example diode, we could enter DIODE.
Sim File
Create this field in the database if you wish to specify a particular model
file in which to find the simulation model specified in the Sim Model
Name field. There are a number of ways in which this field can be used:
When mapping database fields to
design parameters in the DBLib file, the
Sim File field is analogous to the
Footprint Path, Library Path, etc,
fields.
•
You can enter an absolute path to a model file (e.g.
C:\DBLibs\Switching Diodes\Libraries\JAS33.mdl). The
model specified in the Sim Model Name field
will be searched for within this file and used if
found.
•
You can enter a relative path (relative to the
DBLib file) to a model file (e.g.
Libraries\JAS33.mdl). The model specified
in the Sim Model Name field will be searched
for within this file and used if found.
•
You can enter the model filename only (e.g.
JAS33.mdl). Search paths defined as part of
the DBLib file will be used to locate the first
Figure 15. Providing model location information.
model file that matches the specified name, and
which contains a match for the model specified in the Sim Model
Name field.
Search paths are defined for the DBLib
•
You can leave the field blank. Search paths defined as part of the
DBLib file will be used to locate the first model file containing a match
for the model specified in the Sim Model Name field.
AP0142 (v1.0) April 06, 2006
file from the Symbol & Model Search
Paths tab of the Database Library
Options dialog (Tools » Options).
13
Linking a Simulation Model to a Schematic Component
Sim Kind
Create this field in the database to specify the parent category for the model being linked to. This
information corresponds to the Model Kind field, on the Model Kind tab of the Sim Model dialog. The
text entered must be as it appears in the Model Kind field.
For our example diode, we would enter General.
Sim SubKind
Create this field in the database to specify the type of model being linked to. This information
corresponds to the Model Sub-Kind field, on the Model Kind tab of the Sim Model dialog. The text
entered must be as it appears in the Model Sub-Kind field.
For our example diode, we would enter Diode.
Sim Netlist
Create this field in the database if you are specifying your own netlist template and have set the Sim
SubKind field to Generic Editor. Simply enter the netlist template information. After the component
is placed, this information will appear on the Netlist Template tab of the Sim Model dialog.
Figure 16. Example netlist specification for a linked digital device model (74LS74).
14
AP0142 (v1.0) April 06, 2006
Linking a Simulation Model to a Schematic Component
Sim Spice Prefix
Create this field in the database to specify the SPICE prefix for the model type you are linking to. This
information corresponds to the Spice Prefix field, on the Model Kind tab of the Sim Model dialog.
For our example diode, we would enter D.
For information on the Spice prefix required for a particular model type, refer to the relevant section
for that model type in the Simulation Models and Analyses Reference.
Sim Port Map
Create this field in the database to specify the mapping of pins from the schematic component to the
pins of the linked model. After the component is placed, this information will appear on the Port Map
tab of the Sim Model dialog.
Each pin pairing must be entered in the following
format:
(SchematicPinNumber:ModelPinNumber),
with each mapped pairing separated by a comma.
For our diode example, schematic pin 1(anode)
must be mapped to model pin 1(anode), and
schematic pin 3 (cathode) must be mapped to
model pin 2 (cathode). This would be entered into
the database field as:
Figure 17. Specifying component-to-model pin mapping.
(1:1),(3:2)
Sim Excluded Parts
Create this field in the database if you wish to exclude certain parts of a multi-part component from
being simulated. This information corresponds to the Exclude part from simulation option on the Port
Map tab of the Sim Model dialog.
By default, all parts of a multi-part component are included in a simulation, so you only need to specify
the parts you wish to exclude, by number. Separate multiple parts in the exclusion list using commas.
For example if a component has four parts and you do not want parts 2 and 4 to be included in any
simulation, then you would enter the following into the database field:
2,4
Sim Parameters
Create this field in the database if you wish to assign values to simulation parameters for the model.
These are parameters that can be defined at the component-level, as opposed to the more advanced
parameters that can be included in a model file.
A parameter must be entered in the following format:
ParameterName=Value,
To check on supported component-level parameters (and syntax) for the model type you wish to use,
refer to the relevant section of the Simulation Models and Analyses Reference.
Multiple parameters must be separated by the pipe character (|).
AP0142 (v1.0) April 06, 2006
15
Linking a Simulation Model to a Schematic Component
You may remember that a component-level simulation parameter can also be set as a component
parameter – appearing in the Parameters region of the associated Component Properties dialog, with
the ability to then be displayed on the schematic sheet. By default, a parameter entry in the Sim
Parameters field will be automatically added as a component parameter. If you do not want a
simulation parameter to be added as a component parameter, simply add an exclamation mark prefix
to the parameter name (e.g. !Initial Voltage=100mV).
Consider our diode model, which has the following four component-level parameters:
•
Area Factor
•
Starting Condition
•
Initial Voltage
•
Temperature.
Now consider adding values in the database for the
Area Factor (say 2) and Temperature (say 22°C).
Also, both of these should not be added as
component parameters. The entry in the Sim
Parameters field would be:
!Area Factor=2|!Temperature=22
Checking the Link
Figure 18. Specifying values for associated model
parameters (component-level).
Once you have placed the component from the Database Library, it is not a bad idea to check the
simulation link, and to verify that the information defined for the link is indeed as required. Simply
double-click on the placed component to access its associated Component Properties dialog. In the
Models region of the dialog, simply double-click on the simulation model entry to access the Sim
Model dialog, from where you can check that:
•
Any linked model file has been located as expected. When found, the Model File tab of the dialog
will display the content of the file.
•
The remaining simulation information from the database has been added to the dialog as expected.
Figure 19 illustrates the information added to the Sim Model dialog for the JAS33 diode example, upon
placement of the component on the schematic sheet.
16
AP0142 (v1.0) April 06, 2006
Linking a Simulation Model to a Schematic Component
Figure 19. Sim Model dialog entries for the JAS33 diode example.
AP0142 (v1.0) April 06, 2006
17
Linking a Simulation Model to a Schematic Component
Maintaining the Link
After placement, the chosen key parameter in the DBLib file is used to ensure that the placed
component on the schematic retains its link to the corresponding record for that component in the
external database. This means that at any stage in the future, changes to parameter and model
information in the database can be easily passed back to the placed
component, synchronizing the two.
Although simulation parameters
Whereas component design parameters can be updated using either the
Update Parameters From Database or Update From Libraries
commands – both available from the Schematic Editor's main Tools
menu – update of simulation link information must be carried out using
the latter.
can be added as component
parameters, they are not
recognized as design
parameters for the purpose of
updating.
The update process considers the information for the link only – i.e. the fields stored in the external
database. When the model link involves an associated model file (*.mdl, *.ckt), any changes (e.g.
.MODEL or .SUBCKT definitions, parameter values, expressions, etc) required must be made within the
file. These changes will be 'seen' by a placed component directly, and can be checked from the Model
File tab of the Sim Model dialog.
Revision History
Date
Version No.
Revision
06-Apr-2006
1.0
Initial Document Release.
Software, hardware, documentation and related materials:
Copyright © 2006 Altium Limited.
All rights reserved. You are permitted to print this document provided that (1) the use of such is for personal use
only and will not be copied or posted on any network computer or broadcast in any media, and (2) no modifications
of the document is made. Unauthorized duplication, in whole or part, of this document by any means, mechanical or
electronic, including translation into another language, except for brief excerpts in published reviews, is prohibited
without the express written permission of Altium Limited. Unauthorized duplication of this work may also be
prohibited by local statute. Violators may be subject to both criminal and civil penalties, including fines and/or
imprisonment. Altium, Altium Designer, Board Insight, CAMtastic, CircuitStudio, Design Explorer, DXP, LiveDesign,
NanoBoard, NanoTalk, Nexar, nVisage, P-CAD, Protel, SimCode, Situs, TASKING, and Topological Autorouting
and their respective logos are trademarks or registered trademarks of Altium Limited or its subsidiaries. All other
registered or unregistered trademarks referenced herein are the property of their respective owners and no
trademark rights to the same are claimed.
18
AP0142 (v1.0) April 06, 2006