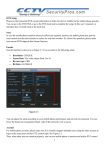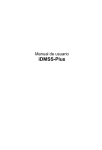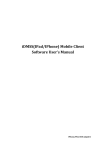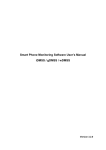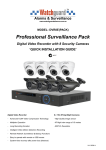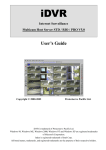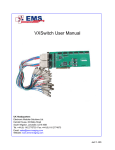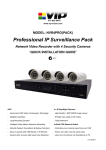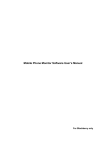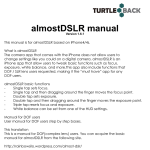Download iDMSS(IPad/IPhone) Mobile Client Software User`s Manual
Transcript
iDMSS(IPad/IPhone) Mobile Client Software User’s Manual Leicester CCTV Centre, 37 Blaby Rd, Leicester, LE18 4PA, t: 0116 2787812 , e: [email protected], w: www.idvr.co.uk IPhone/IPad Selfadaptive 2 Leicester CCTV Centre, 37 Blaby Rd, Leicester, LE18 4PA, t: 0116 2787812 , e: [email protected], w: www.idvr.co.uk Contents 1 OVERVIEW ......................................................................................4 1.1 General Introduction .............................................................................................................................. 4 1.2 Feature .................................................................................................................................................... 4 1.3 Environment ........................................................................................................................................... 4 2 SOFTWARE INSTRUCTION ............................................................5 2.1 For Iphone ................................................................................................................................................... 5 2.2 For IPAD.................................................................................................................................................... 11 3 DVR SETUP ...................................................................................18 3.1 Encode .................................................................................................................................................. 18 3.2 Account.................................................................................................................................................. 18 3 Leicester CCTV Centre, 37 Blaby Rd, Leicester, LE18 4PA, t: 0116 2787812 , e: [email protected], w: www.idvr.co.uk 1 Overview 1.1 General Introduction This user’s manual is to help you install and use the mobile phone monitor software based on iPhone/iPad. 1.2 Feature This software has the following features: Use mobile phone to view real-time video. Support PTZ control operation. Support 9 channel synchronized display All channel audio (controllable) Support new NVR with third‐party camera(AXIS Samsung Panasonic Dynacolor Sony) Comparing with the traditional DMSS-Pro, iDMSS has the following new features. Redesign and encode the playback interface according to the iPad resolution, including the vertical screen and the horizontal screen. iPad horizontal/Vertical screen control menu, iPhone horizontal/ Vertical screen control menu Support figure gesture to control the PTZ This version integrates the iPad and iPhone together. Support snapshot function and device list display. 1.3 Environment 4 iPhone (up to Iphone4) iPad OS Version 3.X / 4.X / 5.0 Leicester CCTV Centre, 37 Blaby Rd, Leicester, LE18 4PA, t: 0116 2787812 , e: [email protected], w: www.idvr.co.uk 2 Software Instruction 2.1 For IPhone Please follow the steps listed below to install the software. 1) Please go to the App Store to install the software. See Figure 2-1. Figure 2-1 2) Search iDMSS to find the software. 3) Click the iDMSS software to begin the installation. 4) Click iDMSS button, after the booting logo, the initial interface is shown as below. 5 Leicester CCTV Centre, 37 Blaby Rd, Leicester, LE18 4PA, t: 0116 2787812 , e: [email protected], w: www.idvr.co.uk Figure 2-2 Live Preview interface see as below 6 Leicester CCTV Centre, 37 Blaby Rd, Leicester, LE18 4PA, t: 0116 2787812 , e: [email protected], w: www.idvr.co.uk Main Interface PTZ Control Panel Main menu PTZ auxiliary function menu Audio control auxiliary function menu Please refer to the following sheet for detailed information. PTZ up PTZ down Focus ‐ Focus + Zoom in PTZ left Zoom out Aperture ‐ Close Chosen Video Aperture + Close All Channel PTZ View Close Audio Snapshot PTZ right Device List Important The snapshot image is saved in default iPhone image folder. 5) If it is your first time to use the software, or you want to modify current setup, please click button. See Error! Reference source not found.. 7 Leicester CCTV Centre, 37 Blaby Rd, Leicester, LE18 4PA, t: 0116 2787812 , e: [email protected], w: www.idvr.co.uk Error! Reference source not found. Press ‘Edit’ or touch the device name to modify Device List (Change device settings or add new device) 8 Leicester CCTV Centre, 37 Blaby Rd, Leicester, LE18 4PA, t: 0116 2787812 , e: [email protected], w: www.idvr.co.uk Name: Device name. Address: Device IP in WAN or dynamic domain. Port: Device port value. User Name: The user name you login the IE. Password: The password you login the IE. Channels: Max channel number of the device. After setting the device properly, you can view the channel you want in initial interface. There are two types of display mode: Portrait View 9 Leicester CCTV Centre, 37 Blaby Rd, Leicester, LE18 4PA, t: 0116 2787812 , e: [email protected], w: www.idvr.co.uk Landscape View 6) Favorite Go to Favorite interface, touch ‘Add’ and you will see as below. Touch your favorite Device->Channel, then you will see a blue tick showing up. That means you have successfully add the channel to your favorite list. If you want to cancel it, go to this interface and touch the channel again. If you see the blue tick go away, that means it has been canceled. 10 Leicester CCTV Centre, 37 Blaby Rd, Leicester, LE18 4PA, t: 0116 2787812 , e: [email protected], w: www.idvr.co.uk 2.2 For IPAD Please follow the steps listed below to install the software. 1) Please go to the App Store to install the software. See Figure 2-8 Search for iDMSS Click the iDMSS software to begin the installation. 2) Click iDMSS button, there will be a booting logo. See Figure 2 11 Leicester CCTV Centre, 37 Blaby Rd, Leicester, LE18 4PA, t: 0116 2787812 , e: [email protected], w: www.idvr.co.uk Figure 2 3) After that, you will enter iDMSS initial interface see as Landscape View Mode By touching , you can enter PTZ control interface, See as blow Turn your IPAD 90 degree, enter Priority View Mode. 12 Leicester CCTV Centre, 37 Blaby Rd, Leicester, LE18 4PA, t: 0116 2787812 , e: [email protected], w: www.idvr.co.uk Priority View Mode Flip the red-circled area, another interface will show up. PTZ up PTZ down Focus ‐ Focus + Device List Switch View Mode 1/4/6/9 Channel 13 Zoom in PTZ left Zoom out Aperture ‐ Close Chosen Video Aperture + Close All Channel PTZ View Add to Favorite Enter Setting interface Close Audio Snapshot PTZ right Leicester CCTV Centre, 37 Blaby Rd, Leicester, LE18 4PA, t: 0116 2787812 , e: [email protected], w: www.idvr.co.uk 4) If it is your first time to use the software, or you want to modify current setup, please click Device List button to modify the channel setup. See as below. Press ‘Edit’ or touch the device name to modify Device List (Change device settings or add new device) You can also delete any channel you want to. 14 Leicester CCTV Centre, 37 Blaby Rd, Leicester, LE18 4PA, t: 0116 2787812 , e: [email protected], w: www.idvr.co.uk 5) After setting the device properly, you can view the channel you want in initial interface. There are two types of display mode: Landscape View 15 Leicester CCTV Centre, 37 Blaby Rd, Leicester, LE18 4PA, t: 0116 2787812 , e: [email protected], w: www.idvr.co.uk Portrait View 6) Favorite Go to Favorite interface, touch ‘Add’ and you will see as below. 16 Leicester CCTV Centre, 37 Blaby Rd, Leicester, LE18 4PA, t: 0116 2787812 , e: [email protected], w: www.idvr.co.uk Touch your favorite Device->Channel, then you will see a blue tick showing up. That means you have successfully add the channel to your favorite list. If you want to cancel it, go to this interface and touch the channel again. If you see the blue tick go away, that means it has been canceled. Important: In Landscape View, you need to use one. Yet in Priority View, you can use playing channel 17 to close a playing channel to add new to go to the device list and replace the Leicester CCTV Centre, 37 Blaby Rd, Leicester, LE18 4PA, t: 0116 2787812 , e: [email protected], w: www.idvr.co.uk 3 DVR Setup Please set the connected DVR encode information to make the device suitable for the mobile phone monitor. You can go to the DVR Web or go to the DVR local end to complete the setup. In this user’s manual, we introduce how to finish setup at the local end. Note In case the mobile phone monitor adversely affects the regularly monitor, the mobile phone just gets the extra stream (not the main stream) to realize the real-time monitor. So, before the operation, please make sure current DVR supports dual stream function. 3.1 Encode Encode interface is shown as in Figure 3-1.You can refer to the following setup: Resolution: CIF/QCIF. Frame Rate: The value ranges from 5 to 10. Bit rate type: CBR Bit Rate: 64-256Kb/S Figure 3-1 You can adjust the setup according to your mobile phone performance and network environment. You can lower the frame rate to guarantee fluent video if the network is not so good. 3.2 Account For mobile phone account, please make sure it is reusable (support multiple users using the same account to login at the same time) and has PTZ control right. See Figure 3-2. Then, when other uses are monitor properly, you can use mobile phone to monitor and realize PTZ control operation. 18 Leicester CCTV Centre, 37 Blaby Rd, Leicester, LE18 4PA, t: 0116 2787812 , e: [email protected], w: www.idvr.co.uk Figure 3-2 Note This user’s manual is for reference only. Slight difference may be found in user interface. All the designs and software here are subject to change without prior written notice. If there is any uncertainty or controversy, please refer to the final explanation of us. Please visit our website for more information. 19 Leicester CCTV Centre, 37 Blaby Rd, Leicester, LE18 4PA, t: 0116 2787812 , e: [email protected], w: www.idvr.co.uk