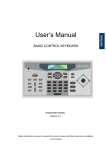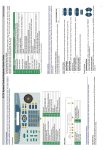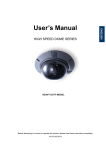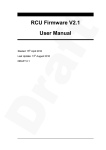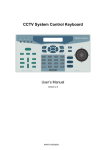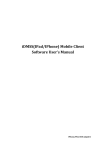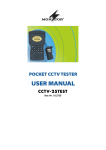Download Integrated High Speed Dome Camera Quick Guide Integrated High
Transcript
Integrated High Speed Dome Camera Quick Guide Integrated High Speed Dome Camera Quick Guide This quick operation guide is a reference for users to operate dome cameras quickly, and therefore only provides basic information on control keyboard and dome function. Before attempting to connect, configure and operate the integrated high speed dome, please read the installation guide and control keyboard user’s manual completely. The control keyboard function keys and connectors are illustrated and described as below. For more information on keyboard installation and operation, please refer to the System Control Keyboard user’s manual. System Configuration Front Panel D7313 Control Keyboard Dome Switch Definition 1 3 5 7 9 11 13 15 17 19 Multiplexer/DVR Selection Key Camera/Dome Selection Key Camera Setup Key Direction Keys and Function Keys LCD Panel Cruise Function Key Auto-Focus Function Key Multiplexer, DVR or Matrix Control Keys Home Function Key F1: Remote Reset Function F2: Lock/Unlock Device F3: Reserved F4: Dome Speed Test 2 4 6 8 10 12 14 16 Matrix Selection Key (Reserved) CCTV System Setup Key ESC Key Camera OSD Key and Enter Key Auto-Pan Function Key Keyboard Lock Up Key Joystick Number Keys 18 20 21 22 Enter Key Zoom Wide/Tele Keys Focus Near/Far Keys Brightness Up/Down Keys Rear Panel SW. A B C D E F G 00-5H8010ZSEA3 Definition Reserved RS-485 Setting Dome ID Setting Dome Control Protocol RJ-45 Connector 22-Pin Connector ISP Connector Remarks Refer to User’s Manual Refer to User’s Manual Refer to User’s Manual For Ethernet IP function Only Connect the equipped cable For FW upgrade 1 3 5 7 RS-232 D-SUB Mode Switch RJ-11 Jack Power Jack 00-5H8010ZSEA3 2 4 6 Termination Switch Line Selection Switch Terminal Blocks Integrated High Speed Dome Camera Quick Guide PRESET> to go to the preset position 2. Control Keyboard Setting Follow the instruction to configure the keyboard system setups before using it to control domes. RS-485 Setting Refer to the rear panel figure to connect dome cameras to the control keyboard with RS-485 cable and configure the RS-485 communication port setting. Control Keyboard System Setting Keyboard will enter ‘CCTV System Setting Mode’ when user presses the <SYS> key and enter a correct password (default password is 0000). Please use "▲" and "▼" keys to scroll these setup items. For detailed description, please refer to DynaColor Control keyboard user’s manual. No. 1.1 1.2 1.3 Setup Menu System Linking Set Keyboard ID System Monitor 1.4 RS 232 Baud Rate 1.5 1.6 1.7 1.8 1.9 Date Setting Time Setting Date Time Correction Alarm List Camera Type & Class 1.10 Key Press Beep Alarm Reaction 1.11 1.12 Password Description Scan connected cameras on the RS485 bus again. Assign a new ID for this keyboard, Default ID is 000 There are 4 sources, select one to output the camera image to the main monitor. Change the baud rate of RS232 interface. The default setting is 9600bps. Set a new date into keyboard Set a new time into keyboard Synchronize the local time to all devices List the latest 10 Alarm information came from system bus. Assign proper individual protocol for every camera and assign class to keyboard Turn on/off the built in buzzer. Turn on/off the response action of keyboard when an alarm message is sent to keyboard from other devices Change the password of keyboard Dome Control The user is allowed to control the dome camera when the keyboard is under Camera Control Mode; to enter Camera Control Mode, press the camera/dome selection key. Please follow the instructions to operate the dome camera. The OSD displays as below when the keyboard is under Camera Control Mode. To Pan/Tilt/Zoom the Dome Camera Push the joystick up/down/left/right directly to pan or tilt the dome; rotate the joystick to zoom in/out the camera lens. xxx P/T/Z/F/OSD Cam ___ Lens Control Keys User can adjust the camera lens through lens control keys under Camera Control mode. • Zoom Function Press the <Tele> key to zoom in the lens. Press the <Wide> key to zoom out the lens. • Focus Function Press the <Focus Near> key to move focus lens near. Press the <Focus Far> key to move focus lens far. • Brightness Adjusting Press the <Brightness +> key to increase the video brightness. Press the <Brightness -> key to decrease the video brightness. • Auto-Focus Function Press <Auto Focus> key to toggle the Auto-Focus function. Preset Function • Configuring Preset Press a number key for preset point, e.g. <2> and then press <SET PRESET> to record this position as preset point 2. • Calling preset position Press a number key for preset point, e.g. <2> and then press <GO 00-5H8010ZSEA3 Integrated High Speed Dome Camera Quick Guide Sequence Function • Configuring Sequence 1) Press a number key to set a sequence line, e.g. <1> and then press <SET SEQ.> to start to modify parameters of sequence 1. PST indicates Preset Point (1~128). xxx. PST SPD DWELL SPD indicates Speed (1~15). [004] [15] [005] DWELL indicates Dwell time (1~127 seconds). 2) Edit the parameters, for example, press <4> <ENTER> for PST, <1> <5> <ENTER> for SPD and <5> <ENTER> for DWELL. That means that the first preset point for sequence 1 is preset point 4, dome camera will staying 5 seconds at that position and go to next preset with speed 15. Follow the above steps to set other sequence line; press <SETUP> to end the setting when finished. 3) User is allowed to use ▲ ▼ keys to scroll up or down the all pages. User can also use ◄ ► keys to move the cursor. • Executing Sequence Press a number key to specify a sequence line that you want to execution and then press <RUN SEQ.> to start sequence. User can insert or delete a preset position from sequence line easily. Press <INS> key to insert a preset position into the sequence line. Press <DEL> key to delete the current preset position from this sequence line. User can press <ESC> or <ENDSEQ> key to exit sequence mode after sequence line editing is finished. The difference between these two keys is: <ENDSEQ> will remove all preset positions behind current preset position; <ESC> will keep all preset positions. Auto-Pan Function • Configuring Auto-Pan 1) Press <Auto Pan> to enter Auto-Pan mode. The LCD on keyboard will display “1. RUN 2. SETTING”. Press <2> to start configuring Auto-Pan parameters. 2) Move dome camera to a specific position and press <ENTER> to save it as the start position of scan region; pan the dome camera to another position and press <ENTER> to save it as the end position of scan region. 3) Select the scan direction and Auto-Pan speed using direction keys, then press <ENTER> to confirm the selection. • Executing Auto-Pan Press <Auto Pan> to enter Auto-Pan mode and press <1> to execute Auto-Pan function. Cruise Function • Configuring Cruise 1) Press <CRUISE> key on keyboard to enter Cruise mode. LCD is displaying “1. RUN 2. SETTING” now. Press <2> to set the cruise path. 2) LCD is displaying “ENTER for START POS” now. Press <ENTER> and move dome camera to form a cruise path; press <ENTER> to stop cruise recording procedure. 3) LCD is displaying “ENTER for SAVING” now. Press <ENTER> to save this cruise path. • Executing Cruise Press <CRUISE> key and then <1> to start cruising. Entering Camera OSD Setup Menu If selected camera equips the OSD function, press <CAMERA MENU> button and hold for 3 seconds to enter the OSD menu. User can move the OSD cursor through direction keys on keyboard. 00-5H8010ZSEA3