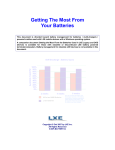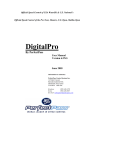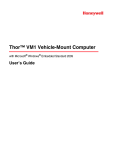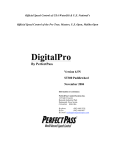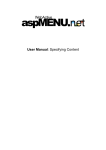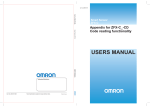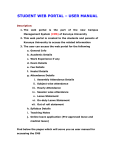Download User Manual for Students - iSchool Login
Transcript
iSCHOOL USER MANUAL Table of Content Introduction ..........................................................................................................................2 Getting started.......................................................................................................................2-4 Login.....................................................................................................................................5-7 Registration........................................................................................................................7-13 Viewing Report.................................................................................................................13-15 Profile...............................................................................................................................16-18 Application.............................................................................................................................17 Complaints........................................................................................................................18-19 Changing of Password..........................................................................................................20 Logout.....................................................................................................................................21 1 iSCHOOL USER MANUAL Introduction The Intelligent School Management System (iSchool) is an application software that combines systems which work together to serve the full range of stakeholders; which include: students, faculty, staff, administrators, and alumni. This iSchool allows students to: Register for courses each semester Prepare financial plan for each semester Check and print scholastic reports Check and print registration slip Check and edit portions of their demographic information View course lecturers for a particular semester Check and print examination permits Apply for graduation, hostel accommodation, and change of program Send complain to various offices on campus View response on complains sent and other notices required. Check class seats Check time table Getting started To have access to the system, open any internet browser, and enter the iSchool web address (http://192.168.2.62/iSchool). If you are new to the system, you need to create an account in other to use it (See Item 1 below). If you are an existing user, go to Item 2 2 iSCHOOL USER MANUAL Item 1: Account creation If you are a student click on new student, if you are a faculty member click on new faculty on the home page. Figure 1.0: iSchool Home Page If you are a student click on new student, if you are a faculty member click on new faculty on the home page. Enter your Valley View University (VVU) ID Number that was provided in your admission letter. Click on the Authenticate button. Provide a password which you will use any time you want to log in. (Please take time to think about this and create a password which you can easily remember.) Confirm the password by entering it again. Figure 1.1: Create Your Student Account Page (Empty Fields) Complete the form by entering your ID, password, Email, and provide an answer to the security question. 3 iSCHOOL USER MANUAL Note: the system is case sensitive; when you are entering make sure you check the caps lock. If you want to use capital letters, put the caps lock on or else put it off by pressing on the caps lock key once. Make sure your password is such that you will not forget it because you will need it any time you want to log in. Enter your email address. Choose a test question and provide an answer. This will help you retrieve your password in case you forget it. Cross check the information you have provided and click on create account. Figure 1.2: Create Your Student Account Page (Fields with data) Click on create account If the information provided is correct, you will receive a message saying “your account has been created successfully” New Users: From the page where you created the account, click on the Login link, this will take you to the home page. Enter your ID Number and click on 4 iSCHOOL USER MANUAL Figure 1.3 Click on the LOGIN and move to ITEM 2 Item 2: Login Existing users: At the home page, enter your ID Number and click on the Authenticate button. Figure 2.0 5 iSCHOOL USER MANUAL At the home page, enter your ID Number and click Authenticate button. Click on the iSchool icon. Figure 2.1 Click on the iSchool icon. Enter your password and click on login. Figure 2.2 6 on the iSCHOOL USER MANUAL Enter your password and click on login. Item 3: Registration Step 1: financial plan Click on Financial plan link Figure 3.0 Click on Financial plan link Figure 3.1 7 iSCHOOL USER MANUAL Select Academic year and semester and click on Set Select Academic year and semester and click on Set Click on Edit Figure 3.2 Click on the Edit button Enter the number of credit hours you will be doing for the semester. 8 iSCHOOL USER MANUAL Figure 3.3 Enter your anticipated credits Indicate whether you are on campus or off campus by checking one of the Radio buttons. Figure 3.4 Click on one of the radio button to indicate your residence Click on Submit Figure 3.5 9 iSCHOOL USER MANUAL Click on Submit You can edit the financial plan by clicking on the Edit Button Click on Print Button to save your financial plan or print it out if a printer is attached to the computer Figure 3.6 Click on Submit Note: before you proceed to register, first click on the Timetable Link to check your courses codes and time for each section. Figure 4.0 10 iSCHOOL USER MANUAL Click on Timetable Step 2: setting semester and level Click on the Register Button select your semester and level carefully and click on Submit Figure 5.0 Click on submit If you are not sure about your semester and level go back and cross check before proceeding. Step 3: Selecting Courses You can select a course in the list by clicking on Add Button. Figure 5.1 11 iSCHOOL USER MANUAL Select a course in the list by clicking on Add Button. Moving through the courses You can see more courses in this section by clicking on the numbers below. Figure 5.2 Click on the numbers to v other set of courses If the course is not in the list, you can search by enter the course code in the search bar and clicking on the Search Button. 12 iSCHOOL USER MANUAL Figure 5.3 Enter the course code or name and click on search To check the number of available seats in a class, enter course code in the search bar and click on Search. When you are done selecting the courses, click on Register Button a message will pop up asking if you are sure about the courses. Figure 5.4 Click on Register IF YOU ARE NOT SURE PLEASE GO BACK AND CROSS CHECK THE SELECTED COURSES. 13 iSCHOOL USER MANUAL Note: you cannot edit the courses after registering. To ADD or DROP a course, you need to go to the admissions and records office which comes with a fee of GH¢ 20. Step 4: Printing of Registration Slip Click on Reports click on Registration Slip Button. You can save or print your registration slip. Figure 6.0 Click on View Note: Please sign and keep the registration slip, because it is the evidence to prove you have registered. Item 3: Viewing Reports Click on the Reports Link, and then click on the View Button beside Demography to view your demographic information. Figure 7.0 14 iSCHOOL USER MANUAL Click on Reports Click on the View Button beside Registration Slip to view or print your Registration Slip. Click on the View Button beside Scholastic Report to view or print your Scholastic information. Click on the View Button beside My Lectures to view the Lecturers teaching your registered courses. Click on the View Button beside Exams Permit to view or Print your Exams Permit Figure 7.1 Click on View Button to view, save, or print any of your report. Item 4: Viewing and Editing Profile 15 iSCHOOL USER MANUAL Click on the Profile Link to view your profile, your guardian information, and your institution information. To edit your profile. Figure 8.0 Click on Profile To edit your profile, do the necessary changes and click on Save Profile button to save your changes. Figure 8.1 Click on Save Profile To edit your guardian information, do the necessary changes and click on Save Guardian button to save changes. 16 iSCHOOL USER MANUAL To edit your institution information, do the necessary changes and click on Save Institution button to save changes. Figure 8.2 Click on Guardian or Institution then click on save button to save changes. Item 5: Application To apply for a hostel, click on Application Link, click on the Apply Button and complete the form. Figure 9.0 Click on Application To apply for change of program, click on the Apply Button and complete the form. To apply for graduation, click on the Apply Button and complete the form. 17 iSCHOOL USER MANUAL Figure 9.1 Click on Apply Button and complete the form Item6: Complaints To lodge a complaint, click on the Complaint Button Figure 10.0 Click on Apply Button and complete the form Type your complaints and suggestions here. Figure 10.1 18 iSCHOOL USER MANUAL Type your complaints and suggestions here Select the office of the recipient by choosing one of the radio buttons and click on Send Figure 10.2 Click on one of the radio button to select the office of the recipient Item 7: Changing of Password 19 iSCHOOL USER MANUAL To change your password, scroll down and click on your name at the lower left corner. Figure 11.0 Click on your name Enter the old password first, then enter the new one, confirm by entering the new password again and click on change. Figure 11.1 Click on change Please don’t forget to log out. Figure 12.0 20 iSCHOOL USER MANUAL 21