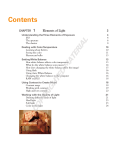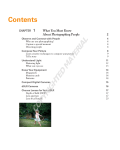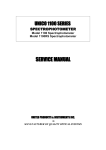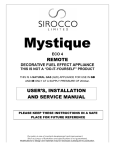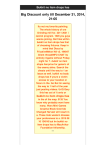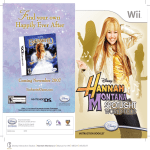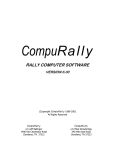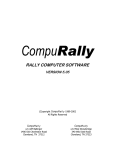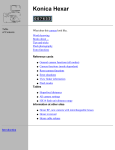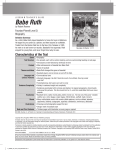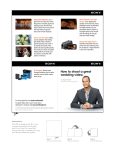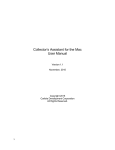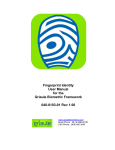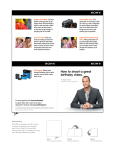Download PLICBooks Instruction Manual
Transcript
User Guide Online Software User Guide Contents GETTING STARTED2 Set Your Password2 USERS3 INCOMING CANDIDS4 Creating a Unique URL4 Uploading Images Using the Unique URL 4 Selecting and Organizing Your Candids 5 SUBJECT MANAGEMENT6 Subject Management Options 7 Adding New Batches8 Adding New Subjects8 Searching Subjects8 STORYBOARD9 BUILDING YOUR YEARBOOK11 Themes11 Page Options12 Adding/Editing Text Objects 13 Adding/Editing Clipart14 Uploading Candid Images16 Candid Layouts17 Class Layouts18 Change Column/Image Size 18 Change Font/Font Color 18 Masks19 Autograph Layouts19 PREVIEWING YOUR BOOK20 SUBMITTING YOUR BOOK21 PLICBooks User Manual - Yearbooks Strawbridge online software 1 Getting Started You will receive an email stating Strawbridge Studios has created an account for you on PLICBooks. Click the Accept Invitation link to take you to the registration site. Your account will not be created until you access this link and set your password. Note: A quality internet connection is required to submit completed yearbooks to your lab for processing. We recommend being connected to the internet via hardwire, rather than through a wireless connection, to ensure accuracy of your orders. Set Your Password The very first thing you will need to do is set up a password. Once you have entered a unique password, click the blue Set My Password button. Note: Keep a note of your password somewhere. We do not have access to look up any password information for you. 2 Users By default, your user will be the only user listed under the Users menu. To create more users, click the green Create User button. Completely fill out the new user’s information including their Full Name and Email address. Click the Organization box to select your organization name from the drop down that appears. You then must choose a Role for this user. These roles are: 1. School Advisor – This role will allow the user to be able to create new users, change roles of existing users, edit any unlocked pages, view any of the yearbooks, approve/disapprove of individual pages, upload candid images for any of the users to use, create previews and submit the yearbook for production. 2. User – This role will allow the user to view yearbooks, edit any unlocked pages and upload candid images for any of the users to use. 3. Proofer – This role will allow the user to view yearbooks and approve/ disapprove individual pages. 4. Photographer – This role will allow the user to upload candid images for any of the users to use. At any time you can edit the user’s role by clicking the green Edit Role button under Actions. PLICBooks User Manual - Yearbooks Strawbridge online software 3 Incoming Candids PLICBooks has made it easy for you to receive images from parents, teachers, students etc. for candid images throughout the school year. By creating a unique URL for them to upload images to you, PLICBooks has made adding images directly for you to choose from a breeze. Creating a Unique URL 1. 2. 3. 4. Under your Menu, select Incoming Candids. Select your school you wish to have your guests upload to by selecting it under your gray Schools button. Click the blue Get Guest URL button. PLICBooks will create a unique Guest URL. Simply copy this URL and share it to those who wish to upload images to you. Uploading Images Using the Unique URL 1. Open the unique URL created by PLICBooks – you will be taken to the upload screen. 2. Click the blue Upload Your Photos button and select which images you wish to upload. 3. Once you have selected all the images you wish to upload, click the green Start Uploading button – You will see your images begin uploading. 4. Once the upload process is finished you will get a notification saying Uploads Finished. 4 Selecting and Organizing your Candids 1. As your images are uploaded, you will see them displayed in your Incoming Candids screen. You can then organize them into different albums (For Example: Farm Field Trip, Teacher Appreciation Day, Mrs. Smith’s class, etc.). 2. To create an album, click the green plus sign. Type in your Album name and click the green OK button. Or to cancel without saving, click the red Cancel Button. Note: To delete an album, click the red X button. 3. To move images into your album, click on the image until you see a blue check mark in the top right hand corner. Select which album to move them into under the drop down and click the green Send To button. Your candid images are now uploaded and organized so you can add them to your Candid Layout sheets in your yearbook! PLICBooks User Manual - Yearbooks Strawbridge online software 5 Subject Management Your PLICBooks account should already be pre-loaded with images and data from your lab. Your subjects listed under Subject Management will be batched by Teacher. To change your batch from Teacher to Grade: 1. If you have more than one Yearbook available, ensure you are looking at the correct project by selecting the project name on the gray button. 2. Change your batching from Teacher to Grade by clicking the blue Filter By button and select Grade. You will get a warning saying you are going to recreate your batches. Click the green OK button. 3. You will now see a preview of all your subjects with the headers by Grade rather than Teacher. To change this back, simply select Teacher from the filter again. Note: Keep in mind this will destroy any pages you have previously worked on and recreate them. 4. To move subjects from one batch to another, simply drag their image to the corresponding batch title. You will get a pop up asking if you want to Copy or Move your subject. Choose the option that best suits you. Note: To move a group of subjects at one time, simply hold down the CTRL key and select each student you wish to move before dragging. 6 Subject Management Options You have the ability to edit your subjects from the Subject Management Screen. Your options are: Edit – Click this option to change any Name spellings. You can also select a different Grade and Teacher field from the corresponding drop down menus. Any changes made will be highlighted in blue. Click Save to save your changes or Cancel to exit without saving. Options – Click this option to specify Staff members, the Staff Priority (which number they are listed on the page) and whether you want this subject to Display In All batches. Click OK to save your changes or Cancel to exit without saving. Note: Once a subject has been listed as Staff, a red star icon will appear in the top right hand area of their record. Edit Batch Names – To change the name of your batch, or to delete an entire batch hover over the batch name and select either Rename or Delete. To Rename type in the new name of the batch and click OK to save. Click Cancel to exit without saving. Delete will completely remove this batch from the job. PLICBooks User Manual - Yearbooks Strawbridge online software 7 Adding New Batches You can manually add new batches in PLICBooks if this information was not included in the previous upload by your lab. 1. Click the green plus sign in your Subject Management toolbar. 2. Type in your Batch Name. 3.Click OK to save and close or click Cancel to close without saving. Adding New Subjects You can manually add new Subjects in PLICBooks if this information was not included in the previous upload by your lab. 1. 2. 3. Click the green plus sign at the bottom of your selected batch to start adding a new subject. Click the teal Portrait button to upload an image of the subject. Enter the subject’s data in its entirety in the correct fields. Note: The Grade and Teacher will auto populate for the batch you are in. 4. Click the green Add button to save and close, or click the red Cancel button to close without saving. Searching Subjects To search all your batches for a specific subject, type the subject’s name in the search bar at the top right corner of your screen. Your results will show everyone listed with that name, and the name of which batch they are listed under. From here you can Edit their data or change their Options. 8 Storyboard When you are ready to start building your book, click the Go To Book button. The first time you do this, you will be brought to the Storyboard screen. The Storyboard allows you to plan and create a page framework on which to build your book. Your blank storyboard will display the number of pages that you are contracted for with the front and back cover at either end. Use the following options to add the details of the intended content of the pages and ultimately make your design task easier. Designate Pages – Drag and drop from the three choices in the bar above the storyboard pages to designate a page as a Class Page, a Candid Page, or an Autograph Page. Once a page is designated, PLICbooks will automatically display the apropriate content albums when you are working on a page. Title Pages – Simply click in the Title field of any of the pages to type in the title of a page. The title will appear in a text box at the top of that page in the workspace making the page easy to indentify. The title can easily be edited or deleted. PLICBooks User Manual - Yearbooks Strawbridge online software 9 Comments – This feature allows you to attach notes or instructions which can be reviewed while working of a page. This is usefull if there is going to be more than one person working on a book. Click the Comments icon located in the bottom right corner of a storyboard page to open a Comments tab. Type your comment in the provided field. You will be able to access the comment by clicking the Comments icon in the top corner of a yearbook page. When you have finished setting up your storyboard, click Compose Yearbook to continue on to building your yearbook. 10 Building Your Yearbook Once you have all your subjects set up properly under the correct batches, you are now ready to move on to build your yearbook! To access your Yearbook template, click the Go To Book button from your Subject Management Screen. Note: If you have more than one project available, you can also access your yearbook from your project screen. Click the green Yearbook button to access your Yearbook template. Themes Themes are page designs that your lab has provided you to help design your yearbook. To use a theme: 1. Access your Themes from your dropdown menu to the top right of your screen. 2. Scroll through your available designs until you find the one you like. 3. Drag and drop this design onto your working page of your yearbook. Note: If your cover page does not update, this is because your lab has designed a cover for you and has disabled the ability to edit this. PLICBooks User Manual - Yearbooks Strawbridge online software 11 Page Options After you have applied your theme to your entire book, you can then customize each page individually. Backgrounds – To change the background on the page you are working on, select Backgrounds from your top left menu. Locate the background you wish to use and drag it onto your working page. Options - Found on the top corner of your page, clicking this icon will display your different page options. Revert Background – If you selected a new background by mistake and you wish to revert back to your original theme, click Revert Background. Backgrounds - To change the settings on your current background, click Backgrounds. From here you have a couple different settings options: • • • 12 Opacity – Click the plus or minus sign to intensify or decrease the opacity on your image. Flip Horizontally – To change the orientation of your background image to be horizontal, slide the Flip Horizontally button until it is green. Flip Vertically – To change the orientation of your background image to be vertical, slide the Flip Vertically button until it is green. Title Page – The title page will differ from other pages in its Options menu. Themes - If the title page is set to a theme, the Options menue will display a Themes button. This button will open the same Background Settings window. Backgrounds - If a background has been dropped on the Title Page, the Backgrounds and Revert buttons will appear and function the same as on other pages. Comments – To add comments, or view any comments made, to a specific page click the Comments icon found on the top corner of your page. Adding/Editing Text Objects To add a text object, simply double click where you want the text object to appear. You can then highlight and replace the words “Type Here” with whatever text you want to appear. If placed on a page with subject images, these images will automatically adjust around your text object. You can also edit any text object that is already listed on your page. Your editing options are: Font Options – Your font options allow you to change the style, size, type and color of your font. Simply highlight your text and make your selections. Special Effects - To open your special effects options, simply click the green Special Effects button. See descriptions on next page. PLICBooks User Manual - Yearbooks Strawbridge online software 13 Special Effects continued Glow/Drop Shadow – Enable this to put a glow or a drop shadow around your text. Choose which color you would like from the Color button. You can make the position larger or smaller by clicking the plus and minus signs. Stroke – Enable this to put a stroke around your text. Choose which color you would like from the Color button. Reposition/Resize – Simply move your text box around to reposition and resize your text box. The objects surrounding the text box will move to adjust to the changing size. To have a larger “blank” area around your font without changing the size of your font, click the yellow Manual Text Box Sizing button. Rotate – Click and hold this button and rotate your text box to the desired position. Layer Text – To move your text on top of another object, or behind another object, select the corresponding buttons at the bottom of your text box. The up arrow layers on top, the down arrow layers below. Remove Text Box – To completely remove your text box from your page, click the red X button. Adding/Editing Clipart To add clipart objects to your page, hover over the clipart menu item in the top right menu options. From here, you will see different categories open up. Choose which category you would like to browse through. You can also Search for specific clip art by typing a keyword in the search field. For example: Typing in “Dog” will show all dog clip art items in your drop down menu. Once you find the perfect clip art to add your page, simply drag it to your working page. If placed on a page with subject images, these images will automatically adjust around your clip art. You can also edit any clip art you place on your page. Your editing options are: Rearrange – to move your images, simply click on an image and drag it to a different position on the page. Layer – To layer your images above or below another image, click either the blue up or blue down arrow. Rotate – To rotate your image, click the green Rotate image button and drag your image to the proper rotation. 14 Crop – To crop your image, click the yellow Crop image and adjust your image accordingly. Special Effects - To open your special effects options, simply click the green Special Effects button. Here you have the choice of: Borders – To add a border around your image, slide the Enabled button until it is green. Choose your thickness and color of your border. Drop Shadow – To add a drop shadow behind your image, slide the Enabled button until it is green. Choose your depth, intensity and color. Blur – Click the plus or minus sign to intensify or decrease the blur on your image. Grayscale – To make your image black and white, slide the Grayscale Off button until it is green and indicates Grayscale On. Invert – To invert your image, slide the Invert Off button until it is green and indicates Invert On. Opacity – Click the plus or minus sign to intensify or decrease the opacity on your image. Saturation – Click the plus or minus sign to intensify or decrease the opacity on your image. Once you have finished your Special Effects selection, click the green OK button to save. Or click the red Cancel button to exit without saving. PLICBooks User Manual - Yearbooks Strawbridge online software 15 Uploading Candid Images On top of having your class images to display in your yearbook, you can also upload candid images of happenings throughout the school year to display in your book. To add these images: 1. On the top right drop down menu, change your selection from Clip Art to Create Album. 2. Type in an Album Name and click the green OK button to save, or click the red Cancel button to exit without saving. 3. Click the blue Add Images button at the bottom right hand corner of your screen. 4.Your Create an Album menu will be displayed. Click the green Select Files to upload individual photos, or click the green Select Folder to upload an entire folder of images. Browse out to your selection and click OK. Note: To bring in all sub-folders within a folder, check off “Also include files within sub-folders 5. Click the green Start Uploading button to start uploading your images to your album. Or click the green Close button to exit without uploading. 6. You will get a notification letting you know when your upload is complete. 16 Candid Layouts PLICBooks offers several different ways to layout your Candid Images on pages in your yearbook. To utilize this option: 1. On the top left drop down menu, select the Candid Layouts option. 2. Find a layout you like from the menu to the right on how to have the images laid out on your page and drag/drop onto your blank working page in your yearbook. 3. Choose whether to place your Candid Layout before or after your current page. Note: You can change your selection easily by selecting a different layout and dropping it onto your page. 4. If you chose the Collage layout, you will get a Create Collage from Candids screen. Select Candid Photos from your drop down and select all the images you wish to include on your Candid Layout and click the green OK button. Or click the red Cancel button to exit without saving. Otherwise, fill the template by dragging photos from an album into the layout frames. Note: Any photo selection can easily be changed by dragging a new selection from a album into the desired frame. 5. Once images have been placed in a candid loyout, all of the frames can be rearranged, layered, rotated, cropped, and have any special effects applied to them the same as any other candid images. PLICBooks User Manual - Yearbooks Strawbridge online software 17 Class Layouts To start adding your class pictures to a page, simply locate the batch you wish to add at the top of your page and drag that name to the page you are working on. You can then modify the portrait panel by applying the following options: Choose a Class Layout - The Class Layouts list will appear on the left side of the screen. Choose a layout and drag it to your working page. Change Column/Image Size - To change how large your class images are displayed on the page, simply mouse over your portraits and select Small, Medium or Large. Or you can customize how many columns are on the page by clicking the orange Custom Size button and typing the number of columns you wish to see. Change Font/Font Color - To change the font and font color of the subject’s names, simply click on one of the names to get the options toolbar to pop up. Once a change has been made here, it will update for everyone. Note: Font size is not an option – PLICBooks will adjust the subject’s name automatically to fit in the space provided. 18 Masks - To add a mask around each subject image on your page, select Masks from the top left drop down menu. Once you locate a mask you like, drag it onto your working page. Autograph Layouts To add a blank page for your student’s to receive autographs from their peers, select the Autograph Layouts option from the top left drop down menu and drag this to a blank working page. PLICBooks User Manual - Yearbooks Strawbridge online software 19 Previewing Your Book Once you have all your pages set up, you can do a quick preview by clicking the Preview Full Book button. This will show you a preview of each page in the order that they are in. If no notice a page out of order, simply drag it to its correct position to reorder. Your other options here are: 1. Clear Book – Use this option to completely delete everything you have created and to start over from the beginning. 2. Preview PDF – This will allow you to download a low-resolution version of a PDF to preview your yearbook. 3. Finalize and Submit – Select this option only when your yearbook is complete and you are ready to submit to your lab for printing. 20 Submitting Your Book Once you click Finalize and Submit you will get a notification stating that this action cannot be undone. If you are absolutely finished with your book and have no further edits to make, check I understand and wish to continue and click the green OK button. Or press Cancel to return to your editing functions. Once submitted, you can check on the status of your yearbook with your lab by visiting your schools main menu. PLICBooks User Manual - Yearbooks Strawbridge online software 21 Notes 22 PLICBooks User Manual - Yearbooks Strawbridge online software 23 24