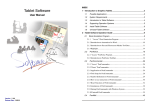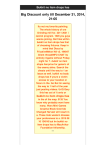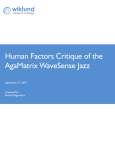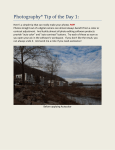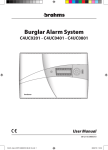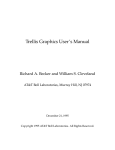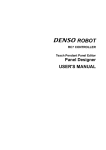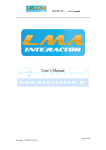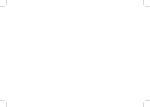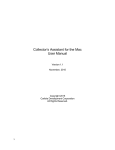Download 2.2.3 White board Model
Transcript
Tablet Software User Manual K-WordInk K-Notice K-Command K-Mail K-Signer 1 V1.00 I N D E X 1.K-WordInk ................................................................... 3 1.1 Access K-WordInk Program .......................................................................................... 3 1.2 Introduction to K-WordInk ............................................................................................. 4 1.3 Introduction to Pen and Fluorescent Marker Tool Bars ................................................. 5 1.4 Highlight ........................................................................................................................ 7 2.K-Notice ..................................................................... 8 2.1 Access K-Notice Program ............................................................................................. 8 2.2 Introduction to K-Notice Toolbars .................................................................................. 8 2.2.1 Model Functions ................................................................................................. 8 2.2.2 Mouse Model ...................................................................................................... 9 2.2.3 White Board Model ............................................................................................. 9 2.2.4 Annotate Model ................................................................................................. 15 3.K-Command ............................................................... 18 3.1 Access K-Command ................................................................................................... 18 3.2 Pause K-Command..................................................................................................... 18 3.3 Application of K-Command ......................................................................................... 18 3.4 Tool Setup for K-Command ......................................................................................... 19 3.5 Symbol Definition for K-Command .............................................................................. 20 3.6 How to use K-Command ............................................................................................. 21 3.7 Reset Functions of K-Command ................................................................................. 23 3.8 Limitations of K-Command.......................................................................................... 26 3.9 Startup K-Command with Windows System ............................................................... 27 3.10 Uninstall K-Command ............................................................................................... 27 4.K-Mail ....................................................................... 28 4.1 Access K-Mail ............................................................................................................. 28 4.2 Introduction to K-Mail Toolbars.................................................................................... 29 4.3 Setup writing format .................................................................................................... 33 4.4 Start to write ................................................................................................................ 34 4.5 Mail Delivery ............................................................................................................... 34 5.K-Signer .................................................................... 35 5.1 Access K-Signer ......................................................................................................... 35 5.2 Introduction to K-Signer Toolbars ................................................................................ 35 5.3 Introduction to Pen and Brush Pen Toolbars ............................................................... 37 2 1 . K - W o r d I n k K-WordInk allows you to put and save your handwritten annotations or hand drawn graphics at any place in a Microsoft Word file, while either your annotations or hand drawn graphics will become part of this file. Support Microsoft Office Word 2000 or Higher Version 1.1 Access K-WordInk Program At the lower left corner of the screen and access the 「Start」►「All Programs」►「Tablet Software」 ► K-WordInk When you activate the Microsoft Office Word application, the K-WordInk will automatically appear into the Word tool bar (thus becoming an add-on program of Word) if you run your installation properly. When using the Word 2002 or 2003 application, you will be unable to use the other macro application at the time of activating the K-WordInk because in Word 2002, the Macro Security is default to High (K-WordInk is a Macro application which is an add-on). Therefore, please adjust the Macro Security from high to middle in Word as follows : Setup Method : 1. Open Word ► Tool ► Macro ► Security. (Set Security to Middle, and then re-open the Word.) 3 2. When security is changed to Middle, there will be a dialog box asking whether to use the Macro at the time of opening the Word. As shown in the figure below, please press the Enable Macros button and you can use the K-WordInk immediately. 1.2 Introduction to K-WordInk Pen No pen pressure available. It is used for annotating, signing or drawing on a Word document. You can make annotations or draw graphics at any part of the screen and select the color or thickness of penpoint to highlight the handwriting. No pen pressure available. Used in stressing on or reminding Fluorescent Marker of the key points of an article, which are displayed in a translucent color. Highlight About Can be used to mark the key text or character strings, and may be ideally suitable for online viewing purpose. System information, version statement for K-WordInk. 4 information and copyright 1.3 Introduction to Pen and Fluorescent Marker Tool Bars When you open a Word document, you can choose to press either Pen or Fluorescent Marker buttons to start handwriting annotations. 1. Select Pen : The handwritings and drawing will be the same as those drawn by a pen or a ball point pen, where the thickness of each stroke will remain unchanged from start to end. You can also select the color or thickness of penpoint before starting to write. 2. Select Fluorescent Marker : The handwritings are displayed in a transluscent color and similar to those drawn by a fluorescent marker. Fluorescent marker can be used to stress or highlight the key areas of a document. Move the lever left or right in the “Adjust Thickness” slide Adjust the thickness board, thereby adjusting the thickness of penpoint.Once you adjust it, new thickness will be adopted for the handwriting. of penpoint (Support Microsoft Word 2000,Word 2002 and Word 2003.) Thickness of penpoint currently will be displayed in a box, Current thickness of indicating the current level of penpoint thickness. The number indicates the unit in pixel. The larger the number, the thicker penpoint the pen point. You can select the color of penpoint according to any color chip available in the color field. Once you adjust it, the Select the color of handwriting color will be changed into the selected color, until penpoint the color is changed again next time. In a non-drawing mode, choice of color will be ignored. Current color of penpoint The left color chip below the color filed will display the current color of penpoint. Restore Cancel the last stroke. Press once to delete the previous stroke, until all handwritings are deleted. 5 Delete Complete Delete all handwritings. When you complete your annotations, press Complete to send out your handwritings, which can form a graphics object pasted in a Word document for editing. Now, the drawing mode is already terminated. If you still want to make annotations or draw graphics, press Pen or Fluorescent Marker buttons again to re-annotate after the transmission of graphics is completed. Sending time can vary with different computer speeds and RAM sizes. If the file edition is not considered as a word document, paste of the graphics object will not be accepted and the graphics can not be inserted into the file. At this time,the graphics will be temporarily saved on the Clipboard, and then you can click Paste if you wish to insert them into other files. Close Close annotation or drawing mode immediately and delete all handwritings that are not sent out yet. If K-WordInk cannot be automatically added into the Word tool bar, please follow the procedures below to solve the problem : 1. After the Word is opened, check if the Annotate in the Tool Bar under the View is activated. If not activated, please click on Annotate to activate it. 2. If there is no option of Annotate in the Tool Bar under the View, please use the Pen System CD to reinstall the K-WordInk (Only reinstall the K-WordInk). 3. If you still cannot add the K-WordInk into the Word tool bar, click on the “Options” under the “Tool” in the drop-down menu, and check the location of activation in the File Location (See figure below). Then, copy TabletSoftware\Annotate\enu\annotate.dot in the CD into that location. If that position is empty, change the location to C:\Program Files\Microsoft Office\Office\Startup. 6 1.4 Highlight , and select the “ text or graphics” to be highlighted. Apply Highlight : Press down Close Highlight : Press the button again, or press the [ESC] button. Change Highlight Color : Press the arrow to the right of , and then press the color to be used. Remove All or A Part of Highlights in the File 1. Select the highlighted text to be removed, or press CTRL+A to select all text in the file. 2. Press the arrow to the right of , and then press None. 7 2 . Under the「 K - N o t i c e K-Notice」software, you can capture the pictures on the screen, and then put the annotations or insert the texts and pictures when doing presentations, sending email or saving those pictures. 2.1 Access K-Notice Program In order to access the K-Notice, start on the lower left corner of the screen「StartUp」►「All programs」►「TabletSoftware」► K-Notice 2.2 Introduction to K-Notice Toolbars 2.2.1 Model Functions Mouse Model White Board Model Set the functional keys as mouse states. Functions the way as traditional white board does for writing or drawing on windows. Annotation Model Capture pictures and annotate text on the desktop of screen. 8 2.2.2 Mouse Model Mouse Page Up Page Down Set key functions as the mouse. Same as Keyboard’s PAGE Up function Same as Keyboard’s Page Down function Examples 2.2.3 White board Model White Board Pen Model Electronic White Board. Change Pen’s pattern. (Brush, Pen, Fluorescent Marker.) 9 Function similar to a brush pen. Please notice that the Brush Pen Pen Fluorescent Marker thickness of the handwriting of a brush pen may vary with pen pressure. You can adjust the pen pressure for the thickness of the strokes. No pen pressure available. Its touch is just like a pencil. It can be used to stress on or remind of the key points of an article, which are displayed in a translucent color. After selecting the Brush or Fluorescent Marker, you can annotate or draw anything on the screen. Before writing, you can set the color of pen point the thickness or shape of pen point to produce different creative drawing method. Adjust the thickness and shape of pen point. Pen point and There are 6 types of shape for pen points like the round shape and the square shape, and 6 sizes available, which can be Shape combined to produce different creative drawing methods. Select color of You can select different colors for pen points. pen point Select more Choose color and press the OK key. different colors 10 Eraser Select the part you wish to delete. Undo Return to previous action. Redo Return to the action that you did not do as the way you wish to. Page Up Page Down 1. Same function as keyboard’s Page Up. 2. Back to last page. 1. Same function as keyboard’s Page down. 2. Open new page or move to next one. Selections for See following details. other functions Insert Text Insert any text in any applications, the function shows below: 1. After selecting the Insert Text button , click and select the location where you wish to insert text and drag the “Input Box”. 11 2. An Input Box will appear at the location where text is inserted, and an “Insert Text” tool bar will appear on top of this box. 3. Start to insert text. (If you want to exit the Insert Text application, press the “ESC” key to leave). 4. After confirming the inserted text, please click the (Close) button and stop inserting the text. 5. Now, text in the input box will form a text box at the location where the text is inserted. 6. Press the (Save) button and now a dialog box asking whether to save will pop up. When confirming the route and press the Save button, the inserted text will be saved at the location where the text is inserted and will be either a JPG or a Bitmap image file. The size of Input Box will be flexibly adjusted in line with the text inserted. Though there are functions for the Input Box, no separate adjustment for a single line or a single word can be made. Below are the explanations for various functions : 1. Font : You can change the fonts of inserted text. 2. Font Size : You can change the font size of inserted text. 3. Bold : You can change the inputted text into the bold fonts. 4. Italic : You can change the inputted text into the bold fonts. 5. Underline : You can underline the inputted text. 6. Font color : You can change the color of inputted text. 7. Background Transparency : You can change the background of inputted text into a transparent color. 8. Font color : You can change the color of inputted text. 9. Input : Insert the inputted text. 12 Insert picture Able to insert picture on the page. Insert Background Image You can select and insert an image into the page as your background. Insert Background Color Select a color as background. Select more colors Select more colors and insert the background color after confirming the selection. Select any part of picture for saving or Email Select Area After selecting any part of picture, you can press or 「save file」 「Email」functions. If you feel dissatisfied with the selected field and want to re-select another field, you do not need to click on the function button or close the application; just drag the newly selected field. Delete All Delete the added text and image drawn. 13 Save Files If you would like to save all the handwriting into a file, then please select 「all the pages」 or single one and press the OK button. All the files can be saved as JPG or BMP file. Clear all the pages. Clear After drawing on the desktop, if you select the functions, then the Clear button will be come out. Print Print the current document. About or other Display the「K-Notice」system, version information and copy right statement. Example Open the K-Notice software on windows, you can start the functions of whiteboard for writing or drawing…. etc. 14 2.2.4 Annotate Model Annotation Select and annotate the screen with any signs or words, then save the picture as a file. Activate the Annotate from K-Notice and the cursor will change into the icon at the right side. Also, there will be a yellow square frame covering the whole screen to remind you that you are using Annotation; This frame line will disappear after you close the application and will not remain in your file. As long as the Annotate tool bar appears on the screen, you can start to annotate right away. Pen Model Same as section 2.2.3 Adjust the thickness and Same as section 2.2.3 shape of pen point Select the color You can select the colors of brush pen and pen inks. of Pen point Same as section 2.2.3 Eraser Same as section 2.2.3 Undo Same as section 2.2.3 Redo Same as section 2.2.3 15 Page Up Same as section 2.2.3 Page Up Same as section 2.2.3 Selections for See following details. other functions Insert Text Same as section 2.2.3 Insert Picture Same as section 2.2.3 Select Area Mail Transfer Select any part of picture for saving or sending out. Same as section 2.2.3 Send an Email to Outlook that included the picture shown in the computer screen. The function is not supported yet in Vista Email. Save Files Clean Same as section 2.2.3 Clear all the data pages. After drawing on the desktop, if you select the functions, then the Clear button will come out. 16 or other Print Same as section 2.2.3 About Same as section 2.2.3 Close 「Esc」 Same as section 2.2.3 Example Open the MS Office on windows, you can start the functions of K-Notice for writing, annotating or drawing. 17 3. K-Command K-Command allows you to create/use handwritten symbols on the pen tablet to open programs, documents, Internet, virtual buttons , wav files, insert text, menu functions or system commands. 3.1 Access K-Command Press the button at the lower left corner of screen, 「Start」►「All programs」►「Tablet Software」 ► K-Command After acesssing the K-Command, the small icon for K-Command will appear on the tool bar at the lower right corner of the screen. When you write or draw anything on the digital tablet, the cursor will be change into the icon . 3.2 Pause K-Command Select the small icon on the tool bar at the lower right corner of the screen. Now, this icon will be changed into ,which means pausing the K-Command. Click small icon will be changed back into again, and the , and you can start to use K-Command. 3.3 Application of K-Command Open the Microsoft Word by K-Command. From the upper-left corner, write a W, while the handwritten symbol shall be correctly recognizabled. The small icon at the lower right corner will change into a blue color a tick sound and open the Microsoft Word. 18 , make 3.4 Tool Setup for K-Command Setup You can set up the ink button, ink width and ink color. Move the cursor to the small icon for K-Command on the tool bar at the lower right corner of the screen. Press the UP button on the digital pen (equivalent to the Right Mouse Key), and select the option of Reset Function. Then, move the cursor to the Setup Button, and this button will change into . Press the Setup Button, and there will be a setup of the following screen : 1. Ink Button : You can only write symbols by pressing down the ink button. You can set the ink button as pen point based on your personal habit (left mouse key), or as second pen button( right mouse key). 2. Ink Width : You can set up the ink width with unit in pixels. The larger the number, the thicker the pen written stroke. 3. Ink Color : You can set up the color of writing. 4. Activate K-Command When Windows System Is Started : If you 19 select this option, the K-Command will be activated when Windows system is started. 5. About Button : Press About Button and system information, version information and copyright statement for K-Command will be displayed. 6. Default Value : If you select this option, K-Command will be reset to the initial setup value when the driver was just installed. Close Move the cursor to Close and this button will change into . Press the Close button and you can close the definition screen for all symbols. Move the cursor to Uninstall K-Command, and this button will change into Uninstall . Press the Uninstall K-Command button to uninstall the K-Command. 3.5 Symbol Definition for K-Command When you use it the first time, please refer to definition screens for all symbols. There are two ways of reset function as below : 1. Reset Function : Write a capital Z from top to bottom, and then draw a line back to the starting point. 2. Reset Function : Move the cursor to the small icon for K-Command on the tool bar at the lower right corner of the screen. Press the UP button on the digital pen (equivalent to the Right Mouse Key), and click and select the option of Reset function. The definition screen for all symbols will appear as shown below : 20 3.6 How to use K-Command When you write or draw anything on a digital tablet,the cursor will be changed into the icon as the right color . When written symbols are recognized, the small icon will be changed into a blue , and make a tick sound to execute the selected commands. When written symbols are not recognized, the small icon will change into the red color , and make a beep. Now, there will be no action for that symbol. The computer will only make a tick sound or a beep when its volume is opened. (1) Cut and Paste Copy : Draw a straight line like the capital numeric1 from bottom to top. Paste : Draw a straight line like the capital numeric1 from top to bottom. Cut: Draw a curve like a lying block of alphabet U from top left to right. (2) Minimize and Maximize the Window Minimize : Draw a slanted line from top right to lower left. Maximize : Draw a slanted line from lower left to top right. When restoring the maximized window to its original size, please re-draw the symbol signifying Maximize. Desktop : Minimize all windows. First, draw a straight line from top to bottom, and then turn it to right for 90 degrees. If you wish to restore all windows after minimizing them, please re-draw the symbol for desktop. (3) Browse 21 To next page, draw a straight line from right to left ( designed for Internet Explorer). To next page, draw a straight line from right to left (designed for Internet Explorer). First page, draw a line from top to buttom and then reverse following the original line. Last page, draw a line from bottom to top and then reverse following the original line. To scroll pages, please hold on first pen button (button near the penpoint), and move the penpoint on the digital tablet up and down slightly above the tablet (pen type scrolling). (4) Edition Restore: to PreRestore in such text editors as Word, Excel and WordPad, draw a line from right to left and then turn back following the original line. Redo: draw a line from right to left and then turn back following the original line. Input: draw a straight line from top to bottom and turn the line to left for 90 degrees. Search: draw a direct line from top to bottom and turn the line to right for 90 degrees. (5) Access and stop programs Open the Word: to activate the Microsoft Word. Draw a curve like alphabet W from top left corner to lower right. Open the Excel: to activate the Microsoft Excel. Draw a curve like a lying, block of alphabet W from top right corner to lower left. Email: to activate e-mails. Draw a curve like alphabet M from lower left to top right. Open IE: to activate the Internet Explorer. Draw a curve like a small letter e from the middle. End: to leave the application program. Draw a diagonal from top right to lower left, 22 and then draw a line upwards and finally draw another diagonal from top left to lower right to end. To pause K-Command, draw a curve like alphabet U from top to bottom. (6) File Commands To open an old file: draw a counterclockwise triangle from the top left. To open a new file: draw a curve like alphabet N from lower left and then upwards. To save a file: draw a curve like alphabet S from lower right and then downwards. To print a file: draw a curve like alphabet P from lower left and then upwards. 3.7 Reset Functions of K-Command You can edit K-Command with various pen command buttons. Each K-Command application has seven functional options, but can only be executed one at a time. Detailed instructions are as the follows : Execute Execute Button : You can open any application program or document. You can either type in the route or file name directly, or click the browse button to select. Besides application programs or files, you can also designate the directory location at the start of execution and provide the parameter value for executing the applications. For example : select the browse button , and find out the Pclassic.exe, the execution file for Painter Classic to start Painter Classic as shown in the figure below : 23 Internet Internet Button : Select Internet services such as web sites and emails. For instance, when you try to select a web site under the Service Categories, you enter the web address www.yahoo.com to connect the yahoo site as show in the figure below. Shortcut Key Shortcut Key : Virtual button combinations can be available in any K-Command application as your shortcut. For instance : press the copy button and set up the Ctrl+C button combination to execute the copy action. 24 Sound Sound Button : You can play any wav file. You can either type in the route or file name directly, or click the browse button to designate the playing features. For example: select the browse button Text , and find the Chimes.wav to play. Text Button : text that can be entered into the edition area. For example : Enter a text. 25 Menu allows you to enter underline characters into the blank spaces below so Menu that you can use the menu functions. For instance : entering FS to execute the File/Save File function System System Key : Allows you to set up one system function, as well as the parameter value for this system function. For example : If you choose Maximize the Window, you will maximize the window in using as shown in the figure below. 3.8 Limitations of K-Command K-Command shall be used in combination with the digital tablets that Kanvus produces, and shall not be applied with the digital tables or mice on the market, which are produced by other manufacturers. 26 3.9 Startup K-Command with Windows System Step 1 : Move the cursor to the small icon for K-Command on the tool bar at the lower right corner of the screen. Press the UP button on the digital pen (equivalent to the Right Mouse Key), select the Reset Function, and press the setup of K-Command. Step 2 : Tick Activate K-Command When Windows Starts, and press the OK button. After a moment, K-Command will be activated when the Windows system is started. 3.10 Uninstall K-Command There are two methods : Step 1 : Move the cursor to the small icon for K-Command on the tool bar at the lower right corner of the screen. Press the UP button on the digital pen (equivalent to the Right Mouse Key), and select the Uninstall K-Command to terminate the K-Command. Step 2 : Move the cursor to the Uninstall K-Command button and this button will change into . Press the Uninstall K-Command button and this application can be uninstalled. 27 4 . K - M a i l K-Mail allows you to deliver your autographs or signatures to your families and friends over the Internet, where the recipients can receive the mails with your genuine handwritings rather than those with impassible printed characters. Besides, you can freely select backgrounds and insert computer text& images to enrich the contents of your letters. 4.1 Access K-Mail At the lower left corner of the screen, press in sequence 「Start」►「All programs」►「Tablet Software」► K-Mail Now, the K-Mail tool bar will appear on the screen and the cursor will turn out to be shown in the figure. 28 as 4.2 Introduction to K-Mail Toolbars Functions are explained as the follows : Open New File Open an new page Open Old File Open an existent file. Open the *.upm file format for K-Mail. Save the File Allow you to save the current page directly. Now, the file format can be directly saved as jpg or upm. Mail Delivery Print Brush Pen Pen Send the current file via the email software with the file format transferred as a JPEG file. Print the current document. Functions similar to a brush pen, but you can change the thickness of your handwriting by adjusting the pen pressure (with the pen pressure function is available). No pen pressure available. Its touch is just like a pencil. 29 You can make annotations or draw graphics at any part of the screen if you select “Brush Pen” or “Pen” function. You can also select the color or thickness of penpoint to adjust the features of next stroke. White-out can be used to correct the wrong words, images or paper background, and even grid lines (grid lines are used for ensuring the orderliness, and recipients will not see them after the mail is transferred). If a background image is selected as White-Out the paper background, the white-out would be in the white color; If a background color is selected as the paper background, the white-out would vary in accordance with that color. You can insert computer text in any application program. Insert Text 1. After selecting the Insert Text button, click and select the location where you wish to insert text and drag the “Input Box” to the appropriate input area. 2. An Input Box will appear at the location where text is inserted, and an “Insert Text” tool bar will appear on top of this box. 3. Start to insert text. (If you want to exit the Insert Text application, press the “ESC” key to leave). 4. After confirming the inserted text, please click the (Close) button and stop inserting the text. 5. Now, text in the input box will form a text box at the location where the text is inserted. 6. Press the (Save) button and now a dialog box asking whether to save will pop up. 7. When confirming the route and press the Save button, the inserted text will be saved at the location where the text is inserted and will be either a JPEG or a Bitmap image file. 30 You can also set background color for the inserted text. The size of Input Box will be flexibly adjusted in line with the text inserted. Though there are functions for the Input Box, no separate adjustment for a single line or a single word can be made. Below are the explanations for various functions : 1. Font : You can change the fonts of inserted text. 2. Font Size : You can change the font size of inserted text. 3. Bold : you can change the inputted text into the bold fonts. 4. Italic : you can change the inputted text into the bold fonts. 5. Underline : You can underline the inputted text. 6. Font color : You can change the color of inputted text. 7. Background Transparency : You can change the background of inputted text into a transparent color. 31 8. Font color : You can change the color of inputted text. 9. Close : Insert the inputted text. There are 6 types of shape for pen points like the round shape Adjust the thickness and the square shape, and 6 sizes available, which can be and shape combined to produce different creative drawing methods. Select the color of You can select the colors of brush pen and pen inks. Select the desired color and press the OK button. penpoint 1. Insert Background Color 2. Insert Background Image You can select the color for background. You can select the image you enjoy as the background. If you choose to insert the Background Image, please select an image similar to a letter paper size as much as possible. If the size of the selected image is smaller than the letter paper, then the image will be Cutting Off the Portion over the Size of Letter Paper after the Constrained Scale-Up. Insert Images Insert images. Please select the image that is smaller than the letter paper. If the image you wish to insert is larger than the letter paper, the image will be processed by way of Constrained Scale-down. 32 Restore (Ctrl+Z) Cancel Restore (Ctrl+Y) Setup Display Scale About Return to the previous action. Return to the action before last restoration. You can set up the sizes of grid lines and enable/disable Auto Scrolling (See figure below) Grid lines are used for ensuring the orderliness, and recipients will not see them after the mail is transferred Display the scales of current handwriting with five scales available, while high multiples can be used in the case of calligraphy and low multiples can be applied in the case of check. Display the system information, version information and copyright statement for K-Mail. 4.3 Setup writing format 1. Select paper size There are four paper sizes available, namely A4, A5, Legal and Letter. After the setup is complete, paper size used last time will be automatically loaded when opening the K-Mail next time. After the K-Mail is opened, press (Open New File) 33 2. Set up the shape, width and color of handwritings as well as the paper background color. Please refer to the explanations for tool bar in the last section 2.2.4. 4.4 Start to write When K-Mail is opened, you can change the background and select the appropriate pen and pen color to write or insert images (See figure below). When you write more than one page, you will automatically go to the next page until you reach the end of the fifth page. 4.5 Mail Delivery After you finish the writing, press the Mail Transfer button, which will automatically open your preset email software and attach the letter you just made as an attachment to the email. Then, please enter the email address you choose and the mail can be sent out. 34 5 . K - S i g n e r K-Signer can be used in combination with text processing software, e-mail and other application programs allowing image post. K-Signer will automatically transfer the handwritings in it into the file you are editing. 5.1 Access K-Signer At the lower left corner of the screen, click in succession 「Start」►「All programs」►「Tablet Software」► K-Signer The K-Signer tool bar will appear on the screen. 5.2 Introduction to K-Signer Toolbars Pen Brush Pen No pen pressure available. Its touch is just like a pencil. Function as a brush pen, but you can adjust the thickness of brush pen with pen pressure function. You can make annotations or draw graphics anywhere on the screen when you select “Brush Pen” or “Pen” for handwriting or graphics. You can also select the color or thickness of your pen point before your next stroke to adjust the features. Shown in the figure below is the tool bar for both pen and brush pen. Please refer to section 2.5.3 for detailed explanations. 35 System 4 options as described at the below : 1. Setup : (1) Auto Send after Timeout : If you tick this option, the K-Signer will automatically send the handwritings after you have been idle for a while. You can set the time of waiting in the Time on the right with the unit in millisecond. If you do not tick this option, you must select the “Complete” button on the interface after you sign so that the handwritings can be sent out. (2) Send then close this application : If you tick this option, K-Signer will be automatically closed after the handwritings are sent out . 2. Languages : This option allows users to choose the language for the K-Signer interface. Please be noted that your system must support the language you like to use. Otherwise, there may be unidentified codes appearing on the interface. 3. About : Display the system information, version information and copyright statement for K-Signer. 4. Close Close the K-Signer. Close Close the K-Signer software. 36 5.3 Introduction to Pen and Brush Pen Toolbars When any application software is activated, you can choose either Pen or Brush Pen button to execute the handwritten signature or graphics. 1. Choose Pen : The handwritings will be the same as those drawn by a pen or a ball point pen. The thickness of each stroke will remain unchanged from start to end. You can choose the thickness of penpoint before penning down to write. 2. Choose Brush Pen : Handwritings feature functions of pen pressure and will be similar to fonts drawn by a Chinese Brush Pen. Move the lever left to right in the Adjust Thickness slide so that Adjust the thickness the thickness of penpoint can be adjusted. If you adjust with the slide bar, new thickness will be adopted for the of penpoint handwriting. Thickness of penpoint currently will be displayed in a box, Current thickness of indicating the current level of penpoint thickness. The number indicates the unit in pixel. The larger the number, the thicker penpoint the pen point. You can select the color of penpoint from any color chip available in the color field. If you select a color, the handwriting Select the color of color will be changed into the selected color, until the color is penpoint replaced again next time. In a non-painting mode, choice of color will be ignored. Current thickness of The color in the box will display the current color of penpoint. penpoint Recover Cancel the last stroke. Delete Delete all handwritings 37 When you complete a signature, press Complete button to Complete Close send out your handwritings, which can form a graphics object pasted in the current application software. Close the drawing mode immediately and delete all handwritings that are not sent out. 38