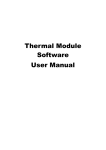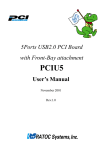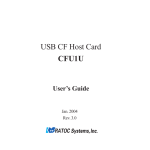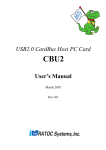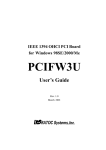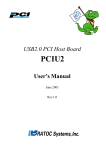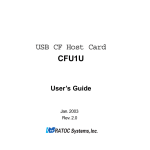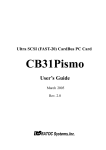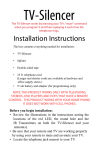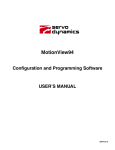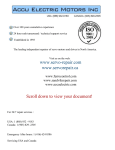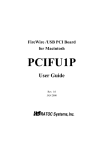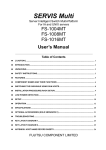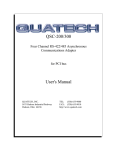Download User`s Manual
Transcript
RS232C CF Card CF60U User’s Manual JAN. 2005 Rev. 2.2 CF60U 1.Introduction .......................................................................... 3 1-1.Features .................................................................................. 3 1-2.Package Confirmation ........................................................... 4 1-3.System Requirements and Restrictions ............................... 4 1-4.Pin Assignment ...................................................................... 5 1-5.Before installation ................................................................. 6 2.Installation ............................................................................ 7 2-1.Connecting the CF60U .......................................................... 7 2-2.Windows 98SE Installation .................................................... 8 2-3.Windows Me Installation ....................................................... 11 2-4.Confirming Windows 98SE/Me Installation ........................ 12 2-5.Windows 2000/XP Installation ............................................. 14 2-6.Confirming Windows 2000/XP Installation ......................... 17 3.Sample Program ................................................................ 19 3-1.Windows VC/VB(Ver5 or later) sample program .............................................................. 19 A.Visual C communication sample program ........................ 19 B.Visual Basic communication sample program ................. 20 3-2.Installing the bundled sample program .............................. 21 3-3.Starting Terminal .................................................................. 23 3-4.FindComNum ....................................................................... 25 3-5.Source Files ......................................................................... 26 4.Troubleshooting ................................................................. 27 4-1.Windows 98SE/Me ................................................................ 27 4-2.Windows 2000/XP ................................................................. 29 5.Registration and Tech-Support ......................................... 31 6.Specifications..................................................................... 32 Appendix ............................................................................... 33 1.Introduction This User’s Guide describes how to install, use the RS232C CF Card CF60U(called CF60U in this Userís Guide). The information in the README file on the CD-ROM may include the latest information. Be sure to read the file as well. 1-1.Features •Just plug in the CF60U into a CF Type II slot and COM port will be available in a snap. •Runs on Windows CE 3.0 based Pocket PC, Handheld PC as well as Windows PC. •Embedded 16550 compatible UART •Power-saving design enables to run battery-driven PDAs for a long time. •Max. Transfer rate 115.2kbps •Runs with 3.3V/5V power supply. •Standard DB-9 pin(Male) •Can detach the CF60U cable from the CF60U. 3 1-2.Package Confirmation Check Package Contents: •CF60 •Cable •CD-ROM •Pull-out sticker •User’s manual •Software Licence Agreement NOTE If any of these items are missing from the CF60 retail package, contact your supplier immediately. 1-3.System Requirements and Restrictions OS •Windows XP/2000/Me/98SE •Pocket PC/Pocket PC 2002(based on Windows CE 3.0) 4 •Handheld PC 2000(based on Windows CE 3.0) PC&PDA •Pocket PC with CF Type II slot or PC Card Slot •Handheld PC with CF Type II slot or PC Card Slot •Windows PC with CF Type II slot or PC Card Slot For more information, refer to our web site (http://www.ratocsystems.com/english/) NOTE 1.PDA must support I/O cards in order to use the CF60U. 2.If you use PC Card slot, you need to have a CF Type II Adapter. 1-4.Pin Assignment The pin assignment of the connector is as follows: This DB-9pin connector complies with OADG #4-40 specifications. Pin # 1 2 3 4 5 6 7 8 9 1 2 3 4 5 6 7 8 9 DB-9pin(Male) Description Data Carrier Detect(DCD) Receive Data(RD) Transmit Data(TD) Data Terminal Ready(DTR) Signal Ground(SG) Data Set Ready(DSR) Request to Send(RS) Clear to Send(CS) Ring Indicate(RI) 5 •Using cross cables: You need to use the cross cable based on the figure as shown below if you use cross cables: Signal DTR DSR DCD RTS CTS TXD RXD GND Signal DTR DSR DCD RTS CTS TXD RXD GND 1-5.Before installation In order to pull CF Cards easily out of a CF Card Slot, a pull-out sticker comes with the CF60U package. If an equivalent sticker doesnít come with your PDA, or your PDA doesn’t have an eject button, stick this pull-out sticker as shown below in order to pull CF Cards easily. Serial # sticker Direction of insert Stick the pull-out sticker on the back 6 2.Installation 2-1.Connecting the CF60U 1)If you connect the CF60U into a PDA, just insert the CF60U. After inserting the CF60U, COM port is available in the PDA. Proceed to Chapter 3. 2)If you connect the CF60U into a Windows PC, follow the steps: i)Turn on your Windows PC ii)Connect the bundled cable to the CF60U iii)If you insert the CF60U into a PC Card Slot, you need to attach the CF60U to a CF Type II Adapter and then insert it into a PC Card Slot. (CF Type II Adapter is sold separately) If you insert the CF60U into a CF Card Slot, insert the CF60U into the slot. --->If you are a Windows 98SE user, proceed to 2-2. --->If you are a Windows Me user, proceed to 2-3. --->If you are a Windows 2000 user, proceed to 2-5. --->If you are a Windows XP user, proceed to 2-5. 7 2-2.Windows 98SE Installation If you are a Windows 98SE user, follow the steps through: 1)After inserting the CF60U, the following screen will appear. Insert the bundled CD-ROM and click [Next]. 2)Select the [Search for the best driver for your device(Recommended)] option and click [Next]. 8 3)Put a check mark at a [CD-ROM drives] option and click [Next]. 4)Confirm the CF60.INF at the CD-ROM was found and click [Next]. 5)If the following message requiring you to insert Windows 98 Second Edition CD-ROM, click [OK]. 9 6)If the following message saying “The file xxxx.xxx on Windows 98 Second Edition CD-ROM cannot be found”(For the screen below, xxxx.xxx is serialui.dll) appears, type in G: Win98 at the [Copy files from] and click [OK].(G means your CD-ROM drive letter. If you CD-ROM drive letter isn’t G, change G to an appropriate drive letter) 7)The following screen will appear when the driver installation has completed. You have completed the driver installation. Proceed to 2-4. 10 2-3.Windows Me Installation If you are a Windows Me user, follow the steps through: 1)After inserting the CF60U, the following screen will appear. 2)Insert the bundled CD-ROM and just wait for a while. Automatically, the following screen will appear. Click [Finish]. You have completed the driver installation. Proceed to 2-4. 11 2-4.Confirming Windows 98SE/Me Installation Follow the steps in order to confirm the driver has copied successfully. 1)Right-click on [My Computer] and select [Properties]. Select the [Device Manager] tab. 2)Double-click [REX-CF60COM Port] under the [Ports(COM & LPT)] string to show its properties. 12 3)Check [Device status] shows [This device is working properly]. 4)Select the [Resources] tab and [Conflicting device list] shows [No conflicts]. You have completed confirming the driver installation. 13 2-5.Windows 2000/XP Installation If you are a Windows 2000/XP user, follow the steps through: 1)After inserting the CF60U, the following screen will appear. If you are a Windows 2000 user, click [Next]. Don’t install the bundled CD-ROM. If you are a Windows XP user, select the [Install from a list or specific location(Advanced)] option and click [Next]. Don’t install the bundled CD-ROM. 14 2)The following screen will appear. If you are a Windows 2000 user, Select the [Display a list of the known drivers for this device so that I can choose a specific driver] option and click [Next]. If you are a Windows XP user, select [Don’t search. I will choose the driver to install] option and click [Next]. 15 3)Select [Ports(COM & LPT)] and click [Next]. 4)Select [Standard port types] as [Manufacturers] and [Communications port] as [Models]. Then, click [Next]. 5)The following warning message will appear. Click [Yes]. 6)Follow on-screen messages and complete the driver installation. Proceed to 2-6 to confirm the driver installation. 16 2-6.Confirming Windows 2000/XP Installation Follow the steps in order to confirm the driver has copied successfully. 1)Right-click on [My Computer] and select [Properties]. Select the [Hardware] tab and then click the [Device Manager] button. 2)Double-click [Communications port(COMn)](n is a number) under the [Ports(COM & LPT)] string in order to show its properties. 17 3)Check [Device status] shows [This device is working properly]. 4)Select the [Resources] tab and [Conflicting device list] shows [No conflicts]. You have completed confirming the driver installation. 18 3.Sample Program The bundled CD-ROM includes sample programs for Windows XP/2000/Me/ 98SE(Refer to Chapter 3-1) and for Pocket PC 2002, Pocket PC(Refer to Chapter 3-2). 3-1.Windows VC/VB(Ver5 or later) sample program A.Visual C communication sample program There is a “Win32Com.c”(RS232C communication sample program) using Win32 Communication API at the [VcSamp] folder at the [Windows] folder at the bundled CD-ROM. In order to run this sample program, you need two PCs and connect them with a RS232C cross cable, and then run this sample program on one PC and run a communication program such as Hyperterminal on the other PC. When this program start, the following window will appear. You can send/receive characters with the send/receive buttons. 19 B.Visual Basic communication sample program There is a communication sample program at [VbSamp] folder at the [Windows] folder in the bundled CD-ROM. In order to run this sample program, you need two PCs and connect them with a RS232C cross cable, and then run this sample program on one PC and run a communication program such as Hyperterminal on the other PC. When this program start, the following window will appear. You can send/receive characters with this program. 20 The bundled CD-ROM includes a sample program running on Pocket PC 2002, Pocket PC(CPU:Intel StrongARM SA1110 or Intel PXA 250). You can know the CPU of your PDA by going to Start menu-->[System] -->[About]. 3-2.Installing the bundled sample program 1)Before installation, you need to have connected your Windows PC to your PDA as ActiveSync in order to install the driver. 21 2)Run [SEUP.EXE] at the [WinCE] folder to install the CF60 Application Library. The following window will appear. Click [Yes]. 3)When the installation has completed, the following window will appear. Click [OK]. Message on Windows PC Message on PDA 22 4)The sample program called [Terminal] will be copied to the following path. 3-3.Starting Terminal Before starting Terminal, connect your PDA to your Windows PC with a RS232 cross cable. 1)Run [Terminal] in the [CF60 Application Library]. 23 2)The following window will appear. This program automatically detects the COM port number assigned to the CF60U(A function called [FindComNum] in the DLL installed into your PDA detects the COM port number assigned to the CF60U automatically. Refer to 3-4 for more information on the function). 3)The following window will appear. Set up commu nication parameters and click [OK]. 4)The following window will appear. You can send or receive ASCII strings. 24 3-4.FindComNum This function automatically detects the COM port number assigned to the CF60U. This function is included in the DLL which was copied into your PDA when you installed the sample program at Step 3-2. FindComNum BOOL APIENTRY FindComNum ( PCHAR ComNum, CHAR DeviceName ); ComNum --->[out] address of variable to receive a COM port number DeviceName --->[in] device name(Specify 1 as device name) Return value 0:OK 1:Device name set up error 2:Registry key open error 3:COM Port assignment failed 4:The CF60U isnít inserted 25 3-5.Source Files The bundled CD-ROM includes source files of the dll(FindComNum) at the [RexSerial] folder and of the sample program(Terminal) at the [Terminal] folder. If you make a program, open [RexSerial.VCW] or [Terminal.VCW] with eMbedded Visual C++ 3.0. 26 4.Troubleshooting Changing a COM Port number 4-1.Windows 98SE/Me If the COM port number of the CF60U was assigned to COM 5 and you want to change the COM port number to COM 2 instead of COM5, follow the steps: 1)Open [Device Manager] and double-click [REX-CF60 COM Port(COM5)] under the [Ports(COM & LPT)] string. 27 2)Select the [Resources] tab and uncheck the box at [Use automatic settings]. 3)Change [Basic configuration xxxx] at [Setting based on]. Refer to the following table and change the I/O address to the COM port number you want. 28 COM# I/O address COM1 3F8h-3FFh COM2 2F8h-2FFh COM3 3E8h-3EFh COM4 2E8h-2EFh 4)The following message will appear. Click [Yes]. 4-2.Windows 2000/XP If the COM port number of the CF60U was assigned to COM 5 and you want to change the COM port number to COM 2 instead of COM5, follow the steps: 1)Open [Device Manager] and double-click [Communications Port (COM5)] under the [Ports(COM & LPT)] string. 29 2)Select the [Port Settings] tab and click [Advanced]. 2)Select a COM port number you want at [COM Port Number] and click [OK]. 30 5.Registration and Tech-Support 5-1. How to Register We highly recommend to register yourself as our customer through our on-line registration. (http://www.ratocsystems.com/english/) 5-2. Software Update and Support -Utility UpdateThe latest utility is subject to change for improvement or bug fix.You can download the latest version from our web site. -Technical SupportYou can get a Tech support from RATOC at the following: (Open Monday - Friday, 9:30A.M. to 5:00P.M.(PST)) RATOC Systems International, Inc. Tech support Address: 1933 OíToole Avenue Suite A109 SanJose, CA 95131, U.S.A. Phone : (408)955-9400 Fax : (408)955-9402 E-mail : [email protected] Web : http://www.ratocsystems.com/english/ Please include the following information: ïOur product name, serial number, and product description ïHost Computer Name, OS version,CD-ROM version 31 6.Specifications Bus Interface :CF+ and CompactFlash Specifications Rev1.4 Serial Interface:EIA/TIA-574 Connector:DB-9pin(Male) Serial Controller:16550 compatible UART IN/OUT Level:EIA/TIA-232 level(Output:+/- 5V, Input:+/-15V to +/-5V) Max Transfer rate: 115,200bps Communications:Async Start bit:1bit, Data bit:7/8 bit, Parity bit:Even/Odd/None Stop bit:1/1.5/2 bit Power Consumption :3.3V/5V 2.2mA at 3.3V(without any device connected) 8mA at 3.3V(with devices connected) 1.2mA at 5V(without any device connected) 11.8mA at 5V(with devices connected) Operating Requirements: Temperature 32 to 131∞F(0 to 55∞C) Relative Humidity 10 to 80%(non-condensing) Size:1.68 in (42.8 mm) (W) x 1.43 in (36.4 mm) (D) x 0.19 in (4.9 mm) (H) Cable length:19.6 in (50 cm) 32 Appendix Trademarks -Windows is a registered trademark of Microsoft Corporation. -Other brand and product names may be registered trademarks or trademarks of their respective holders. Regulatory Agency Notice FCC Compliance Statement This equipment has been tested and found to comply with the limits for a Class B digital device, pursuant to Part 15 of the FCC Rules. These limits are designed to provide reasonable protection against harmful interference in a residential installation. This equipment generates, uses and can radiate radio frequency energy and, if not installed and used in accordance with the instructions, may cause harmful interference to radio communications. However, there is no guarantee that interference will not occur in a particular installation. If this equipment does cause harmful interference to radio or television reception, which can be determined by turning the equipment off and on, the user is encouraged to try to correct the interference by one or more of the following measures: (1) Reorient or relocate the receiving antenna. (2) Increase the separation between the equipment and receiver. (3) Connect the equipment into an outlet on a circuit different from that to which the receiver is connected. (4) Consult the dealer or an experienced radio/TV technician for help. Changes or modifications not expressly approved by the party responsible for compliance may result in this unit not complying with FCC Rules Part 15. 33 34