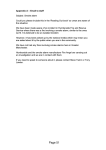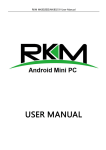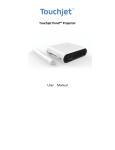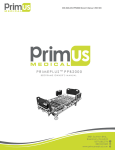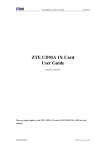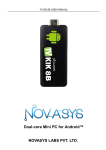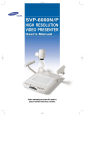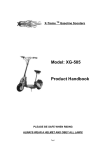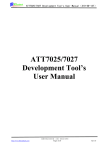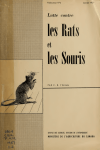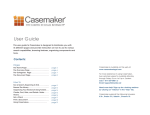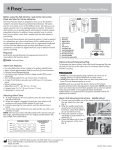Download CLC PRO manual 1.1.pub
Transcript
Page1 CLC PRO Electronic Wireless Measuring System User Manual Revision 1.1 Chassis Liner Corporation 4571 Valley Industrial Blvd. South Shakopee, MN 55379 Phone 1-800-242-2448 Page2 Table of Contents Page# Setting up the System………………………………………………. 3 Basic Description of Tools & Adapters…………………………….. 4 Basic Description of the CLC PRO………………………………... 5 Basic Terms used with the CLC PRO……………………………… 6 Getting Started………………………………………………………. 7 Selecting the Datum Points…………………………………………. 8 Selecting the Reference Points……………………………………... 9 Setting up the CLC PRO……………………………………………. 10 Creating the Datum…………………………………………………. 11-14 Measuring to Reference Points…………………………………….. 15-18 Measuring the Upper Body & Comparative………………………. 19-20 Saving & Opening Job Files………………………………………… 21 Printing Job Files……………………………………………………. 22 CLC Warranty………………………………………………………. 23 CLC Warranty Registration Form………………………………… 24 Page3 SETTING UP THE SYSTEM Basic Setup Once you have unpacked all of the components, start plugging in all connections to the computer such as: • Monitor, Mouse, Keyboard • Power Supply to the Computer & Monitor 4.5V Power • Plug the Wireless Transmitter into the computer’s serial port. supply • Plug the 4.5V power supply to the transmitter. Wireless • Printer (instructions provided with the printer). Computer Transmitter • • Computer Cabinet Assembly Attach the Top and Bottom mounting brackets to the side of the cabinet with the 1/4-20 bolts provided. Place the CLC PRO and the horizontal tram bars in these mounting brackets for storage. CLC PRO and the horizontal tram bars Top & Bottom mounting brackets Installing the Mitchell software The Mitchell Software & the Printer are the only programs you will need to load. All other programs are pre-loaded. Have the computer turned on. 1.) Place the Mitchell CRS disk into the computer. *Do Not Load the Mitchell CRS Program* 2.) Double click on the CLC PRO icon on the desktop. 3.) Close the vehicle selection screen. 4.) Click on the “Help” tab at the top of the screen. 5.) Click on “Register Mitchell Data”. 6.) Call the 1-800 number on the screen and a Mitchell representative will give you the Registration Code. 7.) Click “Register”. The CRS must be left in the computer to operate the CLC PRO. Setting up your Shop Information This will create your shop information for all printouts. 1.) If the CLC PRO program is not running, double click on the CLC PRO icon on the desktop. 2.) Close the vehicle selection screen. 3.) Click on the “Settings” tab at the top of the screen. 4.) Click on “Shop Information”. 6.) Enter all fields you would like shown on your customer printouts. Do not install the Mitchell CRS program! Page4 Basic Description of Tools & Adapters MAGNETIC ADAPTERS These adapters are used to locate and to support the Stationary End of the tram. Magnetic Hole Adapter Used in holes or slots at the Stationary Points. Magnetic Bolt Adapter Used at bolts & studs at the Stationary Points. Magnetic Bolt Adapter with the Stationary Height Rod w/ Steel Cone. 90 Degree Magnetic Adapter Used with the Magnetic Bolt & Hole adapters that are placed on the side of the frame. HEIGHT ROD ATTACHMNENTS These attachments are used on the Height Rod (gold colored). Placing a tool on the Height Rod. Large Cone Used to measure to the center of holes & slots. Cup Used to measure to the center of bolts & studs. 90 Degree Adapter Shown with a cone connected to it. Used to measure to 90 degree locations. Page5 Basic Description of the CLC PRO A.) On/Off Button- To turn the tram on press this button. To turn the tram off press and hold this button for 2 seconds. B.) Scroll Button Reference Points– This button scrolls up or down through all of the different measuring points you have selected. C.) Side Scroll Button– This button scrolls through the different kinds of measurements such as Height, Length, Width, & Diagonal measurements. D.) Enter Button- This button will transmit the measurement reading to the computer, where the measurement will then be recorded. A B C B D Sleep Mode: The CLC PRO has a sleep mode timer set for 15 minutes. If a button on the unit has not been pressed in a 15 minute timeframe, the CLC PRO will go into sleep mode. To awake the unit, press any Button. Automatic Shut Off: The CLC PRO has an automatic shut off timer set for 1 hour. If a button on the unit has not been pressed in 1 hour, the CLC PRO will shut itself down. Small Cone Steel Cone Horizontal Locking Screw Stationary Height Rod (Black colored) Small Horizontal Tram Bar Stationary Height Rod Locking Screw Height Rod (Gold colored) Vertical Locking Screw CLC PRO Large Horizontal Tram Bar 9 volt Rechargeable Battery To lengthen the Tram Bar, pull the Large Horizontal Bar away from the Stationary end of the tram. LCD Display Height Rod Extension (Gold colored) Page6 Basic Terms used with the CLC PRO The CLC PRO uses a handful of abbreviated words. Below is a description of these words. (Examples of the CLC PRO display) Datum Mnft: 478 Actl: 478 Diff: 0 * Width Stat Pt I PS 13mm Hole Hole Attachm Datum Mnft: 1191 Actl: 1190 Diff: -1 * Diagonal Base G DS 19mm Hole Small Cone Ref. D Mnft: 1966 Actl: 1955 Diff: -11 * Length Ref Pt B DS 13mm Bolt 16mm Cup Driver Side = DS Passenger Side = PS Stat. Pt. I PS = Stationary Point “I” Passenger Side Base G DS = Base Point “G” Driver Side Ref. Pt. B DS = Reference Point “B” Driver Side The Datum Plane The Datum Plan is an imaginary line parallel to the vehicle from which all Height measurements are based from. Example setup for the CLC PRO. Stationary Points Reference Points Base Points Passenger Side = PS The Stationary & Base points make up the four undamaged points needed to create a Datum Plane. The Reference Points are the locations in the damaged area of the vehicle that need to be repaired. Driver Side = DS Page7 GETTING STARTED • • • Make sure that the Mitchell Vehicle Dimensional CD is in the computers CD-ROM Drive, double click on the “CLC PRO” icon on the computers Desktop. Select the Year, Make, & Model of the vehicle. Select the Model Type from the drop down box located in the upper right hand corner of the program. Helpful Hint: Use the “Zoom”, “Zoom Window”, and “Pan” buttons located at the top of the vehicles graphic to help locate and verify certain portion of the vehicle’s frame. Sometimes printing the vehicles graphic can also help. Page8 Selecting the Datum Points STEP 1 (Establishing four Control Points to create the Datum Plane.) The CLC PRO needs four undamaged points on the vehicles frame to establish and accurate Datum Plane! A.) Click on the “Under Body” tab. B.) Click on the “Stationary Point” button. C.) Select two stationary points that are located in an undamaged section of the vehicle. The program will specify what type of magnetic adapter that should be placed at these locations on the vehicle. D.) Click OK. E.) Place the specified magnetic adapters on the vehicle. STEP 2 A.) Click on the “Base Point” button. B.) Select two base points that are located in an undamaged section of the vehicle. The program will specify what type of tool (cups & cones) should be used at these locations on the vehicle. C.) Click OK. This completes the four undamaged points needed to complete the Datum setup. Page9 Selecting the Reference Points STEP 3 A.) Click on the “Height Rod” button and select which size height rod you will be using on the stationary end of the tram. Then click OK. STEP 4 A.) Click on the “Reference Points” button. B.) Select the reference points located in the damaged area of the vehicle that you would like to measure. The program will specify what type of tool (cups & cones) should be used when measuring to these locations on the vehicle. C.) Click OK. D.) Click the “Damaged” button. This completes the initial setup procedures on the computer. Page10 Setting up the CLC PRO STEP 5 A.) Place the correct Stationary Height Rod (black colored), that you selected in STEP #3, in the stationary end of the tram. Tighten the locking screw. B.) Thread the Steel Cone Assembly into the Stationary Height Rod. C.) Place a Height Rod Assembly (gold colored) in the top of the CLC PRO. Make sure that the timing belt lines up with the pulley located inside of CLC PRO. D.) Place a Small Cone on top of the Height Rod Assembly. E.) Turn on the CLC PRO (make sure to use a fully charged battery). The screen will display that the CLC is “Searching For Host”. (It may take 10 to 30 seconds to connect) STEP 5A & B STEP 5C & D STEP 5E STEP 6 (Home Position) After the CLC PRO connects with the Host (computer). A.) Retract the black box until it touches the Stationary End. B.) Retract the vertical Height Rod Assembly until it bottoms out on top of the CLC PRO. C.) Press the enter button on the CLC PRO to record the “Home Position”. STEP 6B Stationary End STEP 6A Vertical Height Rod Page11 Creating the Datum After the “Home Position” has been entered the display should change to the Datum mode. (Example of the CLC PRO display) Datum Mode Manufactured Specification Actually what the tram is reading Difference between the manufactured spec and what the tram is actually reading. Datum Mnft: 200 Actl: 177 Diff: -23 Height Stat Pt I PS 13mm Hole Hole Attachm Displays what type of measurement you are taking. Height, Length, Width, & Diagonal. This section displays: -The point you are measuring to. -Brief description of the location. -What attachment should be used at this location STEP 7 (Measuring Height at the Stationary Point) Make sure the Height for “Stationary Point PS” that you selected in STEP 1 is displayed on the CLC PRO. A.) Move the height rod up until a difference of Zero is displayed. B.) Lock the vertical height rod locking lever. C.) Position the “Stationary Height Rod” at the magnetic adapter on the “DS” driver side. D.) Position the CLC PRO “Height Rod” centered at the opposite magnetic adapter located at “PS” passenger side. E.) Press Enter. Important: Hold the CLC PRO steady for 4 seconds before pressing enter. When the Enter button is pressed an “*” asterisk will appear to verify that the measurement has been transmitted to the computer. STEP 7D STEP 7A & B Datum Mnft: 200 Actl: 200 Diff: 0 * Height Stat Pt I PS 13mm Hole Hole Attachm STEP 7E STEP 8 (Measuring Width to the Stationary Point) A.) Press the “Side Scroll” button to display Width for the “Stationary Point PS”. B.) Press Enter. * Width Stat Pt I PS 13mm Hole Hole Attachm Stationary Points Datum Mnft: 478 Actl: 478 Diff: 0 Passenger Side = PS Driver Side = DS Page12 Creating the Datum After the Height and Width at the “Stationary Points” have been entered the display will change to measure Height at the “Base Point DS”. STEP 9 (Measuring Height at the “Base Point DS”) Verify that Height for the “Base Point DS” that you selected in STEP 2 is displayed on the CLC PRO. A.) Move the height rod up or down until a difference of Zero is displayed. B.) Lock the vertical height rod locking lever. C.) Position the “Stationary Height Rod” at the magnetic adapter on the “DS” driver side. D.) Position the CLC PRO “Height Rod” centered in the hole at the“Base Point DS” . E.) Press Enter. Important: Hold the CLC PRO for 4 seconds before pressing enter. Stationary Point STEP 9A & B Base Point STEP 9 Driver Side = DS STEP 10 (Measuring Length at the “Base Point DS”) A.) Press the “Side Scroll” button to display Length for the “Base Point DS”. B.) With the CLC PRO in position at the “Base Point DS” press Enter. STEP 10A STEP 9E Passenger Side = PS STEP 10B Driver Side = DS Page13 Creating the Datum Base Point Stationary Point STEP 11 (Measuring Diagonal at the “Base Point DS”) A.) Remove the stationary end of the tram from the “Stationary Point DS” and move it to the “Stationary Point PS”. B.) Press the “Side Scroll” button to display Diagonal for the “Base Point DS”. C.) Position the CLC PRO “Height Rod” centered in the hole at “Base Point DS” . D.) Press Enter. Datum Mnft: 1191 Actl: 1190 Diff: -1 * Diagonal Base G DS 19mm Hole Small Cone STEP 11D Passenger Side = PS Driver Side = DS STEP 12 - 14 (Repeat procedures in STEPS 9 through 11 only now measuring to the “Base Point PS”) 12.) Measure Height to the “Base Point PS”. (Make sure to hold steady for 4 seconds) 13.) Measure Length to the “Base Point PS”. 14.) Measure Diagonal to the “Base Point PS”. STEP 13 Passenger Side = PS STEP 14 Passenger Side = PS STEP 12 Make sure to hold steady for 4 seconds when taking height measurements to establish the Datum. Driver Side = DS After all of the “Stationary Points” and “Base Points” have been measured, the “DATUM HAS NOW BEEN COMPLETED” screen will be displayed. Press enter to measure your “Reference Points”. Page14 Creating the Datum Below is an example of the information from STEPS 7 through 14 that was transmitted from the CLC PRO to the computer. After the “Stationary Points” and “Base Points” have been measured. Their values are recorded here. Use this scroll bar to view all of the Stationary & Base Point measurements. THIS COMPLETES THE PROCESS OF MEASURING THE FOUR UNDAMAGED POINTS NEEDED TO CREATE THE DATUM. Page15 Measuring to Reference Points After the “Datum” has been created the display should change to the “Reference” mode. (Example of the CLC PRO display) Displays what type of measurement you are taking. Height, Length, Diagonal. Reference Mode Damaged Manufactured Specification This section displays: -The point you are measuring to. -Brief description of the location. -What tool (cup or cone) should be used at this location Actually what the tram is reading Difference between the manufactured spec and what the tram is actually reading. Digital Level STEP 15 (Measuring Height at the “Reference Point DS”) Make sure the Height for the “Reference Point” you selected in STEP 4 is displayed on the CLC PRO. A.) Position the “Stationary Height Rod” at the magnetic adapter on the “DS” side. B.) Position the height rod with the correct tool (cup or cone) at the “Reference Point DS”. C.) Move the height rod up or down until the “Digital Level” is centered between the two lines on the CLC PRO display. D.) Press Enter. E.) Lock the vertical height rod locking lever. Ref. R * Height Mnft: 250 Ref Pt A DS Actl: 234 13mm Bolt Diff: -16 16mm Cup STEP 15D Measuring Height on the Driver Side STEP 15E STEP 16 (Measuring Length at the “Reference Point DS”) A.) Press the “Side Scroll” button to display Length for the “Reference Point DS”. B.) With the CLC PRO already in position at the “Reference Point DS” press Enter. Passenger Side = PS Ref. D Mnft: 1966 Actl: 1955 Diff: -11 * Length Ref Pt A DS 13mm Bolt 16mm Cup STEP 16B Driver Side = DS Page16 Measuring to Reference Points STEP 17 (Measuring Diagonal at the “Reference Point DS”) A.) Remove the stationary end of the tram from the “Stationary Point DS” and move it to the “Stationary Point PS”. B.) Press the “Side Scroll” button to display Diagonal for the “Reference Point DS”. C.) Position the CLC PRO “Height Rod” centered in the bolt at “Reference Point DS” . D.) Press Enter. Passenger Side = PS Ref. D Mnft: 2203 Actl: 2189 Diff: -14 * Diagonal Ref Pt A DS 13mm Bolt 16mm Cup STEP 17D Driver Side = DS Stationary Point STEP 18 - 20 (Repeat procedures in STEPS 15 through 17 only now measuring to the “Ref. Point PS”) 18.) Measure Height to the “Reference Point PS”. 19.) Measure Length to the “Reference Point PS”. 20.) Measure Diagonal to the “Reference Point PS”. STEP 19 Passenger Side = PS STEP 18 STEP 20 Stationary Point Measuring Height on the Passenger Side Driver Side = DS REPEAT STEPS 15 through 20 WHEN MEASURING TO OTHER REFERENCE POINTS OR AS NEEDED! Page17 Measuring to Reference Points Below is an example of the information from STEPS 15 through 20 that was transmitted from the CLC PRO to the computer. This column displays the manufactured specification for the “DS” driver side. This column displays the Damaged measurement for the “DS” driver side. This column displays the Damaged measurement for the “PS” passenger side. This column displays the manufactured specification for the “PS” Passenger side. The highlighted columns in the example above represent the “Reference Point” “A” for the Driver Side and Passenger Side. Page18 Measuring to Repaired Reference Points STEP 21 A.) Click on the “Repaired” button in the Reference Options box. Notice that the “Mode” changes when the “Repaired” button is clicked (Example of the CLC PRO display) Datum Mode Reference Mode Repaired Manufactured Specification Actually what the tram is reading Difference between the manufactured spec and what the tram is actually reading. Ref. R Mnft: 200 Actl: 200 Diff: 0 Height Ref Pt A DS 13mm Bolt 16mm Cup Displays what type of measurement you are taking. Height, Length, Width, & Diagonal. This section displays: -The point you are measuring to. -Brief description of the location. -What attachment should be used at this location During the repair process repeat STEPS 15 through 20 to monitor your repairs. Once you have pulled the vehicle back to the manufacturer’s specifications, press enter on the CLC PRO to record the “Reference Point” measurements in the “Repaired” columns. This column displays the Repaired measurement for the “DS” driver side. This column displays the Repaired measurement for the “PS” passenger side. The highlighted columns in the example above represent the “Reference Point” “A” for the Driver Side and Passenger Side. Page19 Measuring the Upper Body & Comparative With the CLC PRO calibrated in its “Home Position” and the CLC program open. STEP 1 A.) Click on the “Upper Body” tab located at the top of the screen. B.) Click on the “Damaged” button. STEP 2 A.) Click on the “Upper Body 1” button located at the side of the screen. B.) Select an upper body description from the “Upper Body Selection” window. C.) Click “OK” STEP 2B & C STEP 2A STEP 3 A.) Manually enter the manufactured specifications that you are interested in measuring. B.) Click “OK” Reminder: If you want to measure to more that one upper body location, click on “Upper Body 2,3,4, or 5”, select the appropriate description and repeat procedures shown in STEPS 2 & 3. Helpful Hint: Use the “Zoom Window”, and “Pan” buttons to help locate and verify the vehicle’s frame. Sometimes printing the vehicles graphic can also help. Page20 Measuring the Upper Body & Comparative STEP 4 A.) Set the height rod so that it equals the height of the stationary end. This will create equal length pointers for measuring Upper Body and Comparative measuring. B.) Lock the vertical height rod locking lever. Set equal to the stationary end Displays the description of the Upper Body measurement. Use the UP & DOWN scroll buttons to view more selections. Manufactured Specification Actually what the tram is reading Difference between the manufactured spec and what the tram is actually reading. (Example of the CLC PRO display) Engine Compartment Mnft: 884 Damaged Actl: 870 Width Diff: -14 STEP 5 A.) Measure to the upper body locations that were chosen. B.) Press enter to record the measurements. C.) Repeat these measuring procedures for the “Repair” process. Damaged column Repaired column This section displays either the Damaged or Repaired mode for upper body. Displays what type of measurement you are taking. Height, Length, Width, & Diagonal. Use the side Scroll button to view the different measurements. Page21 SAVING & OPENING JOB FILES SAVING JOBS A.) Click on “File” and then “Save” from the tool bar. The “Job Data” window will appear. B.) Enter a “Job Number” that corresponds with how your shop records customers and repairs. Such as a RO# or start a new filing system. It is entirely up to you. Just remember, what ever you choose should be consistently used in the future. This will help in retrieving and opening already saved jobs. C.) Continue entering all of the (*)Required Fields, and any other information you would like saved with your Job#. D.) When finished click “OK” to save. OPENING JOBS A.) Click on “File” and then “Open” from the tool bar. The “Data Lookup” window will appear. B.) Enter a “Job Number” that you want to retrieve. C.) Click “OK” and wait for the job to open. LOOKING UP JOBS If a certain Job# has been misplaced or forgotten, there is an alternative method for “Looking Up” jobs by searching through the “Job Numbers” or by the “Customers Name”. A.) Click on “File” and then “Open” from the tool bar. The “Data Lookup” window will appear. B.) Enter a “Job Number” that already exists. C.) Click “OK” and wait for the job to open. D.) Click on the “Look Up” button under Job Information to search Job#’s, or click on the “Look Up” button under Customer Information to search by last or first name. Page22 PRINTING JOB FILES PRINTING JOBS A.) Click on “File” and then “Print” from the tool bar. The “Print” window will appear. B.) Click “OK” to print. (Make sure printer is turned on) Below is an example of an Under Body printout Shop Information Explains which Stationary Height rod was used. Explains what location was used for the Stationary Point. “DS” = Driver Side “PS” = Passenger Side Reference Point Column Damaged Repaired Manufacturers vehicle data In the above example Reference Point “A” for both Driver side and Passenger side is shown Page23 CHASSIS LINER CORP (CLC) COMPUTER AND WIRELESS AUTO MEASURING LIMITED WARRANTY CUST__335 • Chassis Liner Corp warrants its manufactured products to be free from defects in material and workmanship for a period of two (2) years to the original buyer of the product. Products not manufactured by Chassis Liner Corp are not warranted by Chassis Liner Corp. Any warranties on products distributed by Chassis Liner Corp, which are not manufactured by Chassis Liner Corp, are those offered by the product manufacturer. Any alleged defective product must be returned to Chassis Liner Corp freight prepaid. In the event a product is found defective, Chassis Liner Corp will, at its option, repair or replace the defective product at its expense or refund the amount of the purchase price. If the product is repaired, it will be returned freight prepaid by Chassis Liner Corp. • The above warranty is the warranty made by Chassis Liner Corp and is lieu of any other warranty. All other warranties, expressed or implied, including, but not limited to the implied warranties of merchantability and fitness for a particular purpose, are disclaimed. Agents of Chassis Liner Corp have no authority to make representations of any sort beyond those contained herein and any representations or promises inconsistent with or in addition with or in addition to this warranty are unauthorized and shall not be binding upon Chassis Liner Corp. • The warranty does not extend to any product that was subjected, in Chassis Liner Corp judgment, to misuse, alteration, neglect, accident, or repair by others when the product has been altered or defaced. • Chassis Liner Corp’s liability whether in contact, in tort, under any contract provision, warranty, in negligence or otherwise shall not exceed the return of the amount of the purchase price paid by purchaser and under no circumstances shall Chassis Liner Corp be liable for special, indirect, incidental or consequential damages. The buyer expressly agrees that the remedies of repair, replacement or refund of purchase price are the buyer’s sole remedy. • Chassis Liner Corp reserves the right to alter product specifications and components without notice. • Persons who have been trained on its safe and proper use must only operate Chassis Liner Corp products. • Please contact your Regional Manager or our Quality Manager for additional information. TO VALIDATE THIS WARRANTY, THE CHASSIS LINER CORP WARRANTY REGISTRATION FORM MUST BE COMPLETED AND RETURNED TO THE ADDRESS SHOWN BELOW: Chassis Liner Corporation 4571 Valley Industrial Blvd. S. Shakopee, MN 55379 Office: 1-800-242-2448 Fax: 1-952-229-8288 Page24 CLC WARRANTY REGISTRATION FORM CUST__340 CLC WARRANTY REGISTRATION FORM (Name of purchaser) (Phone Number) (Address) (Fax Number) (City, State & Zip Code) (E-mail) TYPE OF UNIT PURCHASED: ______________________________ ___________________________________________________ (Give complete description – i.e. Twinn Lift, Revolution, length, number of towers, etc.) DATE OF PURCHASE: ____________/________/__________ MONTH UNIT SERIAL NUMBER: DAY YEAR ____________________________ (Please write legibly) AUTHORIZED SIGNATURE: _______________________________ (Owner or Authorized Representative) This form must be filled out completely, mailed, received and filed at the Plant for this warranty to be valid. Mail to: Chassis Liner Corp. ATTN: Quality Manager 4571 Valley Industrial Blvd. South Shakopee, MN 55379