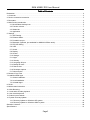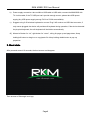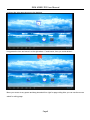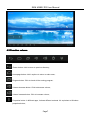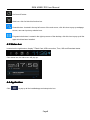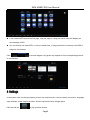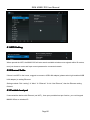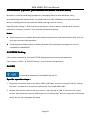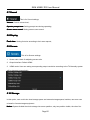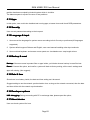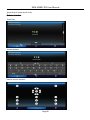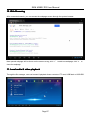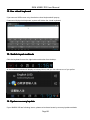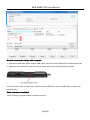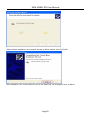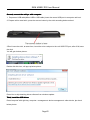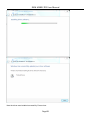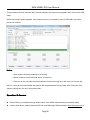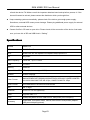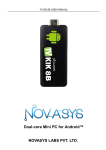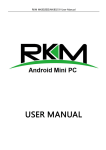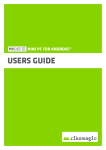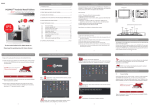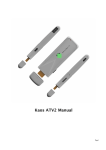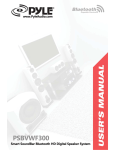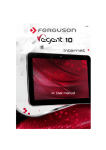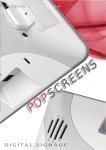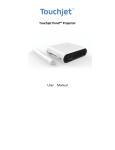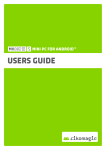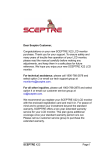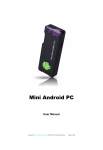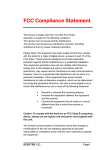Download RKM MK802 IIIS User Manual
Transcript
RKM MK802 IIIS User Manual Page0 RKM MK802 IIIS User Manual Table of Contents Declaration............................................................................................................................................................................2 1. Connector.........................................................................................................................................................................3 2. Device connection Instruction....................................................................................................................................... 3 3. Boot state......................................................................................................................................................................... 4 4. Main Screen Introduction............................................................................................................................................... 5 4.1 Move/Delete desktop icon................................................................................................................................... 5 4.2 Function column....................................................................................................................................................7 4.3 Status bar...............................................................................................................................................................8 4.4 Application..............................................................................................................................................................8 5. Settings.............................................................................................................................................................................9 5.1 WIFI Setting......................................................................................................................................................... 10 5.2 Ethernet Settin.................................................................................................................................................... 10 5.3 Portable host pot.................................................................................................................................................10 5.4 Bluetooth (Optional, just available for MK802 IIIS-Blue tooth).....................................................................11 5.5 PPPOE Setting.................................................................................................................................................... 11 5.6 USB....................................................................................................................................................................... 11 5.7 Sound................................................................................................................................................................... 12 5.8 Display..................................................................................................................................................................12 5.9 Screen.................................................................................................................................................................. 12 5.10 Storage...............................................................................................................................................................12 5.11 Apps.................................................................................................................................................................... 13 5.12 Security.............................................................................................................................................................. 13 5.13 Language & input............................................................................................................................................. 13 5.14 Backup & reset..................................................................................................................................................13 5.15 Date & time........................................................................................................................................................13 5.16 Developer options.............................................................................................................................................13 5.17 About device......................................................................................................................................................13 6. Browse /Copy Files.......................................................................................................................................................14 7. Install/Uninstall Apps.................................................................................................................................................... 14 7.1 Online installation............................................................................................................................................... 14 7.2 Local installation................................................................................................................................................. 15 7.3 Uninstall Apps......................................................................................................................................................15 8. DLNA.............................................................................................................................................................................. 15 9. Multi-screen interaction................................................................................................................................................15 10. Web Browsing............................................................................................................................................................. 17 11. Local audio & video playback....................................................................................................................................17 12. Use virtual keyboard...................................................................................................................................................18 13. Switch input methods................................................................................................................................................. 18 14. System recovery/update............................................................................................................................................ 18 14.1 Recovery/update on Windows XP system....................................................................................................19 14.2 Recovery/update on Windows WIN7 system............................................................................................... 24 Question & Answer............................................................................................................................................................30 Specifications.....................................................................................................................................................................31 Page1 RKM MK802 IIIS User Manual Declaration � The user manual includes all the information of safe and correct operation instruction. To avoid accident and product damaged, please make sure go through all the content carefully before using the product. � Please keep the product away from high temperature, humid and dusty environment. � Do not drop or crash the product. � Do not cut off the device when it is formatting, or upgrading, otherwise it will cause operation system error. � Do not dismantle the device. Do not clean it by alcohol, thinner and Benzene. � We keep the right to upgrade and modify the product. � Disclaimer: we only take the responsibility to provide the warranty and after service. The users have to take care of their data in the device by themselves. We do not responsible for any data or related lost. � The product is not water-proof. � All the pictures in the instruction are just for reference. Page2 RKM MK802 IIIS User Manual 1. Connector Micro-USB Power: Connect with TV USB port for charge the unit. USB 2.0 HOST: Connect with other USB device. USB OTG: Data transfer with PC, or connect USB device. HDMI HDMI: High Definition Multimedia Interface Output Micro SD SD: Support expanded 2GB-32GB TF card 2. Device connection Instruction a) Take out the device insert into your TV HDMI port(if there is no enough space around HDMI interface for MK802IIIS, please use HDMI extend cable), make sure source is HDMI input mode.(Refer to TV set user manual). Page3 RKM MK802 IIIS User Manual b) Power supply connection: take out Micro USB cable to USB cable, connect the MK802IIIS with TV via this cable; If the TV USB port can’t provide enough current, please take USB power supply.(Any USB power supply among 5V/1A to 5V/2A are available). c) Suggest using 2.4G wireless keyboard or mouse. Plug 2.4G receiver on USB Host connector, if only mouse plugged, the device will provide soft keyboard during operation; If the device detected the physical keyboard, the soft keyboard will be hidden automatically. d) Mouse left button for “ok”, right button for “return”, rolling for page up and page down, Keep holding left button to drag icon or copy/paste file. Keep holding middle button to pop up properties. 3. Boot state After powered around 10 seconds, the boot screen would appear. Then access to Rikomagic boot logo; Page4 RKM MK802 IIIS User Manual After around 30 seconds, device would access to main screen; 4. Main Screen Introduction 4.1 Move/Delete desktop icon Long-press any icon in the main menu, you could put it in any position as you like, at the same time you Page5 RKM MK802 IIIS User Manual could put the other apps shortcut to the desktop. Long press the icon and move it to the right above “×”and loosen, then you could delete it Move your cursor to any space and drag towards left or right for page rolling.Also you can use the mouse wheel for rolling page. Page6 RKM MK802 IIIS User Manual 4.2 Function column Return button: click to return to previous directory; Homepage button: click it anytime to return to main menu; Program button: Click to check all the running program; Volume decrease button: Click to decrease volume; Volume increase button: Click to increase volume; Properties button: in different apps, it shows different contents. It′s equivalent to Windows properties button; Page7 RKM MK802 IIIS User Manual Soft turn off button. Hide icon: click for hide this function bar. Search button: Located in the top left corner of the main menu, click this icon to pop up webpage screen, user can input any website here. Program tools button: Located in the right top corner of the desktop, click this icon to pop up all the apps which has been installed. 4.3 Status bar Located on the right bottom, display T-Flash Card, USB connection, Time, Wifi and Download status. Click status bar, the hide menu will pop up: 4.4 Application Click to pop up all the installed app and setup tools icon. Page8 RKM MK802 IIIS User Manual � if the installed APP beyond the first page, drag the page or rolling the mouse roller will display the second page of APP; � You can directly use these APPs, or set up related tools, or long-press those commonly used APP to drag onto the desktop. Click to access widgets, long press any widgets to form corresponding shortcut on the desktop. 5. Settings In the system user can setup according to their own requirements, such as network connection, language, input methods, Video output resolution, Sound output and check storage space. Click the tool bar to pop up below screen. Page9 RKM MK802 IIIS User Manual 5.1 WIFI Setting When opened the WIFI, the MK802 IIIS will auto search available wireless router signals within 20 meters, user just choose a router and input correct password to connected network. 5.2 Ethernet Settin If there is no WIFI in the house, suggest to connect a USB LAN adapter (please select right matched USB LAN adapter) to setting Ethernet. Setting method: Click “setting” � “More” � “Ethernet” � tick “Use Ethernet”, then the Ethernet setting finished. 5.3 Portable host pot If connected the device with Ethernet (not WiFi ), then open portable host pot function, you could regard MK802 IIIS as an wireless AP. Page10 RKM MK802 IIIS User Manual 5.4 Bluetooth (Optional, just available for MK802 IIIS-Blue tooth) Bluetooth is a wireless technology standard for exchanging data over short distances (using short-wavelength radio transmissions in the ISM band from 2400–2480 MHz) from fixed and mobile devices, creating personal area networks (PANs) with high levels of security. Open Bluetooth settings--> Scan and search equipment-->select a device, input Bluetooth wireless password (if required)-->confirm. Then complete the Bluetooth pairing. Notice: � Some equipment, for example, Bluetooth headset maybe have a fixed password (like 000), then you must input corresponding password. � Some equipment without testing or without Bluetooth SIG examination and approval, may not compatible with MK802IIIS. 5 PPPOE Setting 5. 5.5 If the network need dial-up, then click PPPOE Settings and input account and password. Click “Setting � “More” � “PPPOE Settings” � input account and password. 6 USB 5. 5.6 For exchange data between the MK802 IIIS and PC. : Specific operation steps steps: 1. Equipment connection: take out the Micro USB to USB cable, connect the machine with PC through this cable,at same time, connect the machine with TV through HDMI cable. 2. Settings: After device access to the main screen,click Settings � USB � Connect to PC, press confirm. After the device access to USB mode, turn on USB storage. Now your computer could find the device and you can copy/paste files freely. Page11 RKM MK802 IIIS User Manual 7 Sound 5. 5.7 This is for Sound settings; Volume: Control volume level; Operate prompt tone tone:: Setting prompt tone during operating; Screen saver sound: Setting screen saver sound. 5. 8 Display 5.8 Font size: Setting font size according to their own request; 9 Screen 5. 5.9 This is for Screen settings: 1. Screen ratio: Used for adjusting screen ratio. 2. Output Interface: Default HDMI 3. HDMI mode: User can setting corresponding output resolution according to the TV.Normally system will be detected automatically. 10 Storage 5. 5.10 In this option, user could view local storage space and external storage space, besides, user even can uninstall or format storage equipment. Notice: System divided the whole storage into seven partition, only two partition visible, the other five Page12 RKM MK802 IIIS User Manual partition has been occupied by Android system which is invisible. The balance space is equal to the sum of two partitions. 11 Apps 5. 5.11 In this option, user could view installed and running apps, at same time could check DDR parameters. 2 Security 5.1 5.12 User can set password according to their request. 5.13 Language & input 1. User can set the language for system menus according to their Country or preference(60 languages supported) 2. System default support Chinese and English, user need manual installing other input methods. 3. User could set keyboard and mouse cursor speed and simulated mouse step length at here. 4 Backup & reset 5.1 5.14 Backup: If there are some important files or apps inside, you′d better choose backup in case files lost. Reset: If choose this option, and confirm, system will back to factory setting, all the user′s settings and apps will missing, (Not suggest); 5 Date & time 5.1 5.15 Since there is no battery inside, the date and time setting can′t be saved. Suggest setting to use the network synchronization time, as long as the network connected, then the date and time will be with the network synchronization. 5.1 6 Developer options 5.16 USB debugging: During connecting with PC to exchange data, please open this option; 7 About device 5.1 5.17 User can check system info here. Page13 RKM MK802 IIIS User Manual 6. Browse /Copy Files Open file management on the desktop. 1. 1.Open Internal Flash: Check internal storage space SD Card: If TF card inside, icon will be highlight USB: If USB device (HDD, U-disk) connected, the icon will be highlight. Network Places: Through this option, user can access to other PC to find files and playback. File Copy 2. 2.File Long-press a file or folder will pop-up a menu, including: Copy, Delete, Move, Paste, Rename options, if no need execute operation, just click “cancel”. 7. Install/Uninstall Apps MK802IIIS support many commonly used third-party apps. You can install or uninstall apps freely, there are two methods available for installing Apps: 7.1 Online installation Please login Google Play store or other Android marketing to download Apps (User should have Gmail account if download from Google play store), After download system will remind you to install the Apps, just click install according to the system prompt. Page14 RKM MK802 IIIS User Manual 7.2 Local installation User also can copy app from computer to U disk or TF card, insert the U disk or TF card to your device, just click the APK icon to install according to the system prompt. 7.3 Uninstall Apps Click Settings�Apps, click an Apps you want to uninstall, the uninstall window will pop up click uninstall to uninstall. If you don′t want to uninstall just exit. 8. DLNA DLNA : Through some special APP(such as iMedia Share Lite.), all the multimedia files can be pushed from smart phone or Android tablet PC to big screen, user can share those pictures/music/videos with family or friends freely. 9. Multi-screen interaction Multi-screen interaction is the most popular technology.Through this function, user can remote control the item by smart phone or any Android tablet PC.User can download the special APP (MK802 III) from Google play store and install onto smart phone, the APK will including touch pad which can be used as mouse; virtual keyboard, virtual remote control, return, G-sensor.Turn on G-sensor, user can play somatic Page15 RKM MK802 IIIS User Manual games by their smart phone freely. Software Interface Touch Pad Virtual keyboard Remote control Interface Page16 RKM MK802 IIIS User Manual 10 10.. Web Browsing After connected network, you can access the webpage screen through the system browser. New opened webpage will be shown on the screen as tag, click “+” to add new webpage, click “x“ to close the webpage. 11. Local audio & video playback Through the file manager, user can browse & playback those contents of TF card, USB flash or USB HDD. Page17 RKM MK802 IIIS User Manual 12. Use virtual keyboard If just connect USB mouse only, then below virtual keyboard will pop up; If connect with physical keyboard, system will hidden the virtual keyboard. 13. Switch input methods Click the keyboard icon at the right-bottom status bar from desktop; All the installed methods will display as below picture, and you can choose one of you prefer: 14. System recovery/update If your MK802 IIIS has following issues, please solve these issues by recovery/update methods. Page18 RKM MK802 IIIS User Manual 1. If you need update to the latest firmware, 2. After boot, there is no signal; 3. There is only boot screen; 4. System running very slow, crashing; 5. Can’t find the wireless network equipment, or can’t connect wireless; 6. When installation apps, player loss power unexpected and cant boot up. 7. TF card update failed and can’t boot again etc. 14.1 Recovery/update on Windows XP system First, download recovery tool Batch Tool Tool,, driver and recovery firmware,(img file) from official website website.. Download, decompression the folder and find to double click, below screen will pop out, then add img file. Page19 RKM MK802 IIIS User Manual Second, connect the mini pc with computer. 1. Prepare an USB cable (Micro USB to USB cable); insert the normal USB port to computer usb host. 2. Prepare a thin metal stick; press the recover button by the stick according below method. 3. Don’t loose the stick, at same time, insert the micro USB port to the unit USB OTG port, after 3-5s, loose the stick. Third, usb driver installa installattion There will pop up a guide window to install new driver. Page20 RKM MK802 IIIS User Manual Select “next” Choose the options as picture display, then click browse,find out install. Page21 , then click “next” to RKM MK802 IIIS User Manual When finished installation, the computer will pop up below window, then click“finish” After installation, the “connect device” icon on the “batch tool” will changed to blue, as below: Page22 RKM MK802 IIIS User Manual Then Click “upgrade” (the second button of below picture) for recovery, as below. This procedure will take 3 minutes also, please wait patiently, during recovery/upgrade, don’t remove the USB cable. Page23 RKM MK802 IIIS User Manual When this above prompt window appears, then means recovery is successful, pull out USB cable, then total process is finished. 14.2 Recovery/update on Windows WIN7 system l,driver and recovery firmware(img file) from official website First, download recovery too tool,driver website.. Download, decompression the folder and find to double click, below screen will pop out, then add img file. Page24 RKM MK802 IIIS User Manual Second, connect the mini pc with computer. 1. Prepare an USB cable(Micro USB to USB cable),insert the normal USB port to computer usb host. 2. Prepare a thin metal stick, press the recover button by the stick according below method. 3.Don’t loose the stick, at same time, insert the micro usb port to the unit USB OTG port, after 3-5s,loose the stick. You will get a below picture: Double click this icon, will pop up below picture. Press Yes to skip obtaining driver software from windows update. Third, install the USB driver. Press“computer”with right key, computer---management--device management--other device, pls check below picutre. Page25 RKM MK802 IIIS User Manual Double click unkown device. Press update driver,Click browse for driver software on your computer. And choose the correct driver. If your computer is WIN7 32bit, choose x86--win7; if it is WIN7 64bit, choose x64--win7. Page26 RKM MK802 IIIS User Manual Press next, will pop up below window, Click on the image below red circle option.Click install. Then pls wait for installation.See below picture. Page27 RKM MK802 IIIS User Manual Now the driver was installed successfully. Press close. Page28 RKM MK802 IIIS User Manual After successful installation, the batch tool will connect the MK802IIIS automatically.If it cant connect automatically, pls reconnect the MK802IIIS to the computer by usb cable again. See step 1. No need to do step2. Then Click “upgrade”for recovery, as below . Page29 RKM MK802 IIIS User Manual This procedure will cost 3minutes also, pls wait patiently, during recovery/upgrade, don’t remove the USB cable. When this prompt window appears, then means recovery is successful, pull out USB cable, then total process is finished. Notice: 1.Don’t power off during updating or recovering. 2.Same computer just need install driver for one time 3.First turn on the unit after recovery/update will cost more long time, and even occur some lag issue, it’s normal since internal apk file need be decompressed and occupy RAM, after 5 minutes, then system running well. So don’t worry about that. Question & Answer � Screen flicker or unstable working: please check if the HDMI cable has been connected tightly. � Cannot start device: please download FW file from Rikomagic official website: www.rikomagic.com to Page30 RKM MK802 IIIS User Manual refresh the device FW. Make sure all the important data has been backup before process it. If the issue still cannot be solved, please contact the distributor which you bought from. � Keep restarting system automatically: please check if the device get enough power supply. Sometimes, external HDD cause power shortage. Please plug additional power supply for external HDD or other external devices. � Cannot find file in SD card or open drive: Please check all the connection of the device. And make sure you have tick of SD and USB Host in “Setting” Specifications Model# MK802 IIIS CPU RK3066 Dual Core GPU Quad- Core 2D/ 3D/ OpenGL ES2.0(MALI-400)/ OpenVG1.1 OS Jelly Bean Main Frequency Cortex-A9,Up to 1.6GHZ RAM 1G DDR3 Memory 4GB/8GB Expand Micro SD T-Flash(Maximum support 32GB) Browser Browse webpage Video Format WMV/ASF/MP4/3GP/3G2M4V/AVI/MJPEG/RV10/DivX/VC-1/MPEG-2/MPEG -4/H.263/H.264/1280*720P HD 30 fps, 1080P/720*480 D1 30fps Audio Format MP3/WMA/APE/FLAC/AAC/OGG/AC3/WAV WiFi 802.11 b/g/n Bluetooth Suit for V1.0 to V3.0(optional) Flash Supports flash 11.1 Ports HDMI(male),Micro SD slot, USB host x2, USB power port; LED(Blue) Accessory HDMI cable, USB power cable, manual, MircoUSB to USB(female) adapter; USB power adapter(optional), Page31 RKM MK802 IIIS User Manual Shenzhen Rikomagic Tech Corp.,Ltd ___________________________________________________________________ Add: 2F,Liangshi Building,Qi'an Road 6#,Shajing street, Bao'an,Shenzhen,China, 518125 Tel: 86-755-29981801 ; Fax: 86-755-27317052 After service : [email protected] Official website: www.rikomagic.com Page32