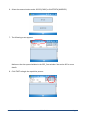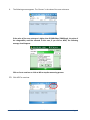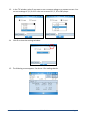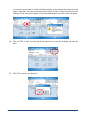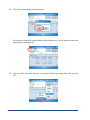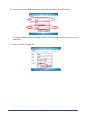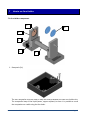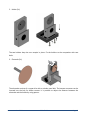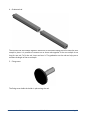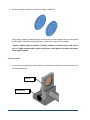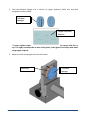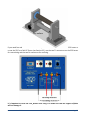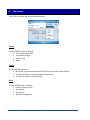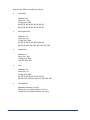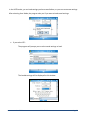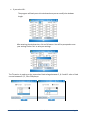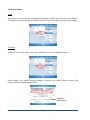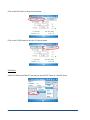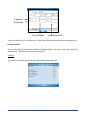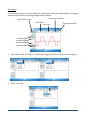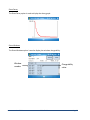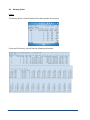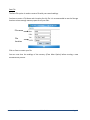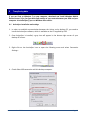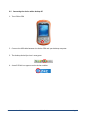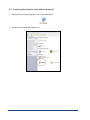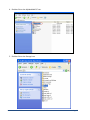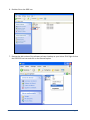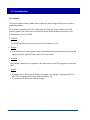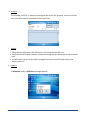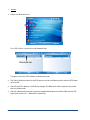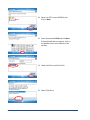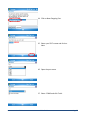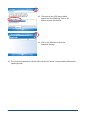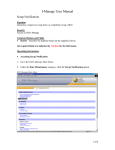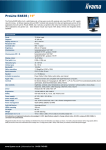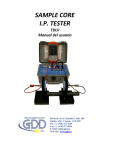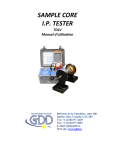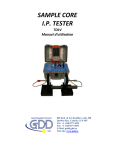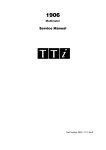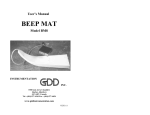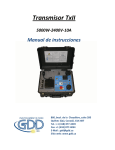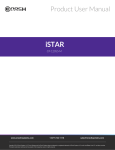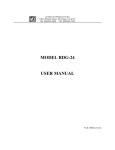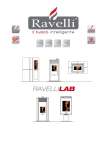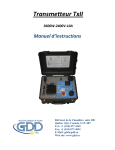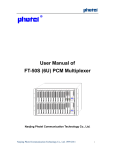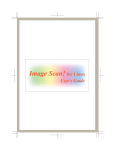Download SAMPLE CORE I.P. TESTER
Transcript
SAMPLE CORE I.P. TESTER TDLV Instruction Manual 860 boul. de la Chaudière, suite 200 Québec (Qc), Canada, G1X 4B7 Tel.: +1 (418) 877-4249 Fax: +1 (418) 877-4054 E-Mail: [email protected] Web site: www.gdd.ca Table of contents 1 Introduction ................................................................................................................. 3 2 SCIP tester accessories ................................................................................................. 4 3 SCIP tester components ................................................................................................ 6 4 Power ........................................................................................................................... 8 5 Important tips to get good results ................................................................................ 9 6 Quick start guide ........................................................................................................ 10 7 How to use Core Holders ............................................................................................ 18 7.1 Core Holders components ........................................................................................... 18 7.2 How to use it ............................................................................................................... 21 8 Tools menu................................................................................................................. 26 8.1 Config Option ......................................................................................................... 27 8.2 Special options ....................................................................................................... 32 8.3 Show Options ........................................................................................................ 36 8.4 Memory Option ..................................................................................................... 40 9 Transferring data ........................................................................................................ 43 9.1 ActiveSync installation and settings ....................................................................... 43 9.2 Connecting the Archer with a desktop PC ............................................................... 44 9.3 Transferring file(s) from the Archer PDA to a desktop PC ....................................... 45 10 GDD SCIP software update ......................................................................................... 47 11 Troubleshooting ......................................................................................................... 51 11.1 Problems ................................................................................................................... 51 11.2 Bluetooth Partnership ............................................................................................... 54 12 Technical help ............................................................................................................ 59 Annex 1 – Example Dump File ............................................................................................. 60 Instrumentation GDD inc. 2012-05-03 Page 2 1 Introduction The SCIP (Sample Core I.P.) tester is a new compact, lightweight, low consumption unit designed for resistivity measurements. The SCIP tester uses a field handheld computer to process data acquisition. The operating system is Windows Mobile 5.0. Characteristics: Related to the GDD Rx 8-32: The SCIP acts as a 1 dipole receiver relating DDH Cores to resistivity and IP survey. Programmable windows: The SCIP offers twenty fully programmable windows for a higher flexibility in the definition of the IP decay curve. Modes available: Arithmetic, logarithmic, semi-logarithmic, Cole-Cole and user defined. IP display: Chargeability values, Resistivity and IP decay curves are displayed in real time on a PDA. Internal memory: Over 100 000 readings can be stored in the internal memory of the PDA. Each reading includes the full set of parameters characterizing measurements. Data are stored on flash type memory and cannot be lost even if the battery of the PDA is totally discharged or absent. Transmitting mode : Can be used as a low voltage transmitter of 3, 6, 9 or 12V or 0.5, 5, 50 or 500uA. Instrumentation GDD inc. 2012-05-03 Page 3 2 SCIP tester accessories A B C 1x 1x 1x D E F G H I J K 2x 2x 1x 1x 1x 1x 1x 1x SCIP tester model TDLV Set of core holders Archer Field computer with one rechargeable Li-Ion battery, one handstrap and one stylus Red cables banana/banana or banana/alligator Black cables banana/banana or banana/alligator SCIP tester AC charger (universal voltage) Archer AC charger with international adapters (universal voltage) Serial communication cable 9 pos. D-SUB female - 9 pos. D-SUB female Archer USB cable Archer User Documentation CD SCIP tester Instruction Manual and SCIP tester Utilities CD Not shown on the picture: 1x bag of 50g of Cupric Sulphate Instrumentation GDD inc. 2012-05-03 Page 4 C A E D B J K I F H G Instrumentation GDD inc. 2012-05-03 Page 5 3 SCIP tester components The SCIP tester components are described in this section. A B C E D F A - RS-232 connector - 9 pin serial communication port This connector is used to connect the RS-232 cable between the Archer Field PDA and the SCIP tester. B - CABLE/WIRELESS switch This switch is used to select CABLE (RS-232) or WIRELESS (Bluetooth) communication with the PDA. The red light indicates WIRELESS position. C - ON/OFF switch This switch is used to turn ON the SCIP tester. The red light indicates ON position. Instrumentation GDD inc. 2012-05-03 Page 6 D - CHARGER connector This connector is used to charge the battery of the SCIP tester with the AC charger and to supply power to the SCIP tester when the battery is discharged. E – TX terminals Transmitting connectors. F - RX terminals Receiving connectors. Instrumentation GDD inc. 2012-05-03 Page 7 4 Power GDD’s SCIP tester is powered by a rechargeable Li-Ion battery. Here are a few tips for using and storing the SCIP tester. Usage Use the power supply provided by GDD to charge the SCIP tester battery. If you want to use another AC charger, make sure that the specifications are the same than those of the AC charger provided by GDD. Do not replace the SCIP internal battery without the authorization and advice from GDD’s technicians. The total operating time of the SCIP tester will depend on the environmental conditions. Using the SCIP in very cold weather (-200C to –400C) will lower the operating time. At a normal temperature (20°C), the operating time should be from 10 to 16 hours. The power level of the batteries and the charging status appear on the main screen of the Archer PDA when using the SCIP program. The AC charger can be used as a power supply for working with the SCIP tester when the battery level is too low. There is a protection circuit in the SCIP tester that prevents charging the battery in cold weather (under 0°C) or in hot weather (over 45°C). The SCIP will turn itself off when the battery reaches a critical low level. Storage When storing the SCIP tester for a few days or more, make sure that the battery is fully charged. Store the SCIP tester in a cool and dry place. Instrumentation GDD inc. 2012-05-03 Page 8 5 Important tips to get good results Here are a few tips about preparing and measuring your core samples: Soak your core samples in water for several weeks (up to a month) before testing them. Remove the excess water on the core sample before beginning the measuring process. During the measuring process, wait until the contact resistance becomes stable before taking a reading. This may take a few minutes. For better results, take the average of several readings on each core sample. Instrumentation GDD inc. 2012-05-03 Page 9 6 Quick start guide 1. Place the core sample into the core holders (see Section 7 – How to use Core Holders). 2. Turn ON the SCIP tester using the ON/OFF switch on the front panel. 3. Select the communication mode using the CABLE/WIRELESS switch on the SCIP tester front panel. If the Cable mode is selected, connect the serial communication cable between the SCIP (RS-232 connector) and the Archer Field PDA. 4. Turn ON the Archer Field PDA with the ON/OFF key. 5. Click on Start Menu and select GDD SCIP program. Instrumentation GDD inc. 2012-05-03 Page 10 6. Select the communication mode: RS-232 (CABLE) or BLUETOOTH (WIRELESS). 7. The following screen appears. Make sure that the opened window is the SCIP_Core window. See section 8.2 for more details. 8. Click START to begin the acquisition process. Instrumentation GDD inc. 2012-05-03 Page 11 9. The following screen appears. The ‘Contact’ is the value of the core resistance. If the value of the core resistance is higher than 50 000kOhms (50MOhms), the value of the chargeability could be affected. In this case, if you click on NEXT, the following message should appear. Click on Yes to continue or click on NO to stop the measuring process. 10. Click NEXT to continue. Instrumentation GDD inc. 2012-05-03 Page 12 11. Set the parameters of the core sample in the ‘Parameters’ window. D l Project name Sample name or number Sample length (l) mm Core sample diameter (D) mm Value of D in mm or S in mm2 Cross-sectional area (S) mm2 Half sample : Use the keybord at the bottom of the screen by clicking on it. For a core sample, select Diameter and enter the diameter of the cross section in mm. If you measure a half core sample, select Half Sample. For any other type of sample, enter the cross-sectional area in mm2. 12. In the ‘Windows’ window, select the maximum number of stacks, the signal time and the mode (windows time definition). See Section 8.1 for more details. Instrumentation GDD inc. 2012-05-03 Page 13 13. In the ‘TX’ window, select if you want to use a constant voltage or a constant current. You can use a voltage of 3, 6, 9 or 12 volts or a current of 0.5, 5, 50 or 500 µAmps. 14. Click Ok to close the settings windows. 15. The following screen appears. See Annex 1 for readings details. Instrumentation GDD inc. 2012-05-03 Page 14 In constant current mode, if a little red square appears in the window that means that the signal is saturated. Stop the measuring process, select a lower current and start over the readings. These instructions appear in a pop-up window when you click on the red square. 16. Click on STOP or wait until the end of the acquisition to stop the readings and save the data. 17. Click YES to confirm the operation. Instrumentation GDD inc. 2012-05-03 Page 15 18. Click YES to save readings into the memory. The number of memories increases after each saving process. You can save more than one reading before creating a file. 19. Click on ‘Tools’ and select ‘Memory’ to create a file with your saved data. Click on ‘Save File’. Instrumentation GDD inc. 2012-05-03 Page 16 20. Enter your File name and the location of your file in the Archer Field PC memory. It is recommended to use the Storage location to have enough memory space for all your saved files. 21. Click on Save to save your file. Instrumentation GDD inc. 2012-05-03 Page 17 7 How to use Core Holders 7.1 Core Holders components 3 6 2 1 5 4 1. Receptacle (2x) The two receptacles must be used to keep the surface between the two core holders dry. The receptacles keep all the liquid (water, copper sulphate) in them. It is possible to screw the receptacles on a table using the four holes. Instrumentation GDD inc. 2012-05-03 Page 18 2. Holder (2x) The two holders keep the core sample in place. Fix the holders to the receptacles with two bolts. 3. Electrode (2x) The electrode consists of a copper disc with a stainless steel bolt. The banana connector can be inserted into the bolt for better contact. It is possible to adjust the distance between the electrode and the holder by using spacers. Instrumentation GDD inc. 2012-05-03 Page 19 4. Graduated rod The rod fixes the two holders together. Move one of the holders along the rod to keep the core sample in place. It is possible to connect two or three rods together if the core sample is too long for one rod. To fix the rod, insert and turn it. The graduation on the rod can help you to measure de length of the core sample. 5. Fixing screw The fixing screw holds the holder in place along the rod. Instrumentation GDD inc. 2012-05-03 Page 20 6. Cellulose sponges (soaked in a solution of copper sulphate*) Using copper sulphate* soaked sponges increases the contact between the core sample and the electrodes. Cellulose sponges give better results than other kind of sponges. *Copper sulphate might be harmful if inhaled, ingested, or having contact with skin or eye. It is highly recommended to wear nitrile gloves, safety glasses and safety mask when using copper sulphate. 7.2 How to use it 1. It is important to place each core holder in its receptacle to keep the surface between the two core holders dry. Holder Receptacle Instrumentation GDD inc. 2012-05-03 Page 21 2. Soak the cellulose sponges into a solution of copper sulphate*. Make sure that both sponges are totally soaked. Cellulose sponges Copper sulphate solution * Copper sulphate might be harmful if inhaled, ingested, or having contact with skin or eye. It is highly recommended to wear nitrile gloves, safety glasses and safety mask when using copper sulphate. 3. Make sure that the sponges touch the electrodes. Electrode Instrumentation GDD inc. Cellulose sponge 2012-05-03 Page 22 4. Place one, two or three graduated rods between the core holders depending on the size of the core sample. 5. Place the core sample between the sponges and fix the core holders by using the fixing screw. Core sample fixed between the sponges Fixing screw Instrumentation GDD inc. 2012-05-03 Page 23 6. On the SCIP tester, connect Tx-A with Rx-A and Tx-B with Rx-B. Tx-A / Rx-A Tx-B / Rx-B 7. Connect electrodes A and B to the Core Holders. 8. At any time during the measurement process, make sure that the surface between the core holders is totally dry. Instrumentation GDD inc. 2012-05-03 Page 24 Dry surface If you need four electrodes to be able to use your own core holders with the GDD SCIP tester or to use the SCIP as a field IP Tester (see Section 8.2), use the two Tx connectors on the SCIP tester for transmitting and the two Rx connectors for receiving. It is important to clean the Core_Holder after using it to make sure that the copper sulphate will not damage it. Instrumentation GDD inc. 2012-05-03 Page 25 8 Tools menu Click TOOLS to select one of the following options: Config Use the CONFIG option to change: Core sample parameters Transmitter voltage Signal timing Mode Special Use the SPECIAL option to: Re-init the communication between the SCIP tester and the Archer Field PC Use the SCIP Tester as a low voltage transmitter only Use the SCIP Tester as a field IP tester Show Use the SHOW option to display: Hotkeys (shortcut keys) Signal graph Decay curve Windows chargeability Instrumentation GDD inc. 2012-05-03 Page 26 Memory Use the MEMORY option to: See the History Recall the previous memory Clear the memory Save data in a file About Use the ABOUT option to display SCIP tester software version number. 8.1 Config Option The Parameters section is used to set the core sample parameters: D l Project name Sample name or number Sample length (l) mm Core sample diameter (D) mm Value of D in mm or S in mm2 Cross-sectional area (S) mm2 Half sample : Use the keyboard at the bottom of the screen by clicking on it. For a core sample, select Diameter and enter the diameter of the cross section in mm. If you measure a half core sample, select Half Sample. For any other type of sample, enter the cross-sectional area in mm2. The Windows section is used to set the signal timing and the mode. Instrumentation GDD inc. 2012-05-03 Page 27 Set the maximum number of stacks. Set the signal timing. Select the mode. Instrumentation GDD inc. 2012-05-03 Page 28 Here are the different modes you can use: Arithmetic Windows: 20 Delay (ms): 240 Timing (ms): 2000 80, 80, 80, 80, 80, 80, 80, 80, 80, 80, 80, 80, 80, 80, 80, 80, 80, 80, 80, 80 Semi logarithmic Windows: 20 Delay (ms): 40 Timing (ms): 2000 40, 40, 40, 40, 40, 40, 80, 80, 80, 80, 80, 80, 80, 160, 160, 160, 160, 160, 160, 160 Logarithmic Windows: 4 Delay (ms): 160 Timing (ms): 2000 120, 220, 420, 820 Cole Windows: 20 Delay (ms): 20 Timing (ms): 2000 20, 30, 30, 30, 40, 40, 50, 60, 70, 80, 90, 100, 110, 120, 130, 140, 150, 160, 180, 200 User defined Windows: between 1 and 20 Delay (ms): user defined (20ms or more) Timing (ms): user defined (20ms ore more) Instrumentation GDD inc. 2012-05-03 Page 29 In the USER mode, you can load settings you have saved before, or you can create new settings. After selecting User Mode, the program asks you if you want to load saved settings. If you select YES : The program will prompt you to select saved settings to load. The loaded settings will be displayed in this window. Instrumentation GDD inc. 2012-05-03 Page 30 If you select NO : The program will lead you to this window where you can modify the windows length. After entering the windows size, click on OK button. You will be prompted to save your settings. Select ‘Yes’ to save your settings. The TX section is used to set the transmitter fixed voltage between 3, 6, 9 and 12 volts or fixed current between 0.5, 5, 50 or 500 μAmps. Instrumentation GDD inc. 2012-05-03 Page 31 8.2 Special options Reinit Select Reinit to re-initialize the communication between the SCIP tester and the Archer Field PC. This option is useful to reinitialize the Bluetooth link if the SCIP has been turned off and on again. Tx Control Select Tx Control if you need to use a low voltage transmitter only (without receiver). Select Voltage if you need a constant voltage or Current if you need a constant current. The contact resistance appears automatically. Contact resistance Instrumentation GDD inc. 2012-05-03 Page 32 Select the value of the constant voltage or the value of the constant current you need to transmit. Select the timing. Click on the ON button to turn the transmitter on. The transmitted current appears. The little green square indicates the transmitted signal polarity. Signal polarity Transmitted current You cannot change the value of the transmitted voltage or transmitted current while the transmitter transmits. Instrumentation GDD inc. 2012-05-03 Page 33 Click on the OFF button to stop the transmitter. Click on the CLOSE button to quit the Tx Control option. SCIP Mode Select SCIP Mode and Field IP if you want to use the SCIP Tester as a Field IP Tester. Instrumentation GDD inc. 2012-05-03 Page 34 The title of all windows will turn to GDD SCIP Field. Follow the steps 8 to 10 of the Section 6 – Quick Start Guide to begin the measuring process. For the step 11, set these parameters: Tx line number, Rx line number, line direction, transmitter position and receiver position. Enter a line number and select line direction. A negative number cannot be entered for the line; the labels N, S, E and W are used to define direction. Enter the transmitter and receiver electrodes position. A negative number is used to define South and West direction. Instrumentation GDD inc. 2012-05-03 Page 35 Tx position Rx position First electrode Second electrode Follow the step 12 to 21 of the Section 6 – Quick Start Guide to complete the measuring process. 8.3 Show Options For the Show Signal, Show Decay and Show Windows options, you have to wait until Step 15 of the Section 6 – Quick Start Guide before using them. Hotkeys This feature is useful if you are using a Allegro CX or Allegro MX PDA. Instrumentation GDD inc. 2012-05-03 Page 36 Show Signal The Show Signal option is used to display the signal graph of the transmitted voltage or the signal graph of the current that is passing through the core sample. Graph type Selection Graph TOOLS menu Offset Scale Time Scale Close graph button Increase Scale Increase Offset Decrease Offset Decrease Scale 1. Select offset scale. The offset is in mV for the Voltage graph and in uA for the Current graph. 2. Select time scale. Instrumentation GDD inc. 2012-05-03 Page 37 3. Select graph type 4. TOOLS menu : Auto Correction The AUTO CORRECTION option is used to optimize the graph scale and correct the offset of the signal. This option should be used after one signal period (8 sec for a 2 sec time base). Restore The RESTORE option is used to reset the default settings. PAUSE/GO The PAUSE/GO option is used to pause or play the signal. Instrumentation GDD inc. 2012-05-03 Page 38 Show Decay The Show Decay option is used to display the decay graph. Show Windows The Show Windows option is used to display the windows chargeability. Window number Instrumentation GDD inc. Chargeability value 2012-05-03 Page 39 8.4 Memory Option History The History option is used to display all the data saved in the memory. If you scroll all the way, you will see the following information. Instrumentation GDD inc. 2012-05-03 Page 40 Back Mem The Back Mem option is used to clear the last readings of the memory one by one. Clear Mem The Clear Mem option is used to clear all the readings of the memory. Make sure that you have created a file with your saved readings before erasing all memories. Click ‘Yes’ to confirm the operation. Enter ‘9999’ in the text box and click ‘Confirm’ to clear the memory. Instrumentation GDD inc. 2012-05-03 Page 41 Save File The Save File option is used to create a file with your saved readings. You have to enter a File Name and a location for this file. It is recommended to use the Storage location to have enough memory space for all your files. File name File location Click on Save to create your file. You can now clear the readings of the memory (Clear Mem Option) before starting a new measurement process. Instrumentation GDD inc. 2012-05-03 Page 42 9 Transferring data If you run Vista or Windows 7 on your computer, download and install Windows Mobile Device Center 6.1 for free from Microsoft website to sync content between your PDA and your computer. Use ActiveSync if you run Windows XP or earlier. 9.1 ActiveSync installation and settings 1. In order to establish communication between the Archer and a desktop PC, you need to install the ActiveSync software, which is available on the CD supplied by GDD. 2. Once ActiveSync is installed, a gray icon will appear in the bottom right corner of your desktop PC screen. 3. Right click on the ActiveSync icon to open the following menu and select Connection Settings... 4. Check Allow USB connection with this desktop computer. Instrumentation GDD inc. 2012-05-03 Page 43 9.2 Connecting the Archer with a desktop PC 1. Turn ON the PDA 2. Connect the USB cable between the Archer PDA and your desktop computer. 3. The desktop ActiveSync icon is now green. 4. A small PCLink icon appears on the Archer taskbar. Instrumentation GDD inc. 2012-05-03 Page 44 9.3 Transferring file(s) from the Archer PDA to a desktop PC 1. Double click on the My Computer icon on your desktop PC. 2. Double click on the Mobile Device icon. Instrumentation GDD inc. 2012-05-03 Page 45 3. Double click on the My Handheld PC icon. 4. Double click on the Storage folder (if it is the location you chose for your saved files). 5. Use the drag and drop or cut, copy paste functions to move file(s) between your Archer and your desktop PC. The data file is named: File_Name.gdd 6. Open the saved files with Notepad or Excel. Instrumentation GDD inc. 2012-05-03 Page 46 10 GDD SCIP software update 1. Connect the USB cable between the Archer Field PDA and your desktop computer. 2. Double click on the My Computer icon on the desktop of your PC. 3. Double click on the Mobile Device icon. Instrumentation GDD inc. 2012-05-03 Page 47 4. Double click on the MyHandheld PC icon. 5. Double click on the Storage icon. Instrumentation GDD inc. 2012-05-03 Page 48 6. Double click on the GDD icon. 7. Rename the old version of the software to keep a backup on your Archer PDA. Right click on the GDD SCIP.exe icon and click on the Rename option. Instrumentation GDD inc. 2012-05-03 Page 49 8. Rename the software (example: GDD_SCIP_Old_Version.exe) 9. Use the drag and drop or the copy and paste functions to move the new GDD SCIP.exe software from your computer to the GDD folder of your Archer PDA. Instrumentation GDD inc. 2012-05-03 Page 50 11 Troubleshooting 11.1 Problems This section explains some problems that could occur when using the SCIP tester as well as proposed solutions. For any issues regarding the Archer Field pocket PC other than these related to the GDD program, please refer to the user manual of the Archer PDA available on the Archer User Documentation CD sent by GDD. Problem : The SCIP tester does not turn on when the On-Off switch is at ‘On’. Answer : If the SCIP tester’s battery power rating is below the critical threshold, the SCIP tester will not come on line. (See the Power section for more details.) Problem : The message “Battery Error” appears on the main screen of the SCIP program on the Archer PDA. Answer : A problem occurs during the SCIP battery charging : over voltage, charging under 0°C or over 45°C, charging time too long, defective battery, etc. Try to disconnect and connect the AC charger. Instrumentation GDD inc. 2012-05-03 Page 51 Problem : The message: ‘NO SCIP’ is shown in the program bar of the SCIP program. It stays on the bar even if the SCIP tester is connected to the Archer PDA. Answer Check that the SCIP tester’s On-Off switch is at On and that the LED is on. Verify that the SCIP tester’s battery is powered enough and not within the critical threshold limit. In Cable mode, verify that the cable is plugged correctly on the SCIP tester and on the Archer pocket PC. Problem: In Bluetooth mode, a COM Error message appears: Instrumentation GDD inc. 2012-05-03 Page 52 Answer Look at the Bluetooth icon: If it is Off, click on it and click on the Bluetooth bar. Bluetooth bar Try again to start the SCIP software in Bluetooth mode. The Cable / Wireless switch of the SCIP tester must be in Wireless position and the SCIP tester must be ON. Check if the SCIP’s battery is sufficiently charged. The Bluetooth mode requires more power than the Cable mode. Check if a Bluetooth Partnership has been established between the Archer PDA and the SCIP tester (see Section 11.2 – Bluetooth Partnership). Instrumentation GDD inc. 2012-05-03 Page 53 11.2 Bluetooth Partnership To avoid wasting time on searching for Bluetooth devices, a Bluetooth partnership must be established between the Archer PDA and the SCIP tester before connecting. This partnership was set up by GDD before the unit was sent out. However, it is possible that you might have to reconfigure it and here are the instructions: 1. Turn on the SCIP tester and place the Cable/Wireless switch in Wireless position. 2. Turn on the Archer Field PC. 3. Click on Bluetooth icon. 4. Make sure that the Bluetooth is On. If not, click on Bluetooth bar to turn it On. 5. Instrumentation GDD inc. Click on Menu. 2012-05-03 Page 54 Instrumentation GDD inc. 6. Click on Bluetooth Settings 7. Select Devices. 8. Click on Add new device… 9. The program will search for Bluetooth Devices. This step may take few seconds. 2012-05-03 Page 55 10. Select the SCIP’s name (SCXXXX) and click on Next. 11. Enter the passcode 1234 and click Next. If the keyboard does not appear, click on the keyboard icon at the bottom of the window. 12. Check Serial Port and click Finish. 13. Select COM Ports. Instrumentation GDD inc. 2012-05-03 Page 56 14. Click on New Outgoing Port. 15. Select your SCIP’s name and click on Next. 16. Open the port menu. 17. Select COM8 and click Finish. Instrumentation GDD inc. 2012-05-03 Page 57 18. The name of your SCIP tester should appear with the COM8 tag. Click on Ok button to close the window. 19. Click on the X button to close the Bluetooth Settings. 20. The connection between the Archer PDA and the SCIP tester is now possible via Bluetooth operating mode. Instrumentation GDD inc. 2012-05-03 Page 58 12 Technical help If you encounter a problem not described in this manual, do not hesitate to contact Instrumentation GDD Inc. for help at: Tel.: (418) 877-4249 Fax: (418) 877-4054 Toll free line: 1 877 977-4249 e-mail: [email protected] Emergency out of business hours: Pierre Gaucher: Régis Desbiens: Home phone: Cell phone: Home phone: Cell phone: (418) 657-5870 (418) 261-5552 (418) 658-8539 (418) 570-3408 Any GDD SCIP tester that breaks down while under warranty or service will be replaced free of charge upon request for the duration of repairs, except for shipping fees. This service is subject to instrument availability but we have been able to honour this commitment up to now. Printed in Canada Instrumentation GDD inc. VER0-1.01 2012-05-03 Page 59 Annex 1 – Example Dump File Header : Version PPC : Version SCIP : SN : Version of the SCIP program on the PDA Version of the SCIP tester software Serial number of the SCIP tester Project : Name of your project Windows : Settings : Delay : Timing : Number of windows (depending on the selected mode) Selected mode (Section 8) Delay in ms before the first window (depending on the selected mode) Timing of each window (depending on the selected mode) Readings: Mem: Core ID: S(mm2): D(mm): l(mm): Half : Contact(kOhm): Rho(Ohm*m): Vp(mV): Err Vp: M: Err M: I(uA): Time: Stack: M01 – M20: Memory number Sample name or number Cross-sectional area of the none core sample in mm2 Diameter of the core sample in mm Length of the sample in mm Half or full core sample Sample resistance in kOhm Resistivity of the sample in Ohm*m Voltage at the edges of the sample (must be under 13V) Error in % of the Vp Chargeability of the sample in mV/V Error in % of M Current sent by SCIP in uA Transmitter timing in ms Number of stack Windows of chargeability Instrumentation GDD inc. 2012-05-03 Page 60