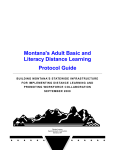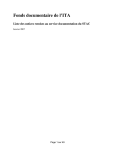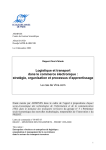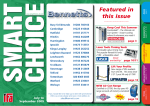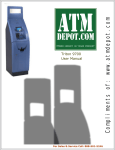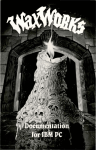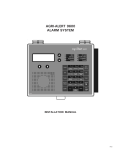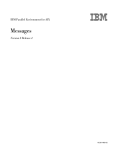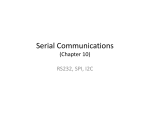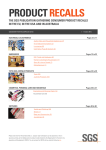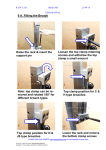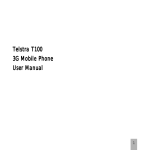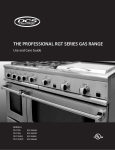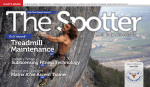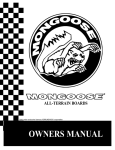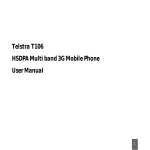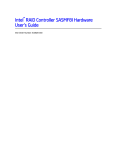Download ICE Getting Started Guide v 7.5
Transcript
retail ice G ETTING S TARTED G UIDE VERSION 7 .5 7.5 2 ©Copyright 2005 by CAM Commerce Solutions. All rights reserved worldwide. This manual, as well as the software described in it, is furnished under license and may only be used or copied in accordance with the terms of such license. This manual may contain technical inaccuracies or typographical errors. Changes are periodically made to the information herein and are incorporated in new editions of the publication. The information in this manual is for informational use only and is subject to change without notice. Software referenced in this documentation includes Adobe® Acrobat® Reader, Centura SQLBase®, Microsoft®, Microsoft Windows®, Microsoft Windows 98®, Microsoft Windows NT®, Microsoft Windows NT Server®, Microsoft Windows 2000 Professional®, Microsoft Windows 2000 Server®, Microsoft Windows XP Home®, Microsoft Windows XP Professional®, Microsoft Windows XP Server®, Microsoft Internet Explorer 5.0®, and Netscape Navigator 5.0®. 3 Contents THINGS TO KNOW BEFORE GETTING STARTED ............................... 5 NEED TO KNOW TOPICS ............................................................ 6 POINT OF SALE ...................................................................... 45 Setup Procedures for the POS Module ....................................................... 45 Register ...................................................................................................... 46 Entering Product Information in the POS Screen .......................................... 51 Modifying the Sales Receipt ........................................................................ 52 Creating Layaways/Special Orders/Holds and Reopening Sales Receipts ..... 55 Unique Product Sales ................................................................................. 56 Tendering the Sale ...................................................................................... 57 Voids and Returns ....................................................................................... 61 In-House Customer Accounts ..................................................................... 61 POS Reporting ........................................................................................... 62 4 5 THINGS TO KNOW BEFORE GETTING STARTED As you define each of your inventory product records, you are setting the foundation upon which the rest of your Retail ICE system is based. Careful planning will help ensure you the best overall results. This section contains important information you need to understand before you begin setting up your records. Checklist for Success Read the information discussed in this section carefully. As you gain an understanding of each topic, mark it off of the checklist below. When all of the boxes are checked, you are ready to install the Retail ICE software and set up your store information. Relational Database Structures Training Mode Store Setup Taxes Tender Maintenance Employee Records and Security Profiles Advertisements Reason Codes StarComm Scheduler - Backing Up Your Database Database Copy Utility Inventory Item Types and Characteristics Product Numbering Strategies Categorizing and Reporting On Your Inventory Product Maintenance Alias Table Size Codes Pictures Vendor Types Vendor Maintenance Reports Product Notes Product Sales Review Store Stock Management Price Levels Gift Certificates Gift Certificate Product Records Open PLU (non-inventory) Product Records Vendor Customer 6 NEED TO KNOW TOPICS Even though you have not yet installed the software, we want to discuss the numbering and categorizing of your inventory to get you thinking about it before you do. These topics will be covered again in the “Setting Up Your Store” section of this guide as well as in your User Reference Manual. Don’t worry if you do not understand all of this right away; it will make more sense when you start entering inventory, and you will know where to go to refer back to this important information. Relational Database Structures Retail ICE was designed with a relational database. In a relational database structure, once purchase order and sales history detail is attached (related) to an inventory item, it cannot be deleted without destroying the historical integrity of the database. Therefore, it is VERY IMPORTANT that you set up your inventory correctly the first time, as once you place items on purchase orders and sell them you cannot delete related information from the database. Training Mode This option allows you to temporarily use a special training database for training and testing. Using this training database prevents the integrity of your primary Retail ICE database from becoming corrupted. When the training mode is enabled, messages are displayed in the various programs reminding you that the computer is configured for training, and all receipts created at POS will print with the message, “Training Mode.” You can use a copy of your main database as your training database. Complete detail on the Training Mode is found in your User Reference Manual. The database engine (SQLBase server) must be closed down whenever you turn the training mode on or off. When you click in the Training Mode option box and click on the Save button or press [F10], a prompt will display asking you to confirm that you want to enable Training Mode. If you click on Yes, the system will ask for a password. You must have a manager’s password in order to use the Training Mode. Store Setup The Store Setup option lets you create and maintain store information (name, address, phone, square footage, monthly rent, and IP address and port). 7 Once you have gained an understanding of inventory control, completed your “Checklist for Success,” and installed the software, you are ready to set up your store information. Then, after you complete the following setup procedures, you will be ready to use the Office and POS features. You should complete all steps for the Office module before you begin the steps for the POS module. Setup Procedures for the Office Module To set up the Office module, refer to your User Reference Manual and complete the following steps: Step 1 - Log into the Office module by double-clicking on the Office icon on your desktop. A Security Check window displays. When you open the Office module for the first time, type SYSTEM as both the User Name and the Password, then click on the Login button. The Office main menu displays. 8 Step 2 - Define the Store Setup Option - On the main menu, click on Maintenance, then click on Store Setup. Step 3 - Define the Tax Rate(s) for use at POS - On the main menu, click on Maintenance, then click on Taxes. Step 4 - Verify the Program Setup option - On the main menu, click on Utilities, then click on Program Setup. Step 5 - Create Employee Records and Security Profiles - On the main menu, click on Maintenance, then click on Employee/ Security. Step 6 - Define the Inventory Product Maintenance Tables - On the main menu, click on Maintenance, then click on the applicable tables to define (e.g., department, class, subclass, color, vendor). Step 7 - Create your Inventory Product Records - On the main menu, click on Inventory (or Maintenance), then click on Product Maintenance. Displaying Online Documentation You can display the User Reference Manual whenever “Help” appears on the Office menu bar as illustrated below. You can display the documentation in one of two ways: either press <Alt+H> and <Enter> to minimize the documentation, or click on “Help,” then click on Help again in the pull-down list to display it on the screen. Tax es axes The Taxes option allows you to create the tax rates you will attach to each inventory product record for use at POS when the product is sold. (At POS, you can change the rate being applied to the sale). In addition, you can set levels at which the taxes will apply. The Taxes program has two default tax rates that are preassigned: Tax ID 0 (Default Tax) and Tax ID 1 (Non-Tax). You can change the names of these default taxes, but not their ID numbers. 9 Tender Maintenance Tender Maintenance allows you to create alternate types of tender that can be used at POS, such as store coupons, flyers, frequent buyer points, etc. When the customer presents the coupon at POS, you will tender payment just like any other tender. The amount of the discount is deducted from the amount due on the sales receipt. You can apply the tender type once or multiple times against the sales receipt. This option also lets you specify the tender types that will automatically pop open the cash drawer at POS. Employee Records and Security Profiles The Employee/Security option is used to create and maintain employee records (e.g., name, address, telephone number, etc.) and security profiles. An employee record is assigned a system-unique ID number when it is created. Within the record, you will assign each employee an associate code and password that will be used at point of sale or whenever an employee is required to log in or out of the system. An employee’s security profile grants or revokes his or her rights to use the various Office and POS features. 10 [F8] Security: The Security program is used to grant or revoke an employee’s rights to use Office and POS features. Once you set up security for one employee, you can copy that security to another employee and then make modifications. 11 [F8] Copy: Advertisements This option allows you to set up source codes to help you track where your business is coming from. Examples include flyers, newspaper ads and yellow pages ads. When the Register Options are set to Prompt for Advertisement, these codes can be entered at POS. 12 Reason Codes Reason codes are used to predefine why a certain action is taking place when adjusting inventory on-hand levels or at POS when changing the price of an item (e.g., discounting or marking down items). When adjusting inventory on-hand levels, you can apply the same reason code to all adjustments or apply individual codes to each product line that is being adjusted. At POS, when a change (override) is made in the Price field, a Security Override screen displays and prompts you to enter the type of override and a reason code. Reason levels include the following: • Adjust Levels – reasons for making an adjustment to inventory on hand. The Default reason code is already set up. You can change this terminology by clicking on the Default code line in the grid and typing a new code name. You can also add (define) additional reason codes. • Discount, Markdown, Return, and Void – these reason types are used at POS when a change is made in the Price field. You must define at least one reason code for each reason type that you intend to use at POS. Example: Discount - Quantity Purchase Markdown - Discontinued Item Return - Wrong Size Void - Credit Denied StarComm Sc heduler - Bac king Up Your Da ta base Scheduler Backing Data tabase IT IS IMPERATIVE THAT YOU BACK UP YOUR DATABASE ON A REGULAR BASIS!! In the event of an operating system or hard drive crash, your database could become lost or corrupted. The StarComm Scheduler lets you set up a schedule to automatically perform a backup. Refer to Part II - Office, Chapter 5: Remote Operations>StarComm Scheduler in the Retail ICE User Manual for instructions. (See Additional Retail ICE CD Features in this guide for information on accessing the User Manual). 13 Database Copy Utility This utility (found under the Utilities submenu) backs up the database by performing a SQLBase backup, which copies the .dbs file and all logs. This feature can also restore a copied database. Click on the Run button or press <F10> to start the copying process. When the process is complete, this prompt displays: Click on the OK button. You can also set this up to run automatically using the StarComm Scheduler. To set up this schedule, go to Remote Operations> StarComm Scheduler. 14 Click on the Setup button, and this window will display: Click on the Insert button, and this window will display: Select Database Copy, then click on the Ok button. This window displays: 15 Enter a Schedule name, such as “daily backup” or “copy.” Enter the Backup Destination Directory (example: C:\Program Files\Retail ICE\Backup). Specify the time of day and which days to perform the backup. You may want to create daily folders within your backup folder and set up a different schedule for each day. For example, under the Backup folder, you could have a Sunday, Monday, Tuesday, Wednesday, Thursday, Friday, and Saturday folder, then set up a different schedule for each day of the week making the destination folder that day and then check that day for the copy to take place. That way you will have a backup for each day of the week. In v entor y Item T ypes and Char acteristics Inv Characteristics In setting up your product records, there is a multitude of methods that can be used depending upon the type and characteristics of the items in your inventory. The two main distinctions are: - items that come in a combination of colors and sizes, but whose other characteristics such as price, vendor, department, class, subclass, etc., are the same, such as apparel and shoes (“softgoods”) - items that do not come in different sizes or colors, or if they do, they have different costs and retail prices (“hardgoods”) When deciding whether or not an item falls into a particular category, ask yourself the following question... Does the vendor I am buying from have a different part number for each different size or color? • If the answer is yes, then you should set up your inventory by creating a new inventory record for each size and color. • If no - the vendor uses the same manufacturer part number or style number, then the inventory record for the item should be set up using the system’s size and color matrix capabilities. • It is common for manufacturers to assign different numbers to different colors with sized goods. In this case, use the size matrix, but do not include colors. Simply create a new product record for each color. 16 Pr oduct Numbering Str a te gies (Style Product Stra tegies (Style,, Model ID ID,, UPC UPC,, SKU) As you create inventory product records, there are several key numbers that can be associated with any given product in the system. Style The first number you will be asked to assign to your product record is a Style number. This is generally the number assigned by the manufacturer, but it does not have to be. Since the style number is unique by vendor, you can use the same style number multiple times, but each use must be with a different vendor. You can use up to 15 alphanumeric characters, but you cannot use spaces or nonalpha (*, !, @) keyboard characters in this number. If the same style number is being used with multiple vendors and a product is not scanned, a selection screen will display at POS with all of the style numbers. If you use alpha characters, you will be required at POS to first press the period key in order to ring up the item (if you are not scanning) so that the system knows it is accepting an alphanumeric style number rather than a keyboard prompt. For example, if a style number is 7A2346, enter .7A2346 at POS (Note: the period does not display at POS). If you scan the item using the UPC code, this is not an issue. If possible, it is best to avoid having to ring items at POS with alphanumeric style numbers. Methods used to define the style number and how to add these products to the database: a) If the vendor assigns the same style number or item number to all color and sizes, then use a single record in Product Maintenance using the color and size features within the one product record. Use the color Copy feature here [F8]. b) If the vendor assigns a different style number or item number to each color and size, then have a different product record for each color and size. Use the Copy feature here for speeding up data entry (under the Product tab). c) If the vendor assigns a different style number or item number to each color but not size, then have a different product record for each color, but use the size matrix only. Use the Copy feature here (under the Product tab). Model ID The next number you will see associated with the inventory item is Model ID. This field is normally used for apparel-oriented items that use a model ID. You may also store the manufacturer’s part number here for hardgood items if you have not put it in the Style field. Often, the model ID is not used. It should be noted, however, that the model ID displays in the first column on the PO. Thus, this is a good place to put the vendor’s code that represents the item. UPC (Bar Code) and SKU (Stock Keeping Unit) When you attach a size code (which could be “no size”), a UPC is assigned to each size. If the size code includes both sizes and subsizes, a UPC will be assigned to each size and subsize combination. This system-assigned UPC number is the only required unique number for the product, and cannot be changed. In the event you wish to put in alternate UPC codes, manufacturer UPC codes, or other codes to identify an item at POS, you can use the Alias Table. This feature can be accessed within the product record by clicking on Tools on the menu bar, then selecting the Alias option from the pull-down menu. You can also access alias tables by selecting Inventory and then Alias Tables from the Office main menu. The SKU is an optional number that can either be assigned automatically based on a range that you set in the Department maintenance screen, or can be filled in manually while you are creating the product record. The purpose of the SKU number is to assign a short number which can be helpful for selling items at POS when you are not scanning as well as when taking physical inventories. Ca te g orizing and R ting on yyour our In ventor y Cate teg Ree por porting Inv entory In addition to Style, Model ID, UPC, and SKU, the Inventory program offers you a multitude of ways to categorize and report on your inventory. This includes a Department, Class, and Subclass hierarchical structure that allows you to only see those classes assigned to a specific department and those subclasses assigned to a specific class. Other fields available to categorize your inventory include Vendor, Category, Location, Fabric, Season, and Color. Each offers virtually unlimited choices. All codes entered can be alphanumeric to allow for meaningful descriptions. However, if using strictly numeric codes, be sure to create codes that are the same length when you set up your departments, classes, subclasses, etc. In other words, if you will be using two-digit department codes, all single numbers should have a leading zero (e.g., department 1 should have a code of 01). By 17 the same principle, if your classes are three digits, class 1 should have a code of 001. This is important because the system leftjustifies numbers during its sorting processes. If you use alpha codes, sorts will be in alphabetical order, so this would not be an issue. Department, Class, and Subclass Codes It is important to organize your inventory information before you begin the process of entering data. In the beginning, try to create a series of “umbrellas.” Move from broad departments to more focused classes, and from there to specific subclasses. Every item in your inventory should have a department assigned to it. In addition, if you plan to use classes and subclasses, the system requires that you first define your departments, then classes, and finally subclasses. At a minimum, you should break your store up into logical departments (from eight to 15 departments is typical). System defaults include a Department, Class, and Subclass with the code of “N/A” and description of “None.” Let’ v elop a De par tment Str a te gy Let’ss De Dev Depar partment Stra teg Let’s say you own a golf store and have in your store Clubs, Ladies Apparel, Mens Apparel, Balls, Carts, and Accessories. These will be your departments. Now suppose you own a gift store and have in your store Stuffed Animals, Greeting Cards, Collectibles, and Toys. These will be your departments. How about an educational store - in your store are Stickers, Poster Boards, Games, and Workbooks. These will be your departments. So, when assigning your departments, just look around your store and see the different types of products you sell. Let’ velop a Class Str a te gy Let’ss De Dev Stra teg Your golf store has for departments Clubs, Ladies Apparel, Mens Apparel, Balls, Carts, and Accessories. Your classes for Apparel could be Shirts, Shorts, Pants, and Skirts. Your gift store has for departments Stuffed Animals, Greeting Cards, Collectibles, and Toys. Your classes for Collectibles could be Precious Moments and Beanie Babies. Your educational store has for departments Stickers, Poster Boards, Games, and Workbooks. Your classes for Workbooks could be Reading, Writing, and Arithmetic. So, basically all you’re looking at when setting up your classes is narrowing your departments down a level. Let’ velop a Subc lass Str a te gy Let’ss De Dev Subclass Stra teg Your golf store has for departments Clubs, Ladies Apparel, Mens Apparel, Balls, Carts, and Accessories. Your classes for Apparel are Shirts, Shorts, Pants, and Skirts. Your subclasses for shirts could be Short Sleeve and Long Sleeve. Your gift store has for departments Stuffed Animals, Greeting Cards, Collectibles, and Toys. Your classes for Collectibles are Precious Moments and Beanie Babies. Your subclasses for Beanie Babies could be Large and Small. Your educational Store has for departments Stickers, Poster Boards, Games, and Workbooks. Your classes for Workbooks are Reading, Writing, and Arithmetic. Your subclasses for Reading could be 5-6, 7-9, 10-12, etc. The purpose of setting up your subclasses is to further breakdown your class structure. It is not mandatory to set up classes or even subclasses, but it does help to organize your database and helps you to drill down on which types of products are performing better for you. 18 Color Codes Every item in inventory must have a color code attached to its product record, even if it is “no color.” (The system includes a default code and description of “N/A” in the table). When creating your colors, keep the following in mind: • Try to define the simplest list of colors. Make sure your lists are complete enough to provide the information necessary for your business when reports are printed. Start out with a list of basic colors (around 25-50 should be adequate for most stores). You can add more colors later if necessary. • Avoid the use of trendy color names. • You may want to follow one of the industry standards for color numbering wherein all whites begin with “1,” all blues with “4,” all reds with “5,” etc. We recommend that you create a color called “assorted” and assign it number 99. Use this color for items that come in assorted colors. Ca te g or y, F a bric oup tion, and Season Codes Cate teg Fa bric,, Gr Group oup,, Loca Location, The Category, Fabric, Group, Location, and Season codes are optional fields that group or categorize merchandise for reporting. You may want to use Group to group your merchandise by price point (e.g., Budget Price, Competitive, Loss Leader, Market Price, etc.) and Category to categorize your merchandise by a “made in” location (e.g., Made in USA, Made in Italy, etc.). Location codes can be used to identify the area in your store where particular merchandise is located. Season codes can be used to define your products if they have a seasonal nature. If you assign a season to your products, the Product Sales Review Report will allow you to search for sales detail based on a season start date. Fabric codes can be used as you choose; they do not have to specifically represent fabric or material. 19 Wor ksheets orksheets DEPARTMENT CODE DEPARTMENT NAME 01 Men's Apparel 02 Women's Apparel 03 Men's Shoes 04 Women's Shoes 05 Accessories 06 Sporting Goods 07 Gifts 08 Sunglasses 09 Logo Goods 10 Books & Magazines D EPAR TMEN T C OD E D EPAR TMEN T N AME C LASS C OD E C LASS N AME 01 Men's Apparel 100 Pants 101 Shi rts 102 Sui ts 103 Ti es 104 Hosi ery 105 Belts 106 Shorts 107 Jackets 108 Sweaters 109 Hats D E PAR TME N T C OD E D E PAR TME N T N AME C LAS S C OD E C LAS S N AME S U B C LAS S C OD E S U B C LAS S N AME 01 Men's A pparel 100 P ants 1000 Jeans 1001 S lacks 1002 Other 20 DEPARTMENT CODE (6) DEPARTMENT NAME (30) 01 Men's Apparel 02 Women's Apparel 03 Men's Shoes 04 Women's Shoes 05 Accessories 06 Sporting Goods 07 Gifts 08 Sunglasses 09 10 CLASS CODE (6) CLASS NAME (30) 100 Pants 101 Shirts 102 Suits 103 Ties 104 Hosiery 105 Belts 106 Shorts 107 Jackets Logo Goods 108 Sweaters Books & Magazines 109 Hats 110 Undergarments 21 VENDOR CODE (5) VENDOR NAME (30) ROSI Rossignol NIKE Nike Corp. Slacks LE V I Levi Strauss & Co. Other ADID Adidas America OAK Oakley Corp. HALL Hallmark ACME Acme Boot Co. SOLO Solomon Corp. ATL Atlas Supply TEH Tehama ROF Roffe 100 Collegiate Graphics 101 Ray-Ban Corporation 102 Ingram Books 103 Columbia Sportswear 104 Callaway Golf 105 Logo Specialties 106 Ashworth Apparel 107 Ritchie Swimwear SUBCLASS CODE (6) SUBCLASS NAME (30) 1000 Jeans 1001 1002 22 COLOR CODE (5) COLOR NAME (30) FAB R IC C OD E (5) FAB R IC C OD E (30) B LU Blue B LE Blend GRY Gray GOR Gore-Tex RED Red D EN D eni m AQU Aqua WOO Wool WHT White C OT C otton - 100% TAN Tan LE A Leather B LK Black SUE Suede PUR Purple NYL Nylon GRN Green SYN Syntheti c 2WB Two Tone White/Blue RUB Rubber MUL Multi-Colored 90B 90% C otton/Blend NAV Navy Blue P FL Polar Fleece 23 D ISC OU N T R EASON S FOR D ISC OU N TIN G A R EC EIPT OR R EC PT LIN E SEASON C OD E SEASON N AME A LL All Year Round D amage WIN98 Wi nter 1998 Fri end SUM98 Summer 1998 Preferred C ustomer FAL98 Fall 1998 SPR98 Spri ng 1998 XMAS C hri stmas Season BTS Back to School WIN99 Wi nter 1999 SUM99 Summer 1999 FAL99 Fall 1999 SPR99 Spri ng 1999 MK G GR OU P MK G GR OU P N AME OTH Other USA Made i n USA GER Made i n Germany FRA Made i n France JA P Made i n Japan ITA Made i n Italy AUS Made i n Australi a C AN Made i n C anada MEX Made i n Mexi co Other R E TU R N C U STOMER R EASON S FOR R ETU R N IN G PR OD U C T Exchange D efecti ve Gi ft VOID C ASH IER R EASON S FOR VOID IN G R EC EIPTS OR R EC PT LIN ES Made mi stake MAR K D OWN EMPLOYEE R EASON S FOR EN TER IN G A PR IC E MAR K D OWN (B AC K OFFIC E) Sale Pri ce cut AD JU ST LEVELS R EASON S FOR MAK IN G AN AD JU STMEN T TO IN VEN TORY ON H AN D D efault C orrect i nventory D onati ons 24 LOC ATION C OD E LOC ATION N AME A1 Ai sle 1 A2 Ai sle 2 A3 Ai sle 3 A4 Ai sle 4 A5 Ai sle 5 A6 Ai sle 6 A7 Ai sle 7 A8 Ai sle 8 A9 Ai sle 9 WHS Warehouse Stock REG1 Regi ster 1 Impulse REG2 Regi ster 2 Impulse REG3 Regi ster 3 Impulse C ATEGORY C OD E C ATEGORY N AME LOSS L o ss L e a d e r ELIT Eli te Pri ce C OMP C ompeti ti ve Pri ce MRKT Market Pri ce PREM Premi um Pri ce BUD G Budget Pri ce 25 Product Maintenance As you create inventory product records, you will enter general product information, product pricing, and product size information. In addition, you can display a picture in the product record, copy a record and attach a new style number and vendor, or copy a record and attach a new color. Once your product record is created and saved, you can create Alias Tables with additional product identifiers and attach Product Notes. You may also review inventory on-hand and on-order quantities and modify model stock and min/max through Store Stock Management. Alias Ta b le Alias Tables are used to create product identifiers that can be used in addition to the Style, UPC, and SKU assigned in the original product record. Alias Table Types: VEN – Creates alternate (multiple) vendors for individual product styles. UPC – Secondary UPC’s / manufacturers’ barcodes PRV – Promotional pricing for vendors that can be displayed when creating PO’s RAN – Random – Assign random numbering to inventory products (i.e. coming from another system and the customer wants to utilize their old SKU’s in order to sell). Enter the random number at POS rather than the product style. SER – Serial number – Used to track the serial number on a product such as a bicycle. Do not enter a customer number here; if you do, the 26 product will be considered sold and you will not be able to use it at POS. Once the product is sold, the customer information will fill in automatically. Press “?” at the Alias Table screen, and an Alias Codes window pops up. At the register you can use the VEN, UPC, and RAN numbers in order to sell. Size Codes Every item in your inventory must have a size code attached to its product record, even if it is “no size” or “none.” The Size Matrix setup option is used to define each of your product sizes (and subsizes, if applicable). The system includes a default code and description of “N/A” in the table. Pictures (256 colors maximum) If you are planning to attach pictures in the product, employee, or customer records, you should create a folder on your system for storing the picture files. Once a picture is attached to a record, the system takes a copy of the picture and stores it in the database. Be sure that you use pictures that do not exceed 256 colors to ensure that they will display properly on all computers. In addition, we recommend that pictures have the file extension of .jpg. 27 Vendor Types This option allows you to create a table of vendor types and descriptions to attach to your vendor records. Examples of vendor types include types of products that the vendor sells or for which the vendor is an inventory supplier. Vendor Maintenance R ts Ree por ports The Vendor Reports menu provides multiple options for creating reports. You can include all vendors or just the vendor you selected on the Vendor Maintenance screen, and you can select from six different types of reports. The Purchase Order Listing, Product Listing, and Promotion Listing reports offer additional report breakdowns. Review each of the options and simply click on your selections, then click on the Preview button to view the report or the Print button to print the report. Product Notes Product notes can be entered directly through Product Maintenance under Tools>Product Notes. 28 Notes can be used for: Extended Description – Displays at POS when you use the search function to select the product. Note to print on receipt – Will print on the receipt for this style. Suggested selling prompt – Displays to the clerk for suggestive selling. Available to print on tags from Tag Printing– Prints on the price tag. You can set up templates for your Product Notes, which is beneficial if you will have the same note on multiple products. 29 Product Sales Review This report provides quantity on hand, on order, sold this week, last week, 2 weeks ago, 3 weeks ago, 4 weeks ago and by season for a selected vendor and product style. Store Stock Management Store Stock Management allows you to maintain minimum model stock inventory levels that will be used by Model Stock Reorder to automatically create PO’s. 30 You can display or edit the following information per UPC: Minimum model stock inventory - What is your ideal stock level. Minimum Quantity - Minimum quantity (reorder point) Maximum Quantity - Maximum quantity (maximum level) Unit of Measure - Information purposes only. Pack Quantity - How many are in a pack or case (future feature). Discount - Will allow a discount at POS. On Hand (read only) - How many you have on hand. On Order (read only) - How many you have on order. Quantity Committed (read only) - How many are layaways, special orders, or warehousing in transit. Sold to Date - How many have been sold since the system has been implemented. Average Cost (read only) - Average cost information. 31 Price Levels The Price Levels option is used to create discount pricing by single, multiple, or all styles for your customers. You can create price level templates for different types of pricing, attach the templates to individual styles, and then fill in the price for each level. Gift Certificates Gift certificates are treated like any other product in the system except they have only one UPC assigned. You can ensure this when you create the product record by specifying the Size Code for “no size,” the Vendor code for “miscellaneous,” and the Color code for “no color.” Certificates can be set up as open PLUs so you can fill in your own amounts at POS. We recommend that you create a gift certificate department for reporting accountability, then assign that Department number to the gift certificate product record. Issuing (selling) gift certificates at POS is a two-step process. First, you must create an inventory product record. Second, you must select the style number from the product record to make it active. You can have multiple certificate product records active at the same time. If you are planning to issue gift certificates and then redeem them as a tender type at point of sale, you must first create a product record for the gift certificates. Gift certificates must have a PLU assigned. For example, you may want to use Style 99. Have a department setup for gift certificates with a miscellaneous vendor; use N/A for color and size. 32 Be sure to select Gift Certificate from the Type combo box. You may create up to three gift certificates. This can be used if you want to sell a $25, then a $50 gift certificate as their own PLU’s. Open PL U (non-In ventor y) Pr oduct R ecor ds PLU (non-Inv Product Recor ecords The primary purpose of an Open PLU is for ringing sales at POS by department or category, where the individual item is not being tracked. Open PLUs are considered non-inventory items as they do not have inventory on-hand values to be maintained. They are unique at POS because you can change the description that displays and you are required to make an entry in the Price field. You should create an Open PLU product record for each department, with a style number that is the same as (or has a direct relationship to) the department number. This will allow miscellaneous items to be sold with the proper department receiving credit. For example, suppose you have two departments, Men’s Apparel and Women’s Apparel, which are Departments 01 and 02. Set up an Open PLU product record with Style number 1, and attach Department 01 to the record. Then, set up a second product record with Style number 2, and attach Department 02 to that record. Note: Define products as Open PLUs only if you do not want to track inventory on-hand values, but do want to track sales dollars. Although inventory product records for Open PLUs are created the same as any other product record, pay particular attention to the following: You must mark the Open PLU option box – Marking the option box tells POS to allow the description to be changed and that a retail selling price must be entered. (Open PLU items always display a retail selling price of zero (0) when the product is entered in the POS screen). You must define the Style, Description, Vendor, Department, Size Code and Color fields – These field entries are required to save the record. In addition, it is recommended that you have a Vendor record set up with a code of “0” and the name “Misc. Vendor,” and that you define at least one department. You must enter the Cost and Retail Price – In a regular product record, you will enter Cost and the gross profit percent (GP %) that you expect to earn. (For reporting purposes, the cost entered is considered COGS (cost of goods sold)). Once the Cost and GP % are entered, the system automatically calculates and displays the Retail Price. This is the retail selling price that displays at POS when the item is sold. In an Open PLU inventory product record, you will also enter the Cost, Retail Price, and/or GP % as discussed above. The item’s retail selling price at POS, however, will always display as zero (0). The Cost and GP % that you enter in the product record are only used for setting up the calculation for reporting purposes. Enter 1.00 in the Cost field and your estimated GP % for that department or category. When you enter the applicable retail selling price at POS, the system will take that price and calculate the gross profit based on the percentage entered in the GP % field. 33 Description - 30 characters (recommend less if using small barcode tags). Model ID - This can be used for a manufacturer’s part number. This is a “user definable field” – Model ID as well as Style can appear on a PO. Department/Class/Subclass - Use numeric codes when possible for Department (2), Class (3), and Subclass (4) – use all one length for each. For example, with Department, use two digits (01, 02, 03); with Class, use three digits (100, 200, 300); with Subclass, use four digits (1000, 2000, 3000). Location - Helps identify where merchandise is located; this is particularly useful in a warehouse to identify an exact aisle, bin, shelf, etc. Fabric - Denim, wool, etc.; can also be used for “material” as in galleries (e.g., glass, china, brass). Season -Helps identify marketing periods (e.g., holiday, back to school, fall, spring, winter, summer); you may want to add the last two digits of the year as well (e.g., Fall01, Spring01). Group - Optional field that groups or categorizes merchandise for reporting. Can be used to group merchandise by price point (e.g., budget price, competitive, loss leader, etc.). Category - Where the product was made (e.g., Made in USA). Tax - Which tax rate applies to the item. X Y Pricing - price breaks for inventory items when a customer buys more than one of an item (e.g., 2 for 1). Cost - Your cost. GP% - Gross profit %. Retail Price - Selling price. Compare at - Price your competitors sell at. XY Price - What is your 2 for 1 price. Landed Cost - Cost which includes freight and/or duty, other costs. Original Retail - Original retail prior to any markdowns. Commissionable Item - Check this if this item gets commission; recommend leaving it checked. 2nd UPC - Manufacturer’s UPC code. Model Inv - Your optimum quantity on hand. Average Cost Formula - Average Cost = ((old Average Cost * on hand) + (received cost * items received))/On hand. Once you complete the input of the product, use the Color button [F8] to add the various colors for that item. 34 You may also copy one product record, enter a new Style number, make any necessary changes, and then click on [F10] Save. Vendor The Vendor option allows you to build a database of vendor information and contacts. The Vendor Maintenance screen includes five separate tabs including Contacts, Notes, Products, Purchase Orders, and Promotions. As you define the Contacts and Notes screens, the system will automatically display Products, Purchases, and Promotions detail (from the Alias Table) in each applicable screen. You can add new vendors in Product Maintenance, Purchase Orders, and Maintenance>Vendor. 35 Vendor Code - Can be alphanumeric. Vendor Name - Who you purchase the product from. Sales Address and Billing Address - Enter phone numbers with area code first. Gross Margin Percentage - Information entered here will automatically be displayed in Product Maintenance when the vendor is attached to the record. Vendor Type - What type if vendor it is; for example, Clothing, Utilities, etc. Terms - What are your terms; for example, 2% net 10. Acct Number - Your account number with this vendor. Exp Acct - If you are using General Ledger in Accounting, enter the default expense account number here. Web Site - Vendor’s web site address. Min Order - What is the minimum order I can order from this vendor. Contacts - Enter the vendor contact information, phone, fax, and e-mail. Notes: This is where you will enter any note information about this vendor. Products: A listing of the products you purchase from this vendor will appear. Purchase Orders: A listing of purchase orders will appear. 36 Promotions: A listing of promotions will appear. Customer The Customer option allows you to create and maintain customer records and to create in-house customer accounts with credit limits and discount pricing. These records are used at POS when you are attaching customer information to sales receipts, and if the customer has an in-house credit account established, they can make payments on their account or charge to their account through POS. The customer information for in-house customers is used in the Accounting module to create quotations, sales orders, invoices, credit memos, etc. The Customer option includes a Customer Search screen and a Customer Maintenance screen. The Customer Maintenance screen is separated into Main, Ship To, Credit, Pricing, Frequent Buyer, Notes, User Defined, and History tabs. If you have an Internet connection on your system, you can e-mail your customer directly from the customer record and access their web site. You can also send a bulk e-mail to a selected group of customers, produce customer reports, print address labels, assign a sales person, and export customer information to a text file for use in Microsoft Access or Microsoft Excel. Enter the Last Name you want to look up and click the [F3] Filter button. The system will display all customers who meet that search criteria. 37 Double-click in the grid on the customer you want to work with. To create a new customer, click on [F2] Add. The following screen appears. Enter the following fields: Company Name - The Accounting module’s quotations, sales orders, and invoice forms default to displaying the Company Name field. If you are using the Accounting module, you should enter either the customer’s first and last name or the company name in this field. You have the option to change this information as you create quotations, sales orders, and invoices. Type - Click on the down-arrow button to select the customer type from the drop-down list or click on the Add button to add a customer type. Status - Click on the down-arrow button to select the customer status from the drop-down list or click on the Add button to add a customer status. Country - The Country field is defaulted to USA. You can select another country by clicking on the down arrow button to display the list of country names from the Country Maintenance table. Phone, Phone 2, Fax - Entries must include area code, but do not include hyphens. E-Mail - Once you enter your customer’s e-mail address, you can send him or her an e-mail by clicking on the mail button located at the end of the field. When you click on the button, your default mail program will display and you can send your message. Website - Once you enter your customer’s web site address, you can access his or her website by clicking on the globe button located at the end of the field. 38 Customer Picture - You can add a customer picture by clicking on the Add button, located below the Customer Picture box, to display the Select Customer Picture dialog box. Select the picture from the applicable file. Customer Taxes - This is initially set to Default tax. To change to a different tax rate, click on the down arrow button and select the applicable tax from the list that displays. If you need to add a new tax rate, click on the Taxes bar button to display the Taxes table and add the new tax information. The tax rate entered here will be the rate used at POS as it overrides the rate attached to the product record. Product Inquiry - Click on the Product Inquiry bar button to display the Product Search window. Free Form ID - This field is for you to assign an alternate lookup code to an individual or multiple customers. This could be an internal customer number, ID for your frequent shoppers’ club, etc. Gender - The Gender option boxes are selected or deselected by clicking in Male or Female. Mail List (Y/N) - If this option box is checked, you can print labels for the customer and export customer information to a text file by clicking on the Labels/Export button or pressing [F9]. Sales Person - To assign a sales person to this customer, click on the down arrow button and make a selection from the drop-down list. Ship To: Country - The Country field is defaulted to USA. You can select another country by clicking on the down arrow button to display the default list of countries. Phone, Phone 2, Fax - Entries must include the area code, but do not include hyphens. E-Mail - Once you enter your customer’s e-mail address, you can send him or her an e-mail by clicking on the mail button located at the end of the field. Ship to Addresses - If your customer has multiple ship-to addresses, enter them by clicking on the [F2] Add Address button. The cursor will display on the next available line. These addresses can be accessed in Accounting and are used on the quotations, sales order and invoice forms. Main Shipping Address - When multiple ship-to addresses are on file, click in this option box to designate the default shipping address that you want to display when you use the Accounting module. The tax rate associated with the designated Main Shipping Address will be charged at POS. Credit: To set up in-house credit information, click on the Add Account button or press [F2]. An account number is attached and the Opening Date information is filled in. The Last Payment Date, Last Payment Amt., Last Finance Chg. Date, Amt. Past Due, and Un-posted Bal. fields are automatically filled in and maintained by the system. If you want the customer to have an expiration date, click in the Exp. Date field and enter that date (MM/DD/YYYY). Credit Limit - Enter a credit limit (e.g, for $1000, enter 1000). Late Charge % - Enter a percentage if applicable; used by the Assess Finance Charges option in Accounting. 39 Terms - Payment terms (e.g., Net 30). Restrictions o o o o o Charge Restrict - Requires manager approval at POS to allow the customer to charge to the account. PO Required - This field will have additional functionality in future releases. Bad Check Alert - Will not allow customer to make a payment on their account with a check. In House Acct? - Check this box if this is an in-house charge account. Primary Account - This field will have additional functionality in future releases and will allow a customer to have multiple accounts. Members - You can add other customers as members, which allows them to charge on someone else’s account. Additional members must have their own customer record set up first. Credit Card Information Information:: You can enter credit card information to be recalled at Point of Sale by clicking on [F2] Add Account. Swipe the card or enter the credit card number in the Account No. field. Enter the expiration date and then choose terms. Do not check the In House Acct? option box. 40 Pricing Pricing:: The Pricing tab is used to attach the customer discounts that you set up in the Customer Discount Matrix table. In that table, you created discounts by a percent, level, or cost plus percentage. Once the discount information is attached to the customer’s record, they will receive the discounts at POS. Style level discounts are set up in the Price Levels option in Inventory. Frequent Buyer Buyer:: The Frequent Buyer tab is used to attach the frequent buyer detail to the customer record. As the customer makes purchases, the cumulative sales totals by department are displayed in the Department Purchases grid. The Department Point Matrix grid shows the points accumulated between the Start Date and End Date, not the points used. Reference IDs IDs: The Reference IDs tab is used to add unique reference IDs to a customer, which can later be used in POS to quickly look up the customer. They also enable you to assign a bar code to a customer which, when swiped, automatically assigns the customer to the receipt. 41 Notes: The Notes tab is used to attach specific notes to the customer record by the specific note titles that you created in the Customer Note Titles screen. If you select the Display in POS option box, this note will appear as a pop-up window at POS. User Defined: The User Defined tab is used to attach additional customer information to the field names (labels) that you created in the Define Customer Fields table. Examples could be favorite color, name brand, size, birthday, anniversary, etc. 42 History History:: The Customer Purchase History screen provides five options for viewing and/or printing customer sales history. 1) On the main History tab, the customer’s sales history by department is displayed on the screen in graphical form. 2) Click on the Purchases button to view purchase history detail including the receipt ID, store number, sales code, cashier, sales date, sales associate, UPC, ship quantity, department, description, size, subsize, retail price, selling price, cost, and tax. You can enter a beginning date and an ending date to filter for purchases in that specific date range. 43 3) Click on the Open Receipts button to view information the Open Receipts Report screen. 4) Click on the Serial Purchases button to view information on all items purchased that have a serial number attached. 5) Print a Purchase History report that includes UPC, description, size, subsize, sales code, quantity, retail price, selling price, and sale date. If the customer has a credit account(s) this information will be displayed. 44 6) Print a Serialized Purchases report that includes the receipt ID, sales code, store number, serial number, UPC number, description, size, subsize, quantity, selling price, and sales date. Contacts: The Contacts tab is used to store additional customer contact information. 45 POINT OF SALE SETUP PROCEDURES FOR THE POS MODULE When you open the Point of Sale module for the first time, you will be required to create a cash register profile by defining register options, print options, and hardware settings. Step 1 - Log into the POS module by double-clicking on the POS icon on your desktop. The message, “There is not a profile for this register in the system. Would you like to create a register profile?” displays. Click on the Yes button. The Register Profile screen displays with the Register ID and Store No. fields filled in. Refer to the Point of Sale section of your User Reference Manual for complete detail on setting up the register profiles. Once the profiles are set up and you click on the OK button on the Register Profile screen to continue, you are ready to log in and ring sales. Step 2 - Log into the POS module by double-clicking on the POS icon on your desktop. The POS Login window displays. Type system as both the Sales associate and the Password, then click on the Login button. The POS screen displays. You can also log into the Office module by clicking the Windows Start button, pointing on Programs, then pointing on Retail ICE and selecting ICE Office. You can access the POS features through pull-down menus or by simply pressing “hot” keys or “direct access” keys. A quick reference guide is provided in Appendix C of the User Reference Manual. 46 REGISTER Clocking In and Out at the Register This feature allows employees to clock in and out at the register through the POS screen. As they clock in and out of the register, timesheet history is created and is available in report form. Logging In and Out of the Register During normal daily operations, you can log in or out of the register by pressing the [G] key to display the POS login screen. Maintaining the Register Profiles The Register Profile includes the Register Options, Print Options, and Hardware Settings. If you are using a pole display or cash drawer, or will be printing sales receipts on a 40-column or 80-column printer, you will maintain those devices through the Hardware Settings. To maintain the register profile, press [F3] to display the Register Options. 47 Require customer information - You will be required to attach a customer record to every sales receipt prior to tendering the sale. Stop on quantity after scan - The cursor will jump to the Qty field once the item’s UPC/SKU/Style is scanned. Stop on price after scan - The cursor will jump to the Price field once the item’s UPC/SKU/Style is scanned. Group same items on One (1) line - If the same item is scanned several times within the same transaction, the items will combine on one line. This will shorten the length of the receipt. Use Touch Screen Keypad - When a sale is tendered with cash, a credit card, or an ATM card, a 10-key pad window will display to assist you in entering the amount. Logout after each sale - You will automatically be logged out and need to log back in after each transaction is completed. Prompt for Salesperson on Transaction - You will be required to enter a salesperson after the first item is scanned. Prompt for Advertisement - You will be required to enter a sales source code. Print Tags on Return - A POS Tag Printing window will display after a return is tendered. Default to Product Inquiry - If selected, the Product Search window from Product Inquiry will display. Max. Selling Price at which to prompt for verification - Allows you to set a dollar limit in the Price field at which the system will automatically prompt for verification of the price entered. This can prevent erroneous amounts from being entered in the Price field. Print Options: Print customer name - If the Require customer information option box was selected in the Register Options and you also select this option, the customer’s name will print on the sales receipt. Print Cust. Addr. - You can specify the customer’s shipping address to print on layaway and special order receipts printed on 40-column and 80-column printers. Print payment lines - Each payment type (cash, check, and credit cards) used in tendering the sale will print as a separate line on the sales receipt. Print payment history - If the Require customer information option box was selected and you also select this option, the customer’s layaway payment history will print on the bottom of receipt by date and dollars. Print discount - The regular price and amount saved will print on the sales receipt when a discount is applied to the sale of an item. Print policy - The policy and/or layaway statements you define will print on the sales receipt. Print Sales Associate - This will print the salesperson on the receipt. Print Style on Receipt - The sales receipt is defaulted to print the UPC number for each item sold. If you select this option, the style description will print rather than the UPC. Use 8.5 X 5.5 Receipt - If selected this will be the size of your receipt and it will print on a dot matrix printer. Prompt To Print - You will be prompted to print the receipt after tendering. 48 Number of receipt copies - Defines the number of sales receipts to print once the sale is tendered. No. of Signature Slips - Defines the number of signature slips to print for in-house credit and credit card transactions, Additional layaway copies - This will determine how many copies of the layaway receipts will print. Policy statements - If selected, you will have two options when printing statements on the bottom of the sales receipts as follows: √ Policy Statement - Prints on the bottom of every receipt. √ Layaway Statement - Prints of the bottom of layaway receipts only. If you defined a Policy Statement and a Layaway Statement, both will print on the layaway receipt. Custom Print - If you are print a customized sales receipt, you can set the print parameters by defining the Start At position (0=top of receipt), Char/Line (number of characters per line), and Lines/Page (number of lines per page). Hardware Settings: If you are verifying credit card transactions, click to select the Verifies credit option box. If you are using a debit PIN pad, click on the Pin Pad Setup button. √ The No Device Configured radio button is selected by default. Click in the WelchAllyn HHP 3100 radio button if you are using that device, or click in the Verifone PINPad 1000 radio button if you are using that device. If you select WelchAllyn HHP 3100, three buttons will activate: • Load Default Logo... - A dialog box opens for you to select the default logo or another logo of your own (.bmp file) to display on the pin pad. 49 • Edit Logo Template... - A dialog box opens for you to select a logo to edit. Click on the Save button, and the logo opens in the Windows Paint program where you can edit it. • Test... - Verifies the setup is correct; prompts you for a keyboard test. If you select Verifone PINPad 1000, these fields and button will activate: • COM Port - Enter the COM port number or click on the down arrow button and select the number from the drop-down list. • Default Message - This is the message that will display on the device for your customer to see. READY displays by default. You can change the message to another message of up to 16 alpha-numeric characters. • Test... - Verifies the setup is correct; prompts you for a keyboard test. If you want a message displayed on the pole at POS, enter the applicable message. If you want to define devices (pole displays, cash drawers, and printers), click on the Devices button. Opening the Register When you open the register for the first time each day, you can define the drawer’s opening balance. Creating Paid Ins, Paid Outs, and No Sales Paid In: 50 Paid Out: No Sale: Pops the cash drawer. Closing the R awer Reegister and Balancing the Dr Dra When you close the register, all cumulative sales information from the time the register was opened until the time it is closed is detailed on a Register Balance receipt that you can display and/or print. When you balance the drawer, all count (coin, bills, checks, gift certificates, credit memos, and other) information is detailed on a Cash Drawer Balance receipt that you can display and/or print. You have the option to close the register without counting down the drawer. 51 ENTERING PRODUCT INFORMATION IN THE POS SCREEN You can manually enter or scan in the product UPC, SKU, or Style to begin the sale. The entries can be alpha/alphanumeric. If you do not know the UPC, SKU, or Style, you can use the search function to locate and select the product(s) to sell. If the product has more than one UPC, a multiple Products List displays and you can select the correct product from the list. In addition, you can use the Product Information Lookup feature to display additional detailed information about the products you are selling. Alpha/Alphanumeric Entries If you enter alphabetical or alphanumeric style numbers in the UPC/SKU/Style field, you must also enter a period (.) immediately preceding the first alpha character. Multiple Products List When you enter a style number with multiple UPCs attached, the multiple products pop-up list displays. Product Search Function You can search by description, size, vendor code, style code, etc., or a combination of options. 52 Pr oduct Inf or ma tion Lookup F ea tur Product Infor orma mation Fea eatur turee Use this feature to view additional information about a product that you are selling. MODIFYING THE SALES RECEIPT As you create sales transactions, you can change the quantity sold, price, tax rate, subtotal, and total. In addition, you can attach customer detail to the receipt, credit sales to multiple sales persons, and add notes to the sales receipt record. Changing the Quantity Click in the Qty area and change the quantity or use your arrow keys. Changing the Price Click in that area or use your arrow key and change the price. If the employee changing the price does not have authority to do so, the system will stop and ask for a name and password of an associate who has security rights to override a price. Changing the Tax R ate Ra On single items on the sales receipt, or to change the tax rate applied to the entire sales receipt, press the [T] key. The taxes screen displays: 53 Changing the Subtotal When you change the Subtotal or Total amount on the sales receipt, all items on the receipt are affected. You can change these amounts by a discount percentage, discount by a flat amount, or by replacing the existing amount with a new amount. Attaching Customer Information Whenever you attach customer information at POS, the Customer Lookup screen will display. From here, you can select an existing customer record to attach, make changes to a customer record, or create a new customer record. After the customer information is attached, you can continue with the transaction. Crediting a Sale to a Specific Salesperson As you enter product information in the POS screen, you can assign a sale of specific line items to an associate other than the sales associate who is actually ringing the sale. This information is then available when you run a Commissions Report. 54 Adding Notes While you are creating sales transactions, you can add notes that are specific to each sale. Those notes are saved in the database, and when you reopen the sales receipt, the notes are displayed. Printing a Gift Receipt The Gift Receipt feature lets you reprint a receipt with all of the same information as a regular receipt but without the amounts. Attaching a PO Number Click on the Receipt button or press <F4>. Select Add PO Number from the drop-down list. Redeeming Vouc her or F oucher herss ffor Frr ee Items Click on the Store button or press <F2>. Select Redeem Frequent Buyer Voucher from the drop-down list. 55 CREATING LAYAWAYS/SPECIAL ORDERS/HOLDS AND REOPENING SALES RECEIPTS Cr ea ting La yaways Crea eating Lay You can change a sales receipt into a layaway at any time while you a creating the sale. Once you have entered the product information for the items to be put on layaway, you will need to attach customer information to the layaway receipt. Creating Hold Tickets If you have a customer who wants to hold items for pickup and payment at a later date, you can change a sales receipt into a hold receipt at any time while you are creating the sale. Once the product information has been entered, you will need to attach customer information to the receipt. Creating Special Orders You can create a receipt as a special order to be reopened as often as necessary with multiple tenders. The items sold on a special order are treated as committed until the order is actually closed. At that time, the order is considered a sale and the on-hand inventory is adjusted. Special orders cannot be closed until they have been paid in full. Sales receipts will display and print the header “Special Order” until the order is closed. Reopening a Sales Receipt When you reopen a receipt, you will need to define the search criteria for finding the receipt. When the Receipt Lookup screen first displays, the cursor is positioned in the Last name edit box, and the “Include” criteria are set to search for “all receipts.” 56 Once the reopened receipt is displayed in the Sales Receipt window, you can make changes as necessary or tender payments on layaways or hold receipts following the same procedures as for tendering a regular sale. Gift Receipts Once a receipt has been tendered, you can reopen the receipt and print a gift receipt. The receipt will have all the original information except for the amounts. UNIQUE PRODUCT SALES Package Sales Items can be sold in packages. Click on the [F6] Package button on the screen to start a package. Scan or enter as many items as you want for the package. Click [F6] again and you can enter a fixed price or a discounted price by percent or dollar amount. You can repeat this process for as many packages as you like for the receipt. Selling Open PL U Pr oducts PLU Products When you sell an open PLU item, the cursor and highlighted bar will display in the item Description field in the POS screen. You can enter in a new description or accept the description displayed by pressing [Enter]. The cursor jumps to the Price field. Enter the selling price in the Price field and press [Enter]. Selling Gift Certificates Once you sell a gift certificate, the Vouchers screen appears. 57 Selling Products with Serial Numbers When you sell products that have an assigned manufacturer’s serial number (through the Alias Table option), you must select the applicable serial number to attach to the sale, then attach a customer record to tender the transaction. Once the sale is tendered, the sales date and customer record detail will automatically update in the product’s Alias Table. Selling Gift Registry Items When an item is purchased for a gift registry, the registry is assigned to the sale at POS, updating the record. TENDERING THE SALE Once all product information has been entered in the Sales Receipt window, you are ready to tender the sale by pressing [F12]. The Collect Payments for Tender window will display (unless you defined your Register Options to Require customer information if you require customer information to be attached to each sale). 58 Tendering the Sale with Cash - [F2] Cash: Tendering the Sale with a Chec k - [F3] Chec k: Check Check: You can enter the check number, customer name, driver’s licence number, state, date of birth, and approval. All fields are optional. 59 Tendering the Sale with a Cr edit Car d - [F4] Cr edit: Credit Card Credit: If using X-Charge, the number, expiration, and approval will be automatically entered upon credit card swipe and approval. Clicking the Accounts button will show any credit card information that you have entered in Customer Maintenance. Select the account number you want, and the credit card number and expiration date will display in the proper fields in the Credit Card Information window. Tendering the Sale with a Gift Cer tif ica te or Gift Car d - [F5] Gift: Certif tifica icate Card 60 Issuing a Credit Memo at the Time of a Return - Print Credit Memo [Alt+M]: Tendering the Sale with a Cr edit Memo - [F6] Memo: Credit Tendering the Sale with an ATM car d - [F7] ATM: card 61 Tendering the Sale with Coupons er P oints - [F10] Tender s: Coupons,, F Fllyer erss, and F Frr equent Buy Buyer Points enders: Tendering the Sale with F or eign Cur y - [F11] Cur y Con ver sion: For oreign Currr enc ency Currr enc ency Conv ersion: VOIDS AND RETURNS You can void individual lines on a sales receipt or an entire sales receipt. If you are a manager, you can use the post void feature when you may not have the time to void the sales receipt real-time. As a manager, you can reopen the receipt and void it later in the day, prior to closing the register. Returns can be processed on a new receipt or by reopening the original receipt. IN-HOUSE CUSTOMER ACCOUNTS To accept payment on account, click on Tender, then ROA, then Tender Type. The system will ask you for a customer. To process an In-House Charge: Select Charge. The system will prompt you for an in-house number; if you do not know the number, you can look it up. 62 POS REPORTING Sales History: Provides graphical representations of your store’s sales history. You can select to view the sales history in one of these formats: Salesperson Department Day of the week Vendor Department Sales Summary: Provides sales history information, including the sales code (sale - S, layaway - L, return - R), sales dollars by code, discount dollars, cost of sale, gross margin dollars, and gross margin percentages. 63 Hourly Sales Summary: Provides sales information that occurs during each one-hour period that the register is open. The report includes the store number, register number, sales units and dollars, return units and dollars, committed units and dollars, average sale dollars and percentages, and the number of transactions that occurred during the one-hour period. 64 Register Open/Close Report: Provides cash drawer information based on opening drawer balances, daily sales transactions, and closing drawer balances. The report details the open and close times of the register, the name of the associate, the expected drawer amount, the drawer balance, and an over-under calculation. Register Receipt Review: Provides sales receipt detail including receipt number, store number, sales date, UPC, SKU, description, cashier, quantity sold, quantity shipped, retail cost, selling cost, and applicable taxes. 65 RETAIL ICE SUPPORT HOTLINE (877) 270-7423 HARDWARE SALES (866) 840-4443 17075 Ne w hope Str eet · F ountain Valle y · CA · 92708 New Street Fountain alley 714-241-9241 · 866-840-4443 http://www .camcommer ce .com http://www.camcommer ce.com “W etailer s” “Wee Mak Makee Better R Retailer etailers”