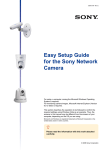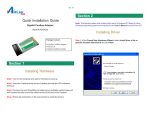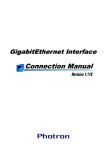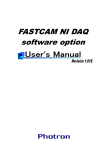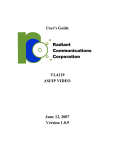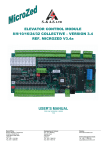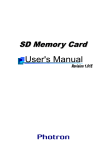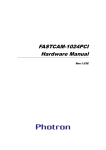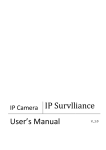Download "user manual"
Transcript
GigabitEther net Interface The copyright of this manual is held by PHOTRON LIMITED. Product specifications and manual contents can change without advanced notification. This manual was created taking every possible measure to ensure the accuracy of its contents. However, if you find a section which is unclear, a mistake, or an omission, please contact PHOTRON LIMITED using the contact information provided at the end of the manual. PHOTRON LIMITED bears no responsibility for the results of using the product or from following the instructions in this manual. Introduction Thank you for your purchasing a Photron high-speed camera system. This manual contains the operating instructions and warnings necessary for connecting the high-speed camera system to a PC. Before operating the unit, please read this manual thoroughly, and retain it for future reference. If any content remains unclear after reading this manual, please contact us. Manual Notation The following icons and symbols are used in the explanations in this manual. Icon/Symbol Description This symbol indicates instructions that should always be followed when using the software, or things to be careful of when using the software. This symbol indicates supplementary items to be aware of when using the software. This symbol indicates the location of a reference. This symbol indicates a space you to use for making notes. This symbol is used to indicate menu names, and [ ] sub-menu names. Using the Manual This section explains the layout of the manual. Introduction The introduction explains the manual and safety precautions. 1. Important Notice Explanation of notes in setting. 2. Confirming Camera System IP Address To confirm the IP address of the high-speed camera in preparatory phase, 3. Setting PC Instruction of PC network setting. 4. Starting and Connecting Camera System Directions for connecting the high-speed camera with a PC 5. Setting up PFV Directions for Photron FASTCAM Viewer settings. 6. Setting “Jumbo Frame” Directions for the network adaptor Jumbo Frame setting. 7. Recommended Gigabit Ethernet Interface Devices Introduce the product model recommended by Photron. 8. FAQ Frequently Asked Question in Q&A style. 9. Contacting Photron Directions for inquiry contact. Table of Contents 1. Important Notice ................................................................................................................ 1 2. Confirming Camera System IP Address ............................................................................ 2 3. Setting PC ......................................................................................................................... 3 3.1. Setting with Windows XP............................................................................................ 3 3.2. Setting with Windows Vista ........................................................................................ 6 3.3. Setting with Windows 7 ............................................................................................ 12 4. Starting and Connecting Camera System ....................................................................... 19 5. Setting up PFV ................................................................................................................ 20 6. Setting “Jumbo Frame”.................................................................................................... 22 6.1. Setting network adapter device with the OS ............................................................ 22 6.2. Setting PFV .............................................................................................................. 23 7. Recommended Gigabit Ethernet Interface Device .......................................................... 24 8. FAQ ................................................................................................................................. 25 9. Contacting Photron .......................................................................................................... 28 1. Important Notice 1. Important Notice This document explains a brief procedure to control FASTCAM Series Gigabit Ethernet interface models with control software “Photron FASTCAM Viewer 3” (Referred to below as PFV). The procedure may vary depending on the environment of the PC you are using, especially its OS and network adapter device. Use this document as a reference example when checking the settings. The Gigabit Ethernet Interface of the FASTCAM series is compatible with 1000BASE-T standard. You cannot directly connect it to a PC which is compatible with only 10BASE-T or 100BASE-TX. Using a switching hub, which supports all Ethernet standards, as a repeater, will make such a connection possible, though we don’t recommend it because it may cause the overall performance to be decreased. You can use a commercial LAN cable to connect FASTCAM series to a PC, though we basically recommend you to use the LAN cable which comes with the FASTCAM camera. When you use a commercially-available LAN cable, be sure to use an STP or UTP cable which is beyond the Enhanced Category 5 (CAT5e) standard. If you wish to know how to make a connection in a more complicated case, for example, connecting multiple camera systems, or connecting cameras to an existent network, ask us for help. 1 GigabitEthernet Interface Connected Manual 2. Confirming Camera System IP Address 2. Confirming Camera System IP Address Confirm the IP address of the camera system by looking at the IP address label placed on the camera (or processor) body. Factory-default IP address IP address : 192 . 168 . 000 . 010 Subnet mask : 255 . 255 . 255 . 000 Default gateway : 000 . 000 . 000 . 000 The IP address of high-speed camera and PC should be different. When two or more cameras are connected, each unit should be set to different IP address. When the IP address of camera is unknown, a remote control or a video monitor is necessary for recover it. In this case, please contact our technical support staff. When the camera IP address is unknown, some specific high-speed camera model can restore the default IP address only with the camera body. Please refer to the manual for detail. 2 3. Setting PC 3. Setting PC 3.1. Setting with Windows XP i Click [Start] => select [Control Panel] => [Network Connection]. ii Select [Properties] on right-click menu of [Local Area Connection], then the [Local Area Connection Properties] dialog appears. iii On [General] tab in the dialog, select [Internet Protocol (TCP/IP)] and click the [Properties] button. 3 GigabitEthernet Interface Connected Manual G3. Setting PC iv Check [Use the following IP address], and enter: 1. IP address: 192 . 168 . 000 . 001 2. Subnet mask: 255 . 255 . 255 . 000 You do NOT need to input anything in [Default gateway]. [Use the following DNS server addresses] is chosen, though you do NOT need to input anything either. v Select [Advanced] tab on the [Local Area Connection Properties] dialog. Click the [Settings…] button in [Windows Firewall]. 4 3. Setting PC vi Within the [Windows firewall] dialog, select the [Enable (Recommended)] radio button. Do not forget to uncheck the [Don’t allow exceptions] checkbox. vii Within the [Exception] tab, add PFV as an exception program. The setting is necessary when PFV is version updated. It also does work when “Disable (Not recommended)” is selected. As the firewall is entirely disabled in this case, it is not recommended If the PC has other security software firewalls, you may have to make the PFV exception for each firewall. For information on the specific way of setting, refer to the relevant manual of the security software. viii Click the [OK] buttons to close the [Windows Firewall] and [Local Area Connection Properties] dialogs. 5 GigabitEthernet Interface Connected Manual G3. Setting PC 3.2. i Setting with Windows Vista From the [Start] menu, click the [Control Panel], then click [View network status and tasks]. ii Under Tasks located on the left-hand side of the window, click [Manage network connections]. 6 3. Setting PC iii Right click the [Local Area Connection] icon (when multiple Local Area Connections exist, use the one with Gigabit Ethernet interface), and select [properties] in the popup menu, then [Local Area Connection Properties] dialog will be displayed. iv Select the [Internet Protocol Version4 (TCP/IPv4)] in the [Local Area Connection Properties] dialog, the n click the [Properties] button. 7 GigabitEthernet Interface Connected Manual G3. Setting PC v From the [General] tab, verify that [Use the following IP address] is selected. And set the [IP address] and [Subnet mask] as follows respectively 1. IP address: 192 . 168 . 000 . 001 2. Subnet mask: 255 . 255 . 255 . 000 There is no need to fill out [Default gateway]. Ether the [Use the following DNS server address] may be empty as well. vi Click [OK], and then go back to the [Control Panel]. Select [Security] this time. 8 3. Setting PC vii Then, select [Turn Windows Firewall on or off]. viii In the [Windows Firewall Setting] dialog, select the [On (recommended)] radio button. Note that [Block all incoming connections] is uncheck. 9 GigabitEthernet Interface Connected Manual G3. Setting PC ix In the [Exceptions] tab, add PFV as an exception program. 10 3. Setting PC The setting is necessary when PFV is version updated. It also does work when “Disable (Not recommended)” is selected. As the firewall is entirely disabled in this case, it is not recommended If the PC has other security software firewalls, you may have to make the PFV exception for each firewall. For information on the specific way of setting, refer to the relevant manual of the security software. x Click the [OK] buttons to close the [Windows Firewall] and [Local Area Connection Properties] dialogs. 11 GigabitEthernet Interface Connected Manual G3. Setting PC 3.3. i Setting with Windows 7 From the [Start] menu, click the [Control Panel], then click [View network status and tasks]. ii Under Tasks located on the left-hand side of the window, click [Change adapter settings]. 12 3. Setting PC iii Right click the [Local Area Connection] icon (when multiple Local Area Connections exist, use the one with Gigabit Ethernet interface), and select [Properties] in the popup menu, then [Local Area Connection Properties] dialog will be displayed.” iv Select the [Internet Protocol Version4 (TCP/IPv4)] in the [Local Area Connection Properties] dialog, then click the [Properties] button. 13 GigabitEthernet Interface Connected Manual G3. Setting PC v From the [General] tab, verify that [Use the following IP address] is selected. And set the [IP address] and [Subnet mask] as follows respectively 1. IP address: 192 . 168 . 000 . 001 2. Subnet mask: 255 . 255 . 255 . 000 There is no need to fill out [Default gateway]. Ether the [Use the following DNS server address] may be empty as well. 14 3. Setting PC vi Click [OK], and then go back to the [View network status and tasks]. Select [Windows Firewall] this time. 15 GigabitEthernet Interface Connected Manual G3. Setting PC vii Then, select [Allow a program or feature through Windows Firewall]. viii Then, click [Change settings] button and [Allow another program...] button. 16 3. Setting PC ix In the [Add a Program] dialog, select PFV and click [Add] button. 17 GigabitEthernet Interface Connected Manual G3. Setting PC x Click the [OK] button to close the [Windows Firewall]. The setting is necessary when PFV is version updated. It also does work when “Disable(Not recommended)” is selected. As the firewall is entirely disabled in this case, it is not recommended If the PC has other security software firewalls, you may have to make the PFV exception for each firewall. For information on the specific way of setting, refer to the relevant manual of the security software. 18 4. Starting and Connecting Camera System 4. Starting and Connecting Camera System i Power the camera on. ii Connect between the camera system and PC with the provided LAN cable. iii Make sure that the [Link] LED on the camera system and that on the PC (Ethernet) are on. It may take about 10 seconds for the camera system to start up. 19 GigabitEthernet Interface Connected Manual 5. Setting up PFV 5. Setting up PFV i Start up the PFV. ii Click [Option] => [Configuration] iii Select the [Camera] item on the tree. Then make sure the applicable camera is checked in the [Camera Interface List] and [Device List] fields. iv Click the [Setup] button on [Network Configuration] in the same dialog. Then the [IP-address] dialog appears. 20 5. Setting up PFV v Here is the easiest way: 1 ) Select [Auto detection]. 2 ) Enter [IP-address] items 192.168.0.XXX 3 ) Select [Auto] on the item [Packet size]. Refer to “7.1.3. Confirming and Setting Camera IP Address” in “Photron FASTCAM Viewer User’s Manual” for the details of the [IP-address] dialog. vi Click the [OK] button and close the [IP-address] dialog. vii The settings become effective when the PFV is restarted. 21 GigabitEthernet Interface Connected Manual 6. Setting “Jumbo Frame” 6. Setting “Jumbo Frame” 6.1. Setting network adapter device with the OS i Click [Start] => select [Control Panel] => [Network Connection]. ii Select [Properties] on right-click menu of [Local Area Connection], then the [Local Area Connection Properties] dialog appears. iii Confirm that the network adapter device 1000BASE-T and “Jumbo Frame” compatible are shown on the [Connect using:] item. Click the [Configure…] button then open the properties of the network adapter. 22 6. Setting “Jumbo Frame” iv Click the [Advanced] tab, and set the [Jumbo Frames] (Jumbo Packet, or something similar) item to the maximum allowable value. The image shown below is an example of using Intel Pro/1000GT. 6.2. Setting PFV It is all right to just keep [Auto] on the [Packet size] item. Keep [Send port] and [Receive port] “0 (zero)”. Depending on the network adapter being used, the settings may be different from this document. 23 GigabitEthernet Interface Connected Manual 7. Recommended Gigabit Ethernet Interface Device 7. Recommended Gigabit Ethernet Interface Device To use the Jumbo Frames feature in the most effective manner, Photron has verified the usefulness of, and recommend, the Gigabit Ethernet devices listed below: Type Brand Model PCI board: PCI bus Intel Pro/1000GT PC card: Cardbus Buffalo LPC-CB-CLGT PC card: Cardbus Airlink101 AGIGACB PC card: Cardbus Edimax EP-4203DL Please use the drivers with latest version. When using PFV, the max size of date can be transferred from a Photron high-speed camera is 8,994 Byte. 24 8. FAQ 8. FAQ Q.1. Isn’t a driver required for Gigabit Ethernet interface, as is the case with IEEE1394 and Optical interface systems? A.1. No, it is not necessary to install any driver because communication takes place via the TCP/IP Ethernet connection. Q.2. What is “Jumbo Frame”? A.2. A frame that is bigger than the standard maximum frame size of Ethernet (1,518byte) is called a “Jumbo Frame” or “Jumbo Packet”. When a “Jumbo Frame” is activated, the maximum size of data to be sent at one time becomes bigger and the actual data transfer speed (throughput) is increased. To use the Jumbo Frame function, all devices are required to be compatible with Jumbo Frame, not only the devices on both sides, which communicate each other, but also other network devices like the network hub. 25 GigabitEthernet Interface Connected Manual 8. FAQ Q.3. Camera is not recognized by the software when starting up the PFV application. A.3. Try to read the applicable hardware manual well, such as the PFV manual and this document. Many possible causes are considered. One typical cause may be that, at the first time the PC is connected to the camera system, the Firewall of Windows XP may block the connection. Another cause may be that, even thought the PFV software seems to be reacting correctly, the image presents some problem. Choosing [Safety Size (722)] may possibly solve the problem. Q.4. What is the difference between simply selecting [Auto detection] and selecting [Select IP-address] to register each IP address on [IP-address dialog] ? A.4. There may be some difference in the startup time when starting up the PFV application. When [Auto Detection] is selected, the application looks for applicable camera systems by the IP address, which takes a little more time. You can control only the specified camera(s), if there are several camera systems on the Network, if the IP address of each camera is registered. On the other hand, if the network has a DHCP server in it, which assigns IP addresses for all devices in the network, the IP addresses assigned to cameras may be changed every time they are connected to the network, and the PC is required to be set in the [Auto detection] mode in advance to find the camera systems. 26 8. FAQ Q.5. Is it possible to use the camera systems connecting by them to an existing 1000BASE-T network? Is it also possible to control the cameras in a WANconnected network? For example, is it possible to control a camera remotely from other locations? A.5. It is technically possible but we do NOT recommend it because of possible security issues involved. Note there is NO assurance of security. We only recommend using the camera system in a closed network. Q.6. How can multiple camera systems be connected to one PC? A.6. Connecting multiple camera systems to one PC is possible by using a network hub. The hub must be 1000BASE-T compatible. In addition, if you wish to use the “Jumbo Frame” function, the hub must also be compatible with the function. 27 GigabitEthernet Interface Connected Manual 9. Contacting Photron 9. Contacting Photron For inquires related to this manual, contact Photron at the contact information listed below. Additionally, the following items will be verified when inquiring, so please prepare them in advance. Items Verified Contact Information Concrete Example Company, school or organization name, customer contact name, contact phone number, Contact e-mail. Condition of the system and what is known about it. Contact Information PHOTRON USA, INC. 9520 Padgett Street, Suite 110 In Americas and Antipodes San Diego, CA 92126-4426, USA Phone : 800-585-2129 or 858-684-3555 Fax : 858-684-3558 E-mail : [email protected] www.photron.com PHOTRON EUROPE LIMITED The Barn, Bottom Road, West Wycombe, Buckinghamshire, In Europe, Africa and India HP14 4BS, U.K. Phone : +44(0) 1494 48 1011 Fax : +44(0) 1494 48 7011 E-mail : [email protected] www.photron.com PHOTRON LIMITED Fujimi 1-1-8, Chiyoda-Ku Tokyo 102-0071, Japan In other areas Phone : +81 3 3238 2107 Fax : +81 3 3238 2109 E-mail : [email protected] www.photron.co.jp 28 GigabitEther net Interface Connected Manual Revision 1.03E Publication Date October, 2010 Publisher PHOTRON LIMITED Chiyoda Fujimi Bldg., Fujimi 1-1-8, Chiyoda-ku, Tokyo 102-0071 © 2010.PHO T RON LIMIT ED, All rights reserved. Printed i n Japa n. (Control No. J101022U)