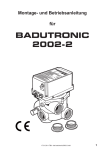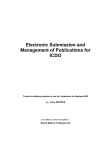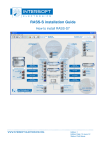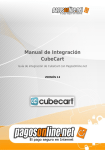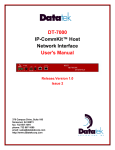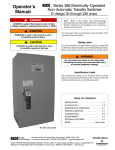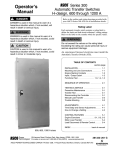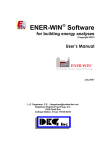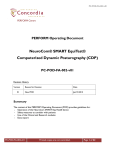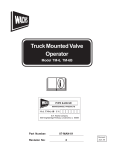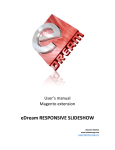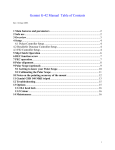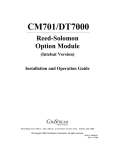Download User`s Manual - Russelectric
Transcript
User’s Manual Type DTWG Web Server Version 1.1 Russelectric Inc. South Shore Park, Hingham, Massachusetts 02043 Service 800 654-3020 www.russelectric.com 90E1730002 rev. A03 User’s Manual –90E1730002 Table of Contents SECTION 1 Hazard Categories and Special Symbols.............................................................................................. 5 SECTION 2 Introduction.......................................................................................................................................... 6 Overview................................................................................................................................................................. 6 SECTION 3 Installation............................................................................................................................................ 7 Accessing the DTWG .............................................................................................................................................. 7 Login and Configuration ........................................................................................................................................ 7 Modifying Login and DTWG Configuration Settings ............................................................................................. 8 Settings Configuration.......................................................................................................................................... 10 System Time and Date ..................................................................................................................................... 10 Configure Network Settings............................................................................................................................. 11 Configure Email Alerts .................................................................................................................................... 12 About ............................................................................................................................................................... 13 SECTION 4 Graphical User Interface .................................................................................................................... 14 Source Status ........................................................................................................................................................ 14 Graphical Indicator.............................................................................................................................................. 15 System Status ........................................................................................................................................................ 17 Real-Time Trends ................................................................................................................................................. 19 General Information ............................................................................................................................................. 21 Event Data ............................................................................................................................................................ 22 Trend History........................................................................................................................................................ 23 Timers ................................................................................................................................................................... 24 Exerciser............................................................................................................................................................... 25 SECTION 5 Left Panel ........................................................................................................................................... 26 Bypass ATS Timer................................................................................................................................................. 26 Load Test .............................................................................................................................................................. 27 No Load Test......................................................................................................................................................... 28 Commit/No Commit .............................................................................................................................................. 29 Manual Xfer to S1................................................................................................................................................. 29 SECTION 6 Alarms................................................................................................................................................ 30 SECTION 7 SCADA Pass Through ....................................................................................................................... 31 List of Figures Figure 1 Login Dialog Box.......................................................................................................................................... 8 Figure 2 HW_Cfg.xml File.......................................................................................................................................... 9 Figure 3 TWS_Config.xml File................................................................................................................................. 10 Figure 4 PWL General Info....................................................................................................................................... 10 Figure 5 Real Time Data Excel File .......................................................................................................................... 10 Figure 6 Configuration Settings ................................................................................................................................ 10 Figure 7 Date Change Window ................................................................................................................................. 11 Figure 8 Time Change Window ................................................................................................................................ 11 Figure 9 Configuration Tab ....................................................................................................................................... 12 Figure 10 Network Settings....................................................................................................................................... 12 Figure 11 Email Settings ........................................................................................................................................... 13 Figure 12 About Window.......................................................................................................................................... 13 Figure 13 Source Status Window .............................................................................................................................. 14 Figure 14 System Status Window ............................................................................................................................. 17 Figure 16 Real Time Trends...................................................................................................................................... 19 Figure 17 Real Time Trends Data Point.................................................................................................................... 19 Figure 18 General Info .............................................................................................................................................. 21 Figure 19 Event Data................................................................................................................................................. 22 Figure 20 Trend History ............................................................................................................................................ 23 Figure 21 Timers Window......................................................................................................................................... 24 Figure 22 Exerciser Window..................................................................................................................................... 25 Figure 23 Left Panel Buttons..................................................................................................................................... 26 Figure 24 Bypass ATS Timer On .............................................................................................................................. 26 Figure 25 Load Test Button....................................................................................................................................... 27 Table of Contents Page 3 of 33 User’s Manual –90E1730002 Figure 26 Start of Load Test...................................................................................................................................... 27 Figure 27 No Load Test Button................................................................................................................................. 28 Figure 28 Start of No Load Test................................................................................................................................ 28 Figure 29 Commit On................................................................................................................................................ 29 Figure 30 Manual Xfer to S1 Enabled....................................................................................................................... 29 Table of Contents Page 4 of 33 User’s Manual –90E1730002 SECTION 1 Hazard Categories and Special Symbols Read these instructions carefully and look at the equipment to become familiar with the equipment before trying to install, operate, service or maintain it. The following special messages may appear throughout this bulletin or on the equipment to warn of potential hazards or to call attention to information that clarifies or simplifies a procedure. The addition of either symbol to a “Danger” or “Warning” safety label indicates that an electrical hazard exists which will result in personal injury if the instructions are not followed. This is the safety alert symbol. It is used to alert you to potential personal injury hazards. Obey all safety messages that follow this symbol to avoid possible injury or death. DANGER indicates an imminently hazardous situation which, if not avoided, will result in death or serious injury. WARNING indicates a potentially hazardous situation which, if not avoided, can result in death or serious injury. CAUTION indicates a potentially hazardous situation which, if not avoided, can result in minor or moderate injury. CAUTION used without the safety alert symbol, indicates a potentially hazardous situation which, if not avoided, can result in property damage. Please Note: Electrical equipment should be installed, operated, serviced, and maintained only by qualified personnel. No responsibility is assumed by Russelectric Inc. for any consequences arising out of the use of this material. SECTION 1 Hazard Categories and Special Symbols Page 5 of 33 User’s Manual –90E1730002 SECTION 2 Introduction Overview The following manual provides an overview on the Installation, configuration and use of the DT WebServer Gateway (DTWG) for the Russelectric RPTCS Controller. SECTION 2 Introduction Page 6 of 33 User’s Manual –90E1730002 SECTION 3 Installation The following section explains the methods of accessing the DTWG, logging in, as well as changing the various login features such as username and password. Accessing the DTWG The DTWG resides on the DT7000 I/O Gateway board and can be accessed by connecting to the DT7000 through Ethernet. The only requirement is that the user has the latest version of Java installed on their PC. If Java is not installed you will be prompted to install it when accessing the DTWG. The WebServer can simply be accessed by typing in the IP Address of the DTWG into the URL bar of a web browser. The DTWG can operate with many popular browsers including Internet Explorer, Google Chrome, and Mozilla. Once the IP address is successfully entered, the following main webpage is displayed. The default IP for the DTWG is 192.168.0.5. Figure 1 DTWG Login and Configuration Without logging in it is possible to monitor the status of the transfer switch, view events, and view trend history. In order to run tests on the attached Automatic Transfer Switch and configure various settings in the DTWG, the user must be logged in. To login, use the following steps: 1. Click on the button. 2. A dialog box will appear, as shown in Figure 2. Type in the username and password, then click . SECTION 3 Installation Page 7 of 33 User’s Manual –90E1730002 Figure 1 Login Dialog Box The default login information is as follows: Username: RussElectric Password: Russ2012 The DTWG is shipped with a default configuration. This configuration can be changed by the user using the webpage interface and also via modification of the XML configuration files. The methods to modify these settings are explained in the following sections. Modifying Login and DTWG Configuration Settings To modify the default password settings, follow these steps: 1. Click on the tab in the bottom of the WebServer page. 2. Select the button. 3. You will be prompted to enter your login information in the following window, 4. Once logged in, you will be able to change your password in a new window as shown 5. Your current username will be displayed, which can be modified by inputting a new one. Type in your new password, and retype the password into the second field. Finally, select Commit to confirm your new settings. The password is now changed. SECTION 3 Installation Page 8 of 33 User’s Manual –90E1730002 The previous steps were to modify the existing login information. If the user lost his or her password, there is another way to reset the username and password, found in various configuration files. In order to modify the configuration files, an FTP client must be used. It is possible to use the command line FTP available as part of Windows. However a graphical FTP client such as Filezila simplifies the process. The XML files can be edited with any text editor including Notepad. An XML editor can be used and assures proper format of the XML files. The user must connect to the DTWG FTP site using the current IP address. The default username and password to login to the DTWG FTP site is as follows: Username: root Password: password The password for the root account to access the DTWG FTP site can be changed by making a telnet connection to the DTWG. Once logged in, the user will observe the following files: The System subfolder contains the following files: The HW_Cfg.xml file contains configuration values for the DTWG, including the username and password. This file can be transferred to the local computer via the FTP client, modified and then transferred back to the DTWG to make changes to the configuration.The majority of the settings in the HW_Cfg.xml file can be modified through the configuration webpages. Only the username and password needs to be modified by editing the XML file. With a XML editor,the XML document will open as shown in figuer 3. Figure 2 HW_Cfg.xml File Navigate through the editor to the username and password field and make any desired changes. Make sure to save the new edits before closing out of the XML editor. Finally, transfer the new XML document to the DTWG system directory. The information displayed in the General info (Section 3.5), Timers (Section 3.8), and Exerciser (Section 3.9) tabs is also configurable. These can be modified . by editing the TWS_Config.xml file. Figure 4 shows the xml file that represents the data displayed under these three tabs. If the user modifies these settings the data displayed in the respective tabs on the DTWG displays will be modified. SECTION 3 Installation Page 9 of 33 User’s Manual –90E1730002 Figure 3 TWS_Config.xml File In order for General Info to be modified, the PWL value within the General_Info tab must be set to 1. In the below Figure, PWl is set to 0. In order for modifications to General Info to be made within the WebServer itself (and not the XML), this value must be modified to 1. Figure 4 PWL General Info The data collected in the Historical Trends window (as further described in Section 3.4) is also stored inside of the DTWG in CSV file format. The file can be copied from the DTWG FTP Site and can then be opened through a CSV compatible application such as Microsoft Excel. The file stores up to 30 days of data. Figure 5 shows a portion of a trend CSV file opened in Microsoft Excel. Figure 5 Real Time Data Excel File Settings Configuration Settings, such as the date, time, network settings, and email alerts can be configured directly on the DTWG through the webpages. The settings can be modified by accessing the tabs on the bottom left side of the main web page as show in figure 6 below. Figure 6 Configuration Settings System Time and Date The system time and date can be configured by clicking on the System Time and Date tab shown above. Then, by simply clicking the desired field, the user may modify the time and date on the transfer switch. This is shown below in Figures 7 and 8. Note the user must be logged in to access the configuration settings. SECTION 3 Installation Page 10 of 33 User’s Manual –90E1730002 To change the time and date, the user can follow these steps: 1. Click on the System Time and Date tab. or , depending on which parameter the 2. Next click on either user wants to alter. 3. The date or time of the local PC will automatically be filled into the field. This can be modified as needed to the desired value, then click or 4. If the user wishes to leave the values unchanged, simply click remain unchanged. . and the settings will Figure 7 Date Change Window Figure 8 Time Change Window Configure Network Settings The user may also configure various network settings as well as email alerts using the Configuration tab. To set new configuration settings, use the following steps: 1. Click on the Configuration tab, as shown in Figure 10. 2. To change the network settings, click on . 3. Figure 11 shows the Configure Network Settings window. The default IP address as well as default Gateway are shown in this window. The user may alter any values by simply inputting the desired values, then clicking click on SECTION 3 Installation to confirm the changes. To cancel any changes made, simply . Page 11 of 33 User’s Manual –90E1730002 Figure 9 Configuration Tab Figure 10 Network Settings Configure Email Alerts The purpose of Email Alerts is to keep the user up to date on the status of the ATS. If any manual changes are made, or if any failures occur, a specified recipient or recipients will receive an email of the changes occurring. To configure the sender of these emails as well as the recipients and message, follow these steps: 1. Click on the Configuration tab. 2. To change the email alert settings, click on . 3. The window shown in Figure 12 will appear. 4. The user must input the IP address of their Standard Mail Transfer Protocol (SMTP) mail server. They must then input the username and password for their email account. Finally, for a user to receive alerts, they must input the desired email addresses in the section. 5. The user may also enter a title or subject under the to input a message the recipients will receive. area. The 6. Once all the desired inputs have been set, the user must click changes. To cancel the changes, simply click SECTION 3 Installation area may be used to confirm the . Page 12 of 33 User’s Manual –90E1730002 Figure 11 Email Settings About Clicking on the About tab in the bottom left window will bring up the Firmware Version information for the DTWG, as shown below in Figure 13. Figure 12 About Window SECTION 3 Installation Page 13 of 33 User’s Manual –90E1730002 SECTION 4 Graphical User Interface The following sections describe in detail the Graphical User Interface of the DTWG Source Status Figure 13 Source Status Window Figure 14 shows the Source Status of source 1 and 2. The following criteria are displayed. Source 1 & Source 2 phase-to-phase voltages Source 1 & Source 2 frequency Watts Amps Power Factor All of the above can be graphed in the Real-Time Trends (Section 3.3) and Trend History (Section 3.4) windows. SECTION 4 Graphical User Interface Page 14 of 33 User’s Manual –90E1730002 Graphical Indicator The Graphic Indicator in the Source Status window has 3 nodes: Source 1 (“S1”), Source 2 (“S2”), and the Facility Load (“L). Its colors are red for power available and black for power unavailable. Depending on how the user indicates the preferred source, the following positions are possible: Source Indicator Description Source 1/ Emergency Failure Source 2 Source 1 is switched ON and is the preferred source Source 2 is switched OFF This graphical representation is also shown during an Emergency Failure (when source 2 fails) Source 1 is switched OFF but still has small amounts of power going through it (indicated by the red) Source 2 is switched ON and is the preferred source During a Normal Failure, Source 1 is turned OFF. Source 2 is switched ON Normal Failure The above graphical table is a representation of a Standard Open Bypass switch. The user may have a different ATS switch and the following table is a simplified representation of all possible switches. SECTION 4 Graphical User Interface Page 15 of 33 User’s Manual –90E1730002 Indicator Switch Standard Open Transition Switch Dual Transition Switch Closed Transition Switch Delayed CB Type Switch Dual Bypass Switch Closed Transition Bypass This image shows a fail to transfer load that occurs in multiple different scenarios. This image shows a bypass switch in the isolation position. SECTION 4 Graphical User Interface Page 16 of 33 User’s Manual –90E1730002 System Status Figure 14 System Status Window Indicator Status Source 1 ATS Position Source 2 Normal Load Test No Load Test No Load Exer ATS Mode Load Exer Failed To Transfer Full Auto Transfer Type Current ATS Status Preferred Source Semi Auto Manual Load Connected to S1 Load Connected to S2 Waiting to Stop Gen Waiting to Start Gen Test in Progress Source 1 Source 2 On Description Function Power is currently being driven by Source 1 Power is currently being driven by Source 2 Section 3.1 Transfer switch is in Normal mode When a Load Test is initiated by the user, the status of the transfer switch changes to Load Test mode When a No Load Test is initiated by the user, the status of the transfer switch changes to No Load Test The transfer switch is conducting a pre-scheduled Exerciser No Load Test The Transfer switch is conducting a pre-scheduled Exerciser Load Test Generator failed to transfer from Source to Source. Sections 3.9, 4.2, and 4.3 The device automatically transfers during transfers-toemergency and retransfers-to-normal User has control over transfers while still leaving emergencies to the generator User can manually conduct transfers using the generator The load is currently connected to Source 1 Section 3.2 The load is currently connected to Source 2 Sections 3.2 and 3.8 Delay before generator stops Delay before generator starts A user initiated Test is in progress. User selected preferred source is Source 1 User selected preferred source is Source 2 In Commit mode, the TDES timer begins timing. When the TDES timer expires, the generator starts, reaches its proper rated values, and the load is transferred to the emergency SECTION 4 Graphical User Interface Section 3.1 Section 4.4 Page 17 of 33 User’s Manual –90E1730002 Indicator Status Off Commit Source 1 Source 2 On Off On Off On Load Shed Off On Block Transfer Off On Engine Start Source 1 Bypass Pos Off On Off On Source 2 Bypass Pos Off In Progress Exerciser Status Off Day Light Savings On Off Description Function source. Even if normal power is restored before the transfer-to-emergency sequence initiates, the transfer sequence is committed and still occurs. In No Commit mode, the TDES timer begins timing. When the TDES timer expires, the generator starts, and the load is transferred to the emergency source. Even if normal power is restored before the transfer-to-emergency sequence initiation, the transfer sequence is not committed and the device remains in the Normal position. Power to Source 1 is available Power to Source 1 is unavailable Power to Source 2 is available Power to Source 2 is unavailable The load shed signal from the generator control switchgear is on. The ATS is placed in Load Shed mode. The load shed signal from the generator control switchgear is off. The Load Shed mode previously initiated by the LSR On function is terminated. The BTR signal enables a transfer-to-emergency. This function is on when the signal from the generator control switchgear is on, or when the BTR accessory is not installed. The Block Transfer Status (BTR) signal from the generator control switchgear is off. The DTWG cannot transfer to the emergency source until the BTR signal is on, or until a block bypass transfer operation occurs. The engine start relay is de-energized and signaling the engine generator to start. The engine start relay is energized and signals the engine generator to stop. The user can choose to bypass the current route of energy and go straight to Source 1. The Bypass is turned off, and the flow of energy is in the Normal position. The user can choose to bypass the current route of energy and go straight to Source 2. The Bypass is turned off, and the flow of energy is in the Normal position. Section 3.1 Accessed Through Generator Sections 3.8, 3.9 and 4.1 Sections 4.2 and 4.3 Accessed Through Generator Accessed Through Generator The EXCERCISER STATUS switch is in the In progress mode. When a programmed exerciser event begins, the engine generator starts. The load is transferred to the emergency source. The EXCERCISER STATUS switch is off and ignores all programmed exerciser events. The Daylight Savings function is on. The system adds one hour to its time clock to compensate for regional areas that observe Daylights Savings Time. The Daylight Savings function is turned off. SECTION 4 Graphical User Interface Section 3.1 Section 3.9 Section 2.4.1 Page 18 of 33 User’s Manual –90E1730002 Indicator Status On Isolate Off Description ATS is racked out and isolated from the bypass switch When Isolate is off, the sources receive power and the switch is in normal operation. Function Accessed Through Generator Real-Time Trends Figure 15 Real Time Trends Access the Real Time Trends Window in the top right corner by clicking Real-Time Trends tab. On average readings are updated less than once every five seconds. The graph, shown in Figure 16, displays in real time the variables in the Source Status Window, and is organized as a pull down menu with the following options: Source 1, Source 2, Frequency, Current, Power, Power Factor. Additionally, multiple plots are graphed based off which phase the user wishes to observe (Phase A-B, Phase B-C, Phase C-A). A table on the following page shows sample graphs for these variables. Clicking the button will pause the graph in the exact moment the user presses the button, pressing Pause a second time will continue displaying real time trends. The user can also observe specific values on the Real Time Trends graph. To do so, it is easier to pause the graph first. Once paused, hover the mouse pointer over a specific point on one of the lines. Asmall dialog box will appear with the value of the point as well as the date and time the point was recorded. Figure 17 below shows an example of this. Data from Real Time Trends is stored in a CSVfile that can be accessed using the instructions found in Section 2.3 of this manual. Figure 16 Real Time Trends Data Point SECTION 4 Graphical User Interface Page 19 of 33 User’s Manual –90E1730002 Variable Graph Source Frequency Current Power Power Factor SECTION 4 Graphical User Interface Page 20 of 33 User’s Manual –90E1730002 General Information Figure 17 General Info To access the General Info display, click on the General Info tab on the bottom right corner of the main DTWG page. The general information window shows the following Serial Number Location Phase Poles Amperage Order Code Last Primary Source Failure Date Last Primary Source Failure Time Total Primary Source Failures Last Transfer Reason Last Transfer to S2 Date Last Transfer to S2 Time Last Transfer to S1 Time Last Transfer to S1 Time Time Load w/o Power (seconds) Total Time on S1 (minutes) Total Time on S2 (minutes) Total Transfers (S1-S2 S2-S1) Information in the General Info window can be modified using the methods described in Section 2.3. This allows for more or less data to be displayed. SECTION 4 Graphical User Interface Page 21 of 33 User’s Manual –90E1730002 Event Data Figure 18 Event Data To access the Event Data display, click on the Event Data tab on the bottom right corner of the main DTWG page. The Event Data window logs transfer events, the most recent event being posted at the top. The events are categorized under four separate options: Number of the Event, Date and Time of the event, as well as the Cause. The user can organize the data through one of the four options above by clicking on the desired tab criteria. Resetting the Event Data is done by the ATS and cannot be reset through the DTWG web pages. SECTION 4 Graphical User Interface Page 22 of 33 User’s Manual –90E1730002 Trend History Figure 19 Trend History To access the Historical Trend display, click on the Trend History tab on the bottom right corner of the main DTWG page. The Trend History tab allows you to display historically collected data from a specific point in time. Readings are updated at different time periods (1-5 minutes) depending on the time duration that is chosen. To observe a specific history report, do the following: 1. Type in the start date (mm/dd/yyyy format) and the start time (hh:mm:ss am and pmformat). These two inputs are variable; you can either utilize both of them or one of them. 2. Select the duration of the trend history from the pull-down menu. 3. Select the trend history polling value from its pull-down menu. 4. Click to receive the data. Similar to Real Time Trends, the user can also click on a specific point on the graph to display the data for that point. A dialogue box displaying the points value as well as date and time of collection will be displayed See Section 3.4 for more information. Retrieving large amounts of data may take several seconds. SECTION 4 Graphical User Interface Page 23 of 33 User’s Manual –90E1730002 Timers Figure 20 Timers Window To access the Timers display, click on the Timers tab on the bottom right corner of the main DTWG page. The following timers are always enabled (unless they are bypassed, further explained in Section 4.1. The information under the Timer tab as well as some other values can be modified. This is further explained in Section 2.3. Timer Code Delay for Engine Cool down AUT Delay for Generator Start TDES Delay – Xfer to Preferred Src TD2 Delay – Xfer to Non-Preferred Src TD3 Pre-load Control 1 Timer TDBT Delay-Cntr Off Pos. to Non-Pref TETD Delay-Cntr Off Pos. to Pref. TNTD Post Load Control 1 Timer TDMI SECTION 4 Graphical User Interface Description Delays the engine being shut down until it can cool Delay the engine from starting during normal power outages Stabilizes the normal source by holding the transfer-to-normal sequence Stabilizes the emergency source by holding the transfer-toemergency sequence Signals the equipment in the building that a transfer between the normal and emergency sources is about to occur Controls main contact transition time on re-transfer to the emergency source Controls main contact transition time on retransfer to the normal source Signals the equipment in the building that a transfer from the ATS is about to occur Page 24 of 33 User’s Manual –90E1730002 Exerciser Figure 21 Exerciser Window To access the Exerciser setup, click on the Exerciser button on the bottom rigt hand corner of the main DTWG page. The Exerciser page allows the user to initiate a No Load or Load Test at a given date and time, with options of multiple occurences. Load and No Load Tests are described in detail in sections 4.2 and 4.3. To initiate a Load or No Load Test at a given date and time, follow these steps: 1. Once in the Exerciser Window, click on the Select button in the specific row to be modified. . Once checked, this Clicking the Select box will make a check mark appear as shown here will allow the user to modify all other columns in this respective row. 2. The user must then choose the date and time for the test to occur. To do this, simply double click on the box under the desired column to be modified.. To change the day of the week the test occurs, double click the box under the Weekday tab and type in the desired weekday. To change the date the test occurs, double click under the Date tab and type in the desired date. To change the Start Time of the test, double click the box under the Start Time tab and type in the desired time (NOTE: DESIGNATE AM OR PM). Finally, to change the duration in which the test occurs, double click the box under the Duration tab and type in the desired duration time. 3. Once all alterations are made, the user then must decide which type of test to perform. To perform a Load Test, the user must check the box under the Load Tab as shown, . To perform a No Load Test, simply leave the box unchecked. 4. Finally, the user can select Mode in which the test occurs. This indicates how often the test occurs. The options include Off, Daily, Weekly, 14 Days, 28 Days, or 365 Days. 5. Once All the above steps are complete, click the SECTION 4 Graphical User Interface button to confirm the test. Page 25 of 33 User’s Manual –90E1730002 SECTION 5 Left Panel The following sections describe the functionality of the buttons found on the left side panel of the main DTWG display as shown below. Figure 22 Left Panel Buttons Bypass ATS Timer The Bypass ATS Timer functionality deactivates timers TD2 and TD3 (Section 3.8). In this case, when a failure occurs, the emergency source will be immediately activated with no delay coming from the generator. To bypass these timers, navigate to the left side panel and select the Bypass ATS Timer button, . To confirm that it is on, the button should appear as in Figure 23. Note you need to be logged in to access this functionality. Figure 23 Bypass ATS Timer On To turn the Bypass ATS Timer off, simply select the button again. SECTION 5 Left Panel Page 26 of 33 User’s Manual –90E1730002 Load Test A Load Test performs a normal source failure and transfers the load to the emergency source. To start a load test, click on the Load Test icon on the menu bar on the left hand side of the screen as shown below. Figure 24 Load Test Button Once selected, the grey button will turn green as shown in Figure 25. Figure 25 Start of Load Test Once the Load Test begins, the following steps will occur: 1. Immediately after the Load Test begins, the ATS Mode will change to “Load Test” while the ATS Current ATS Status will change to “Waiting to Start Gen.” 2. Assuming Source 1 is currently the preferred source, the ATS Current Status will change to “Waiting to Connect to S2.” 3. The Normal Failure Timer times out. 4. The Transfer to Emergency Timer times out. 5. The switch transfers to the emergency source and the ATS Current Status changes to “Test in Progress.” To stop the Load Test, simply click the Load Test button again. Step 2 Step 5 Step 1 Note: You need to be logged in to access this functionality. SECTION 5 Left Panel Page 27 of 33 User’s Manual –90E1730002 No Load Test A No Load Test starts the engine-generator without a load transfer. In this case, Source 2 has power available but is not connected to the load. To start a No Load Test, click on the No Load Test icon on the menu bar on the left hand side of the screen as shown below. Figure 26 No Load Test Button Once selected, the grey button will turn green as shown in Figure 27. Figure 27 Start of No Load Test Once the No Load Test begins, the following steps will occur: 1. Immediately after the No Load Test begins, the ATS Mode will change to “No Load Test” while the ATS Current Status will change to “Waiting to Start Gen.” 2. Once the generator turns on, the “No Load Test” will begin. The switch remains on the original source, but the other source is now energized. ATS Current Status changes to “Test in Progress.” To end the test, click the No Load Test button again. Step 1 SECTION 5 Left Panel Step 4 Page 28 of 33 User’s Manual –90E1730002 Commit/No Commit The Commit function puts the switch into Commit mode. In Commit mode, whenever the engine-generator starts as a result of a normal power failure, the ATS transfers the load to the emergency source, and the transfer-to-emergency occurs even if normal power is restored. To enable Commit mode, locate the Commit/No Commit button as shown. on the left menu bar The button will turn green once it is clicked to show that Commit mode is now enabled. Additionally, Figure 28 in the status window will also change color indicating that Commit mode is enabled. Figure 28 Commit On The No Commit function turns the switch to No Commit mode. In No Commit mode, whenever the normal source fails, the TD1 timer begins timing and subsequently starts the engine-generator. The tranfer switch does not transfer the load to the emergency source until it reaches its proper rated values. If the normal source returns prior to the transfer-to-emergency sequence initiation, the transfer sequence aborts and the ATS remains in the Normal position. The transfer switch is in No Commit mode by default. To remain in this mode, simply do not click the button and leave it as grey, or off. Note: You need to be logged in to access this functionality. Manual Xfer to S1 To switch the RPTCS into Semi-Auto mode, locate the Manual Xfer to S1 button on the left side panel. To enable this functionality, simply click on this button. It is enabled once the button turns green, as shown in the Figure 28 below. Figure 29 Manual Xfer to S1 Enabled To turn this functionality off, simply click the button again and wait for the green to turn grey. SECTION 5 Left Panel Page 29 of 33 User’s Manual –90E1730002 SECTION 6 Alarms Alarms are triggered as a result of conditions within the ATS. Notifications of these Alarms are sent through email (as described in Configure Email Alerts). The following is a list of the various Alarms the DTWG generates. Xfer to Alternate Source S1 – S2 Auto Xfer Alert S2 – S1 Auto Xfer Alert S1 Failure Alternate Source Fail to Start Power Failure Fault S1 Failure to Disconnect S2 Failure to Disconnect S1 Failure to Connect S2 Failure to Connect SECTION 6 Alarms Page 30 of 33 User’s Manual –90E1730002 SECTION 7 SCADA Pass Through It’s possible to access the RPTCS via MODBUS through the DTWG, either using Modbus RTU over RS485 through the SCADA port, or using Modbus TCP over Ethernet. Modbus requests received either on the SCADA port or over Ethernet with the Modbus ID of the RPTCS are passed through to the RPTCS, and responses to these messages from the RPTCS are passed back through the SCADA port or over Ethernet. This allows a Modbus master, such as a SCADA system, to access data in the RPTCS simultaneously with the DTWG webserver operation. The SCADA port baud and the Modbus TCP port number can be configured in the network settings tab of the DTWG. This is described in section Configure Network Settings section of this manual. SECTION 7 SCADA Pass Through Page 31 of 33 User’s Manual –90E1730002