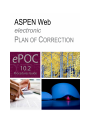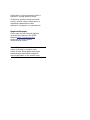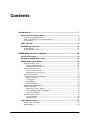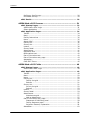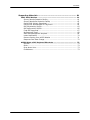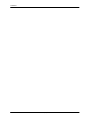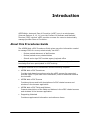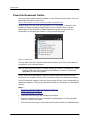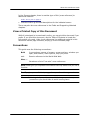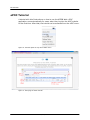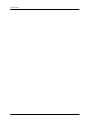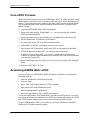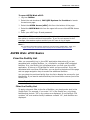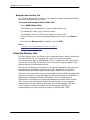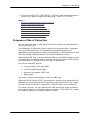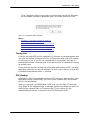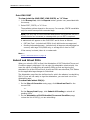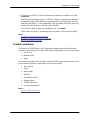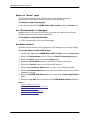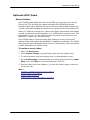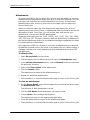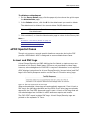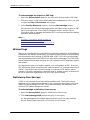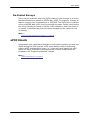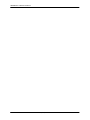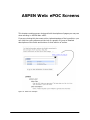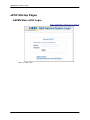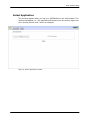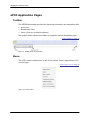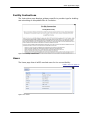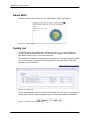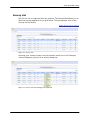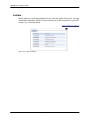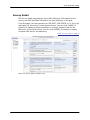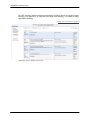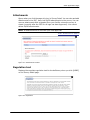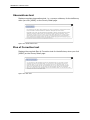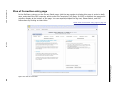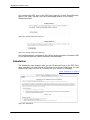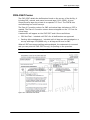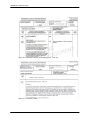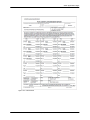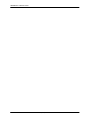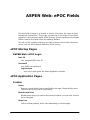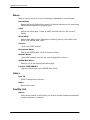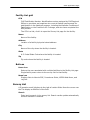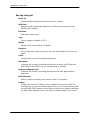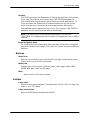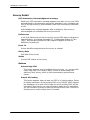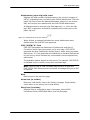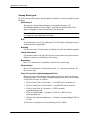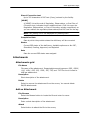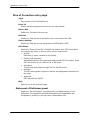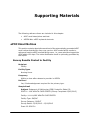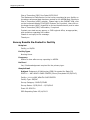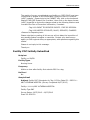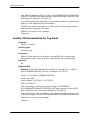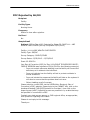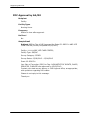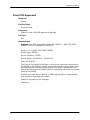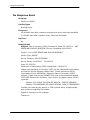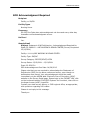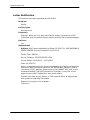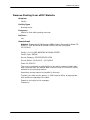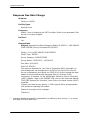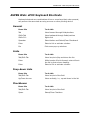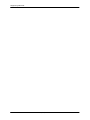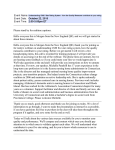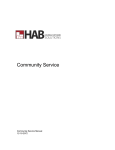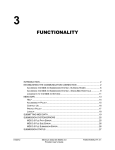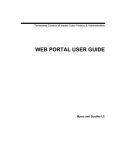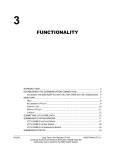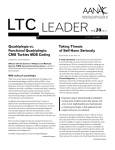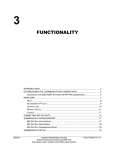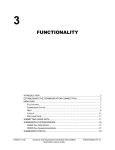Download CMS ePOC Procedures Guide for Facilities
Transcript
Information in this procedures guide is subject to change without notice. All brand or product names are trade names, service marks, trademarks, or registered trademarks of their respective companies or organizations. Required Browser CMS-supported MS Internet Explorer versions are posted on the QTSO Website https://www.qtso.com under the Minimum System Requirements section Note: This document can be viewed online or printed in a duplex (twosided) format. Blank pages have been automatically inserted as needed for correct pagination in the printed copy. Contents Introduction ................................................................................. 7 About this Procedures Guide ............................................................. View this Document Online............................................................... View a Printed Copy of this Document................................................ Conventions ................................................................................... 7 8 9 9 ePOC Tutorial .................................................................................. 10 Accessibility Features...................................................................... 11 In this Guide ................................................................................ 11 In ASPEN Web: ePOC .................................................................... 11 ASPEN Web: ePOC Procedures.................................................... 13 Core ePOC Process .......................................................................... 14 Accessing ASPEN Web: ePOC........................................................... 14 ASPEN Web: ePOC Basics ................................................................ View the Facility List ...................................................................... Filter the Facility List ................................................................ Navigate the Facility List ........................................................... View the Survey List...................................................................... Filter the Survey List ................................................................ Navigate the Survey List ........................................................... View Survey Detail ........................................................................ Compose a Plan of Correction ......................................................... Enter POC Text ........................................................................ Timing Out .............................................................................. POC Backup ............................................................................ Print CMS-2567 ....................................................................... Submit and Attest POCs ................................................................. Toolbar and Menu.......................................................................... Return to “Home” page ............................................................. Use “Breadcrumbs” to Navigate ................................................. Use Menu Options .................................................................... Optional ePOC Items ..................................................................... Survey Letters ......................................................................... Attachments............................................................................ 15 15 15 16 16 17 17 18 19 20 21 21 22 22 23 24 24 24 25 25 26 ePOC Special Cases ......................................................................... 27 A-level and PNC tags ..................................................................... 27 Waived tags ................................................................................. 28 Procedures Guide 7/17/15 3 Contents Deficiency-free Surveys ................................................................. 28 Re-Posted Surveys ........................................................................ 29 ePOC Emails .................................................................................... 29 ASPEN Web: ePOC Screens ......................................................... 31 ePOC Startup Pages......................................................................... 32 ASPEN Web: ePOC Login ................................................................ 32 Select Application ......................................................................... 33 ePOC Application Pages................................................................... Toolbar ........................................................................................ Menu........................................................................................... Facility Instructions ....................................................................... Users .......................................................................................... About ePOC.................................................................................. Facility List................................................................................... Survey List................................................................................... Letters ........................................................................................ Survey Detail ............................................................................... Attachments................................................................................. Regulation text ............................................................................. Observations text.......................................................................... Plan of Correction text ................................................................... Plan of Correction entry page ......................................................... Attestation ................................................................................... CMS-2567 Forms .......................................................................... 34 34 34 35 35 36 36 37 38 39 41 41 42 42 43 44 45 ASPEN Web: ePOC Fields ............................................................ 49 ePOC Startup Pages......................................................................... 49 ASPEN Web: ePOC Login ................................................................ 49 ePOC Application Pages................................................................... Toolbar ........................................................................................ Menu........................................................................................... Users .......................................................................................... Facility List................................................................................... Facility List grid ....................................................................... Buttons .................................................................................. Survey List................................................................................... Survey List grid ....................................................................... Buttons .................................................................................. Letters ........................................................................................ Survey Detail ............................................................................... Attachments................................................................................. Attachments grid ..................................................................... Add an Attachment .................................................................. Plan of Correction entry page ......................................................... Statement of Deficiency panel ................................................... Facility Response panel ............................................................. Rejection Reasons, Explanation .................................................. Attestation ................................................................................... 4 7/17/15 49 49 50 50 50 51 51 51 52 53 53 54 57 57 57 58 58 59 59 60 ASPEN Web: ePOC 10.2 Contents Supporting Materials .................................................................. 61 ePOC Email Notices ......................................................................... Survey Results Posted to Facility ..................................................... Survey Results Re-Posted to Facility ................................................ Facility POC Initially Submitted ....................................................... Facility POC Resubmitted for Tag Email............................................. POC Rejected by SA/RO ................................................................. POC Approval by SA/RO ................................................................. Final POC Approved ....................................................................... No Response Email........................................................................ SOD Acknowledgment Required ...................................................... Letter Notification ......................................................................... Remove Posting from ePOC Website ................................................ Response Due Date Change............................................................ 61 61 62 63 64 65 66 67 68 69 70 71 72 ASPEN Web: ePOC Keyboard Shortcuts ........................................... General ....................................................................................... Grids ........................................................................................... Drop-down Lists............................................................................ Checkboxes.................................................................................. 73 73 73 73 73 Procedures Guide 7/17/15 5 Contents 6 7/17/15 ASPEN Web: ePOC 10.2 Introduction ASPEN Web: electronic Plan of Correction (ePOC) runs in a web browser (Internet Explorer 9, 10, 11) over the Centers for Medicare and Medicaid Services (CMS) intranet. ePOC provides a means for users to electronically manage provider Plans of Correction. About this Procedures Guide The ASPEN Web: ePOC Procedures Guide gives users the information needed to manage POCs for surveys electronically via ePOC: - Review posted statement of deficiencies - Review posted survey related letters - Submit and e-sign POC to state agency/regional office Note: This guide is meant for users who have basic Windows operations knowledge and have participated in ePOC training. This guide consists of this introduction and the following chapters: • ASPEN Web: ePOC Procedures Provides task-based procedures using the ePOC process for supported provider types. If you need more information, links to additional material are included. • ASPEN Web: ePOC Screens Contains pictures and brief descriptions of ePOC-related screens and windows in the browser application. • ASPEN Web: ePOC Fields and Buttons Presents descriptions of the fields and buttons in the ePOC-related screens and windows in the browser application. • Supporting Materials Contains supplemental information and reference items. Procedures Guide 7/17/15 7 Introduction View this Document Online You must have Adobe Reader installed to view this document online. You can download the latest version from http://www.adobe.com/products/acrobat/readstep2.html On any page, you can click the Increase (+) or Decrease (-) button in the toolbar to adjust the page magnification to your comfort level. Use the bookmarks in the left pane of Adobe Reader to locate and go (click the bookmark) to relevant information in this procedures guide. Figure 1: Bookmarks You can also click the Contents bookmark and then click links in the table of contents to go to relevant topics. TIP: For best viewing quality in Adobe Reader, go to Edit | Preferences | Page Display (path may vary somewhat depending on version). Select the applicable Smooth Text option. If you need more information, links to relevant additional material in this document are included. Click a link to directly access the related information. In the Procedures chapter, there are three types of links (cross-references) to additional material. They are grouped at the end of a procedure or descriptive section. More ... Procedure: “Compose a Plan of Correction” on page 19 Screen: Survey List on page 37 “Core ePOC Process” on page 14 8 • Click the first link to go the indicated procedure. • Click the second link to go to a graphic and description of the indicated screen or section of screen. • Click the third link to go to descriptive information about the indicated topic. 7/17/15 ASPEN Web: ePOC 10.2 About this Procedures Guide In the Screens chapter, there is another type of link (cross-reference) to additional material: Fields: Survey List on page 51 • Click the link to go the field descriptions for the indicated screen. There may also be cross-references in the Fields and Supporting Materials chapters. View a Printed Copy of this Document While it is designed to be used easily online, you can print this document if you prefer. If you print this document, use the Table of Contents to locate the information you need. Links (cross-references) to additional material in this document include page numbers; simply go to the indicated page. Conventions This guide uses the following conventions: Bold In procedures: names of screens, screen sections, windows you open; and buttons, menu options, keys you press. web Generic reference to the World Wide Web. More … Introduces a list of “see also” cross-references. Note: Notes give you important information that may affect how you use a function. TIP: Tips give you useful hints, suggestions, or alternative approaches. WARNING! Warnings tell you actions to avoid that may cause harm, or precautions you should take to avoid causing harm. Procedures Guide 7/17/15 9 Introduction ePOC Tutorial A tutorial with brief instructions on how to use the ASPEN Web: ePOC application runs automatically for users when they log into the ePOC website for the first time. After that, the tutorial can be accessed from the ePOC menu. Figure 2: Tutorial option on top-level ePOC menu Figure 3: First page of ePOC tutorial 10 7/17/15 ASPEN Web: ePOC 10.2 Accessibility Features Accessibility Features This ASPEN Web: ePOC Procedures Guide and ePOC user interface include a number of 508-compliant accessibility features, which are detailed below. In this Guide • Alternative text (alt text) is defined for all graphics, which screen readers can read. In the Screens chapter, there are links (cross-references) to the field/column descriptions for the indicated screen or section of screen. • All graphics have captions. • Information is not conveyed by means of color alone. • Reading order is optimized, so content is read correctly by screen readers. • Tables are generally not used for formatting, so text is accessible to screen readers. In ASPEN Web: ePOC • All fields are included in the tabbing sequence. • Keyboard shortcuts exist for application options, making ePOC keyboard-accessible. • All error messages are accessible to screen readers. • Although your browser's back arrow functionality is available from within ePOC, to ensure refreshed, current information displays, use the ePOC application's Back button. More ... “ASPEN Web: ePOC Keyboard Shortcuts” on page 73 Procedures Guide 7/17/15 11 Introduction 12 7/17/15 ASPEN Web: ePOC 10.2 ASPEN Web: ePOC Procedures The ASPEN Web: ePOC (electronic Plan of Correction) application offers providers a convenient centralized workplace for completing all steps in POC processing including: • Reviewing Statements of Deficiencies (SODs) • Creating POCs • Submitting POCs The ePOC process is the same for all surveys with one or more deficiencies whether certification, investigation, Health, Life Safety Code, Federal Monitoring Survey, or revisit. POCs are not required for Past Non-Compliance (PNC) and A-level Scope/Severity tags, waived tags, or for deficiency-free surveys. However, acknowledgement of the SOD is required for all except waived tags. The ePOC life cycle begins with the State Agency (SA) or Regional Office (RO) creating a survey and adding their findings. The SA/RO then posts the survey on the ASPEN Web: ePOC website. At this point, an email notification is generated to all ePOC-enrolled users at the facility. After receiving the email notification, facility users review the SOD and submit POCs for the deficiencies. On the ePOC website, the ePOC-enrolled users at the facility can: • Review all cited deficiencies displayed on the website • Review letters added to the survey by the SA/RO • Attach documents to support their POCs Note: Active ePOC users have logged in within 90 days. Inactive users have not logged into ePOC within 91-180 days. Users who have not logged in for more than 180 days are disabled. To enhance communication and monitor timeliness, providers receive timely automated email notification throughout the ePOC process. After the POCs for all deficiencies cited on the survey are approved, you can print the CMS-2567 form(s) for posting on the premises. Note: ASPEN Web: ePOC supports MS Internet Explorer versions 9, 10, and 11. Procedures Guide 7/17/15 13 ASPEN Web: ePOC Procedures Core ePOC Process When the SA/RO posts a survey to ASPEN Web: ePOC, all ePOC-enrolled users at the facility receive the Survey Posted email with information identifying the survey. The facility users then perform the basic ePOC process outlined below. The procedures that follow provide detailed instructions for completing the relevant steps. 1 Log into QIES ASPEN Web: ePOC application. 2 Select pertinent facility, if applicable, i.e., you are enrolled for multiple ePOC-activated facilities. 3 Select pertinent survey record based on exit date and unique Event ID. 4 Review Statement of Deficiency information. 5 For each tag, enter POC text and completion date. 6 Submit POC to SA/RO, one tag at a time or as a group. 7 You receive POC Submission email when POC is successfully submitted. 8 If SA/RO approves a tag’s POC, you receive Approved email. 9 If SA/RO rejects a tag’s POC, you receive a Rejected email listing the reasons for rejection and explanations (if entered). You may then revise and re-submit the tag’s POC. 10 Upon SA/RO approval of all tags on the survey, you receive Final Approval email. 11 Print the CMS-2567/”A” Form. Accessing ASPEN Web: ePOC In order to use the ASPEN Web: ePOC application, a facility must meet the following criteria: • Must be a federally certified NH provider • Must be Open • Has a CMS Certification Number (CCN) assigned • Has active QIES and CMSNet accounts • Has completed ePOC registration • Has been activated by SA for ePOC participation To use the ASPEN Web: ePOC application, providers must first enroll. Currently, only Nursing Homes are eligible to use ePOC. New users will register for QIES and ePOC access. Existing users only need to enroll for ePOC access. To open ASPEN Web: ePOC, you must log in through CMSNet to the QIES Systems for Providers welcome page. 14 7/17/15 ASPEN Web: ePOC 10.2 ASPEN Web: ePOC Basics To open ASPEN Web: ePOC: 1 Log into CMSNet. 2 Select the web bookmark, CMS QIES Systems for Providers to launch the welcome page. 3 Select the ASPEN Access (ePOC) link from the bottom of the page. 4 Select the ASPEN Web link from the upper left corner of the ASPEN Access page. 5 Enter your ePOC login ID and password. Note: If the ePOC session is about to expire, the system issues a warning with the option to continue without interruption. If you do not respond to the message, the session expires and the you will have to log in again. More ... For complete information about registering and accessing ASPEN Web: ePOC, see https://www.qtso.com/download/mds/StepstoAccessEPOCApplication.pdf. ASPEN Web: ePOC Basics View the Facility List After you successfully log in, the ePOC application determines if you are associated with multiple facilities, i.e., enrolled for multiple ePOC-activated facilities. If so, the Facility List is displayed when you first open the ePOC application. It lists up to 25 facilities for which you are enrolled. If you are associated with more than 25 facilities, you can scroll to the bottom of the page and use page navigation keys to access the additional facilities. You can select the pertinent facility from the list to display the surveys for just that facility. If you want to switch facilities, the Home button returns you to the Facility List. Note: Single facility users do not see this page. Filter the Facility List To apply a dynamic filter to the list of facilities, you simply enter text in the Search field. For example, if you enter “18” in the Search box, only those facilities that include “18” in any column are displayed. If one facility’s CCN contains “18” and another facility’s address contains “18”, both facilities are displayed. Procedures Guide 7/17/15 15 ASPEN Web: ePOC Procedures Navigate the Facility List You can filter and sort the Facility List to meet your needs. By default, facilities are sorted alphabetically by name. To access and navigate the Facility List: 1 Open ASPEN Web: ePOC. The Facility List is displayed if you are a multi-facility user. 2 To change sort order, click a column header. For example, click the CCN column header to sort by CCN. 3 To filter the list, enter the appropriate alphanumeric text in the Search field. 4 To access the Survey List for a facility, click its CCN. More ... Procedure: “Accessing ASPEN Web: ePOC” on page 14 Screen: Facility List on page 36 View the Survey List For multi-facility users, the Survey List is displayed when a facility is selected from the Facility List. For single facility users, the Survey List opens immediately after login to ASPEN Web: ePOC. It displays the 25 most recent surveys for the facility. If more than 25 surveys exist, page navigation keys allow access to the additional surveys. The Survey List displays all surveys for the facility–regardless of survey type– that have been successfully posted to the ePOC website by the SA/RO. It includes federal and state, starting and revisit, Health and LSC surveys. Deficiency counts exclude comment/memo tags (0000 and 9999) and tags that have been changed or removed (likely due to Informal Dispute Resolution or Independent Information Dispute Resolution). The # Def (Number of Deficiencies) and deficiencies Approved/Disapproved counts–which include PNC, A-level, and waived tags–enable users to identify surveys already approved and surveys requiring attention. Once acknowledged, PNC and A-level tags are counted as Approved. The status of waived tags is automatically set to Approved upon posting to ASPEN Web: ePOC. 16 7/17/15 ASPEN Web: ePOC 10.2 ASPEN Web: ePOC Basics Filter the Survey List To apply a dynamic filter to the list of surveys, you enter appropriate text in the Search field. For example, if you enter “18” in the Search box, only those surveys that include “18” in any column are displayed. If one survey’s Exit Date contains “18” and another survey’s POC Due Date contains “18”, both surveys are displayed. Navigate the Survey List You can filter and sort the Survey List to meet your needs. By default, surveys are sorted by SOD Sent Date, from the most recent to the oldest. To access and navigate the Survey List: 1 Open ASPEN Web: ePOC. The Facility List is displayed if you are a multi-facility user. The Survey List is displayed if you are a single facility user; go to step 3. 2 If you are a multi-facility user, click a facility’s CCN to open the Survey List for that facility. 3 To change sort order, click a column header. For example, click the Event Id column header to sort by Event ID. 4 To filter the list, enter the appropriate alphanumeric text in the Search field. 5 To access the Survey Detail page for a survey, where you can view information about uncorrected deficiencies, click the survey’s Event Id. 6 To view the CMS-2567, CMS-2567B, or “A” Form for a survey, click the button in the Reports column and select 2567, 2567B, or “A” Form. The available options depend on the survey. For example, 2567B is available only for revisit surveys with corrected tags. Note: The only way to view corrected deficiencies is to print the 2567B. If all deficiencies are corrected, a message tells you no POC is required. A watermark will appear on the CMS-2567 and A forms as follows: • POC Not Final - included until POCs for all deficiencies are approved • Pending Acknowledgement - included until all tags are acknowledged on a survey with tags 0000/9999 only, or all tags are A-level or PNC If the survey is closed, there is no watermark. More ... Procedure: “Accessing ASPEN Web: ePOC” on page 14 Screen: Survey List on page 37 Procedures Guide 7/17/15 17 ASPEN Web: ePOC Procedures View Survey Detail The Survey Detail page opens when a survey Event ID is selected from the Survey List. It displays all deficiencies cited on that survey for which the SA/RO needs a response, including PNC, A-level, and comment tags (0000 and 9999). Tags removed due to IDR/IIDR and corrected tags are not displayed. The deficiencies are listed at the upper left and details about each (tag number, title, regulation text, POC text, POC status, etc.) are presented in the grid. You can go directly to a tag in the Survey Detail grid, or access it via the deficiencies list in the upper left of the page. You can also generate the CMS-2567, CMS-2567B, or “A” Formas applicable. Immediate Jeopardy (IJ), Substandard Quality of Care (SQC), and Past Noncompliance (PNC) tags are flagged in both the deficiency list and grid, to bring them to your attention. On LSC surveys, deficiencies are grouped by building; there is a grid for each building. If a deficiency is cited for more than one building, it is listed for each applicable building. If there are tags in Pending status (POC was saved as a draft but not submitted), the Submit All Pending button appears. When selected, all pending tags with a Completion (X5) date are submitted. The user is notified of any tags that do not have an X5 date. If a survey is deficiency-free (0000 and/or 9999 tags only), the Acknowledge SOD button is available to acknowledge viewing the survey. To access and navigate the Survey Detail page: 1 Open the Survey List and select the Event Id of a survey to open the Survey Detail page. 2 Go directly to the tag in the grid; to bring a tag into view in the grid (when there are many tags), scroll down to it. -orClick the tag in the Deficiencies list to display it in the grid. 18 3 If Regulation, Observations, or final Plan of Correction text for a tag is truncated in the grid, select [MORE] to display the complete text. 4 Click a tag number or a Plan of Correction/Acknowledgement link in the grid to open the Plan of Correction entry page for that tag. 7/17/15 ASPEN Web: ePOC 10.2 ASPEN Web: ePOC Basics 5 To view the CMS-2567, CMS-2567B, or “A” Form, click the Reports button (printer icon) above the grid and select 2567, 2567B, or “A” Form. More ... Procedure: “Navigate the Survey List” on page 17 Screen: Survey Detail on page 39 Screen: Regulation text on page 41 Screen: Observations text on page 42 Screen: Plan of Correction text on page 42 Procedure: “Compose a Plan of Correction” Procedure: “Print CMS-2567” on page 22 Screen: CMS-2567 Forms on page 45 Compose a Plan of Correction You can enter POC text on the Plan of Correction page for the tag selected in the Survey Detail grid. The Statement of Deficiency column contains the tag information, regulation text, and observation text. The regulation text and Observations are expandable and collapsible by clicking on the tag title or Observations link. Any POC text already entered displays in the Facility Response column. After entering POC text, you can submit the POC to your SA/RO as final, or save it as pending if you want to add or edit text. When you submit a POC as final, you must enter a Completion Date, and sign an attestation. You cannot enter POC text for: • • Comment tags (0000 and 9999) A-level Scope/Severity tags • Past Non-Compliance (PNC) tags • Waived tags You must, however, acknowledge A-level and PNC tags. When the SA/RO rejects a POC, the reasons for rejection and explanations (if entered) are shown below the POC Description panel on the POC entry page. You can review the rejection information, revise the POC, and re-submit it. For waiver requests, you can respond with POC text and/or enter something like “request waiver” or “request extension of waiver”. The SA/RO can choose to accept or reject the POC and/or waiver request. Procedures Guide 7/17/15 19 ASPEN Web: ePOC Procedures Enter POC Text Multiple users can work on a single survey in the ePOC application. However, only one user at a time can enter or modify the POC text for a citation. There is no limit to the amount of POC text you can enter. If you copy and paste text from another word processor, there may be problems with special characters. Be sure to carefully review text pasted in from an external word processor and remove any odd characters. POC Instructions, above the POC Description, guide the user on entry of a POC Description and Completion Date (X5). Click on the POC Instructions title to expand or collapse the instruction text. Instructional text does not display for A-level or PNC tags. To enter Plan of Correction text: 1 Open the Survey Detail page. 2 To open the Plan of Correction entry page for a tag, click the tag number or Plan of Correction/Acknowledgement link in the grid. 3 In the Facility Response panel, enter POC text in the POC Description box. You can enter an unlimited amount of text. Note: You cannot enter POC text for A-level, PNC, or waived tags. For A-level and PNC tags, click the Acknowledge button in the Facility Response section. The status of waived tags is automatically set to Approved. 4 Enter or select (from the calendar) the Completion Date (X5). 5 Click the Save as Pending or Submit as Final button. If you select Save as Pending, the status of the tag changes to Pending. If you select Submit as Final, the Attestation of POC Submittal Terms and Conditions page opens. 20 7/17/15 ASPEN Web: ePOC 10.2 ASPEN Web: ePOC Basics If the Completion Date is more than 6 months after the Survey Exit date, an overridable message is displayed when you select Submit as Final. Figure 4: Completion Date message More ... Procedure: “View Survey Detail” on page 18 Screen: Survey Detail on page 39 Screen: Plan of Correction entry page on page 43 Procedure: “Submit and Attest POCs” (just below) Procedure: “A-level and PNC tags” on page 27 Procedure: “Deficiency-free Surveys” on page 28 Timing Out If you do not enter POC text for a period of 15 minutes, a message appears and you have the option of keeping the Plan of Correction page open (for another 15 minutes) or not. If you do not respond within one minute, the page is automatically closed. Unsaved work is lost and the POC is released for editing by another user. If you close the browser or back out of the page while editing a POC, the ePOC application assumes you are still editing it. In such a case, the lock on that POC is released automatically after 17 minutes. POC Backup ASPEN Web: ePOC automatically backs up POC text every two minutes. If the application closes unexpectedly, you can recover unsaved POC text entered prior to the last backup. When you log back into ASPEN Web: ePOC and open the Plan of Correction entry page for the applicable tag, a message appears and offers the option of restoring the unsaved Plan of Correction text. If you choose OK, the automatically saved text is entered in the POC Description field. Procedures Guide 7/17/15 21 ASPEN Web: ePOC Procedures Print CMS-2567 To view/print the CMS-2567, CMS-2567B, or “A” Form 1 In the Survey List, click the Reports button (printer icon) associated with the survey. 2 Select 2567, 2567B, or “A” Form. The available options depend on the survey. For example, 2567B is available only for revisit surveys with corrected tags. Note: The only way to view corrected deficiencies is to print the 2567B. If all deficiencies are corrected, a message tells you no POC is required. A watermark will appear on the CMS-2567 and A forms as follows: • POC Not Final - included until POCs for all deficiencies are approved • Pending Acknowledgement - included until all tags are acknowledged on a survey with tags 0000/9999 only, or all tags are A-level or PNC. If the survey is closed, there is no watermark. More ... Screen: CMS-2567 Forms on page 45 Submit and Attest POCs When you submit a POC as final, the Attestation of POC Submittal Terms and Conditions page is displayed. You can sign this attestation electronically. You have the option of submitting all pending POCs as final and signing the attestation for all the POCs at once. As soon as POCs are submitted, POC Status for the applicable tags changes to Submitted. The Attestation page lists the deficiencies for which the attester is submitting POCs. If you are not ready to sign the attestation, you can back out of the Attestation page. To submit and attest POC(s): 1 On the Plan of Correction entry page, click Submit as Final for the current POC. -orOn the Survey Detail page, click Submit All Pending to submit all pending POCs. 2 22 On the Attestation of POC Submittal Terms and Condition page, review the list of POC(s) you are submitting. 7/17/15 ASPEN Web: ePOC 10.2 ASPEN Web: ePOC Basics 3 To submit the POC(s), select the Electronic Signature checkbox and click Continue. The Survey Detail page opens. A “POC for <tag#> successfully submitted” message for each submitted POC appears at the top of the page and the status of the POC(s) is now Submitted. The submitted POCs are read-only unless and until they are rejected by the SA/RO. 4 If you do not want to sign the attestation yet, click Back. ePOC saves the POC(s) as pending and you return to the previous page. More ... Procedure: “Enter POC Text” on page 20 Procedure: “View Survey Detail” on page 18 Screen: Attestation on page 44 Toolbar and Menu The toolbar on ASPEN Web: ePOC application pages provides the following navigation aids and links to useful information, depending on the current page: • Home icon • Breadcrumbs • Menu The menu is included in the toolbar on several ePOC pages and has some or all of the following options, depending on the current page: • Instructions • Users • About ePOC • Tutorial • Procedures Guide • Release Notes • ASPEN Web Menu • Log Out (UserName) More ... Screen: Toolbar on page 34 Procedures Guide 7/17/15 23 ASPEN Web: ePOC Procedures Return to “Home” page The Home icon returns multi-facility users to the Facility List page; single-facility users return to the Survey List for the facility. To return to your Home page: ➥ On the left side of the ASPEN Web: ePOC toolbar, click the Home icon. Use “Breadcrumbs” to Navigate Breadcrumbs to the right of the Home icon show your path to the current location and are links to pages in that path. To navigate using breadcrumbs: ➥ Click a breadcrumb link to go to that page. Use Menu Options Available options on the ePOC application menu depend on the current page. To access items on the ePOC menu: 1 On the right side of the ASPEN Web: ePOC toolbar, click the menu icon. 2 Select the Instructions option to view the Facility Instructions page. 3 Select the Users option to view the Users page. 4 Select the About ePOC option to view ePOC version information. 5 Select the Tutorial option to view the ePOC tutorial. 6 Select the Procedures Guide option to open this procedures guide. 7 Select the Release Notes option to view the release notes for the current application version. 8 Select the ASPEN Web Menu option to return to the Select Application page. 9 Select the Log Out option to log out of the ASPEN Web: ePOC application. More ... Screen: Toolbar on page 34 Screen: Facility Instructions on page 35 Screen: Users on page 35 Screen: About ePOC on page 36 “ePOC Tutorial” on page 10 24 7/17/15 ASPEN Web: ePOC 10.2 ASPEN Web: ePOC Basics Optional ePOC Items Survey Letters If the SA/RO posts letters with the survey/SOD, you can view them via the Survey List. This includes any letters generated for ASPEN Enforcement Manager (AEM) cases related to the survey and for intakes linked to the survey. A count of the letters posted for each survey is given next to the envelope icon. When you click the envelope icon, letters are listed in descending order based on date created with a brief description (i.e., ASPEN letter name) of each. The letter date is a link; you can click it to open the letter in its entirety in your default RTF viewer, e.g., Microsoft Word. If the SA/RO adds or removes letters after posting a survey to the ePOC website, letter information and availability is updated immediately. The SA/RO may choose to alert the facility about a new or revised letter, which generates a Letter Notification for Facility email. To review a survey letter: 1 Open the Survey List. 2 In the Letters column, note the letter count for each listed survey. 3 To review a letter, click the envelope icon for the applicable survey. 4 On the Letters page, locate the letter you want to view and click its Letter Date, then click Open to view the letter as an .RTF file. 5 Exit the letter, then click outside of, or close the Letters page to return to the Survey List. More ... Procedure: “Navigate the Survey List” on page 17 Screen: Survey List on page 37 Screen: Letters on page 38 “Remove Posting from ePOC Website” on page 71 Procedures Guide 7/17/15 25 ASPEN Web: ePOC Procedures Attachments To support the POC(s) for the tag(s) on a survey, you can attach (or remove) supplemental documentation at any time prior to final POC approval. You can also open and view files the SA/RO attached to the survey. A count of the attachments to each survey is given next to the paper clip icon above the Survey Detail grid. When you click the paper clip, the Attachments page opens with a list of attachments to the survey (if any) in alphabetical order by filename and a brief description of each. From here, you can review, add, and remove your attachments; you can view SA/RO attachments. Supported document types are .DOC, .DOCX, .XLS, .XLSX, .PDF, .JPG, .JPEG, .GIF, .TIFF, and .TXT. File size is limited to 4MB per attachment. A statement in the Add an Attachment section on the Attachments page emphasizes the need to protect patient confidentiality. Upon approval of POCs for all tags on a survey, all attachments are removed. An asterisk is placed next to the count on the paper clip icon. When clicked, a message indicates how many attachments were deleted when the final POC was approved. To attach a file: 1 Open Survey Detail for the survey. 2 Click the paper clip icon above the grid to open the Attachments page. 3 In the Add an Attachment section, click the Browse button to locate the file and enter its name. 4 Enter a brief Description of the attachment. 5 Click the Attach button. The attachment is added to the Attachments grid. 6 Repeat for additional attachments. 7 Click outside of, or close the Attachments page to return to the Survey List. To view an attachment: 1 On the Survey Detail page, click the paper clip icon above the grid to open the Attachments page. The filename of each attachment is a link. 2 Click the File Name of the attachment you want to view. 3 Choose Open in the message that appears. The attachment opens in the appropriate application. 26 4 Close the attachment to return to the Attachments page. 5 Click outside of, or close the Attachments page to return to the Survey List. 7/17/15 ASPEN Web: ePOC 10.2 ePOC Special Cases To delete an attachment: 1 On the Survey Detail page, click the paper clip icon above the grid to open the Attachments page. 2 In the Delete column, click the X for the attachment you want to delete. The attachment is deleted. You cannot delete SA/RO attachments. WARNING! There is no confirmation message, so be sure you want to delete the attachment. 3 Click outside of, or close the Attachments page to return to the Survey List. More ... Procedure: “View Survey Detail” on page 18 Screen: Survey Detail on page 39 Screen: Attachments on page 41 ePOC Special Cases Though not common, several special situations may arise during the POC process. ASPEN Web: ePOC is designed to accommodate these cases. A-level and PNC tags A-level Scope/Severity and PNC deficiencies for federal or state surveys are included on the Survey Detail page. POCs are not permitted for these tags; however, acknowledgement of the SOD is required. Attestation is not required. ePOC displays instructions for A-level Scope/Severity (shown below) and PNC tags in the Facility Response section on the Plan of Correction entry page. Figure 5: POC not required for A-level tags When acknowledged, these tags are automatically approved. If an A-level or PNC tag is the last tag submitted and the POCs for all other tags are already approved, the Final POC Approved email is sent. A-level or PNC tags that are not acknowledged are included in ePOC tardiness reports and emails. The CMS-2567 report includes PNC tags. A-level Scope/Severity tags are printed on the separate “A” Form. Procedures Guide 7/17/15 27 ASPEN Web: ePOC Procedures To acknowledge an A-level or PNC tag: 1 Open the Survey Detail page for a survey with A-level and/or PNC tags. 2 Click an A-level or PNC tag or associated Acknowledgement link in the grid to open the Plan of Correction entry page. 3 In the Facility Response section, click the Acknowledge button. You return to the Survey Detail page where the Status of the A-level or PNC tag is now Approved. In the Facility Response section on the Plan of Correction page, a message indicates a POC is not required and the citation has been acknowledged. More ... Procedure: “View Survey Detail” on page 18 Screen: Survey Detail on page 39 Screen: Plan of Correction entry page on page 43 Screen: CMS-2567 Forms on page 45 Waived tags Tags on an investigation or certification kit marked as waived by the SA/RO are included on the Survey Detail page. The status of waived tags is automatically set to Approved upon posting to ASPEN Web: ePOC. POCs are not permitted and acknowledgement of the SOD is not required for these tags. The CMS-2567 report displays waived tags, but they are not included in ePOC tardiness reports and emails. For tags posted prior to a waiver request, you must submit a POC. It can be POC text and/or enter something like “request waiver” or “request extension of waiver”. The SA/RO can choose to accept or reject the POC and/or waiver request. If a newly waived tag is included on a re-posted survey, its status will be set to Approved regardless of its prior POC text or status. Deficiency-free Surveys A POC is not required for surveys without deficiencies. The facility user is required only to read the information in the comment/memo tags (0000 and 9999) and acknowledge the SOD. Once acknowledged, the deficiency-free survey's POC status changes to Closed. To acknowledge a deficiency-free survey: 1 Open the Survey Detail page for a deficiency-free survey. 2 Click Acknowledge SOD (above the grid, on the right). An Acknowledgement message appears at the top of the page and the survey Status (above the grid, on the left) is now Closed. 28 7/17/15 ASPEN Web: ePOC 10.2 ePOC Emails Re-Posted Surveys There may be occasions when the SA/RO needs to make changes to a survey that has already been posted to ASPEN Web: ePOC. For example, changes to tags on a survey may be needed due to IDR/IIDR. The SA/RO will re-post the survey to ASPEN Web: ePOC once the changes are made. Facility users receive the Survey Results Re-Posted to Facility email notification when the survey is re-posted. It identifies tags that have been changed and the reason for the re-posting. More ... “Survey Results Re-Posted to Facility” on page 62 ePOC Emails Automated e-mail notifications facilitate communication between you and your SA/RO during the ePOC process. ePOC sends facility emails to active and inactive ePOC-enrolled facility users, i.e., users who have logged into ePOC within 180 days. Descriptions and sample text of these email notices are included in the “Supporting Materials” chapter. More ... “ePOC Email Notices” on page 61 Procedures Guide 7/17/15 29 ASPEN Web: ePOC Procedures 30 7/17/15 ASPEN Web: ePOC 10.2 ASPEN Web: ePOC Screens This chapter contains screen shots and brief descriptions of pages you may use when working in ASPEN Web: ePOC. If you are viewing this document online, take advantage of the hyperlinks—you can click the cross-reference at the top of a graphic to jump to detailed descriptions of the fields and buttons on that section of screen. Figure 6: Field Link example Procedures Guide 7/17/15 31 ASPEN Web: ePOC Screens ePOC Startup Pages ASPEN Web: ePOC Login Fields: ASPEN Web: ePOC Login on page 49 Figure 7: ePOC Login 32 7/17/15 ASPEN Web: ePOC 10.2 ePOC Startup Pages Select Application This window appears after you log in to ASPEN Web on the web browser. The options that appear, i.e., the applications/functions you can access, depend on your security access level. Here’s an example. Figure 8: Select Application window Procedures Guide 7/17/15 33 ASPEN Web: ePOC Screens ePOC Application Pages Toolbar The ASPEN Web toolbar provides the following information and navigation aids: • Home icon • Breadcrumb links • Menu (click icon to display options) The graphic below shows the toolbar as it appears on the Attestation page. Fields: Toolbar on page 49 Figure 9: ASPEN Web: ePOC toolbar Menu The ePOC menu includes some or all of the options shown, depending on the current page. Fields: Menu icon on page 49 Figure 10: ePOC menu 34 7/17/15 ASPEN Web: ePOC 10.2 ePOC Application Pages Facility Instructions The Instructions page displays guidance specific to provider type for drafting and submitting an acceptable Plan of Correction. Figure 11: Facility Instructions Users The Users page lists all ePOC-enrolled users for the current facility. Fields: Users on page 50 Figure 12: Users Procedures Guide 7/17/15 35 ASPEN Web: ePOC Screens About ePOC Displays version information for the ASPEN Web: ePOC application. Figure 13: About ePOC Facility List For facility users associated with multiple facilities, i.e., users enrolled for multiple ePOC-activated facilities, the Facility List appears and displays an alphabetical list of up to 25 of those facilities. The Facility List window is organized into two sections. The Search option allows you to enter search terms to filter the facilities in the grid below. The grid displays a list of facilities. Fields: Facility List on page 50 Figure 14: Facility List If you are associated with more than 25 facilities, you can scroll to the bottom of the page and use page navigation keys to access the additional facilities. Figure 15: Facility List navigation keys 36 7/17/15 ASPEN Web: ePOC 10.2 ePOC Application Pages Survey List The Survey List is organized into two sections. The Search field allows you to filter the surveys displayed in the grid below. The grid displays a list of the surveys for the facility. Fields: Survey List on page 51 ; Figure 16: Survey List Hovering your mouse pointer over the question-mark icon in the Category column displays a pop-up list of survey categories. Figure 17: Survey List with Category list displayed Procedures Guide 7/17/15 37 ASPEN Web: ePOC Screens Letters Opens when you click the envelope icon for a survey in the Survey List. You can view letters posted by SA/RO, in their entirety, as an RTF document in your RTF viewer, e.g., Microsoft Word. Fields: Letters on page 53 Figure 18: Letters window 38 7/17/15 ASPEN Web: ePOC 10.2 ePOC Application Pages Survey Detail The Survey Detail page displays a grid with deficiency information for the survey, and POC submittal information for each deficiency in the grid. From this page, you can generate the CMS-2567, CMS-2567B, or “A” Form (as applicable) for the survey. In the second column, you can click [MORE] (if present) to display complete regulation or surveyor evidence text for the deficiency. In the third column, you can click [MORE] (if present) to display complete POC text for the deficiency. Fields: Survey Detail on page 54 Figure 19: Survey Detail: Health survey Procedures Guide 7/17/15 39 ASPEN Web: ePOC Screens On LSC surveys, deficiencies are grouped by building; there is a grid for each building. If a deficiency is cited for more than one building, it is listed for each applicable building. Fields: Survey Detail on page 54 Figure 20: Survey Detail: LSC survey 40 7/17/15 ASPEN Web: ePOC 10.2 ePOC Application Pages Attachments Opens when you click the paper clip icon in Survey Detail. You can view and add attachments to the POC, and view SA/RO attachments to the survey. You can remove attachments that originated from your facility unless the survey is closed (normally after the POC for all tags has been approved). You cannot delete SA/RO attachments. Note: All attachments are removed upon final approval. Fields: Attachments on page 57 Figure 21: Attachments window Regulation text Displays the complete regulation text for the deficiency when you click [MORE] on the Survey Detail page. Figure 22: Regulation Procedures Guide 7/17/15 41 ASPEN Web: ePOC Screens Observations text Displays complete observations text, i.e., surveyor evidence, for the deficiency when you click [MORE] on the Survey Detail page. Figure 23: Observation Text Plan of Correction text Displays the complete Plan of Correction text for the deficiency when you click [MORE] on the Survey Detail page. Figure 24: POC text 42 7/17/15 ASPEN Web: ePOC 10.2 Procedures Guide Plan of Correction entry page In the Deficiency column on the Survey Detail page, click the tag number to display this page in order to draft, save, and submit the POC response, and to enter the Completion (X5) Date. If a POC is rejected, the reasons for rejection display at the bottom of the page. You can expand/collapse the Tag text, Observations, and POC Instructions by clicking on their titles. Fields: Plan of Correction entry page on page 58 7/17/15 43 ePOC Application Pages Figure 25: Plan of Correction ASPEN Web: ePOC Screens You cannot enter POC text on the POC Entry page for A-Level Scope/Severity tags or PNC tags; instead, click the Acknowledge button in the Facility Response section. Figure 26: Facility Response if S/S=A Figure 27: Facility Response if PNC tag Once acknowledged, a message in the Facility Response section indicates a POC is not required and the citation has been acknowledged. Attestation The Attestation page displays after you click Submit as Final on the POC Entry page, and after you click Submit All Pending on the Survey Detail page. You can electronically sign the Plan of Correction for your facility on this page. Fields: Attestation on page 60 Figure 28: Attestation 44 7/17/15 ASPEN Web: ePOC 10.2 ePOC Application Pages CMS-2567 Forms The CMS-2567 details the deficiencies found on the survey of the facility; it includes PNC, waived, and memo/comment tags (0000, 9999). A-level Scope/Severity tags are printed on a separate “A” Form. The 2567B lists corrected tags on revisit surveys. The Plan of Correction column for PNC and waived tags indicates no POC is needed. The Plan of Correction column does not appear on the “A” Form for A-level tags. A watermark will appear on the CMS-2567 and A forms as follows: • POC Not Final - included until POCs for all deficiencies are approved • Pending Acknowledgement - included until all tags are acknowledged on a survey with tags 0000/9999 only, or all tags are A-level or PNC When all POCs are approved/tags acknowledged, the watermark is removed and you can print the CMS-2567 form(s) for posting on the premises. Note: A watermark does not appear for closed surveys. Figure 29: CMS-2567 Not Final Procedures Guide 7/17/15 45 ASPEN Web: ePOC Screens Figure 30: CMS-2567 Pending Acknowledgement - PNC tag Figure 31: “A” Form - Final 46 7/17/15 ASPEN Web: ePOC 10.2 ePOC Application Pages Figure 32: CMS-2567B Procedures Guide 7/17/15 47 ASPEN Web: ePOC Screens 48 7/17/15 ASPEN Web: ePOC 10.2 ASPEN Web: ePOC Fields For each field or button in a window or section of window, the name is given followed by a description. Their order corresponds to the order of the screen graphics in the previous chapter, ePOC Screens. Function buttons not included within a section are listed under the heading Buttons. You will see a ? (question mark) to the right of some column titles. Move the cursor over the ? to display a definition of the column. ePOC Startup Pages ASPEN Web: ePOC Login User ID Your assigned QIES user ID. Password Your QIES user password. Login button Logs you in and opens the Select Application window. ePOC Application Pages Toolbar Home Returns a multi-facility user to the Facility List page. Single-facility users return to the Survey List for that facility. Breadcrumb links Breadcrumbs show your path to the current location. You can click a link to go to that page. Menu icon Click to display options, which vary depending on current page. Procedures Guide 7/17/15 49 ASPEN Web: ePOC Fields Menu Options include some or all of the following, depending on current page. Instructions Opens the Facility Instructions page. It provides instructions for completing POCs that are specific to provider type. Users Opens the Users page. It lists all ePOC-enrolled users for the current facility. About ePOC Opens page with version information including Version, Build Date, and Build # for ASPEN Web: ePOC. Tutorial Opens the ePOC tutorial. Procedures Guide Opens this ASPEN Web: ePOC Procedures Guide. Release Notes Opens the release notes for the current application version. ASPEN Web Menu Returns you to the Select Application page. Log Out <USERNAME> Logs the current user out of ASPEN Web: ePOC. Users User ID QIES ID assigned to the user. Name Name of the user. Facility List Search Enter text to search in the Facility List. Search results update automatically as each character is entered. 50 7/17/15 ASPEN Web: ePOC 10.2 ePOC Application Pages Facility List grid CCN CMS Certification Number. Identification number assigned by CMS Regional Offices to providers and suppliers who meet all federal requirements for participation in the Medicare program, including the Medicare Conditions of Participation or the Conditions for Coverage, and who have completed the 855 process. The CCN is a link; click it to open the Survey List page for the facility. Name Name of the facility. Address Location of a facility’s physical street address. City Name of the city where the facility is located. State U.S. Postal State Code where the facility is located. Zip Zip code where the facility is located. Buttons Home icon Returns the user associated with multiple facilities to the Facility List page. Single-facility users return to the survey list for that facility. Menu icon Displays links to About ePOC, Procedures Guide, ASPEN Web Menu, and Log Out. Survey List A ? (question mark) displays to the right of certain fields. Move the cursor over the ? to display a definition of the field. Search Enter text to search in the survey list. Search results update automatically as each character is entered. Procedures Guide 7/17/15 51 ASPEN Web: ePOC Fields Survey List grid Event Id Unique identifier assigned when the survey is created. SOD Sent Date the SA/RO posted the Statement of Deficiencies (survey) to the ASPEN ePOC website. Exit Date End date of the survey. Type Survey category (Health or LSC). Status Status of the survey (Open or Closed). Category Survey type code. Move the cursor over the ? to display a list of survey types. # Def Indicates the number of existing deficiencies. Submitted Indicates the number of existing deficiencies for which a POC has been submitted to the SA/RO, but not yet approved or rejected. Approved/Unapproved Indicates the number of existing deficiencies with POC approved/not approved. POC Due Date Date by which the facility must submit a Plan of Correction. Letters Displays the number of letters, if any, posted for the survey. Click the envelope icon to open the Letters page, where you can view letters posted by the SA/RO. This includes survey letters as well as any letters generated for AEM cases related to the survey and for intakes linked to the survey. 52 7/17/15 ASPEN Web: ePOC 10.2 ePOC Application Pages Reports CMS-2567 generates the Statement of Deficiencies and Plan of Correction, which lists uncorrected, non-A level tags. CMS-2567B generates the Post-Certification Revisit Report, which shows corrected deficiencies. “A” Form generates the Statement of Isolated Deficiencies for the survey, which includes any uncorrected A-level scope/severity deficiencies. The available options depend on the survey. For example, CMS-2567B is available only for revisit surveys with corrected tags. Note: The only way to view corrected deficiencies is to print the CMS-2567B. If all deficiencies are corrected, a message tells you no POC is required. Page navigation keys For multi-facility users associated with more than 25 facilities, navigation keys at the bottom of the page (First, Next, etc.) allow access to additional facilities. Buttons Home icon Returns a multi-facility user to the Facility List page. Single-facility users return to the survey list for that facility. Menu icon Displays links to Instructions (Facility) page, Users page, About ePOC, ASPEN Web Menu, and Log Out page. Back Returns you to the previous page. Letters Letter Date Date the letter was generated. The letter date is a link; click it to open the letter in your RTF viewer. Letter Description Name of ASPEN letter generated by SA/RO. Procedures Guide 7/17/15 53 ASPEN Web: ePOC Fields Survey Detail POC Submission/Acknowledgement message Read-only. POC submission message appears only after one or more POCs are submitted by electronically signing the Attestation form. Message lists POC(s) by tag number(s) and indicates if each was successfully submitted, or not. Acknowledgement message appears after a deficiency-free survey is acknowledged and indicates the survey’s event ID. Deficiencies A list of all deficiencies on the survey with current POC status indicated for each deficiency. Immediate Jeopardy (IJ), Substandard Quality of Care (SQC), and Past Noncompliance (PNC) tags are flagged in both the deficiency list and grid. Event Id Unique identifier assigned when the survey is created. Survey Date Exit date of the survey. Status Current POC status of the survey. Buttons Acknowledge SOD This button appears only for deficiency-free surveys, i.e., surveys with memo tags only (0000 and/or 9999). Select to acknowledge the deficiency-free survey, which is then automatically approved and closed. Submit All Pending This button appears when at least one POC is in Pending status. Select to initiate submission of the pending POCs to the SA/RO. ePOC displays the Attestation form with a list of tags for which pending POCs will be submitted. Tags that do not have completion dates are not submitted. You can choose to proceed or halt the process at this point. Submit All Pending can be used multiple times if needed. 54 7/17/15 ASPEN Web: ePOC 10.2 ePOC Application Pages Attachments (paper clip) with count Displays the total number of attachments to the survey in support of POC(s) originating from your facility plus SA/RO attachments. Click the paper clip icon to open the Attachments page, where you can review, add, and remove your attachments and view SA/RO attachments. All attachments are removed upon final approval, i.e., when the last tag’s POC is approved. An asterisk is placed next to the count on the paper clip icon. Figure 33: Attachments count with asterisk When clicked, a message indicates how many attachments were deleted when the final POC was approved. 2567/2567B/”A” Form CMS-2567 generates the Statement of Deficiencies and Plan of Correction, which lists uncorrected, non-A level tags. CMS-2567B generates the Post-Certification Revisit Report, which shows corrected deficiencies. “A” Form generates the Statement of Isolated Deficiencies for the survey, which includes any uncorrected A-level scope/severity deficiencies. The available options depend on the survey. For example, CMS-2567B is available only for revisit surveys with corrected tags. Note: The only way to view corrected deficiencies is to print the CMS-2567B. If all deficiencies are corrected, a message tells you no POC is required. Back Returns you to the previous page. Home icon (in toolbar) Returns a multi-facility user to the Facility List page. Single-facility users return to the survey list for that facility. Menu icon (in toolbar) Displays links to Instructions page, Users page, About ePOC, Procedures Guide, ASPEN Web Menu, and Log Out page. Procedures Guide 7/17/15 55 ASPEN Web: ePOC Fields Survey Detail grid On LSC surveys, deficiencies are grouped by building, so there is a grid for each building. Deficiency # Tag number of the cited deficiency. Immediate Jeopardy (IJ), Substandard Quality of Care (SQC), and Past Noncompliance (PNC) tags are flagged in both the deficiency list and grid. Note: On LSC surveys, if a deficiency is cited for more than one building, it is listed for each applicable building. S/S Scope/severity level of the deficiency. The S/S label is displayed only if scope/severity is applicable. Building LSC surveys only. ID and name of building to which the citation applies. Initial Comments Comments entered via tag 0000 by the survey team during the survey. Optional except on a deficiency-free survey. Regulation Up to 100 characters of regulation text for the current tag. Observations Up to 100 characters of observations text, i.e., surveyor evidence, for the current tag. Plan of Correction/Acknowledgement link Opens the Plan of Correction entry page for the tag; same as clicking the tag number. The link label changes depending on the current status of the POC and type of citation: • Click to Enter Plan of Correction - if no POC text is entered yet • Click to Modify Plan of Correction - if draft POC text is entered • Click to View Plan of Correction - if POC has been submitted/approved • Click to Acknowledge - if citation is S/S=A or PNC and not acknowledged yet • Click to View Acknowledgement – if citation is acknowledged S/S=A or PNC A link does not appear for comment tags (0000, 9999). 56 7/17/15 ASPEN Web: ePOC 10.2 ePOC Application Pages Plan of Correction text Up to 250 characters of POC text (if any) entered by the facility. [MORE] A [MORE] link at the end of Regulation, Observations, or final Plan of Correction text, indicates there is additional text. Click it to open the Regulation, Observations, or Plan of Correction window respectively so you can read all the regulation/observations/final POC text for the tag. Note: The [MORE] link is not displayed for pending POCs. Completion Date Date by which the provider states the deficiency will be corrected. Status Current POC status of the deficiency. Available options are: No POC, Submitted, Pending, Approved, and Rejected. Date Date the current POC status was assigned. Attachments Attachments grid File Name File name of the attachment. Supported document types are .DOC, .DOCX, .XLS, .XLSX, .PDF, .JPG, .JPEG, .GIF, .TIFF, and .TXT. File size is limited to 4MB per attachment. Description Short description of the attachment. Delete Select to remove the attachment from the survey. You cannot delete SA/RO attachments. Add an Attachment File/Browse Select the Browse button to locate the file and enter its name. Description Enter a short description of the attachment. Attach Select button to attach the file to the survey. Procedures Guide 7/17/15 57 ASPEN Web: ePOC Fields Plan of Correction entry page Tag # Tag number of the cited deficiency. Event Id Unique identifier assigned when the survey was created. Survey Exit Read-only. Exit date of the survey. POC Due Read-only. Date by which the facility users must submit the POC. Survey Posting Read-only. Date the survey was posted to ASPEN Web: ePOC. POC Status Read-only. Status of the POC. Facilities can submit their POC information on a tag-by-tag basis, or for the entire survey. Options are: • No POC Deficiency is newly released to the facility. • Facility Draft (Pending) Indicates the facility user saved preliminary/draft POC information. Draft POC information is not visible to SA or RO users. • Submitted Facility user submitted the tag’s POC for SA/RO review. • Rejected The POC was rejected. Rejection reasons are displayed at the bottom of the page. • Approved POC approved by SA/RO. Back Returns you to the previous page. Statement of Deficiency panel Read-only. Tag information, regulation text, and Observations for the deficiency. The regulation text and Observations are expandable and collapsible by clicking on the tag title or Observations link. 58 7/17/15 ASPEN Web: ePOC 10.2 ePOC Application Pages Facility Response panel POC Instructions button Click to toggle display of guidelines for POC text and Completion Date (X5). Not displayed for A-level or PNC tags. Acknowledge Displayed only for PNC and A-tags for which POCs are not required. Select this button to acknowledge the tag, which is then automatically approved. A message in the Facility Response section indicates a POC is not required and the citation has been acknowledged. POC Description Plan of Correction for the deficiency. You can update the POC Description if POC Status is No POC, Facility Draft, or Rejected. Read-only after the POC is submitted and/or approved. Completion Date (X5) Date by which the facility user states they will have implemented the POC and corrected the deficiency. Must be greater than the Exit date. Save as Pending Click to save the POC as pending, but not submit it. Completion Date (X5) is not required. Button available if POC status is No POC, Facility Draft, or Rejected. Not available after the POC is submitted and/or approved. Submit as Final Select to initiate final submission of the POC. Completion Date (X5) and POC Description are required. Button available if POC status is No POC, Facility Draft, or Rejected. Not available after the POC is submitted and/or approved. Rejection Reasons, Explanation Read-only. Displayed if POC Status is Rejected. Lists reasons the SA/RO rejected the POC. Procedures Guide 7/17/15 59 ASPEN Web: ePOC Fields Attestation Upon final submission, ePOC displays an Attestation of POC Submittal statement. It lists the tags (deficiencies) and completion dates for which the attester is submitting a POC. Electronic Signature checkbox Select this checkbox to electronically sign the attestation for the listed POC(s). Leave blank or deselect the checkbox (and click Back) to save as pending, but not submit, the POC(s). Continue When pressed (and Electronic Signature checkbox is selected), submits the listed POC(s) and returns to the Survey Detail page, where a message lists the POC(s) and indicates if submission was successful. 60 7/17/15 ASPEN Web: ePOC 10.2 Supporting Materials The following reference items are included in this chapter: • ePOC email descriptions and text • ASPEN Web: ePOC keyboard shortcuts ePOC Email Notices This section contains descriptions and text of the automatically generated ePOC email notices that facility users may receive. ePOC sends facility emails to active and inactive ePOC-enrolled facility users, i.e., users who have logged into ePOC within 180 days. The Letter Notification email is optionally generated by the SA/RO. Survey Results Posted to Facility Recipient Facility Facility Types Nursing Home Frequency Within an hour after release to provider in ASPEN. Def-free* Yes, if Acknowledgement required for the primary type. Sample Email Subject: Statement of Deficiencies (SOD) Posted for State CO: DDD711 - ABC HEALTH CARE CENTER (Survey Completed 05/15/2013) Facility: 111111/ABC HEALTH CARE CENTER Facility Type: SNF/NF Survey Category: CMPIVT Survey Dates: 05/15/2013 - 05/15/2013 Event ID: DDD711 Procedures Guide 7/17/15 61 Supporting Materials Plan of Correction (POC) Due Date:05/25/2013 The Statement of Deficiencies for the survey completed at your facility on the above referenced date has been posted on the ASPEN Web: Electronic Plan of Correction (ePOC) website. Please login to the CMSNET VPN, click on the bookmark labeled 'CMS QIES Systems for Providers', then click on the Aspen Access (ePOC) hyperlink to review the deficiencies, and to enter Plan of Correction (POC) information, if required. Contact your state survey agency or CMS regional office, as appropriate, with questions regarding this matter. Please do not reply to this message. Thank you. Survey Results Re-Posted to Facility Recipient Facility, cc SA/RO Facility Types Nursing Home Frequency Within an hour after survey reposting in ASPEN. Def-free* Yes, if Acknowledgement required for the primary type. Sample Email Subject: Statement of Deficiencies (SOD) Re-posted for State CO: DDD711 – ABC HEALTH CARE CENTER (Survey Completed 03/23/2013) Facility: 111111/ABC HEALTH CARE CENTER Facility Type: SNF/NF Survey Category: CMPIVT,OTHER Survey Dates: 03/22/2013 - 03/23/2013 Event ID: DDD711 SOD Reposting Date: 05/14/2013 62 7/17/15 ASPEN Web: ePOC 10.2 ePOC Email Notices The results of survey completed at your facility on 03/23/2013 have been revised and re-posted on the ASPEN Web: Electronic Plan of Correction (ePOC) website. Please login to the CMSNET VPN, click on the bookmark labeled 'CMS QIES Systems for Providers', then click on the Aspen Access (ePOC) hyperlink to review the changes made to the following citations and re-submit the Plan of Correction information, if needed: - Tag 0151-RIGHT TO EXERCISE RIGHTS - FREE OF REPRISAL - Tag 0156-NOTICE OF RIGHTS, RULES, SERVICES, CHARGES <Reason for Reposting text> Please note that re-posting of this survey will not delay the imposition of any possible federal remedies or sanctions. Contact your state survey agency or CMS regional office, as appropriate, with questions regarding this matter. Please do not reply to this message. Thank you. Facility POC Initially Submitted Recipient Facility, cc SA/RO Facility Types Nursing Home Frequency Within an hour after facility first submits POC for a tag. Def-free* No. Sample Email Subject: Facility POC Submission for Tag 0176 for State CO – DDD711 ABC LUTHERAN HOSPITAL (Survey Completed 08/27/2012) Facility: 111111/ABC LUTHERAN HOSPITAL Facility Type SNF Survey Dates: 08/27/2012 - 08/27/2012 Event ID: DDD711 Procedures Guide 7/17/15 63 Supporting Materials Your Plan of Correction (POC) for Tag: 0176/RESIDENT SELF-ADMINISTER DRUGS IF DEEMED SAFE was received via the ASPEN Web: Electronic Plan of Submission website on 04/09/2013. If you feel this POC was submitted in error, please contact your state survey agency or CMS Regional office immediately. Contact your state survey agency or CMS regional office, as appropriate, with questions regarding this matter. Please do not reply to this message. Thank you. Facility POC Resubmitted for Tag Email Recipient Facility, cc SA/RO Facility Types Nursing Home Frequency Within an hour after facility submits a revised POC for a rejected tag. Generates as many times as facility resubmits POC for a rejected tag. Def-free* No. Sample Email Subject: Facility POC Resubmitted for Tag 0176 for State CO – DDD711 ABC LUTHERAN HOSPITAL (Survey Completed 02/27/2013) Facility: 111111/ABC LUTHERAN HOSPITAL Facility Type SNF Survey Dates: 02/27/2013 - 02/27/2013 Event ID: DDD711 Your revised Plan of Correction (POC) for Tag:0176/RESIDENT SELF-ADMINISTER DRUGS IF DEEMED SAFE was received via the ASPEN Web: Electronic Plan of Correction website on 04/19/2013. If you feel this POC was submitted in error, please immediately contact your state survey agency or your CMS Regional office if this was a federal survey. Please do not reply to this message. Thank you. 64 7/17/15 ASPEN Web: ePOC 10.2 ePOC Email Notices POC Rejected by SA/RO Recipient Facility Facility Types Nursing Home Frequency Within an hour after rejection. Def-free* No. Sample Email Subject: POC for Tag #0151 Rejected for State CO: DDD7111 – ABC HEALTH CARE CENTER (Survey Completed 03/23/2013) Facility: 111111/ABC HEALTH CARE CENTER Facility Type: SNF/NF Survey Category: CMPIVT,OTHER Survey Dates: 03/22/2013 - 03/23/2013 Event ID: DDD711 Your Plan of Correction (POC) for Tag: 0151/RIGHT TO EXERCISE RIGHTS FREE OF REPRISAL was rejected on 05/14/2013 for the following reason(s): - Does not contain elements detailing how the facility will correct the deficiency as it relates to the individual. - Does not indicate how the facility will act to protect residents in similar situations. - Does not include the measures the facility will take or the systems it will alter to ensure that the problem does not recur. - Other. Awaiting proof of concept. Please submit a revised POC via the ASPEN Web: Electronic Plan of Correction (ePOC) website. Please login to the CMSNET VPN, click on the bookmark labeled 'CMS QIES Systems for Providers', then click on the Aspen Access (ePOC) hyperlink as soon as possible or by a date that may be specified in comments in ePOC. Contact your state survey agency or CMS regional office, as appropriate, with questions regarding this matter. Please do not reply to this message. Thank you. Procedures Guide 7/17/15 65 Supporting Materials POC Approval by SA/RO Recipient Facility Facility Types Nursing Home Frequency Within an hour after approval. Def-free* No. Sample Email Subject: POC for Tag #0156 Approved for State CO: DDD711 ABC LIFE CARE CENTER (Survey Completed 05/06/2013) Facility: 111111/ABC LIFE CARE CENTER; Facility Type: SNF/NF Survey Category: OTHER Survey Dates: 05/06/2013 - 05/06/2013 Event ID: DDD711 Your Plan of Correction (POC) for Tag: 0156/NOTICE OF RIGHTS, RULES, SERVICES, CHARGES was approved on 05/15/2013. Contact your state survey agency or CMS regional office, as appropriate, with questions regarding this matter. Please do not reply to this message. Thank you. 66 7/17/15 ASPEN Web: ePOC 10.2 ePOC Email Notices Final POC Approved Recipient Facility Facility Types Nursing Home Frequency Within an hour of SA/RO approval of last tag. Def-free* No. Sample Email Subject: Final POC Approved for State CO: DDD711 – ABC LIFE CARE CENTER (Survey Completed 05/06/2013) Facility: 111111/ABC LIFE CARE CENTER Facility Type: SNF/NF Survey Category: OTHER Survey Dates: 05/06/2013 - 05/06/2013 Event ID: DDD711 The Plans of Correction for all tags on this survey have been approved by the SA/RO on 05/15/2013. Please ensure that your Corrective Action Plans are implemented and follow the principles of a Quality Assessment and Performance Improvement (QAPI) plan as monitoring and follow-up may be done by the SA/RO. Contact your state survey agency or CMS regional office, as appropriate, with questions regarding this matter. Please do not reply to this message. Thank you Procedures Guide 7/17/15 67 Supporting Materials No Response Email Recipient Facility, cc SA/RO Facility Types Nursing Home Frequency 10 calendar days after release to provider and every other day thereafter 3 calendar days after rejection; every other day thereafter. Def-free* No Sample Email Subject: Plan of Correction (POC) Overdue for State CO: DDD711 – ABC REHAB AND SKILLED NURSING (Survey Completed 04/18/2013) Facility: 111111/ABC REHAB AND SKILLED NURSING. Facility Type: SNF/NF Survey Category: REVST,FEDMON Survey Dates: 04/18/2013 - 04/18/2013 Event ID: DDD711 Statement of Deficiencies (SOD) Posted Date: 04/18/2013 Please note that Plans of Correction (POC) for the referenced survey above are overdue for the following citation tags. Please submit the POC(s) immediately on the ASPEN Web: Electronic Plan of Correction (ePOC) website. Please login to the CMSNET VPN, click on the bookmark labeled 'CMS QIES Systems for Providers', then click on the Aspen Access (ePOC) hyperlink: - Citation 0151-RIGHT TO EXERCISE RIGHTS - FREE OF REPRISAL - Citation 0154-INFORMED OF HEALTH STATUS, CARE, & TREATMENTS Contact your state survey agency or CMS regional office, as appropriate, with questions regarding this matter. Please do not reply to this message. Thank you. 68 7/17/15 ASPEN Web: ePOC 10.2 ePOC Email Notices SOD Acknowledgment Required Recipient Facility, cc SA/RO Facility Types Nursing Home Frequency On POC Due Date when acknowledgment not done and every other day thereafter until acknowledgment occurs. Def-free* Yes. Sample Email Subject: Statement of NO Deficiencies - Acknowledgment Required for State CO: BNBV12 – ABC NURSING & REHAB CENTER (Survey Completed 05/13/2001) Facility: 111111/ABC NURSING & REHAB CENTER. Facility Type: SNF/NF Survey Category: RECERT,REVST,LICEN Survey Dates: 05/13/2001 - 05/13/2001 Event ID: DDD711 SOD Acknowledgment Due Date: 04/28/2013 Please note that you are required to acknowledge the Statement of Deficiencies (SOD) for the above referenced survey, even though no deficiencies were issued. Your acknowledgment should be made immediately via the ASPEN Web: Electronic Plan of Correction (ePOC) website on the Survey Detail page. Please login to the CMSNET VPN, click on the bookmark labeled 'CMS QIES Systems for Providers', then click on the Aspen Access (ePOC) hyperlink. Contact your state survey agency or CMS regional office, as appropriate, with questions regarding this matter. Please do not reply to this message. Thank you. Procedures Guide 7/17/15 69 Supporting Materials Letter Notification This email is optionally generated by the SA/RO. Recipient Facility Facility Types Nursing Home Frequency Optional. Within an hour after Alert Facility button is pressed on ePOC Properties (only for posted surveys) and/or selecting Yes on alert messages. Def-free* Yes. Sample Email Subject: ePOC Letter Notification for State CO: DDD711 - ABC NURSING & REHAB CENTER (Survey Completed 05/13/2013) Facility Type: SNF/NF Survey Category: RECERT,REVST,LICEN Survey Dates: 05/13/2013 - 05/13/2013 Event ID: DDD711 New or revised letters for the survey completed at your facility on the above referenced date have been posted on the ASPEN Web: Electronic Plan of Correction (ePOC) website. Please login to the CMSNET VPN, click on the bookmark labeled 'CMS QIES Systems for Providers', then click on the Aspen Access (ePOC) hyperlink to view these letters. Contact your state survey agency or CMS regional office, as appropriate, with questions regarding this matter. Please do not reply to this message. Thank you. 70 7/17/15 ASPEN Web: ePOC 10.2 ePOC Email Notices Remove Posting from ePOC Website Recipient Facility Facility Types Nursing Home Frequency Within an hour after posting removed. Def-free* Yes. Sample Email Subject: Statement of Deficiencies (SOD) Posting Removed for State CO: DDD711 - ABC NURSING & REHAB CENTER (Survey Completed 05/13/2013) Facility: 111111/ABC NURSING & REHAB CENTER. Facility Type: SNF/NF Survey Category: RECERT,REVST,LICEN Survey Dates: 05/13/2013 - 05/13/2013 Event ID: DDD711 The survey completed at your facility on the above referenced date has been removed from the ASPEN Web: Electronic Plan of Correction (ePOC) website for the following reason: Resolution process cannot be handled in this way. Contact your state survey agency or CMS regional office, as appropriate, with questions regarding this matter. Please do not reply to this message. Thank you. Procedures Guide 7/17/15 71 Supporting Materials Response Due Date Change Recipient Facility, cc SA/RO Facility Types Nursing Home Frequency Within 1 hour of changing the POC Due Date. Email is not generated if the survey is currently stopped. Def-free* Yes. Sample Email Subject: Response Due Date Change for State CO: DDD711 - ABC HEALTH CARE CENTER (Survey Completed 03/23/2013) Facility: 111111/ABC HEALTH CARE CENTER Facility Type: SNF/NF Survey Category: CMPIVT,OTHER Survey Dates: 03/22/2013 - 03/23/2013 Due Date: 4/03/2013 Event ID: DDD711 The response due date for your Plan of Correction (POC) information or acknowledgment has changed from 04/02/2013 to 04/04/2013 for the survey completed at your facility on 03/23/2013. By the revised due date, please review the deficiencies and enter Plan of Correction (POC) information, if required, on the ASPEN Web: Electronic Plan of Correction (ePOC) website. Login to the CMSNET VPN, click on the bookmark labeled 'CMS QIES Systems for Providers', then click on the Aspen Access (ePOC) hyperlink. Contact your state survey agency or CMS regional office, as appropriate, with questions regarding this matter. Please do not reply to this message. Thank you. * 72 Indicates whether the email is generated for a deficiency-free survey, i.e., a survey with tags 0000 and 9999 only. 7/17/15 ASPEN Web: ePOC 10.2 ASPEN Web: ePOC Keyboard Shortcuts ASPEN Web: ePOC Keyboard Shortcuts Keyboard shortcuts are combinations of two or more keys that, when pressed, can perform the same task as using a mouse or other pointing device. General Press this To do this Tab Move forward through fields/sections Shift+Tab Move backward through fields/sections Shift+F10 Right-click Spacebar Select button and Select/Clear Checkmark Enter Select a link or activate a button Esc Exits some pop-up windows Grids Press this To do this Tab/Shift Tab Move into/out of/up and down the list. Enter While header of list is focused, enter will sort the list by that column heading Enter Select a link or activate a button Drop-down Lists Press this To do this Tab/Shift Tab Move into/out of the field Up/Down Arrows Move vertically, i.e., up and down in the list Checkboxes Press this To do this Tab/Shift Tab Move into/out of the field Space Select/Clear Checkbox Procedures Guide 7/17/15 73 Supporting Materials 74 7/17/15 ASPEN Web: ePOC 10.2