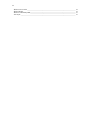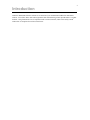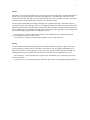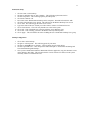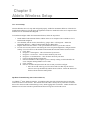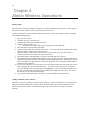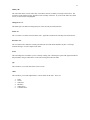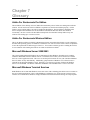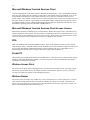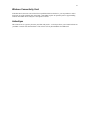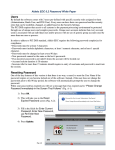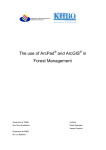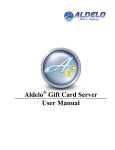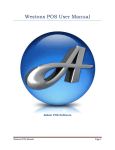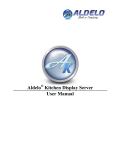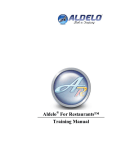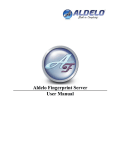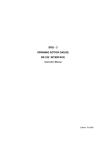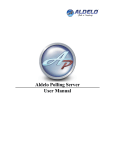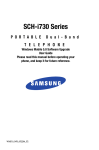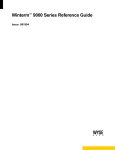Download Aldelo For Restaurants™ Wireless User Manual
Transcript
Aldelo For Restaurants™ Wireless User Manual II PUBLISHED BY Aldelo Systems Inc. P.O. Box 271 Standard, CA 95373 Copyright © 1997-2006 by Aldelo Systems Inc. All rights reserved. No Part of the contents of this book may be reproduced or transmitted in any form or by any means without the written permissions of the publisher. Printed and Bound in the United States of America. This manual is available through Aldelo Systems Inc. and resellers worldwide. For further information about other languages that the manual may be translated in, please contact Aldelo Systems Inc. or visit our Web site at www.aldelo.com. Send comments about this manual to [email protected] Aldelo™ For Restaurants, Aldelo™ Polling Server, Aldelo™ Gift Card Server, Aldelo™ Localization Manager, Aldelo™ Data Management Suite, are trademarks of Aldelo Systems Inc. Other products or company names mentioned herein may be the trademarks of their respective owners. The example companies, organizations, products, logos, people, places, and events depicted herein are fictitious. No association with any real company, organization, product, logo, person, place or event is intended or should be inferred. III Table of Contents Chapter 1 Server Computer ______________________________________________________________ 6 Server Computer ______________________________________________________________________ 6 Operating System____________________________________________________________________ 6 Chapter 2 PDA Device___________________________________________________________________ 7 PDA Device __________________________________________________________________________ 7 Chapter 3 Wireless Network ______________________________________________________________ Wireless Network______________________________________________________________________ 802.11b____________________________________________________________________________ 802.11a____________________________________________________________________________ 802.11g____________________________________________________________________________ Chapter 4 Windows Server Setup ________________________________________________________ Terminal Services Setup _____________________________________________________________ User Setup ________________________________________________________________________ Permissions Setup __________________________________________________________________ Startup Configuration________________________________________________________________ 8 8 8 9 9 10 10 10 11 11 Chapter 5 Aldelo Wireless Setup _________________________________________________________ 12 User Account Setup _________________________________________________________________ 12 Spb Kiosk Terminal Setup (Auto Connect Software) _______________________________________ 12 Chapter 6 Aldelo Wireless Operations_____________________________________________________ Placing Orders _____________________________________________________________________ Getting around the wireless software ____________________________________________________ Modify “M” _____________________________________________________________________ Change Price “$” _________________________________________________________________ Delete “X” ______________________________________________________________________ Re-Order “R” ____________________________________________________________________ Seat # __________________________________________________________________________ Qty ____________________________________________________________________________ Other __________________________________________________________________________ 14 14 14 15 15 15 15 15 15 15 Chapter 7 Glossary ____________________________________________________________________ Aldelo For Restaurants Pro Edition _______________________________________________________ Aldelo For Restaurants Wireless Edition ___________________________________________________ Microsoft Windows Server 2000/2003 ____________________________________________________ Microsoft Windows Terminal Services ____________________________________________________ Microsoft Windows Terminal Services Client_______________________________________________ Microsoft Windows Terminal Services Client Access License __________________________________ PDA _______________________________________________________________________________ Pocket PC___________________________________________________________________________ 17 17 17 17 17 18 18 18 18 IV Wireless Access Point _________________________________________________________________ Wireless Router ______________________________________________________________________ Wireless Connectivity Card _____________________________________________________________ ActiveSync__________________________________________________________________________ 18 18 19 19 5 Introduction Aldelo For Restaurants Wireless software is an extension of your terminal based Aldelo For Restaurants software. You will be able to take orders right at the table without having to later input the order at a regular terminal. Using Terminal Services in conjunction with a wireless network, orders can be safely created without fear of corruption from wireless interference. 6 Chapter 1 Server Computer Server Computer Aldelo For Restaurants Wireless Edition uses Microsoft Windows Terminal Services to allow multiple users to connect to the same system, run multiple instances of the software, while at the same time keeping their settings separate. Without this technology, Aldelo For Restaurants would only be able to run one PDA per station. Operating System The Terminal Services ability is found in the Standard and Enterprise versions of Windows Server 2003 as well as Windows 2000 Server and Windows 2000 Advanced Server. Windows Server Small Business Edition 2003 does NOT have this ability. Only two sessions can be active at one time with Windows Server Small Business Edition 2003. To make use of the Terminal Services features found in Windows Server, you will have to install the components from the Add/Remove Programs section in the Control Panel. Once you have these components installed, you will have the ability to configure the Terminal Server settings. These settings will allow you to specify which accounts will be allowed to log onto the server through Terminal Services. User accounts also need to be established on the server before users can access the server. Each of these accounts will have their own environment running when using the Aldelo For Restaurants Wireless software. Since each user has their own environment, the users are not aware that other users are logged into the system at the same time. Windows keeps each users settings separate which allows the Station Settings and registry settings for each user to stay unique. This is important since each PDA might want to print to a different printer or have other settings that you may only want to affect certain users. Since multiple users will be accessing the system, it is a good idea to have a fairly robust system. If you are running 1-3 PDA devices, you will want to have at least 1GB of RAM. If you run more than 3 PDA devices, you will want to install 2GB of RAM. This will greatly improve performance of the system while multiple users are connecting to the server. It is a good idea to check the system resources once you have all your users connected and any other systems connected to the server. You can check your system resource by running the Task Manager and going to the Performance tab to review the statistics. If your Total Commit Charge is over your Total Physical Memory, you need to install more RAM. 7 Chapter 2 PDA Device PDA Device Pocket PC PDA devices are the handheld computer devices that you will use to access Terminal Services running on Windows Server for the purpose of remote order management. You should have enough PDA devices for all your employees serving tables in order to maximize your operational efficiency. When selecting a PDA, you will want to consider the type of PDA you will want to use. The first type is the consumer grade PDA. These are your Dell, HP, Toshiba type PDA. The other type is the rugged PDA. These are made by Symbol, BuyToughPC, Rugged Notebooks, and others. If you are trying to implement the project on a tight budget, consumer grade PDA will be your choice. If you want the PDA to last and be able to withstand punishment, the rugged PDA will be your choice. The actual PDA device manufacturer or brand is not important, but instead, make sure that your PDA device has the minimum requirements located at www.aldelo.com. For exact installation, software synchronization, troubleshooting or operating support on PDA devices, please consult with your PDA hardware user manual or your local hardware technician. 8 Chapter 3 Wireless Network Wireless Network The backbone of wireless communication is the wireless network. Traditionally, wireless devices communicate with wireless access points that are connected to the wired network. These devices provide a path for wireless devices to interact with the resources connected to the network via standard cables. All wireless devices have a range that they are capable of. If the location of the wireless network extends beyond the range of the wireless access points, more access points are needed to cover the area. Other factors also have a play in how your wireless devices communicate. Things such as microwave ovens, air conditioner units, cordless phones, cell phones, and other wireless networks all can cause interference. Since wireless access points are relatively inexpensive, it is a good idea to have many places of overlap so that chances of disconnect are greatly reduced. There are three wireless protocols that are in wide use as of this writing. These are 802.11b, 802.11a, and 802.11g. Below are some stats regarding the three protocols. 802.11b IEEE expanded on the original 802.11 standard in July 1999, creating the 802.11b specification. 802.11b supports bandwidth up to 11 Mbps, comparable to traditional Ethernet. 802.11b uses the same radio signaling frequency - 2.4 GHz - as the original 802.11 standard. Being an unregulated frequency, 802.11b gear can incur interference from microwave ovens, cordless phones, and other appliances using the same 2.4 GHz range. However, by installing 802.11b gear a reasonable distance from other appliances, interference can easily be avoided. Vendors often prefer using unregulated frequencies to lower their production costs. * Pros of 802.11b - lowest cost; signal range is best and is not easily obstructed * Cons of 802.11b - slowest maximum speed; supports fewer simultaneous users; appliances may interfere on the unregulated frequency band 9 802.11a When 802.11b was developed, IEEE created a second extension to the original 802.11 standard called 802.11a. Because 802.11b gained in popularity much faster than did 802.11a, some folks believe that 802.11a was created after 802.11b. In fact, 802.11a was created at the same time. Due to its higher cost, 802.11a is usually found on business networks whereas 802.11b better serves the home market. 802.11a supports bandwidth up to 54 Mbps and signals in a regulated 5 GHz range. This higher frequency compared to 802.11b limits the range of 802.11a. The higher frequency also means 802.11a signals have more difficulty penetrating walls and other obstructions. Because 802.11a and 802.11b utilize different frequencies, the two technologies are incompatible with each other. Some vendors offer hybrid 802.11a/b network gear, but these products simply implement the two standards side by side. * Pros of 802.11a - fastest maximum speed; supports more simultaneous users; regulated frequencies prevent signal interference from other devices * Cons of 802.11a - highest cost; shorter range signal that is more easily obstructed 802.11g In 2002 and 2003, WLAN products supporting a new standard called 802.11g began to appear on the scene. 802.11g attempts to combine the best of both 802.11a and 802.11b. 802.11g supports bandwidth up to 54 Mbps, and it uses the 2.4 GHz frequency for greater range. 802.11g is backwards compatible with 802.11b, meaning that 802.11g access points will work with 802.11b wireless network adapters and vice versa. * Pros of 802.11g - fastest maximum speed; supports more simultaneous users; signal range is best and is not easily obstructed * Cons of 802.11g - costs more than 802.11b; appliances may interfere on the unregulated signal frequency 10 Chapter 4 Windows Server Setup To be able to run Aldelo For Restaurants Wireless on a computer running Windows Server 2003, you will need to setup and configure Windows Server to run Terminal Services. Below are instructions on how to do this. To setup Terminal Services, follow the steps below. These steps assume you have installed Windows Server 2003 and have all the latest updates and patches installed. Terminal Services Setup 1. 2. 3. 4. 5. Click on “Start” on the Desktop. Navigate to “Control Panel”. You will see a fly-out menu appear. Navigate to and click on “Add or Remove Programs”. This will bring up the Add/Remove Programs window. Click on “Add/Remove Windows Components”. This will bring up the Windows Component Wizard. Navigate to and put a check in “Terminal Server” and Terminal Server Licensing”. This will install these two components and prompt for a system restart. a. You will be prompted for the Windows Server CD during installation. User Setup 1. 2. 3. Once restarted, click on “Start” on the Desktop. Navigate to “Administrative Tools”. You will see a fly-out menu appear. Navigate and click on “Computer Management”. This will bring up the Computer Management screen. 4. Click on “Local Users and Groups”. You will see the Users folder and Groups folder appear on the right. 5. Double click on the “Users” folder. This will bring up the list of current users on this system. 6. In the list of names, right click in the white space and you should be presented with a list of options. 7. Click on “New User”. This will bring up the New User screen. 8. Fill in the “User Name”, “Password”, and “Confirm Password” fields. All other fields are optional. b. Take note of this information for each user as you will need this later on. 9. Uncheck “User must change password at logon”. 10. Check “Password never expires”. 11. Click “Create”. 11 Permissions Setup 1. 2. 3. 4. 5. 6. 7. 8. 9. 10. 11. 12. Click on “Start” on the Desktop. Navigate to and right click on “My Computer”. This will bring up the menu choices. Click on “Properties”. This will bring up the System Properties. Click on the “Remote” tab. Put a check in the “Enable Remote Desktop on this computer”. Read the info and click “OK”. Click the “Select Remote Users” button. This will bring up the Remote Desktop Users screen. Click “Add”. This will bring up the Select Users screen. Type in the name of the user account you wish to allow to connect via Terminal Services. Click “Check Names”. This will verify that this user exists in the system. Click “OK”. This will add the user to the list and allow you to add more users. Click “OK”. This will bring you back to the Remote tab of System Properties. Click “Apply”. This will finalize the action of adding the user to the Remote Desktop Users group. Startup Configuration 1. 2. 3. 4. 5. Click “Start” on the Desktop. Navigate to “All Programs”. This will bring up the fly-out menu. Navigate to and right click on “Startup”. This will bring up some menu choices. Click on “Open All Users”. This will open the folder in the path “C:\Documents and Settings\All Users\Start Menu\Programs\Startup”. Once you have installed the Aldelo For Restaurants Wireless application, copy the shortcut it creates on the desktop to this folder. This will auto start the wireless software for each user in the system when they connect via Terminal Services. 12 Chapter 5 Aldelo Wireless Setup User Account Setup Now that Windows Server is setup and configured properly, Aldelo For Restaurants Wireless will need to be installed and configured. The only place the application needs to be installed is on the server computer where terminal services is installed and configured. To install and configure Aldelo For Restaurants Wireless, follow the steps below. 1. 2. 3. 4. Install Aldelo For Restaurants Wireless edition on the server computer where terminal services is installed and configured. Once installed, start the wireless back office by going to Start > All Programs > Aldelo For Restaurants Wireless > Aldelo For Restaurants Wireless Back Office. Register and activate the software. This is performed in the same way as the Pro software. For each user account you have create during the server setup and configuration, configure Station Settings. You will want to use the Aldelo For Restaurants Wireless Back Office shortcut for this. a. Click “Start”. b. Navigate to “All Programs”. This will show the fly-out menu. c. Navigate to “Accessories”. This will show another fly-out menu. d. Navigate to “Communications”. This will show the last fly-out menu. e. Click on “Remote Desktop Connection”. f. Enter the IP Address of the computer you are currently working on which should be the server computer running Windows Server 2003. g. Click “Connect”. h. Enter the username and password of the user account you wish to configure. i. Once the account comes up you will want to make sure that only the wireless software comes up automatically and not the Pro software. Delete the shortcut for the Pro software from the Startup folder. Spb Kiosk Terminal Setup (Auto Connect Software) As of March 1st, 2006, Aldelo Systems Inc. is including a utility that will aid in keeping the wireless PDA connected to the server at all times. This software also will conserve battery life as you are able to turn the device off in between orders without having to worry about logging back in each time. Another benefit is the added screen real estate from the top and bottom menu bars being removed from the screen. 13 To install Spb Kiosk Terminal onto the PDA, you must have ActiveSync installed. You can download this software from Microsoft for free at http://www.microsoft.com/windowsmobile/downloads/activesync41.mspx Once ActiveSync is installed, you will need to connect the PDA via a USB cable to the PC where ActiveSync is installed. The system should automatically detect the PDA and allow communications between the PDA and the PC. Once communications has been confirmed, you will be able to install the Spb Kiosk Terminal software on the PC. The software is located on the Aldelo For Restaurants CD under the “\Additional Resources\TS Connector” directory. Launch the “SpbKioskTerminal_setup.exe” file to install the software onto the system. While the software is installing, ActiveSync should recognize that this software is meant for the PDA and also prompt to install it on the PDA as well. Once the software is installed on the PDA, you will notice a screen will automatically launch asking for several pieces of information. These are: 1. 2. 3. 4. 5. 6. Server IP/Name a. This is the field where you will put the IP Address of the system running Terminal Services. Username a. This is the username for THIS PDA you would like to use. Password a. This is the password for the username. Lock Code a. This is the Administrators code to allow the administrator to lock the PDA so that normal users cannot get to the PDA settings. Unlock Code a. This is the Administrators code to allow the administrator to unlock the PDA and configure the PDA Operating System settings. Login Delay(milliseconds) a. This is the number of seconds (in milliseconds) that the PDA will wait until trying to use the username and password for logging into the server through terminal services. 3000 is usually a good number. Once you enter this information, you will want to minimize they keyboard and click “OK”. This will restart the PDA. Once the PDA is restarted, it will present you with an administrators login screen. You should login as the administrator to turn the wireless functions on again. This is due to the wireless communications being turned off when the device is restarted. You should only have to do this when you perform a soft reset on the PDA. Every PDA manufacturer is different and instructions on how to turn your wireless features on is beyond the scope of this manual. Once the wireless features are turned on again, the PDA should connect to the wireless network and communications should be established. When the PDA is on the network, you will be able to lock the PDA with the Lock Code you entered above. The following image corresponds to the numbers 1, 2, 3, and 4 All PDA have these buttons or something similar. If you click the calendar icon, you are essentially entering “1”. So if you had an Unlock Code of 33214, you would press Envelope, Envelope, Menu, Calendar, Home. 14 Chapter 6 Aldelo Wireless Operations Placing Orders Once the wireless software is running on the PDA, you will be presented with a login screen. This is the first screen in the wireless software where you will enter your access code. To place an order in the wireless software, follow the steps below. These steps assume you have everything setup and functioning properly. 1. 2. 3. 4. Enter your access code. Select the order type you wish to use. Select the table group where the table is located. Select the table you want to use. a. The numbers next to the table are how many guests can sit at this table. 5. Enter the number of guests sitting at this table. 6. Select the Menu Group on the left side of the screen. As you select the group, the menu items on the right will change to show the items for each group. 7. Select the item you wish to order. If the item is not shown on the screen, you can click the “>>” button at the bottom of the menu items to show more items. 8. If the menu item has forced modifiers, you will be presented with a list of choices. 9. If the menu item has a modifier builder template, you will be able to select the category from the left drop down list and then select the action button from the right drop down list. This will show all your choices of modifiers for this menu item. This works in the same way as the normal modifier builder template in the Pro software. 10. If you wish to edit the item you just ordered, you can click the total amount on the order entry screen. This will change the view to the order detail view. You will see all the items you have ordered as well as the details of each item when the item is highlighted. If you want to change the modifiers for the item, select the menu item and click the “M” button on the right side of the screen. To return to the normal view, click the total amount again. 11. Once you have finished the order, click “Done”. This will send the order to the kitchen. Getting around the wireless software The wireless software is mainly an extension of the pro software. Many of the functions are exactly the same. Things such as Hold, Change Price, Customer Name, Re-Order, Table, etc are the same functions you are familiar with in the pro software. The functions unique to the wireless software are mainly navigation functions. 15 Modify “M” The “M” button in the wireless order entry screen allows the user to modify a currently selected item. The item that is in the field next to the “M” button is the currently select item. If you are in the order entry detail screen, it is the item that is highlighted. Change Price “$” The dollar sign is the button to change the price of the currently selected menu item. Delete “X” The “X” button is to delete an item from the order. Again this will delete the currently selected menu item. Re-Order “R” The “R” button will re-order the currently selected menu item with all the modifiers in place. This helps eliminate having to re-enter complex menu items. Seat # This will change the seat number you are currently working with. This helps keep the order organized and will help remember who gets what when it comes time to bring the food to the table. Qty This will allow you to order more than 1 item at a time. Other This will allow you to make adjustments to various details of the order. These are: 1. 2. 3. 4. 5. 6. Table Guests Order Info Modifiers Change Price Customer Name 16 7. 8. 9. 10. 11. 12. 13. 14. 15. Re-Order Hold Order Hold Item Gratutiy % Cash Gratuity Change Server Exit Order Entry Screen To Secondary Language << a. This will return to the order entry screen. 17 Chapter 7 Glossary Aldelo For Restaurants Pro Edition The Pro Edition is the desktop version of Aldelo For Restaurants point of sale & store management software solution. At least one license of the Pro Edition is required to use the Wireless Edition properly. Certain features, such as settling orders, can only be found in the Pro Edition. The Pro Edition is installed on the Server computer where Windows Server and Aldelo For Restaurants Wireless edition also installed concurrently. Be sure to remove the Pro Edition startup links from automatic startup folder to keep the software from starting up in a wireless session. Aldelo For Restaurants Wireless Edition This is the Wireless edition of Aldelo For Restaurants software programmed specifically to work with Pocket PC 2002/2003 operating system via Windows Terminal Services. The screen size of the software is adjustable to meet the requirements of different types of devices. You can have a tablet type device running the wireless in one resolution while running the software on a PDA in a different resolution. Microsoft Windows Server 2000/2003 The system running Microsoft Windows Server 2000/2003 will host Windows Terminal Services and the Aldelo For Restaurants Wireless Edition software. In Windows Server 2000 you will need to set Terminal Services to run in application mode. This server is also the perfect location to store your centralized database due to its better security and reliability. Additionally, proper number of Windows server client licenses is required for the anticipated number of users. Normally, a 10-client access license of Microsoft Windows Server is recommended. All editions of Windows 2000/2003 come bundled with five CAL to start with. Microsoft Windows Terminal Services Both Windows Server 2000 and Windows Server 2003 come with a technology that allows users to connect to the server and run applications. This is called Windows Terminal Services. Each user has a unique session with the server which allows Windows settings and Aldelo For Restaurant Station Settings to be kept separate. 18 Microsoft Windows Terminal Services Client A special client software is needed to connect to Windows Terminal Services. This is the Windows Terminal Services Client. Most Pocket PC operating systems today come with this software preinstalled. If not, it can be downloaded from Microsoft. This software allows the user to open up a connection to the server in a special window. This window will allow the user to interact with the server as if they were actually in front of the system. This gives the user a great amount of power and flexibility which also opens up the risk of abuse. To combat the chance of abuse, Aldelo For Restaurants Wireless edition is designed to not let the user access the Windows operating system from the PDA or handheld device. Microsoft Windows Terminal Services Client Access License Microsoft has made the Terminal Services a licensed feature. Without the proper licenses, Terminal Services cannot be legally run on the system. For each user that is connecting to the server via Terminal Services, you will need a TSCAL or Terminal Services Client Access License. These licenses are separate from the normal Client Access Licenses that are required just to connect to a Windows Server system. PDA PDA is the standard term for Personal Digital Assistant. These are the small devices that you carry around while taking the orders. The PDA actually runs the Terminal Services Client software which in turn allows the user to control the Aldelo For Restaurants Wireless software running on the server. Most PDA’s have a limited battery life and will run for a couple of hours on average while in constant use. Pocket PC The operating system made by Microsoft to run on PDA devices. There are several versions as of this writing; Pocket PC 2002, 2003 and Windows Mobile 5.0. Each version varies a bit but all should have the ability to run Windows Terminal Services Client. Wireless Access Point The wireless access point is the connecting point for all wireless devices in the network. It is usually a good idea to have several of these devices in strategic locations in the restaurant. The more you have, the better coverage your employees will have when roaming the premises. Wireless Router The wireless router is in many ways another way to access the network via a wireless connection. A wireless router also has routing functions on top of features provided by the wireless access point. This allows the device to act as a gateway between your wireless network and the wired network. It gives more control over who is connecting and where the connections go to. 19 Wireless Connectivity Card If the PDA device does not come with wireless capabilities built into the device, you can purchase a card to insert into one of the available slots on the PDA. Some PDAs require an expansion pack to support adding cards but most PDA devices today have the option of wireless. ActiveSync This software acts as a gateway between your PDA and your PC. ActiveSync allows you to install software on your PDA or transfer files back and forth. This software is freely downloadable from Microsoft.