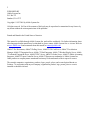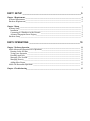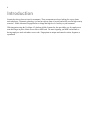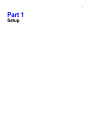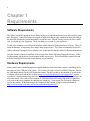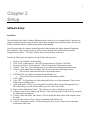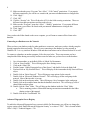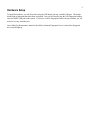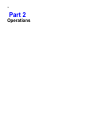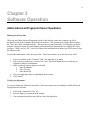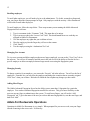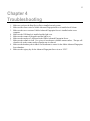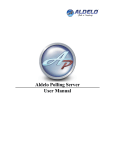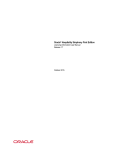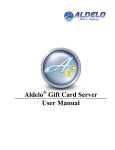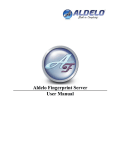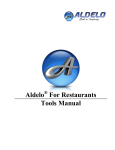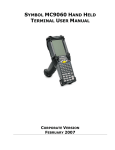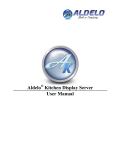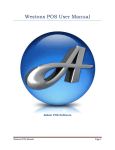Download Aldelo Advanced Fingerprint Server User Manual
Transcript
Aldelo Advanced Fingerprint Server User Manual 2 PUBLISHED BY Aldelo Systems Inc. P.O. Box 271 Standard, CA 95373 Copyright © 1997-2006 by Aldelo Systems Inc. All rights reserved. No Part of the contents of this book may be reproduced or transmitted in any form or by any means without the written permissions of the publisher. Printed and Bound in the United States of America. This manual is available through Aldelo Systems Inc. and resellers worldwide. For further information about other languages that the manual may be translated in, please contact Aldelo Systems Inc. or visit our Web site at www.aldelo.com. Send comments about this manual to [email protected] Aldelo™ For Restaurants, Aldelo™ Polling Server, Aldelo™ Gift Card Server, Aldelo™ Localization Manager, Aldelo™ Fingerprint Server, Aldelo ™ Hotel Integrator, Aldelo ™ Kitchen Display Server, Aldelo ™ Advanced Fingerprint Server, Aldelo™ EDC Server, Aldelo™ eOrder Server, Aldelo™ Aldelo Accounting Integrator, Aldelo™ Liquor Controller Server, Aldelo™ Reporter are trademarks of Aldelo Systems Inc. Other products or company names mentioned herein may be the trademarks of their respective owners. The example companies, organizations, products, logos, people, places, and events depicted herein are fictitious. No association with any real company, organization, product, logo, person, place or event is intended or should be inferred. 3 PART 1 SETUP ____________________________________________________ 5 Chapter 1 Requirements _________________________________________________________________ 6 Software Requirements _________________________________________________________________ 6 Hardware Requirements_________________________________________________________________ 6 Chapter 2 Setup ________________________________________________________________________ Software Setup ________________________________________________________________________ Installation _________________________________________________________________________ Connecting to a Database over the Network _______________________________________________ Advanced Fingerprint Server Registry____________________________________________________ Hardware Setup _______________________________________________________________________ 7 7 7 8 8 9 PART 2 OPERATIONS _____________________________________________ 10 Chapter 3 Software Operation ___________________________________________________________ Aldelo Advanced Fingerprint Server Operations_____________________________________________ Running for the first time_____________________________________________________________ Testing your fingerprint ______________________________________________________________ Enrolling employees_________________________________________________________________ Managing User Account _____________________________________________________________ Managing Security __________________________________________________________________ Adding More Fingers ________________________________________________________________ Aldelo For Restaurants Operations _______________________________________________________ 11 11 11 11 12 12 12 12 12 Chapter 4 Troubleshooting ______________________________________________________________ 13 4 Introduction Security has always been an issue for restaurants. These restaurants are always looking for ways to better track employees. Biometric technology is a hard to replicate form of security and widely used in high security scenarios. Aldelo Advanced Fingerprint Server brings that high level of security to your restaurant. With integration using the Verifinger 4.2 platform, Aldelo Systems Inc. has provided a way for employees to scan their finger in place of their access code or MSR card. No more forgetting you MSR card at home or having employees steal each others access code. Fingerprints are unique and cannot be stolen, forgotten, or reproduced. 5 Part 1 Setup 6 Chapter 1 Requirements Software Requirements The Aldelo Advanced Fingerprint Server allows employees to authenticate themselves to the system by using their fingerprint. Aldelo Systems has developed an application that provides a method for doing this while at the same time keeping the system functionality exactly the same. Instead of using your access code or MSR card, you would use your fingerprint. There is nothing new to learn for your employees. For the server computer, you will need to install the Aldelo Advanced Fingerprint Server software. This will install the database, all supporting files, and the Hasp dongle drivers. The system recommended to have the Aldelo Advanced Fingerprint Server software is the system that also has the Aldelo For Restaurants database. All other stations will need to install the client version of the Aldelo Advanced Fingerprint software, Aldelo For Restaurants, and the drivers for the scanner model you are using. This will install the required files and software from Digital Persona but not the database or user interface. Hardware Requirements Some systems come with the fingerprint recognition hardware built-in but others require a standalone device that connects to the USB port of the system. All systems will require at least 2 available USB ports. One for the USB dongle and one for the USB fingerprint scanner. The devices that are documented to work with the Verifigner system are listed on their website at http://www.neurotechnologija.com/scanners.html. Aldelo Systems Inc. cannot guarantee that all of these scanners will work so please check with Neurotechnologija for more information. One reader will be required for each station that will be using fingerprint recognition as well as one at the server computer for enrolling new employees. Each system will also require a dongle to activate the scanner. Without the dongle, the scanner will not function. Dongles can be purchased at http://www.fulcrumspi.com/index.asp?action=productdetail&productid=17 7 Chapter 2 Setup Software Setup Installation The installation of the Aldelo Advanced Fingerprint Server software is very straight forward. On the server computer install the software using the Server option when prompted in the setup instructions. On all client stations, install the software using the Client option when prompted. Once all systems have the software installed, share the folder that hosts the Aldelo Advanced Fingerprint Server database. This is usually located in “[Drive Letter]:\Program Files\Aldelo\Aldelo Advanced Fingerprint Server\Data\”. The “Data” folder is the best folder to share in this case. To share the folder where the database is located, follow the steps below. 1. 2. 3. 4. 5. 6. 7. 8. 9. 10. 11. 12. 13. 14. Open up “My Computer” on the desktop Click “Tools” in the menu bar. This will be located between “Favorites” and “Help”. Navigate and click on “Folder Options”. This will bring up the Folder Options screen. Click the “View” tab. This will bring up the screen where you can change advanced settings. Click the “Show hidden files and folders” radio button in the Advanced Settings section. a. This will show folders and files that are not normally shown UNCHECK the “Use simple file sharing (Recommended)” box. a. This will allow the security tab to be shown when sharing a folder. Click “Apply”. Click “OK”. You should now see folders that look like they are a little transparent. These are the folders that were hidden before. Open up the path of “[Drive Letter]:\Program Files\Aldelo\Aldelo Advanced Fingerprint Server\” This should bring you to the location where you will see the “Data” folder. Right click the folder named “Data”. This will give you a list of options to choose from. Navigate to and click on “Sharing and Security”. This will bring up the section where you can share the folder and set permissions. Click the “Share this folder” radio button. This will enable the ability all the fields needed to share the folder. Leave the share name as “Data” to keep it compatible with Windows 98. Click the “Permissions” button. This will bring up the ACL (Access Control List) for the share permissions of this folder. 8 15. Make sure that the group “Everyone” has “Allow” / “Full Control” permissions. If you require different permissions, you will have to consult with your network administrator to configure this. 16. Click “Apply”. 17. Click “OK” 18. Click the “Security” tab. This will show the ACL for the folder security permissions. These are different from share permissions and also need to be set. 19. Make sure the “Everyone” group has “Allow” / “Modify” permissions. If you require different permissions, you will have to consult with your network administrator to configure this. 20. Click “Apply”. 21. Click “OK”. Once you have the folder shared on the server computer, you will want to connect all the clients to the database. Connecting to a Database over the Network When you have your database ready for other machines to connect to, make sure you have already setup the sharing permissions discussed earlier. This will cover connecting to the database over the network in Windows XP. It is very similar to Windows 2000 and these instructions can be followed for that OS as well. To connect to a database on another computer, follow the steps below. These steps assume you have completed the folder sharing successfully and have tested to make sure you have access to the database. 1. 2. 3. 4. 5. On a client machine, go to the Back Office of Aldelo For Restaurants. Click on “Store Settings”. This will bring up the Store Settings screen. Click on the “Other” tab. Find the feature “Aldelo Fingerprint Server Data Source” and double click on the blank field. Find and click on “My Network Places”. This will display all the items under the My Network Places object. 6. Double click on “Entire Network”. This will bring up some options for the network. 7. Double click on “Microsoft Windows Network”. This will bring up all the workgroups in the network. Most of the time this is just one. 8. Double click on the workgroup name. This will bring up a list of computers in the workgroup. 9. Double click on the computer name that has the database stored on it. This will bring up a list of shared folders on that system. 10. Double click the “Data” folder. This will bring up the database inside the “Data” folder. a. This is assuming you have followed the naming convention recommended in the folder sharing section of this manual. 11. Double click on the “UserDB.mdb” file. Advanced Fingerprint Server Registry To enable the Advanced Fingerprint Server system in Aldelo For Restaurants, you will have to change the registry setting called “Enable Advanced Fingerprint Security” to a value of “YES”. This is located in Back Office > Help > Technical Support > F10. 9 Hardware Setup To install the hardware, you will first need to plug the USB dongle into any available USB port. The dongle should light up indicating that it has been recognized. Next you will need to plug the USB fingerprint scanner into an available USB port on the system. If you have a built in fingerprint reader with your terminal, you will not have to worry about this part. Once Aldelo For Restaurants is started or the Aldelo Advanced Fingerprint Server is started, the fingerprint device should light up. 10 Part 2 Operations 11 Chapter 3 Software Operation Aldelo Advanced Fingerprint Server Operations Running for the first time When you run Aldelo Advanced Fingerprint Server for the first time on the server station, you will be prompted to enter the serial number and activate the software. This can be done by calling Aldelo Systems Inc. Once this is done, restart the software. The next time you start the software, it will prompt you that the software is being run for the first time and that you should enroll the administrator by assigning all security privileges. When you click “OK”, you will be taken to the enrollment screen where you will be able to create the admin account. To enroll the administrator, follow the steps below. These steps assume you are the first user to enroll. 1. 2. 3. 4. 5. Type in a username in the “Username” field. This name has to be unique. Type in an access code in the “Access Code” field. This should match the access code they are assigned in Aldelo For Restaurants. Make sure that all security options are checked. a. Allow Enrollment b. Allow Viewing c. Allow Removing Place your right index finger or right thumb on the scanner. Click “Enroll”. Testing your fingerprint To test your fingerprint, follow the steps below. These steps assume you are running the Aldelo Advanced Fingerprint Server software. 1. 2. 3. Click on the “Authenticate Test” tab. Place the finger you registered on the scanner. Your username should show up in the box below the fingerprint. 12 Enrolling employees To enroll other employees, you will need to log in as the administrator. To do this, restart the software and scan your finger when the system prompts for login. Only employees with the security “Allow Enrollment” will be able to enroll other employees. To enroll employees, follow the steps below. These steps assume you are running the Aldelo Advanced Fingerprint Server software. 1. 2. 3. 4. 5. 6. Type in a username in the “Username” field. This name has to be unique. Type in an access code in the “Access Code” field. This should match the access code they are assigned in Aldelo For Restaurants. Give the employee any rights that you wish them to have. Have the employee place the finger they will use on the scanner. Click “Enroll”. Test the employee using the “Authenticate Test” tab. Managing User Account To view user accounts and delete employees that are no longer employed, you can use the “View Users” tab in the software. You will see all currently enrolled users in this tab as well as the ability to filter the list for a specific employee or delete an employee that no longer needs access using the fingerprint system. Managing Security To change securities for an employee, you can use the “Security” tab in the software. You will see the list of employees. From this list, you can select the employee and change the securities that are currently assigned. Click “Save” when you are done. Refresh will refresh the list to update any changes you have made. Adding More Fingers The Aldelo Advanced Fingerprint Server has the ability to store more than 1 fingerprint for a particular employee. You can have unlimited fingerprints enrolled for each user. This gives more flexibility so that users can use any finger to authenticate to the system. To enroll more fingers, you will use the “Add Fingerprint” tab. Type in the name of the user you wish to add more fingerprints for, scan the new finger, and then click “Add”. Aldelo For Restaurants Operations Operations in Aldelo For Restaurants is very simple. When prompted for your access code, scan your finger instead of entering in the access code. It’s that easy. 13 Chapter 4 Troubleshooting 1. 2. 3. 4. 5. 6. 7. 8. 9. Make sure you have the Hasp Device Driver installed on each system. Make sure the client version of Aldelo Advanced Fingerprint Server is installed on all clients. Make sure the server version of Aldelo Advanced Fingerprint Server is installed on the server computer. Make sure the USB dongle is installed and the light is on. Make sure the scanner is plugged in and the light is on. Make sure the employee is registered in the Aldelo Advanced Fingerprint Server. Make sure the scanner is clean. Use a piece of scotch tape to clean the scanner surface. The tape will clean the oils on the scanner surface when the tape is removed. Make sure the database path in Aldelo For Restaurants is correct for the Aldelo Advanced Fingerprint Server database. Make sure the registry key for the Advanced Fingerprint Server is set to “YES”.